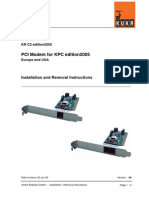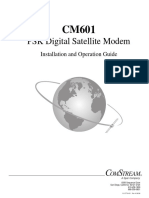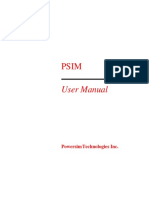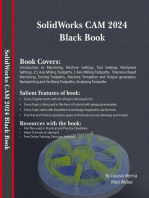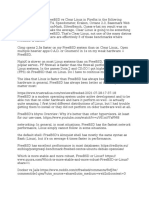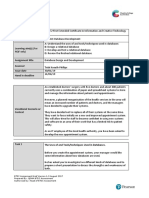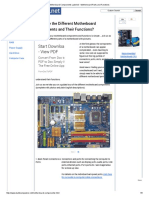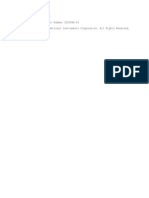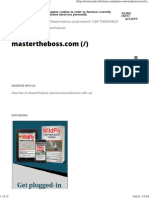Documenti di Didattica
Documenti di Professioni
Documenti di Cultura
VISSIM 520 e
Caricato da
Suriel UrielDescrizione originale:
Titolo originale
Copyright
Formati disponibili
Condividi questo documento
Condividi o incorpora il documento
Hai trovato utile questo documento?
Questo contenuto è inappropriato?
Segnala questo documentoCopyright:
Formati disponibili
VISSIM 520 e
Caricato da
Suriel UrielCopyright:
Formati disponibili
TRAFFIC > MOBILITY > LOGISTICS
VISSIM 5.20
User Manual
2 VISSIM 5.20 PTV AG 2009
User Manual PTV AG 2009 3
Copyright
2009
PTV
Planung Transport Verkehr AG
Stumpfstrae 1
D-76131 Karlsruhe
Germany
All rights reserved.
July 2009
Copy and Use
Although you are encouraged to make a backup copy of VISSIM for your
own use, you are not allowed to make more than one copy. The Software
may be used only on a single computer owned, leased or controlled by you
at any one time. The Software is protected by the copyright laws that pertain
to computer Software. It is illegal to submit copies to another person, or to
duplicate the Software by any other means including electronic transmission.
The Software contains trade secrets, and in order to protect them you may
not decompile, reverse engineer, disassemble, or otherwise reduce the
Software to human-perceivable form. You may not modify, adapt, translate,
rent, lease, or create derivative work based upon the Software or any part
thereof.
Disk Warranty
PTV (respectively the agent distributing VISSIM) warrants that the original
disks are free from defects in material and workmanship, assuming normal
use, for a period of ninety (90) days from date of purchase. If a defect occurs
during this period, you may return your faulty disk to your local distributor,
along with a dated proof of purchase; you will receive a replacement free of
charge.
EXCEPT FOR THE EXPRESS WARRANTY OF THE ORIGINAL DISKS SET
FORTH ABOVE, NEITHER PTV AG NOR ANY OF THEIR DISTRIBUTORS
GRANTS ANY OTHER WARRANTIES, EXPRESS OR IMPLIED, BY
STATUTE OR OTHERWISE, REGARDING THE DISKS OR RELATED
MATERIALS, THEIR FITNESS FOR ANY PURPOSE, THEIR QUALITY,
THEIR MERCHANTABILITY, OR OTHERWISE. THE LIABILITY OF PTV
4 VISSIM 5.20 PTV AG 2009
UNDER THE WARRANTY SET FORTH ABOVE SHALL BE LIMITED TO
THE AMOUNT PAID BY THE CUSTOMER FOR THE PRODUCT. IN NO
EVENT SHALL PTV BE LIABLE FOR ANY SPECIAL, CONSEQUENTIAL,
OR OTHER DAMAGES FOR BREACH OF WARRANTY.
User Manual PTV AG 2009 5
Table of Contents
Important Notice to Users of Previous VISSIM Versions 15
Versions Previous to 5.20 15
Versions Previous to 5.10 15
Versions Previous to 5.00 15
Versions Previous to 4.30 16
Versions Previous to 4.20 16
Versions Previous to 4.10 17
Versions Previous to 4.00 17
Versions Previous to 3.70 18
Versions Previous to 3.60 19
Versions Previous to 3.50 19
VISSIM Quick Start Checklist 21
1 Introduction 23
1.1 What is VISSIM? 24
1.2 Traffic Simulation Model 25
2 Program Installation 29
2.1 System Requirements 30
2.2 Installation/Deinstallation (Windows XP and Vista) 32
2.2.1 How to install VISSIM 32
2.2.2 How to deinstall VISSIM 32
2.3 Distributable VISSIM viewer 34
3 Program Handling 35
3.1 VISSIM Desktop 36
3.1.1 The VISSIM Menus 38
3.1.1.1 Default Menu Display 38
3.1.1.2 Customizing Menus 42
3.1.2 The VISSIM Toolbars 44
3.1.2.1 Default Toolbar Display 44
3.1.2.2 Customizing Toolbars 46
3.1.3 Reset customized menus and toolbars 48
3.1.4 Status bar 49
3.2 Keyboard and Mouse Operation 50
3.2.1 General behavior 50
3.2.2 Shortcuts (Hotkeys) 50
Table of Contents
6 VISSIM 5.20 PTV AG 2009
3.2.2.1 Default Shortcuts 50
3.2.2.2 Customizing Shortcuts 52
3.3 Selection Modes 54
3.3.1 Standard (Single-Select) Mode 54
3.3.2 Multi-Select Mode (2D only) 55
3.3.3 Label Mode (2D only) 56
3.4 Command Line Operation 57
3.5 COM Interface (Optional Module) 59
3.5.1 Loading and running scripts in VISSIM 59
3.5.2 Python as Script Language 60
3.6 Printing 63
3.6.1 Printing the Graphical Network 63
3.6.2 Other Printing Results 65
4 View Settings 67
4.1 Display Options 68
4.1.1 Network 68
4.1.2 Vehicles 69
4.1.3 Pedestrians 70
4.1.4 Colors 71
4.1.5 3D 73
4.1.5.1 Texture Manager 74
4.1.5.2 Traffic Signal Defaults 75
4.1.6 Language & Units 78
4.1.7 Status Bar 78
4.2 2D Graphics Mode 79
4.2.1 Network Elements 79
4.2.2 Visualization of vehicles or pedestrians 80
4.2.2.1 Standard coloring 81
4.2.2.2 Automatic Dynamic Color Mode 81
4.2.2.3 User-Definable Dynamic Colors 82
4.2.3 Display of Aggregated Values (LOS) 83
4.3 3D Graphics Mode 86
4.3.1 Navigation 86
4.3.1.1 Navigation modes 86
4.3.1.2 Sitting in the Drivers Seat 87
4.3.1.3 Changing the Field of View (Focal Length) 87
4.3.2 Visualization of vehicles and pedestrians 88
4.3.3 3D Signals 88
4.3.3.1 Definition 89
4.3.3.2 3D Signals in the Network Display 90
Table of Contents
User Manual PTV AG 2009 7
4.3.3.3 Properties & Options 91
4.3.3.4 Editing 95
4.3.4 Static 3D objects 97
4.3.5 Fog/Haze 98
4.4 Background images 100
4.4.1 Supported Formats 100
4.4.2 Background Creation Workflow 100
4.4.3 Scanning Images 102
4.5 Save/Load Settings 104
5 Base Data for Simulation 105
5.1 Vehicle Acceleration and Deceleration Functions 106
5.2 Distributions 108
5.2.1 Desired Speed Distribution 108
5.2.2 Weight Distribution 109
5.2.3 Power Distribution 109
5.2.4 Color Distribution 110
5.2.5 3D Model Distribution 110
5.2.5.1 Defining 2D Models 111
5.2.5.2 Defining 3D Models) 114
5.2.6 Dwell Time Distribution (Stops & Parking Lots) 118
5.2.7 Temperature Distribution (Cold Emissions module only) 119
5.3 Vehicle Type, Class and Category 120
5.3.1 Vehicle Types 120
5.3.2 Vehicle Classes 123
5.4 Driving Behavior 125
5.4.1 The Wiedemann Approach 126
5.4.2 Vehicle Following Behavior 127
5.4.2.1 Wiedemann 74 Model Parameters 128
5.4.2.2 Wiedemann 99 Model Parameters 129
5.4.3 Lane Change 130
5.4.4 Lateral Behavior 134
5.4.5 Signal Control 136
5.4.6 Changing the Saturation Flow Rate 137
5.5 Links: Behavior Type and Display Type 140
5.5.1 Link Behavior Type 140
5.5.2 Display Types of links and construction elements 141
5.6 Managed lane facility & Toll pricing calculation model 144
5.6.1 Managed Lane Facilities 144
5.6.1.1 The Pricing Model 145
5.6.1.2 The Decision Model 147
Table of Contents
8 VISSIM 5.20 PTV AG 2009
5.6.2 Toll Pricing Calculation Models 148
6 The Traffic Network 151
6.1 Overview 152
6.2 Import/Export 155
6.2.1 Import 155
6.2.1.1 Read Network Additionally 155
6.2.1.2 SYNCHRO Import (add-on) 157
6.2.1.3 ANM Import 158
6.2.1.4 Adaptive ANM Import 163
6.2.2 Export 165
6.2.2.1 FILE - EXPORT - VISUM - NODES/EDGES... 165
6.2.2.2 FILE - EXPORT - VISUM - LINKS/CONNECTORS... 170
6.2.2.3 EVALUATION FILE Link evaluation 171
6.3 Network Coding 174
6.3.1 Links 174
6.3.1.1 Definition 175
6.3.1.2 Properties & Options 175
6.3.1.3 Editing 180
6.3.2 Connectors 183
6.3.2.1 Definition 183
6.3.2.2 Properties & Options 184
6.3.2.3 Editing 187
6.3.3 Desired Speed Changes 190
6.3.3.1 Reduced Speed Areas 190
6.3.3.2 Desired Speed Decisions 192
6.3.4 Rotate and Translate Network 194
6.3.5 Pavement Markers and Zebra Crossings 195
6.4 Automobile Traffic 196
6.4.1 Vehicle Composition 196
6.4.2 External vehicle course files 197
6.4.3 Vehicle Inputs (Traffic Volume) 198
6.4.3.1 Definition & Editing 198
6.4.3.2 Properties & Options 202
6.4.4 Routing Decisions and Routes 203
6.4.4.1 Definition 204
6.4.4.2 The Routes Window Structure 206
6.4.4.3 Editing 207
6.4.4.4 Properties & Options 212
6.4.4.5 Sorting & Filtering of listed data 216
6.4.4.6 How Routing Decisions come into Action 219
6.4.5 Parking lots 222
Table of Contents
User Manual PTV AG 2009 9
6.4.5.1 Roadside Parking Functionality 223
6.4.5.2 Definition & Properties 224
6.4.6 Direction Decisions 227
6.4.7 Routing Decisions versus Direction Decisions 229
6.5 Public Transport 230
6.5.1 PT Stops 230
6.5.1.1 Definition 230
6.5.1.2 Properties & Options 231
6.5.1.3 Editing 233
6.5.2 PT Lines (Bus/Tram lines) 233
6.5.2.1 Definition 234
6.5.2.2 Properties & Options 234
6.5.2.3 PT Line Route Alignment 236
6.5.2.4 PT Line-specific stop data 237
6.5.2.5 Methods for PT Vehicle Dwell Time calculation 239
6.5.2.6 Variation of Arrival Times 241
6.6 Non-Signalized Intersections 242
6.6.1 Priority Rules 242
6.6.1.1 Principle 242
6.6.1.2 Handling 244
6.6.1.3 Properties & Options 246
6.6.1.4 Examples 247
6.6.2 Conflict Areas 253
6.6.2.1 Definition 255
6.6.2.2 Properties & Options 256
6.6.2.3 Editing 258
6.6.3 Stop Sign Control 260
6.6.4 Merging and Weaving Sections 262
6.7 Signal Controllers 264
6.7.1 Signal Groups and Signal Heads (Indicators) 264
6.7.2 Detectors 266
6.7.3 Signal Control Types 270
6.7.3.1 VAP - Vehicle-Actuated Signal Control (optional module) 272
6.7.3.2 NEMA Standard SC Emulator (optional module) 272
6.7.3.3 SCATS (optional module) 272
6.7.3.4 LISA+ OMTC (optional module) 272
6.7.3.5 Ring Barrier Controller (optional module) 273
6.7.3.6 Econolite ASC/3 (optional module) 273
6.7.3.7 Type External 273
6.7.4 Fixed time control 274
6.7.4.1 The Signal Program Editor 276
6.7.4.2 Editing signal groups 281
6.7.4.3 Editing intergreen matrices 284
Table of Contents
10 VISSIM 5.20 PTV AG 2009
6.7.4.4 Editing stages (VISSIG add-on) 286
6.7.4.5 Editing stage assignments (VISSIG add-on) 287
6.7.4.6 Editing stage sequences (VISSIG add-on) 289
6.7.4.7 Editing signal programs 292
6.7.4.8 Editing interstages (VISSIG add-on) 299
6.7.4.9 Inconsistent planning scenarios 302
6.7.4.10 Export functions 305
6.7.5 Changing the Signal Control Type 309
6.7.6 Signal Control Communication 309
6.7.7 Railroad Block Signals 310
7 Simulation of Pedestrians 311
7.1 The Pedestrians Editor (Add-on) 313
7.1.1 The Pedestrian Mode 313
7.1.2 Types of Pedestrians 314
7.1.2.1 Definition 314
7.1.2.2 Properties & Options 315
7.1.3 Classes of Pedestrians 316
7.1.3.1 Definition 316
7.1.3.2 Properties & Options 317
7.1.4 Construction Elements: Areas, Ramps, Obstacles 317
7.1.4.1 Definition 318
7.1.4.2 The Construction element type Window structure 320
7.1.4.3 Properties & Options of pedestrian areas 320
7.1.4.4 Properties & Options of obstacles 322
7.1.4.5 Properties & Options of ramps/stairs 323
7.1.4.6 Multiple Levels (Add-on) 324
7.1.4.7 Editing construction elements 325
7.1.5 Links as Areas of Pedestrians and Detectors etc. 328
7.1.5.1 Definition 332
7.1.5.2 Properties & Options 333
7.1.5.3 Editing 334
7.1.6 Compositions of Pedestrians 334
7.1.6.1 Definition 335
7.1.6.2 Properties & Options 335
7.1.7 Inputs of Pedestrians 336
7.1.7.1 Definition & Editing 336
7.1.7.2 Properties & Options 339
7.1.8 Routing Decisions and Routes for Pedestrians 340
7.1.8.1 Definition 341
7.1.8.2 Pedestrian Routes Window Structure 342
7.1.8.3 Properties & Options 343
7.1.8.4 Editing 343
7.1.9 Area-based Walking Behavior 345
7.1.9.1 Walking Behavior Parameter Set 346
7.1.9.2 Area Behavior Types 348
Table of Contents
User Manual PTV AG 2009 11
7.2 Evaluating the World of Pedestrians 350
7.2.1 Pedestrian Travel Time Measurements 350
7.2.2 Pedestrian Area Evaluations 353
7.2.3 Pedestrian Record 357
7.3 Simulation of Pedestrians: Preconditions & How to 362
7.3.1 Preconditions for Simulating Pedestrian Flows 362
7.3.2 How the Simulation Internally Works 362
7.4 Parameters of the Social Force Model in VISSIM 365
7.4.1 Model parameters by pedestrian type 365
7.4.1.1 Parameters of the original model 365
7.4.1.2 Parameters of the model extension for VISSIM 366
7.4.2 Implementation-specific global parameters 367
7.5 Fields of Application & Requirements 369
8 Simulation and Test 373
8.1 Simulation of Vehicles 374
8.1.1 Simulation Parameters 374
8.1.2 Save Simulation State (*.SNP) 376
8.1.3 Multirun Simulation 377
8.2 Test of Signal Control without Traffic Simulation 380
8.2.1 Interactive Placement of Detector Calls 380
8.2.2 Using Macros for Test Runs 381
8.2.3 Using Batch Mode Operation for Test Runs 383
8.2.3.1 Red Time Distribution (*.AWZ) 385
8.2.3.2 Green Time Statistics (*.AGZ) 386
8.2.3.3 Time-Time Diagram (*.AZZ) 387
9 Presentation 389
9.1 Animation 390
9.1.1 Record Animation File 390
9.1.2 Replay Animation File 391
9.1.3 Record ANI.TXT File (optional module) 391
9.2 Recording 3D Video files 392
9.2.1 Recording Options 392
9.2.2 Keyframes 392
9.2.2.1 Definition 392
9.2.2.2 Properties & Options 393
9.2.2.3 Keyframe List Editing Functions 394
9.2.2.4 How Keyframes Come Into Action 396
9.2.3 Starting the Recording 396
Table of Contents
12 VISSIM 5.20 PTV AG 2009
10 Results 399
10.1 Enabling Evaluations 400
10.1.1 Windows Output 400
10.1.2 File Output 401
10.1.3 Database Output 403
10.1.3.1 System Requirements 403
10.1.3.2 Database Connection 403
10.1.3.3 Database Output Data 405
10.2 Runtime Messages 407
10.2.1 Protocol window 407
10.2.2 Errors 408
10.2.2.1 Fatal Error 409
10.2.2.2 Program Warnings (*.ERR file) 409
11 Evaluation Types 411
11.1 Travel Times 412
11.2 Delay Times 416
11.3 Data Collection 419
11.4 Queue Counters 423
11.5 Green Time Distribution 426
11.6 Vehicle Information 429
11.7 Vehicle Record 430
11.8 Dynamic Signal Timing Plan 439
11.9 Signal Control / Detector Record 442
11.10 Signal Changes 446
11.11 Link Evaluation 448
11.12 Node Evaluation 453
11.13 Network Performance Evaluation 460
11.14 Observer 463
11.15 Lane Changes 464
11.16 PT Waiting Time 466
11.17 Vehicle Input 467
11.18 Emission Statistics 468
11.19 Export 469
11.20 Special Evaluations (Discharge rate evaluation) 470
11.21 Paths 473
11.22 Convergence Evaluation 476
Table of Contents
User Manual PTV AG 2009 13
11.23 Managed Lanes 478
11.24 Analyzer Report 480
11.24.1 Quick Start 480
11.24.2 User Interface In Depth 482
11.24.3 Analysis Explained 490
11.24.4 Database Tables 493
11.24.5 Extras: Export to VISUM network file *.NET 498
11.24.6 Troubleshooting Tips 499
12 Dynamic Assignment 501
12.1 Introduction 502
12.2 Principle 503
12.3 Building an Abstract Network 506
12.3.1 Parking Lots and Zones 506
12.3.2 Nodes 509
12.3.2.1 Definition 510
12.3.2.2 Properties & Options 511
12.3.2.3 Editing 511
12.3.2.4 Converting a node 514
12.3.3 Edges 516
12.3.4 Check nodes/edges 518
12.3.4.1 Correction of overlapping nodes 518
12.3.4.2 Correction of multiple edges between two nodes 519
12.3.4.3 Correction of unexpected start/end of nodes 520
12.4 Traffic Demand 522
12.4.1 Origin-Destination Matrices (O-D matrices) 522
12.4.2 Trip Chain Files 524
12.5 Simulated Travel Time and General Cost 526
12.5.1 Simulation Period and Evaluation Interval 526
12.5.2 Simulated Travel Times 526
12.5.3 General Cost 528
12.6 Route Search and Route Choice 530
12.6.1 Routes and their Cost 530
12.6.2 Route Choice 530
12.6.3 Route Search 532
12.6.4 Route Visualization 533
12.7 Optional Enhancements of the Model 536
12.7.1 Multi-class Assignment 536
12.7.2 Parking Lot Selection 536
12.7.3 Detour Detection 538
12.7.4 Correction of Overlapping Paths 538
Table of Contents
14 VISSIM 5.20 PTV AG 2009
12.7.5 Dynamic Routing Decisions 540
12.7.6 Route Guidance 541
12.8 Assignment Control 542
12.8.1 Path Evaluation File 542
12.8.2 Iteration Control 542
12.8.3 Convergence Control 543
12.8.4 Route Search Control and Local Calibration 544
12.8.5 Generation of Static Routing 548
12.8.6 Summary of the Dynamic Assignment Parameters 550
12.9 Initial solution from VISUM 553
12.9.1 Automatic VISUM assignment calculation 553
12.9.2 Manual VISUM assignment calculation 554
13 Glossary of Files associated with VISSIM 557
13.1 Simulation Output Files 558
13.2 Test Mode Files 561
13.3 Dynamic Assignment Files 562
13.4 ANM Import Files 563
13.5 Other Data Files 564
14 Service & Support 567
14.1 Online Help 568
14.1.1 Find topic 568
14.1.2 Show topic 571
14.2 License Info 573
14.3 Contact Info 574
14.3.1 Sales & Distribution 574
14.3.2 Technical Hotline 575
14.4 Services 576
User Manual PTV AG 2009 15
Important Notice to Users of Previous VISSIM Versions
This section includes information about changes and new functionality only in
those cases where there are substantial changes in VISSIM compared to
previous versions. A complete list of all changes and news is contained in
the file RELEASE_NOTES_520_E.TXT which is included in the DOC
directory of your VISSIM installation.
Versions Previous to 5.20
In the default driving behavior parameter set Urban, the Look ahead
distance has been set to 4 observed vehicles (instead of 2).
Now click CTRL+L (instead of just the L key) to toggle between different LOS
views.
Keyframes can optionally be defined with Absolute start times.
For Fixed time control, the Signal program Editor replaces the previous
tabular data supply for SC of that type. All fixed time controllers are now
handled as external (VISSIG) controllers. Hence the controller data is not
stored in the *.INP file anymore but in a separate *.SIG file for each
controller. Please keep that in mind if you transfer VISSIM project data to
another location or client.
Versions Previous to 5.10
In addition to link-based vehicle traffic VISSIM now includes an area-based,
multi-level pedestrian behavior model (optional module). Its main advantage
is its capability to model walkable areas and ramps as well as obstacles
rather than directional links/connectors. Thus pedestrians are able to move in
all directions including counter-flow situations.
To automatically multi-select all links/connectors of any display type or
behavior type, the new function MULTI-SELECT IN NETWORK is available in the
context menu of the list of all display types and behavior types respectively.
The *.BEW and *.WEG files are no longer necessarily overwritten during a
(Multirun) Simulation, since existing output files can be saved to archive now.
VISSIM provides complete unicode support for filenames.
Versions Previous to 5.00
Link types are now split into link behavior types and link display types. This
allows to handle the graphical display of a group of links independently of the
Important Notice to Users of Previous VISSIM Versions
16 VISSIM 5.20 PTV AG 2009
driving behavior. Link display types have several new attributes for 3D
display.
Versions Previous to 4.30
Database output of evaluations has been extended for clarity. The new table
EvalInfo is added to the database to show the user-defined table names next
to the corresponding evaluation type.
Multirun parameters are now stored with the network file.
The Links texture selected for links and connectors under VIEW - OPTIONS -
[3D] can now be overruled by the texture selected for a single link or
connector or a multi-select group of them.
VISSIM 4.30-01 does no longer contain the version 4.30-00 bug: *.ANI files
created with VISSIM 4.30-00 are incorrect and should not be used.
For database export of evaluations, any SCL:1999-compatible database is
supported .
Versions Previous to 4.20
The lane change behavior has been further improved, therefore two more
parameters are available in the lane change section of the driving behavior
parameters. The lane change behavior with the default values is different
from previous VISSIM versions, but with the following settings the lane
change behavior will be similiar to VISSIM 4.10:
Safety distance reduction factor: 0.0 - 0.1 and
Max. deceleration for cooperative braking: -9.0 m/s
Due to necessary changes to the data format, 3D models (V3D) exported
from V3DM 1.30 can only be used in VISSIM 4.20 (or higher). If you attempt
to use such a model in older versions of VISSIM, the program will cause an
error message and terminate immediately
The selection lists for Routes and Vehicle Inputs have been greatly improved
and extended.
For vehicle inputs one or more rows (with all intervals) that belong to the
same link are referred to as one input flow (in contrast to the previous
versions where one input flow used to refer to one time interval only).
When reading an *.INP file from an earlier version, VISSIM will adapt
vehicle inputs as follows:
- Input names: The first existing input name on a link is mapped to the
new input name (only one name for all time intervals).
- Input no.: No longer relevant
Important Notice to Users of Previous VISSIM Versions
User Manual PTV AG 2009 17
- Traffic compositions: On rare occasions if different compositions are
used for overlapping vehicle inputs on the same link, separate grid
rows will be generated.
- Flow values: Real values are rounded to integer.
- Time intervals: From existing from/until data a new list of time
intervals is generated by breaking the existing time intervals to the
smallest unit and creating an interval for any gap in the list. Then
existing flow values are allocated to all relevant intervals.
- Intervals highlighted in yellow indicate values with activated option
Generate exact number of vehicles.
Also for routes, specific time intervals are generated automatically for
each type of routing decision, the routing decisions are listed by type and
all route data of selected routing decisions can be displayed
simultaneously.
The names of files saved during a VISSIM session may contain special
characters such as _-+$#., the same applies to folder names.
The import of *.DXF and *.DWG background images has been improved as
sometimes these backgrounds were not correctly displayed with VISSIM
4.10. It might be necessary to delete the corresponding *.BGR file and newly
scale and place the background file in order to be correctly displayed in
VISSIM 4.20. Otherwise old *.DXF and *.DWG background images may
appear distorted and out of place.
The window Info about is no longer listed in the FILE menu but included in
the newly created ? menu that also includes the Online Help and the License
information.
Versions Previous to 4.10
Lists displayed in some new input windows now provide a context menu
(right mouse-button). This functionality replaces some buttons provided in
previous versions. Example: Delete/New Signal control.
In the toolbar, the Simulation control buttons are displayed by default. The
general run control buttons provided for Simulation, Test or Animation (as in
previous versions) can still be activated by the user, if necessary.
The Network evaluation now also includes vehicles not having left the
network yet at the end of the interval.
Versions Previous to 4.00
With version 4.00, VISSIM introduces a new quality of user interaction.
Among the new features are
Customizable menus, toolbars and shortcuts
Resizable dialog windows
Important Notice to Users of Previous VISSIM Versions
18 VISSIM 5.20 PTV AG 2009
Free placement of toolbars and sub-menus
The main menu has been completely restructured to provide a more intuitive
approach and placement of commands. Although for most of our customers
this might involve some inconvenience at first, we trust that after a short
adaptation period you will truly like the new structure and features that come
along with it.
VISSIM 4.0 also offers a COM interface (optional module) with a certain set
of commands. The command set will be further enhanced in future versions.
Other new features include multiple background image formats (also vector
graphics) and the option to move most network elements not only within the
same link/connector but also to any other link/connector.
Versions Previous to 3.70
The 3D model and color assignment for a vehicle type is done through
distributions (cf. sections 5.2.4 and 5.2.5 for details). Thus definition of
vehicle model appearance is to be done in the distribution rather than in the
Vehicle Type window.
New two column toolbar: All toolbar options are now shown at all times (no
more secondary toolbars).
The three network editor modes Create links, Edit links and Connectors
are combined into one mode Links and Connectors. Thus some link and
connector handling commands have slightly changed (cf. sections 6.3.1 and
6.3.2 for details).
Partial routes now affect PT routes (lines) as well. Rerouting of PT vehicles
can be avoided by restricting the vehicle classes of the routing decision (cf.
section 6.4.1 for details).
More hotkeys: The range of keyboard shortcuts (hotkeys) has been greatly
expanded (cf. section 3.2.2 for details).
As the car following and lane change models have been improved
(especially for merging areas) the simulation results may be different when
comparing with an earlier version.
Due to new program features a network file saved with version 3.70 cannot
be read in any older version of VISSIM.
Dynamic Assignment: Parking lots cannot be assigned to more than one
zone any more. A parking lot from an old VISSIM network file that is
assigned to more than one zone is converted to several parking lots
assigned to one zone each.
North American licenses: Optional module NEMA available which
includes an interface to the standard NEMA controller type (cf. section
6.7.3.2). Optional SYNCHRO import module available (cf. section 6.2.1.2).
Important Notice to Users of Previous VISSIM Versions
User Manual PTV AG 2009 19
Versions Previous to 3.60
For users of Dynamic Assignment: The file format and interpretation of the
time in matrix files (*.FMA) has changed in order to make it fully compatible
with VISUM:
A time value of 1.50 is now interpreted as 1 hour 50 mins rather than 1
hour 30 mins (1.5 hrs).
The time stated in the matrix is now the absolute time of day (not relative
to the simulation start). For more information please refer to chapter
12.3.4.
The matrix scaling factor is now used in VISSIM.
With the introduction of link types, network files from versions prior to VISSIM
3.60 will be transformed to replicate the existing driving behavior and link
features using link types. On rare occasions where a single vehicles mix
contains cycles and pedestrians the link type might not be identified correctly
by VISSIM. Thus traffic on those links might appear different as from
versions prior to 3.60.
Versions Previous to 3.50
VISSIM from version 3.5 incorporates a single model to handle vehicle data
for both 2D and 3D representation. As 3D elements have a static length the
use of length distributions is impossible and thus is not supported any more.
If network files of older VISSIM versions are to be loaded in the current
version, each vehicle type will be assigned a length that is computed as the
average of the previous length distribution that has been assigned to it. In
order to reflect the behavior of length distributions a vehicle model
distribution may be used.
Furthermore the format of the 3D vehicle models has been improved in order
to minimize loading times. Thus the V3D format is now used for all 3D
objects. There is a selection of vehicles in V3D format that is included with
the installation of VISSIM - at least one for each standard vehicle type. Any
existing 3DS files can be converted and adapted using the optional module
V3DM (VISSIM 3D Modeler) which is available from PTV AG.
In order to make VISSIM use any 3D vehicles during a simulation run when
using a network file of an older version, a vehicle model distribution needs to
be selected for each vehicle type. The new 3D models are not assigned to
existing vehicle types automatically as it would automatically overrule the
dimensions of any 2D models and thus would result in great differences
compared to version 3.0. Instead, vehicle blocks that use exactly the
dimensions of the 2D-model will be created and shown during a 3D
visualization.
If a 3D model is assigned to a vehicle type, the dimensions (e.g. length) of
the vehicle type will be adapted according to the 3D model and thus changes
the 2D representation also.
Important Notice to Users of Previous VISSIM Versions
20 VISSIM 5.20 PTV AG 2009
As the file format for animation files has changed, animation files generated
with earlier versions of VISSIM cannot be loaded in VISSIM version 3.50 or
higher.
User Manual PTV AG 2009 21
VISSIM Quick Start Checklist
For those users who are constructing their first network this is a checklist
intended to assist in building the network in the most efficient order.
1. Open VISSIM and create a new file
2. Set the simulation parameters (cf. section 8.1.1)
3. Create/edit speed profiles (cf. section 5.2.1)
4. Check/edit vehicle type characteristics (cf. section 5.3.1)
5. Create traffic compositions (cf. section 6.4.1)
6. Open the master plan of your study area as a background image (cf.
section 4.4)
7. Place and scale the background image and save background image file.
Note: Scaling the background image accurately is extremely important
(cf. section 4.4.3)
8. Draw links and connectors for roadways tracks and crosswalks (cf.
section 6.3.1)
9. Enter vehicle volumes at network endpoints and pedestrian volumes on
crosswalks (cf. section 6.4.3)
10. Enter routing decision points and associated routes (cf. section 6.4.4)
11. Enter speed changes (cf. sections 6.3.3.1 and 6.3.3.2)
12. Enter priority rules for non-signalized intersections (cf. section 6.6.1)
13. Enter stop signs for non-signalized intersections (cf. section 6.6.3)
14. Create Signal Controls with signal groups, enter timing for fixed time or
choose a different controller for vehicle actuated signals (e.g. VAP or
NEMA, cf. section 6.7)
15. Enter signal heads in network (cf. section 0)
16. Enter detectors for intersections controlled by traffic actuated signal
control (cf. section 6.7.2)
17. Enter stop signs for right turns on red (cf. section 6.6.3)
18. Enter priority rules for permissive lefts, right turns on red, pedestrian
crosswalks (cf. section 6.6.1)
19. Create dwell time distributions and place PT stops in network (cf.
sections 5.2.6 and 6.5.1)
20. Create PT lines (cf. section 6.5.2)
21. Setup for output files, e.g. travel time segments, delay segments, queue
counters, data collection points (cf. chapter 11).
22. Run the simulation (cf. section 8.1).
User Manual PTV AG 2009 23
1 Introduction
VISSIM is a microscopic, time step and behavior based simulation model
developed to model urban traffic and public transport operations.
1 Introduction
24 VISSIM 5.20 PTV AG 2009
1.1 What is VISSIM?
The program can analyze private and public transport operations under
constraints such as lane configuration, traffic composition, traffic signals, PT
stops, etc., thus making it a useful tool for the evaluation of various
alternatives based on transportation engineering and planning measures of
effectiveness.
VISSIM can be applied as a useful tool in a variety of transportation problem
settings. The following list provides a selective overview of previous
applications of VISSIM:
Development, evaluation and fine-tuning of signal priority logic:
VISSIM can use various types of signal control logic. In addition to the
built-in fixed-time functionality there are several vehicle-actuated signal
controls identical to signal control software packages installed in the field.
In VISSIM some of them are built-in, some can be docked using add-ons
and others can be simulated through the external signal state generator
(VAP) that allows the design of user-defined signal control logic. Thus
virtually every signal control (incl. SCATS, SCOOT) can be modeled and
simulated within VISSIM if either the controller details are available or
there is a direct VISSIM interface available (e.g. VS-PLUS).
Evaluation and optimization (interface to Signal97) of traffic operations in
a combined network of coordinated and actuated traffic signals.
Feasibility and traffic impact studies of integrating light rail into urban
street networks.
Analysis of slow speed weaving and merging areas.
Easy comparison of design alternatives including signalized and stop
sign controlled intersections, roundabouts and grade separated inter-
changes.
Capacity and operations analyses of complex station layouts for light rail
and bus systems have been analyzed with VISSIM.
Preferential treatment solutions for buses (e.g. queue jumps, curb
extensions, bus-only lanes) have been evaluated with VISSIM.
With its built-in Dynamic Assignment model, VISSIM can answer route
choice dependent questions such as the impacts of variable message
signs or the potential for traffic diversion into neighborhoods for networks
up to the size of medium sized cities.
Modeling and simulating flows of pedestrians - in streets and buildings -
allow for a wide range of new applications. VISSIM can also simulate and
visualize the interactions between road traffic and pedestrians.
Traffic Simulation Model
User Manual PTV AG 2009 25
1.2 Traffic Simulation Model
The simulation package VISSIM consists internally of two different parts,
exchanging detector calls and signal status through an interface. The
simulation generates an online visualization of traffic operations and offline
the generation of output files gathering statistical data such as travel times
and queue lengths.
The traffic simulator is a microscopic traffic flow simulation model including
the car following and lane change logic. The signal state generator is a
signal control software polling detector information from the traffic simulator
on a discrete time step basis (down to 1/10 of a second). It then determines
the signal status for the following time step and returns this information to the
traffic simulator.
Communication between traffic simulator and signal state generator
1 Introduction
26 VISSIM 5.20 PTV AG 2009
Car following logic (Wiedemann 1974)
The accuracy of a traffic simulation model is mainly dependent on the quality
of the vehicle modeling, e.g. the methodology of moving vehicles through the
network. In contrast to less complex models using constant speeds and
deterministic car following logic, VISSIM uses the psycho-physical driver
behavior model developed by WIEDEMANN (1974). The basic concept of
this model is that the driver of a faster moving vehicle starts to decelerate as
he reaches his individual perception threshold to a slower moving vehicle.
Since he cannot exactly determine the speed of that vehicle, his speed will
fall below that vehicles speed until he starts to slightly accelerate again after
reaching another perception threshold. This results in an iterative process of
acceleration and deceleration.
Stochastic distributions of speed and spacing thresholds replicate individual
driver behavior characteristics. The model has been calibrated through
multiple field measurements at the Technical University of Karlsruhe,
Germany. Periodical field measurements and their resulting updates of
model parameters ensure that changes in driver behavior and vehicle
improvements are accounted for.
VISSIMs traffic simulator not only allows drivers on multiple lane roadways
to react to preceding vehicles (4 by default), but also neighboring vehicles on
the adjacent travel lanes are taken into account. Furthermore, approaching a
traffic signal results in a higher alertness for drivers at a distance of 100
meters in front of the stop line.
VISSIM simulates the traffic flow by moving driver-vehicle-units through a
network. Every driver with his specific behavior characteristics is assigned to
a specific vehicle. As a consequence, the driving behavior corresponds to
Traffic Simulation Model
User Manual PTV AG 2009 27
the technical capabilities of his vehicle. Attributes characterizing each driver-
vehicle-unit can be discriminated into three categories:
Technical specifications of the vehicle, for example:
- Length
- Maximum speed
- Potential acceleration
- Actual position in the network
- Actual speed and acceleration
Behavior of driver-vehicle-unit, for example:
- Psycho-physical sensitivity thresholds of the driver (ability to
estimate, aggressiveness)
- Memory of driver
- Acceleration based on current speed and drivers desired speed
Interdependence of driver-vehicle-units, for example:
- Reference to leading and following vehicles on own and adjacent
travel lanes
- Reference to current link and next intersection
- Reference to next traffic signal
User Manual PTV AG 2009 29
2 Program Installation
2 Program Installation
30 VISSIM 5.20 PTV AG 2009
2.1 System Requirements
VISSIM is designed to run on systems with Microsoft Windows XP and
Vista. The performance of a VISSIM simulation mainly depends on the
following:
the number of vehicles simultaneously contained in the network
the number of signal controlled junctions
the type of signal controllers
the number of processor kernels
Using identical VISSIM input files, a faster computer will always lead to a
faster simulation.
VISSIM is also provided in a 64 bit version. This makes using more than
3 GB RAM possible.
For very large applications (like an urban network with more than 50 signal
controlled junctions) at least 1 GB of RAM is recommended:
VISSIM version Recommended memory
32 Bit minimum 2 GB RAM
64 Bit minimum 4 GB RAM
As a rule of thumb one VISSIM vehicle takes about 2 kB of RAM. So if a
simulation contains 50,000 vehicles in the network, the vehicles alone take
up about 100 MB of RAM. Quad-Core processor machines are
recommended.
Hyperthreading allows for parallel calculation runs on those computers and
the simulation speed is supported. Even while a simulation is running,
working is more comfortable.
To provide an optimal desktop layout when multiple windows are displayed
simultaneously it is beneficial to use the highest resolution supported by the
hardware configuration. At a minimum, a resolution of 1024x768 pixel should
be used. However, we recommend a resolution of 1280x1024 (or 1280x960)
pixel on a 17 and 1600x1200 pixel on a 21 monitor for convenience. In 3D
mode, simulation speed may be significantly lower by using higher screen
resolutions. In order to increase 3D visualization speed it may be useful to
reduce the screen resolution temporarily.
The 3D visualization of VISSIM may run significantly slower compared to the
2D visualization. This is due to the fact that the 3D visualization requires a lot
more computer power. VISSIM uses Open-GL routines for the 3D
visualization, therefore a graphics card with Open-GL-support takes a lot
of the workload and results in a faster visualization speed compared to other
graphics cards. We recommend graphics cards with nVidia chipset.
We strongly recommend that you use the latest driver for your graphics card
since simply updating the driver solves most problems that occur with the 3D
System Requirements
User Manual PTV AG 2009 31
visualization. For most graphic cards the driver update can be downloaded
from the Internet.
In case of problems with the VISSIM 3D visualization, please make sure
that you have installed the latest graphics driver on your computer before
contacting the VISSIM hotline.
2 Program Installation
32 VISSIM 5.20 PTV AG 2009
2.2 Installation/Deinstallation (Windows XP and Vista)
VISSIM runs on the following operating systems:
Windows XP (SP2 recommended),
Windows Vista (32 bit/64 bit).
2.2.1 How to install VISSIM
1. Insert the CD in your CD-ROM drive.
2. Follow the instructions of the installation program.
VISSIM is installed on you PC.
If the installation procedure does not start automatically, use START - RUN...
(or the Windows explorer) to start the installation program SETUP.EXE.
You need administrator rights for a successful VISSIM installation.
Microsoft .NET Framework 2.0 is installed on your PC automatically.
2.2.2 How to deinstall VISSIM
If more than one VISSIM installations have been installed on your system,
you can deinstall a selected VISSIM installation.
Deinstall the only VISSIM installation
1. In the start menu, select SETTINGS > SYSTEM CONTROL > SOFTWARE.
2. In the Software window, mark the VISSIM installation.
3. Click REMOVE.
4. Confirm YES.
The VISSIM installation is removed from your system.
Deinstall one of several VISSIM installations
1. In the start menu, select SETTINGS > SYSTEM CONTROL > SOFTWARE.
2. In the Software window, mark one of the VISSIM installations.
3. Click the hyperlink.
The Support information window appears.
4. Check the version number and the path settings to make sure, that the
desired VISSIM installation has been selected.
Installation/Deinstallation (Windows XP and Vista)
User Manual PTV AG 2009 33
5. Close the Support information window.
6. Click REMOVE.
7. Confirm YES.
The desired VISSIM installation is removed from your system.
2 Program Installation
34 VISSIM 5.20 PTV AG 2009
2.3 Distributable VISSIM viewer
Contained on the VISSIM installation CD there is also a restricted VISSIM
version (= VISSIM Demo version without demo examples) that may be
handed out to your clients along with VISSIM project data. The main
restrictions of this version are
Network files cannot be saved
Evaluation files cannot be generated
Simulation runs are possible only for the first 1800s. This period cannot
be extended in order to show longer simulation runs. If it is necessary to
show vehicle visualization beyond the first 1800s, animation files (ANI)
can be used. For animation files there is no time limit.
The COM interface cannot be used
For instructions on how to create a CD that contains the distributable VISSIM
version along with project data please refer to the file README.TXT that is
contained in the directory DEMO directly on the VISSIM installation CD.
User Manual PTV AG 2009 35
3 Program Handling
3 Program Handling
36 VISSIM 5.20 PTV AG 2009
3.1 VISSIM Desktop
The desktop of VISSIM is divided into the following areas:
VISSIM Desktop
User Manual PTV AG 2009 37
Header Shows program title, version and service pack no. and also the name of the
network file; for demo versions, Demo is added to the version no.
Menu bar Access by mouse click or keyboard shortcut (cf. section 3.1.1).
Some of the menu commands point to a submenu or window:
4 Indicates a pull-out menu.
... Indicates that a window will open.
The last eight network files accessed by VISSIM (most recently used files)
are listed in the FILE menu. Click one of hese files to open it.
Tool bars Control network editor and simulation functions (cf. section 3.1.2).
Status bar Shows editing instructions and simulation status (cf. section 3.1.3).
Scroll bars Horizontal and vertical scrolling of network viewing area.
Logo Depending on the location of the sale of the software license a logo will
appear in the upper right corner of the VISSIM network.
In the lower right corner, you may display a custom logo by naming it
CUSTOM.BMP and placing it in the same directory as VISSIM.EXE.
3 Program Handling
38 VISSIM 5.20 PTV AG 2009
3.1.1 The VISSIM Menus
Menu items can be re-arranged, inserted or removed. Also all menu
commands are available to be placed inside any of the toolbars, cf. section
3.1.1.2.
3.1.1.1 Default Menu Display
FILE General file management and printing commands:
New Initialize system (close network file without
saving data, create new VISSIM network)
Open Open network file
Read Additionally Open network file in addition to the existing
network
Save Save network to current *.INP file CTRL+S
Save As ... Save network to selected path & file name
Import Read SYNCHRO data from file or load
Abstract Network Model data from VISUM,
cf. section 6.2.1
Export Start data export to VISUM (cf. section
6.2.2) or SYNCHRO or 3DS MAX
Page Setup Set parameters for print output
Print Preview Page preview on screen prior to printing
Print Print output to file/device
List of most
recently used
files
List of most recently used network files.
The list is updated whenever an *.INP file is
either opened or saved with a new file
name. Update is performed before the FILE
menu is opened. That is why all parallel
running instances of a single main version
(5.20) share a single list.
Exit Terminate session, close VISSIM
EDIT Network editing commands:
Undo Undo functionality for construction element
editing (Pedestrians add-on): Undoes the
previous action.
Redo Redo functionality for construction element
editing (Pedestrians add-on): Redoes the
previously undone action.
VISSIM Desktop
User Manual PTV AG 2009 39
Delete Delete selected Links/Connectors and/or
Nodes
DEL
Split Link Splits the selected link F8
Combine Routes Combines static routes
3D Signal Heads Enables the 3D Signal Heads editing mode
and displays 3D signal head locations in 2D
CTRL+H
Selection Mode Allows for selection of the Standard (Single-
Select), Multiselect or Label mode for
network editing
Selection List Calls the list of network elements for the
currently active network editing mode
Check
nodes/edges
Only in the Nodes mode: Checks the
nodes/edges structure for damages
Edge Selection Active only in Nodes mode: Opens the list of
all edges of a Dynamic Assignment
Auto Routing
Selection
Active only in Routes or Parking Lots mode:
Opens the list of all paths of a Dynamic
Assignment
Rotate Network Rotates the entire network around (0,0)
Translate
Network
Moves the entire network in x, y and/or
z direction
VIEW Commands and options for display on screen:
Options Set general display options
Level Display Define 3D display for pedestrians add-on
Center Line Toggle center line display CTRL+A
3D Mode Toggle 2D/3D display mode CTRL+D
Network
Elements
Configuration of the multiple network
elements display
Show Network
Elements
Switch on/off display of network elements CTRL+N
Background Load and configure background image
file(s)
Show
Background
Toggle background display CTRL+B
Status Bar Select simulation time display format
Load Settings... Open VISSIM settings file *.INI
Save Settings Save VISSIM settings file *.INI
3 Program Handling
40 VISSIM 5.20 PTV AG 2009
BASE DATA User-editable base data for the simulation:
Functions Cf. section 5.1
Distributions Cf. section 5.2
Emission Parameters for Cold Emission module
Vehicle Types Cf. section 5.3.1
Vehicle Classes Cf. section 5.3.2
Driving Behavior Cf. section 5.4
Link Behavior
Types
Cf. section 5.5
Pedestrian Types Cf. section 7.1.2
Pedestrian
Classes
Cf. section 7.1.3
Walking Behavior Cf. section 7.1.9.1
Area Behavior
Types
Cf. section 7.1.9.2
Display Types Set display options for links and
construction elements, cf. section 5.5
Level Properties Definition for Multiple Levels Add-on
(currently for pedestrians only)
TRAFFIC User-defined vehicle flow data:
Vehicle
Compositions
Traffic compositions, cf. section 6.4.1
Pedestrian
Compositions
Compositions of flows of pedestrians, cf.
section 7.1.6
External Vehicle
Course Files
Display of externally created vehicle data,
cf. section 6.4.2
Dynamic
Assignment
Parameters for Dynamic Assignment,
cf. section 12.8.6
Dynamic
Assignment -
VISUM
Assignment
Starts the automatic VISUM assignment
calculation
Toll Pricing
Calculation
Models
Definition for managed lanes
Managed Lanes Definition for managed lanes
VISSIM Desktop
User Manual PTV AG 2009 41
Facilities
SIGNAL
CONTROL
Data input for Signal Control:
Edit Controllers Create/Edit/Delete signal controllers,
cf. section 6.7.3
Communication Link/Unlink signal controllers,
cf. section 6.7.6
EVALUATION Select evaluation type(s) and set parameters:
Windows Configuration of online evaluations, cf.
chapter 10
Files Configuration of off-line evaluations, cf.
chapter 11.
Database Database configuration for evaluations,
cf. section 10.1.3
Analyzer Reports Production of report-ready evaluations of
simulation runs, cf. section 11.23.
SIMULATION Simulation parameters and run control:
Parameters Set simulation parameters, cf. section 8.1.1
Continuous Run simulation continuous F5
Single Step Run simulation one step further F6
Stop Stop the simulation run ESC
Multirun Set parameters and start Multirun
simulation, cf. section 8.1.3
Load Snapshot Load simulation snapshot file, cf. section
8.1.2
Save Snapshot Save current simulation state as snapshot
file SNP
PRE-
SENTATION
Create and control a simulation presentation, cf. chapter 9:
3D Video 3D Mode only: Set parameters for video
recording, cf. section 9.2
AVI Recording 3D Mode only: Toggle *.AVI file recording,
cf. section 9.2.3
Animation Set parameters for recording an animation
3 Program Handling
42 VISSIM 5.20 PTV AG 2009
Parameters file, cf. section 9.1
ANI Recording Toggle *.ANI file recording, cf. section 9.1.1
ANI.TXT
Recording
Saves network data and vehicle trajectories
to a text file for import in Autodesks 3ds
Max software
Continuous Run continuous animation F5
Single Step Run animation one step further F6
Stop Stop the animation run ESC
Single Step
Backwards
Run animation one step backwards
Continuous
Backwards
Run animation continuously backwards
TEST Test of signal control without traffic simulation, cf. section 8.2:
Continuous Run continuous test F5
Single Step Run test one step further F6
Stop Stop test run ESC
Macro Define/Edit macros for test runs
Loop Batch mode operation for test runs
Recording Toggle macro recording for test run
SCRIPTS Access to script files, cf. section 3.5.1:
Run script file Open and run script file (*.VBS, *. PYS,
*.PY, *.JS)
HELP Information on current VISSIM version, Service and Contact, cf. section 14:
Online Help Opens the online help F1
License Shows details of the current license
Log Window Lists messages on screen, cf. section 0 CTRL+
SHIFT
+F10
Info Info about VISSIM and contact information
3.1.1.2 Customizing Menus
Menu commands can be re-arranged, new commands inserted or exiting
ones removed. A copy of a submenu can be placed outside the menu area
VISSIM Desktop
User Manual PTV AG 2009 43
either as a toolbar or floating window. Menu commands can also be placed
inside any of the toolbars.
In case of customized VISSIM menus it might be difficult for you to locate
menu commands that are referenced in the manual or by the hotline.
To tear away a copy of a sub-menu from its original location
1. Drag the menu at the grip section (between the title
and the commands) and pull it to the desired location.
2. The sub menu is shown as a floating
toolbar.
3. Now you can also dock this menu
to any border of the main VISSIM
menu.
To edit the menu content
1. Right click inside the menu area. A context menu
appears.
2. Choose CUSTOMIZE... to call the Customize window.
3. While being in the Customize mode you may do the
following:
- Add a menu command:
On the [COMMANDS] tab, choose the desired
command and drag it with the mouse to the
desired position inside an existing menu.
- Move a menu command:
Drag the command with the mouse to the
desired position.
- Remove a command from a menu:
Drag the command outside any menu.
- Reset a menu to its VISSIM default:
Right-click on that menu and choose RESET from
the context menu.
- Reset the entire menu structure to its VISSIM
default: In the [TOOLBARS] tab, click RESET... and
confirm with Ok.
3 Program Handling
44 VISSIM 5.20 PTV AG 2009
3.1.2 The VISSIM Toolbars
VISSIM offers toolbars that can be docked to any position along the four
borders of the main VISSIM window. Toolbars can also be torn away from
the toolbar area and placed as a floating window. To hide or show a certain
toolbar, right click inside the toolbar area and choose the desired toolbar
from the context menu.
Depending on the current edit and graphics mode, not all of the buttons
might be available. Buttons that are disabled are shown colorless.
3.1.2.1 Default Toolbar Display
FILE General file management and printing commands:
Create new VISSIM network file
Open existing VISSIM network file
Save VISSIM network file to given path / file name CTRL+S
Print Preview
Print
SELECTION Defines the edit mode in combination with the selected network element:
Single-select mode (Standard)
Multi-select mode
Label position mode. Any labels of network
elements (e.g. of signal heads) can be relocated
while the edit mode of that network element is
active.
If several links/connectors are located at the mouse
click position click this button to browse through all
these links/connectors.
TAB
PEDESTRIAN
MODE
Pedestrian mode add-on for modelling and simulation of pedestrian flows.
For the Pedestrian elements toolbar, please see below.
Toggles between vehicular and pedestrian traffic
mode.
VISSIM Desktop
User Manual PTV AG 2009 45
SIMULATION The toolbar for SIMULATION run control is visible by default.
There are additional toolbars for ANIMATION or TEST runs. Furthermore there
is the RUN CONTROL toolbar which controls the most recently used run mode.
All of these additional toolbars are not visible by default.
Run simulation continuous F5
Run simulation one step further F6
Stop simulation ESC
NAVIGATION Commands for changing the observer position within the network.
Show entire network
Dynamic zoom (left click or mouse wheel),
Previous view (right click)
PAGE UP,
PAGE DOWN
Zoom by factor
Move network (3D only, shortcuts also in 2D) ^,+,,
Rotate network (3D only)
Fly through network (3D only)
NETWORK
ELEMENTS
In the vehicular traffic mode a new element of the corresponding type can be
created or existing items of this type can be edited, while one of the following
buttons is pressed. For details by element please refer to chapter 6 if not
stated otherwise.
Links and connectors
Pavement Markers (Graphics only)
Vehicle inputs
Routing decisions and routes (to direct traffic within the network)
Desired speed decisions (permanent change of vehicle speed)
Reduced speed areas (temporary change of vehicle speed)
Priority rules (e.g. for non-signalized intersections)
Conflict areas
3 Program Handling
46 VISSIM 5.20 PTV AG 2009
Stop signs
Signal heads
Signal detectors
Public transport stops
Public transport lines
Cross section measurements (cf. chapter 11)
Travel time and delay measurements (cf. chapter 11)
Queue counters (cf. chapter 11)
Parking lots / zone connectors (cf. chapter 12)
Nodes (some VISSIM licenses also allow for node evaluation
independently of Dynamic Assignment; cf. chapter 12)
PEDESTRIAN
MODE
ELEMENTS
In the pedestrian traffic mode a new construction element of the
corresponding type can be created or an existing item can be edited while
one of the upper three buttons is pressed. The buttons underneath serve for
definition of pedestrian inputs or routes and evaluations as well. For details
please refer to chapter 7 if not stated otherwise.
Pedestrian areas
Pedestrian obstacles
Pedestrian ramps
Inputs of pedestrian flows
Routes of pedestrians
Measurement areas of pedestrians
Travel times of pedestrians
3.1.2.2 Customizing Toolbars
Buttons of toolbars can be re-arranged, inserted or removed. New toolbars
can be created. Also menu commands are available to be placed inside any
of the toolbars.
VISSIM Desktop
User Manual PTV AG 2009 47
If you customize VISSIM toolbars it might be difficult for you to locate
buttons that are referenced in the manual or by the hotline.
Editing the toolbar content
1. Right click inside the toolbar area. The context
menu appears.
2. Choose CUSTOMIZE... to open the Customize window
3. In the [TOOLBARS] tab you may
- Enable/Disable a toolbar:
Toggle the E checkbox in the list of Toolbars
- Create a new toolbar:
Press NEW... and choose the desired name and
position of the new toolbar. Then confirm with
OK
- Rename/Delete a custom toolbar:
Press the corresponding buttons (the standard
VISSIM toolbars cannot be removed or deleted)
- Reset to VISSIM defaults: Press RESET... and confirm with Ok
4. In the [COMMANDS] tab you may
- Add a menu command to a toolbar:
Choose the desired command and drag it with the mouse to the
desired position inside an existing toolbar
- Move a button/command to another toolbar:
Drag the button to the desired position inside another toolbar
- Remove a button/command from a toolbar:
Drag the button outside any toolbar.
3 Program Handling
48 VISSIM 5.20 PTV AG 2009
3.1.3 Reset customized menus and toolbars
1. Close the VISSIM session.
2. In the Explorer, open the EXE folder
of your VISSIM installation and
double-click VDIAG.EXE.
3. In the [MENU AND WINDOWS] tab, left-
click to RESET TOOLBAR AND MENU for
the next program session.
VISSIM Desktop
User Manual PTV AG 2009 49
3.1.4 Status bar
The status bar is divided into three sections. Depending on the current
program mode each section displays different data:
Section 1 2D Graphics:
Current cursor position (x, y coordinates in meters, world coordinates)
3D Graphics:
All modes except flight mode (only if not in any run mode):
Current position (x, y, z coordinates in meters) of that part of the network,
that is displayed at the center of the VISSIM window at ground level.
Flight mode: Current position (x, y, z coordinates in meters) of camera.
Section 2 Network editing:
Number of selected link/connector
Position within selected link/connector (if mouse is inside selected link)
Simulation:
Current simulation time and local cycle time
3D Graphics (Flight mode, not during simulation):
Focal point position (the point the plane is aiming for; x, y, z coordinates
in meters)
Section 3 Network editing:
Editing instructions
Network editing (3D-Zoom, Rotate, Pan):
Current observer position (d, A, C):
- d = distance (in meters) above level 0.0 m
- A = angle between XZ-plane and observer
- C = angle between XY-plane and observer
Simulation:
Number of vehicles currently in the network
Speed factor (actual simulation speed compared to real time)
In parentheses: Number of vehicles that could be simulated at real time
(displayed only if simulation speed is set to maximum)
When command line parameter -s<n> was used to start VISSIM:
No. of current simulation run and total number of runs (in parentheses).
3 Program Handling
50 VISSIM 5.20 PTV AG 2009
3.2 Keyboard and Mouse Operation
3.2.1 General behavior
The following information applies to the general philosophy that is widely
used for the VISSIM network editor (as far as it is not overruled by standard
Windows behavior).
Right
mouse key
Click outside the network: Calls a list of all defined elements of the current
edit mode. Here, Zoom can be used to focus on the network section where
the network element is located.
Click inside the network (e.g. on a link): Insertsa new element.
Left mouse
key
Single-click: Select an existing element.
Double-click: Open the associated properties window.
Middle
mouse key
Panning the network display
Mouse
wheel
Zoom in/out
RETURN Corresponds to a mouse click on the highlighted button (usually the OK
button).
ESC Corresponds to a mouse click on the CANCEL button.
DEL Deletes a selected network element.
3.2.2 Shortcuts (Hotkeys)
VISSIM offers a selection of default keyboard shortcuts (hotkeys).
It is also possible to create your own shortcut for any of the VISSIM menu
commands and/or to change the existing shortcut, cf. section 3.2.2.
In order for a shortcut to be executed, the main VISSIM window needs to be
active.
If you customize VISSIM shortcuts it might be difficult for you to locate
shortcuts that are referenced in the manual or by the hotline.
3.2.2.1 Default Shortcuts
CTRL+A Toggles between Center Line and the last active link display
Keyboard and Mouse Operation
User Manual PTV AG 2009 51
mode (either Normal or Invisible).
CTRL+B Toggles the display of loaded background images.
CTRL+C Copies the selected 3D signal, continue with CTRL+V.
CTRL+D Toggles between 2D edit mode and 3D display mode.
CTRL+H Toggles the display of 3D signals.
CTRL+L Toggles between various LOS definitions
CTRL+M Toggles the display of the compass.
CTRL+N Toggles the display of network elements/labels.
CTRL+Q Controls the visualization mode (3 states: normal vi-
sualization of vehicles/pedestrians / alternative display of
aggregate values for vehicles on links (if defined) or for
pedestrians on construction elements / no visualization).
In the status line information is displayed on the current
visualization of pedestrians when changing via CTRL+Q.
CTRL+T Toggles link color (either link type specific or global).
CTRL+U Toggles the type of display of the simulation time within the
status bar (either seconds or time of day).
CTRL+V Toggles the extended vehicle display (cf. section 4.2.2).
CTRL+Z Dynamic Assignment only (while in Parking Lots mode):
Shows the centroids of all parking lots that belong to the
same zone. Cf. section 12.7.2 for details.
CTRL+
SHIFT+C
Dynamic Assignment only: Sets the relative volumes of all
parking lots to the volume totals of their paths in the current
path file *.WEG. Cf. section 12.7.2 for details.
TAB Moves to next link or connector layer (when clicking at a
position with at least two links/connectors).
F5 Simulation Continuous:
Starts/continues continuous simulation.
F6 Simulation Step: Executes next simulation time step.
ESC Simulation Stop: Ends the simulation.
ENTER (during a simulation run only:)
Switch to continuous simulation.
SPACE (during a simulation run only:)
Executes next simulation time step.
+ Increase simulation speed (depending on computer
performance)
- Decrease simulation speed
* Maximum simulation speed (depending on computer
3 Program Handling
52 VISSIM 5.20 PTV AG 2009
performance)
/ (if maximum speed is active:) Back to last speed value
1 Simulation speed real time (1.0s)
HOME Display entire network
BACKSPACE Back to previous view
PGUP, PGDN Zoom in/out (fast)
T, G Zoom in/out (slow)
^,+,,
or E, D, S, F
Scrolls the screen. To speed up moving, hold down <SHIFT>
simultaneously.
K, I 3D mode only: Tilt the network plain up/down
J, L 3D mode only: Rotate the network around the z-axis
Q, A 3D mode only: Moves the current observer camera vertically
(like an elevator). To speed up moving, hold down <SHIFT>
simultaneously.
CTRL+PGUP,
CTRL+PGDN
3D mode only: Increase/Decrease the focal length of the
observer camera (telephoto/wide-angle).
3.2.2.2 Customizing Shortcuts
1. Right click in the
toolbar area.
2. Select CUSTOMIZE...
from the context
menu. The Customize
window opens.
3. Press KEYBOARD...
The Customize
Keyboard window
opens.
4. Out of the Categories
list, select a com-
mand category. On
the right, select the
command for which
you would like to add
a shortcut.
Keyboard and Mouse Operation
User Manual PTV AG 2009 53
5. Choose the desired
shortcut from the
selection list. If the
selected shortcut has
been assigned to
another command al-
ready, the command
is shown below the
selection list.
6. Press ASSIGN to
confirm your selec-
tion. In case the
shortcut was already
assigned to another
command, this as-
signment is deleted.
7. Close both windows
by pressing CLOSE.
3 Program Handling
54 VISSIM 5.20 PTV AG 2009
3.3 Selection Modes
The selection mode defines the way and what portion of network elements
can be selected for editing.
In 2D display mode, all three selection modes are available.
In 3D display mode, only the standard selection mode is available. This
is due to the fact, that all network elements except static 3D objects can
only be edited in 2D mode.
3.3.1 Standard (Single-Select) Mode
To select a network element and access its data the corresponding edit
mode needs to be active. Except for links and nodes all network elements
need to be placed on a link or connector.
To place such an element
select the desired element edit mode (by clicking on the corresponding
toolbar button)
select the desired link or connector by single left click
follow the instructions to create a new element of that type
While an element edit mode is active, a single element can also be selected
by its number. This is done by selecting the desired element out of the list of
all network elements of that type. To open this list
right click outside the VISSIM network (not clicking on a link or
connector)
or select EDIT SELECTION LIST...
The element type is displayed in the
window title along with the total number of
instances of this type.
From that list, the properties of each
network element are available (DATA...)
and also the location can be found (ZOOM).
In a large network it might be helpful to
use the ZOOM BY FACTOR command
additionally after pressing the ZOOM button
to see the surrounding area of the
selected network element.
Selection Modes
User Manual PTV AG 2009 55
3.3.2 Multi-Select Mode (2D only)
Currently the multi-select mode is available for
editing certain properties of links and connectors,
moving links, connectors and nodes,
deleting links, connectors and nodes.
Selection of network elements
Links, connectors a nd nodes can be added to or removed from the
selection (toggled) either
- by spanning a rectangle around them (pressing left mouse-key) or
- by clicking on a link/connector
Links/connectors can be added to the selection (independent of their
previous state) by pressing SHIFT while drawing the selection box.
Links/connectors can be removed from the selection (independent of
their previous state) by pressing CTRL while drawing the selection box.
Only those links/connectors/nodes that are entirely located within the
selection rectangle are affected by the selection. Exception: When moving
a multi-selection, all connectors between links that are contained in the
multi-selection are moved as well.
The entire selection can be cancelled by clicking outside the selection
while pressing CTRL.
All links/connectors in the selection can be moved by clicking inside the
selection.
- Connectors that connect two selected links are moved together with
the corresponding links - even if they are not included in the
selection.
- If intermediate points of a connector should not be moved (along
with the start and end points) such a connector needs to be
deselected and CTRL must be pressed while moving the selection.
Nodes defined by link segments (exported from VISUM) are not affected
by moving links - only the position of labels may change.
Properties & Options
The properties of all selected links/connectors can be accessed by right
mouse click (for link evaluations, cf. chapter 11.11). The following attributes
can be changed (for details please refer to the sections Links and
Connectors in chapter 6.3):
3 Program Handling
56 VISSIM 5.20 PTV AG 2009
Behavior Type: If the original
values are not identical for all
links, select the entry Keep old
values to keep these values for
all links.
Display Type: ditto
Gradient
Thickness (3D)
Link (segment) evaluation
Segment length of links
Visualization (of vehicles)
Label
COST calls the Link Cost window,
LANE CLOSURE calls the Lane Closure window,
CONNECTORS calls the Connectors (Multiselection) window.
Here the following connector attributes can be changed additionally:
- Emergency Stop position
- Lane Change position
- Vehicle class closure (for
Dynamic Assignment only)
- Direction:
If two or more connectors
within the selection have
different Direction values then
the default is set to Keep
Values (i.e. all connectors
remain unchanged). To
change all connectors to the
same value, select the desired
Direction.
3.3.3 Label Mode (2D only)
If any of the labels of network elements are visible (cf. chapter 4.2.1), these
labels can be moved in label mode.
To move a label, the corresponding network element mode needs to be
active. E.g., to move the visible label of a signal head, the Signal heads
mode must be active. The position of each label is stored in the VISSIM
network file *.INP.
Command Line Operation
User Manual PTV AG 2009 57
3.4 Command Line Operation
VISSIM can also be controlled from the command line prompt. In order to get
from an input file run in batch mode, the desired evaluations must be
specified in the VISSIM.INI file used by the VISSIM executable. The VISSIM
executable uses the VISSIM.INI file in the directory where it is called from.
Therefore the VISSIM.INI file you use must be placed in the same directory
as the batch file.
The following table shows the optional parameters and their functionality:
<INP-filename> Loads the input file.
-b<INI-filename> Loads a background bitmap and zooms in according to
the information contained in the *.INI file (only works in
conjunction with an input filename). An *.INI file can be
saved using VIEW SAVE SETTINGS... in the main menu.
Example: VISSIM.EXE LUX567.INP -BLUX567.INI
opens VISSIM with the network file LUX567.INP and
the options file LUX567.INI.
-d<n> Sets the number of decimal places for the evaluation
files to <n>. The following evaluations are regarded:
Analyzer output
Node evaluation
Link evaluation
Vehicle protocol
Pedestrian protocol
-nopathfile Dyn. Assignment: Do not save path file.
-nocostfile Dyn. Assignment: Do not save cost file.
-nosearchpaths Dyn. Assignment: Do not perform short path search.
-regserver
-unregserver
Register/unregister VISSIM as COM server. The main
VISSIM window is briefly shown in case of successful
registration, otherwise a message box appears.
-s<n> Starts and runs the simulation <n> times. Any non-
critical runtime errors will not display a message box.
The status bar shows the number of the current run.
Refer to section 8.1.3 for another method of running
multiple simulation runs with VISSIM.
-threads<n>
[2 n 8]
In the simulation kernel, VISSIM uses multithreading.
Thus a simulation can run much faster on multi-
processor or multicore PCs using this option.
-v<%volume> The volume flag is only used with Dynamic Assignment
(optional module) and the number following is the
percentage that - during each simulation run - is added
to the percentage specified in the Dynamic Assignment
window as Scale Total Volume to [%]. The volume will
3 Program Handling
58 VISSIM 5.20 PTV AG 2009
increase by this percentage every run until 100% is
reached. Further runs will be performed with 100%.
Example Example for running VISSIM from a batch file:
C:\VISSIM\EXE\VISSIM.EXE C:\VISSIM\EXAMPLE\KING.INP -S7 -V10
COM Interface (Optional Module)
User Manual PTV AG 2009 59
3.5 COM Interface (Optional Module)
VISSIM offers an additional module which provides COM (component object
model) functionality for use with external programming environments (e.g.
VBA in Microsoft Excel). This way it is possible to automate certain tasks
in VISSIM by executing COM commands from an external program.
A list of all available functions and commands in the COM interface is
included in the documentation VISSIM_COM.PDF which is contained in the
folder <VISSIM-INSTALLATION>\DOC.
Please note that neither the external COM interface nor the SCRIPTS menu is
provided with VISSIM demo or viewer versions, cf. section 2.2.1.
3.5.1 Loading and running scripts in VISSIM
External scripts can be read from file interactively via
menu SCRIPTS - RUN SCRIPT FILE.
Execution of the script is started automatically then.
Open script file
Menu SCRIPTS RUN SCRIPT FILE.
Dialog box Open Script File.
Select a file and click Open.
In VISSIM, script files have the extensions VBS, JS, PYS or PY.
Notes to users starting a script file interactively
The global variable Vissim can be used throughout the script without prior
initialization. It always refers to the VISSIM instance from which the script is
run.
This object Vissim on top of the script file has not been created with
CreateObject, because VISSIM is already running (it is possible however, to
do so if further Vissim instances are needed in the script). Scripts can use
the entire command set of the Visual Basic Scripting Edition (VBS), e.g.
loops, if-then-else, I/O functions and error handling. Scripts may not contain
any global declarations.
Example
VBS
This script serves for dividing all input flow volumes by two:
Set all_flows = VISSIM.Net.VehicleInputs
For i = 1 To all_flows.Count
all_flows(i).AttValue("VOLUME") = 0.5 * all_flows(i).AttValue("VOLUME")
Next
3 Program Handling
60 VISSIM 5.20 PTV AG 2009
3.5.2 Python as Script Language
VISSIM additionally supports Python besides VBA/VBS. Python is
characterized by its very comfortable functions, e.g. for chart creation as well
as for the development of functions of user surfaces. Python provides for the
setup of a user guidance tailored to a particular project.
Python and all additional libraries are open source programs without any
confinements concerning their use.
As a precondition, the Python interpreter and the PythonWin supplement
providing Python with a COM functionality have to be installed first.
PTV begins to set up a library of scripts for a great variety of tasks. They
can easily be used by the user and modified according to their own require-
ments. In the future, these scripts will be provided on the PTV website.
Example
*.PYS
As an example of the possibilities of the script language, the following
example file serves for dynamic changes to the state of static 3D objects:
COM Interface (Optional Module)
User Manual PTV AG 2009 61
# Python Script sample for VISSIM
# Copyright (C) PTV AG. All rights reserved.
# SB, VR 2006-07-25
#
# This code demonstrates the use of the following interfaces for the simulation of a
# car park with access control and available free places information:
# - ISignalControllers and ISignalGroups
# - IDetectors: Use of the attributes PRESENCE and IMPULSE
# - IStaticObjects: Use of the attribute STATE to change 3D state during simulation time
#=======================================================
import win32com.client
#constants
#=======================================================
NAREAS = [0, 1, 2]
GREEN = 2 #signal group type #permanent green#
RED = 3 #signal group type #permanent red#
OPENEDTIME = 5 #opened barrier time
NPLACES = 11 #number of places
#=======================================================
#initialize global variables
#=======================================================
Sim = VISSIM.Simulation
SgCtrls = VISSIM.Net.SignalControllers
SgGrps = [SgCtrls.GetSignalControllerByNumber(i+1).SignalGroups.GetSignalGroupByNumber(1)
for i in NAREAS]
[SgGrps[i].SetAttValue("TYPE", RED) for i in NAREAS]
StObjs = VISSIM.Net.StaticObjects
Barriers = [StObjs.GetStaticObjectByName('Barrier0' + str(i+1) + '.v3d') for i in NAREAS]
[Barriers[i].SetAttValue("STATE", 0) for i in NAREAS]
BarrierOpening = [False for i in NAREAS]
BarrierClosing = [False for i in NAREAS]
Dets = [SgCtrls.GetSignalControllerByNumber(i+1).Detectors for i in NAREAS]
DetsIn = [Dets[i].GetDetectorByNumber(11) for i in NAREAS]
DetsPass = [Dets[i].GetDetectorByNumber(12) for i in NAREAS]
DetsOut = [Dets[i].GetDetectorByNumber(91) for i in NAREAS]
VehEntering = [False for i in NAREAS]
VehParked = [0 for i in NAREAS]
CtrName = [['Counter_P0' + str(i+1) + j + '.v3d' for i in NAREAS] for j in ['a', 'b']]
#=======================================================
#control detector for the entrance, pass and exit
#=======================================================
def ControlEntrances() :
#Through all entrances for i in NAREAS :
#if vehicle is on the entrance and no entrance is being processed
#then start enter process
if DetsIn[i].AttValue("PRESENCE") and not VehEntering[i] :
VehEntering[i] = True #start entrance process
BarrierOpening[i] = True #start open barrier process
#did the entering vehicle enter?
if VehEntering[i] and DetsPass[i].AttValue("PRESENCE") :
SgGrps[i].SetAttValue("TYPE", RED) #don't allow to enter
BarrierClosing[i] = True #start closing barrier
#=======================================================
#open and close barriers appropriately
#=======================================================
3 Program Handling
62 VISSIM 5.20 PTV AG 2009
def ControlBarriers() :
#through all barriers for i in NAREAS :
if BarrierOpening[i] : #opening barrier
if Barriers[i].AttValue('STATE') < Barriers[i].AttValue('NSTATES') - 2 :
Barriers[i].SetAttValue('STATE', Barriers[i].AttValue('STATE') + 1) #opening
if Barriers[i].AttValue('STATE') == Barriers[i].AttValue('NSTATES') - 2 : # opened
BarrierOpening[i] = False
SgGrps[i].SetAttValue('TYPE', GREEN) #allow vehicle to enter
if BarrierClosing[i] : #closing barrier
if Barriers[i].AttValue('STATE') > 0 :
Barriers[i].SetAttValue('STATE',
Barriers[i].AttValue('STATE') - 1) #closing
if Barriers[i].AttValue('STATE') == 0 : #barrier closed
BarrierClosing[i] = False
VehEntering[i] = False
#=======================================================
#update occupied places counters
#=======================================================
def CountOccupiedSpaces() :
...
...
#=======================================================
#update digit counters
#=======================================================
def UpdateCounters() :
...
...
#=======================================================
#start simulating
for SimStep in range(1, Sim.Period * Sim.Resolution) :
Sim.RunSingleStep()
ControlEntrances()
ControlBarriers()
CountOccupiedSpaces()
#update counters every second
if (SimStep % Sim.Resolution) == 0:
UpdateCounters()
VISSIM.DoEvents() #allow VISSIM to handle its events
#=======================================================
Printing
User Manual PTV AG 2009 63
3.6 Printing
This section shows how to print the graphical network and other VISSIM
outputs.
3.6.1 Printing the Graphical Network
The Graphical network (e.g. the current simulation state) can be printed or
exported to a print file using the FILE - PRINT command. The print output of a
VISSIM network consists of the following:
the current screen display
a legend containing program and user-defined data
Prior to printing, the design can be checked using the FILE - PRINT PREVIEW
command.
Prepare Printing
Choose the network section to be printed.
Size the VISSIM network window on screen and/or
Zoom to the desired section
3 Program Handling
64 VISSIM 5.20 PTV AG 2009
Page Setup Options
FILE - PAGE SETUP opens the Page Setup window. The following settings are
available:
E Fit to page: If this option is
- active the current network view
will be extended to fill the
available print space.
- not active the current network
view will be aligned to the top
and left margins.
E Landscape Format: Use land-
scape rather than portrait format.
Margins: Print margins (always in
mm - independent of current unit
settings)
Text Fields: Two rows for user-
defined data (defaults: Project and
Scenario).
PRINTER: calls the
Print window of
the operating
system.
Print Preview
FILE - PRINT PREVIEW opens the Print Preview window to check the print
output on the screen prior to printing.
Printing
User Manual PTV AG 2009 65
The language displayed in the Print Preview window depends on the
language of the installed .NET-Framework version.
3.6.2 Other Printing Results
In VISSIM there is no direct option to print the output data files or windows.
Please find below ways to print this information externally.
Result text files can be viewed and printed with standard Windows
applications such as Notepad. Furthermore, most output files are
created in *.CSV format (comma/semicolon separated values) for easy
import into spreadsheet applications (e.g. Microsoft Excel).
Result windows (e.g. dynamic signal timing window) can be imported
into image processing applications (e.g. PaintShopPro) or word pro-
cessors (e.g. Microsoft Word) using the Windows print screen
function ALT + PRT SCREEN and the clipboard. The best results are
achieved with the highest available monitor resolution.
User Manual PTV AG 2009 67
4 View Settings
VISSIM offers the display of vehicles and/or pedestrians both in 2D and 3D
mode. Except for placing static 3D models, the 3D graphics mode is intended
solely for presentation purposes. All network editing is to be done in the 2D
graphics mode.
In addition to that there is a 2D graphics mode that displays aggregated
values by colored link segments instead of displaying each vehicle
separately.
4 View Settings
68 VISSIM 5.20 PTV AG 2009
4.1 Display Options
This section deals with the some global display parameters. Most of them
are contained in the Display Options window provided via VIEW OPTIONS.
Display option settings can be stored in the *.INI file, cf. section 4.5.
4.1.1 Network
VIEW - OPTIONS... - [NETWORK] contains options for displaying the link network.
The following options are available:
Normal shows links in
their full width with
selected color.
Center Line displays
only the link
centerlines using one
of these colors:
- Blue: Normal links
- Green: Links with-
out visualization
(e.g. tunnel or
underpass)
- Pink: Connectors
- Red: PT stops
Invisible: Links are not displayed at all but will be highlighted if selected.
This option can be used to animate the simulation on a background map.
E Total Redraw every time step: VISSIM completely redraws the entire
screen at every visualization interval.
E Display Compass: Displays a compass indicating the North direction.
Double click inside the compass toggles the edit mode where the
following actions can be done:
- Rotate: Click and drag the mouse to change the North orientation.
- Translate: Click and hold down SHIFT while dragging the mouse to
move the compass to the desired location.
As long as this option is active, the user-defined North direction is regarded
for any directions listed in Node Evaluation output files, cf. section 11.12.
If the compass is not set by the user, "up" is still North, by default.
Display Options
User Manual PTV AG 2009 69
Lane marking (width) defines the pixel width used to display the lane
markings on multiple lane links (0 = no display).
Minimum lane width defines the minimum width for lane display. (This
takes effect only during a simulation run using the Aggregated values
display mode and during route or PT line editing.)
The default shortcut CTRL+A toggles between the last selected display (of
either normal or invisible mode) and center line display.
In 3D mode when displaying a background during the simulation, VISSIM
automatically refreshes the background every time the vehicles move.
When the link display is switched off (option invisible) the vehicle
movements are shown directly on the background map.
4.1.2 Vehicles
VIEW - OPTIONS... -
[VEHICLES] contains options
for the visualization of
vehicular traffic inside the
link network.
The following options are
available:
Individual vehicles:
Each vehicle is ani-
mated separately.
They are represented
as colored, rounded
boxes (2D) or by a 3D
model from the model
distribution which has
been assigned to the
vehicle type (3D).
- CONFIGURATION: Select color options for display of vehicles, cf.
section 4.2.2.
- Interval defines that only every <n>th frame of the visualization will
be updated. The default value is 1 and corresponds to a frame
update at every simulation time step.
Aggregated values: If this option is active, each link segment is colored
instead of individual vehicles. For that the color code representation of
the parameter selected in CONFIGURATION is used. The segment length is
defined in the link/connector attributes, cf. section 6.3.1 and 6.3.2.
- CONFIGURATION: Select the parameter and color code to be used.
For details, please refer to section 4.2.3.
4 View Settings
70 VISSIM 5.20 PTV AG 2009
No visualization: Neither individual vehicles nor aggregated values are
displayed during the simulation. Use this option to maximize simulation
speed.
The visualization of traffic requires a substantial amount of computing time.
Turning off the visualization increases the simulation speed. Another option
to increase the simulation speed is to increase the interval of frame
updates for the visualization (Interval).
4.1.3 Pedestrians
VIEW - OPTIONS... -
[PEDESTRIANS] contains
options for the
visualization of pedestrian
flows in the network. The
following options are
available:
Individual pedestrians:
Each pedestrian is
animated separately.
They are represented
as colored, rounded
boxes (2D) or by a 3D
model from the model
distribution assigned
to the pedestrian type
(3D).
- Interval defines that only every <n>th frame of the visualization will
be updated. The default value is 1 and corresponds to a frame
update at every simulation time step.
- CONFIGURATION: If option Individual pedestrians has been checked,
select the parameter to be displayed and the color options for display
of speed or acceleration of pedestrians in 2D display mode, cf.
section 4.2.2.
Also 2D display of pedestrians can indicate the level of service by
segment color. Instead of display of individual persons, the entire
scenario will be displayed as a LOS grid. For details, please refer to
section 4.2.3.
If option Aggregated values has been checked in the [VEHICLES] tab,
press CTRL+L to toggle between multiple LOS definitions. The
currently selected LOS definition is mentioned in the status bar:
Display Options
User Manual PTV AG 2009 71
No visualization: Neither individual pedestrians nor aggregated values
are displayed during the simulation. Use this option to maximize
simulation speed.
The visualization of traffic requires a substantial amount of computing time.
Turning off the visualization increases the simulation speed. Another option
to increase the simulation speed is to increase the interval of frame
updates for the visualization (Interval).
4.1.4 Colors
VIEW - OPTIONS... - [COLORS] contains color options for scene and network as
well as options for bitmap display. Colors for vehicles or pedestrians are
determined differently (cf. section 4.2.2).
The following options are available:
4 View Settings
72 VISSIM 5.20 PTV AG 2009
Pressing one of the
colored buttons next
to Sky, Land, Links or
Marking calls the
Color selection
window, here, a color
for that area of the
model can be
selected.
SET DEFAULT COLORS
resets the colors to
the program default.
E Use display type colors: The links are colored according to their
display types (except in 2D mode during a simulation run). Otherwise all
links are painted with the same general link color.
Marking: The links/connector colors differ according to the values of the
selected attribute. These attributes are available:
- None
- Lane closure (at least one closure to at least one vehicle class)
- Gradient (different from 0)
- Link evaluation (active)
- Cost/Surcharge (at least one value different from 0)
- Connector closure (to at least one vehicle class)
Bitmap Display: Changes the appearance of a background bitmap image
in 2D display. The options are
- More Black (emphasis on black pixels)
- More White (emphasis on white pixels)
- Best for colors (calculating average colors)
3D Background Resolution: User-selectable maximum resolution for
background images in 3D (raster and vector graphics). The maximum re-
solution for correct display of background images in 3D depends on the
graphics hardware in the computer and on the number of images loaded
at the same time.
Options:
- Lowest (1024)
- Low (2048)
- Medium (4096)
- High (8192)
Display Options
User Manual PTV AG 2009 73
- Tiles: If this option has been selected, the image is loaded tile by tile.
Width (W) and height (H) of the tiles have to be entered as Tile Size.
This option is recommended for large networks, if also large
background images are used. Opening these image files may take
some time due to file size - especially in 3D graphics mode.
A background file being read from file in VISSIM appears as tiles on
screen. While the tiles are being drawn in 3D mode, you may edit the
current window section. As long as the image has not been loaded
completely, the entire network is displayed on screen. Subsequently, the
user-defined window section that was displayed before loading the image
file will be displayed again.
The color chosen for Links is always used for simulation and animation in
2D graphics. Additionally, it is used for all other display modes if Use
display type color is not checked.
The Sky color is visible only in 3D graphics mode.
4.1.5 3D
VIEW - OPTIONS... - [3D] provides options for display in 3D graphics mode.
Default Textures
For sky, land and the links
& connectors, textures
(image files) may be used
instead of colors. For each
option a separate texture
memory is available.
Please note that when
using textures the
computer performance
greatly depends on the
available memory of your
graphics card.
Clicking the button
calls the Texture Manager
for the corresponding
option (cf. 4.1.5.1).
Sky: Projects the selected texture on a half sphere that is automatically
placed around the VISSIM network.
4 View Settings
74 VISSIM 5.20 PTV AG 2009
The graphics card of the computer needs to be equipped with at least a
16 bit z-buffer, otherwise the skydome is not displayed because of the in-
sufficient depth resolution.
Land: Displays the selected texture on the land around the network. If it
is not large enough to fill the entire land space the texture is tiled.
Links: Displays the selected texture tiled on all links and connectors,
current settings can be overruled by different settings selected in
standard editing mode or in multi-select mode, respectively.
The Default Texture selected for Links in this window can be overruled for
a link/connector by a different texture selected for its display type, cf.
sections 5.5.2, 6.3.1 and 6.3.2.
Traffic Signals
PROPERTY DEFAULTS opens the 3D Traffic Signal Defaults window (cf.
4.1.5.2).
Display Style: Defines the way signals are displayed in 3D mode. These
options are available:
- Signals & Blocks
- Signals & Stop Lines
- Signals Only
- Blocks Only
- Stop Lines Only
- None
Level Of Detail
User-defined LOD cutoff distances to provide simplified display of objects
that are far away from the observer and thus speeding up 3D graphics
display. There are several levels of simplification. Their threshold values
(min. distance of activation) can be entered separately for each level of
simplified display:
Simplified vehicle geometry beyond: Simplified display of vehicles as
boxes with lighting, the object surfaces are painted uniformly (no shiny
surfaces).
No lighting beyond: Simplified vehicle display as boxes without lighting.
Draw vehicle blocks beyond: Simplified display of vehicles as cuboids.
These settings are saved with the *.INP file.
4.1.5.1 Texture Manager
Click the appropriate button provided via VIEW - OPTIONS... - [3D] to open
the Texture Manager for the option listed to the left. Here standard textures
Display Options
User Manual PTV AG 2009 75
(image files) can be selected to be displayed on links/connectors, land or
sky.
A preview of the selected texture is shown in the right part of the window.
While the corresponding option is enabled in VIEW - OPTIONS... - [3D], the
selected texture is shown in VISSIM 3D mode.
For one or multpile links/connectors, a different texture can be selected, cf.
section 6.3.1and section 6.3.2.
Almost every type of image files can be used to store a texture. Please
note, that textures for links and land need to have dimensions that are
powers of 2 (e.g. 128x128, 256x128, 256x256 pixels etc.). Otherwise the
tiling effect looks poor.
ADD: Opens the file selection window to load a texture file.
REMOVE: Removes the texture file from the selection list. The actual file
remains intact.
Description: User-defined name of the texture provided as graphics file.
Filename: Path and name of the file.
Scale Factor: Defines the scale of the texture.
When changing the selected texture, the result can be seen instantly in the
main VISSIM window without closing the texture manager.
4.1.5.2 Traffic Signal Defaults
VIEW - OPTIONS... - [3D] - PROPERTY DEFAULTS opens the 3D Traffic Signal
Defaults window where the default settings for 3D signal heads are set. The
4 View Settings
76 VISSIM 5.20 PTV AG 2009
defaults are stored in the *.INP file and will be applied to each newly created
element.
[MAST] Signal mast defaults:
Style: Appearance of
the mast.
Scale: Percentage of
normal size.
Height: Mast height
(max: 60m).
Diameter: Mast dia-
meter.
Light Style: Defines if a
street light is attached
to the mast.
Boom length: Length of
the boom incl. the light
(max: 20m).
Attached to mast at:
Mounting height of the
light relative to lower
end of the mast.
[ARM]
Style: Appearance of
the arm.
Scale: Percentage of
normal size.
Length: Arm length
(max: 60m).
Attached to mast at:
Mounting height of the
arm relative to lower
end of the mast.
Rotation Spacing:
When inserting another
arm to the same mast it
is inserted at this angle
relative to the orien-
tation of the previously
inserted one (counter-
clockwise).
For the arm position, the direction of traffic is regarded that is currently
selected in the simulation parameters window.
Display Options
User Manual PTV AG 2009 77
[SIGNAL
HEAD]
Style: Configuration of
the signal head.
E Red & amber with
colored arrow: If
inactive a black arrow
on red and amber light
is displayed.
Scale: Percentage of
normal size.
Vertical/Horizontal:
Defines the orientation
of the signal head.
Attached to mast at: Mounting height of the bottom of the signal head
relative to lower end of the mast.
Horizontal offset: Defines the horizontal placement of the signal head
front plate in relation to the mast center.
Rotation spacing (mast): When inserting another signal head to the same
mast it is inserted at this angle relative to the orientation of the previously
inserted one (counterclockwise).
Vertical offset (arm): Defines the vertical placement of the signal head
center in relation to the arm center.
Horizontal spacing (arm): Defines the horizontal offset of the first signal
head to the mast, and of subsequent signal heads placed on the same
arm. Negative values define an offset to the left.
4 View Settings
78 VISSIM 5.20 PTV AG 2009
4.1.6 Language & Units
VIEW - OPTIONS... - [LANGUAGE & UNITS] allows for selection of the language
and the units to be used.
The current language will be used in menus and windows. The available
languages depend on your VISSIM license.
The units selected here are used in all VISSIM windows as well as in the
output files (exception: For raw data output, always metric units are used).
4.1.7 Status Bar
Select the status bar representation of the simulation time during a
simulation run either as
Simulation second (VIEW - STATUS BAR - SIMULATION SECOND) or as
Time of day using the format hh:mm:ss. (VIEW - STATUS BAR - TIME).
The initial time (= time at simulation second 0) can be set in the
simulation parameters.
The default shortcut to toggle the time display type is CTRL+U.
Language: Select the
language from those
provided with the
VISSIM installation.
Units: Select either
metric or imperial units
for the following
parameters:
- Distance
- Speed
- Acceleration
2D Graphics Mode
User Manual PTV AG 2009 79
4.2 2D Graphics Mode
The VISSIM network along with the vehicles can be viewed in the network
editor either in 2D or 3D graphics. The 2D Graphics mode is the standard. All
network editing (except of static 3D objects) must be done using the 2D
graphics mode.
Display option settings can be stored in the *.INI file, cf. section 4.5.
4.2.1 Network Elements
The Display of Network Elements window allows for display of more than one
network element at a time (independently of the current edit mode) and for
showing any labels of network elements (e.g. detector no.).
VIEW - SHOW NETWORK ELEMENTS (default shortcut CTRL+N) toggles the
display of the selected network elements. This is convenient when a
large number of elements is displayed simultaneously.
VIEW - NETWORK ELEMENTS... opens the Display of Network Elements
window.
Here for each network element the following settings can be changed:
4 View Settings
80 VISSIM 5.20 PTV AG 2009
E Show Element: Turns on the display of that element.
Color of Element determines the color for display of the (active) element.
E Fill: Creates a solid display as opposed to the default outline (only if
corresponding edit mode is not active).
Label: Enables text displays associated with that element. A label may
be switched on independently of the element display.
Color of Label sets the label text color.
Size of Label determines the label font size.
Initially, the label is placed in the center of the associated element. It can
be moved (using the mouse) if both, the edit mode of that network element
and the label mode
are active.
4.2.2 Visualization of vehicles or pedestrians
Depending on the current display option settings (cf. section 4.1.2 and 4.1.3)
VISSIM displays either individual vehicles or pedestrians respectively or
aggregated data in the 2D display mode. The visualization can also be
2D Graphics Mode
User Manual PTV AG 2009 81
switched off completely for the entire network or for certain links/connectors
or construction elements only (cf. for example section 6.3.1.2 [DISPLAY] for
vehicles).
Multiple options are available for the vehicle color:
Standard coloring: The vehicle color is determined by either vehicle
type, vehicle class or PT route, cf. section 4.2.2.1.
Automatic dynamic colors: Vehicle colors are determined by certain
states of the vehicles, e.g. lane change, gridlock resolution etc. For
details please refer to section 4.2.2.2.
User-defined dynamic colors: Vehicle colors are determined by a
selected parameter and class boundaries referring to the parameter
value. For details please refer to section 4.2.2.3.
In addition to vehicles, the current state of signal heads is displayed as a
colored line at the location of the signal head, cf. section 5.3.
If display of other network elements has been activated, then these elements
are also displayed.
4.2.2.1 Standard coloring
The color of a vehicle or pedestrian is determined by its type, class or PT
route. This is the case if neither the automatic nor the user-defined dynamic
color mode is active.
Defined by
type
Defined by
class
Defined by PT
Line
Displayed Color
determined by
color distribution - - Type
color distribution color - Class
color distribution - color PT line
color distribution color color Class
For display of vehicles/pedestrians of a type belonging to several classes
(which not necessarily have to be mapped with colors) the color set for the
first one with color specification of those classes will be used.
4.2.2.2 Automatic Dynamic Color Mode
The following applies to the automatic dynamic color mode:
It provides additional information on vehicle movements that can be
identified by the vehicle color.
It can be toggled using CTRL+V whenever the VISSIM network window is
active.
It works also in 3D display mode (as long as the color of the 3D vehicle
models is determined by VISSIM).
The following color code is used for vehicles:
4 View Settings
82 VISSIM 5.20 PTV AG 2009
Yellow Cooperative braking to allow other vehicle to change lanes
Orange Lane change desired but not yet started
Dark red Braking for own necessary lane change
Light blue Waiting for necessary lane change at the emergency stop
position for more than 6 simulation seconds
Light green Currently lane changing
Dark green Lane change finished during the last 6 simulation seconds
Bluish green Ignoring priority rules (to solve the detected gridlock)
Black Part of a priority rule gridlock situation
Dark yellow During the last 3 simulation seconds, the vehicle decided to
ignore a red signal or priority rule because its speed was
too high to stop safely before the stop line
Purple Light braking (between -1.0 to -3.0 m/s
2
)
Pink Heavy braking (below -3.0 m/s
2
)
Red Temporary lack of attention
White Vehicle is in queue condition (only if there is at least one
queue counter in the network)
Dark blue All other situations (standard)
4.2.2.3 User-Definable Dynamic Colors
The colors of vehicles or pedestians are determined by the selected
parameter.
For display of user-defined dynamic colors the automatic dynamic color
mode has to be switched off.
2D Graphics Mode
User Manual PTV AG 2009 83
For vehicles, the configuration is done
via VIEW - OPTIONS - [VEHICLES] -
CONFIGURATION for Individual vehicles.
Parameter: The desired parameter
to be displayed with the color
code. None switches off the user
definable dynamic colors. The
currently active unit is displayed
underneath.
Classes: For each user-defined
range of values of the selected
parameter a Color is to be defined.
The Color is selected by clicking
the colored box adjacent to the
value field. Up to 10 classes are
available. The upper boundary is
included in the respective class. If
a class value is deleted, the
following values will be shifted to
fill the gap.
DEFAULT CLASSES resets all values
and colors to the defaults.
4.2.3 Display of Aggregated Values (LOS)
As an alternative to the display of individual vehicles or pedestrians, VISSIM
can also display certain parameters as aggregated values using a color
code. This is extremely helpful when trying to locate hot spots in a big
network.
For links, the color code is used to color each segment of a link (or lane,
if applicable) in the VISSIM network according to the online data of the
selected parameter (cf. section 4.1.2). The segment length can be set
either for each link and connector individually in Standard mode or for a
range of links and connectors in Multi-select mode (cf. section 3.3.2).
For pedestrians, no parameter can be selected. Though the settings via
CONFIGURATION button are regarded for LOS display of vehicular traffic
only, the active option Aggregated values in the [VEHICLES] tab is also
regarded for display of aggregated values for pedestrians. For more
details please refer to section 4.1.3.
4 View Settings
84 VISSIM 5.20 PTV AG 2009
Parameters
The display of aggregated values can be activated under [VEHICLES] in the
Display Options window (VIEW OPTIONS...). Clicking on the CONFIGURATION
button opens the window Aggregated Values - Configuration where all
display options can be set for links. The color of a segment results from the
value of the selected parameter.
Parameter: The desired parameter
to be displayed by color code. If
no selection is available, press
LINK EVALUATION... to select the
desired value.
E Cumulative: If checked, data
being collected during the current
interval is added to the previous
value and the result is shown.
LINK EVALUATION... displays the link
evaluation configuration window
(cf. section 11.11.) to select
evaluation parameters. The
selected values will be displayed
within the Value list box after the
window is closed.
Classes: Define the following:
- class limits for the values of
the selected parameter
- associated color as shown to
the right.
Upper class boundaries are
included in each class.
Clicking on DEFAULT CLASSES
restores the default settings.
2D Graphics Mode
User Manual PTV AG 2009 85
Example Typical visualization using the above color code:
4 View Settings
86 VISSIM 5.20 PTV AG 2009
4.3 3D Graphics Mode
Checking the option E 3D-Mode in the VIEW menu (default shortcut CTRL+D)
the VISSIM model will be shown in three dimensions. Each of the vehicles
will have depth and height and the viewing position within the network can be
freely chosen.
Except for placing static 3D models, the 3D graphics mode is intended
solely for presentation purposes. All network editing is to be done in 2D
graphics mode.
If a background image is active, when changing into 3D mode for the first
time (with that bitmap visible) it may take a moment for VISSIM to convert
the image to a 3D texture.
Display option settings can be stored in the *.INI file, cf. section 4.5.
4.3.1 Navigation
This section describes the options how to move the observer position in 3D
mode.
4.3.1.1 Navigation modes
In 3D mode additional toolbar buttons become active. The following
commands are available in the Navigation toolbar:
Show Entire Network: Displays the entire network.
Dynamic Zoom: In contrast to the ZOOM command in 2D which uses a
window to select the new viewing area DYNAMIC ZOOM in 3D moves the
network closer dynamically by dragging the mouse from left to right and
moves the network further away by dragging the mouse from right to left.
A right click restores the previous view. Alternatively the mouse wheel can be
used to zoom in/out independently of the current navigation mode.
Zoom by Factor: Zooms by a specified zoom factor: Values less than 1.0
zoom in.
Pan: Pressing left-hand mouse-key allows for dragging the 3D network in
any direction without changing the height of the observer. This command will
move the network always within the network plain. Thus if the camera
position is very low, only a small movement of the mouse will result in a large
movement of the network.
3D Graphics Mode
User Manual PTV AG 2009 87
Rotate network: Changes the location from which the VISSIM network is
viewed (camera position). When 3D is initially switched on, the network is
viewed from directly overhead, similar to the standard 2D view. When
ROTATE NETWORK is selected and the mouse is dragged on the screen, the
camera position changes:
Dragging up and down changes the vertical angle at which the scene is
observed (changing the height and angle of the observer).
Dragging left and right rotates the point of view around the network.
Fly through the network: In this mode the observer is moved continuously
through the network.
Double-click (left) starts/ends the movement;
double-click (right) starts/ends backwards movement.
Movement of the mouse changes the direction of the flight.
The speed of the flight can be changed:
- With the left SHIFT key the speed is increased.
- With the left CTRL key the speed is decreased.
The 3D viewing modes are:
Rotate network
Pan network
Fly through the network
They remain active until one of the following options is selected:
another 3D viewing mode
the single-select mode
4.3.1.2 Sitting in the Drivers Seat
Another 3D viewing option is to sit in the drivers seat. This can be done in
single step mode by double-clicking on the vehicle. To leave the vehicle,
close the corresponding vehicle information window. The view from of the
drivers seat is also possible to be used as a camera position for a keyframe
(in order to record an *.AVI file).
4.3.1.3 Changing the Field of View (Focal Length)
You can adjust the viewing angle that is used to look at a 3D scene. This is
similar to changing the focal length of a camera. The standard viewing angle
in VISSIM is set to 45, which is a focal length equivalent of about 43mm (for
a 35mm camera system).
To change the field of view, use one of the options below:
Press CTRL+PGUP or G to decrease the viewing angle by 1 degree
(i.e. moving a zoom lens towards the telephoto end).
4 View Settings
88 VISSIM 5.20 PTV AG 2009
Press CTRL+PGDN or T to increase the viewing angle by 1 degree
(i.e. moving a zoom lens towards the wide-angle end).
The current viewing angle is displayed in the second section of the status bar
while the viewing angle is changed.
VISSIM does not store any changes to the viewing angle. As soon as
VISSIM is closed and reopened, the standard value applies.
Changing the viewing angle applies to all 3D navigation modes as well as
all the keyframes.
The following table shows the focal length equivalents of various viewing
angles:
View. angle F. length (35mm) View. angle F. length (35mm)
4 500mm 38 53mm
7 300mm 40 50mm
10 200mm 44 45mm
11 180mm 54 35mm
15 135mm 65 28mm
20 100mm 72 25mm
24 85mm 81 21mm
29 70mm 90 18mm
4.3.2 Visualization of vehicles and pedestrians
3D models in VISSIM can be assigned to each type of vehicles or
pedestrians respectively using model and color distributions (cf. sections
5.2.4 and 5.2.5 for details).
4.3.3 3D Signals
There is a choice of signal head displays in 3D mode (cf 4.1.5 for all avail-
able displays). One option is to show real signals rather than the blocks used
in versions prior to VISSIM 4.20. This section describes how to enable and
configure real signal heads.
3D Graphics Mode
User Manual PTV AG 2009 89
Creating a signal head requires the 2D graphics mode and the Signal
heads edit mode.
Editing of signal heads can be done in 2D mode and in 3D mode.
In the 2D graphics mode the Signal heads edit mode needs to be
active.
In the 3D graphics mode they can only be edited within the dialog
window (double click on the object in 3D mode to open the window),
whereas in 2D, they can be moved and rotated outside of the dialog
box, too.
4.3.3.1 Definition
Most properties of a new 3D signal are taken from the signal defaults (cf.
section 4.1.5.2). Follow the steps below to create a new 3D signal:
1. Open the Signal Head window for the signal head you want to create a
new 3D signal for.
2. Press NEW 3D SIGNAL to open the 3D Traffic Signal window.
3. Select the type of the new signal.
Options:
4 View Settings
90 VISSIM 5.20 PTV AG 2009
4. Confirm with OK. The Signal Properties window opens.
5. Edit the signal data (for details cf. below) and confirm with OK.
6. Close the Signal Head window with OK.
7. Switch on the 2D representation of the 3D signals (default shortcut
CTRL+H). The new signal can now be placed and edited (cf. below
for details).
4.3.3.2 3D Signals in the Network Display
EDIT - 3D SIGNAL HEADS (default shortcut
CTRL+H) shows the 3D signals as a 2D re-
presentation:
Unselected 3D signal heads are displayed
as a green squares with a diamond and a
red circle inside. A selected signal is painted
in dark blue in 2D, light blue in 3D mode.
The circle represents the mast.
Any arm is displayed as a red line indicating
the direction and length of that arm.
Small blue arrows along the arm indicate
the signal heads.
In 2D mode, signal heads which are directly
attached to the mast are dispalyed as a blue
circle.
While holding the left mouse-key down, you
may drag a 3D signal head to a new
position on the mast in 2D mode.
Select Click on the green square. The selected square is painted blue.
Move Entire Signal: Select the signal and drag it to the desired location.
Arm only: An arm can be sized or rotated around the mast: Click inside the
red circle at the far end of the arm and drag it to the desired length and
location.
Copy &
Paste
Select the signal to copy and press CTRL+C.
To paste a copied signal, press CTRL+V and drag the copied signal to the
desired position while holding down left mouse-key.
Edit data Double click on the green square to open the Mast Properties window.
Delete Select the signal and press DEL.
3D Graphics Mode
User Manual PTV AG 2009 91
4.3.3.3 Properties & Options
This section describes all parameters and options to be set for each signal
individually. The default values for a new 3D signal are defined in the view
settings (cf. section 4.1.5.2).
A 3D signal may consist of up to 4 components:
Mast
Arm
Signal Head
Sign
Mast
Double click on the 2D representation of the signal opens the Mast
Properties window:
ID (in window title, read-only): Shows the mast identification no.
Style: Appearance of the mast.
Height: Mast height.
Arm length: Length of the currently selected arm.
4 View Settings
92 VISSIM 5.20 PTV AG 2009
Diameter: Mast diameter.
Z-Position: Charted elevation of the mast position, (> 0 e.g. for masts on
bridges).
ADD ARM: Creates a new arm and opens the Arm Properties window.
ADD SIGNAL: Creates a new signal head that is attached directly to the
mast (not to an arm) and opens the Signal Head Properties window.
ADD SIGN: Creates a new sign that is attached directly to the mast (not to
an arm) and opens the Sign Properties window.
ADD LIGHT: Creates a new arm with the style Light.
The following buttons are enabled only if either an arm, a signal head or a
sign is selected:
EDIT ARM / EDIT SIGNAL / EDIT SIGN: Opens the corresponding Properties
window.
HIDE/SHOW: Disables/Enables the visibility of the selected object(s).
Hidden objects of first degree are shown in grey. Nested hidden objects
are not shown.
DELETE: Deletes the object.
Arm
In the Mast Properties window, click on the desired arm and press EDIT ARM.
The Arm Properties window allows to edit the properties:
ID (in window title, read-only): Shows the mast and arm identification no.
Style: Appearance of the arm.
Length: Arm length.
3D Graphics Mode
User Manual PTV AG 2009 93
ADD SIGNAL: Creates a new signal head and opens the Signal Head
Properties window.
ADD SIGN: Creates a new sign and opens the Sign Properties window.
The following buttons are enabled only if either a signal head or a sign is
selected:
EDIT SIGNAL / EDIT SIGN: Opens the corresponding Properties window.
HIDE/SHOW: Disables/Enables the visibility of the selected object(s).
Hidden objects are shown in grey.
DELETE: Deletes the object.
Signal Head
On Mast In the Mast Properties window, click on the desired signal head that is
attached directly to the mast and press EDIT SIGNAL.
On Arm In the Arm Properties window, click on the desired signal head and press
EDIT SIGNAL.
The Signal Properties window allows to edit the signal head properties:
ID (in window title, read-only):
Shows the mast, arm (if
applicable) and signal head
identification no.
Type: Choose between Traffic
and Pedestrian signal.
Orientation: Choose Vertical or
Horizontal orientation.
Layout: Number of bulbs and
configuration of the signal head.
Associated controller data: Link to
VISSIM controller and signal
group no. that should be
displayed on this signal head.
Depending on the Layout one or
more of the direction lines Left,
Through and Right are enabled,
e.g. Left is enabled only if the
Layout contains at least one bulb
with a left arrow.
4 View Settings
94 VISSIM 5.20 PTV AG 2009
Sign
On Mast In the Mast Properties window, select the desired sign that is attached
directly to the mast and press EDIT SIGN.
On Arm In the Arm Properties window, select the desired sign and press EDIT SIGN.
The Sign Properties window allows for interactive editing of the sign
dimensions as well as to edit the sign properties.
Each shape consist of two parts that can be scaled independently using the
mouse:
Border: Click on the edge of the border and drag the mouse to the
desired dimension.
Internal area: Click inside the internal area to select it. A dashed line
indicates that the internal area is selected. Then click on its edge and
drag the mouse to its desired dimension (inside the border area).
The current scale (Width, Height) can be checked in the lower part of the
Sign Properties window.
ID (in window title, read-only): Shows the mast, arm (if applicable) and
sign identification no.
Shape: Geometrical form of the sign.
Width: Length of the largest horizontal extension of the shape.
Height: Length of the largest vertical extension of the shape.
3D Graphics Mode
User Manual PTV AG 2009 95
ASSIGN TEXTURE: Opens the Texture Manager window (cf. 4.1.5.1) to
assign a texture to the shape.
REMOVE TEXTURE: Removes the texture from the shape.
Border Color: Color used to paint the border of the shape. Press to
select a different color.
Background Color: Color used to paint the internal area of the shape.
Press to select a different color.
4.3.3.4 Editing
The upper part of the property window of each component includes a pre-
view panel that shows the selected component along with other components
attached to it (e.g. arm on mast in the Mast Properties window).
All these preview panels reflect the changes of all properties and allow
interactively for the following actions:
Action Add. Key Mouse Action Shortcut
Pan entire preview ./. Click background & drag ^,+,,
or E,D,S,F
Rotate entire preview CTRL Click background & drag ./.
Zoom entire preview ./. Mousewheel with nothing
selected
PGUP,
PGDN
These actions are available only for Mast Properties and Arm Properties
windows:
Action Add. Key Mouse Action Shortcut
Move object
up, down, left, right
./. Click object & drag ./.
Move object in & out SHIFT+ALT Click object & drag ./.
Rotate object (vertic.) CTRL Click object & drag ./.
Tilt object (horizont.) CTRL+ALT Click object & drag ./.
Scale object ./. Select object,
then Mousewheel
./.
Some of these actions are graphically supported by colored arrows indicating
the particular plane and the possible directions of movement.
4 View Settings
96 VISSIM 5.20 PTV AG 2009
Move
Tilt
3D Graphics Mode
User Manual PTV AG 2009 97
Rotate
4.3.4 Static 3D objects
In 3D mode, static objects like trees, buildings or any other user-defined 3D
objects can be placed at any position within the VISSIM network and edited
using the following mouse operations:
Mouse click Add. key Action
Right ./. Inserts a 3D object by opening the 3D Ve-
hicle Model window in order to select a 3D
file in order to be placed as static object. The
procedure is similar to selecting a 3D vehicle
file (cf. section 5.2.5).
Left ./. Deletes the 3D object
Left SHIFT Horizontal movement of the 3D object within
the network plane
Left SHIFT+ALT Vertical movement of the 3D object
Left CTRL Rotates the 3D object
Left CTRL+SHIFT Scales the 3D object (smaller: mouse move
left, larger: mouse move right)
4 View Settings
98 VISSIM 5.20 PTV AG 2009
If complex 3D objects are used then switching into 3D mode may take a
moment for VISSIM to initialize.
To select a static 3D model, the mouse click position needs to be un-
ambiguous, i.e., the 3D model must not overlap at the click position.
Static 3D objects (such as buildings etc.) can be converted from 3DS-Max
file format 3DS into the VISSIM 3D file format V3D using the optional
module V3DM (VISSIM 3D Modeler).
Furthermore, simple 3D models can be modeled directly in V3DM and
textures used to give them a realistic appearance.
4.3.5 Fog/Haze
Fog can be added to any 3D scene in VISSIM. The fog is visible only on 3D
objects, not on the surrounding area that is referred to as sky. In order to
get a fog effect on the sky also, you need to place a static 3D object wall
with a sky texture on it. As an easy alternative you can also color the sky with
a grey color similar to the fog.
The following hotkeys control the fog appearance:
Hotkey Action
CTRL+F9 Toggle fog display on/off
CTRL+F3 Move the fog front towards the observer
CTRL+F4 Move the fog front away from the observer
CTRL+F5 Move the 0-visibility front towards the observer
CTRL+F6 Move the 0-visibility front away from the observer
From the observers point to the fog front, there is always 100% visibility. The
fog increases between the fog front and the 0-visibility front. Behind the 0-
visibility front there is 0% visibility. Consequently, the fog density decreases
as the distance between the fog front and the 0-visibility front increases. The
0-visibility front cannot be moved in front of the fog front. Neither can the fog
front be moved behind the 0-visibility front.
VISSIM does not store any changes regarding fog/haze. As soon as
VISSIM is closed and reopened, haze/fog is disabled.
Adding fog/haze applies to all 3D navigation modes and all the keyframes.
3D Graphics Mode
User Manual PTV AG 2009 99
Illustrations for the effects of the fog parameters
For this example, V3DM (optional
module) was used to place a sky
picture on a vertical plain. This plain
was included in VISSIM as a static
3D object. Otherwise, the fog would
not be visible above the horizon.
Scene 0: No fog at all.
Scene 1: Fog front and 0-visibility front are
set to the same value: The fog appears as
a solid wall.
Scene 2: Coming from scene 1, the 0-
visibility front is moved further away
from the observer (default shortcut
CTRL+F6)
Scene 3: Coming from scene 1, the fog
front is moved further towards the ob-
server (default shortcut CTRL+F3).
Scene 4: Both settings from scene 2 and
scene 3 are combined here.
4 View Settings
100 VISSIM 5.20 PTV AG 2009
4.4 Background images
Building an accurate VISSIM model from scratch requires at least one scaled
map that shows the real network. The image file of a digitized map can be
displayed, moved and scaled in the VISSIM network window and is used to
trace the VISSIM links and connectors.
Display option settings can be stored in the *.INI file, cf. section 4.5.
4.4.1 Supported Formats
VISSIM can display various image file formats, both bitmaps and vectors.
Among the supported formats are:
Supported bitmap formats Supported vector formats
BMP DWG
1)
JPG DXF
1)
PNG EMF
TGA WMF
TIF (uncompressed & packbits) SHP (shape files)
SID (Mr. SID)
(best resolution for display)
ECW (fixed resolution only)
1)
Note: Each new version of Autodesk AutoCAD
TM
will update DWG and
DXF formats automatically. VISSIM can handle DWG versions 13 - 15 and
DXF versions 9 - 14.
DWG and DXF files may contain multiple images. Currently only the first
image of a file is shown in VISSIM.
4.4.2 Background Creation Workflow
The following steps explain how to convert image files to VISSIM background
maps. We recommend to start with a map which shows the entire network
area:
1. Go to VIEW - BACKGROUND - EDIT..., press LOAD... and select the name of
the desired graphics file in order to import it into VISSIM. This process
may take a few moments for large image files.
Background images
User Manual PTV AG 2009 101
Although it is possible to select many different file
types, VISSIM does not necessarily support all the
selectable file types. If a file type is not supported,
VISSIM shows a message box.
2. Close the Background selection window and select SHOW ENTIRE
NETWORK from the Navigation toolbar to display the entire map.
Be aware that the map is not displayed to scale, even if the image file
has an intrinsic scale. Precise scaling is necessary for an accurate
network model, therefore we strongly recommend to use large scale
distances (> 100 m / > 300 ft). To fit the map to VISSIM units, zoom in to
an object or distance between two objects where you know the original
distance precisely. For example, this could be a map scale or the
distance between two building edges or geographic points.
3. Open again the Background selection window (VIEW - BACKGROUND -
EDIT...), select the file to be scaled and press SCALE. The mouse pointer
turns into a ruler with the upper left corner as the hot spot.
4. Click and hold the left mouse button and drag the mouse along the scale
distance.
5. After releasing the left mouse button, enter the real distance of the scale
line and confirm with Ok.
The scale of a VISSIM network cannot be changed later on. Therefore we
strongly recommend to use great precision in the scaling process to avoid
inconsistencies.
6. While the Background Selection window is still open, press ORIGIN in
order to move the background image to the desired position. The mouse
pointer turns into a hand with its thumbnail acting as the hot spot. Keep
the left mouse button pressed to drag the background map to its new
location. Typically, moving the background is not necessary for the first
bitmap as long as it does not have to fit an existing VISSIM network.
7. Go to VIEW - BACKGROUND - PARAMETERS... and press SAVE in order to
permanently store the scaling and origin information of the background
image. This command creates a parameter file named <GRAPHICS-
FILE>.BGR. Whenever you reload that background, make sure that the
corresponding BGR file is located in the same directory as the back-
ground file. In case the BGR file is missing, VISSIM will read data from
the HGR file and save changes to the newly created BGR file.
4 View Settings
102 VISSIM 5.20 PTV AG 2009
The size of an image file depends on
data format and compression (especially JPG)
screen resolution and color depth
computer and graphics card memory (especially for 3D mode).
Thus the max. file size depends on the system configuration.
If the background file you would like to open exceeds the available main
storage, a warning will be displayed. Optionally, this message provides
further loading.
In case of incorrect image display (black or white box instead of the image)
reduce the file size by either cropping a smaller section or reducing the
resolution.
After the overview background map has been established, other maps
(showing smaller areas in high detail) can be loaded and scaled in the same
way and then be moved to their correct position. In order to place them
correctly (in relation to the other background images) it is recommended to
create a coarse VISSIM network first, where strategic links are placed on the
main overview background. Place links at positions where this background
overlaps with the background to be moved into the right place. To
accomplish this it could be helpful to place some VISSIM links temporarily on
building edges. For detailed node modelling precise maps should be used.
Multiple images can be loaded simultaneously.
Once one or more background images are loaded, their visibility can be
toggled using VIEW - SHOW BACKGROUND or the default shortcut CTRL+B.
Image files may, but do not have to be stored in the same directory as the
network file (INP).
In the *.INI file, background file paths are saved as meta filenames
(especially #data# for current data directory). This allows to continue to use
*.INI files that reference background files in the data directory (where *.INP
resides) after the whole directory has been renamed, moved or copied to a
different place.
Loaded background images are removed, if an *.INI file is read via menu
VIEW LOAD SETTINGS which refers to another background file itself.
4.4.3 Scanning Images
The following steps outline the recommended procedure for scanning maps
and plans for use with VISSIM:
Background images
User Manual PTV AG 2009 103
1. Maps and plans to be scanned should include a north arrow and a scale.
It is recommended to create one overview map that shows all
intersections to be modeled and individual signal plans for each
intersection showing stop lines and detector locations (if applicable).
2. Ensure that the scanned plans show a strong contrast.
3. Maps and plans should be oriented to North direction. In the case of
modeling a North-South corridor, another orientation could be useful.
4. Use a copy machine to reduce plans in case they do not fit the available
scanner.
5. An A4 sized map should be scanned with 300 dpi. Depending on the
speed of the computer also higher resolutions can be useful. Generally
speaking, the higher the resolution the bigger the bitmap file size and the
longer it takes VISSIM to load the bitmap and to refresh the network.
6. Save the scanned file to one of the supported bitmap formats (e.g.
*.BMP, JPG, uncompressed TIF).
4 View Settings
104 VISSIM 5.20 PTV AG 2009
4.5 Save/Load Settings
Several graphics and other VISSIM options can be saved to a settings file
(INI). Among the stored settings are
Main window size and position
Zoom factor
Display options
Evaluation settings for online or offline output
To save a settings file, go to VIEW - SAVE SETTINGS..., enter a filename and
confirm with Ok.
To load a settings file there are two options:
VIEW - LOAD SETTINGS...: Choose a filename and confirm with Ok.
Drag & Drop: Drag the *.INI file from the Windows Explorer to the
VISSIM window.
The size and position of all VISSIM dialog windows is stored separately
(not in the settings file).
User Manual PTV AG 2009 105
5 Base Data for Simulation
The stochastic nature of traffic implies the necessity to provide this kind of
variability in VISSIM models also. The heart of VISSIM, the car following
model of Wiedemann (cf. section 1.2), deals with this fact by incorporating
several parameters that use stochastic distributions. This chapter deals with
the base information for the traffic simulation by explaining the different type
of distributions and functions, and also the way vehicles are modeled. If you
would only like to use the VISSIM test functionality then you do not need to
read this chapter.
5 Base Data for Simulation
106 VISSIM 5.20 PTV AG 2009
5.1 Vehicle Acceleration and Deceleration Functions
VISSIM does not use a single acceleration and deceleration value but uses
functions to represent the differences in a drivers behavior. Acceleration and
deceleration are functions of the current speed. Combustion engines reach
their maximum acceleration at low speeds, whereas three-phase motors of
e.g. trams or trains show a constant acceleration within a wide range of
speeds.
For each vehicle type two acceleration and two deceleration functions
(graphs) need to be assigned:
Maximum acceleration: Max. technically feasible acceleration. Regarded
only if an acceleration exceeding the desired acceleration is required to
keep the speed on slopes.
Desired acceleration: Used for any other situation.
Maximum deceleration: Max. technically feasible deceleration. Adjusted
on slopes by 0.1 m/s for each percent of positive gradient and -0.1 m/s
for each percent of negative gradient.
Desired deceleration: If it is lower than the max. deceleration, then the
desired deceleration is used as the maximum for the deceleration
- caused by a desired speed decision,
- in case of Stop & Go traffic, when closing up to a preceding vehicle,
- in case of insufficient lateral distance for overtaking within the lane,
- towards an emergency stop position (route),
- for co-operative braking: In this case, 50% of the vehicles own
desired deceleration is used as the max. reasonable deceleration for
the decision, whether an indicating vehicle may change from the
neighbouring lane to the vehicles lane.
In any other case, the parameters of the car following model are relevant.
These functions are predefined for each of the default vehicle types in
VISSIM. They can be edited or new graphs can be created through BASE
DATA FUNCTIONS... When one of the four types is selected, an edit window
opens to allow for editing the existing acceleration graphs.
Vehicle Acceleration and Deceleration Functions
User Manual PTV AG 2009 107
To reflect the stochastic distribution of acceleration and deceleration values,
each graph consists of three different curves showing the minimum, mean
and maximum values. Each curve can be edited individually.
The vertical axis depicts the acceleration value and the horizontal axis
depicts the corresponding speed. The visible range of both axes can be set
using the corresponding fields. Pressing the button BEST FIT will use the
current graph to determine the minimum and maximum values to be shown
on both axes.
Within one graph each curve can be edited separately by dragging one of its
intermediate points. When dragging points of the median curve (red dots)
both the values of the border lines are adjusted as well.
5 Base Data for Simulation
108 VISSIM 5.20 PTV AG 2009
5.2 Distributions
A range of parameters in VISSIM is defined as a distribution rather than a
fixed value. Thus the stochastic nature of traffic situations is reflected
realistically. Most of the distributions are handled similarly and it is possible
to use any kind of empirical or stochastic data for definition. All distributions
can be accessed by BASE DATA - DISTRIBUTIONS.
5.2.1 Desired Speed Distribution
For any vehicle type the speed distribution is an important parameter that
has a significant influence on roadway capacity and achievable travel
speeds. If not hindered by other vehicles, a driver will travel at his desired
speed (with a small stochastic variation called oscillation). The more vehicles
differ in their desired speed, the more platoons are created. If overtaking is
possible, any vehicle with a higher desired speed than its current travel
speed is checking for the opportunity to pass - without endangering other
vehicles, of course.
Stochastic distributions of desired speeds are defined for each vehicle type
within each traffic composition. The window Desired Speed Distribution can
be accessed via BASE DATA DISTRIBUTIONS - DESIRED SPEED.... A desired
speed distribution can then be selected (single mouse click), edited (single
mouse click and EDIT or double click) or created (NEW). Creating or editing a
desired speed distribution opens the window shown above.
The minimum and maximum values for the desired speed distribution are to
be entered into the two fields above the graph (the left number must always
Distributions
User Manual PTV AG 2009 109
be smaller than the right number). Intermediate points are displayed as red
dots. They can be created with a single right button mouse click and moved
by dragging with the left mouse button. Merging two intermediate points
deletes the first one of them.
The horizontal axis depicts the desired speed while the vertical axis depicts
the cumulative percentage from 0.0 and 1.0. Two intermediate points are
generally adequate to define an s-shaped distribution which is concentrated
around the median value.
5.2.2 Weight Distribution
The weight of vehicles categorized as HGV can be defined as a weight
distribution. Along with a power distribution it affects the driving behavior on
slopes.
Each vehicle type is assigned to one vehicle category. For each vehicle of a
type that is defined as HGV category, VISSIM randomly selects one value
out of the weight distribution and another one out of the power distribution
that is assigned to its vehicle type. The weight and power values do not
automatically correspond to each other (i.e. it is possible that a vehicle gets a
high power and low weight assigned). VISSIM therefore computes the
power-to-weight-ratio of the vehicle as kW/t. In order to prevent extreme
power/weight combinations the power-to-weight-ratio has a range of 7-30
kW/t. If the ratio is computed lower than 7 kW/t, the ratio is internally set to 7
kW/t; if the ratio is computed higher than 30 kW/t, it is set to 30 kW/t.
According to the power-to-weight-ratio, one curve out of each
acceleration/deceleration function is selected for this vehicle proportionally.
Example: If the power-to-weight-ratio is computed as 7 kW/t, the resulting
max. acceleration curve is the lower border of the range of curves (cf. section
5.1). If it is 30 kW/t, the resulting curve is the upper border.
A Weight Distribution can be defined/edited by BASE DATA - DISTRIBUTIONS
WEIGHT... in the same way as a speed distribution (cf. 5.2.1 for details).
5.2.3 Power Distribution
The power of vehicles categorized as HGV can be defined as a power
distribution. Along with a weight distribution it affects the driving behavior on
slopes.
A Power Distribution can be defined/edited by BASE DATA - DISTRIBUTIONS
POWER... in the same way as a speed distribution (cf. 5.2.1 for details).
Please refer to the weight distribution for details on how the power
distribution comes into action.
5 Base Data for Simulation
110 VISSIM 5.20 PTV AG 2009
5.2.4 Color Distribution
This distribution is only necessary for graphics - it has no effect on simulation
results. A Color Distribution can be defined/edited by BASE DATA -
DISTRIBUTIONS - COLOR...
The color distribution is used instead
of a single color for a type of vehicles
or pedestrians. Even if only one color
should be used for a vehicle type a
distribution still needs to be defined
(with one color only).
Up to 10 colors are possible for each
distribution and each one needs to
have a relative percentage > 0
(Share). The absolute percentage is
automatically computed by VISSIM as
the proportion of an individual Share
compared to the sum of all Shares.
5.2.5 3D Model Distribution
This distribution defines the variety of the dimensions, colors and textures
which is required for graphical display:
vehicle properties within a vehicle type
properties of pedestrians within a type of pedestrians
Especially the dimensions have an effect on simulation results (e.g. due to
length and width of vehicles/pedestrians).
A Model Distribution can be defined or edited by BASE DATA - DISTRIBUTIONS -
2D/3D MODEL...
Distributions
User Manual PTV AG 2009 111
The vehicle model distribution is
used instead of a single vehicle
model for a type of
vehicles/pedestrians.
Even if a type should only be
represented by one model still a
distribution needs to be defined
(with one model only).
Up to ten models are possible
for each distribution and each
one needs to have a relative
percentage (Share) >0.
The absolute percentage is
computed automatically: The
proportion of an individual
Share is compared to the sum
of all Shares.
Via , each model can be defined separately for Geometry or 3D-Model
display.
5.2.5.1 Defining 2D Models
In the 2D/3D Model Distribution window, the Geometry button opens the
Geometry window.
This window contains the number of elements the particular vehicle or
pedestrian model consists of. All defined elements are listed on the left and
can be selected and edited in the tabs to the right. The list is also subject to
changes:
Click NEW to add another element to the model.
Click DELETE to discard the selected element.
[BASE] Each element can be
defined individually.
The unit of each parameter
depends on the global
settings of units, cf. section
4.1.6.
See the illustrations below for the parameters which are to be defined.
5 Base Data for Simulation
112 VISSIM 5.20 PTV AG 2009
Anhnger
Trailer
(Element 2)
Zugfahrzeug
Lorry
(Element 1)
Lnge
Length
Deichsellnge
Shaft length
Gelenk hinten
Rear joint
Gelenk vorn
Front joint
Achse vorn
Front axle
Achse hinten
Rear axle
Lnge
Length
Achse vorn
Front axle
Achse hinten
Rear axle
Gelenk vorn
Front joint
= 0
Deichsellnge
Shaft length
= 0
Gelenk hinten
Rear joint
= 0
Anhnger
Trailer
(Element 2)
Zugfahrzeug
Lorry
(Element 1)
Lnge
Length
Deichsellnge
Shaft length
Gelenk hinten
Rear joint
Gelenk vorn
Front joint
Achse vorn
Front axle
Achse hinten
Rear axle
Lnge
Length
Achse vorn
Front axle
Achse hinten
Rear axle
Gelenk vorn
Front joint
= 0
Deichsellnge
Shaft length
= 0
Gelenk hinten
Rear joint
= 0
2. Wagen
2nd Car
(Element 2)
1. Wagen
1st Car
(Element 1)
Lnge
Length
Gelenk hinten
Rear joint
Achse vorn
Front axle
Achse hinten
Rear axle
Gelenk vorn
Front joint
= 0
Deichsellnge
Shaft length
= 0
Bahn, Tram
Train, Tram
Gelenk hinten
Rear joint
Lnge
Length
Achse vorn
Front axle
Achse hinten
Rear axle
Deichsellnge
Shaft length
Gelenk vorn
Front joint
2. Wagen
2nd Car
(Element 2)
1. Wagen
1st Car
(Element 1)
Lnge
Length
Gelenk hinten
Rear joint
Achse vorn
Front axle
Achse hinten
Rear axle
Gelenk vorn
Front joint
= 0
Deichsellnge
Shaft length
= 0
Bahn, Tram
Train, Tram
Gelenk hinten
Rear joint
Lnge
Length
Achse vorn
Front axle
Achse hinten
Rear axle
Deichsellnge
Shaft length
Gelenk vorn
Front joint
Distributions
User Manual PTV AG 2009 113
[DOORS] This tab contains the door
data for 2D models of PT
vehicles.
For the selected element of
the model, create a row per
door and enter the following
data:
Position: from the front
of the vehicle element
Width: from the Position
Z-Offset: from the link level
Side: Select Both, if the element has doors on both sides, or select the
particular direction of traffic.
Usage: Select whether the door is intended for either Alighting or
Boarding only or Both for alighting and boarding as well. Furthermore,
option Closed is provided.
For any length data, the unit currently selected via VIEW OPTIONS
[LANGUAGE & UNITS] is regarded.
5 Base Data for Simulation
114 VISSIM 5.20 PTV AG 2009
5.2.5.2 Defining 3D Models)
In the 3D Model Distribution window, the 3D Model button opens the 3D
Model Selection window:
This window serves for selection of 3D models for static objects, vehicles
and pedestrians.
Some of the V3DM settings can be made visible, though they are not subject
to changes in VISSIM.
A 3D model still has to be defined with the help of V3DM or any other
appropriate tool.
Distributions
User Manual PTV AG 2009 115
Menu bar
In the PANEL OPTIONS menu, you may check or uncheck the display of the
panel components known from V3DM one by one or all at once:
- TEXTURES
- DIMENSIONS
- DETAILS
- STATES
- LEVELS OF DETAIL
When UNCHECK ALL is clicked, the Preview window will appear next to the
navigator tree, since the panel will be faded out.
In the VIEW OPTIONS menu, you may check or uncheck the display of the
auxiliary view components known from V3DM one by one or all at once:
- AXLE PLACEMENT
- JOINT PLACEMENT
- SHAFT LENGTH
- DISPLAY GROUND
Additionally, the LOCK LEVEL OF DETAIL command is provided.
Beneath the menu bar, the path of the currently selected model file is
displayed.
File
selection
The two buttons on top of the navigator tree allow for general path selection.
Subsequently, select the appropriate *.V3D file in the list of files underneath.
Click the CURRENT PROJECT button to open the project folder of the
currently loaded *.INP file.
Click the STANDARD 3D MODELS button to open the 3DMODELS folder
which is provided in the EXE folder of your VISSIM installation. The 3D
models provided with the VISSIM installation are stored in the following
sub-folders:
- STATIC
- TEXTURES
- VEHICLES
All *.V3D files provided via the selected path are listed in the window section
underneath and can be displayed in the Preview section after selection from
the list of files.
5 Base Data for Simulation
116 VISSIM 5.20 PTV AG 2009
Element
grouping
You may combine multiple elements to form a group representing a vehicle.
E Show group elements: If this option is active, the selected elements
are displayed in the pane on the bottom of the window. These elements
are grouped automatically. Prior to Preview (3D) display, they need to be
arranged accordingly.
ADD TO GROUP: This button is only provided if option E Show group
elements is active. Click this button to add the selected file to the
Selected Model Elements section.
Vehicles that consist of more than one element (e.g. trams) can be
composed using ADD TO GROUP with a factor > 1 to combine the desired
vehicle elements.
Enter a Factor > 1 to add the same selected element multiple times to
the group.
The corresponding buttons underneath the Selected Model Elements
section allow for the following:
- Move the selected element to the correct position using or .
- Delete the selected element by pressing DELETE.
- CLEAR ALL removes all of the contained elements from the selection.
- PREVIEW shows the grouped elements in the Preview (3D) section.
As soon as the Select 3D Model window is closed, the length of the vehicle is
computed as the sum of the 3D elements. The length is shown in the Vehicle
Type window (cf. section 5.3.1).
For models of pedestrians, only the first element of the model is regarded.
Other model elements are ignored.
Preview
(3D)
3D display of the selected model (or the model resulting from the grouped
elements respectively).
Zoom: Use the mouse wheel to zoom in or out. The distance value on
top of the preview is adjusted accordingly.
Alternatively, you may change the View distance on top and confirm
ENTER. The unit of the View distance depends on the current settings via
menu VIEW OPTIONS [LANGUAGE & UNITS].
Rotate: Left-click and keep the mouse-key pressed while moving the
model display in any direction.
Panel:
Textures
For models which do not consist of grouped elements, the following details
are displayed:
File size of the *.V3D file (Texture only, if applicable).
The original model view.
Panel: Di-
mensions
For each model the Height, Width and Length data is displayed. In case of
grouped elements, it is calculated immediately.
Distributions
User Manual PTV AG 2009 117
Panel:
Details
Base color: The Base color is subject to changes. Click the Color icon
and select the appropriate VISSIM color (as set by a vehicle type or
class) determine which part of the model has fixed colors.
# Polys: The variance of the number of polygons (high/low) is displayed.
Panel:
States
Next to the button, the number of states being available for this model is
displayed.
ANIMATE: In case of various model states (as required for walking
pedestrians, for example) all states are displayed automatically one by
one.
Alternatively, you may click the button indicating the particular direction
to call the display of either the previous or the next state manually.
Panel:
Levels of
Detail
Additionally to the global Level of Detail settings defined via VIEW OPTIONS
[3D], you may define different LOD display parameters and graphical
display settings for additional distances for the particular 3D model.
Click the or button to call the next LOD for this 3D model. The name of
the currently displayed level is displayed.
Override global cutoffs: Check this option to redefine the global LOD
settings by 3D model:
- Simple (Simplified vehicle geometry beyond)
- No lighting (No lighting beyond)
- Blocks (Draw vehicle blocks beyond)
Min dist/level: Enter the new distance
# Polys (curr): Output of the number of polygons, the model consist of.
The closer the distance, the more polygons are usually required for
modeling.
For Static 3D models, also the Elevation value 0 can be entered and the
degrees can be specified for rotation in any direction (YZ, XY, XZ).
Changes in the Select 3D Model window will modify the parameters of the
2D Geometry.
Every modification within the 2D Geometry window will delete the link to
the selected 3D model.
If the link to the 3D model is lost or if no 3D model is assigned at all, in 3D
mode the vehicle/pedestrian will be displayed as a colored box with the
dimensions as defined for 2D Geometry.
Due to the fact that 3D elements have a static length, a length distribution
can be defined by choosing different models with different lengths into the
same distribution.
5 Base Data for Simulation
118 VISSIM 5.20 PTV AG 2009
The color as chosen in the distribution or for a class or PT line will be used
to fill all designated surfaces within the 3D model. These surfaces may be
specified in the optional VISSIM module V3DM (VISSIM 3D Modeler).
During the simulation VISSIM uses a vehicle path algorithm to determine
the location of subsequent elements within the network (trajectories). Thus
the turning behavior of segmented vehicles will look more natural the
higher the number of time steps per simulation second is set.
New VISSIM files have a default model distribution for each vehicle type.
The distribution for cars contains six different car models with different
percentages. These models are assigned to predefined 3D vehicle models
named CAR1.V3D ... CAR6.V3D. To change one of these default vehicle
models, rename the desired *.V3D vehicle file to one of these file names.
Caution: If you change the length values of default vehicle models you
might get different simulation results in all simulations that refer to these
standard models.
5.2.6 Dwell Time Distribution (Stops & Parking Lots)
The dwell time distribution is used by VISSIM for dwell times at
parking lots which have to be defined per time interval for routing
decisions of the parking lot type, cf. section 6.4.4,
stop signs and e.g. toll counters,
PT stops. For PT vehicles (e.g. buses, trams) the amount of time they
stop at a passenger pick up area has to be defined for each PT stop or
train station if the time required for boarding and alighting is not
calculated by one of the methods provided.
A Dwell Time Distribution can be defined/edited by BASE DATA -
DISTRIBUTIONS - DWELL TIME... Two types are provided:
Normal distribution: A normal distrib-
ution is defined by the mean value and
the standard deviation (in seconds).
Defining the standard deviation as 0s
creates a constant dwell time. If a
negative dwell time results from the
normal distribution it is automatically
cut to 0s.
Empirical distribution: An empirical distribution is defined by providing a
minimum and a maximum value and any number of intermediate points
to build a graph of various shapes (similar to the definition of speed
distributions - cf. 5.2.1). Thus any type of distribution can be defined.
Distributions
User Manual PTV AG 2009 119
For the application of time distributions cf. section 6.5.1.
5.2.7 Temperature Distribution (Cold Emissions module only)
The temperature of the coolant and of a catalytic converter of vehicles can
be defined as a temperature distribution. Along with other distributions it
effects the emission results when using the optional internal cold engine
emissions module.
A Temperature Distribution can be defined or edited by BASE DATA
DISTRIBUTIONS TEMPERATURE... in the same way as a speed distribution (cf.
5.2.1 for details).
5 Base Data for Simulation
120 VISSIM 5.20 PTV AG 2009
5.3 Vehicle Type, Class and Category
VISSIM uses a hierarchical concept to define and provide vehicle information
at different levels throughout the application. This table shows the individual
levels:
Vehicle
type
Group of vehicles with similar technical characteristics and physical driving
behavior. Typically the following are vehicle types: car, LGV, HGV (truck),
bus, articulated Bus, Tram, Bike, Pedestrian.
Vehicle
class
One or more vehicle types are combined in one vehicle class. Speeds,
evaluations, route choice behavior and certain other network elements refer
to vehicle classes. By default one vehicle class refers to one vehicle type
with the same name. More than one vehicle type is to be included in a
vehicle class if they incorporate a similar general driving behavior but have
different vehicle characteristics (e.g. acceleration values). If only the shape
and length of a vehicle is different they can be placed in the same type using
the vehicle model and color distributions.
Example 1: The models Car1 to Car6 refer to different models with
different vehicle length yet similar driving behavior. Therefore they can be
placed into one vehicle type using a model distribution with the six different
models.
Example 2: Standard and articulated buses only differ in length, thus they
can be placed into one type with a distribution of two models. Exception:
When these two bus types need to be used in different PT routes then they
need to be defined as two separate vehicle types.
Vehicle
category
Preset, static categories of vehicles that incorporate similar vehicle
interaction. For instance, the vehicle category tram does not allow for lane
changes on multi-lane links and does not oscillate around its desired speed.
Every vehicle type is to be assigned to a vehicle category.
5.3.1 Vehicle Types
In addition to the default vehicle types (Car, HGV, Bus, Tram, Bike and
Pedestrian), new vehicle types can be created. Existing types can be
modified. For vehicles of the same category having different e.g. acceleration
or speed properties, the appropriate number of vehicle types need to be
defined.
The data associated with vehicle types is accessed by BASE DATA VEHICLE
TYPES...
Press one of the buttons EDIT, NEW or COPY or double-click the selected list
entry to open the Vehicle Type window. The following parameters are
available:
Vehicle Type, Class and Category
User Manual PTV AG 2009 121
No.: Unique vehicle type
identification
Name: Any name or comment
[STATIC]
Category: Defines the vehicle
category
Vehicle Model: Defines the
shape and length (distribution)
of the vehicle type by selection
of one of the defined model
distributions. New models
cannot be defined directly within
the vehicle type data but in the
vehicle model distribution (cf.
5.2.5).
Length: Shows the range of
vehicle lengths (min. and max.)
according to the selected model
distribution (this value is read
only).
Width: Defines the displayed width of a 2D vehicle in VISSIM. This
parameter is relevant also if overtaking within the same lane is possible
(cf. lateral behavior in the driving behavior parameter set).
Occupancy: Defines the number of persons (including the driver)
contained in a vehicle.
Color determines the color distribution that the current vehicle type will
have. When displaying the vehicle in 3D, all VISSIM specific objects of
that model (to be defined in the optional add-on VISSIM 3D Modeler)
will be filled with that color. For color distributions, cf. section 5.2.4.
The color information may be overruled by the color of the vehicle class
where this vehicle type is assigned to or the route color of a PT vehicle.
5 Base Data for Simulation
122 VISSIM 5.20 PTV AG 2009
[FUNCTIONS &
DISTRIBU-
TIONS]
Acceleration and Deceleration
curves: Define the acceleration
and deceleration behavior of that
vehicle type. For more
information cf. section 5.1.
The Weight and Power
distributions are active only for
vehicle types of Category HGV,
and also, if an external model is
selected. For further details cf.
sections 5.2.2 and 5.2.3.
[SPECIAL] Dynamic Assignment:
COST COEFFICIENTS: Opens the
Cost Coefficients window. For
further details please refer to
section 12.5.
Equipment: Defines if the vehicle
has any route guidance system
or similar equipment installed.
This setting is relevant for en-
route re-routing within a Dynamic
Assignment.
PARKING LOT SELECTION: The data
in the Parking Lot Search window
is used when a vehicle is routed
using Dynamic Assignment.
The parameters are used
to determine the desired
destination in the Decision
Situation described in the
list box at the top. All para-
meters are weights added
to the values attributed to
parking lots in the situation,
e.g. if the Parking Cost
variable is weighted
heavily, then cheaper
parking lots will have an
advantage over closer
Vehicle Type, Class and Category
User Manual PTV AG 2009 123
parking lots.
Others:
PT PARAMETERS (only applicable for public transport vehicles): Opens the
Vehicle Type window: PT parameters to define the parameters for dwell
time calculation (cf. 6.5.2, option B).
The EMISSION CALCULATION settings will only be effective if an emission
model (optional VISSIM module) is activated. For details please refer to
separate documentation.
E External Emission Model (not available in all VISSIM licenses):
Indicates that this vehicle type is subject to an external emission model.
[EXTERNAL
DRIVER
MODEL]
E Use external driver model
(add-on): Indicates that this
vehicle type is not subject to the
VISSIM driving behavior
parameters but ruled by an
external driver model.
Path and filename of driver model
DLL: Enter or select
Path and filename of parameter
file: Enter or select
VISSIM sends the following data to the DLL even if DriverModelGetValue
(DRIVER_DATA_SETS_XY_COORDINATES, ...) returned 0:
DRIVER_DATA_VEH_REAR_X_COORDINATE and
DRIVER_DATA_VEH_REAR_Y_COORDINATE
This means that vehicle rear world coordinates are available in an external
driver model for vehicles on VISSIM links.
5.3.2 Vehicle Classes
A vehicle class represents a logical container for one or more previously
defined vehicle types. A vehicle type can also be part of several vehicle
classes, thus overlapping classes are possible.
Vehicle classes can be accessed by BASE DATA VEHICLE CLASSES...
5 Base Data for Simulation
124 VISSIM 5.20 PTV AG 2009
The Vehicle Classes window contains a list of all
classes defined. Using the control buttons to the
right, the list can be edited.
To define a Vehicle Class, all of the
vehicle types that are to be included must
be highlighted in the list of Vehicle Types.
A multi-selection is done by pressing
CTRL while clicking on the desired vehicle
type(s). Furthermore, the following para-
meters may be defined:
No.: Unique identification of the class
Name: Label of the class
COLOR (only active, if option E Use
vehicle type color is unchecked):
Defines the vehicle color for all vehicle types contained in that class. This
overrides all color information of the vehicle types and can be used to
identify vehicles of a certain class by color.
E Use vehicle type color: If checked, the vehicle color is determined by
each vehicle type (or PT route respectively).
A new class can be used to collect data specifically for certain vehicle
types or to distinguish those vehicles by color during a simulation.
Driving Behavior
User Manual PTV AG 2009 125
5.4 Driving Behavior
Both the car following and lane change models in VISSIM use an extensive
range of parameters. Some of these may be adapted by the experienced
user to change basic driving behavior.
As these parameters directly affect the vehicle interaction and thus can
cause substantial differences in simulation results, only experienced users
should eventually modify any of the parameters described in this section.
The driving behavior is linked to each link by its link type. For each vehicle
class, a different driving behavior parameter set may be defined - even within
the same link (for details cf. chapter 5.5). The parameter sets can be edited
in the Driving Behavior Parameter Sets windows which is accessible by BASE
DATA DRIVING BEHAVIOR. By default, five different parameter sets are pre-
defined.
Add
parameter
set
Right-click in the list to call the context menu, then left-click NEW (or
DUPLICATE after selection of a set):
Enter parameters in the tab pages.
No. and Name may be edited in the main window.
Delete
parameter
set
Select the parameter set in the list, then
choose DELETE from the context menu.
5 Base Data for Simulation
126 VISSIM 5.20 PTV AG 2009
5.4.1 The Wiedemann Approach
The traffic flow model in VISSIM is a discrete, stochastic, time step based,
microscopic model with driver-vehicle-units as single entities. The model
contains a psycho-physical car following model for longitudinal vehicle
movement and a rule-based algorithm for lateral movements. The model is
based on the continued work of Wiedemann. [1] [2]
The basic idea of the Wiedemann model is the assumption that a driver can
be in one of four driving modes (cf. also illustration in section 1.2):
Free driving: No influence of preceding vehicles observable. In this
mode the driver seeks to reach and maintain a certain speed, his
individually desired speed. In reality, the speed in free driving cannot be
kept constant, but oscillates around the desired speed due to imperfect
throttle control.
Approaching: The process of adapting the drivers own speed to the
lower speed of a preceding vehicle. While approaching, a driver applies a
deceleration so that the speed difference of the two vehicles is zero in
the moment he reaches his desired safety distance.
Following: The driver follows the preceding car without any conscious
acceleration or deceleration. He keeps the safety distance more or less
constant, but again due to imperfect throttle control and imperfect
estimation the speed difference oscillates around zero.
Braking: The application of medium to high deceleration rates if the
distance falls below the desired safety distance. This can happen if the
preceding car changes speed abruptly, of if a third car changes lanes in
front of the observed driver.
For each mode, the acceleration is described as a result of speed, speed
difference, distance and the individual characteristics of driver and vehicle.
The driver switches from one mode to another as soon as he reaches a
certain threshold that can be expressed as a combination of speed difference
and distance. For example, a small speed difference can only be realized in
small distances, whereas large speed differences force approaching drivers
to react much earlier. The ability to perceive speed differences and to
estimate distances varies among the driver population, as well as the desired
speeds and safety distances. Because of the combination of psychological
aspects and physiological restrictions of the drivers perception, the model is
called a psycho-physical car-following model.
The following sections describe the various behavior parameters in VISSIM.
1 Wiedemann, R. (1974). Simulation des Straenverkehrsflusses. Schriftenreihe des
Instituts fr Verkehrswesen der Universitt Karlsruhe, Heft 8.
2 Wiedemann, R. (1991). Modeling of RTI-Elements on multi-lane roads. In: Advanced
Telematics in Road Transport edited by the Commission of the European Community,
DG XIII, Brussels.
Driving Behavior
User Manual PTV AG 2009 127
5.4.2 Vehicle Following Behavior
These parameters are available:
The Look ahead distance defines the distance that a vehicle can see
forward in order to react to other vehicles either in front or to the side of it
(within the same link). This parameter is in addition to the number of
Observed Vehicles.
- The min. value is important when modeling lateral vehicle behavior.
Especially if several vehicles can queue next to each other (e.g.
bikes) this value needs to be increased. The value depends on the
approach speed. In urban areas it could be 20-30m (60-100 ft).
- The max. value is the maximum distance allowed for looking ahead.
It needs to be extended only in rare occasions (e.g. for modeling
railways if signals and stations are to be recognized in time)
Without increasing the min. look ahead distance while modeling lateral
behavior it may happen that vehicles will not stop for red lights or for each
other. The Number of Observed Vehicles should not be changed to
compensate for this behavior as it might easily result in unrealistic behavior
elsewhere.
The number of Observed vehicles affects how well vehicles in the
network can predict other vehicles movements and react accordingly. As
some of the network elements are internally modeled as vehicles it might
be useful to increase this value if there are several cross sections of
network elements within a short distance. However, the simulation will
run slower with higher values.
5 Base Data for Simulation
128 VISSIM 5.20 PTV AG 2009
The Look back distance defines the distance that a vehicle can see back-
wards in order to react to other vehicles behind (within the same link).
- The min. value is important when modeling lateral vehicle behavior.
Especially if several vehicles can queue next to each other (e.g.
bikes) this value needs to be increased. The value depends on the
approach speed. In urban areas it could be 20-30m (60-100 ft).
- The max. value is the maximum distance allowed for looking
backward. In networks with many small meshes, e.g. with many
connectors over a short distance, the simulation speed can be
improved if the maximum look back distance is reduced from the
default value.
Temporary lack of attention (sleep parameter): Vehicles will not react to
a preceding vehicle (except for emergency braking) for a certain amount
of time.
- Duration defines how long this lack of attention lasts.
- Probability defines how often this lack of attention occurs.
The higher both of these parameters are, the lower the capacity on the
corresponding links will be.
Car following model selects the basic model for the vehicle following
behavior. Depending on the selected model the Model parameters
change.
- Wiedemann 74: Model mainly suitable for urban traffic
- Wiedemann 99: Model mainly suitable for interurban (motorway)
traffic
- No Interaction: Vehicles do not recognize any other vehicles (can be
used for a simplified pedestrian behavior).
Model parameters: Depending on the selected Car following model a
different number of Model parameters is available. Cf. sections 5.4.2.1
and 5.4.2.2 for details.
5.4.2.1 Wiedemann 74 Model Parameters
This model is an improved version of Wiedemanns 1974 car following
model. The following parameters are available:
Average standstill distance (ax) defines the average desired distance
between stopped cars. It has a fixed variation of 1m.
Additive part of desired safety distance (bx_add) and Multiplic. part of
desired safety distance (bx_mult) affect the computation of the safety
distance. The distance d between two vehicles is computed using this
formula:
bx ax d + =
where ax is the standstill distance
v z mult bx add bx bx * ) * _ _ ( + =
Driving Behavior
User Manual PTV AG 2009 129
v is the vehicle speed [m/s]
z is a value of range [0,1] which is normal distributed around 0.5 with a
standard deviation of 0.15.
These are the main parameters to affect the capacity flow. For an
example, cf. section 5.4.6.
5.4.2.2 Wiedemann 99 Model Parameters
This model is based on Wiedemanns 1999 car following model. The
following parameters are available:
CC0 (Standstill distance) defines the desired distance between stopped
cars. It has no variation.
CC1 (Headway time) is the time (in s) that a driver wants to keep. The
higher the value, the more cautious the driver is. Thus, at a given speed
v [m/s], the safety distance dx_safe is computed to:
dx_safe = CC0 + CC1 v.
The safety distance is defined in the model as the minimum distance a
driver will keep while following another car. In case of high volumes this
distance becomes the value with the strongest influence on capacity.
CC2 (Following variation) restricts the longitudinal oscillation or how
much more distance than the desired safety distance a driver allows
before he intentionally moves closer to the car in front. If this value is set
to e.g. 10m, the following process results in distances between dx_safe
and dx_safe + 10m. The default value is 4.0m which results in a quite
stable following process.
CC3 (Threshold for entering Following) controls the start of the
deceleration process, i.e. when a driver recognizes a preceding slower
vehicle. In other words, it defines how many seconds before reaching the
safety distance the driver starts to decelerate.
CC4 and CC5 (Following thresholds) control the speed differences
during the Following state. Smaller values result in a more sensitive
reaction of drivers to accelerations or decelerations of the preceding car,
i.e. the vehicles are more tightly coupled. CC4 is used for negative and
CC5 for positive speed differences. The default values result in a fairly
tight restriction of the following process.
CC6 (Speed dependency of oscillation): Influence of distance on speed
oscillation while in following process. If set to 0 the speed oscillation is
independent of the distance to the preceding vehicle. Larger values lead
to a greater speed oscillation with increasing distance.
CC7 (Oscillation acceleration): Actual acceleration during the oscillation
process.
CC8 (Standstill acceleration): Desired acceleration when starting from
standstill (limited by maximum acceleration defined within the
acceleration curves)
5 Base Data for Simulation
130 VISSIM 5.20 PTV AG 2009
CC9 (Acceleration at 80 km/h): Desired acceleration at 80 km/h (limited
by maximum acceleration defined within the acceleration curves).
5.4.3 Lane Change
There are basically two kinds of lane changes in VISSIM:
Necessary lane change
(in order to reach the next connector of a route)
Free lane change
(because of more room / higher speed)
In case of a necessary lane change, the driving behavior parameters contain
the maximum acceptable deceleration for the vehicle and the trailing vehicle
on the new lane, depending on the distance to the emergency stop position
of the next connector of the route.
In case of a free lane change, VISSIM checks for the desired safety distance
of the trailing vehicle on the new lane. This safety distance depends on its
speed and the speed of the vehicle that wants to change to that lane. There
is currently no way for the user to change the "aggressiveness" for these
lane changes. However, changing the parameters for the desired safety
distance (which are used for the vehicle following behavior) will effect the
free lane changes as well.
In both cases, when a driver tries to change lanes, the first step is to find a
suitable gap (time headway) in the destination flow. The gap size is
dependent on the speed both of the lane changer and the vehicle that
comes from behind (on that lane where the lane changer changes to). In
case of a necessary lane change it is also dependent on the deceleration
values of the aggressiveness.
Driving Behavior
User Manual PTV AG 2009 131
Lane Change Parameters
General Behavior: Defines the way of overtaking:
- Free Lane Selection: Vehicles are allowed to overtake in any lane.
- Right Side Rule resp. Left Side Rule: Allows overtaking in the fast
lane only if speed in the fast lane is above 60 km/h. For slower
speeds, vehicles in the slow lane are allowed to undertake with a
max. speed difference of 20 km/h.
5 Base Data for Simulation
132 VISSIM 5.20 PTV AG 2009
Necessary
Lane
Change
(Route)
For lane changes that result from routes, the aggressiveness of lane change
can be defined. This is done by defining deceleration thresholds both for the
lane changer (Own) and the vehicle that he is moving ahead of (Trailing).
The range of these decelerations is defined by the Maximum and Accepted
Deceleration. In addition, a reduction rate (as meters per 1 m/s) is used to
reduce the Maximum Deceleration with increasing distance off the
emergency stop position.
Example: The following parameters result in the graph shown below:
-1000m -500m Emerg. stop
-0.25
-1.00
-2.00
-3.00
-3.50
[m/s
2
]
lane changer (Own)
Trailing vehicle
-1000m -500m Emerg. stop
-0.25
-1.00
-2.00
-3.00
-3.50
[m/s
2
]
lane changer (Own)
Trailing vehicle
Driving Behavior
User Manual PTV AG 2009 133
Other
Parameters
Waiting time before diffusion defines the maximum amount of time a
vehicle can wait at the emergency stop position waiting for a gap to
change lanes in order to stay on its route. When this time is reached the
vehicle is taken out of the network (diffusion) and a message will be
written to the error file denoting the time and location of the removal.
Min. Headway (front/rear) defines the minimum distance to the vehicle in
front that must be available for a lane change in standstill condition.
The value for To slower lane if collision time is used only if Lane Change
Behavior is set to Right Side Rule resp. Left Side Rule. It describes the
minimum time headway towards the next vehicle on the slow lane so that
a vehicle on the fast lane changes to the slower lane.
Safety distance reduction factor: During lane changes the reduction
factor is regarded, which takes effect for
- the safety distance of the trailing vehicle in the new lane for the
decision whether to change lanes or not,
- the own safety distance during a lane change and
- the distance to the leading (slower) lane changing vehicle.
During any lane change, the resulting shorter safety distance is
calculated as follows: original safety distance x reduction factor. The
default factor of 0.6 reduces the safety distance by 40%. After the lane
change, the original safety distance is regarded again.
Maximum deceleration for cooperative braking: Defines the maximum
deceleration the vehicle would use in case of cooperative braking thus
allowing a lane changing vehicle to change into its own lane.
Cooperative braking uses
- up to 50% of the desired deceleration (cf. section 5.1) until the
leading vehicle starts changing lanes,
- between 50% of the desired deceleration and this user-defined
Maximum deceleration. Typically, deceleration during lane changes
will be significantly lower than the Maximum deceleration, since a
lane changing leading vehicle will not expect an extremely high
deceleration of the trailing vehicle.
Note: Lane change behavior is similar to VISSIM version 4.10, if the
- Safety distance reduction factor is set to 0.0 - 0.1 and
- Maximum deceleration for cooperative braking is set to -9m/s.
5 Base Data for Simulation
134 VISSIM 5.20 PTV AG 2009
5.4.4 Lateral Behavior
By default, one vehicle occupies the entire width of one lane in VISSIM. The
lateral behavior parameters enables vehicles to travel at different lateral
positions and also overtake other vehicles within the same lane if it is wide
enough.
These parameters are available:
Desired position at free flow defines the desired lateral position of a
vehicle within the lane while it is in free flow. The options are: Middle of
Lane, Any or Right resp. Left.
E Observe vehicles on next lane(s): Vehicles also consider the lateral
position of vehicles that are traveling on adjacent lanes and keep the
minimum lateral distance (cf. below). For this purpose, they even adjust
their own lateral position in their own lane by drawing aside. The
simulation also regards the exact position of the rear ends of vehicles
during or after lane change to adjacent lanes. If this option is not ticked,
vehicles in adjacent lanes are ignored even if their width exceeds the
width of their lane (except in case of lane changing).
This option will reduce simulation speed significantly.
E Diamond shaped queuing: Allow for staggered queues (e.g. for
cyclists) according to the realistic shape of vehicles.
Overtake on same lane: Select all vehicles classes that are allowed to be
overtaken within the same lane by any vehicle of that class for which this
parameter set is assigned. You can define also on which side they are to
be overtaken (on left, on right or on both sides within the same lane).
Driving Behavior
User Manual PTV AG 2009 135
Min. Lateral Distance: Minimum distances for vehicles passing each
other within the same lane and for the lateral distance to vehicles in the
adjacent lane are defined for each vehicle class to be passed. The
distance is defined for standstill (at 0 km/h) as well as for 50 km/h. For
other speed values, the appropriate minimum distance value is gained by
linear interpolation. For those vehicle classes where no values are
defined, the default definition applies.
Example
Bikes and cars travel on the same one-lane-link. Bikes are to drive on the
right hand-side. Cars are allowed to overtake bikes on the left; bikes are
allowed to overtake cars on the right, and other bikes on the left. This
behavior is accomplished in VISSIM as follows:
1. Create a new parameter set Urban lateral as a copy based on Urban
behavior.
2. Edit parameters:
- [FOLLOWING] min. look ahead distance: from 0
to 30m
- [LATERAL] Overtake on same lane: Add new
line and select vehicle class Bike to be
overtaken on left.
3. Create a new parameter set Urban cycle as a copy based on Cycle-
Track behavior.
4. Edit parameters in [LATERAL] Overtake on same lane:
- uncheck All vehicle classes,
- add new line and select vehicle class Car
to be overtaken on right,
- add new line and select vehicle class Bike
to be overtaken on left.
5. Create a new link type Urban lateral cycle. Assign the Urban lateral
behavior as default, and additionally assign the Urban cycle behavior to
vehicle class Bike.
6. Assign the new link type Urban lateral cycle to the desired link(s).
5 Base Data for Simulation
136 VISSIM 5.20 PTV AG 2009
5.4.5 Signal Control
Reaction to amber signal
These parameters define the vehicle behavior in front of a signal control
showing amber.
Decision model:
- Continuous Check: Vehicles assume that the amber light stays
amber for 2 seconds and continuously decide whether to proceed at
each time step thereafter until passing the signal head.
- One Decision: Three parameters (Alpha, Beta 1 and Beta 2) are
used to calculate the probability of the driver stopping at amber light.
The formula is:
dx v
e
p
2 1
1
1
| | o
+
=
A decision is kept until the vehicle has passed the stop line.
The option One Decision will produce the most accurate results if the number
of Observed vehicles is increased accordingly (see [FOLLOWING]). This is due
to the fact that a signal head internally is modeled as a vehicle and only
recognized if there are no more other vehicles and network elements in front
of the signal head than the number of Observed vehicles minus 1.
Reduced safety distance close to a stop line
These parameters define the vehicle behavior close to a stop line.
Driving Behavior
User Manual PTV AG 2009 137
Reduction factor: Within the given distance from Start to End, the user-
defined reduction factor is applied to the vehicles desired safety
distance, cf. section 5.4.3.
For lane changes in front of a signal control, both the resulting values are
compared to each other. VISSIM will use the shorter distance.
Start upstream of stop line: Distance upstream of the signal head.
End downstream of stop line: Distance downstream of the signal head.
5.4.6 Changing the Saturation Flow Rate
In VISSIM the saturation flow is a result of a combination of parameters that
are relevant for the simulation. Thus the saturation flow cannot be explicitly
defined but experienced users may want to change the relevant driving
behavior parameters in order to get a different saturation flow rate. The
saturation flow rate defines the number of vehicles that can free flow on a
VISSIM link during a period of one hour.
Wiedemann 74 Car Following Model
There are two parameters which have major influence on the safety distance
and thus affect the saturation flow rate. These parameters are:
Additive part of desired safety distance (bx_add) and
Multiplicative part of desired safety distance (bx_mult)
(cf. section 5.4.2.1 for details)
Apart from that the saturation flow rate is also dependent on many other
parameters, such as vehicle speed, truck percentage, no. of lanes etc.
The results shown in the graph below provide the resulting saturation flows
for some specific VISSIM examples only. The results will be different for
networks that do not conform with the properties of these examples.
The graph below is based on the following assumptions:
single lane link,
speed distribution 48-58 km/h,
standard driving parameters except the values for both bx_add and
bx_mult which are shown on the x-axis (in this example bx_add equals
bx_mult -1),
one time step per simulation second.
5 Base Data for Simulation
138 VISSIM 5.20 PTV AG 2009
Saturation Flow
1200
1400
1600
1800
2000
2200
2400
2,00 2,25 2,50 2,75 3,00 3,25 3,50 3,75 4,00 4,25 4,50
bx_mult (=bx_add+1)
v
e
h
/
h
/
l
a
n
e
Scenario 74, 0% HGV
Scenario 74, 5% HGV
Wiedemann 99 Car Following Model
CC1 is the parameter which has a major influence on the safety distance and
thus affects the saturation flow rate. Apart from that the saturation flow rate is
also dependent on many other parameters, such as vehicle speed, truck
percentage, no. of lanes etc.
All the following scenarios are based on Wiedemann 99 car following model
with default parameters, except for the parameter CC1 which is shown on
the x-axis in the graphs below (one time step per simulation second). The
main properties of each scenario shown in the following graphs are:
Scenario Right-side rule Lanes Speed cars* Speed HGV* % HGV
99-1 no 2 80 n.a. 0%
99-2 no 2 80 85 15%
99-3 yes 2 80 n.a. 0%
99-4 yes 2 80 85 15%
99-5 yes 2** 120 n.a. 0%
99-6 yes 2 120 85 15%
99-7 yes 3*** 120 n.a. 0%
99-8 yes 3 120 85 15%
* as defined in the VISSIM defaults
** lane 2 closed to all HGV
*** lane 3 closed to all HGV
Driving Behavior
User Manual PTV AG 2009 139
The results shown in the graphs below provide the resulting saturation
flows for some specific VISSIM examples only. The results will be different
for networks that do not conform with the properties of these examples.
Saturation Flow
1200
1400
1600
1800
2000
2200
2400
0,5 0,6 0,7 0,8 0,9 1,0 1,1 1,2 1,3 1,4 1,5
CC1
v
e
h
/
h
/
l
a
n
e
Scenario 99-1
Scenario 99-3
Scenario 99-5
Scenario 99-7
Saturation Flow
1200
1400
1600
1800
2000
2200
2400
0,5 0,6 0,7 0,8 0,9 1,0 1,1 1,2 1,3 1,4 1,5
CC1
v
e
h
/
h
/
l
a
n
e
Scenario 99-2
Scenario 99-4
Scenario 99-6
Scenario 99-8
5 Base Data for Simulation
140 VISSIM 5.20 PTV AG 2009
5.5 Links: Behavior Type and Display Type
Before VISSIM 5.0, each link had a link type which defined both the driving
behavior of vehicles on that link and the graphical display of that link.
Connectors used the link type of their origin link.
Since version 5.0, each link and connector has a separate behavior type and
a display type, allowing independent handling of these attributes. Its still
possible to change the behavior or display of a group of links at once if all
these have the same behavior type respectively display type.
The link behavior type assigns one driving behavior parameter set each
to any number of vehicle classes (and one default set);
the link display type defines several display attributes for 2D and 3D.
If an old network file is read,
link types are split into link behavior types and link display types and
assigned to the respective links,
connectors get the same link behavior type and display type as their
origin links.
5.5.1 Link Behavior Type
VISSIM provides several predefined link behavior types which can be edited
via BASE DATA - LINK BEHAVIOR TYPES...
The list of predefined types and the list of driving behavior parameter sets
assigned to vehicle classes can be edited via NEW or DELETE in the context
menu.
MULTI-SELECT IN NETWORK in the context menu serves as a link filter for further
editing of all links of the selected type: VISSIM automatically switches into
the multi-selection edit mode when OK is confirmed, cf. section 6.1.
The properties of the selected link behavior type are displayed and can be
edited:
No.: Unique identification of the link behavior type.
Name: Label of the link behavior type.
Links: Behavior Type and Display Type
User Manual PTV AG 2009 141
Vehicle class: Driving Behavior: Assignment of a driving behavior
parameter set to a vehicle class. Different classes can have different
driving behavior parameters assigned. One parameter set needs to be
assigned to the virtual class default which is used for all vehicles whose
vehicle types dont belong to any of the mentioned vehicle classes.
Driving behavior parameter sets are defined in BASE DATA DRIVING
BEHAVIOR... (cf. section 5.4).
Certain small VISSIM licenses (e.g. U.S. level 1) are restricted to the
maximum of two link behavior types per network file.
5.5.2 Display Types of links and construction elements
For links - and areas, ramps or obstacles (Pedestrians add-on) - display
types can be edited via BASE DATA DISPLAY TYPES...
The list of the defined display types can be edited via NEW, DELETE and
DUPLICATE in the context menu.
MULTI-SELECT IN NETWORK in the context menu serves as a link filter for further
editing of all links of the selected display type: VISSIM automatically switches
into the multi-selection edit mode when MULTI-SELECT IN NETWORK is
confirmed, cf. section 6.1.
The properties of the selected display type are displayed and can be edited:
No.: Unique identification of the display type.
Name: Label of the display type.
Color: Used for the display in the network (except during a simulation or
animation run in 2D) if option E Use display type colors is checked under
VIEW OPTIONS [COLORS].
5 Base Data for Simulation
142 VISSIM 5.20 PTV AG 2009
E Invisible: If this option is active none of the links or elements of this
display type will be drawn during a simulation or animation run (but the
vehicles/persons moving on these links/elements will be displayed).
3D display options:
Texture: Graphics file to be used for link display in 3D mode. The cross
means no texture, otherwise a preview of the texture is displayed. The
graphics file can be selected through the texture manager (cf. section
4.1.5.1) which is opened by a click on the preview pane.
E Curved: If this option is selected the texture is oriented along the
center line of the link, following its curvature (which is useful for
text/numbers/markings on the pavement). If the option is not selected the
textures for all links and connectors of this display type are oriented the
same way so that no edges are visible where they overlap.
E No Mipmapping: If this option is selected the texture is drawn with
maximum resolution even in greater distance from the viewer, which is
good for markings on the pavement. If this option is not selected the
texture is drawn blurred in the distance which looks better for pavement
without markings.
Links with a thickness greater zero have two additional options:
E Shaded walls: activates shading for the side walls of the link;
E All sides same color/texture as top side: causes the side walls to be
drawn with the same color and texture as the top side.
Currently the drawing sequence of links cannot be changed by the user.
E Railroad tracks: If this option is selected, railroad tracks are displayed
on the link in 3D mode which can be configured via CONFIGURATION.
Links: Behavior Type and Display Type
User Manual PTV AG 2009 143
CON-
FIGURATION
5 Base Data for Simulation
144 VISSIM 5.20 PTV AG 2009
5.6 Managed lane facility & Toll pricing calculation model
Prior to defining routing decisions of the Managed lanes type (cf. section
6.4.4) in the network and using them during simulation, please define the
following in the TRAFFIC menu:
MANAGED LANE FACILITIES
TOLL PRICING CALCULATION MODELS.
5.6.1 Managed Lane Facilities
In VISSIM, a Managed lane facility does not have co-ordinates, but combines
a toll pricing calculation model and a decision model.
Via menu TRAFFIC - MANAGED LANE FACILITIES the Managed Lanes Facilities
window appears.
Call the context menu via right-click in the list of facilities:
Click NEW to create a new managed lane facility. After selection of a
managed lane facility you may click DUPLICATE or DELETE.
Edit the Number or Name property of a selected managed lane facility in the
Details section of the window.
Managed lane facility & Toll pricing calculation model
User Manual PTV AG 2009 145
DUPLICATE creates a new managed lane facility with the properties of the
selected managed lane facility, but a new number = 1 + maximum managed
lane facility No. in current network.
DELETE removes the selected managed lane facility from the current network.
If this facility had still been allocated to a routing decision, then the routing
decision remains incomplete: It will not take effect during simulation, though
it has not been deleted from the network.
5.6.1.1 The Pricing Model
The pricing model defines when the managed lane facility will calculate the
road toll and also the way it will be calculated.
User classes and Pricing update interval(s)
The following occupancy rates have been predefined:
1 person (SOV) driver
2 persons (HOV2) driver and co-driver
3 or more persons (HOV3+) 3 or more people in the vehicle
During the simulation, the user class of a vehicle is derived from the
occupancy rate defined by vehicle type.
Since the vehicle occupancy rate is an integer, it is calculated as outlined
below, for example:
5 Base Data for Simulation
146 VISSIM 5.20 PTV AG 2009
If the predefined occupancy rate is 1 for vehicle type A, then all vehicles
of type A are assumed to have only the driver sitting in them.
If the predefined occupancy rate is 1.4 for vehicle type B, then 60% of
the vehicles of type B are assumed to have only the driver sitting in them
and 40% are assumed to have driver and co-driver sitting in them.
The Pricing update interval defines, how often the travel times (i.e. travel
time savings and average speed values) and the particular road toll are re-
calculated. Travel times and road toll are valid throughout the current Pricing
update interval and will be re-calculated when a new Pricing update interval
starts.
Optionally user-defined moments of time can be regarded additionally for toll
pricing re-calulation: After re-calculation at a user-defined time the general
Pricing update interval will be regarded again for the next re-calculation. For
Time interval definition please refer to section 6.4.3.1.
Road toll per occupancy rate and time interval
Road toll is defined by time interval. You may apply it in two ways:
Road toll is a constant value (fixed price) or
Road toll is derived from a user-defined calculation model:
Click to call the selection list and make your choice. There are two
options:
- Select one of the pricing models from the list predefined via menu
TRAFFIC - TOLL PRICING CALCULATION MODELS
- Select <Configure> to call the Toll Pricing Calculation Models window
directly.
For fixed price = 0.0 no road toll is charged.
Also a user-defined calculation model may result in road toll = 0.0.
Road toll = 0.0 does not automatically mean that all vehicles would take the
managed lane (please refer to the decision model).
Road toll is calculated according to the selected calculation model at each
managed lane facility for each of the three user classes and remains valid
until the next pricing update. In the network, the managed lane facilities
moments of time when a pricing update has to be calculated can differ.
Managed lane facility & Toll pricing calculation model
User Manual PTV AG 2009 147
5.6.1.2 The Decision Model
The decision model calculates the number of vehicles actually using the
managed lane. For probability calculation, a Logit model is applied using the
following equation:
U
e
U
e
U
e
U
e
Managed
P
Unmanaged Managed
Managed
A
+
=
+
=
*
1
1
1
* *
*
1
) (
o o o
o
Here, the utility difference results from the travel time difference (TT savings
= unmanaged TT - managed TT in [min]) and from the cost difference
(charges) between managed route and unmanaged route:
Time cient TimeCoeffi Cost cient CostCoeffi Utility A + A = A * *
Enter the following parameters:
Logit-Alpha (Default = 0.05)
Utility-Coefficient Cost (optionally by vehicle class)
Utility-Coefficient Time [min] (optionally by vehicle class)
For vehicles of a type that does not belong to any of the given classes the
default coefficients are used.
For vehicles of a type that belongs to several of the given classes the
values specified for the vehicle class with the lowest number the vehicle
type belongs to will be used.
5 Base Data for Simulation
148 VISSIM 5.20 PTV AG 2009
Travel time on the managed route exceeding the travel time on the
unmanaged route would cause negative time savings. In this case, travel
time saving = 0 is used.
5.6.2 Toll Pricing Calculation Models
Via menu TRAFFIC - TOLL PRICING CALCULATION MODELS the Toll Pricing
Calculation Models window appears.
Call the context menu via right-click in the list of models:
Click NEW to create a new toll pricing calculation model. After selection of a
toll pricing calculation model you may click DUPLICATE or DELETE.
Edit the Number or Name property of a selected toll pricing calculation model
in the Details section of the window.
DUPLICATE creates a new toll pricing calculation model with the properties of
the selected toll pricing calculation model, but a new number = 1 + maximum
toll pricing calculation model No. in current network.
DELETE removes the selected toll pricing calculation model from the current
network. If a toll pricing calculation model is removed though it is still used by
a managed lane facility then the managed lane facility will use road toll = 0.0
instead.
Traffic Responsive Toll Pricing
For toll price calculation, the following values are used:
Travel time savings in [min] and
Average speed on the managed lane in [km/h or mi/h] which was
determined for those routing decisions using the managed lane facility.
Managed lane facility & Toll pricing calculation model
User Manual PTV AG 2009 149
COM scripts can also address Toll Pricing Calculation Models.
Instead of a COM script, users may also create and use a *.DLL file for
pricing calculation. The required header data file (C++) is to be found in the
following sub-directory: API\TOLLPRICING_DLL\.
User Manual PTV AG 2009 151
6 The Traffic Network
In this chapter, modeling a VISSIM network - creating and editing network
elements - is described.
6 The Traffic Network
152 VISSIM 5.20 PTV AG 2009
6.1 Overview
The basic element of a VISSIM traffic network is a link representing a single
or multiple lane roadway segment that has a specified direction of flow. A
network can be built by connecting links with connectors. Only connected
links allow for continuing traffic. Links that simply overlap (without a
connector) have no interaction with each other.
Network elements can be defined at any location within the traffic network.
They can be edited or deleted.
In the simple network example below, the junction is a signal-controlled
intersection with signal heads and detectors . Additionally some
movements are secured by priority rules (the colors of the network
elements depend on user-defined settings).
Example
Normal display:
The roadwork is displayed in dark
gray showing an intersection with
3 legs and 2 pedestrian crossings.
Center line display:
The same roadwork is displayed
as the center lines of the links
(blue) and connectors (purple).
Selection of network elements
For creating, editing or deleting a network object, the button of the respective
network object type has to be active in the symbol bar.
Single-select mode
By default, a network object is selected by left-clicking directly on the
network object in the VISSIM network display on screen. Double-click
calls the respective Edit attributes window.
Alternatively, a selection list showing all network objects currently de-
fined in the VISSIM network for the respective netwok object type can be
called via
- EDIT - SELECTION LIST or
- right-click outside of the network.
Further steps:
- Select network object in the list and click DATA or DELETE.
- Instead of clicking DATA, the Edit attributes window can be called
immediately by double-clicking the selected network object.
Overview
User Manual PTV AG 2009 153
- It might be helpful to click ZOOM additionally for visualization of the
selected network object within the VISSIM network.
Multi-select mode
For definition of active nodes or links/connectors, a polygon has to drawn in
the network display on screen, cf. section 3.3.2.
Active network obejcts
can be
- deleted or
- moved;
have to be defined for two options provided under EVALUATION - FILES:
- Link evaluation and
- Nodes.
For Link evaluation, relevant attributes of active links/connectors can be
edited.
Further selection options which might be provided for a network element
are described in the respective section of this chapter.
Users of the Pedestrians add-on should also refer to chapter 7, since e.g.
the selection of a construction area differs from the regular procedure.
The VISSIM network consists of
static data remaining unchanged during the simulation and
dynamic data containing all information about the simulated traffic.
Static data
Static data represents the roadway infrastructure. This data is required for
both simulation and testing of a traffic actuated signal control logic. Static
data includes:
Links with start and end points as well as optional intermediate points;
links are directional roadway segments with a specified number of lanes
Connectors between links, e.g. to model turnings, lane drops and lane
gains
Location and length of PT stops
Position of signal heads/stop lines including a reference to the
associated signal group
Position and length of detectors
Location of PT call points
Dynamic data
Dynamic data is only to be specified for traffic simulation applications (not for
applications using only the test functionality). It includes the following
information:
6 The Traffic Network
154 VISSIM 5.20 PTV AG 2009
Traffic volumes including vehicle mix (e.g. truck percentage) for all links
entering the network
Location of routing decision points with routes (link sequences to be
followed), differentiated by time and vehicle classification
Priority rules (right-of-way) to model unsignalized intersections,
permissive turns at signalized junctions and yellow boxes (keep-clear-
areas).
Location of stop signs
Public transport routing, departure times and dwell times
Measures of Effectiveness (MOE)
For measures of effectiveness the following elements (among others) can be
coded:
Data collection points (local measurements, user-definable, e.g. traffic
volume, acceleration and speed discriminated by vehicle class),
Travel time measurement sections and delay data collection,
Queue counters for queue length statistics.
Import/Export
User Manual PTV AG 2009 155
6.2 Import/Export
6.2.1 Import
For a productive workflow it is possible to import part or all of VISSIM
network data from other applications.
6.2.1.1 Read Network Additionally
VISSIM can read any other VISSIM network in addition to the current
network. Any numbering conflicts of network elements or other data blocks
are resolved. Furthermore the user can select to read certain network
elements only.
To read a VISSIM network file additionally:
1. Click FILE - READ ADDITIONALLY...
This functionality is only available if a newly created network was already
saved to file.
2. Select the filename of the *.INP file to be read additionally.
3. Set the options:
- Select the Insert Position option
- Choose the Network Elements
4. Confirm OK.
Use the default settings to read the entire network additionally.
Use option Select position with left mouse button to fix the final position for
the network to be read additionally.
6 The Traffic Network
156 VISSIM 5.20 PTV AG 2009
Insert Position
- Select position with left mouse button: Inserts the additional network
as floating selection which can be moved with the mouse prior to its
definite placement. Left click defloats the additional network.
- Keep original world coordinates: The additional network is placed
exactly at the same location (world coordinates) as in the original
file. This method is recommended e.g. to combine several partial
networks that were created based on a global coordinate system.
In both cases, the additionally read network portion remains multi-
selected.
Import/Export
User Manual PTV AG 2009 157
Network Elements
Each network element type can be activated or deactivated for the im-
port. However, if a network element type is selected, all network element
types that it refers to are selected automatically as well. If a network
element type is deselected, all network element types referring to it are
deselected automatically.
For each network element type of the imported network the numbering
scheme can be specified:
- E New Numbers: Each element will get a new number that is higher
than the highest previously existing number of such a network
element (in both networks), by adding a sufficiently high round
number to the old number of the imported network element. (If this
procedure would cause numbers higher than 2 147 483 648, the read
process is canceled with an error message.)
E If New Numbers is not checked, each imported network element
keeps its number if this one doesn't yet exist in the old network, in
which case it is changed as above.
- E Keep duplicates: For each network element without a geometrical
position (e.g. distributions) the user can select if exact duplicates of
existing network elements are to be kept (with new numbers) or not.
Example: If the vehicle types 1..6 are defined identically in both
networks then Keep duplicates changes the numbers of the vehicle
types of the imported network to 11..16 (usually this is not desirable).
E If Keep duplicates is not checked, the corresponding network
elements of both the existing and the imported files are compared by
all their properties except for numbers. If two network elements are
identical (no matter what number they have) then all references from
the imported network are changed to that network element of the
existing file.
6.2.1.2 SYNCHRO Import (add-on)
Entire VISSIM networks including signals and signal timing can be imported
from the signal optimization software package SYNCHRO if this module is
part of your VISSIM license.
To use this feature, go to FILE IMPORT - SYNCHRO.
The SYNCHRO Import window opens.
Here, different paths have to be specified for input and output files.
6 The Traffic Network
158 VISSIM 5.20 PTV AG 2009
CLOSE closes the window and saves current settings.
IMPORT starts the import procedure.
Networks created through this process will not match an existing background
map or aerial photo in the same way as a network built by hand does. But
they are as accurate as the input data provided and require a minimum of
adjustment.
6.2.1.3 ANM Import
ANM files contain an abstract network model in XML format. They can be
exported since VISUM 10 or could be created by other traffic planning or
engineering software as well.
ANM Import can be performed in two ways:
complete import (creating a new VISSIM network) or
adaptive import (only differences in the new ANM file compared with the
ANM file imported recently) in order to change only the affected data in
the VISSIM network, cf. section 6.2.1.4.
The abstract network model is based on nodes and edges with optional node
details (lanes, lane turns, pockets, pedestrian crosswalks, control type,
signalization, detectors).
The geometry of the VISSIM links and connectors is created in VISSIM.
Volumes and routing can be imported in VISSIM for further use in Dynamic
Assignment or as static routes.
For dynamic assignment:
- Matrix file(s) and path file and cost file are created.
- The names of the generated FMA matrix files include demand totals
and relevant time interval as well as the name of the input file to
avoid overwriting by mistake any matrix files from previous exports.
Route volumes in a path file resulting from ANM Import do not necessarily
be integers, since the assignment result may have floating point values in
VISUM.
For Dynamic Assignment, these values are rounded by random in VISSIM
(according to the share to be rounded). Example: 0.3 is rounded up to 1
with 30% probability and down to 0 with 70% probability. Random rounding
causes the total of the values in the matrix to remain approximately
constant.
For static routing :
- Inputs and routing decisions with static routes are created.
- Each routing decision for static routes is assigned a name containing
the ANM origin zone number.
Import/Export
User Manual PTV AG 2009 159
- The IDs of the ANM routes serve as route numbers of static routing
decisions. This way, any route can be found in the ANMROUTES file
and the respective OD pair can be determined.
Since VISSIM 5.00-05 also data files exported by SITRAFFIC OFFICE can
be imported.
During ANM Import, warnings and messages are displayed in the protocol
window, cf. section 10.2.1.
Starting the (initial) ANM Import
Call FILE IMPORT - ANM to open the ANM Import window.
Specify the paths for input files and output files.
E Import network data: If this option is active, path and file name of the
ANM file to be imported as abstract network model have to be entered.
If this option is not active, you may - by activating only option E Import
routing - force repeated import of just the routing data you had imported
with the abstract network model initially.
E Import routing: If this option is active, please
- chose whether routing data has to be imported as Static Routing or
for further use in Dynamic Assignment, and
- enter the evaluation interval for Dynamic Assignment, if applicable.
If this option is not active, only the abstract network model will be
imported.
6 The Traffic Network
160 VISSIM 5.20 PTV AG 2009
ANM Import creates a network file which includes the *.ANM file data. This
way your currently loaded network could be overridden or deleted.
For future adaptive ANM Import a name for the output file *.INP is required.
The files *.PANM and *.PANMROUTES are automatically copied to the
folder which has been specified for the *.INP file.
E Show warnings during import: If this option is active, you have to
confirm every warning on screen. Simultaneously, all messages and
warnings are traced to a Log file and can be listed on screen after the
import.
If this option is not active, no messages will be displayed during import,
but the Log file will be created and the list of messages can be opened
on screen as well subsequently.
CLOSE closes the window and saves current settings.
IMPORT starts the import procedure.
CANCEL closes the window and ignores modified settings.
Instead of ANM Import you may also select the *.ANM file in the Explorer
and open it in the VISSIM window via DragnDrop.
If no *.INP network file has been loaded, this *.ANM file is imported.
If an *.INP network file has been loaded which initially was imported via
ANM Import, you may pick to read this file adaptively or initially now.
How the VISSIM Network is built
The ANM Import creates the following VISSIM network elements from
exported VISUM network objects:
VISUM VISSIM
Transport system Vehicle type and vehicle class
Node Node (as segment node,
cf. section 12.3.2)
Link Links (one per segment; e.g. the start
of a pocket creates a new link with one
additional lane); multi-lane links
according to lane geometry, if
applicable.
You can create multiple connectors
connecting the same two links and
also connectors from or towards the
same lane (those can be exported
since VISUM 11.0).
The emergency stop distance for
connectors representing turning
movements in nodes is set to the
Import/Export
User Manual PTV AG 2009 161
VISUM VISSIM
pocket length minus 10 m.
The front time gap for a conflict of a
left-turn and a parallel crosswalk is set
to 2.0 seconds. (This way, opposite
right-turns with a front time gap = 0.5 s
may start prior to the left-turns as soon
as their conflict area has been cleared
normally.)
Lanes Lanes (with lane-specific permission or
closure by vehicle type)
Turn Connector, with reduced speed area in
case of sufficient curvature.
Right-turn on red movements are
created with stop sign, signal head
and conflict area.
Multiple lane turns from a lane to
several lanes on the same link are
permitted.
Blocked Turn for TSys Connector closures
Zone and Connector
Parking lots (for dynamic assign-
ment) or
vehicle input and static routing
decision (for static routing).
For VISSIM zone connectors cf. below
On connectors from/to VISSIM links,
that represent zone connectors in the
ANM file exported from VISUM,
conflict areas are created, so that the
vehicles entering/leaving the network
via these links do not interfere with
normal traffic.
VISSIM links and connectors repre-
senting zone connectors in the ANM
file from VISUM are created with
option Visualization unchecked by
default. Thus vehicles driving on them
are invisible.
Link attribute Type
A Link behavior type is created
accordingly (No./Name) and one of the
automatically created Link display
types is allocated:
ANM Default
Pedestrian Crosswalk (1 m before
6 The Traffic Network
162 VISSIM 5.20 PTV AG 2009
VISUM VISSIM
stop line)
Zone Connector (additional link)
For connectors between links, link
behavior type and link display type of
the FromLink are allocated.
Link attribute v0-PrT Desired speed distribution assigned to
a desired speed decision
Stop points PT Stops
Public transport vehicle journeys
(in the exported time period)
Bus/Tram Lines
Signal controller and signal
groups
SCJ and signal groups
Signal group assignment to lanes
in the junction editor
Signal group assignment to signal
heads on lanes
Time interval Evaluation period for dynamic
assignment
From the node control type Signal heads, stop signs, conflict
areas
For NEMA signal controlled nodes Detectors
VISUM zone connectors
It is recommended to have VISUM zone connectors only from/to nodes
that have only one (feeder) link to/from an adjacent node, and from that
node only to/from a single zone. In this case the parking lots (or vehicle
inputs and routing decisions) for these zone connectors can be placed on
the existing feeder link.
If the zone connector is connected to a node with more than one link or if
more than one zone are connected to the same node each connector
must be modeled by an additional link in the VISSIM network which is
connected to the nodes links without any regard for the node geometry.
Reduced speed areas on VISSIM connectors
Reduced speed areas on VISSIM connectors are generated automatically if
the curvature of the turn exceeds a theshold. Therefore, the coordinates of
the adjacent links are regarded and the angle between points as well.
Normally, the automatically created reduced speed area is placed in the
middle of the connector and has a length of 2 m. Thus the starting position
x = connector length : 2 - 1m. In case of connector length < 2 m, the reduced
speed area covers the entire connector.
Speed is assigned as follows automatically:
Inner turns (left-turns in case of right-hand traffic): 25 km/h
Outer turns (right-turns in case of right-hand traffic): 15 km/h
Import/Export
User Manual PTV AG 2009 163
The value range of the automatically generated desired speed distributions is
{-10%...10%}.
Since VISSIM 5.00-07, deceleration depends on the vehicle class. If the
vehicle class includes a vehicle type of category HGV or Bus or Train,
deceleration is set to 1.3ms
2
, otherwise deceleration is set to 2.0ms
2
(as
before).
6.2.1.4 Adaptive ANM Import
The adaptive ANM Import should be called only for a VISSIM network that
has been originally created through a (normal) ANM Import.
In contrast to the initial ANM Import, the Adaptive ANM Import works as
follows:
The initial ANM data which was saved by VISSIM during the initial ANM
import is kept independently of manual refinements in the VISSIM network.
During an adaptive ANM Import VISSIM compares the new ANM data with
the saved initial ANM data and uses only the differences between the two
data sets to adapt the VISSIM network accordingly. If a node has been
changed in the ANM file only this node and the connected edges are created
from scratch by the adaptive import, thus only manual geometry
improvements in this (small) part of the network will get lost. All manual
modifications of the VISSIM network in nodes (and edges) that are not
affected by the changes in the ANM file remain intact, however, as do
VISSIM network objects that have been added only in the VISSIM network
editor.
Adaptive ANM Import allows for:
Exporting changes to the original VISUM network into a previously
exported VISSIM network which has been refined manually in the
meantime without losing much of the work in the VISSIM network editor.
Loading a different demand scenario (matrix and assignment result) from
VISUM - in this case the VISSIM network remains completely unchanged
(unless a necessary parking lot or route need to be added).
Starting the adaptive import also runs an additional check of the VISSIM
nodes. If a VISSIM node matches with an ANM zone it will be checked
whether the current edge structure complies with the internal ANM
attributes (IDs of the ANM zone connector) of the node.
The node geometry cannot be restored if only node name or/and the link
name and/or the link type have changed.
In case of changes to name or type, the reconstruction of the node
geometry is forced on purpose in case of two parallel links between two
nodes.
6 The Traffic Network
164 VISSIM 5.20 PTV AG 2009
Starting the Adaptive ANM Import
Call FILE IMPORT - ANM ADAPTIVE to open the ANM Import Adaptive
window.
Adaptive ANM Import uses all of the parameters provided for initial ANM
Import (cf. section 6.2.1.3) and additionally two more options:
E Delete omitted objects: During further network processing in VISUM
network objects could have been removed from the initial VISUM
network after VISUM export to ANM file and ANM Import in VISSIM.
Thus, a new ANM file provided for Adaptive Import in VISSIM might
contain only part of the network objects which originally had been
imported into VISSIM. This way, missing objects could occur during
Adaptive Import of an abstract network model.
If this option is active, these objects missing in the new ANM file are also
removed from the VISSIM network and so are VISSIM network elements
which were automatically generated from these objects.
If this option is not checked, this portion of the VISSIM network will
remain unchanged.
E Complete routes after Import: If this option is active, VISSIM will
automatically complete existing routes in the VISSIM network which were
corrupted by adaptive ANM Import.
The filename you enter for the *.INP file will also be used for the *.PANM
file and the *.PANMROUTES file.
Import/Export
User Manual PTV AG 2009 165
6.2.2 Export
Menu FILE - EXPORT - VISUM provides two options to export the VISSIM
network in VISUM networl file NET format.
Furthermore, VISSIM network data can be saved as VISUM NET file
additionaly to the STR output file during a simulation run, if option Link
evaluation is active under EVALUATION - FILES.
Any export file is saved to the folder where the currently used *.INP file is
stored. Directory changes are not permitted.
VISSIM data exported in VISUM network file format will not code a com-
plete VISUM network. In VISUM, VISSIM data in VISUM data format may
be used for visualization only, this network file cannot be used for assign-
ments.
The Export to VISSIM functionality provided in VISUM cannot be applied
to exported VISSIM networks. The VISSIM network originally exported from
VISSIM to VISUM cannot be restored in VISSIM this way.
6.2.2.1 FILE - EXPORT - VISUM - NODES/EDGES...
This option is provided only for networks after Dynamic Assignment.
You can export your VISSIM network and your VISSIM demand for import in
VISUM to start an assignment in VISUM, cf. section 12.9. This section
describes a static VISUM assignment, which can serve as initial solution for
the Dynamic Assignment. After Dynamic assignment VISSIM, you can export
the calculated VISSIM paths for import in VISUM for subsequent graphical
display and analysis of the paths and their volumes in VISUM.
1. Export for subsequent assignment in VISUM
VISSIM exports the network and the demand for import in VISUM.
Therefore, VISSIM creates a VISUM version file *.VER. Additionally, a
VISUM network file *.NET and a VISUM matrix file *.MTX are created.
The version file includes this data already.
2. Export of routes for visualization in VISUM
VISSIM exports the network and the paths for import in VISUM.
Therefore, VISSIM creates a VISUM version file *.VER. Additionally, a
VISUM network file *.NET and multiple VISUM route files *.RIM are
created. The version file includes this data already.
Export for subsequent assignment in VISUM
Follow the steps outlined below:
1. Open the VISSIM network you would like to export.
2. Via menu FILE - EXPORT - VISUM NODES/EDGES, open the VISUM-
Export window.
6 The Traffic Network
166 VISSIM 5.20 PTV AG 2009
3. Check option For assignment in VISUM (without VISSIM paths).
4. Use the button to enter the folder and the filename for the VISUM
version file *.VER.
5. Click OK to start the data export.
Just for the VISUM version file *.VER you can enter folder and filename.
Additionally to the *.VER file, the export will create a VISUM network file
*.NET and a VISUM matrix file *.MTX with identical filename and save all
files to the folder specified for the VISUM version file.
If the VISSIM network includes edges, that cannot be exported to VISUM,
then these edges will be listed in the protocol window. Nevertheless you
can execute the export, alternatively you may cancel. VISSIM provides
support for the fixing of damaged nodes and edges, cf. section 12.3.4.
VISSIM feature: Ambigious zone connectors
A warning will appear if the
VISSIM network includes nodes
with ambiguous zone connectors
(parking lot zones).
Import/Export
User Manual PTV AG 2009 167
VISSIM handling:
Create another node to create
unambiguous zone connectors.
Export of routes for visualization in VISUM
Follow the steps outlined below:
1. Open the VISSIM network you would like to export.
2. Via menu FILE - EXPORT - VISUM NODES/EDGES, open the VISUM-
Export window.
3. Check option For visualization in VISUM (with VISSIM paths).
4. Use the button to enter the folder and the filename for the VISUM
version file *.VER.
5. Click OK to start the data export.
For the VISUM version file *.VER you can enter folder and filename.
Additionally to the *.VER file, the export routine will create a VISUM
network file *.NET and multiple VISUM route files *.RIM.
6 The Traffic Network
168 VISSIM 5.20 PTV AG 2009
From the total demand in VISSIM matrices, a VISUM matrix file *.MTX is
generated for export. Only the demand in the export time interval
(simulation start time + simulation period as defined by the user in the
Simulation parameters window) is regarded for export. If a VISSIM matrix
file is not completely in the export time interval, then only the portion in the
export time interval will be exported. Please note: The demand is summed
up, thus you will not receive separate matrices for different VISSIM vehicle
types and/or vehicle classes.
Route import files are only exported if VISSIM cost and path files are
available. Route import files contain the routes and volumes resulting from
the Dynamic assignment: For each Dynamic assignment evaluation interval
a separate *.RIM file is generated.
If cost and path files do not exist, a warning will appear and only the
network and matrix data will be exported.
For details on Route import in VISUM please refer to chapter 13 Program
Interfaces in the VISUM User Manual.
Further processing in VISUM
How to open a version file *.VER in VISUM
1. Click FILE OPEN VERSION.
2. In the Open version file window, select the desired version file *.VER.
The VISUM version file created during export contains all required data.
There is no need to open the additionally created VISUM files separately. If
no version file was created during export, you may open the additionally
created files instead one by one.
How to open a network file *.NET in VISUM
1. Click FILE - OPEN - Networks.
2. In the Open network file window, select the desired network file *.NET.
How to import the *.RIM files in VISUM
Cf. chapter 4 and chapter 13 in the VISUM User Manual:
1. Call CALCULATE - PROCEDURES - [OPERATIONS]
2. Click CREATE to call the Operation window.
3. In the Assignments folder, select the entry Route import.
4. Confirm OK.
A new row is added to the list.
5. Click SELECTION DSEG and select the demand segment.
6. Confirm OK.
Import/Export
User Manual PTV AG 2009 169
7. Click BROWSE to call the Open Route Import window.
8. Select the *.RIM file.
9. Click OPEN.
10. Click EXECUTE to start the import.
How to open a matrix file *.MTX in VISUM
Cf. chapter 3 in the VISUM User Manual:
1. Call menu DEMAND - MATRICES - CREATE and click the OPEN FROM FILE
button.
2. Assign the matrix to a demand segment via menu DEMAND DEMAND
DATA [DEMAND SEGMENTS] column Matrix.
Building a VISUM network from a VISSIM network after Dynamic
assignment
VISUM network object Details
TSys, Mode, DSeg VISUM creates a single Private transport system, a
single PrT mode and a single demand segment (C
Car). VISSIM vehicle types and/or classes are not
exported as various transport
systems/modes/demand segments.
In case of VISSIM route export, an additional
VISUM DSeg-PrT is generated for each VISSIM
Dynamic assignment evaluation interval.
Nodes Are generated according to VISSIM nodes. VISUM
node numbers correspond to VISSIM node
numbers. Please note: The max. permitted node
number in VISUM is 2147483647. VISSIM nodes
with a number greater than this are renumbered,
starting with the smallest free VISSIM node
number.
Node details (type, geometry, signalization,
orientations etc.) are neither exported nor
generated.
Links Are generated according to VISSIM edges
between the nodes.
Parallel edges: in VISSIM it is possible to have
several edges from one node to another node. In
case of several edges between the same two
nodes, only the shortest edge is exported.
First, the suitability of the VISSIM network
structure is checked. In case of unsuitable
modeling (e.g. parallel edges) a warning appears.
Details are listed in the Log Window.
6 The Traffic Network
170 VISSIM 5.20 PTV AG 2009
VISUM network object Details
Number
Starts with 1.
Has no correlation to the VISSIM link number or
any other VISSIM network element.
Type
Is set to 0 for all links.
Has no correlation to the VISSIM link behavior
type.
Length
Is calculated from the corresponding VISSIM edge.
Number of lanes
Is set the to minimum number of lanes of all
VISSIM links/connectors corresponding to the
edge.
Capacity PrT
NumberVehicles/hour = Number of lanes 900
Capacity = NumVeh/h (SimPeriod/3600)
SimPeriod = simulation period, cf. Simulation
parameters
Corresponds to vehicles per simulation period.
v0 PrT
Is calculated from the following:
speed distributions of VISSIM origin parking
lots and
desired speed decisions on the edge.
Speed for one distribution: 85th percentile.
For parking lots, only the default speed
distribution is considered.
For speed decisions, the average of all given
distributions is calculated (85th percentile of
each distribution).
Turns Are generated from the VISSIM edges inside the
nodes. A VISUM turn is open if the corresponding
VISSIM edge exists. Turn capacity is set to 99999
for all. U-turns get type 4, other turns get type 0.
Zones Are generated according to VISSIM zones. The
zone position is calculated from the position of the
parking lot to which the zone has been assigned.
Connectors (zone
node)
Are generated according to VISSIM parking lots.
6.2.2.2 FILE - EXPORT - VISUM - LINKS/CONNECTORS...
The exported VISUM network file (*.NET) contains the user-defined
VISUM link attributes listed below for each exported VISSIM link or
VISSIM connector.
The exported network can be read from file in VISUM 8 and higher.
Import/Export
User Manual PTV AG 2009 171
In VISUM, various graphical analyses can be performed, for example you
may use the link filter for the following:
- Set those links to the active state which show outstanding attribute
values (e.g. emergency stop positions or cost values).
- Highlight all links being closed to selected vehicle classes.
User-defined VISUM attribute Link Connector
Cost X X
Surcharge 1 X X
Surcharge 2 X X
Emergency stop position X
Lane change position X
Closed to vehicle class (0=no, 1=yes) X
6.2.2.3 EVALUATION FILE Link evaluation
A so-called base network file containing the network objects links and
link polygons is created and saved as <INP-FILENAME>.NET, and
for each time interval, an additional network file containing the evaluation
data gained during the particular time interval coded as user-defined
VISUM attributes is created and saved as <INP-FILE-
NAME>_<INTERVALEND>.NET.
For data export during link evaluation:
active links have to be defined in the Multi-select mode and
option Link evaluation has to be checked in the Link attributes (Multi-
select) window.
Via menu EVALUATION FILE the Evaluations (File) window is called.
Here, the followings settings are required:
Check option E Link evaluation and
Click CONFIGURATION and set parameters:
6 The Traffic Network
172 VISSIM 5.20 PTV AG 2009
Check option E VISUM Export (Network + link attributes),
Set intervals (take simulation time interval into consideration) and
Set format option: If option VISUM 9 format is unchecked, network data
is saved in VISUM 8 data format.
Data in VISUM 8 NET format is required for reading network additionally
in VISUM 8;
Data in VISUM 9 NET format is required for reading network additionally
in VISUM 9.
For VISUM export, option by lane must be unchecked.
Attribute LaneNo. is not exported
The Base network file contains VISUM nodes and links with
- link evaluation attributes with constant values during simulation, and
- the user-defined link attribute LinkEvaluation {yes/no}.
Any Interval network file contains only data coding user-defined link
attributes and their respective values gained in the particular time inter-
val.
Generating VISUM network objects from VISSIM network elements:
A VISSIM link without segment evaluation is modeled as VISUM link.
A VISSIM link with segment evaluation is modeled as a set of VISUM
links: from each VISSIM link segment a separate VISUM link is
generated.
Generated VISUM nodes are numbered in adjacent order, starting from 1.
Import/Export
User Manual PTV AG 2009 173
In both versions, VISUM 8 and VISUM 9,
the exported base network file has to be opened first,
then all further export files *_<INTERVALEND>.NET have to be read
using option E Read network additionally.
When reading NET additionally there appears a window Read network
data additionally. Under Conflict handling you need to select option
Overwrite attributes for network object type LINK.
6 The Traffic Network
174 VISSIM 5.20 PTV AG 2009
6.3 Network Coding
The level of detail required for replicating the modeled roadway infrastructure
depends on the purpose of a VISSIM application. While a rough outline of
the analyzed intersection is sufficient for testing a traffic actuated signal logic,
a more detailed model is required for simulation analyses. With VISSIM it is
possible to model virtually any kind of intersection (or sequence/network of
intersections) with a precision down to one millimeter!
In the event of using VISSIM to test traffic actuated controls through inter-
active, manual detector activation, it is recommended to create a rough
model of the analyzed intersection including all approaches. However, it is
not necessary to place the stop lines and detector loops at the exact
positions.
For the purpose of simulating traffic operations, it is necessary to replicate
the modeled infrastructure network to scale. This can be done as follows:
Import of a scaled network from VISUM, CROSSIG, P2 (or other applica-
tions that provide VISSIM network files)
Import of a scaled network from the signal control optimization software
package SYNCHRO (additional module, cf. section 6.2 for details)
Import of base maps or drawings as a background so that the VISSIM
network can be traced exactly according to a scaled map (cf. section 4.4
for details)
Network elements can be moved not only within the same link/connector
but also to any other link/connector.
Also the start and end of connectors can be moved to a different link.
Input flows and the start of PT routes cannot be moved.
6.3.1 Links
If you are starting with an empty network in contrast to an imported one, you
need to ensure that the scaling is right before you start to code the VISSIM
network. This is done using at least one scaled background graphic. For
details on how to load, move and scale a background images, please refer to
section 4.4.
The first step in coding a VISSIM network is to trace links. Therefore look for
all of the approaches to an intersection and determine the number of lanes
both on the approach and within the intersection. Each approach and section
will be represented by one link. Start with the major roads.
To generate the opposite direction of a link, option E Generate Opposite
Direction has to be checked. The newly created link can have a different
number of lanes. A link always should represent the real shape in the road
network.
Network Coding
User Manual PTV AG 2009 175
A link cannot have multiple sections with a different number of lanes. Thus
multiple links need to be created for each section. If for any reason the
number of lanes needs to be changed once a link is created, the split
command can be used (EDIT - SPLIT LINK, default shortcut F8).
Modeling techniques:
Create a link for one direction first, model its curvature and then use
Generate Opposite Direction to create a similar shaped link in the
opposite direction.
Connectors (rather than links) should be used to model turning move-
ments.
Links should not turn corners at an intersection but should be extended
to almost the center of the junction (if different numbers of lanes do not
allow for a through link).
This section deals with links carrying vehicular traffic.
Users of the Pedestrians add-on can define links as walkable areas for
pedestrians. For more details cf. section 7.1.5.
6.3.1.1 Definition
The Links & Connectors mode needs to be active.
1. With the right mouse button click at the desired start position of the link,
drag the mouse in the direction of flow to the destination position and
release the mouse button.
2. Edit the link data (cf. section 6.3.1.2).
6.3.1.2 Properties & Options
The following properties can be defined for a link:
6 The Traffic Network
176 VISSIM 5.20 PTV AG 2009
No: Unique identifier of the link (can only be edited when the link is
created)
Name: Any label or comment
No. of Lanes: Number of lanes per link direction.
Link length: Shows the length as graphically drawn with the mouse. This
value is not subject to changes.
Behaviour Type: Selects the link type that controls driving behavior
characteristics (cf. sections 5.5.1 and 5.4 for details).
Display Type: Selects the link type that controls color characteristics (cf.
section 5.5.2 for details).
CHANGE DIRECTION: Sets the selected link to the opposite direction of
traffic as soon as the dialog box is closed by clicking OK.
E Generate opposite direction: Creates a new link with the same
curvature and the specified No. of Lanes as the existing link. This new
link points in the opposite direction of flow and is placed next to the
original link. If activated, the opposite direction link is generated as soon
as the window is closed by pressing OK. Any Opposite Direction link is
not linked with the original link.
E Use as pedestrian area: Creates a walkable space for pedestrians
from the link, cf. section 7.1.5 (Pedestrians add-on required).
[LANES] All parameters refer to lanes:
Lane width: Defines the width of each lane of the link.
VARIOUS LANE WIDTHS...: Allows to define a different lane width for each
lane separately.
Network Coding
User Manual PTV AG 2009 177
The lane width is relevant only for graphics and to determine if a vehicle
can pass another vehicle within the same lane or on the adjacent lane (if
driving behavior parameters allow for it). It does not automatically influence
vehicle free flow speeds.
With LANE CLOSURE... one or more lanes of the
link can be closed to any vehicle class. A LANE
CLOSURE affects the vehicle behavior as follows:
Vehicles of classes to which the lane is closed
will
- never change lanes to that lane (even if they
would need to according to a routing
decision),
- not enter that lane from a vehicle input on
this link except when all lanes are closed to
that class,
- try to leave that lane as soon as possible if there is an adjacent lane
that is not closed to the vehicles class.
They will however move to the lane if coming from a connector.
If all lanes of a link are closed to a vehicle class, vehicles of that class
will still travel on that link but will not change lanes.
To deselect a vehicle class in the list, press CTRL while clicking with the left
mouse button.
Free lane change only occurs on multiple lane roadway sections, but not
between adjacent links; thus multiple lane links have to be used whenever
vehicles should be able to pass each other.
With certain driving behavior settings it is possible that vehicles can
overtake other vehicles within the same lane if it is wide enough (e.g.
vehicles can overtake bikes on a single lane link). Cf. section 5.4 for more
information on the required driving parameters.
6 The Traffic Network
178 VISSIM 5.20 PTV AG 2009
NO LANE CHANGE...:
Define by lane whether the
vehicles of a vehicle class
may change to the neigh-
boring lane(s) located to the
LEFT and to the RIGHT in
with-flow direction.
Banned lane changes prevent any kind of lane change, even those due to
routes. Therefore be careful, please: See that lane changes due to routes
either can be finished before the no-lane-change section or can be
performed behind the no-lane-change section.
[DISPLAY] Parameters that change the appearance of the link (no influence on driving
behavior):
Height (3D): Defines the z-coordinate of the start (Begin) and the End
point of the link to be visible in 3D graphics mode. The Height has no
effect on any driving behavior (it is independent of the gradient).
Thickness (3D): Thickness of the bar representing the link in 3D graphics
mode.
E Recalculate Spline Point Height causes the intermediate (spline)
points of the link to always reflect a straight height line between the two
end points. Cf. section 6.3.1.1 for how to change the height of an
individual spline point.
Network Coding
User Manual PTV AG 2009 179
E Visualization: When turned off, no vehicles are shown on that link
during the simulation. For example, this option can be used to model
tunnels and underpasses in 2D graphics. In 3D graphics its better to use
the Height fields instead to show a realistic picture.
E Label: When showing link labels (to be switched on in VIEW - NETWORK
ELEMENTS...) this option allows to individually switch off the label of that
link.
[OTHER] Various other parameters:
The Gradient affects acceleration and deceleration capabilities of all
vehicles on the link:
The possible acceleration decreases by 0.1 m/s per percent of positive
gradient (road incline). If the gradient is negative it increases by 0.1 m/s
per percent. The possible deceleration changes the other way round.
The gradient has no visual effect in 3D graphics mode (use the Height
(3D) property to model different heights in 3D).
EVALUATION... (relevant for Traffic Display, option Aggregated values, and
for Link Evaluation): Enables/disables Segment Evaluation of that link
and defines the Segment Length. These properties can also be set for
several links simultaneously by using the multi-select option (cf. section
3.3.2).
COST... (relevant for Dynamic Assignment
only): Opens a window where the cost and
surcharges of the link can be set. These
numbers are used by the Dynamic
Assignment to evaluate the link cost of
vehicles traveling on that link.
6 The Traffic Network
180 VISSIM 5.20 PTV AG 2009
6.3.1.3 Editing
For all subsequent link actions, the Links & Connectors mode needs to be
active.
Select Single-select:
There are two ways to select a single link or connector:
Right-click outside of the VISSIM network calls the Links/Connectors
selection list: Left-click to select a link or connector and click DELETE,
ZOOM or DATA).
Left-click on the link or connector within the VISSIM network.
If multiple links/connectors overlap each other at the click position, the
button (default shortcut TAB) may be used to browse through all links
and connectors at the mouse click position in order to select the desired
one.
Multi-select (Only for Edit attributes, Move, Delete) :
There are three ways to define active links or connectors for further editing in
the multi-select mode:
Draw polygon (cf. section 6.1) or
Use Display type filter (cf. section 5.5.2) or
Use Link behavior type filter (cf. section 5.5.1).
Move Single-select:
1. Select link.
2. While holding down SHIFT, left click on the link and drag it to the desired
position.
Multi-select:
1. Select links and connectors.
2. Left click on the active elements and drag them to the desired position
while holding down left mouse-key.
Network Coding
User Manual PTV AG 2009 181
Split 1. Select link.
2. Choose EDIT - SPLIT LINK (or default shortcut F8)
3. Left click on the split position.
4. Specifiy data:
- Choose whether a connector should be
created automatically or not.
- Optionally the exact split position and the
number of the new link can be specified.
5. Confirm with OK.
Edit
data
Single-select: Double click on the link calls the Link Data window, cf. section
6.3.1.2.
Multi-select: Right-click outside of
the VISSIM network calls the Link
Attributes (Multiselection) window
for editing data of active links and
connectors, cf. section 6.3.1.2
6 The Traffic Network
182 VISSIM 5.20 PTV AG 2009
Edit
curvature
Select link and choose the desired action for intermediate points:
Create: Right click on the desired location within the link.
Create spline: While holding down ALT, click left in the section (between
two points) were you would like to start the spline, drag the mouse to the
destination section of the spline and release the button there.
In the upcoming window, select the number of intermediate points
(including the start and end point of each section) and choose, if the
existing points should be kept. Option E Keep current intermediate
points is only relevant in case of existing intermediate points.
The spline is drawn according to the direction of the first and the last
section of the link portion.
Move: Select and drag it to the desired location. The link length is
automatically adjusted and displayed in the middle section of the status
bar.
Delete: Move it onto another intermediate point. To delete a section of
points drag the last one of that section to the first one. All points between
the two will be deleted.
Define different height value: While holding down ALT, double click on
the point to enter the height.
Delete Single-select Mode:
Select link
either in the network and click
- DEL or
- EDIT - DELETE
or in the selection list, then click
DELETE.
Multi-select Mode:
Define active links
then click
- DEL or
- EDIT - DELETE.
finally
- check option(s) and
- confirm OK in the
Multiselection -
Delete window.
Network Coding
User Manual PTV AG 2009 183
6.3.2 Connectors
In order to create a road network, links need to be connected to other links. It
is not sufficient to place one link on top of another link in order for vehicles to
continue on the other link. Instead, a connector needs to be created to
connect the two links. Furthermore connectors are used to model turnings of
junctions.
Wherever possible the overlapping parts of a link and connector should be
minimized in order to avoid modeling errors.
If data is read from an *.INP file that has been created with a VISSIM
version prior to 5.0 each connector is assigned both the display type and
the behavior type of its origin link.
6.3.2.1 Definition
The Links and Connectors mode needs to be active.
1. With the right mouse button click at the connectors desired start position
inside a link, drag the mouse in the direction of flow to the position
inside the destination link and release the mouse button.
2. Edit the connector data.
6 The Traffic Network
184 VISSIM 5.20 PTV AG 2009
6.3.2.2 Properties & Options
The following attributes can be defined for a connector:
Name: Any label or comment
Behaviour Type: selects the link
type that controls driving
behavior characteristics (cf.
sections 5.5.1 and 5.4 for
details).
Display Type: selects the link
type that controls color
characteristics (cf. section 5.5.2
for details).
from link / to link: Defines the
assignment of lane(s) of the
connector with the lanes of both
the start and the destination link.
Lane 1 represents the rightmost
lane. Multiple lanes can be
selected by pressing SHIFT.
Note: The number of lanes
selected from both lists must be
the same. The assignment can
still be edited once the connector
has been created.
E Recalculate Spline: Checking the Spline option will result in VISSIM
drawing an automatic arc (Bezier curve) with the specified number of
Points between the start and the end point of the connector. This can be
done repeatedly in order to reflect changes in the placement of an
adjacent link. The number of intermediate points of a connector
determines the accuracy of the arc: 2 points are sufficient for a straight
connection, 5 to 15 intermediate points are recommended for curves
(depending on the length and shape of the connector)
[LANE
CHANGE]
With LANE CLOSURE... one or more lanes of the
connector can be closed to any vehicle class. A
lane closure affects the vehicle behavior as
follows:
- Vehicles of classes to which the lane is
closed will never move from an adjacent lane
to that lane (even if they have to! e.g.
according to a routing decision).
- If all lanes of a connector are closed to a
vehicle class, vehicles of that class will still
travel on that connector but will not change
lanes.
Network Coding
User Manual PTV AG 2009 185
The Emergency Stop and Lane change parameters are used to model
the lane change behavior for cars following their Route.
- Lane change defines the distance at which vehicles will begin to
attempt to change lanes (e.g. distance of signpost prior to a junction).
- Emergency Stop defines the last possible position for a vehicle to
change lanes. It is measured upstream from the start of the
connector. The min. emergency stop distance is 5m. If a vehicle
needs to change more than one lane, an additional 5m is added for
each additional lane. If the current lane has an odd no., an additional
2.5m is added to the total emergency stop distance. This is to avoid a
conflict because of identical locations when two vehicles on adjacent
lanes mutually want to change lanes.
Example: A vehicle on lane 1 needs to change to lane 4 in order to
continue on its route. The emergency stop distance in the sub-
sequent connector is defined as 10m. Then the relevant emergency
stop distance for lane 1 is: 10+5+5+2.5 = 22.5m. For lane 2 it would
be 10+5=15m and for lane 3 10+2.5=12.5m.
The emergency stop position (in contrast to the distance) is then
computed as the difference of the link coordinate, where the
connector starts, minus the emergency stop distance. From the result
only the integer amount is taken (no decimals).
Example: If the connector starts at coordinate 67.2 and the emer-
gency stop distance is 12.5m, the emergency stop position results in
67.2-12.5=54.7 -> 54m.
The Desired Direction attribute is of no effect when vehicles are traveling
on routes. Only when using Direction Decisions (not recommended) it
needs to be set to a value different than All. Vehicles without any routing
and direction information will always follow those connectors which are
assigned to direction All. If no such connector exists, those vehicles will
leave the network without warning.
[DISPLAY]
Thickness (3D): Thickness for
display of connectors in 3D
mode.
E Recalculate Spline Point
Height (3D mode only): Causes
the intermediate (spline) points
of the connector to always
reflect a straight height line
between the two end points (cf.
the Graphical Editing - Edit
curvature section on how to
change the height of an
individual spline point).
E Visualization: When turned off, no vehicles are shown on that
connector during the simulation. This option can be used e.g. to model
tunnels and underpasses in 2D graphics. In 3D graphics its better to use
6 The Traffic Network
186 VISSIM 5.20 PTV AG 2009
the Height fields of the surrounding links instead to show a realistic
picture. Otherwise vehicles will just disappear rather than going on
different levels.
E Label: When showing connector labels (to be switched on in VIEW -
NETWORK ELEMENTS...) this option allows to individually switch off the
label of that connector.
[DYNAMIC
ASSIGNMENT]
(optional
module)
Connector closed to: Allows for
modeling multi-modal networks
for the use with Dynamic
Assignment. By selecting one or
more vehicle classes in the list,
the connector is not available
for route choice of the selected
classes. Pressing CTRL while
clicking with the left mouse
button adds or removes an item
from the current selection.
COST...: Opens a window where the cost
and surcharges of the connector can be
specified. These numbers are used by the
Dynamic Assignment to evaluate the cost of
vehicles traveling on that connector
[OTHER]
The Gradient affects accele-
ration and deceleration capabi-
lities of all vehicles on the
connector:
- The acceleration decreases
by -0.1 m/s per percent of
positive gradient (road
incline)
- If the gradient is negative it
increases by 0.1 m/s per
percent.
The gradient has no visual effect in 3D graphics mode (use the Height
(3D) property to model different heights in 3D).
EVALUATION... (relevant for Display options - [TRAFFIC], option Aggregated
values, and for Link Evaluation):
Enables/disables Segment Evaluation of that
link and defines the Segment Length. These
properties can also be set for several links
simultaneously by using the multi-select option
(cf. section 3.3.2).
Network Coding
User Manual PTV AG 2009 187
6.3.2.3 Editing
Select Single-select:
There are two ways to select a single link or connector:
Right-click outside of the VISSIM network calls the Links/Connectors
selection list: Left-click to select a link or connector and click DELETE,
ZOOM or DATA).
Left-click on the link or connector within the VISSIM network.
If multiple links/connectors overlap each other at the click position, the
button (default shortcut TAB) may be used to browse through all links
and connectors at the mouse click position in order to select the desired
one.
Multi-select (Only for Edit attributes, Move, Delete) :
There are three ways to define active links or connectors for further editing in
the multi-select mode:
Draw polygon (cf. section 6.1) or
Use Display type filter (cf. section 5.5.2) or
Use Link behavior type filter (cf. section 5.5.1).
Move Single-select:
A connector can only be moved along with its start and destination link while
in Multi-Select-Mode (cf. section 3.3.2 for details).
To change the connector position within the start or destination link:
1. Select the connector
2. Click on the desired start/end point and drag it with the mouse to the
desired location within the link.
To change the start/end link of the connector:
1. Select the connector
2. Click on the desired start/end point and drag it with the mouse to the
desired location within the new link.
Multi-select:
1. Select links and connectors.
2. Left click on the active elements and drag them to the desired position
while holding down left mouse-key.
Moving the start/end points of a connector or moving the entire connector
from one link to another may break public and private transport routes.
Split Not possible for connectors.
6 The Traffic Network
188 VISSIM 5.20 PTV AG 2009
Edit
data
Single-select: Double click on the connector calls the Connector window, cf.
section 6.3.2.2.
Multi-select:
Right-click outside of the VISSIM
network calls the Link Attributes
(Multiselection) window for editing
data of active links and
connectors, cf. section 6.3.1.2.
Click CONNECTORS to access the
connector-specific attributes.
The attributes Behavior Type and Display Type can be edited in the Link
Attributes (Multiselection) window for all selected links and connectors
simultaneously.
Network Coding
User Manual PTV AG 2009 189
Edit
curvature
Select connector. Choose the desired action for intermediate points:
Create: Right click on the desired location within the link.
Create automatic full spline: Double click on the connector and activate
the Spline option. All intermediate points are automatically relocated to
form a Bezier curve.
Create automatic partial spline:
1. While holding ALT, press the left mouse button in the section
(between two points) were you would like to start the spline and keep
the button pressed
2. Drag the mouse to the destination section of the spline and release
the button there. The window Convert section to spline opens.
3. Select the number of intermediate points (including the start and end
point of each section) and choose, if the existing points should be
kept.
4. The spline is drawn according to the direction of the first and the last
section of the connector portion.
Move: Select and drag it to the desired location. The connector length is
automatically adjusted and displayed in the middle section of the status
bar.
Delete: Move it onto another intermediate point. To delete a section of
points drag the last one of that section to the first one. All points between
the two will be deleted.
Define height value: While pressing ALT, double click on the point to
enter the height.
Delete Single-select:
Select connector
either in the network and click
- DEL or
- EDIT - DELETE.
or in the selection list and click
DELETE.
Multi-select:
Define active elements,
then click
- DEL or
- EDIT - DELETE.
finally
- check option(s) and
- confirm OK in the
Multiselection -
Delete window.
6 The Traffic Network
190 VISSIM 5.20 PTV AG 2009
6.3.3 Desired Speed Changes
Whenever there is a change of free flow speed in the VISSIM network, a
speed distribution change is to be defined. There are two ways of defining
speed distribution changes:
Temporary speed changes (e.g. for bends or turns) using Reduced
Speed Areas
Permanent speed changes using Desired Speed Decisions
Speed changes are required for modeling
curves and turning lanes at intersections,
any speed limits and
bottlenecks.
The main difference between the two is, that with reduced speed areas a
vehicle automatically decelerates prior to the start of the reduced speed
area to get the speed defined for that reduced speed area right at the start of
it. After the reduced speed area ends the vehicle automatically accelerates to
the desired speed that its previously was assigned to it. A desired speed
decision in contrast only affects the vehicle when it passes the decision
cross section.
Each vehicle gets a fixed fractile value for speed distributions assigned when
entering the network. For example, if the fractile is 40%, the vehicle will
always get the 40% percentile of the desired speed distribution at desired
speed changes. If the fractile is 100%, the vehicle will always get the
maximum speed value of the distribution.
Reduced speed areas and desired speed decisions can be labeled with the
numbers of the assigned speed distributions also. If there is only one
distribution, the lower and upper limit of the distribution is displayed as well.
The label can be activated in VIEW - NETWORK ELEMENTS...
6.3.3.1 Reduced Speed Areas
When modeling short sections of slow speed characteristics (e.g. curves or
bends), the use of reduced speed areas is advantageous over the use of
desired speed decisions. Upon arriving at a reduced speed area, each
vehicle is assigned a new desired speed from within the speed distribution
assigned. After leaving the reduced speed area, the vehicle automatically
gets its previous desired speed again.
When approaching a reduced speed area, a vehicle reduces its speed in
order to reach its new (slower) speed at the beginning of the reduced speed
area. The deceleration process is initiated according to the deceleration
value defined. The acceleration at the end of the reduced speed area is
determined by the characteristics of the driver-vehicle-unit as well as the
original desired speed.
Network Coding
User Manual PTV AG 2009 191
Definition
Prior to the definition of a reduced speed area at least one desired speed
distribution needs to be defined (cf. section 5.2.1).
1. Select the Reduced speed areas mode.
2. Select the link or connector where the reduced speed area should be
placed on. A reduced speed area cannot span over more than one
link/connector.
3. Create the reduced speed area by right clicking at its start position
(inside the link/connector) and dragging the mouse along the
link/connector while the right button is held down. Thus the length of the
reduced speed area is defined.
4. Release the mouse button. The Create reduced speed area window
appears.
5. For each vehicle class passing that link/connector define the appropriate
speed and acceleration value (see below).
6. Confirm with OK. For multi-lane links reduced speed areas need to be
defined for each lane separately. Thus different characteristics can be
defined for each lane.
Properties & Options
The properties of a reduced speed area can be accessed by
selecting the corresponding link/connector and
double-clicking with the left mouse button on the reduced speed area.
No.: Unique identification of
the reduced speed area.
Name: Label or comment
Length: Length of reduced
speed area.
Lane: Lane position within
the link.
At: Start position (link/
connector coordinate)
Time (from/until): Defines
the time interval for which
the reduced speed area is
active.
E Label: When showing labels (names) of all reduced speed areas (cf.
VIEW - NETWORK ELEMENTS...), this option allows to individually switch off
the label of that reduced speed area.
Vehicle Class - Desired Speed - acceleration combination: For each
relevant vehicle class one data line needs to be defined. It includes the
desired speed distribution to be used by vehicles of that class while they
6 The Traffic Network
192 VISSIM 5.20 PTV AG 2009
travel in the reduced speed area and a deceleration value that defines
the maximum deceleration used to slow down prior to the reduced speed
area. The lower the value, the further away a vehicle starts to slow down.
Use NEW, EDIT and DELETE to create, modify or remove a data line.
Reduced speed areas are typically used for curves (e.g. turning movements).
Thus they are normally placed on connectors rather than links. If two
reduced speed areas with the same properties are placed close to each
other then the vehicles affected by them will continue with the reduced speed
even between the two areas.
In order for a reduced speed area to become effective vehicles need to
pass its start position.
A reduced speed area should not overlap with a stop line (of a signal head,
priority rule or stop sign) but should start after a stop line. Otherwise it
might happen that the stop line is not recognized by all vehicles.
A reduced speed area cannot reach across multiple links. However, multiple
areas (one for each link) can be created and placed sequentially.
The combination of vehicle classes, speed distribution and acceleration
value of the last reduced speed area that was edited is used as a default
when placing a new reduced speed area.
Reduced speed areas can only be used for speed reductions, not to
increase vehicle speeds.
6.3.3.2 Desired Speed Decisions
A desired speed decision is to be placed at a location where a permanent
speed change should become effective (i.e. change of desired speed). Each
vehicles gets a new speed from the relevant speed distribution as it crosses
over the desired speed decision. Only then it reacts to the new speed - either
by acceleration or deceleration according to its desired
acceleration/deceleration function.
The typical application is the location of a speed sign in reality. Other
applications include entries or exits of urban areas or narrow lane widths
(average speed drops).
Definition
Prior to the definition of a desired speed decision at least one desired speed
distribution needs to be defined (cf. section 5.2.1).
1. Select the Desired speed decisions mode.
2. Select the link/connector where the desired speed decision should occur.
3. Right click at the location of the speed decision on the selected link (deci-
sion point). The Create desired speed decision window opens.
Network Coding
User Manual PTV AG 2009 193
4. For each vehicle class passing that link/connector define the appropriate
speed distribution (see below).
5. Confirm with Ok. For multi-lane links desired speed decisions need to be
defined for each lane separately. Thus different characteristics can be
defined for each lane.
Properties & Options
The properties of a desired speed decision can be accessed by
selecting the corresponding link/connector and
double-clicking with the left mouse button on the desired speed decision.
No.: Unique identification of the
desired speed decision.
Name: Label or comment
Lane: Lane position within the
link
At: Link/connector coordinate.
Time (from/until): Defines the
time interval for which the
desired speed decision is
active.
E Label: When showing labels (names) of all desired speed decisions
(cf. VIEW - NETWORK ELEMENTS...) this option allows to individually switch
off the label of that desired speed decision.
Vehicle Class - Desired Speed Distribution combination: For each
relevant vehicle class one data line needs to be defined. It includes the
desired speed distribution to be assigned to vehicles of that class as they
cross over the desired speed decision. Use EDIT, NEW and DELETE to
create, modify or remove a data line.
Vehicles of classes that are not part of the data lines of a desired speed
decision remain unaffected.
The desired speed decision defines where vehicles start to change the
desired speed (not where they reached it already). Thus acceleration or
deceleration occurs after the vehicle has passed this decision point.
Depending on the current speed, the vehicle reaches its new desired
speed at some point downstream.
6 The Traffic Network
194 VISSIM 5.20 PTV AG 2009
If the desired speed decision is defined to model only a short stretch of a
low speed area (e.g. bend or curve), a second desired speed decision has
to be defined at the end to change the desired speed back to its original
value. In that case it is more appropriate to use reduced speed areas as
explained above.
Desired speed decisions are effective for all vehicles of a selected catego-
ry; a selection only effective for turning vehicles is not possible but can be
modeled by placing a Reduced Speed Area in the turning connector only.
The combination of vehicle classes and speed distribution of the last
desired speed decision that was edited is used as a default when placing a
new desired speed decision.
6.3.4 Rotate and Translate Network
In the VISSIM workspace it is possible to translate and rotate the entire
network, including static 3D objects, 3D signals and keyframe positions. In
addition, when the network is translated, all background images that are
currently open in VISSIM are translated as well.
To move only a section of the network (without 3D objects, background
images or keyframes), the move functionality of the Multi-Select mode may
be used (cf. section 3.3.2).
Rotate Network
EDIT ROTATE NETWORK... rotates the network
counterclockwise by the specified Angle.
Rotating the network does not affect background
images.
Translate Network
EDIT TRANSLATE NETWORK... moves the network by
the specified X, Y and Z Distance.
Translating the network in z-direction does not affect
background images.
Network Coding
User Manual PTV AG 2009 195
6.3.5 Pavement Markers and Zebra Crossings
The Pavement Markers edit mode allows for placing markers on lanes
showing the turning movements or direction of that lane or a high occupancy
vehicle diamond.
Definition
1. To insert a marker in Pavement Marker mode, select a link or connector.
2. Right click on the start position of the
marker. The Create pavement marker
window opens.
3. Define the Type of the marker, the
exact Position and the Direction. It is
possible to choose any combination
of Directions (or the center island for
US roundabouts). For Zebra
crossings, no type has to be selected.
The visibility of all pavement markers is
controlled in VIEW NETWORK ELEMENTS.
Option Zebra Crossing is meant for marking links defined as a pedestrian
link and serving as pedestrian crosswalk. It provides visualization in full link
width. Any traffic information is to be defined with the link, cf. section 7.1.5.
Properties & Options
Double-clicking a pavement marker calls the Edit pavement marker window.
Type: Defines the displayed shape.
Directions (upper 3 for Arrow markers only): Any combination is possible.
Position: Enter position on link.
Pavement markers do not affect the driving behavior. They do not provide
a means to model turning movements. Use routes to model turning move-
ments.
6 The Traffic Network
196 VISSIM 5.20 PTV AG 2009
6.4 Automobile Traffic
In VISSIM there are basically two methods to model automobile routing
information:
Static routes using routing or direction decisions
Dynamic Assignment of routes using O-D matrices (available only with
optional VISSIM module Dynamic Assignment)
With static routes the path of vehicles traveling through the VISSIM network
can be statically determined either by routing decisions (section 6.4.4) or
direction decisions (section 6.4.6). However, it is strongly recommended to
use routing decisions since they are much easier to handle and the vehicle
flows can be defined more precisely. In addition, vehicle input flows need to
be defined in order for vehicles to enter the VISSIM network.
The use of Dynamic Assignment is explained in detail in chapter 12. When
Dynamic Assignment is used, no static routes or input flows need to be
defined.
6.4.1 Vehicle Composition
A vehicle composition defines the vehicle mix of each input flow to be
defined for the VISSIM network. Please note that vehicles of PT routes must
not be included here but will be defined separately (cf. section 6.5).
A vehicle composition is part of any vehicle input in VISSIM and thus needs
to be defined prior to the actual vehicle input flow. It consists of a list of one
or more vehicle types with each one having a flow percentage and speed
distribution assigned.
Also pedestrian flows can be defined as vehicle composition, but should
preferrably be defined as a pedestrian composition. The pedestrians as
vehicle compositions are bound to links and follow the Wiedemann model (cf.
section 5.4.1).
Definition
Vehicle compositions can be defined at TRAFFIC - VEHICLE COMPOSITIONS...
Automobile Traffic
User Manual PTV AG 2009 197
The list can be edited via
NEW, EDIT and DELETE.
Additional parameters such
as Catalytic converter
temperature distribution
and cooling water
temperature distribution are
available only in
conjunction with the
optional VISSIM emission
module.
Properties & Options
For each data line the following parameters are to be defined:
Vehicle type: Defines for which vehicle type the
following data is defined.
Relative flow: The relative percentage
(proportion) of this vehicle type. After a
composition is completed, VISSIM internally
adds up all Relative flow values and calculates
the absolute percentages to be used for each
vehicle type of this composition. Therefore it is
not necessary to enter values strictly between 0.0 and 1.0 but it is also
possible to enter vehicle flows instead of percentages.
Desired speed: The speed distribution to be used for the specified
vehicle type when entering the VISSIM network.
6.4.2 External vehicle course files
This option allows for graphical representation of external vehicle course
information thus not using any driving behavior of VISSIM. External vehicle
course files need to be selected in the External Vehicle Course Files window
which is accessed by TRAFFIC - EXTERNAL VEHICLE COURSE FILES...
Every file defines the journey of one vehicle using the following ASCII text
format:
1
st
row contains 5 values, separated by one or more blanks:
- vehicle type number
- no. of starting link
- no. of starting lane
- coordinate within starting link [m]
- starting time [s]
6 The Traffic Network
198 VISSIM 5.20 PTV AG 2009
Every further row contains one value:
- Speed [m/s] at the end of simulation time step
Every time step of the simulation the next speed information for each vehicle
will be read out of the file and assigned to that vehicle. As soon as the end of
the file is reached, the vehicle will be taken out of the network.
6.4.3 Vehicle Inputs (Traffic Volume)
In VISSIM, time variable traffic volumes to enter the network can be defined.
For vehicle input definition, at least one traffic composition has to be defined,
cf. section 6.4.1.
Traffic volumes are defined for each link and each time interval in vehicles
per hour even if the time intervals are different from one hour. Within one
time interval vehicles enter the link based on a Poisson distribution.
If the defined traffic volume exceeds the link capacity the vehicles are
stacked outside the network until space is available again. If any stacked
vehicles cannot enter the network within the defined time interval, a message
is written to a log file (same name as input file with extension ERR) and the
user is notified at the end of the simulation. Please note that if the vehicle
input time interval is longer than the simulation period, no messages are
written to the ERR file in case there are stacked vehicles left. The maximum
volume that can be reached depends on permitted speed and driving
behavior parameters.
Input flows do not need to be defined when Dynamic Assignment is used as
then the flow information is contained in the O-D matrices.
6.4.3.1 Definition & Editing
For all subsequent actions the Vehicle Inputs mode needs to be active.
To open the Vehicle Inputs window for
vehicle inputs of a certain link: Double-click on that link.
all vehicle inputs in the network: Right-click outside of the VISSIM
network.
As long as this modeless dialog window is open you may navigate or zoom
in/out the network display.
Automobile Traffic
User Manual PTV AG 2009 199
The vehicle input data is arranged in two sections:
Volumes/Compositions section,
Time intervals section.
Time Intervals Section
(This section can be hidden by clicking on . To show it again, click on .)
Here the time interval boundaries are defined. At least one time interval is
required, thus the first and the last line may not be deleted. By default, the
time interval 0-99999s is defined. Changes to the list of time interval
thresholds will immediately change the column layout in the
Volumes/Compositions section (see below).
Define
new time
interval
1. Right click inside the section and choose NEW from the context menu.
A new line is added at the end of the list.
2. Enter the value of the new time interval boundary. The value must be
different from any other time but can also be smaller than the last value.
In that case, an existing time interval is split at the time newly entered.
Edit time
interval
data
Any time entry can only be changed to a value that is in between the
neighboring times (i.e. the time sequence cannot be changed; to do so, the
given boundary has to be deleted and a new threshold has to be added).
1. Select the time to change.
2. Type in the new time and confirm with ENTER.
All flow values remain unchanged.
Delete
interval(s)
1. Select the start time of the interval to be deleted.
Press CTRL simultaneously to select several rows.
2. Right click and choose DELETE from the context menu.
3. Confirm the upcoming message.
6 The Traffic Network
200 VISSIM 5.20 PTV AG 2009
If a time interval does not contain any input values, the time interval will be
deleted when the Inputs window is closed.
Volumes/Compositions Section
For each link, the vehicle inputs are arranged in columns, sorted by time
interval. For each combination of link and time interval, a data pair consisting
of a volume and a traffic composition may be defined (empty pairs are
allowed). It is not possible to define a volume without traffic composition or
vice versa.
It is possible to have multiple rows for the same link if there are volumes for
different traffic compositions defined within a time interval. When sorted by
link no., these rows are identified by a combined display of the link no. and
with the same input flow name (optional).
Define new
vehicle
input
Prior to the definition of vehicle inputs at least one traffic composition needs
to be defined (cf. section 6.4.1).
1. Double-click on the link where the new vehicle input is to be defined. The
Vehicle Inputs window opens with the corresponding link no.
2. If a vehicle input already exists, either change it or right click and choose
NEW VEHICLE INPUT to create a new row for this link.
3. Define the input properties (as shown in the next section).
Edit data For volume changes:
1. Select the cell to change.
2. Type in the new volume and confirm with ENTER.
For composition changes:
1. Select the cell to change.
2. Press the button on the right to open the pull-down list.
3. Select the new composition from the list.
For further information and property changes please refer to section 6.4.3.2.
Scale
Volume
Select the cells with volume values to be multtiplied by the user-defined
factor. Click SCALE VOLUMES in the context menu and enter the factor for
volume scaling.
Automobile Traffic
User Manual PTV AG 2009 201
Copy &
Paste
data
In the Volumes/Compositions section, the COPY & PASTE commands (similar
to the Microsoft Excel method) are available through context menu. Data
exchange is permitted within the input window or from/to external data
sources (e.g. XLS or DOC files).
COPY: Select a source cell or rectangular source region using
- SHIFT + cursor keys or
- mouse move while holding down left mouse button.
PASTE: Select a destination region being
- congruent (identical dimensions) or
- larger than the source region (e.g. source 2x3, destination 6x6 or
10x15; not ok: 3x6 or 6x10).
Please disable display of either volumes or compositions before selection,
since only one data type can be copied/pasted.
Only values of visible columns are copied and pasted (not values that are
contained in hidden columns).
Delete
vehicle
input(s)
1. Select the entire row to be deleted by clicking on the row no. (on the far
left of the grid). Press CTRL simultaneously to select several rows.
2. Right click and choose DELETE VEHICLE INPUT(S) from the context menu.
3. Confirm the upcoming message.
All changes in the Vehicle Inputs window can be undone by pressing
CANCEL instead of OK to close the window.
6 The Traffic Network
202 VISSIM 5.20 PTV AG 2009
6.4.3.2 Properties & Options
Cf. section 6.4.3.1 on how to open the Vehicle Inputs window.
For information about the Time section, please refer to section 6.4.3.1.
This section describes the properties and options for the Volumes/Compo-
sitions section.
Link Number & Link Name: Refers to the link where the vehicle input is
placed. Values can be selected from the list of all links either by no. or
(optional) name of the link.
Input Name: Optional name of the vehicle input. Refers to all data
entered for the same link..
E Show Label: When showing vehicle input labels (cf. VIEW - NETWORK
ELEMENTS...) this option allows to individually switch off the label of that
vehicle input.
Each of the following columns (one for each time interval) contains the
vehicle flow and traffic composition data pair(s) per link.
Column Header: Shows start and end time of the interval (in simulation
seconds). The columns are created automatically from the list of time
intervals in the Time Interval section (if more or other time intervals are
needed, please refer to Add new interval in the Time Intervals section
above).
Data pair: For each row and time interval, a data pair may be defined:
- Upper line: Vehicle input volume (veh/h)
- Lower line: Traffic composition
The text color indicates whether the data pair is valid for
- this interval only (black) or
Automobile Traffic
User Manual PTV AG 2009 203
- a period of combined intervals (Continued Input: light-grey). In that
case, only the master cell (black) can be edited and affects
automatically all subsequent continued cells.
The background color indicates whether the vehicle volume is
- stochastic (white) or
- exact (yellow).
When exact volume is enabled VISSIM generates exactly the edited
number of vehicles to enter the network as opposed to a distribution.
The configuration of the data section can be changed via the context menu.
Select one or multiple cells and call:
EXACT VOLUME: Volume values are regarded as exact volumes, if this
option is checked. The cells are highlighted in yellow.
STOCHASTIC VOLUME: Volume values are regarded as stochastic volumes,
if this option is checked. The cells are not highlighted.
CONTINUED INPUT: Select all cells to be combined (except the master cell)
and check this option to define a combined flow: The master cell is the
one previous to the selected cells; the master cell entry spans over the
selected sequence of time intervals.
- The master cell remains editable, indicated by black text entries.
Changes to the master cell entry are copied to all subsequent cells.
- Grey text entries indicate combined cells (Read-only).
Uncheck this option to separate selected combined cells.
VIEW VOLUMES: Toggles display of the volume values (upper line per time
interval) on and off.
VIEW COMPOSITION: Toggles display of the selected traffic compositions
(lower line per time interval) on and off.
ZOOM: The inputs position in the network is placed in the middle of the
VISSIM window on screen.
6.4.4 Routing Decisions and Routes
A route is a fixed sequence of links and connectors:
from the routing decision point (red cross-section)
to at least one destination point (green cross-section).
Each routing decision point can have multiple destinations resembling a
tree with multiple branches.
A route can have any length - from a turning movement at a single junction to
a route that stretches throughout the entire VISSIM network.
A routing decision affects only vehicles of a class that is contained in the
routing decision and not having any routing information. If a vehicle already
has a route assigned to it then it first has to pass its destination point (green
6 The Traffic Network
204 VISSIM 5.20 PTV AG 2009
bar) prior to be able to receive new routing information. Exceptions of this
rule: Partial routes and Parking lot routes (see below).
Types of Routing Decisions and Routes
Static: Routes vehicles from a start point (red) to any of the defined
destinations (green) using a static percentage for each destination.
Partial: Defines a section of one or more static routes where vehicles
should be re-distributed according to the routes and percentages defined
by the partial routes. After leaving the partial route vehicles continue to
travel on their original route.
Partial routes also affect PT lines. In order to avoid rerouting of PT lines
restrict the Vehicle Classes accordingly.
Parking lot (only for parking lots of type Real parking spaces): Defines a
decision point that automatically generates routes leading to each of the
selected destination parking lots and routes leading from those parking
lots back into the link network. Select parking lot(s) of the appropriate
type instead of destination point(s), cf. section 6.4.5.
Managed lanes: Creates two parallel routes from the decision to the
destination. For a Managed Lanes Routing Decisions for managed lanes,
a user-defineable toll pricing model and decision model have to be
selected. Thus, vehicle occupancy (SOV, HOV2, HOV3+), simulation
time and current traffic situation (travel time savings, average speed) are
regarded.
Relevant only for Dynamic Assignment:
Dynamic: Defines a decision point where traffic is re-routed according to
a user-definable condition and strategy. For more information please
refer to chapter 12.3.1 and 12.7.5.
Closure: Defines a route as a link sequence to be excluded from the set
of edges available for Dynamic Assignment. For more information please
refer to chapter 12.8.4.
6.4.4.1 Definition
Route definition (except routes of type Parking Lot) is a four step process. To
initialize the process, activate the Routes mode. The next required action
is shown in the status bar. To get back one step, left click outside the VISSIM
network. Please cf. section 6.4.4.6 for details on where to place the decision
and destination points.
Automobile Traffic
User Manual PTV AG 2009 205
1. Select the link/connector for the start of the route.
2. Right click on the location for the
routing decision point (red bar) on
the selected link.
The Create routing decision window
appears.
Define basic routing decision
properties (cf. section 6.4.4.4) and
confirm with OK.
3. Select the link/connector for the
route destination.
4. According to route type:
- Static Routes, Partial Routes,
Closures:
Right click on the location for the
route destination point (green).
If there is a valid connection between the red bar and the click po-
sition the link sequence is shown as yellow band from the routing
decision to any destination point defined for that routing decision.
After definition of all destinations per routing decision, right-click
outside of the link to call the Routes window.
Define the route properties (cf. below) and confirm with OK.
If there is no consecutive sequence of links and connectors possible,
VISSIM cannot suggest a route and thus no yellow band appears.
The Routes window will not contain route data for this routing
decision. In that case, either the destination link or destination
location must be changed or any missing connectors be created.
- Parking Lot: Select parking lot(s) by left-click; selected parking lots
are highlighted in blue.
- Dynamic: cf. section 12.7.5
- Managed Lanes: For this type of a routing decision, at least one Time
Value has to be selected additionally to Vehicle class(es) and a
Managed Lane Facility which includes a Pricing Model and a
Decision Model as well.
Predefine these selection lists for Managed Lanes in the TRAFFIC menu via
TOLL PRICING CALCULATION MODELS and
MANAGED LANE FACILITIES.
Please refer to section 6.4.4.4.
To define further destinations (multiple routes) from the same routing
decision point (red bar), follow the steps outlined below:
Select the next destination link immediately.
Right-click the position of the next destination cross-section (or parking
lot).
6 The Traffic Network
206 VISSIM 5.20 PTV AG 2009
This has to be done for each additional route starting from the currently
active decision cross-section.
To define a new routing decision, deselect all links by double-clicking in the
network and repeat steps 1 to 4.
In the Routes window, the following settings are required:
Define/Edit the time intervals by routing decision type.
Select appropriate Vehicle class(es) by routing decision.
6.4.4.2 The Routes Window Structure
As long as this mode-less dialog window is open you may navigate or zoom
in/out the network display.
The data describing routing decisions and their routes is arranged in the
following sections of the Routes window:
Tabs
(Types)
For each type of routing decision, this section contains a specific tab. Since
defined routing decisions are stored and edited by type, each tab contains
the list of routing decisions of this type. Additionally the total numbers of
routing decisions and routes of the particular type are listed underneath.
Each tab page allows for
Selecting a single or multiple or all routing decision(s) of this type for
- further editing of the list of routing decisions and
- route list display in the Routes section
Copy/Paste/Edit the following data: Name, At, Vehicle class(es).
Deleting the selected routing decision(s) of this type from the list.
Zooming into the network with the selected decision(s) in the focus.
The content of the sections to the right depends on the particular routing
decision type and on the selected decision(s).
Automobile Traffic
User Manual PTV AG 2009 207
Decision This section can be hidden by clicking . To show it again, click .
If only a single routing decision is selected in a tab, this section allows for
the following:
Editing routing decision properties (except type and link number).
Allocating the appropriate vehicle class(es).
List of
Routes
The list contains in particular:
all routes selected via routing decisons (and link filter, if applicable)
all time intervals defined for that type of routing decisons (columns)
the corresponding flow value per route and time interval (user entry)
This section allows for the following processing steps:
Selecting a single or multiple or all route(s) starting from this decision.
Editing route properties.
Copy/Paste volume data for marked time interval(s).
Checking the routes for inconsistencies.
Deleting the selected route(s) from the list.
Zooming into the network with the selected route(s) in the focus.
Time
Intervals
This section can be hidden by clicking . To show it again, click .
Here all boundaries of the time intervals for which the routing decisions of
this type should be active are defined by routing decision type. In case of
temporal deviations of the flow shares using the routes of a routing
decision, various non-overlapping time intervals have to be defined.
VISSIM allows for different route proportions for each time interval. When
multiple routes are defined for a routing decision all Relative Flows for each
time interval are listed in the Routes section and can be edited there.
For routing decisions of the Parking lot type not only the Time interval(s)
need to be defined, but also the Rate of parking vehicles (in %) has to be
entered and the Time distribution has to be selected per time interval.
Cf. section 5.2.6.
At least one time interval is to be defined, thus the first and the last line may
not be deleted. By default, the time interval 0-99999s is defined. Changes
to the list will immediately change the column layout in the Routes section.
Create/Edit/Delete time interval(s): For details, please refer to 6.4.3.1.
For Sorting & Filter options provided in the list of routing decisions and in the
list of routes, please cf. section 6.4.4.5.
6.4.4.3 Editing
For all subsequent actions the Routes mode needs to be active.
Upon selection of the Routes mode, all defined
routing decisions are shown in dark red and additionally the
destination cross sections of all routing decisions are shown in dark
green (whereas parking lots are surrounded by blue frames).
6 The Traffic Network
208 VISSIM 5.20 PTV AG 2009
Graphical
selection
Selection of a routing decision (optional, cf. Info box below):
1. Left-click the link where the routing decision is located,
2. Left-click the routing decision:
- The selected routing decision is displayed in light red and
- only the corresponding destination cross sections (dark green) or
parking lots (solid blue) remain visible.
Selection of a route starting from the selected routing decision:
1. Left-click the link where the destination cross section is located,
2. Left-click the destination cross section:
- The selected destination cross section is displayed in light green,
- the route is displayed as a yellow band.
Since VISSIM 4.30-03, a route of the type static, partial route or closure
can be selected without selection of the routing decision cross-section:
left-click the destination link first and the destination cross-section then.
Selection
in the
Routes
window
To open the Routes window for display of
all routes and routing decisions in the network: Right-click outside of
the VISSIM network.
If a routing decision is currently highlighted, the appropriate Routing
decision type tab will open and its routes will be listed in the Route List.
only the routes starting from a certain routing decision: Double-click on
that routing decision.
If a route is currently displayed as a yellow band, the appropriate Route
decision type tab will open and the selected route will appear blue-
shaded in the Route List.
Alternatively, a routes destination cross section can be double-clicked.
All routes of those routing decisions being selected in a Routing decisions
tab are listed in the particular Route List.
All routes being selected in the Route List are automatically highlighted as
yellow bands in the network display.
To select a single route or routing decision in the list, click in the grey
cell to the left of the particular line. The previously selected route or
routing decision is automatically deselected.
To (de)select multiple routes or routing decisions, press CTRL or SHIFT
simultaneously.
SELECT ALL via context menu.
Routing decisions and routes of the type static, partial route or closure: As
soon as a decision is selected in the list, not only the particular routes are
listed but the one on top of the list will be selected, too, and highlighted as
a yellow band on screen.
Automobile Traffic
User Manual PTV AG 2009 209
For display of a Parking lot type route as a yellow band, the route has to be
selected in the Route List, since clicking a destination parking lot (solid
blue) will delete the route to this parking lot. Toggle functionality: Click the
parking lot (blue frame) again to restore the route.
Delete
In the Routes window, select one or several routing decisions or routes
and
- press DEL or
- click DELETE in the context menu.
In the network, select a routing decision or route destination and
- press DEL or
- drag the cross section bar out of its link/connector into the network
while holding down left mouse-key.
With a routing decision, all of its routes are deleted.
Shift
position
In the Routes window, edit the At property of the decision or destination
cross section. The particular link number is not subject to changes in
the lists.
In the network, drag the selected routing decision (or destination cross
section) to another position on the same link or to any other link while
holding down left mouse-key.
Edit route
alignment
A yellow band represents the current route alignment (link/connector
sequence). It can be changed by using intermediate points to drag part of
the route on a different link/connector. In contrast to intermediate points of
links and connectors, for routes these are temporary only.
A single right mouse button click on the yellow band creates a temporary
intermediate point. This point can then be dragged onto another link using
the left mouse button. VISSIM then calculates a new link sequence via the
new intermediate point and any existing intermediate points. Intermediate
points can be removed by dragging them onto another point. This also
causes VISSIM to recalculate the link sequence.
A single left click outside the yellow band accepts the currently shown link
sequence, thus completing the modification of the route alignment.
Edit
listed data
To each of the lists in the Routes window, the following applies:
A context menu can be called by right-click.
The following functionality is provided:
- DELETE remocves the selected row,
- COPY/PASTE for data exchange, e.g. to/from *.XLS or *.DOC files.
- ZOOM changes network display scale and section to show all
network elements being currently selected in the list,
- SELECT ALL selects all of the listed routes or routing decisions.
Editable properties can be edited directly in selected cells.
6 The Traffic Network
210 VISSIM 5.20 PTV AG 2009
Combine
static
routes
For static routes ending on a link where another static routing decision is
located, the combination of those routes can be triggered as follows:
1. Click on the routing decision
2. Click menu EDIT - COMBINE STATIC ROUTES
All routes starting from this decision are appended to all routes ending
upstream of this routing decision on the same link. This includes the
following steps:
Deleting the selected routing decision and all destination cross-sections
originally ending upstream of this decision.
Forming the maximum number of new routes from each routing
decision originally leading to the deleted decision cross-section to each
destination cross-section of the deleted routing decision.
Distributing the given total relative volumes to the resulting routes.
Only static routes and routing decisions with identical time intervals and
identical vehicle class selection can be combined.
All routes that can be combined are highlighted in the network and a
confirmation message box appears. In the Routes list, this max. number of
routes can be reduced by the user (DELETE).
Example Combining static routes will change data accordingly:
Automobile Traffic
User Manual PTV AG 2009 211
6 The Traffic Network
212 VISSIM 5.20 PTV AG 2009
6.4.4.4 Properties & Options
For a new routing decision on the selected link, the following properties
have to be set, cf. section 6.4.4.1:
No.: Unique identification of the routing decision
Name: Label or comment
At: Position on the link/connector.
Type: Select the appropriate option, cf. section 6.4.4.
(Static, Partial, Parking, Dynamic, Closures; Managed Lanes)
The type is not subject to subsequent changes.
Show only routes over link: If this option has been checked, you can
select the link that serves as a route filter for route list display.
Routes
window
[STATIC] For a static routing decision, define in the Routes window:
Vehicle Class(es): From a drowp-down list, select the vehicle classes to
be affected by this routing decision (PT routes are defined separately in
the PT Lines mode, cf. section 6.5). For multi-selection, press CTRL
while clicking the left mouse button.
E Show Label: When showing labels (names) of all routing decisions
(cf. VIEW - NETWORK ELEMENTS...) this option allows to individually switch
off the label of that routing decision.
Editable properties of a static route:
Route no.: Unique identification of the route.
At: Link/connector coordinate.
The relative flow value by route and time interval.
Relative Flows: Instead of absolute vehicle flows VISSIM uses relative
flows to determine the proportions among all route destinations of one
routing decision. This characteristic allows that either real flow volumes or
percentages can be entered. Internally VISSIM adds up all these relative
flows and computes the absolute percentage for each flow automatically.
Automobile Traffic
User Manual PTV AG 2009 213
No vehicles will be taken out of or added to the network automatically in
order to match the relative flows of a route with the absolute flows (e. g.
counted turning proportions of subsequent junctions in most cases do not
match). The user is responsible for consistent flow data in order to replicate
the real condition.
[PARTIAL] This tab page is relevant only for Partial routing decisions and routes.
For Partial routing decisions and routes the same properties have to be set
as for static ones.
[PARKING] This tab page is relevant only for Parking lot type routing decisions and
routes (only for parking lots of type Real parking spaces, cf. section 6.4.5).
For routing decisions of the Parking lot type, the same properties have
to be set as for static ones.
For routes of the Parking lot type, the data is arranged in two tabs:
- [ROUTING] with Decision no. and Parking lot no.
- [PARKING RATE & DURATION], cf. section 6.4.5.2.
6 The Traffic Network
214 VISSIM 5.20 PTV AG 2009
[DYNAMIC] This tab page is relevant only for routing decisions and routes of the
Dynamic type for Dynamic Assignment (parking lots of Abstract parking lot
type or Zone connector type, cf. section 6.4.5).
For routing decisions of the Dynamic type, the same properties have to
be set as for static ones.
For routes of the Dynamic type, cf. section 12.7.5 for details.
Automobile Traffic
User Manual PTV AG 2009 215
[CLOSURES] This tab page is relevant only for Closures in Dynamic Assignment,
cf. section 12.8.4.
Except the Vehicle Class(es) property, the same properties have to be set
for Closures as for static routing decisions.
For route Closures, neither time intervals nor flow values are required.
6 The Traffic Network
216 VISSIM 5.20 PTV AG 2009
[MANAGED
LANES]
Additionally to the common properties of routing decisions, for a managed
lane routing decision please select from the predefined selection list:
Vehicle class(es): Only types of the selected class(es) will be regarded.
Vehicles of other types will use neither the managed route nor the
general purpose route.
Managed Lane facility: Click EDIT for selection from the facilities
predefined via menu TRAFFIC - MANAGES LANE FACILITIES. This way, a
pricing model as well as a decision model is allocated to the routing
decision, cf. section 5.6.1.
For routing decisions of the Managed lane type, time intervals can be
defined with the pricing model.
For each route pair of a managed lane routing decision, define the following
in the Routes list:
Route Type: From a drowp-down list, select either General Purpose
Route or Managed Route.
At: Position on the selected destination link.
6.4.4.5 Sorting & Filtering of listed data
Sorting In both lists, the direction of the little triangle in the currently selected
column header indicates either ascending or descending order of listed
entries.
Click in the column header to change current order.
Automobile Traffic
User Manual PTV AG 2009 217
Filter icons Use the Filter functionality to reduce the number of list entries.
In the following columns, the options All (no filter) and Custom (user-
defined filter conditions) are provided; alternatively, one of the entries can
be selected from the list:
For Route decisions:
- Decision no.
- Start link no.
- Vehicle class(es), (does not apply to Closures).
For Routes (Static, Partial and Closures):
- Route no.
- Destination link no.
For parking lots and dynamic routes, specific properties serve as filter
criteria.
Click on the filter
icon in the column
header and select
one of the entries
from the selection
list.
The filter icon
remains grey if
All is selected.
Active filters are
indicated by a
blue filter icon.
6 The Traffic Network
218 VISSIM 5.20 PTV AG 2009
For user-defined filter settings, select option Custom via Filter icon.
The window Enter filter criteria for <current column> appears:
This third-party module allows for column-specific definition of filter
conditions connected by AND or OR:
ADD CONDITION adds another line: Select Operator and Operand.
DELETE CONDITION removes the selected line: Select the line by clicking
on the button to the left of the entry line.
AND conditions / OR conditions: The selected option regards all of the
current filter settings.
Filter
option
Additionally, the Routes section provides option Show only routes over link:
Check this option and
Select one of the VISSIM network links from the list.
Then only those routes will be listed in the Routes section which traverse
this link. Simultaneously, they will be highlighted in the network display.
Automobile Traffic
User Manual PTV AG 2009 219
6.4.4.6 How Routing Decisions come into Action
Routes
in general
During the simulation each vehicle that passes a routing decision point is
assigned a specific route unless it already has a route assigned to it. The
stochastic distribution onto multiple routes at a single routing decision point
is based on a Monte Carlo methodology; in other words the percentage of
vehicles on each route corresponds directly to the routes designated
relative flow volume. A vehicle that is assigned to a specific route chooses
its travel lane on multiple lane roadways independently so that it can reach
the next connector along its route. As soon as it reaches a certain range
defined as Lane change parameter of the next downstream connector that
is included in its route, it tries to change to a lane that leads to this
connector. From this point the vehicle will not change to a lane not leading
to the connector for the purpose of passing a slower vehicle except when it
approaches a PT vehicle that stops.
A lane change is indicated in 2D graphics with a short red bar at the front of
the vehicle (indicator) and in the 3D model as a flashing indicator (if it is
defined in the 3D model).
Vehicles on the destination travel lane of the indicating vehicle will co-
operate in allowing the vehicle to change lanes according to their driving
behavior parameters (cf. section 5.4.3).
A routing decision needs to be placed well in advance of the point where
the routes divide into different directions. This is to allow the vehicle to react
to its new destination. In addition, for multi-lane links it is to avoid unrealistic
queues due to the fact that at a routing decision all vehicles will get routing
information and thus more weaving might appear in the simulation than in
reality. As a rule-of-thumb, the routing decision should be placed further up-
stream than the longest queue expected on that link (but - of course -
downstream of the end of all previous routes).
Partial
Routes
Partial routes can be used to model e.g. route diversion caused by variable
message signs (VMS) without the need to change each individual route that
passes the section where the VMS is active. Instead simply one partial
routing decision with two routes (if there are two alternative routes possible)
and the desired proportions of traffic assigned to these partial routes needs
to be defined.
Recommended placement
When a sequence of routing decisions is used (e.g. modeling turning move-
ments for each junction separately) it is important to remember that a vehicle
will disregard any routing decisions while it still travels on a previous one. For
a vehicle to successfully move from one route to another, the start of the
second route must be placed downstream of the previous one.
An easy way to accomplish this is to place all green sections of a route on
the first connector (or similar position on a link) after the last decision point
for that route. By placing all red sections (routing decisions) always on a link
after the junction (after all connectors ended) it is ensured that all previous
routes ended prior to the start of the next one (see illustration below).
6 The Traffic Network
220 VISSIM 5.20 PTV AG 2009
As with any decision point the routing decision affects a vehicle only the
time step after it has crossed the decision point. Therefore, the distance
between a routing decision point and the first connector should be, at a
minimum, equal to the distance a vehicle travels with the highest desired
speed within one time step.
Vehicles assigned to a specific route and waiting for a gap to merge will be
removed from the network after a waiting period of 60 seconds to avoid
unrealistic backups. The assumption is that in reality those vehicles would
have forced their way into the flow.
The default value of 60 seconds can be changed in the driving behavior
parameter set (cf. section 5.4).
If VISSIM cannot find a connection between the routing decision point (red
bar) and the destination point (green bar) usually a connector is missing. In
this case double-check the desired link sequence using the center line
viewing mode (VIEW CENTER LINE or default hotkey CTRL+A)
During simulation start, VISSIM checks for partial routes and managed lane
routes whether all all destination cross sections starting from the same start
cross section have the identical position on the identical destination link. If
not so, the destination link number and the postion (at [m]) of the route
having the smallest route number will be used for any other partial route or
managed lane route starting from this decision cross section.
Automobile Traffic
User Manual PTV AG 2009 221
Managed
Lanes
During a simulation, routing decisions of the managed lanes type do only
control the route choice of those vehicles which are already either on a
static route or on one of the two routes starting from a routing decision of
the managed lanes type. Vehicles on dynamic assignment paths are not
regarded by those routing decisions.
The managed part of a highway we call a separate road built in parallel to
the normal - unmanaged part of the - highway. Normally, the managed part
of the highway is equipped with numerous feeders for access and egress of
vehicles. Routing decisions of the managed lanes type serve for modeling
the so-called part-distance use of managed and unmanaged sections of
those roads built in parallel.
6 The Traffic Network
222 VISSIM 5.20 PTV AG 2009
Placing a routing decision of the Managed lanes type
When defnining a routing decision of the managed lanes type, follow the
outlined steps. Place
on the unmanaged part of the highway: a decision before each feeder
from the unmanaged to the managed part of the highway which are in
parallel. For each of these decisions, place the destination behind the
nearest possible exit from the managed part towards the unmanaged
part.
on the managed part of the highway: a decision before each feeder
from the managed part of the highway to the unmanaged part of the
highway. The destinations for each of these decisions place behind the
nearest possible exit from the managed to the unmanaged part on the
unmanaged part of the highway.
When passing a routing decision of the type Managed lanes for the first
time, a vehicle receives a random number indicating the probability for
changing to the managed lane. The vehicle will use this random number for
any other routing decision of the type Managed lanes. This way it can be
guaranteed, that only in case of heavily changing traffic conditions the
vehicle might change its initial decision.
Two routing decisions of the managed lanes type should use the same
Managed Lane Facility only if
the courses of the unmanaged routes starting from these decisions are
closed to identical and
the courses of the managed routes starting from these decisions are
closed to identical, too.
Graphical display of a routing decision of the Managed lanes type
Via menu VIEW - NETWORK ELEMENTS open the Display of Network Elements
window and
check option Routing decision and
select Managed Lanes Data in column Label.
Then, the network display on screen will show
the number of the decision of the Managed lanes type,
current travel time savings and speed on the managed lane and
the current road toll charged for user group 1 Person (SOV).
Evaluations regarding routing decisions of the Managed lanes type
Via menu EVALUATION - FILES you can check option Mnaged Lanes to output
generate the evaluation file MLE (Managed Lanes Evaluation) during the
next simulation run.
6.4.5 Parking lots
Basically, the network element Parking lot is used for two completely
different purposes:
Automobile Traffic
User Manual PTV AG 2009 223
1. If static routes are used: Modeling roadside parking and pick-up/drop-off
lanes.
2. For Dynamic Assignment: Modeling origins and destinations of trips.
This section explains the functionality of roadside parking and the definition
of parking lots in general. The usage in combination with Dynamic Assign-
ment is described in section 12.3.1.
6.4.5.1 Roadside Parking Functionality
For modeling intermediate stops of a certain duration, parking lots of the type
Real parking spaces and routing decisions of the type Parking lot are
combined. These routing decisions work similar to partial routes. To a routing
decision of the type Parking lot, no routes are assigned, but any number of
parking lots. Also the dwell time distribution and the percentage of vehicles
that should park in one of the associated parking lots needs to be defined.
Parking Lot Placement
A parking lot is placed on a lane. If that lane does not continue downstream
of the parking lot, take care that the emergency stop position of the first
downstream connector does not include any part of the parking lot (for
details about the emergency stop position please refer to section 6.3.2.2).
The start of a parking lot needs to be placed well downstream of the
corresponding routing decision so that any vehicle can slow down safely to
reach the first parking space. Otherwise it might happen that no vehicle will
be assigned to the first parking space(s) or that vehicles will miss their
assigned space and block the traffic flow.
Parking Space Allocation
Parking space is allocated through a routing decision of the type Parking Lot.
It affects all vehicles of the assigned vehicle classes, also public transport
vehicles. The only exception are vehicles that already have a parking space
assigned.
For assignment of parking lots or parking spaces the following criteria are
relevant:
Open hours
Max. parking time
Available space(s) (suitable for the vehicle length)
Attractiveness
A parking space is only assigned, if the parking lot is open (Opening hours),
the vehicle dwell time (assigned by the routing decision) is less than the Max.
Parking Time and if a suitable space is available (see below). If any of these
criteria is not met, the vehicle continues on its route without parking.
If all the above criteria are met, the vehicle is assigned to the best parking
space available when crossing the corresponding routing decision. The best
6 The Traffic Network
224 VISSIM 5.20 PTV AG 2009
space is determined by attraction value. If two or more spaces have the
same attraction, the first space in direction of flow is assigned.
Finding a Suitable Space
A vehicle fits into one parking space if the space is more than 0.5m longer
than the vehicle. If the vehicle is longer, VISSIM checks if two or more
consecutive spaces are available to accomodate the vehicle. However,
partially occupied spaces will not be assigned to other vehicles (i.e. a vehicle
will always stop at the front of a parking space). If consecutive spaces are
not available, the long vehicle will not park and continue on its route.
Parking Behavior on Multi-lane Parking lot Links
A vehicle decides to use a parking space only if either condition is met:
The parking space is not occupied by a parking vehicle.
The neighbouring parking space on the drivers side is not occupied
either.
If the chosen parking space is still empty when crossing the decision cross
section, but will be occupied right before the car arrives, then the car selects
another parking space. Therefore, at least a single empty parking space is
required (on the route of the parking lot decision) in with-flow direction.
Entering and Leaving the Parking Space
VISSIM automatically creates routes from the routing decision to each
parking space of the associated parking lots. These routes cannot be edited
by the user. As soon as a vehicle is assigned to a parking space, it follows
on the corresponding route until standstill. The inside of the vehicle turns
white once it has reached its final park position. After the dwell time is over,
the vehicle leaves the parking space on an automatically created route that
leads back to its original route.
VISSIM looks for the shortest path in terms of time to get to a position
behind the parking lot routing decision. Both, the current position of the
vehicle as well as its entire initial route are taken into consideration.
Thus a vehicle may travel a portion of its route twice or skip a portion of its
original route.
6.4.5.2 Definition & Properties
This section refers to both roadside parking and Dynamic Assignment.
Definition
A parking lot is defined as follows:
1. Select the Parking Lots mode.
2. Select the desired link/connector.
Automobile Traffic
User Manual PTV AG 2009 225
3. Define the parking lot: Right click at the start position and drag the
mouse downstream to define the length.
Once the properties and options have been specified in the Create parking
lot window, confirm with OK.
Properties & Options
Double-clicking a parking lot calls the Edit parking lot window.
No.: Unique identification
of the parking lot.
Name: Optional label or
comment
At: Link/connector coordi-
nate of the destination
(green bar).
Length: Total length of the
parking lot
Type:
- Zone connector:
- Abstract parking lot:
Both types refer to
Dynamic Assignment, cf.
section 12.3.1
- Real parking spaces: Modeled parking capacity with user-definable
length of the car-parking spaces on a lane in with-flow direction.
Combining parking lots of the type Real parking spaces and routes of
the type Parking lot allows for realistic modeling of parking and
halting events at the road side.
E Label: When showing labels (names) of all parking lots (cf. VIEW -
NETWORK ELEMENTS...) this option allows to individually switch off the
label of that parking lot.
[DYNAMIC
ASSIGNMENT]
These properties are regarded by Dynamic Assignment, cf. section 12.3.1.
6 The Traffic Network
226 VISSIM 5.20 PTV AG 2009
[PARKING
SPACES]
Only relevant to parking lots of the Real
parking spaces type:
Lane: Reference lane number for the
Location property.
Location (only provided when crea-
ting a parking lot, no subject to chan-
ges):
- on existing lane: The parking lot
is created on the selected
existing lane.
- on new lane added to the
right/left: A new lane is created
on the appropriate side of the
link/lane and the parking lot is
placed on it.
Length of each space: Length
If the length total differs from the length resulting from the number of
parking spaces (which is automatically calculated) multiplied by the
Length of each space, then the remaining length difference will be placed
at the end of the parking lot in direction of flow. This section will not be
used by parking vehicles.
[SELECTION
PARAMETERS]
Open hours: Time interval of availa-
bility of the parking capacity; vehicles
will use this parking lot only during
opening hours and will not drive
there before or after.
Maximum parking time:
- Type Real parking spaces:
vehicles having a longer dwell
time will not use this parking lot.
- Types Zone connector / Abstract
parking lot (only relevant if a trip
chain file is used): Time span, a
vehicle may use this parking lot.
The parking lot is not used by a
vehicle, if minimum dwell time
exceeds max. parking time.
Attraction: The higher the value the more attractive is the parking space.
Thus any parking lot feature can be modeled which is not explicitly provi-
ded as a property in VISSIM.
For Real parking spaces a First: and a Last: value have to be entered.
In case of identical values, all spaces provided by this parking lot are of
the same level of attractiveness. In case of different values, the
attractiveness of the spaces located in a row will increase/decrease
accordingly (linear function). To model a parking lot with the most
attractive spaces located either in the middle of the parking lot or - also in
Automobile Traffic
User Manual PTV AG 2009 227
a symmetric manner - to the right and to the left of e.g. the elevator, two
parking lots of the Real parking spaces type have to be created with
inverse Attraction values for First and Last.
Parking fee (only relevant for Zone connector / Abstract parking lot):
- flat: charged for parking not regarding the dwell time.
- per hour: charged per parking hour, thus the vehicles dwell time is
taken into regard. If trip chains are used, the minimum dwell time will
be regarded. Otherwise parking is supposed to last one hour.
6.4.6 Direction Decisions
Direction decisions should not be used as their handling is more difficult than
the handling of routes. Direction decisions remain from out-dated VISSIM
versions without routing decisions.
Definition
To define a direction decision, take the following steps:
1. Select the Direction Decision mode. If it is not in the network elements
toolbar, you can add it to the toolbar using the CUSTOMIZE function.
2. Select a link with a single left button mouse click.
3. Select the desired location for the direction decision point on the selected
link with a single right button mouse click. The Create Direction Decision
window appears.
Properties & Options
4. Select the desired
direction of this deci-
sion point (Desired
Direction).
5. Select the class(es)
of vehicles to be
affected by the
direction decision
(Vehicle Classes).
6. Define the percen-
tage of vehicles to be
affected by the direc-
tion decision (Rate).
Example: An input of 1.000 results in all vehicles of the selected type
being affected by the direction decision, while an input of 0.100 only
affects 10% of the vehicles.
7. In addition, a time period can be specified for which the direction decision
is to be effective.
6 The Traffic Network
228 VISSIM 5.20 PTV AG 2009
8. Having completed the parameter settings, click OK. The location of the
direction decision point will be indicated on the link. The appearance of
the direction decision will be one of the following:
Symbol Meaning
Blue arrow Direction decision to the right or left (effective at the next
connector specified as right or left)
Blue line Annihilation of all effective direction decisions
Green arrow Direction decision to change lanes
Green line Direction decision to stay in the current lane
Example
DIRECTION DECISION LEFT AT 600 M RATE 30 %;
DIRECTION DECISION RIGHT AT 601 M RATE 20 %.
As a result of these two direction decisions, 20% of the vehicles will turn right
at the next intersection, 24% will turn left and 56% will continue through the
intersection. This is because 30% have been originally assigned with a left
turn decision, then 20% of all vehicles (including those which have already a
routing decision!) are affected by the second direction decision and thus the
percentage of left-turn vehicles will be reduced by 20%.
A direction decision becomes effective the time step after the vehicle has
passed the decision point; thus the distance between decision point and
the next following connector should be sufficient. The minimum distance
depends on the speed of the fastest vehicles. If the fastest vehicle is
traveling with a speed of 20 meters per second, the minimum distance
between direction decision point and connector is 20 meters if the model is
running at one time step per simulation second.
On a multiple lane section vehicles with an assigned direction decision left
will use the leftmost lane while vehicles with an assigned direction decision
right will move to the far right lane
A direction decision can affect all vehicles that have not been assigned to a
route. If a vehicle with an assigned direction decision passes another
direction decision point and gets a new direction decision assigned to, then
the new decision overwrites the previous one (see example above).
A vehicles direction decision is only reset when passing a connector with
the appropriate direction setting. Otherwise it keeps the direction decision
until it leaves the network, gets a new direction assignment or passes a
direction decision with the none criteria.
Setting the desired direction to none resets the direction decision for
vehicles affected by that decision point.
Automobile Traffic
User Manual PTV AG 2009 229
6.4.7 Routing Decisions versus Direction Decisions
Routes do have several advantages compared to direction decisions. Thus it
is recommended always to use routing decisions.
While direction decisions only affect a single lane, routes capture traffic
on all lanes, thus reducing coding effort.
Routes do not require the cumbersome calculation of turning
percentages when the traffic flow is distributed between more than two
directions.
Modeling traffic flow with routing decisions guaranties an accurate
replication of merge situations. In contrast to turning decisions, routing
decisions force vehicles to follow predefined link sequences, even if that
means waiting at a connector for a gap to merge. Vehicles that have
been assigned a direction decision would just continue if they cannot find
a gap to merge, requiring the use of special tricks for realistic modeling.
Routes allow for accurate modeling of traffic flow through multiple
intersections and turning decisions. This is in contrast to modeling with
turning decisions where the origin of vehicles is forgotten after each
turning movement. As a consequence, modeling with routing decisions is
required, for example, when simulating a double-diamond freeway
interchange where weaving between multiple traffic streams occurs
between the two signalized intersections.
The modeling of roundabouts also requires routing decisions. With
direction decisions there always would be some vehicles circulating
within the roundabout.
6 The Traffic Network
230 VISSIM 5.20 PTV AG 2009
6.5 Public Transport
Public transport vehicles can operate in mixed traffic as well as on dedicated
roads or tracks. They are defined separately from all other traffic.
Data input for public transport occurs in two steps:
Step 1: Definition of PT stops.
Step 2: Definition of a PT line including route, served stops, PT vehicle and
schedules.
6.5.1 PT Stops
PT stops can be created on or adjacent to an existing link. There are two
types of PT stops:
On Street stop (curbside stop): A PT vehicle stops on a user-defined
travel lane of the selected link.
Bus Lay-by (turnout): A PT vehicle stops on a special link next to the
slow lane of the selected link.
Vehicles approaching a PT vehicle that stops for passenger interchange will
attempt to pass it on a multiple lane link, but will wait behind the PT vehicle
on a single-lane link. By default, a bus leaving a lay-by will have the right-of-
way (appropriate priority rules forcing following vehicles to yield for the PT
vehicle are coded automatically). Deleting the priority rule for the bus priority
changes this behavior.
6.5.1.1 Definition
Prior to the definition of a PT stop, at least one dwell time distribution needs
to be defined (cf. section 5.2.6) except when dwell time calculation is used
(cf. section 6.5.2 for details).
1. Select the PT stops mode.
2. Select the link/connector on (or adjacent to) which the PT stop should be
placed (a lay-by stop can only be placed on a link, not on a connector).
3. Create the stop by right clicking at its start position (inside the
link/connector) and dragging the mouse along the link/connector while
the right button is held down. Thus the length of the stop is defined (it is
displayed in the middle section of the status bar).
4. Release the mouse button. The Create PT Stop window appears.
5. Define the stop properties (as shown in the next section) and confirm
with Ok.
Public Transport
User Manual PTV AG 2009 231
6.5.1.2 Properties & Options
The PT stop properties can be accessed by selecting the corresponding
link/connector and double-clicking with the left mouse button on the stop.
No.: Unique identification of the
stop.
Name: Label or comment
Length: Length of PT stop
Lane: Lane position of PT stop
At: Start position (link/connector
coordinate)
E Label: When showing labels
(names) of all PT stops (cf. VIEW -
NETWORK ELEMENTS...) this option
allows to individually switch off the
label of that stop.
Type: Defines the placement of the stop:
- Street (= curbside stop): Directly on the selected link and lane.
- Lay-by (= bus turnout): Adjacent to the slow lane of the selected link.
For this purpose a new link with two connectors is created
automatically and the stop is placed on the new link. Furthermore two
pairs of priority rules are created in order to model the right-of-way
for the PT vehicle to turn back on the main road.
Generate platform edge(s): Optionally, area(s) of the polygon type
serving as a platform edge can be created additionally for either type of
stop. An automatically created platform edge follows the user-defined link
course. With a width of 2m it is placed directly next to the PT stop. Select
the appropriate position(s) due to the direction of traffic.
The options E left and E right can be checked simultaneously, if
passengers may board/alight on both sides.
Subsequent changes to the properties of the pedestrian area are not
necessary, since all area attributes are set automatically. The area name
contains stop number and side (Platform edge PT stop No. (side)) and
will not automatically be adjusted if the platform edge area is allocated to
another stop later on.
If a platform edge is created, the Volume [Pers/h] term in the Boarding
Passengers windows will change to Relative volume .Any stop with an area
defined for PT Usage is used by passengers that have been generated as
pedestrians. To the PT lines, these passengers are distributed as
percentages.
Without the Pedestrians add-on and as well-known from previous VISSIM
versions, passenger volumes are distributed exactly according to the given
volume numbers per PT stop.
6 The Traffic Network
232 VISSIM 5.20 PTV AG 2009
As a property of a pedestrian area, the usage as a platform edge or as a
waiting area for one or more selected PT stops can be defined, cf. section
7.1.4.3. The shape of this platform edge is given by the pedestrian area
polygon which is to be defined manually by the user.
A pedestrian area which is automatically created as a platform edge due to
this option, always follows the course of the particular section of the link on
which the PT stop has been placed. The width of an automatically created
pedestrian area is 2 m by default.
PASSENGERS... (only for use with
dwell time calculation): Opens the
Boarding Passengers window which
allows for definition of a passenger
flow profile to wait for PT vehicles.
Use the buttons EDIT, NEW or DELETE
to modify the profile.
For a passenger profile the following
information is needed:
- Volume: Passenger flow as persons per
hour (independent of the time interval
defined)
- from/until: Time interval for which
passengers are generated
- Used PT Lines: Select all lines which
passengers of this profile can use.
Multiple lines can be selected by
pressing CTRL while clicking.
Relative flow volume definition for pedestrians using PT stops with platform
edge:
Public Transport
User Manual PTV AG 2009 233
For passengers which have been defined as pedestrians of a pedestrian
class, default data will be created in two cases:
If a pedestrian area (either waiting area or platform edge) is assigned
to a PT stop for which no passenger volumes have been defined.
For each automatically created platform edge.
According to the default data, any pedestrian arriving at the waiting area
within the time interval 0 99999 will board any vehicle of any PT line.
6.5.1.3 Editing
A street stop can be moved as follows:
1. Select the link with the left mouse button.
2. Select the PT stop with the left mouse button and keep the button
pressed.
3. Drag the PT stop to its new location within the same link.
A bus lay-by cannot be moved graphically.
To delete a
bus lay-by, mark it in the Links mode and press DEL. All connectors
and priority rules are removed at the same time.
street PT stop, drag it off the link on which it was placed.
It is possible to create a stop where more than one PT vehicle can have
passenger interchange at the same time. In order to do so, the stop must
be long enough to accommodate the total length of all vehicles plus
sufficient headway ahead of, between and behind each vehicle.
On a multi-lane link it is possible for PT vehicles to turn out behind another
stopping vehicle or to turn into a stop ahead of another vehicle if there is
enough space left to accommodate it completely.
If the stop is placed on a single lane link (e.g. a lay-by), a following vehicle
cannot leave before the preceding vehicle.
6.5.2 PT Lines (Bus/Tram lines)
A PT line consists of buses or light rail vehicles/trams serving a fixed
sequence of PT stops according to a timetable. The stop times are
determined by dwell time distributions or calculations of passenger service
times. If a real-world PT line should operate on different routes, it has to be
coded as multiple separate lines in the VISSIM network.
PT lines are coded similarly as static routes except that PT lines do not
distribute arriving vehicles but generate vehicles.
6 The Traffic Network
234 VISSIM 5.20 PTV AG 2009
PT vehicles follow the PT line route and remain in the VISSIM network
even after the route finishes. Thus it is important to model PT lines as such
as they end on an exiting link. Otherwise PT vehicles remain in the network
and travel on undefined routes.
6.5.2.1 Definition
Before coding a PT line, all PT stops should be created.
It is recommended to start every PT line on a separate link that is
dedicated to that line. Thus a dummy stop can be created to model a
variation of arrival times and the sequence of vehicle arrivals of different PT
lines can be modeled.
PT line definition is a five step process. To initialize the process, activate the
PT Lines mode. The next required action is shown in the status bar. To get
back one step, left click outside the VISSIM network.
1. Select the link for the start of the PT line.
2. Right click anywhere inside the selected link to create the line start (a bar
in highlighted red appears at the start of that link).
3. Select the link/connector for the PT line destination.
4. Right click on the location for the route destination point (green bar).
If there is a valid connection between the red bar and the click position
the link sequence is shown as a yellow band and the PT line window
appears. Define the PT line data and confirm with OK. If the yellow band
shows a route different from the desired one it can be modified later.
If there is no consecutive sequence of links and connectors possible,
VISSIM cannot suggest a route and thus neither the yellow band nor the
PT line window appears. In that case either the destination link or
destination location must be changed or any missing connectors be
created.
5. Include/exclude stops in the PT route as required and define their
properties.
To define another PT line, select the PT Lines mode again and repeat the
steps 1 to 5.
6.5.2.2 Properties & Options
Accessing the PT line properties:
Open the PT Lines list (right-click outside the VISSIM network)
Select the desired line
Click on DATA
Public Transport
User Manual PTV AG 2009 235
No.: Unique identification
of the PT line.
Name: Label or comment.
Vehicle type: Vehicle type
running the PT line.
Desired Speed Distribu-
tion: Initial speed of the
PT vehicle.
Time Offset: The time offset defines the amount of time PT vehicles enter
the VISSIM network before their scheduled departure time at the first PT
stop (as defined with START TIMES).
The idea is that the departure times of a real timetable are entered as the
start times of the VISSIM PT line. Then Time Offset is defined as the
time the vehicle travels until the first stop in the network plus the average
passenger interchange time at this stop - hence resulting in a departure
at the time defined as PT line start time.
The resulting network entry time will be set to 0 for all start times that are
less than Time Offset.
If Time Offset is set to 0 the PT line vehicles enter the VISSIM network
exactly at their defined start time.
Slack Time Fraction: The waiting time after passenger service as a
fraction of the remaining time until scheduled departure (only relevant for
those stops which have a departure time assigned).
Color: Color of the PT vehicle
START TIMES... Opens the
Starting times window. The list
can be edited using the buttons
SERVICE RATE, NEW, EDIT and
DELETE. Start times can be
entered as individual runs
(NEW...) as well as a SERVICE
RATE... Both options can be
mixed. Using a service rate,
VISSIM creates multiple
individual runs automatically.
For more information on how to define a service rate see section below.
Besides each starting time in the list the corresponding course number
and occupancy are displayed.
6 The Traffic Network
236 VISSIM 5.20 PTV AG 2009
PT TELEGR (relevant only for use of PT signal
calling points): Opens the PT Telegram
window for definition of data to be
transmitted to traffic signal controllers at PT
signal calling points.
The telegrams are sent only if the option
E Line sends PT telegrams is checked.
Every time a PT calling point is actuated, a
telegram is sent using the data as defined
within the window (PT line, Route, Priority,
Tram Length, Manual Direction).
SERVICE RATE
To define multiple start times at one go, select SERVICE RATE in the Starting
Times window of a PT line.
Starting Time: A service rate
creates multiple starting times for
the time interval Begin End. The
frequency is defined by Rate.
Course: Optionally, course infor-
mation may be defined. A course
identifies each starting time with a
unique number and can be used
e.g. for PT telegrams.
To create course numbers define the First course number and the Step
value by which the course number for each starting time should be
increased.
Occupancy: Number of passengers that are in the PT vehicle when
entering the VISSIM network.
Course no. and Occupancy data is displayed in the list of all Starting Times.
6.5.2.3 PT Line Route Alignment
The route alignment of a PT line can be visualized by opening the list of all
PT Lines (right-click outside the VISSIM network), selecting the desired line,
clicking ZOOM and closing the list.
VISSIM initially activates all PT on-street stops that are included within the
highlighted route (displayed in bright red). Bus lay-bys are not automatically
part of a new PT line. To include it in a PT line route while the yellow band is
shown create an intermediate point by right clicking on the yellow band and
drag that point onto the bus lay-by. In the same way other route
modifications can be done.
Public Transport
User Manual PTV AG 2009 237
In order to not modify accidentally a previously adapted alignment it is
necessary to use two more intermediate points as pins which enclose the
section to be modified. Thus when dragging an intermediate point only that
part of the route which is enclosed by the pins will be recalculated.
Any stop of either type that is added after a line has been created will be
inactive on all lines that pass it (the stop is shown in green).
If a PT line should not service a specific stop it can be deactivated for that
line (see Line specific stop data).
6.5.2.4 PT Line-specific stop data
The PT Line-specific stop data (PT Stop Data) can be accessed by double-
clicking the left mouse button on a stop while the yellow band of a PT line is
shown.
E PT stop active:
Allows to activate or
deactivate a PT stop (for
the current line only). A
deactivated (= not
served) PT stop is
displayed as green.
Departure time offset:
Option to define a
schedule-based
departure at this stop
that will be used in
addition to the
passenger interchange
time.
The resulting departure
time is calculated as
follows:
arrival simulation second + dwell time +
max (0,
( (PT line Start time + Departure time offset)
- (arrival simulation second + dwell time))
PT line Slack time fraction).
6 The Traffic Network
238 VISSIM 5.20 PTV AG 2009
In other words, if the scheduled departure time is later than the sum of
arrival time + dwell time, then the PT vehicle will wait until the scheduled
departure time is reached, if the slack time fraction is 1. In case of lower
the slack time fraction values the vehicle departs proportionally before its
scheduled departure time.
If either the PT line Slack time fraction or the Departure time offset is 0,
then this schedule-based operation is inactive and the dwell time is
determined only by the method chosen in the dwell time section.
Section Dwell Time:
Decide how the dwell time of the line vehicle is to be determined by PT stop.
Distribution: If this option is active, the selected dwell time distribution is
used to determine the stop time.
Note: In order to select this option, at least one dwell time distribution
must be defined (cf. section 5.2.6).
Calculation: If this option is active, the stop time is determined from the
number of boarding and alighting passengers according to the selected
method, cf. section 6.5.2.5.
- For passengers available as vehicle type, the volume is defined in
persons/hour by stop and line.
- For passengers available as type of pedestrians, the volume is
defined by relative flows.
Alighting percentage: If option Calculation has been selected, enter the
percentage of passengers that alight at that stop. This value serves for
volume-based dwell time calculation.
No further calculation parameter settings required for pedestrians that have
been defined as vehicle type.
For users of the Pedestrian add-on, two more options are provided
additionally for calculation:
Alighting composition: Select the appropriate composition of PT
passengers from the list of compositions that were pre-defined via menu
TRAFFIC PEDESTRIAN COMPOSITIONS. Inside the PT vehicle, the
pedestrian types are created according to selected composition and the
user-defined percentage will be applied.
Alighting possible: Separately for Alighting and Boarding events, the
option E possible can be checked for either side (left/right) of the vehicle
(due to door placement and use).
An arrow in the PT vehicle footprint indicates the direction the PT line is
heading to.
E Skipping possible: If this option is active, a PT stop is passed without
stop event under certain circumstances:
- If the dwell time is calculated: if there are no passengers who want to
board or alight as the vehicle is within a distance of 50m in front of
the stop.
Public Transport
User Manual PTV AG 2009 239
- If dwell time distributions are used: if the random dwell time results in
a value less than 0.1 s.
A lay-by is skipped completely only if it is composed of a single link which
connects directly back to the link from which it originated. In case the
network topology is more complex or the PT vehicle has already reached
the lay-by link when passing the 50m threshold, it passes the stop
without stopping.
Skipped stops are logged in the vehicle protocol file with ID and dwell
time 0.
E Apply dwell time data to all lines on this stop: If this option is active,
the current dwell time settings for the given PT line at the given PT stop
are applied to all PT lines which serve this stop.
6.5.2.5 Methods for PT Vehicle Dwell Time calculation
As mentioned in the Line-specific stop data there are two methods to model
PT vehicle dwell times in VISSIM:
Option A: Dwell time distributions
Option B: Dwell time calculation using the advanced passenger model
Option C: If the station is simulated microscopically, the dwell time can
be calculated as travel time between two platform edges, cf. section
7.2.1 and section 7.5.
Option A is much faster to define than option B but option B provides a
means to model more accurate stopping behavior, e.g. possible clustering of
vehicles of the same PT line due to lateness.
Option A: Dwell Time Distributions
To use option A, all dwell time distributions that can occur in the VISSIM
network need to be defined beforehand (cf. section 5.2.6). Then for each
stop (specific to each PT line) one of these dwell time distributions is to be
assigned.
Option B: Dwell Time Calculation (Advanced Passenger Model)
To use the calculation of dwell times according to the advanced passenger
model, the following data needs to be defined in the PT PARAMETERS...
window by PT vehicle type (BASE DATA - VEHICLE TYPES... - EDIT - [SPECIAL] - PT
PARAMETERS):
6 The Traffic Network
240 VISSIM 5.20 PTV AG 2009
Alighting time: The average time it takes
for one passenger to get off that vehicle
(considering the number of doors, i.e. if
one passenger needs 6s to alight and
there are 3 doors, the alighting time to be
entered is 2s.)
Boarding time: The time it takes for one
passenger to board (considering the
number of doors as described above).
The Total Dwell Time may be calculated
by using either the Additive or the
Maximum method.
If there are exclusive (one-directional) doors then only the maximum out
of the total passenger boarding and alighting time should be used,
otherwise the sum of both.
Clearance time: The time needed for the vehicle to stop and to
open/close the doors.
Capacity: The number of passengers the bus or tram can hold. If
capacity is reached no more passengers can get on the vehicle.
Other input data:
Initial occupancy of the PT vehicles (cf. Start Times in PT Line window)
Passenger flows for each PT stop (cf. section 6.5.1)
Alighting percentage and Skipping possible option in PT Stop Data
window.
Once all this data is provided, VISSIM calculates the dwell time of a PT
vehicle at a stop as follows:
1. Determine the number of alighting passengers (defined by the
percentage of passengers on board that are alighting).
2. Determine the number of boarding passengers (all waiting passengers
whose list of acceptable lines include the line of this PT vehicle and
taking into account its maximum capacity).
3. Determine the time required for alighting (computed as the number of
passengers alighting multiplied by the average alighting time).
4. Determine the time required for boarding (computed as the number of
passengers boarding multiplied by average boarding time).
5. Determine the total passenger service time (computed as the sum of
clearance time plus alighting time plus boarding time).
6. If a departure time is defined for that stop, the PT vehicle remains at the
stop (after completion of passenger service) for that portion of the
remaining time until scheduled departure, which is defined by the slack
time fraction.
Public Transport
User Manual PTV AG 2009 241
6.5.2.6 Variation of Arrival Times
In reality, PT vehicles do not enter the simulated network section exactly
according to schedule. Their network entry is randomly distributed around
their scheduled time (e.g. 1 min). In order to model this random arrival in
VISSIM, follow the instructions below:
1. Create a dummy PT stop at the beginning of the PT route (typically on
the dedicated link). Make sure the end of the stop is far enough away
(50-100m depending on the speed) from the start of the link so that the
PT vehicle can safely stop.
2. Include the dummy stop in the PT line.
3. Assign a dwell time distribution to the dummy stop. For example, a mean
value of 60 seconds and a standard deviation of 20 seconds could be
chosen. The actual departure time at the dummy stop would then be
normally distributed between 0 and 2 minutes (99% value).
4. Consider the dwell delay at the dummy PT stop (average dwell time of 60
sec) for all other scheduled departure times.
6 The Traffic Network
242 VISSIM 5.20 PTV AG 2009
6.6 Non-Signalized Intersections
In VISSIM, non-signalized intersections as well as separating or joining links
can be modeled by appropriate modeling techniques. In this section, these
methods are described in detail.
6.6.1 Priority Rules
The right-of-way for non-signal-protected conflicting movements is modeled
with priority rules. This applies to all situations where vehicles on different
links/connectors should recognize each other. Vehicles within the same link
will implicitly see each other, even if the link has multiple lanes.
6.6.1.1 Principle
A priority rule consists of
one stop line and
one or more conflict markers that are
associated with the stop line.
Depending on the current conditions at the
conflict marker(s) the stop line allows
vehicles to cross or not.
The two main conditions to check at the
conflict marker(s) are
minimum headway (distance) and
minimum gap time.
As a rule of thumb, for free flow traffic on the
main road the min. gap time is the relevant
condition. For slow moving or queuing traffic
on the main road the min. headway
becomes the most relevant condition.
conflict area conflict area
connector connector
h
e
a
d
w
a
y
h
e
a
d
w
a
y
h
e
a
d
w
a
y
r
e
l
e
v
a
n
t
g
a
p
f
o
r
m
i
n
.
g
a
p
t
i
m
e
r
e
l
e
v
a
n
t
g
a
p
f
o
r
m
i
n
.
g
a
p
t
i
m
e
r
e
l
e
v
a
n
t
g
a
p
f
o
r
m
i
n
.
g
a
p
t
i
m
e
stop line stop line
conflict marker conflict marker
The minimum headway is typically defined as the length of the conflict area.
During the simulation the current headway is determined by the distance
between the conflict marker (green bar) and the first vehicle approaching it. If
any part of a vehicle is located on the green bar the resulting headway is 0m.
Whenever the current headway is less than the minimum headway, the cor-
responding stop line (red bar) stops any approaching vehicle (similar as a
red signal).
The current gap time (during simulation) is determined every time step by
the time an approaching vehicle will require to reach the conflict marker
(green bar) - provided that it continues traveling at its current speed. A
vehicle located on the green bar is not considered by the current gap time. If
the current gap time is less than the entry (defined for the conflict marker) the
Non-Signalized Intersections
User Manual PTV AG 2009 243
corresponding stop line (red bar) stops any approaching vehicle (similar as a
red signal).
Example
conflict area
1
0
m
4
9
m
stop line
conflict marker
(headway = 10m)
(gap time = 3.0s)
50 km/h
(~ 14 m/s)
conflict area
1
0
m
1
0
m
1
0
m
4
9
m
4
9
m
4
9
m
stop line
conflict marker
(headway = 10m)
(gap time = 3.0s)
50 km/h
(~ 14 m/s)
conflict area
1
0
m
2
8
m
stop line
conflict marker
conflict area
1
0
m
1
0
m
1
0
m
2
8
m
2
8
m
2
8
m
stop line stop line
conflict marker conflict marker
conflict area
1
0
m
stop line
conflict marker
conflict area
1
0
m
1
0
m
1
0
m
stop line stop line
conflict marker conflict marker
The blue vehicle
traveling on the main
road at 50km/h (i.e.
~14m/s) is 49m up-
stream of the conflict
marker. The current
gap time is 49m /
14m/s = 3.5s. Thus
the yellow vehicle
(on the minor road)
can still pass,
because the min.
gap time is set to
3.0s.
The blue vehicle is
now only 28m away
from the conflict
marker. The current
gap time is 28m / 14
m/s = 2s. Because
the min. gap time is
set to 3.0s the
yellow vehicle must
stop.
The blue vehicle
has just passed the
conflict marker. The
current gap time is
0s because the
vehicle front has
already passed the
conflict marker. But
because the min.
headway is set to
10m the yellow
vehicle still needs to
wait until the conflict
area is cleared
completely.
In order for a vehicle not to stop at the stop line, the conditions of all
corresponding conflict markers need to be fulfilled (logical AND condition).
VISSIM supports multiple conflict markers (green bars) for each stop line
(red bar). Thus multiple rules can be applied to the same stop line.
Both the stop line and the conflict marker(s) can be defined for certain
vehicle classes only. In addition, a maximum speed can be defined for
vehicles on the major road: Then only vehicles that approach the conflict
marker at a speed below the max. speed will be considered by the headway
of the priority rule.
6 The Traffic Network
244 VISSIM 5.20 PTV AG 2009
Conflict markers and stop lines can be defined by lane or by link. Thus
modeling can be simplified. However, for lane-specific parameters or
different stop line positions, lane-specific stop lines and the appropriate
number of markers need to be defined.
Depending on the scenario to be modeled either the gap time or the head-
way can be of higher importance. Vehicles waiting for the chance to enter or
cross a flow of higher priority usually regard the gap time. On the other hand,
the headway is used to find out, if a vehicle of higher priority has already
reached a certain position.
Additionally the relevance deends on
the flow on the link where the conflict
marker is located.
In case of normal traffic flows, the
gap time is the relevant parameter,
whereas the headway is decisive in
case of bumper-to-bumper traffic and
congestions.
For a selected priority rule, min.
headway > 0 is displayed by a green
triangle indicating the direction of
traffic at the given position on the
link.
The conflict marker recognizes vehicles on all connectors that enter the
link before the position where the conflict marker is located. This behavior
causes problems if the waiting vehicle is also recognized by the conflict
marker, for example, if the waiting vehicle is within the headway range of
the conflict marker. To avoid this problem, a conflict marker on a link
should always be placed at a position upstream of the position where any
relevant connectors enter that link.
If vehicles appear to be ignoring priority rules this could be the reason:
If at a set of priority rules one or more vehicles wait for themselves or one
another (gridlock situation) then VISSIM recognizes the gridlock and
resolves it: Then the vehicle with the longest waiting time comes first.
6.6.1.2 Handling
As a priority rule always consists of at least one pair of cross sections, the
definition process is somewhat similar to static routes.
Definition
The definition of a priority rule is a four step process.
Non-Signalized Intersections
User Manual PTV AG 2009 245
To initialize the process, select the Priority Rules mode. The next action to
be done is shown in the status bar. To go back one step, left click outside the
VISSIM network.
1. Select the link/connector where the stop line should be placed on.
2. Right click on the location for the stop line on the selected link.
3. Select the link/connector where the conflict marker should be placed on.
4. Right click on the location for the conflict marker. Typically it is located
within the last two meters of the conflict area. The Priority rules window
appears. Define the properties (as shown below) and confirm with Ok.
To define more conflict markers that belong to the same stop line, click twice
outside the VISSIM network to go back two steps and continue with steps 3
and 4 for each additional conflict marker.
To define a new priority rule, select the Priority Rules mode and repeat
steps 1 to 4.
Selection
The properties of a priority rule can be accessed by the following sequence:
1. Select the Priority Rules mode (to make sure that no previous priority
rule is selected).
2. Select one of the corresponding links/connectors.
3. With the left mouse button, double-click on the stop line or conflict
marker (the corresponding pair of conflict marker and stop line is shown
in highlighted colors). When selecting the stop line, only the
corresponding conflict markers will be shown (in dark green).
Alternatively, the properties can be accessed by opening the list of all Priority
Rules (right-click outside the VISSIM network), selecting the desired priority
rule and pressing the DATA button.
Deleting
There are two options to delete a single conflict marker:
- Open the list of all Priority Rules (right-click outside the VISSIM
network), select the priority rule to be deleted and press the DELETE
button.
- Alternatively, you may drag the conflict marker (green bar) out of any
link.
To delete a priority rule completely, follow the steps below:
- Click Priority Rules mode (to make sure that no priority rule is
selected), select the link/connector of the stop line of the priority rule
to be deleted and drag the stop line out of any link/connector.
6 The Traffic Network
246 VISSIM 5.20 PTV AG 2009
6.6.1.3 Properties & Options
See section 6.6.1.2 on how to access the properties of a priority rule.
No.: Unique identifi-
cation of the priority
rule
Name: Label or com-
ment
E Label: If showing
labels (names) of all
priority rules (cf. VIEW -
NETWORK ELEMENTS),
this option allows to
individually switch off
the label of that priority
rule.
The following properties are available for both markers (stop line and
conflict marker) separately:
Lane: Defines the lane number where the marker is placed.
At: Link/connector coordinate of the marker.
E All Lanes: Defines the marker to stretch over all lanes of that link (in
contrast to be placed on a single lane).
Vehicle Classes: Define the vehicle classes to be affected by the marker.
For multi-selection, press CTRL while clicking the left mouse button.
The vehicle class configuration of the stop line (red bar) affects all conflict
markers that belong to that stop line. In order to define a stop line for a
different set of vehicle classes, a new (separate) priority rule must be
created and the stop line has to be placed at the same location.
The following properties affect the stop line:
CONDITION...: Opens the PR - Condition window to link the priority rule
with the current state of a signal group. This option is useful when
vehicles should not yield to vehicles queuing behind red signals.
Non-Signalized Intersections
User Manual PTV AG 2009 247
- E Stop only if: Activates the condition so
that the stop line is only active when the
following condition is true.
- If the selected Signal Group of the selected
SC (Signal controller) has the selected
Signal State then the stop line is active and
checks the other conditions as well (min.
headway, min. gap time etc.).
The following properties affect each conflict marker:
Min. Gap Time: Minimum gap time (in s) between the conflict marker and
the next approaching vehicle.
Min. Headway: Minimum headway (distance) between conflict marker
and next vehicle upstream.
Max. Speed: Any vehicle approaching the conflict marker will only be
taken into account for the headway condition if its speed is the same or
lower as the Maximum Speed.
E Look beyond red signals: Also vehicles located upstream of red
signals are "seen" by the conflict marker. If deactive, headway and gap
time are only checked up to red signal heads.
6.6.1.4 Examples
The following examples illustrate the use of priority rules.
Example 1: Driveway Exit
Modeling a driveway exit (or similar situation) is very simple:
1. Place the stop line (red bar) at the position where
yielding vehicles need to stop.
2. Place the conflict marker (green bar) on the
major road link (not on the connector that leads
onto that link) about 1m before the end of the
conflict area (before the connector enters the link
of the major road).
3. Accept the standard parameters (headway = 5m,
gap time = 3s).
The green bar is placed before (upstream of) the
location where the minor road connector enters the
major road so that vehicles of the minor road will not
yield to themselves.
conflict area conflict area
connector connector
h
e
a
d
w
a
y
h
e
a
d
w
a
y
h
e
a
d
w
a
y
r
e
l
e
v
a
n
t
g
a
p
f
o
r
m
i
n
.
g
a
p
t
i
m
e
r
e
l
e
v
a
n
t
g
a
p
f
o
r
m
i
n
.
g
a
p
t
i
m
e
r
e
l
e
v
a
n
t
g
a
p
f
o
r
m
i
n
.
g
a
p
t
i
m
e
stop line stop line
conflict marker conflict marker
6 The Traffic Network
248 VISSIM 5.20 PTV AG 2009
Example 2: Modeling Keep Clear Areas and Yellow Boxes
Modeling a Yellow Box causes vehicles to stop in front of an in intersection if
it cannot continue without blocking part or all of it. Thus different priority rules
are needed for each vehicle "length" class, e.g. cars and HGVs/buses.
To model a Yellow box follow the steps below:
1. Place the stop line on the stop
position before the yellow
box/intersection.
2. Place the conflict marker at
least one vehicle-length
downstream of the conflict
area (e.g. for cars 5-6m, for
HGVs/buses 12-18m). This is
the "storage area" for the first
vehicle downstream of the
gap.
d
stop line
(all vehicle classes)
yellow box
5
-
6
m
conflict marker
(gap time = 0.0 s)
(headway (d-0.5) m)
(max. speed = 13-20 km/h)
d
stop line
(all vehicle classes)
yellow box
5
-
6
m
conflict marker
(gap time = 0.0 s)
(headway (d-0.5) m)
(max. speed = 13-20 km/h)
Cars only
You may want to include
separate priority rule pairs for
cars and HGVs as HGVs need
more space on the far end of
the junction.
d
stop line 2
(HGV, Bus only)
yellow box
1
2
-
1
8
m
conflict marker 2
(gap time = 0.0 s)
(headway (d-0.5) m)
(max. speed = 13-20 km/h)
dd
stop line 2
(HGV, Bus only)
yellow box
1
2
-
1
8
m
1
2
-
1
8
m
conflict marker 2
(gap time = 0.0 s)
(headway (d-0.5) m)
(max. speed = 13-20 km/h)
Additional priority rule for HGv/Bus
3. The headway needs to cover almost the entire distance between the stop
line and the conflict marker. This is to prevent vehicles from entering the
"storage area" if another vehicle is still in it.
Make sure that the headway does not reach beyond the stop line. Other-
wise vehicles will slow down even if they could drive through straight away.
Non-Signalized Intersections
User Manual PTV AG 2009 249
4. Use the parameter "max. speed" to set a limit as to when the priority rule
should be active. For normal traffic flow, you don't want only one vehicle
in the area between stop line and conflict marker (as this would reduce
capacity enormously). Thus set "max. speed" to values around 13-20
km/h so that slow moving vehicles will recognize the gap and faster ones
don't. The higher the speed, the higher is the acceptance of the keep
clear area.
Both, the location of the conflict marker (and thus the headway) and the
speed can be used to calibrate the acceptance of the keep clear area.
Example 3: Dual-lane roundabout with dual-lane entry
To model an entry of a roundabout several priority rules are necessary, each
of them serving different tasks. According to their difference in acceleration
capability and vehicle length cars and HGV/trucks/buses are dealt with
differently.
The following four illustrations visualize all the priority rules according to their
task. For easy reference the rules are numbered. The numbers refer to small
boxes within the illustration where the corresponding parameters can be
found. The values used for min. gap time, min. headway and max. speed
have been determined through research. Thus for most applications these
serve as a realistic base.
Place priority rules according to the following criteria (cf. illustrations):
Stop lines represent the typical waiting position. If more than one green
bar refers to the same stop line it is important to model them as multiple
green bars to the same red bar (not as separate priority rule pairs) as
long as the conditions for the red bar are the same. E.g. it is not possible
to combine two red bars into one if they have different vehicle classes
assigned.
Conflict markers used for headways are to be placed shortly before the
position where the connector enters the roundabout link (if they would be
placed after the entry of the connector it could result in a situation where
a vehicle would wait for itself and thus drastically reduce capacity of the
roundabout).
A green bar used for min. gap time only should be placed around the
same distance away from the conflict area as the associated stop line.
6 The Traffic Network
250 VISSIM 5.20 PTV AG 2009
Example 3 - Step 1
Spur 1
(lane 1)
Spur 2
(lane 2)
Querverkehrsstrungen
Priority rules
mit zweistreifiger Zufahrt
fr einen zweistreifigen Kreisverkehr
for a two-lane roundabout
with a two-lane entry
Querverkehrsstrungen
Priority rules
mit zweistreifiger Zufahrt
fr einen zweistreifigen Kreisverkehr
for a two-lane roundabout
with a two-lane entry
Legende (legend)
t:
x:
(min. headway)
v:
(max. speed)
strender Querschnitt
gestrter Querschnitt
(stop line)
(conflict marker)
(min. gap time)
Zeitlcke
Weglcke
max. Geschwindigkeit
Legende (legend)
t:
x:
(min. headway)
v:
(max. speed)
strender Querschnitt
gestrter Querschnitt
(stop line)
(conflict marker)
(min. gap time)
Zeitlcke
Weglcke
max. Geschwindigkeit
1-5 1-5
t = 1.8 s
x = 0 m
v = 180 km/h
3
t = 1.8 s
x = 0 m
v = 180 km/h
3
t = 0 s
x = 5 m
v = 14 km/h
1
t = 0 s
x = 5 m
v = 14 km/h
1
333
222
111
t = 2.6 s
x = 0 m
v = 180 km/h
2
t = 2.6 s
x = 0 m
v = 180 km/h
2
At first, priority rules for vehicles entering the roundabout from lane 1 will be
defined. All 3 priority rules mentioned here relate to the same stop line (i.e.
one stop line with 3 conflict markers).
There are different positions, each for time gap and headway to model a
more realistic vehicle flow. Thus a vehicle within the roundabout driving
faster than 14 km/h will not be detected by the headway but only by the time
gap condition. Therefore a vehicle wanting to enter the roundabout can start
to enter even if the one within the roundabout has not left the conflict area
completely. Priority rules 1 and 2 model this behavior - these are valid for all
vehicle classes: No.1 secures the conflict area during slow moving traffic and
congestion within the roundabout; No.2 contains the conditions for normal
traffic conditions (time gap).
Because traffic from the inner lane of the roundabout also affects entering
vehicles of lane 1 an additional priority rule is required (No.3). This one only
needs a small gap time condition, which again is valid for all vehicle classes.
Non-Signalized Intersections
User Manual PTV AG 2009 251
Example 3 - Step 2
Spur 1
(lane 1)
Spur 2
(lane 2)
Querverkehrsstrungen
Priority rules
mit zweistreifiger Zufahrt
fr einen zweistreifigen Kreisverkehr
for a two-lane roundabout
with a two-lane entry
Querverkehrsstrungen
Priority rules
mit zweistreifiger Zufahrt
fr einen zweistreifigen Kreisverkehr
for a two-lane roundabout
with a two-lane entry
Legende (legend)
t:
x:
(min. headway)
v:
(max. speed)
strender Querschnitt
gestrter Querschnitt
(stop line)
(conflict marker)
(min. gap time)
Zeitlcke
Weglcke
max. Geschwindigkeit
Legende (legend)
t:
x:
(min. headway)
v:
(max. speed)
strender Querschnitt
gestrter Querschnitt
(stop line)
(conflict marker)
(min. gap time)
Zeitlcke
Weglcke
max. Geschwindigkeit
1-5 1-5
t = 0 s
x = 5 m
v = 180 km/h
grn = Lkw/Bus
green = HGV/Bus
4
t = 0 s
x = 5 m
v = 180 km/h
grn = Lkw/Bus
green = HGV/Bus
4
t = 3.6 s
x = 0 m
v = 180 km/h
rot = Lkw/Bus
red = HGV/Bus
5
t = 3.6 s
x = 0 m
v = 180 km/h
rot = Lkw/Bus
red = HGV/Bus
5
44
55
The previously entered priority rules (Nos.1-3) are valid for all vehicle
classes. In the case where a long vehicle within the roundabout passes the
conflict area, the minimum speed condition (No.1) is not sufficient. It could
happen that vehicles entering the roundabout crash into an HGV/truck. To
avoid this, another conflict marker needs to be added (No.4) to the same
stop line as Nos.1-3 but valid only for long vehicles approaching the green
bar (in this case HGVs and Buses).
To finish off the priority rules related to lane 1 another one is needed to
consider entering vehicles having a lower acceleration capability than cars.
For this purpose priority rule No.5 is used. In contrast to all the existing
priority rules, this one needs a new stop line because a different set of
vehicle classes (HGV & Bus) is affected. It is placed at the same location as
No.2 but with a higher gap time of 3.6s.
6 The Traffic Network
252 VISSIM 5.20 PTV AG 2009
Example 3 - Step 3
888
t = 2.6 s
x = 0 m
v = 180 km/h
7
t = 2.6 s
x = 0 m
v = 180 km/h
7
t = 2.7 s
x = 0 m
v = 180 km/h
9
t = 2.7 s
x = 0 m
v = 180 km/h
9
t = 0 s
x = 5 m
v = 14 km/h
6
t = 0 s
x = 5 m
v = 14 km/h
6
Spur 1
(lane 1)
Spur 2
(lane 2)
Spur 1
(lane 1)
Spur 2
(lane 2)
Querverkehrsstrungen
Priority rules
mit zweistreifiger Zufahrt
fr einen zweistreifigen Kreisverkehr
for a two-lane roundabout
with a two-lane entry
Querverkehrsstrungen
Priority rules
mit zweistreifiger Zufahrt
fr einen zweistreifigen Kreisverkehr
for a two-lane roundabout
with a two-lane entry
6-12 6-12
666
777
999
t = 0 s
x = 5 m
v = 14 km/h
8
t = 0 s
x = 5 m
v = 14 km/h
8
Legende (legend)
t:
x:
(min. headway)
v:
(max. speed)
strender Querschnitt
gestrter Querschnitt
(stop line)
(conflict marker)
(min. gap time)
Zeitlcke
Weglcke
max. Geschwindigkeit
Legende (legend)
t:
x:
(min. headway)
v:
(max. speed)
strender Querschnitt
gestrter Querschnitt
(stop line)
(conflict marker)
(min. gap time)
Zeitlcke
Weglcke
max. Geschwindigkeit
Now the priority rules for lane 2 of the entering traffic will be defined:
As with lane 1 the first few priority rules deal with all vehicle classes and in
principal work the same way. The difference for traffic from lane 2 is that both
of the roundabout lanes need to be taken into account. Thus four priority
rules are needed (instead of 3 for lane 1): Nos.6 and 7 for the outer and
Nos.8 and 9 for the inner roundabout lane. All four conflict markers relate to
the same stop line.
Please note that because of the greater distance to the conflict area the
minimum gap time for the inner roundabout lane (No.9) is slightly higher than
for the outer one.
Non-Signalized Intersections
User Manual PTV AG 2009 253
Example 3 - Step 4
t = 0 s
x = 5 m
v = 180 km/h
grn = Lkw/Bus
green = HGV/Bus
10
t = 0 s
x = 5 m
v = 180 km/h
grn = Lkw/Bus
green = HGV/Bus
10
Spur 1
(lane 1)
Spur 2
(lane 2)
Spur 1
(lane 1)
Spur 2
(lane 2)
Querverkehrsstrungen
Priority rules
mit zweistreifiger Zufahrt
fr einen zweistreifigen Kreisverkehr
for a two-lane roundabout
with a two-lane entry
Querverkehrsstrungen
Priority rules
mit zweistreifiger Zufahrt
fr einen zweistreifigen Kreisverkehr
for a two-lane roundabout
with a two-lane entry
t = 3.6 s
x = 0 m
v = 180 km/h
rot = Lkw/Bus
red = HGV/Bus
11
t = 3.6 s
x = 0 m
v = 180 km/h
rot = Lkw/Bus
red = HGV/Bus
11
t = 3.7 s
x = 0 m
v = 180 km/h
rot = Lkw/Bus
red = HGV/Bus
12
t = 3.7 s
x = 0 m
v = 180 km/h
rot = Lkw/Bus
red = HGV/Bus
12
6-12 6-12
10 10
12 12
11 11
Legende (legend)
t:
x:
(min. headway)
v:
(max. speed)
strender Querschnitt
gestrter Querschnitt
(stop line)
(conflict marker)
(min. gap time)
Zeitlcke
Weglcke
max. Geschwindigkeit
Legende (legend)
t:
x:
(min. headway)
v:
(max. speed)
strender Querschnitt
gestrter Querschnitt
(stop line)
(conflict marker)
(min. gap time)
Zeitlcke
Weglcke
max. Geschwindigkeit
Finally, the priority rules for lane 2 dealing with specific vehicle classes need
to be entered. Same as with lane 1, long vehicles need to be secured (No.
10 - added to the same stop line as Nos.6-9) and entering HGVs and buses
to be provided with higher gap times (Nos. 11 and 12 - added to a new stop
line). Same as with lane 1 there is a slightly higher value for the time gap of
the inner roundabout lane.
6.6.2
Conflict Areas
Conflict areas are a new alternative to priority rules to define priority in
intersections. They are the recommended solution in most cases because
they are more easily defined and the resulting vehicle behavior is more
intelligent.
A conflict area can be defined wherever two links/connectors in the VISSIM
network overlap. For each conflict area, the user can select which of the
conflicting links has right of way (if any).
Drivers make a plan how to cross the conflict area. A yielding driver observes
the approaching vehicles in the main stream and decides for which gap he
wants to go. Then he plans an acceleration profile for the next seconds that
will allow him to cross the area, taking into account the situation behind the
6 The Traffic Network
254 VISSIM 5.20 PTV AG 2009
conflict area: if he knows that he has to stop or to slow down there because
of other vehicles, he will calculate more time to cross the conflict area or
decide not to go at all.
Vehicles in the main stream react on the conflict area as well: if a crossing
vehicle could not complete the crossing because the driver estimated the
situation too optimistically, the vehicle in the main stream will brake or even
stop. And if a queue builds up from a signal downstream the conflict area,
the vehicles in the main stream try not to stop in the conflict area in order not
to block the crossing stream. This is accomplished by having the drivers
make a similar plan to cross the conflict area as the yielding vehicles do.
A conflict area can be
created at any position where two links/connectors overlap (unless the
overlap is shorter than 0.5 m or there is no possibility of vehicles
traveling on both of the overlapping link segments).
used for
- a crossing conflict (one link crosses the other) or
- a merging conflict (two connectors lead to the same link or one
connector leads to a link that has other traffic coming from upstream)
or
- a branching conflict (two connectors come from the same link or one
connector comes from a link that continues further downstream).
The driving behavior of vehicles approaching a conflict area provides the
maximum possible flow-rate for the minor road without interfering with the
Non-Signalized Intersections
User Manual PTV AG 2009 255
traffic on the main road. (In case of merging areas vehicles entering from the
minor road may interfere with the traffic on the main road, depending on the
user-defined safety distance factor: The smaller the factor the stronger the
interference.)
A vehicle on the minor road approaching a conflict area (where it must
yield) determines if there will be a sufficient gap in the major road
movement when it arrives at the conflict area (with its current travel plan,
i.e. if it ignored the conflict area). If there is no such a gap, the vehicle
decelerates as if it had to stop in front of the conflict area. In the next
time step the vehicle calculates again, so it can possibly cancel the
braking and continue even with a certain acceleration, "aiming" at a later
gap.
A vehicle on the main road tries not to "crash" into vehicles on the minor
road. If it determines that a vehicle on the minor road will still be inside
the conflict area when it arrives there, it brakes to stop in front of the
conflict area. (As this deceleration causes it to arrive later, it can possibly
continue its journey without further braking in a later time step so that it
passes just behind the vehicle on the minor road.)
All vehicles (on minor and main roads) try not to enter a crossing conflict
area if there is not sufficient space downstream of the conflict area to leave
the conflict area completely. This means that a vehicle enters the first conflict
area of several conflict areas in short sequence (without room for the whole
length of the vehicle in between) only if it can pass all these conflict areas in
one continuous movement. Vehicles on the minor road dont enter if they
must assume that they cannot leave the conflict area before the next vehicle
on the main road will arrive (plus safety gap, see below).
A vehicle on the minor road that has already entered a conflict area will
always try to leave it, even if this means entering another conflict area where
the gap condition is not met (anymore).
Conflict areas are created, deleted and edited in the Conflict Area mode.
6.6.2.1 Definition
Define area Left-click on a position where flows might conflict:
The two overlapping link segments are displayed in yellow with the links
outlined in yellow, too. This is referred to as a passive conflict area.
Define state Right-click once or several times to define an active conflict area:
Select the appropriate right of way configuration, displayed in the status line
and through link colors:
Green = main road (right of way).
Red = minor road (yield).
Both red may be used for branching conflicts where vehicles need to
"see" each other but there is no right of way because vehicles simply
stay in their original sequence.
Both yellow is passive.
6 The Traffic Network
256 VISSIM 5.20 PTV AG 2009
6.6.2.2 Properties & Options
The attributes affect the calculation of the plan (acceleration profile) for each
vehicle approaching the conflict area. The resulting situations (especially the
resulting front and rear gaps between two vehicles) can be different from the
defined attributes. This is caused by the fact that a vehicle may change its
plan (and thus its current behavior) due to a change in the current traffic
situation.
Some of the attributes are relevant only for some conflict situations.
Visibility: Maximum distance
from where an approaching
vehicle can see vehicles on
the other link. As long as a
vehicle on the minor road is
further away from the conflict
area it plans to stop in front of
the conflict area. Caution:
Values below 1 m can cause a
vehicle to stop forever
because it may not come
close enough to the conflict
area due to the driving
behavior settings.
The blue vehicle reached the point from
where it can fully see past the building.
Therefore visibility for link 2 is dL2.
Front Gap: Minimum gap in
seconds between the rear end
of a vehicle on the main road
and the front end of a vehicle
on the minor road, i.e. the
proposed time elapsed since
the vehicle with right of way
has left the conflict area before
the yielding vehicle enters it.
For each vehicle class, a
separate gap can be entered.
This illustration shows the current and the
"planning ahead" situation ("ghost cars")
when the car on main road just left the
conflict area. Then the front gap is evaluated
as the time needed for the vehicle on the
minor road to reach the conflict area (here:
0.5s)
Non-Signalized Intersections
User Manual PTV AG 2009 257
Rear Gap (relevant for
crossing conflicts only):
Minimum gap in seconds
between the rear end of a
vehicle on the minor road and
the front end of a vehicle on
the main road, i.e. the time
that a yielding vehicle must
provide after it has left the
conflict area before a vehicle
with right of way enters the
conflict area. For each vehicle
class, a separate gap can be
entered.
This illustration shows the current and the
"planning ahead" situation ("ghost cars")
when the car on main road just reached the
conflict area.Then the rear gap is evaluated
as the time elapsed since the vehicle on the
minor road left the conflict area (here: 0.7s)
Safety distance factor: (Used
only for merging conflicts.)
This value is multiplied with
the normal desired safety
distance of a vehicle on the
main road to determine the
minimum headway that a
vehicle from the minor road
must provide at the moment
when it is completely inside
the merging conflict area. For
each vehicle class, a separate
factor can be entered
Similar situations but different factors
(top = 1.0, bottom = 0.5). Thus blue vehicle
can still enter while red vehicle needs to stop
6 The Traffic Network
258 VISSIM 5.20 PTV AG 2009
Additional stop distance (relevant for the minor road only): Distance that
moves the (imaginery) stop line upstream of the conflict area. As a con-
sequence, yielding vehicles stop further away from the conflict and thus
also need to travel a longer distance until they pass the conflict area.
Observe adjacent lanes: If this option is active, the incoming vehicles
on the minor road pay attention to the vehicles on the prioritized link
which are going to change to the conflicting lane. Please note: This
option will reduce the simulation speed.
Anticipate routes: Enter a real number in the interval [0, 1]. This factor
describes the percentage of incoming vehicles on the minor road which
consider the routes of those approaching vehicles on the main road that
will turn at an upstream position and thus will not reach the conflict
area.
Avoid blocking: Enter a rate factor in the interval [0, 1], which describes
the percentage of vehicles on the main road which will not enter the
crossing conflict area as long as they cannot expect to clear it
immediately. While these vehicles on the major road are waiting for
more room downstream of the conflict area the vehicles on the minor
road can cross the conflict area. A prioritized vehicle in the selected
percentage checks the room downstream of the crossing conflict area.
If this is less than the vehicle's length plus 0.5 m and if the blocking
vehicle is slower than 5 m/s and slower than 75% of its desired speed
(or if the obstacle is a red signal head), the prioritized vehicle will not
enter the conflict area.
6.6.2.3 Editing
Call the Conflict areas dialog by
double-clicking a (passive or active) conflict area or
right-click outside of the VISSIM network.
Non-Signalized Intersections
User Manual PTV AG 2009 259
Node-
based
list display
E show all possible Conflict Areas in Node:
- Check option
- Select node number from selection list or enter the node number
Then, only the conflict areas inside the selected node will be listed but all
passive ones, too. This is a good way to check if any conflicts inside a node
are not yet provided with an active conflict area.
Define
main or
minor link
In the network, right-click the link until the appropriate status is displayed by
color and in the status bar.
In the dialog window,
Left-click the particular entry: A double click on a link number in the
conflict area dialog makes this link the major road for this conflict area
(data row), displayed on green background, and the other link the minor
road (red).
Alternatively, right click and select the appropriate option from the
context menu: The conflict area can be switched to all-red (e.g. for a
branching area) through a right click on the green link and setting it to
Yield, too. Selecting Passive in the local menu after a right-click dis-
ables this conflict area completely (white, respectively yellow while
selected).
Set
attribute
values
Edit selected cell(s) by direct entry or Copy & Paste.
Disable a
conflict
area
Select the data row in the list and go on as follows:
Click DELETE in context menu.
Select the PASSIVE state instead (either graphically or via context
menu).
6 The Traffic Network
260 VISSIM 5.20 PTV AG 2009
6.6.3 Stop Sign Control
Intersection approaches controlled by STOP signs are modeled in VISSIM as
a combination of priority rule and STOP sign. A STOP sign forces vehicles to
stop for at least one time step regardless of the presence of conflicting traffic
while the priority rule deals with conflicting traffic, looking for minimum gap
time and headway etc. Dispatch counters (e.g. customs clearance) represent
a variant of STOP signs with a dwell time distribution assigned additionally.
STOP signs can be used to model the following:
Regular STOP signs: Additionally to the STOP sign a priority rule has to
be defined to make sure, that traffic flows are regarded accordingly. The
STOP sign and the stop line (red) should be placed at the same position.
Right turn on red: Option Only on Red has to be checked. Then, the
STOP sign becomes active only while the allocated signal group shows
red.
Dispatch counters (e.g. customs, road toll etc.): Option Use time distribu-
tion has to be checked. Then, vehicles will stop as long as preset by the
assigned time distribution (to be defined via BASE DATA DISTRIBUTIONS
DWELL TIME...).
Definition
1. Select the Stop Signs mode.
2. Select the link on which vehicles will have to stop.
3. With a right click, define the location on the selected link where vehicles
should stop (stop line).
4. Edit the stop sign properties (see section below).
5. Confirm with Ok.
Properties & Options
The properties of a stop sign can be accessed by selecting the
corresponding link/connector and double-clicking on the stop sign marker.
No.: Unique identification of the
stop sign
Name: Label or comment
[POSITION]
Lane: Defines the lane number
where the marker is placed.
At: Link/connector coordinate of the
marker.
E Label: When showing labels
(names) of all stop signs (cf. VIEW -
NETWORK ELEMENTS...) this option
allows to individually switch off the
label of that stop sign.
Non-Signalized Intersections
User Manual PTV AG 2009 261
[RTOR] (= right turn on red)
E Only on Red: The stop sign is
only active if the selected SG
(signal group) of the selected SC
(signal controller) shows red (see
section below for details).
[TIME
DISTRI-
BUTION]
E Use time distribution: For each
vehicle class, a time distribution
(see section 5.2.6) may be
assigned in the list below. The list is
edited by the NEW, EDIT and DELETE
buttons. All vehicles of a class for
which a time distribution is defined
will stop for a certain time out of the
corresponding distribution.
If no time distribution is selected,
the dwell time will be one time step.
Right Turn On Red
Stop signs are also used to model right-turn-on-red movements using the
option E Only on Red. In that case, the stop sign is active only if the
associated signal controller phase displays red. There are two scenarios
where right turn on red can be modeled:
An exclusive right turn lane:
A stop sign (with E Only on Red) needs to be placed on that lane. It
might be advisable to additionally place a signal head in this lane and
select a vehicle type like Tram or Pedestrian so that the vehicles on the
lane will not be affected by it but the state of the signal will be visible.
A combination of through and right turn lane:
A stop sign (with E Only on Red) needs to be placed on the right-turn
connector only. That way turning vehicles only will see the stop sign. The
signal head is placed in the same location but on the link rather than the
connector. The signal head will control the through movements.
6 The Traffic Network
262 VISSIM 5.20 PTV AG 2009
The illustration shows both scenarios.
The South approach is a combination
turn lane and the West approach is an
exclusive turn lane. The lighter bars are
signal heads and the darker are stop
signs.
6.6.4 Merging and Weaving Sections
In order to get the best vehicle behavior it is important to implement merging
and weaving sections in VISSIM properly. Here are the important things to
remember:
The merge section (weaving section) should be one link with the number
of lanes equal to the number of lanes on the main freeway plus the
number of lanes merging onto the freeway.
There should be only one connector after the merge link (weaving
section) to the main freeway. For graphical reasons an additional dummy
link (not a connector) can be added at the end of the merging lane(s) to
smoothen the lane reduction.
The through movement needs to follow a route in order to prevent it from
using the acceleration lane(s). This route must end no sooner than on
the main link after the merge link. Additionally the Lane Change distance
for the connector downstream from the merge link (weaving section)
must be larger than the length of the merge link itself. If this is not the
case, a vehicle from a through lane may change to the acceleration lane
(merging lane) and then needs to get back to the main link thus
producing unrealistic lane changes.
The routes of the merging traffic must also extend past the merge link
(weaving section). If not, vehicles on the merge link will not know that
they need to change lanes in order to get on to the main link prior to the
end of the merging lane(s).
See below for an illustration of a one-lane merge into a three-lane freeway:
Non-Signalized Intersections
User Manual PTV AG 2009 263
Merging section in Normal display
Merging section in Center Line display.
6 The Traffic Network
264 VISSIM 5.20 PTV AG 2009
6.7 Signal Controllers
Signalized intersections can be modeled in VISSIM either using the built-in
fixed-time control with the VISSIG add-on, if applicable, or an optional
external signal state generator (e.g. optional module VAP, for VAP manual
please refer to file VAP.PDF in the DOCUMENTS folder of your VISSIM
installation). The standard VISSIM license does not contain any traffic-
actuated signal controllers. North American standard licenses do include the
actuated Ring Barrier Controller (RBC).
VISSIM is also available with other signal control logic add-ons such as VS-
PLUS, TRENDS, LISA+ OMTC, or Type 2070 VS-PLUS controller software.
VISSIM can also be controlled externally through a serial interface to the
following controllers:
NEMA TS/2
Econolite ASC/3
SCATS
SCOOT
Instead of NEMA, RBC can be used.
Alternatively, External can be selected: Therefore, an external controller DLL
and a specific GUI DLL both created by the user (in C or C++ programming
language) are required to be accessed by VISSIM. PTV will provide the API
source code modules and documentation on request.
32 bit DLLs cannot be used for external controllers. Third-party SC DLLs
need to be provided as 64 bit version.
VISSIM provides access to external control data only if the network has
been saved to file. This way it is guaranteed, that the control files and the
*.INP file are stored in the same folder.
Note: Modeling right turns on red is discussed in section 6.6.3.
6.7.1 Signal Groups and Signal Heads (Indicators)
In VISSIM every signal controller (SC) is represented by its individual SC
number and signal groups (also referred to as signal phase) as its smallest
control unit. Depending on the selected control logic, VISSIM can simulate
up to 125 signal groups per signal controller. VISSIM also discriminates
between signal groups and signal heads.
A signal head is the actual device showing the picture of the associated
signal group. Signal heads are coded in VISSIM for each travel lane
individually at the location of the signal stop line. Vehicles wait approximately
0.5m behind a signal head/stop line that displays red. Vehicles approaching
an amber signal will proceed through the intersection if they cannot come to
a safe stop in front of the stop line. Optionally an advanced calculation
Signal Controllers
User Manual PTV AG 2009 265
method can be used for VISSIM to calculate a probability for whether the
vehicle should continue through amber or not using three values of the
Driving Behavior Parameters (see section 5.4).
Signal indications are typically updated at the end of each simulation second.
If the controller module for VISSIM is equipped for switch times down to 0.1s,
VISSIM is able to reflect this behavior. However, this is dependent on the
controller type.
Signal head coding allows for the exact modeling of any kind of situation.
This includes the ability to model different signal groups for different vehicle
types on the same travel lane. For example, modeling a bus traveling in
mixed traffic but yielding to its own separate signal phase is possible with
VISSIM by selecting the appropriate vehicle classes for each signal head.
With any SC, all conflicting movements that can run at the same time need
to be secured using priority rules (cf. section 6.6.1)
Definition
For coding Signal heads, a Signal controller has to be defined and Signal
groups, cf. section 6.7.3:
1. Select the Signal heads mode.
2. Select the link on which it is to be placed.
3. With a right click, define the position of the signal head on the selected
link.
4. Edit the signal head properties (see section below).
5. Confirm with Ok.
Properties & Options
No.: Unique identifier of the
signal head
Name: Optional label or
comment
SC: Selected signal
controller.
Signal group: Selected
signal group.
Type: Defines the display of
the signal head in the 2D
animation during a simula-
tion or test run. Options:
Circular, Left Arrow, Right
Arrow, invisible.
If the normal signal group of an (arrow) signal head has red or off and if
an "or signal group" is defined, the state of the or signal group is dis-
6 The Traffic Network
266 VISSIM 5.20 PTV AG 2009
played instead, without arrow (even if the normal signal group has amber
and the or signal group has red/amber or vice versa).
E Or Sig. Gr.: if this option is active, overlaps can be modeled by
defining a primary signal group as well as a secondary signal group and
combining them. The signal head will then turn green if either the first or
the second signal group is green. If the first signal group shows red, the
signal head displays the signal of the E Or Sig. Gr. (even if it is amber or
red/amber). If one of the two signal groups shows amber and the other
one red/amber, the signal head displays green.
To display the signal status of each signal group separately, create a
short dummy link next to the intersection with a signal head for each
signal group.
E Label: When showing labels of all signal heads (see VIEW - NETWORK
ELEMENTS...) this option allows to individually switch off the label of that
one.
Vehicle Classes: Selected vehicle class(es) the signal head refers to.
Thus e.g. bus signals can be defined which are to be ignored by private
traffic.
NEW 3D SIGNAL: Create a 3D signal, cf. section 4.1.5.2 and 4.3.3.1.
6.7.2 Detectors
Real life vehicle/pedestrian detection is achieved using various methodo-
logies including induction loops, video cameras, push buttons, track circuits
etc. VISSIM models each detector type in the same way: a network element
of user-definable length. A message impulse is transmitted to the signal
controller as soon as a vehicle reaches this element with its front and
another one when it leaves it with its tail. This information is then interpreted
by the signal control logic.
Definition
To define a new detector on a link follow the steps outlined below:
1. Select the Detectors mode.
2. Select the link the detector is to be placed on.
3. Click with the right mouse button on the location within the link where the
detector should start. The new detector will be shown with a default
length of 5 m and the Detector window appears.
4. Set the detector properties (see section below).
5. Confirm with Ok.
Properties & Options
To access the detector properties,
select the link/connector and then
Signal Controllers
User Manual PTV AG 2009 267
double-click on the detector.
No.: The physical channel
number that the signal control
program uses. Multiple
detectors of the same
controller can have the same
channel number, causing the
controller to treat them as one
detector. This allows VISSIM to
model detectors reaching over
multiple lanes by defining one
detector per lane coded with
the same number.
Name: Label or comment.
SC (signal controller):
Associates the detector to the
controller.
Length defines the length of the detector. A value of 0 is permitted (e.g.
for push buttons). The detector is then displayed as a thin line.
Type: Choose appropriate detector type:
- Standard detectors register PT vehicles like any detector.
- Pulse detectors do not pass any presence/occupancy information to
the signal controller.
- Presence detectors do not pass any pulse information (vehicle front
ends or rear ends) to the signal controller.
- Public transport calling points only detect PT vehicles that send out
PT telegrams, cf. section 6.5.2 for details.
[LOCATION]
At contains the detectors link coordinate.
Lane: Defines the lane number where the detector is placed.
Before stop: The detectors distance to the next signal stop line (available
only if the stop line is located on the same link).
6 The Traffic Network
268 VISSIM 5.20 PTV AG 2009
[ACTIVATION]
Vehicle Classes: The detector
will recognize only vehicles that
are contained in at least one of
the selected classes.
PT Lines: The detector will
recognize only vehicles of those
PT lines that are selected here.
A multi-selection is possible
using CTRL and mouse click.
E Departure Signal: The detector will detect a vehicle only in one of the
following cases:
- if the vehicle stops in the selected PT stop and the dwell time will
be finished after the given time (x seconds before departure) or the
total dwell time is shorter than the given time
- if the vehicle has already decided to skip that PT stop (in this case
the detector call is sent to the controller as soon as the vehicle
reaches the detector)
If the detecor is located on a link
which is to be used as pedestrian
area, and serves for push button
modeling for pedestrians, please
select Pedestrian class(es) and
define the Maximum speed, cf.
section 7.1.5.
Signal Controllers
User Manual PTV AG 2009 269
[OTHER]
Smoothing factors define the
exponential smoothing of
detector occupancy rates used
by certain signal control
programs.
- Increase defines the weight
of a new occupancy rate in
the new exponentially
smoothed average if the new
rate is higher than the
previous average
- Decrease defines the weight
of a new rate smaller than
the previous average.
E Visible (Screen): The detector will never be displayed if this option is
turned off.
E Label: When showing labels (names) of all detectors (see VIEW -
NETWORK ELEMENTS...) this option allows to individually switch off the
label of that detector.
Sound: A wave file (*.WAV) can be assigned to a detector. If a sound
card and driver is installed it is played every time a vehicle is detected.
The wave file needs to be located in the same directory as the network
data file (*.INP).
Exponential smoothing
Exponential smoothing is a way of leveling out the occupancy rate of a
detector. This is necessary because detectors are either occupied or not and
because of that they do not provide enough information to make signal
control decisions. Exponential smoothing allows for calculation of an
occupancy rate using the last t seconds.
This equation is used:
) 1 ( ) 1 ( ) ( + = t s x t s o o
The following applies:
s(t) is the new exponentially smoothed value
s(t-1) is the old exponentially smoothed value (recent time step)
x is the new detected value
is the smoothing factor [0..1]
The new exponentially smoothed value is a weighted average of the new
(detected) value and the exponentially smoothed value after the last
simulation second. The new detected occupancy rate has a weight of and
the old smoothed value a weight of (1-). In VISSIM the user can enter two
6 The Traffic Network
270 VISSIM 5.20 PTV AG 2009
different values for , one for increasing x values (used if x is greater than
s(t-1)) and one for decreasing x values (used if x is smaller than s(t-1)).
This means that the exponentially smoothed occupancy rate is a kind of a
floating average of the detected values from all time steps before, with the
most current ones having the highest weight. A general rule is that with a
smoothing factor of 1/n most of the result originates from the last 2*n values,
e.g. with = 0.25 the last 8 detected values account for most of the
smoothed value. If you do not want your values to be smoothed you can set
to 1 and the equation will give you only the newly detected value x.
Moving & Deleting
By dragging the detector while keeping the left mouse-button pressed, you
can do the following:
Move the detector either within its link/connector or into another link or
connector
Delete the detector by dragging it outside of any link/connector
6.7.3 Signal Control Types
The Signal control window contains the list of all signal controllers defined in
the current network. This list can be edited.
For the SC selected in the list you can edit the header data in the upper
section of the window.
By right-click in the list you can call a context menu. The context menu
provides the following functions:
- NEW adds another SC to the list
- DUPLICATE creates a new SC with the properties of the selected one
but a new SC no. = maximum SC no. + 1
- DELETE removes the selected entry from the list
Click menu HELP - LICENSE to check for the SC add-ons
provided with your VISSIM installation.
Definition
In order to define a new signal controller, access the Signal control window
by SIGNAL CONTROL EDIT CONTROLLERS...
Signal Controllers
User Manual PTV AG 2009 271
Click one of the commands below to create a new SC:
NEW, enter data.
DUPLICATE after selection of a signal controller, edit data.
Properties & Options
For each Signal Controller the following header data is available:
Number: Unique ID of the signal controller
Name: Label or comment
Cycle Time: Fixed cycle length in seconds or Variable cycle length
Offset: A value that delays the first (and therefore all subsequent) cycle
by <value> seconds.
Type: Defines the controller type and control strategy. Other options are
enabled or disabled according to this setting.
For Fixed time control, significant changes have been performed and the
functionality has been extended by various new features, e.g. the VISSIG
add-on. Please refer to section 6.7.4 for the comprehensive description.
For the selected control strategy, the tabs contain special data on file names
etc. (see below: control strategies).
[SIGTIMTBL.
CFG]
Here, the settings for the Signal timing plan display window (during
simulation run) can be edited, cf. section 11.8.
[SC/DET.
REC]
For SC using an external control strategy, the SC/Detector Record settings
can be edited, cf. section 11.9.
6 The Traffic Network
272 VISSIM 5.20 PTV AG 2009
6.7.3.1 VAP - Vehicle-Actuated Signal Control (optional module)
VISSIM can model actuated signal control in conjunction with an external
signal state generator if the optional VAP module is installed. This signal
state generator allows users to define their own signal control logic including
any type of special features (e.g. PT priority, railroad preemption, emergency
vehicle preemption, variable message signs on motorways etc.). The use of
the external signal state generator and its VAP programming language is
explained in file VAP.PDF in the DOCUMENTS folder of your VISSIM
installation. VisVAP (the optional graphical desktop to model flow chart
logics) is explained in file VISVAP.PDF in the DOCUMENTS folder of your
VISSIM installation.
VAP users receive the *.DLL files with the VISSIM version. They are
provided in 64 bit version.
For VAP signal controllers using an Offset, values within VAP need to be
adapted by this offset, too, in order to prevent malfunction of the time
conditions.
6.7.3.2 NEMA Standard SC Emulator (optional module)
This controller is available in North American releases of VISSIM and
emulates common signal controllers used there. With this controller VISSIM
can simulate fully actuated signal control as well as coordinated and semi-
actuated coordinated signal control. The interface to the controller is
accessed through VISSIM but saves its settings to an external data file with
the extension (NSE). To use the NEMA standard emulator, select NEMA in
the Type box of the SC window.
The NEMA controller is being replaced with the Ring Barrier Controller
(RBC), cf. section 6.7.3.5.
6.7.3.3 SCATS (optional module)
SCATS requires
the files SCATS.DLL and SCATS_GUI.DLL and
the progams WinTraff and ScatSim (and SimHub if applicable).
These are provided by the Australian Road Transit Authority New South
Wales.
SCATS users receive the *.DLL files with the VISSIM version. They are
provided in 64 bit version.
6.7.3.4 LISA+ OMTC (optional module)
Provided by SCHLOTHAUER & WAUER Ingenieurgesellschaft fr
Straenverkehr, Berlin, Germany.
Signal Controllers
User Manual PTV AG 2009 273
6.7.3.5 Ring Barrier Controller (optional module)
This controller is standard in North American releases of VISSIM. With this
controller VISSIM can simulate fully actuated signal control as well as
coordinated and semi-actuated coordinated signal control. Some of the
general controller features available with RBC are: 16 signal groups, 16
overlaps, 8 PT signal groups, 4 rings, multiple detectors per signal group and
multiple signal groups per detector, 8 coordination patterns, 2 preempts, etc.
PT signal priority and Preemption capabilities are available based on your
VISSIM license level. The interface to the controller is accessed through
VISSIM but saves its settings to an external data file with the extension
*.RBC. The RBC manual is provided in the DOC folder of your VISSIM
installation. This controller will replace the NEMA controller in North America.
6.7.3.6 Econolite ASC/3 (optional module)
This control type is used in North America. When creating an SC of the
Econolite ASC/3 type, the *.WTT file is automatically set to ASC3.WTT.
6.7.3.7 Type External
External does not represent a certain method, but is a generic name.
VAP users receive the *.DLL files with the VISSIM version. They are
provided in 64 bit version.
In the [CONTROLLER (EXT.)] tab, the following parameters have to be set for a
signal control of the External type:
Program filei: User-defined *.DLL
6 The Traffic Network
274 VISSIM 5.20 PTV AG 2009
Dialog DLL file: User-defined *.DLL
Data file 1: Contains data for the control strategy.
Data file 2: Contains data for the control strategy.
These data files are only required if you do not want to include control
strategy data into the program code of your own *.DLL file.
WTT files: Value-Type tables contain the SC data types which are to be
displayed in the SC/Detector protocol or in the signal timing plan window
and their display properties.
Program no.: Select the signal program for simulation. The number of the
signal program can be entered even while the simulation is running.
E Debug mode: If this option has been checked, the signal states can be
observed while the simulation is running.
External signal controls can provide filenames and paths for the program file,
for the dialog DLL file and for the *.WTT files. Paths which include the current
data folder (where the *.INP file is stored) or the program folder (where the
VISSIM.EXE file is stored) are saved as relative path. This way they will still
work though the data folder might have been renamed or copied.
For a signal control of the External type, the number of the signal program
can also be entered while the simulation is running. VISSIM automatically
switches to the new signal program at the next switch point.
6.7.4 Fixed time control
The external SC type Fixed time control is a fixed time control strategy. The
Signal program Editor replaces the original tabular data supply method for
fixed time controls. The graphical signal program editor allows for changes to
the signal timing plan. Due to the particular VISSIM license, the signal
program editors add-on VISSIG provides additional functionality beyond the
VISSIM standard version.
Definition
Via SIGNAL CONTROL EDIT CONTROLLERS... open the Signal Control window
and create a signal control with fixed time control.
By right-click in the list you can call a context menu. The context menu
provides the following functions:
NEW adds another SC to the list
DUPLICATE creates a new SC with the properties of the selected one but a
new SC no.
DELETE removes the selected entry from the list
Signal Controllers
User Manual PTV AG 2009 275
Properties & Options
For each Signal Controller the following header data is available:
Number: Unique ID of the signal controller
Name: Optional label or comment
Type (control strategy): Defines the controller type and control strategy.
The number of provided control types depends on the current VISSIM
license.
In this window, the Cycle Time and Offset settings for fixed time control are
not subject to changes. Via the Signal program Editors navigator entry
Signal programs you can define Cycle Time, Offset and Switch point, cf.
section 6.7.4.7.
[FIXED TIME] Here, the following parameters need to be set:
Program file: File name (VISSIG_CONTROLLER.DLL) of the control
strategy. (This file is preset automatically and cannot be edited.)
Dialog DLL file: File name (VISSIG_GUI.DLL) of the data supply
interface. (This file is preset automatically and cannot be edited.)
Data file 1: Contains the configuration file VISSIG.CONFIG. (This file is
preset automatically and cannot be edited.)
These three files are loaded automatically if they are stored in the EXE
folder of your VISSIM installation.
Data file 2: Contains the signal control file *.SIG in XML data format.
(This file is preset automatically and cannot be edited.)
6 The Traffic Network
276 VISSIM 5.20 PTV AG 2009
When an elder VISSIM network file is read from file, the *.SIG files are
created automatically.
The *.SIG files and the VISSIM network file *.INP need to be stored in the
same directory.
WTT files are automatically loaded. They are not subject to changes.
Program no.: Select the signal program for simulation. In the single-step
mode, the program can be switched during simulation. If the new signal
program number is confirmed via OK, the program will be switched in the
next simulation second.
EDIT SIGNAL CONTROL: Via this button, the Signal program Editor is called,
cf. section 6.7.4.1. The signal groups need to be defined and can be
deleted in the Signal program Editor. Changes to the channel number of
existing signal groups are recognized in VISSIM and will be adjusted in
the appropriate signal heads.
Since VISSIM 5.20, the Controler Frequency is read from the external
control data.
Internally, the controller frequency is the least common multiple of all SC.
The value may not exceed 10, since VISSIM permits 10 simulation steps
per second at most.
6.7.4.1 The Signal Program Editor
The Signal program Editor has a separate user interface which consists of
the following window sections:
Signal Controllers
User Manual PTV AG 2009 277
Title bar Program name, number of the selected SC and name of the currently loaded
controller data file *.SIG.
Menu bar By means of the mouse or using shortcuts the program can be operated.
Menu commands contain graphical elements indicating a sub-menu or
window:
4 indicates a sub-ordinated menu.
... indicates a sub-ordinated dialog window.
Symbol bar Operating devices for control and editing.
Scroll bars Shift the current window display horizontally or vertically on screen.
The menu
FILE General data file management:
Import Import of a configuration file *.SIG
Export Output to Excel workbook or as file *.PUA
(Interstage programs in text format for VAP)
Save Save the VISSIG configuration file *.SIG
with identical path and file name
CTRL+S
Save As Save the VISSIG configuration file *.SIG
with new path and file name
Exit Terminate the VISSIG program session ALT+X
EDIT Processing commands:
Undo Discards the previously performed action(s).
Each step can be dismissed.
CTRL+Z
Redo Redoes the previously discarded action(s).
Each step can be renewed.
CTRL+Y
Options General settings (Common, Optimizations,
View and Export)
Options
This section describes the parameters which need to be set globally.
Open the Options window via menu EDIT - OPTIONS...
[COMMON] You may select a Language of the languages which are included in the
license. By default, the language being currently active in VISSIM is used.
6 The Traffic Network
278 VISSIM 5.20 PTV AG 2009
[OPTIMI-
ZATIONS]
This tag is only provided for users of the VISSIG add-on.
Refers to Interstage programs, cf. section 6.7.4.8.
E Add minimum times in interstage: The target signal states of the
individual signal groups show at least the minimum duration that has
been set in the signal groups.
E Use optimal length in front: If this option has not been checked, the
green in the beginning of the interstage is terminated when switching
from green to red.
E Use optimal length in back: If this option has not been checked, the
green is only started at the end of the interstage (or at the end of the
interstage minus minimum duration, respectively) when switching from
green to red.
[VIEW] This tag is only provided for users of the VISSIG add-on.
Refers to Stages, cf. section 6.7.4.4.
E Show signal group ids: In the stage diagram, the numbers of signal
groups are displayed.
E Use compact view: The stage diagram does not show the
topographical but the diagrammatic display.
Refers to Signal programs and interstages, cf. section 6.7.4.7 and 6.7.4.8.
Appearance: Please select one of the following options:
- Classic
- 3d tubes
- 3d boxes
E Resize automatically: In case of changes to the window height the
data line height is adjusted automatically.
E Show full interstage name in the stage based signal pograms:
Instead of the number of an interstage, its name is displayed.
Signal Controllers
User Manual PTV AG 2009 279
[EXPORT]
This tag is only provided for users of the VISSIG add-on.
It contains the general export parameters.
Render mode: You may select one of the view modes:
- Fixed width
- Fixed scale (Pixel per second)
Signal group height: Here you can globally predefine the height of
signal groups (in Pixel) for any graphics export actions.
Export parameter settings for Signal programs
Picture width: Enter the width of the image to be exported (in Pixel).
Pixel per second: Enter the number of pixels representing a second in
the export image.
Export parameter settings for Interstages
Picture width: Enter the width of the image to be exported (in Pixel).
Pixel per second: Enter the number of pixels representing a second in
the export image.
Export parameter settings for Stage sequence
Stage width: Enter the width of the image to be exported (in Pixel).
The Symbol bar
Due to the navigator entry and the selected editing view, the following
buttons can be accessed:
6 The Traffic Network
280 VISSIM 5.20 PTV AG 2009
Return to the Signal Control window in VISSIM
Save CTRL+S
Undo CTRL +Z
Redo CTRL +Y
Go to previous view
Go to next view
New
Duplicate
Edit
Delete
Signal states and Signal state sequences
At present, the following signals are available:
Signal states Graphical display
Red
Red-Amber
Green
Amber
Flashing Green
Flashing Amber
Off
For each signal state being displayed, the signal state sequence defines
whether it is a green state or a red state. Furthermore it defines, whether the
signal state is of the variable type and contains the value of the duration (or
the minimum duration respectively) of the signal state in the default
sequence. For each signal group, the preset minimum duration can be
edited.
Signal state
sequence
State Green Fixed
duration
Minimum
duration
Permanent red
Signal Controllers
User Manual PTV AG 2009 281
Signal state
sequence
State Green Fixed
duration
Minimum
duration
Permanent green
x
Germany Car
1
1
x 5
3
Germany Pedestrian
1
x 5
Austria Car
1
1
x 5
x 4
3
Austria Pedestrian
1
x 5
x 4
U.S. Car
1
x 5
3
Off (Flashing Amber)
Off (Off)
6.7.4.2 Editing signal groups
In the navigator, click Signal groups to call the list of signal groups.
6 The Traffic Network
282 VISSIM 5.20 PTV AG 2009
Right-click in the list calls the context menu. It provides the following
functionality:
NEW adds another SG with the first free channel number to the list and
places it accordingly in the list
DUPLICATE creates a new SG with the properties of the selected one but a
new SG no.
EDIT allows for modifying the data of the selected SG
DELETE removes the selected entry from the list
To the new signal groups, the signal state sequence Germany Car is
assigned. To ease data input the following is recommended: Create a
signal group for each of the required signal group types, supply their
standard signal sequence and duplicate this template finally as often as
necessary.
Furthermore, you may edit the list as follows:
No.: Double-click in the column and edit the number of the signal group.
Name: Double-click in the column and edit the name of the signal group.
Notes: Double-click in the column to call the editing view. You may enter
a comment describing the signal group.
The editing view
Here you may change the parameters of the particular signal group as
follows:
Signal Controllers
User Manual PTV AG 2009 283
Name: Short speaking name of the signal group.
Default sequence: Except for permanent signal sequences, any signal
state sequence mentioned in section 6.7.4.1 can be selected:
- Germany Car
- Germany Ped
- Austria Car
- Austria Ped
- U.S. Car
If option E Add minimum times in interstage has been checked via menu
VIEW - Options - [OPTIMIZATIONS], increasing the duration of either the
minimum green or increasing the duration of a fixed state may force the
recalculation of particular interstages. Prior to storing the new data it is
checked which of the interstages have to be recalculated. The appropriate
query appears, if applicable.
Also changes to current optimization settings or to stages may lead to
recalculations which are not caused by the changes themselves.
Default durations: Graphical display of the signal state sequence. The
particular value of the signal state is shown. Double-click for value
modification.
Notes: Enter a comment describing the intended usage of the signal
group.
6 The Traffic Network
284 VISSIM 5.20 PTV AG 2009
In the editing view of a signal group the signal state sequence can be edited
and also the Default durations of this signal state sequence. For signal states
with a variable duration in the signal state sequence, the entered value is
regarded as minimum duration. Otherwise it is regarded as duration.
This way you can supply for instance 2 seconds Red-Amber, 5 seconds
Amber for 70 km/h permitted speed (in Germany) or 15 seconds Minimum
Green for a heavily loaded straight flow. The editing view can be accessed
from the navigator, via the context menu or by double-click in one of the non-
editable columns of the particular row in the list.
6.7.4.3 Editing intergreen matrices
Intergreen is the time that is required to elapse between the Green End of a
clearing flow and the Green Start of an entering flow. Keeping the intergreen
guarantees that the clearing flow will not come into conflict with the entering
flow.
Conflicting flows and intergreens cannot be calculated. During intergreen
data input no checks are performed, especially the symmetry of intergreen
matrices is not checked.
Right-click in the list calls the context menu. It provides the following
functionality:
NEW adds another intergreen matrix to the list
DUPLICATE creates a new intergreen matrix with the properties of the
selected one but a new no.
EDIT allows for modifying the data of the selected intergreen matrix
DELETE removes the selected entry from the list
Furthermore, you may edit the list as follows:
Signal Controllers
User Manual PTV AG 2009 285
No.: Double-click in the column and edit the number of the intergreen
matrix.
Name: Double-click in the column and edit the name of the intergreen
matrix.
Default: The default intergreen matrix selected via Stage assignments is
marked by x. Double-click in the column to call the particular editing view.
To each signal group-based signal program a separate intergreen matrix can
be assigned. One of the intergreen matrices can be marked as default via
Stage assignments in the navigator, cf. section 6.7.4.5. This way it will be
taken into consideration when stages, interstages and stage-based signal
programs are created.
The editing view
You may edit the properties of the selected intergreen matrix as follows:
Name: Short speaking name of the intergreen matrix.
To edit an intergreen value, mark a cell or double-click. Gray-shaded
cells do not contain data.
Marking a cell in the table will also highlight the corresponding cell in the
opposite triangle of the matrix.
Importing intergreens from Excel
Interstage data can be imported from Microsoft Excel. For example, if
you have already exported an Excel workbook (cf. section 6.7.4.10), you can
use Copy & Paste to use the intergreen matrix data in an existing or a new
matrix.
Follow the steps outlined below to copy the Excel data to a new matrix which
does not contain data yet:
6 The Traffic Network
286 VISSIM 5.20 PTV AG 2009
1. In the navigator, click intergreen matrices.
2. In the context menu, select NEW to create a new intergreen matrix.
An empty matrix is created with the name intergreen matrix.
3. Edit name or number of the intergreen matrix, if aplicable.
4. Skip to your Excel file.
5. In the intergreen matrix, open
a work sheet that contains the
data which you would like to
use.
6. Hold down the left mouse key
while marking the rows and
columns that contain data.
7. Press STRG+C to copy the
marked data.
8. Skip to the editing view of the new intergreen
matrix.
9. Click the top left cell of the matrix.
The entire matrix is highlighted in blue.
10. Press STRG+V.
The values are entered in the new matrix.
You may also copy particular sections from the Excel table to the
intergreen matrix. In this case make sure, that source section and target
section (rows/columns) are identical.
The cells in the matrix diagonal (gray-shaded) may not contain data.
Pasting will be cancelled if data is copied to the diagonal.
6.7.4.4 Editing stages (VISSIG add-on)
Click Stages in the navigator to call the list of stages.
Signal Controllers
User Manual PTV AG 2009 287
Right-click in the list of stages calls the context menu. It provides the
following functionality:
NEW adds another stage to the list to which the first free number is
assigned. The stage is placed accordingly in the list.
DUPLICATE creates a new stage with the properties of the selected one
but a new number.
DELETE removes the selected entry from the list.
Furthermore, you may edit the list as follows:
No.: Double-click in the column and edit the Stage number.
Name: Double-click in the column and edit the Stage name.
Stage diagram: Graphical stage display.
For display of direction indicating arrows, nodes are required in VISSIM.
One for the analyzed node and one for each neighbouring node. These
nodes have to be selected for Node evalulation.
6.7.4.5 Editing stage assignments (VISSIG add-on)
Via Stage assignments in the navigator, you can either permit or block each
of the signal groups or mark their status as not relevant.
In the Intergreen matrices table, the selected matrix is marked as Default.
This matrix has to be selected in the Intergreens selection list via Stage
assignments in the navigator.
6 The Traffic Network
288 VISSIM 5.20 PTV AG 2009
Double-click in a cell or click an arrow in the graphical display to change the
state of the stages signal group. The cycle includes the following states:
Signal group is permitted in this stage
Signal group is blocked in this stage
The state of the signal group is not relevant in this stage (in case of
partial junction control, for example)
After selection of a default intergreen matrix, the generated stages are
checked for conflicting flows. Permitted conflicting signal groups within a
stage are highlighted red in this table.
Display options
Click and move the separator between
tabular and graphical display to
change the width of the two window
sections. The display is adjusted
immediately.
Via the graphics context menu you
may toggle between the list of all
stages and the enlarged display of the
selected stage.
Via the context menu or via menu EDIT - OPTIONS - [VIEW] tab, you may
enable or disable the display of direction-indicating arrows (without or without
signal group numbers), cf. section 6.7.4.1.
Signal Controllers
User Manual PTV AG 2009 289
These view settings are also regarded for the list of stages and the stage
sequence editing window as well as for the graphical export of stage
sequences.
6.7.4.6 Editing stage sequences (VISSIG add-on)
Via Stage sequence editing in the navigator, you can create signal programs
and interstages.
The window consists of two sections.
The upper section serves for display of defined stages as well as for
interstage calculation and stage sequence definition.
1. For calculation of an interstage, click the From-Stage first and then left-
click while pressing CTRL simultaneously to select the To-Stage. The
stages are marked by 1 and 2. In the context menu, select the CREATE AN
INTERSTAGE command. The created interstage wil be displayed in the
lower section of the window.
Between two stages, multiple interstages can be defined (e.g. with/without
minimum duration).
6 The Traffic Network
290 VISSIM 5.20 PTV AG 2009
2. Furthermore, you can define a stage sequence for signal program
calculation in the upper window:
- Click while pressing CTRL simultaneously to select the desired stage
sequence. Click CREATE SEQUENCE in the context menu to create the
stage sequence which will be displayed in the lower section.
- To add another stage to the defined stage sequence, mark a single
stage and select ADD TO SEQUENCE in the context menu or double-
click the stage to be added.
In the lower section of the window, the currently selected stage sequence is
displayed.
Signal Controllers
User Manual PTV AG 2009 291
Double-click a stage or click Remove stage in the context menu to remove
the selected stage from the sequence.
CLEAR SEQUENCE in the context menu will delete the stage sequence
completely.
The context menu command EXPORT allows for stage sequence export as
an image file. Set the format options for the image file via menu EDIT -
OPTIONS in the [EXPORT] tab, cf. section 6.7.4.10.
To create a signal program with fixed cycle times from the stage sequences,
the following options are provided:
Cycle time tu: Enter the duration in seconds.
CREATE STAGE BASED SIGNAL PROGRAM: Click this button to calculate a
stage-based signal program for a predefined cycle time. The Signal
programs editing view appears and allows for further signal program
editing, cf. section 6.7.4.7.
CREATE SIGNAL GROUP BASED SIGNAL PROGRAM: Click this button to
calculate a signal group-based signal program for a predefined cycle
time. The Signal programs editing view appears and allows for further
signal program editing, cf. section 6.7.4.7.
You may manually define the interstages to be used for signal program
calculation. Right-click the dark-gray space between the two desired stages
and click INTERSTAGES - CREATE in the context menu or select an existing
interstage.
These steps are performed if the interstages were not manually selected:
For each stage changeover in the sequence of stages it is checked whether
there is already an appropriate interstage. If so, the first matching interstage
is used for the calculation, otherwise a new interstage will be created. The
new interstage will be stored for stage-based signal programs, whereas it will
be deleted after signal program calculation in case of signal group-based
signal programs.
6 The Traffic Network
292 VISSIM 5.20 PTV AG 2009
Double-click an interstage to call the Interstage editing view for it. Click to
return to Stage sequence editing.
Click and move the separator between the two window sections to change
the size of the two sections.
6.7.4.7 Editing signal programs
Signal programs have a name and a number and also a cycle time, an offset
for synchronization (e.g. for progressive signal systems) and a switch point
that allows for changing to another signal program during the simulation.
If an intergreen matrix has been assigned to a signal program, the
compliance with the intergreens can be observed and retained during signal
program editing. Intergreen violations will be highlighted automatically.
Signal Controllers
User Manual PTV AG 2009 293
The list called via the navigator entry Signal programs can contain signal
group-based signal programs and stage-based (VISSIG required) signal
programs as well. In Italic letters, the particular type is displayed by signal
program in the navigator tree view.
Stage-based signal programs can only be created from stage sequences.
Signal group-based signal programs can also be created in the list.
Right-click in the list calls the context menu. It provides the following
functionality:
NEW adds another signal program to the list
DUPLICATE creates a new signal program with the properties of the
selected one but a new signal program no.
EDIT allows for editing the data of the selected signal program
DELETE removes the selected entry from the list
EXPORT allows for image file export of the selected signal program
You may edit the list as follows:
No.: Double-click in the column and edit the Signal program number.
Name: Double-click in the column and edit the Signal program name.
Intergreens: The used intergreen matrix is displayed. Double-click calls
the editing view for further changes.
Cycle time tu: Duration of a cycle in seconds. Double-click calls the
editing view for further changes.
Offset: For synchronization (e.g. for progressive signal systems). Double-
click calls the editing view for further changes.
Switch point: Allows for changing to another signal program during the
simulation. Double-click calls the editing view for further changes.
6 The Traffic Network
294 VISSIM 5.20 PTV AG 2009
The editing view
Signal group-based signal programs allow for modification of the individual
signal groups and/or signal times. For graphical editing, the mouse can be
used, alternatively, listed data can be edited. The display modes of list
columns and signal states can be edited with the help of the context menu.
Right-click calls the context menu which provides the following commands:
EXPORT (VISSIG add-on required):
Graphical output of the signal program, cf.
section 6.7.4.10.
APPEARANCE: For signal program display,
the following options are provided:
- CLASSICAL
- 3D TUBES
- 3D BOXES
RESIZE AUTOMATICALLY: In case of changes to the window size the data
row size is adjusted automatically.
SHOW ENTIRE SIGNAL PROGRAM: Redraws the signal program and adjusts
the data row size to the window size.
EDIT SIGNAL STATES: Select a row and hold left mouse-key down while
moving the first or the last point of a signal state of variable duration. This
editing mode you can also select in the symbol bar.
STRETCH/COMPRESS: Select a row and hold left mouse-key down in the
time axis label section to stretch (move pointer to the left) or compress
(move pointer to the right) the signal state display. This editing mode you
can also select in the symbol bar.
EXTRACT INTERSTAGE (VISSIG add-on required, provided only for signal
group-based signal programs): In the graphical display, you can cut out
any interstage. If EXTRACT INTERSTAGE is selected, the cursor will appear
as a cross in the tu column headers section. Hold left mouse-key down
and mark the section you would like to extract. The selected interstage
appears in the editing view, cf. section 6.7.4.8. This editing mode you
can also select in the symbol bar.
SECOND GREEN TIME (provided only for signal group-
based signal programs): You can add another
green time.
A second green time can only be defined via context menu.
EDIT COLUMNS (provided only for signal group-based signal programs):
The Select time columns to be displayed window appears.
Signal Controllers
User Manual PTV AG 2009 295
Not selected columns
are listed on the left.
Selected columns are
listed on the right.
Use the buttons and
to add further
columns to the selection
or to remove selected
columns from it.
You can change the height of rows:
1. Click in the desired row.
2. In the first gray column, move the pointer over the margin
until it appears as a bi-directional arrow.
3. Hold left mouse-key down while dragging the margin of the row up or
down.
Use the multiselect functionality (press CTRL while marking the rows) to
change the height of multiple rows simultaneously.
In the symbol bar of the editing view, the editing functionality can be selected
via the following icons:
Signal group-based editing
Stretch/Compress
Extract interstage program (VISSIG add-on required)
6 The Traffic Network
296 VISSIM 5.20 PTV AG 2009
The format of the graphical display you can define with the help of the
context menu and via menu EDIT - OPTIONS - [VIEW] tab, cf. section 6.7.4.1.
Signal
state
editing
Follow the steps outlined below to edit the cycle times of a signal group
graphically:
1. Click the EDIT SIGNAL STATES icon. This functionality you may also
select in the context menu.
2. Click the desired row.
3. As long as the pointer is moved over the displayed cycle times, you
may select one of the options which are indicated by the particular
pointer:
View Description
Hold the left mouse-key down while dragging the entire
signal state with variable duration to the desired position.
Hold the left mouse-key down while dragging the begin or
the end of a signal state with variable duration to the
desired point in time.
Signal states with fixed duration cannot be shifted directly.
As long as a state is shifted, reserve times are indicated by
a green background and intergreen violations are indicated
by an orange background.
With the pointer in the time axis labels section, you may
shift the entire signal program (or the zero point of the
signal program).
Signal Controllers
User Manual PTV AG 2009 297
While shifting, the pointer may not be removed from the particular section.
Otherwise shifting is cancelled.
The duration of each amber state can be edited separately in the table of the
currently edited signal program if the duration differs from the user-defined
default value of this signal group (e.g. adverse weather settings). For display
of special programs, you may also edit the stage sequence.
Stretch or
compress
a signal
program
Follow the steps outlined below to stretch (or compress) a signal program:
1. Click the STRETCH/COMPRESS icon. This functionality you may also
select in the context menu.
2. As long as the pointer is moved in the time axis labels section, you may
select one of the options:
View Description
Compressing a signal program: Within the time axis label
section, move the pointer to the left while holding the left
mouse-key down. The section highlighted in red will be cut
out.
Stretching a signal program: Within the time axis label
section, move the pointer to the right while holding the left
mouse-key down. The duration of the section highlighted in
green will be added in front of the section marked in green.
If this operation cannot be perfomed (e.g. for minimum
duration violation) the marked section is displayed with a
gray background.
To cancel a STRETCH/COMPRESS operation, release the mouse-key outside
of the time axis label section.
Extract and
save
interstage
Follow the steps outlined below to cut a signal program:
1. Click the EXTRACT INTERSTAGE icon. This functionality you may also
select in the context menu.
2. In the time axis labels section, move the pointer to the right while
holding down the left mouse-key:
View Description
Valid interstage: Indicated by a green background. Release
the mouse-key while the pointer is in the time axis label
section to skip to the interstage editing view automatically.
The interstage is stored.
6 The Traffic Network
298 VISSIM 5.20 PTV AG 2009
View Description
For the extracted interstage, the From-Stage and the To-
Stage are created if these are missing. These can be
edited immediately or in future, cf. section 6.7.4.8.
Irrelevant interstage: Indicated by a gray background (for
example if the amber state was not marked completely).
The interstage cannot be stored.
Just a single signal stage change per signal group: If a
second green state has been marked additionally, the
background appears gray The interstage cannot be stored.
To cancel an EXTRACT INTERSTAGE operation, release the mouse-key
outside of the time axis label section.
VISSIG
add-on
Special case: Editing stage-based signal programs
For editing a stage-based signal program the VISSIG add-on is required.
In stage-based signal programs, signal times cannot be edited individually.
EDIT SIGNAL STATES allows for shifting the temporal position of stages
within the signal program. Follow the steps outlined below:
View Description
Shift the begin or end mark in the time axis label section.
Shift the name of the interstage in the time axis label
section.
Shift the interstage within the signal program (only
possible, if the interstages duration exceeds 0 seconds).
For interstages, the duration of a state is predefined by the particular
default value in the signal group definition.
STRETCH/COMPRESS can be applied to each stage separately.
EXTRACT INTERSTAGE cannot be applied to stage-based signal programs.
Signal Controllers
User Manual PTV AG 2009 299
Zoom in
the signal
program
display
For more precise editing of individual signal times you may zoom into a
user-defined section of the displayed signal program (for example in case
of controler frequency = 10 with possible switch points every 1/10 seconds).
Follow the steps outlined below:
1. Mark a row in the table.
2. Click the graphical display area of the selected
row.
The pointer appears as hand.
3. Click the scroll wheel in the graphical display area of the selected row to
extend the time axis display next to the click position.
4. Click the scroll wheel again to reset the zoom.
Toggle between the two states.
6.7.4.8 Editing interstages (VISSIG add-on)
Interstages can only be created via entry Stage sequence editing in the
navigator (cf. section 6.7.4.6). Via entry Interstages in the navigator, they can
be duplicated, edited, exported and deleted.
Right-click in the list calls the context menu. It provides the following
functionality:
DUPLICATE creates a new interstage with the properties of the selected
one but a new no.
EDIT allows for editing the data of the selected interstage
DELETE removes the selected entry from the list
EXPORT allows for image file export of the selected interstage
6 The Traffic Network
300 VISSIM 5.20 PTV AG 2009
You may edit the list as follows:
No.: Double-click in the column and edit the Interstage number.
Name: Double-click in the column and edit the Interstage name.
From stage: The previous stage of the interstage. Double-click calls the
associated editing view of the interstage.
To stage: The target stage of the interstage. Double-click calls the
associated editing view of the interstage.
Editing the signal times of interstages is similar to editing the signal times of
signal group-based signal programs. Please refer to section 6.7.4.7.
The editing view
Right click to call the context menu which provides the following functionality:
EXPORT: Graphical output of the
signal program, cf. section
6.7.4.10.
Via menu FILE - EXPORT - PUA you can export interstages in PUA format
which is required for a VAP control strategy, for example.
APPEARANCE: For signal program display, the following options are
provided:
Signal Controllers
User Manual PTV AG 2009 301
- CLASSICAL
- 3D TUBES
- 3D BOXES
RESIZE AUTOMATICALLY: In case of changes to the window height the data
row height is adjusted automatically.
SHOW ENTIRE SIGNAL PROGRAM: Redraws the interstage and adjusts the
data row height to the window height.
The properties of the selected interstage can be edited:
Name: The name is taken from the stage sequence selected via Stage
sequence editing in the navigator, cf. section 6.7.4.6. This name is
subject to changes.
From stage: In the list, another origin stage can be selected. Selecting a
new stage automatically starts the recalculation of the interstage.
To stage: In the list, another target stage can be selected. Selecting a
new stage automatically starts the recalculation of the interstage.
Appropriate origin or target stages are indicated by the following colors in
the selection list:
6 The Traffic Network
302 VISSIM 5.20 PTV AG 2009
Blue background: Indicates the selected stage.
Magenta background: Mouse-over on a conflicting
stage.
White background: Selection does not lead to in-
consistencies.
Black line: The state of the stage is not relevant.
Via double-click in the stage area of a signal
group the stages state can be changed. The
interstage is adjusted automatically.
White background: Selection does not require
interstage recalculation.
Red background: Selection leads to inconsisten-
cies.
Duration: In the selection list, you may edit the duration of the interstage.
In each case, the difference between original and new value is added or
subtracted at the end of the interstage. You may reduce the duration, but
you may not undercut the longest duration of a fixed signal state (amber /
red-amber state).
If the stage of a signal group is not relevant in either source stage or target
stage, then the signal will not be changed for this signal group. Within the
interstage, the same signal state will be displayed as for the relevant stage.
If the state of a signal group is not relevant in either source stage or target
stage, then also within the interstage the signal state will be displayed as
being not relevant.
6.7.4.9 Inconsistent planning scenarios
Caused by the interdependencies between the individual data objects,
changes to the properties of an object may lead to inconsistencies in objects
that depend on the modified object. Those inconsistencies are explicitly
permitted to prevent the operator from any restrictions. To support the
operators efforts for consistent planning, the following checks and
mechanisms have been implemented though:
Signal Controllers
User Manual PTV AG 2009 303
Changes to intergreens may cause intergreen violations in the
associated signal programs and/or interstages. Those violations are
highlighted graphically in the object data display.
Adding further conflicts may
result in invalid stages. Cells
with conflicting green are high-
lighted red in the table that can
be called via Stage assignments
in the navigator.
Changes to stages may lead to invalid interstages due to the new initial
state (or target state) of a signal group. The following two cases have to
be distinguished:
1. The associated interstages will remain consistent, if the state of a
signal group is changed from either green or red to not relevant. Only
the deviating states of a stage will be highlighted red in the editing
view. Since the interstage is still consistent, another selection of the
edited stage will not start a recalculation of the interstage. To force
recalculation, select any other stage first and select the edited stage
then in this case.
6 The Traffic Network
304 VISSIM 5.20 PTV AG 2009
2. Associated interstages usually become inconsistent, if the state of a
signal group is changed to either green or red. Inconsistent
interstages are indicated by red bars in the navigator tree view.
In the editing view of an inconsistent interstage, the schematic display of
the stage that caused the inconsistencies is highlighted in red. Also the
diverging stages are marked by red color in the rows. Select the red
stage explicitly to start the recalculation of the interstage to reach
consistency with the modified stage.
Changes to interstages may lead to inconsistencies in the associated
stage-based signal programs. These inconsistencies are indicated by red
signal program names in the navigator tree.
Rows with inconsistent stage sequences caused by changes to the
interstages are indicated by an exclaimation mark in the editing view.
The inconsistent section is marked in red.
Signal Controllers
User Manual PTV AG 2009 305
6.7.4.10 Export functions
Export as graphics file
Stage sequences, signal programs and interstages can be exported as
image files.
The following file types are supported:
*.BMP
*.GIF
*.JPG
*.PNG
*.SVG (vector graphics)
*.TIF
Graphic format settings are provided via menu EDIT - OPTIONS - [EXPORT], cf.
section 6.7.4.1.
Exporting a stage sequence
Follow the steps outlined below for export of the displayed stage sequence:
1. Create a stage sequence, cf. section 6.7.4.6.
2. Right-click to call the context menu.
6 The Traffic Network
306 VISSIM 5.20 PTV AG 2009
3. Click the EXPORT command in the context menu.
The Save as window opens.
4. Select the folder for the image file.
5. Enter the file name.
6. Select the file type.
7. Click SAVE.
Exporting signal programs
Follow the steps outlined below for export of displayed signal programs:
1. Select Signal programs in the navigator and select a program in the list.
2. Right-click to call the context menu.
3. Click the EXPORT command in the context menu.
The Save as window opens.
4. Select the folder for the image file.
5. Enter the file name.
6. Select the file type.
Signal Controllers
User Manual PTV AG 2009 307
7. Click SAVE.
Exporting interstages
Follow the steps outlined below for export of the displayed interstages:
1. Select Interstages in the navigator and select an interstage in the list.
2. Right-click to call the context menu.
3. Click the EXPORT command in the context menu.
The Save as window opens.
4. Select the folder for the image file.
5. Enter the file name.
6. Select the file type.
7. Click SAVE.
Export as *.PUA file (VISSIG add-on required)
The *.PUA file is a VISSIG output file which serves as input file for a VAP
control strategy. Interstages can be exported in the PUA format.
Follow the steps outlined below to export interstages as a *.PUA file:
1. Select menu FILE - EXPORT - PUA.
The VISSIG PUA Export window appears.
Settings which do not comply with the PUA format conventions (e.g. blanks
in the filename of a signal group) are listed in the separate Export window.
Measures for correction according to the conventions are also displayed.
The PUA export will continue once the Export window is closed.
6 The Traffic Network
308 VISSIM 5.20 PTV AG 2009
2. In the VISSIG PUA Export
window click the button
next to Save as.
The Save as window appears.
3. Select the output folder.
4. Enter the filename.
5. Click SAVE.
6. Select the start stages in the
VISSIG PUA Export window.
7. Click EXPORT.
The file *.PUA is created with the given filename and will be stored in the
chosen directory.
Export to Microsoft Excel (VISSIG add-on required)
You can save any fixed time control data as an Excel workbook.
Export the workbook as follows:
1. Select menu FILE - EXPORT - EXCEL WORKBOOK.
The Save as window appears.
2. Select the appropriate folder.
3. Enter the filename.
4. Click SAVE.
The Excel file is saved with the extension *.XLSX (Format: Microsoft
Excel 2007). Subsequently, you can use Microsoft Excel 2003 to
open this file after conversion into an elder data format. Therefore you have
to install the Microsoft Office Compatibility Pack which can be
downloaded via Microsoft Download Center (www.microsoft.com).
The *.XLSX file can also be opened in Calc (OpenOffice.org). Prior to data
editing in Calc, you should save the file with a new filename in Calc format.
Creating a documentation in Microsoft Word document
In the folder <VISSIM>\EXAMPLES\TRAINING\SIGNALCONTROL\MANUAL
EXAMPLE.VISSIG\ENG you can find an example and a brief instruction on
how to include the exported image files and the data from the Excel file in
a traffic engineering paper.
Signal Controllers
User Manual PTV AG 2009 309
6.7.5 Changing the Signal Control Type
The type of signal control can be switched from fixed time to actuated control
or vice versa after the initial setup. However, some of the required input
parameters such as Red End, Green End etc. may be missing depending on
the new and previous control type. These parameters can be defined in the
Signal Groups window. Parameters that are no longer used with the new
control type are lost and need to be re-entered in case the control is switched
back.
6.7.6 Signal Control Communication
Any two Signal Controllers that support communication with other controllers
can be linked (similar as a wire link between two controllers).
Click SIGNAL CONTROL - COMMUNICATION
Using the buttons to the right,
connections can be created, edited
and deleted. See below on how to
establish a new connection.
Each connection is directed from an output channel
number of one SC to an input channel number of
another SC. Data written by the control program to
an output channel is transmitted in the simulation
second to the connected input channel and can be
read from its control program.
Example (using controller type VAP)
Define the SC communication from SC 1, channel 7 to SC 3, channel 5. In
the control logic the following commands can be used to send and receive
data:
Within the control logic of SC 1 the command
Marker_Put( 7, 1 )
sets the output value of channel 7 to 1.
One simulation second later, the control logic of SC 3 can read this value
using the command
Value := Marker_Get( 5 )
6 The Traffic Network
310 VISSIM 5.20 PTV AG 2009
to read this value through channel 5. The user-defined variable Value
will then be set to 1 and can be used for subsequent program
commands.
6.7.7 Railroad Block Signals
Railroad block signals can be edited only directly in the VISSIM network file
(INP). A signal head that is defined as a block signal ("Blocksicherung") does
not belong to a signal group or signal controller but is switched according to
the state of the next two signal groups downstream.
Every block signal determines once per time step the status of the next two
adjacent blocks downstream (a block is defined as the area between two
block signals). The signal appears as follows:
Red in case of a vehicle occupying the next immediate block
downstream
Amber if the next block is unoccupied and the following block is
occupied by a vehicle
Green if both downstream blocks are empty
All vehicles passing a block signal displaying amber receive the associated
maximum speed until they approach a block signal displaying green.
Railroad block signals count normal signal heads as block delimiters but do
not influence the states of those signals.
The definition of a railroad block signal will look like the line below:
SIGNAL_HEAD 912 NAME "" LABEL 0.00 0.00 BLOCK_SIGNAL DESIRED_SPEED 25.00
POSITION LINK 1 LANE 1 AT 558.020 VEHICLE_CLASSES ALL
The speed 25.00 (km/h) refers to the maximum speed at an amber signal;
the position 558.020 (meters) refers to the position along link 1 where the
signal head is located. The link and signal head numbers refer to the link and
signal head defined in the model.
User Manual PTV AG 2009 311
7 Simulation of Pedestrians
In VISSIM, the movement of pedestrians is based on the Social Force Model
(Helbing and Molnr, 1995). The basic idea is to model the elementary
impetus for motion with forces analogously to Newtonian mechanics. From
the social, psychological, and physical forces a total force results, which then
sums up to the entirely physical parameter acceleration. The forces which
influence a pedestrians motion are caused by his intention to reach his
destination as well as by other pedestrians and obstacles. Thereby other
pedestrians can have both an attractive and a repulsive influence.
Prof. Dr. Dirk Helbing from ETH Zurich acts as scientific advisor for PTV AG.
For the use in VISSIM the Social Force Model was specially expanded by
him.
This simulation model was validated in a threefold way: firstly, macroscopic
parameters were calculated and compared to empirical data, secondly it was
assured that microscopic effects like lane formation in counterflow situations
and stripe formation in crossing flow situations are reproduced, and thirdly a
realistic impression of resulting animations was in the focus.
7 Simulation of Pedestrians
312 VISSIM 5.20 PTV AG 2009
For pragmatic reasons, the behaviour of pedestrians is often classified
hierarchically into three levels (Hoogendoorn et al. 2002):
On the strategic level (minutes to hours), a pedestrian plans his route. He
generates a list of destinations.
On the tactical level (seconds to minutes), the pedestrian decides on the
route between the destinations, making a rough routing decision.
On the operational level (milliseconds to seconds), the actual movement
is performed. This includes evading opposing persons, moving through a
dense crowd, or simply continuing the movement toward the destination.
Here, the Social Force Model controls the operational level and parts of the
tactical level, whereas the strategic level is defined by the user input.
Literature
D. Helbing and P. Molnr (1995). Social force model for pedestrian
dynamics. In Physical Review E 51(5), p. 4282-4286.
D. Helbing, I. Farkas, and T. Vicsek (2000). Simulating dynamical features
of escape panic. In Nature, 407, p. 487490.
D. Helbing, I.J. Farkas, P. Molnar, and T. Vicsek (2002). Simulation of
Pedestrian Crowds in Normal and Evacuation Situations. In Schreckenberg
and Sharma (2002), p. 2158.
T. Werner and D. Helbing (2003). The Social Force Pedestrian Model Ap-
plied to Real Life Scenarios. In Galea (2003), p. 1726.
A. Johansson, D. Helbing, and P.K. Shukla (2007). Specification of the
Social Force Pedestrian Model by Evolutionary Adjustment to Video Tracking
Data. In Advances in Complex Systems 10(4), p. 271288.
S.P. Hoogendoorn, P.H.L. Bovy and W. Daamen (2002). Microscopic
Pedestrian Wayfinding and Dynamics Modelling. In Schreckenberg and
Sharma (2002), p. 123-154.
M. Schreckenberg and S.D. Sharma (Editors) (2002). Pedestrian and
Evacuation Dynamics, Duisburg, January 2002. Springer Berlin Heidelberg.
E.R. Galea (Editor) (2003). Pedestrian and Evacuation Dynamics: 2nd
International Conference, Old Royal Naval College, University of Greenwich,
London, CMS Press.
A. Schadschneider, W. Klingsch, H. Klpfel, T. Kretz, C. Rogsch, and A.
Seyfried. Evacuation Dynamics: Empirical Results, Modeling and
Applications. In R.A. Meyers (Editor), Encyclopedia of Complexity and
System Science. Vol. 3, p. 3142. Springer, Berlin Heidelberg New York.
(2009).
The Pedestrians Editor (Add-on)
User Manual PTV AG 2009 313
7.1 The Pedestrians Editor (Add-on)
VISSIM can be used in two modes:
Vehicle traffic mode
Pedestrian traffic mode.
In the toolbar, the PEDESTRIAN EDIT MODE button serves for toggling
between these two modes.
When the Pedestrian traffic mode is activated, the Pedestrian Elements
toolbar for the Pedestrian traffic mode appears, whereas the Network
Elements toolbar for the Vehicle traffic mode is faded out.
Only common toolbars (Navigation, Selection, File) remain visible in both
modes.
The basic objects for modelling a network for simulation of pedestrian flows
can be accessed in any mode.
In the BASE DATA menu you may define the following:
- Pedestrian types and Pedestrian classes
- Walking behavior parameter sets
- Area behavior types
- Display types (of areas)
- Level properties for multi-storey models
In the TRAFFIC menu you may define Pedestrian compositions
7.1.1 The Pedestrian Mode
As long as the Pedestrian Edit mode is active, the objects in the Pedestrian
traffic mode toolbar are available.
Areas
Obstacles
Ramps (or stairs)
Pedestrian Inputs
Pedestrian Routes
Measurement Areas for Area evaluations (similar to Data
collections for vehicular traffic, cf. section 11.3 and section 7.2.2)
Pedestrian Travel Times for Travel time evaluations (similar to
Travel time measurements for vehicular traffic, cf. section 11.1 and
section 7.2.1)
7 Simulation of Pedestrians
314 VISSIM 5.20 PTV AG 2009
If the VISSIM installation includes the Pedestrians add-on, a set of default
data will be generated when the program session is started. This set includes
the following:
Types of pedestrians (men, women)
Classes of pedestrians (people)
Compositions of flows of pedestrians as well (pedestrians).
Even if the VISSIM installation does not include the Pedestrians add-on,
network data can be read from any *.INP file. Pedestrian traffic mode data
will be ignored.
7.1.2 Types of Pedestrians
Types of pedestrians can be defined and edited similar to vehicle types, cf.
section 5.3.1.
7.1.2.1 Definition
Clicking BASE DATA PEDESTRIAN TYPES... calls the dialog:
The grid to the left contains the list of defined types of pedestrians. Right-
click to open the context menu which offers the following commands:
NEW creates a new type of pedestrians.
DUPLICATE creates a new type with the properties of the selected type,
but a new number = 1 + maximum pedestrian type No. in current
network.
DELETE removes the currently selected type.
The Pedestrians Editor (Add-on)
User Manual PTV AG 2009 315
To the right, the displayed properties of the selected type of pedestrians can
be edited.
Closing the dialog:
CANCEL or E in the top right corner of the window will discard any
changes.
OK saves all modifications.
7.1.2.2 Properties & Options
No.: Unique identification of the type of pedestrians
Name: Any name or comment
Behaviour parameter file: Enter or select path and name of the
pedestrain behavior parameter file *.XML, cf. section 7.1.9.1. For global
parameters, the values specified in the behavior parameter file for the
pedestrian type having the smallest type no. are used, cf. section 7.4.2.
Maximum acceleration: Function for computation of the maximum
acceleration (not dependent of the speed). For more information cf.
section 5.1.
Weight: This distribution determines the mass of newly created
pedestrians of this type and can be edited. For further details cf.
sections 5.2.2. This information is not used in the Social Force Model.
Model distribution: Defines the shape and the parameters length, width
and height of the type of pedestrians by selection of one of the defined
model distributions. New models cannot be defined directly within the
type data but in the 3D model distribution via BASE DATA - DISTRIBUTIONS
2D/3D MODEL.
Model length from - to: Data from 3D model parameters (empty=0).
Distribution of pedestrian object dimensions in direction of traffic.
Identical height is not required for the first point and last point to be
considered for an object dimension.
Dimension variance: Scaling ranges for object dimensions (refers to the
3D model).
- Length +/-: Scaling range for object length (refers to the 3D model
width, e.g. from the tip of the toe of the front foot to the heel of the
back foot).
- Width +/-: Scaling range for object width (refers to the 3D model
width, e.g. shoulder width).
- Height +/-: Scaling range for object height (refers to the 3D model
height, e.g. adults only or children and adults).
Color: These distributions determine the colors for 3D display of the
four main components of a pedestrian of the selected type for all
objects of the current type of pedestrians. Prerequisite: Via menu BASE
DATA - PEDESTRIAN CLASSES, option Color determined by Pedestrian
type has to be checked. This way, colors defined via add-on VISSIM
3D Modeler will partially be overruled. For color distributions, cf.
7 Simulation of Pedestrians
316 VISSIM 5.20 PTV AG 2009
section 5.2.4.
What the colors mean:
- Color 1: Shirt
- Color 2: Hair
- Color 3: Trousers
- Color 4: Shoes.
If option Color determined by Pedestrian class is active in the
Pedestrian classes window, the color distribution selected for Color 1
(Shirt) will be used for class-specific display of a type of pedestrians.
The distributions provided for selection have to be defined via BASE DATA -
DISTRIBUTIONS, cf. section 5.2.
7.1.3 Classes of Pedestrians
Types of pedestrians can be grouped to form classes of pedestrians similar
to vehicle classes, cf. section 5.3.2. Classes just ease setting up a scenario.
These classes are neither necessarily disjunctive nor mandatory: A type of
pedestrians can belong to either several classes of pedestrians or to none of
the classes as well.
7.1.3.1 Definition
Clicking BASE DATA PEDESTRIAN CLASSES... calls the dialog:
The grid to the left contains the list of defined classes of pedestrians. Right-
click to open the context menu the commands NEW, DUPLICATE and DELETE.
NEW creates a new class.
DUPLICATE creates a new class of pedestrians with the properties of the
selected class, but a new number = 1 + maximum pedestrian class No. in
current network.
DELETE removes the currently selected class.
The Pedestrians Editor (Add-on)
User Manual PTV AG 2009 317
To the right, the details of the selected class of pedestrians are displayed
and can be edited.
7.1.3.2 Properties & Options
No.: Unique identification of the class of pedestrians
Name: Any name or comment
Color determined by: In 3D display mode, all objects of that model (to
be defined in the optional add-on VISSIM 3D Modeler) will be filled
with a color of this distribution. For color distributions, cf. section 5.2.4.
- If option Pedestrian type is active, VISSIM will ignore the color
distribution selected for the particular class of pedestrians and use
the distributions selected by pedestrian type instead.
- If option Pedestrian class is active, VISSIM will use the color
distribution selected for the particular class of pedestrians for
display of the shirt (cf. type color 1) for all pedestrians of a type
belongig to the selected class. For a type belonging to two classes
VISSIM uses the color distribution currently being allocated to the
class with the greater number.
Pedestrian types: The types of pedestrians belonging to the selected
class of pedestrians are highlighted in the list below.
To edit this allocation, please left-click the one you would like to allocate
to this class and thus automatically deselect all others. This way, you
may mark multiple entries:
- To multiselect several type entries, hold down CTRL simultaneously.
- To select a range of types, hold down SHIFT simultaneously.
7.1.4 Construction Elements: Areas, Ramps, Obstacles
Pedestrians walk on dedicated pedestrian areas or on ramps. Ramps
connect areas on different levels. Areas and ramps as well as obstacles
represent a particular type in VISSIM: Construction Elements.
A construction element is basically a geometric shape (either a rectangle or a
polygon). It can be either a walkable space (area/ramp) or an obstacle.
Obstacles are no walkable space; on an obstacle, no pedestrians can
walk.
Walkable spaces are either areas or ramps; on a walkable space,
pedestrians can walk where no obstacle is. Where walkable spaces
overlap, pedestrians can pass from one space to the other.
Areas can carry further optional information for pedestrian objects like
e.g. pedestrian inputs or routing decisions. For public transport stops,
areas can serve as waiting area or platform edge.
7 Simulation of Pedestrians
318 VISSIM 5.20 PTV AG 2009
Areas have no direction and for pedestrians there is nothing corresponding
to a connector which is known from the vehicle traffic network. Construction
elements are connected if they touch directly or overlap.
Before the information on walkable areas is sent to the pedestrian model,
touching and overlapping areas are combined to one walkable polygon as
big as possible. In this case, the original area edges do not have the effect
of an obstacle.
Thus splitting up areas during editing does not have any influence on the
simulation of movements of pedestrians.
Defining an area of a difficult shape can be performed in several steps by
specifying multiple overlapping polygons.
Areas of pedestrians created in the Pedestrian traffic mode serve as origin
and/or destination of the pedestrian flow, whereas a link created in the
Vehicular traffic mode with option E Use as pedestrian area serves as
walkable space where signal heads, detectors or conflict areas can be
placed for interaction with vehicular traffic. For more details, cf. section
7.1.5.
For definition and editing of a construction element in the Pedestrian traffic
mode, the Undo and Redo functionality is provided. You may either click
the appropriate icon in the horizontal symbol bar or use the commands in
the EDIT menu.
7.1.4.1 Definition
To create a construction element, follow the steps outlined below:
1. Click the PEDESTRIAN EDIT MODE button in the symbol bar to activate
the Pedestrian traffic mode.
2. Click the particular icon to activate the desired type of the construction
element:
- Area
- Obstacle
- Ramp
3. Click the appropriate Shape mode icon:
- Rectangle
- Polygon
The Pedestrians Editor (Add-on)
User Manual PTV AG 2009 319
For Ramp definition, no shape mode has to be selected. A ramp is always
inserted as a rectangle.
Prior to Stairway definition, at least two levels have to be defined
Not regarding the particular type of the construction element, all
construction elements are numbered in ascending order.
Rectangle Right clicking the mouse and dragging the pointer while holding down the
mouse-key starts creating a new rectangular pedestrian area.
In this mode, the rectangle is inserted in two steps:
Your first right-click will fix the coordinates of a corner-point of the
rectangle. Drag the mouse pointer. By releasing the right mouse key,
the end of the length edge of the rectangular shape is fixed. The arrow
indicates the direction of drawing. Pedestrians may walk in both
directions.
Holding down the SHIFT key while dragging the mouse in step one limits
the number of possible directions; you may draw the pointer to just the
multiples of 45.
After releasing the mouse key you can determine the width of the shape
only towards one side (and thus not symmetrically): Move the mouse
sideward and right-click again finally.
If the CTRL key is pressed simultaneously in step two the width of the
shape is drawn symmetrically along the first edge which serves as a
center axis in this case.
A ramp serving as stairs etc. connecting different levels needs to be
defined as a rectangle. The element type ramp is provided for rectangular
construction elements only.
Polygon Right-click to insert the first polyline point and keep mouse-key pressed
while dragging the pointer: Successive right-clicks will add more points to
the polyline.
Double-click (left) to finish the polygon without adding another point.
Alternatively, double-click (right) to insert a last point.
The polyline is always closed automatically: The first point is automatically
connected to the last point.
These are the steps for inserting a new polygon in detail:
Keep right mouse-key pressed while dragging the pointer to insert the
first vertex.
Insert successive vertices by right-clicking for each of them.
Press SHIFT simultaneously to draw a line in 45 or 90 until the next
vertex is marked.
To finish the polyline, double-click either right or left mouse-key.
- Click right to finish with a final vertex at the click position.
7 Simulation of Pedestrians
320 VISSIM 5.20 PTV AG 2009
- Click left to finish without inserting a final vertex at the click position.
After inserting a new construction element or double-clicking an existing one,
the properties window of the particular type appears, cf. section 7.1.4.7 et
seq. The properties of the three types are almost alike, slight differences are
described with the particular type.
7.1.4.2 The Construction element type Window structure
List of
elements
The list contains all construction elements of the particular element type.
The numbering must not be continuously ascending, since numbering of
construction elements of different types does not count separately.
The list allows for the following processing steps:
Selecting one ore more elements of the particular type for further
processing.
Zoom into the network.
Deleting selected element(s) from the list.
Properties This section contains the properties of the selected element(s).
In this section, you may edit the properties of the selected element(s).
7.1.4.3 Properties & Options of pedestrian areas
No.: Unique identification of the area.
Name: Any name or comment
Display Type: Color, texture etc. for display of the area. Select one of the
display types defined via BASE DATA - DISPLAY TYPES, cf. section 5.5.2.
Level: For an area, select one of the levels defined via VIEW - LEVEL
DISPLAY, cf. section 7.1.4.6.
The Pedestrians Editor (Add-on)
User Manual PTV AG 2009 321
Z-Offset top: Offset (positive or negative value) along z-axis to the
particular edge for 3D display of the area. For areas, z = 0 is the ground
pedestrians walk on, cf. A in figure below.
- If Thickness > z-Offset, the walkable space will rise from below zero
- If Thickness < z-Offset, the walkable space will seem to hover in 3D
Thickness (3D): Thickness of the area in 3D display (cf. B in figure
below). Not regarded for simulation.
Scheme: A = Offset top, B = Thickness; Obstacle: C = Offset bottom, D = Height
E Visualization: When turned off, no pedestrians are shown on that area
during the simulation. For example, this option can be used to model
tunnels and underpasses in 2D graphics.
Behavior type: Optional property of areas, serves for modelling
occasional changes to speed or other parameters. Select a type from the
list of area behavior types defined via BASE DATA - AREA BEHAVIOR TYPES,
cf. section 7.1.9.2.
Dwell time distribution: Optional property of areas. Select a dwell time
distribution from the list defined via BASE DATA - DISTRIBUTIONS - DWELL
TIMES, cf. section 5.2.6. This dwell time distribution will be applied to
pedestrians that pass this area due to their strategic route. Dwell time
distributions at input areas have no effect on pedestrians that are
inserted there.
E Queuing: Waiting type attribute of rectangular pedestrian areas with
(intermediate) routing destination point. If this option has been checked,
waiting pedestrians will queue for the duration of their dwell time, or just
for some seconds if no dwell time distribution has been allocated. The
queuing follows the direction vector that has been defined during the
creation of the area. The vector is displayed in center line mode.
Public transport usage: Select the appropriate PT usage type.
- None: The area is not used for PT
- Waiting area: Location where pedestrians wait for the PT line they
want to board at the allocated stop. They will queue up if the
7 Simulation of Pedestrians
322 VISSIM 5.20 PTV AG 2009
appropriate option is checked (rectangular area polygon). A waiting
area can be allocated to multiple stops.
- Platform edge: Location where pedestrians go to when alighting from
a PT line at the allocated stop. Alighting passengers will always use
the nearest platform edge. Then they follow the routing decision
placed on that area. If no routing decision has been set here, they
are removed from the network. For a platform edge, width = 2m is
required for minimum. An area (polygon type) serving as platform
edge can automatically be generated with a door, cf.section 6.5.1. A
platform edge can be allocated to multiple stops.
For PT stop(s): Allocate one or several public transport stops to an area
of the Waiting area or Platform edge type.
Make sure that for each PT stop that is to be used by pedestrians of a
pedestrian type having a pedestrian route either a waiting area or a
platform edge has to be defined for the micro-simulation of pedestrians.
The outer edges of areas work like obstacles. Any area edge has a
repulsive force on pedestrians except in case of overlapping sections of
neighboring areas or neatless neighboring areas.
7.1.4.4 Properties & Options of obstacles
No.: Unique identification of the obstacle.
Name: Any name or comment
Display Type: Color, texture etc. for display of the obstacle. Select one of
the display types defined via BASE DATA - DISPLAY TYPES, cf. section 5.5.2.
Level: For an obstacle, select one of the levels defined via VIEW - LEVEL
DISPLAY, cf. section 7.1.4.6.
Z-Offset bottom: Offset (positive or negative value) along z-axis to the
particular edge for 3D display of the obstacle (cf. C in scheme).
Height: Height of the obstacle in 3D display (cf. D in scheme).
The Pedestrians Editor (Add-on)
User Manual PTV AG 2009 323
7.1.4.5 Properties & Options of ramps/stairs
The general properties of ramps/stairs (upper portion of the properties
window) are similar to the properties of areas and obstacles.
No.: Unique identification of the Ramp/Stairs.
Name: Any name or comment
Display Type: Color, texture etc. for display of the ramp/stairs. Select one
of the display types defined via BASE DATA - DISPLAY TYPES, cf. section
5.5.2.
Levels: For a ramp/stairs, two levels have to be selected from those
defined via VIEW - LEVEL DISPLAY, cf. section 7.1.4.6.
- Level 1 is the level where drawing the ramp started
- Level 2 is the level where drawing the ramp finished
Z-Offset (for ramps by level): Offset (positive or negative value) along z-
axis to the particular edge for 3D display of the ramp/stairs (= ground
pedestrians walk on, cf. A in scheme).
- If Thickness > z-Offset, the walkable space will rise from below zero,
- If Thickness < z-Offset, the walkable space will seem to hover in 3D.
7 Simulation of Pedestrians
324 VISSIM 5.20 PTV AG 2009
Thickness (3D): Thickness of the ramp in 3D display (cf. B in scheme).
Not regarded for simulation.
E Visualization: When turned off, no pedestrians are shown on that
ramp/stairs during the simulation. For example, this option can be used
to model tunnels and underpasses in 2D graphics.
Behavior type: Optional property of ramps and areas, serves for
modelling occasional changes to speed or other parameters. Select a
type from the list of area behavior types defined via BASE DATA - AREA
BEHAVIOR TYPES, cf. section 7.1.9.2.
Element type: Walkable space connecting two storeys can be either a
Ramp or a Stairway. Select the appropriate type and set the specific
parameters by element type.
Prior to Ramp/Stairway definition, at least two levels have to be defined.
Specific properties of ramps and stairs
[IN-
STALLATION]
These parameters apply to ramps and stairs:
Ceiling opening: Select the decisive parameter for the definition of the
size and enter the appropriate value:
- headroom
- length
Solid ramp foot: Select the decisive parameter for the definition of the
size and enter the appropriate value:
- maximum headroom
- maximum length
E Show solid obstacle (3D): The barrier effect of the solid ramp foot is
visualized. If this option is unchecked, the obstacle still serves as a
barrier, though it is displayed as empty space.
[DESIGN
(STAIRWAY)]
Additionally, these parameters apply to stairs:
For Stairway definition, select the decisive parameter and enter the
appropriate value:
Total steps: number of steps
Rise: height of the rise
Going: step length to next step
7.1.4.6 Multiple Levels (Add-on)
At present, the Multiple Levels add-on can be used for pedestrians only.
The Pedestrians Editor (Add-on)
User Manual PTV AG 2009 325
Definition For multi-storey modeling, you may define
different levels via BASE DATA - LEVEL
PROPERTIES:
Right-click to call the context menu:
NEW or CTRL+N adds a new level.
DELETE removes the selected level.
Select a level property and enter or edit the
settings:
Name
Height
Settings Set options via VIEW - DISPLAY LEVEL.
Enable or disable graphical display and/or
editing of a defined level or for All levels:
Left-Click the eye icon to toggle between visible (open/colored) and
invisible (shut/gray) display.
Left-Click the padlock icon to toggle between editable (unlocked) and
not editable (locked) state.
Left-Click the figure icon to toggle between visible (black) and invisible
(gray) state of pedestrians.
7.1.4.7 Editing construction elements
Activate the appropriate construction element type: Obstacle or Area or
Ramp.
For editing, the currently active shape mode is not regarded.
The level of the element must be in the unlocked state, cf. section 7.1.4.6.
7 Simulation of Pedestrians
326 VISSIM 5.20 PTV AG 2009
Select Selection of one or several elements in the network display
Activate the appropriate construction element type. (The current shape
mode is not regarded.)
Single-Select:
- Left-click the construction element in the network display. The
selected element is highlighted on screen.
- Double-click the construction element to call the properties window.
Multi-Select:
- Left-click and keep left mouse-key pressed while drawing a polygon
around the elements you would like to select for further editing.
Multi-selection regards all construction elements which are fully
covered by the multi-selection polygon.
- Double-click in the polygon to call the properties window.
Single-select: If multiple construction elements of the selected type overlap
at the click position, the button (default shortcut TAB) may be used to
browse through all elements of this type being located at the mouse click
position in order to select the desired area or ramp or obstacle.
Except EDIT SHAPE, any editing functionality can be applied to both, a single
element or multiple selected elements.
Selection of one or several elements in the list
Activate the appropriate construction element type.
Right-click to call the list of all elements of this type. The list contains all
construction elements of the particular element type.
The numbering must not be continuously ascending, since numbering
of construction elements of different types does not count separately.
- Left-click to select a single element. The selected element is
highlighted on screen.
- Left-click as many elements as necessary while pressing CTRL
simultaneously to select multiple elements one by one.
- Left-click the first entry you would like to select and left-click the last
entry of a continuous block of entries while pressing SHIFT
simultaneously.
Right-click to call the context menu.
Since the property window remains open during graphical editing, selection
via the particular properties window provides quick access to data editing
and shape or position editing simultaneously.
Prior to DELETE, the properties window needs to be closed after selection.
The Pedestrians Editor (Add-on)
User Manual PTV AG 2009 327
Appearance of a highlighted element
The handles of the highlighted element allow for the following:
- Use the cross in the middle to move the polygon.
- Use one of the four corner points to resize the polygon.
- Use the dot on top to rotate the polygon.
- Right-click on a polygon edge to add an intermediate point.
In each case, the appearance of the cursor will change accordingly.
Zoom Press CTRL+SHIFT+Z simulaneously to place the selected element(s) in the
center of the VISSIM window. The display is scaled accordingly.
Edit data Given attribute data can be overruled in the properties section. Edit the
desired cell(s) by either direct entry or new selection.
Single element: The number is not subject to changes.
Multiple elements: The property cells indicate the following in case of
different attribute values:
- Grayed-out cells indicate, that identical values are not permitted
(e.g. name).
- Empty cells indicate, that the attribute value of the marked elements
is different. These different values will be replaced by the new
entry.
Confirm changes to data by clicking APPLY instead of CLOSE in the
Construction element window for selection and further editing of other
construction elements.
Delete Select the construction element(s) and press DEL.
Move
Place the cursor on the cross in the middle of the polygon.
The pointer appears as a cross with arrow heads.
Left-click inside the polygon and keep the mouse-key pressed while
dragging the polygon to the desired position.
Copy
Place the cursor on the cross in the middle of the polygon.
Press CTRL.
Next to the pointer (a cross with arrow heads) a plus sign appears.
Shift the copy of the selected construction element(s) to the desired
position.
7 Simulation of Pedestrians
328 VISSIM 5.20 PTV AG 2009
In order to restrict the mouse movement while generating or moving or
copying a construction element, hold down the SHIFT key: Now you can
move an element (or its corner/edge) along the horizontal, vertical or 45-
degree-diagonal axis. This also works in combination with the CTRL key.
This way, you can align precisely any copies of construction elements.
Rotate
Place the cursor on the dot on top of the polygon.
The pointer appears as a rotating arrow.
Left-click the dot on top and keep the mouse-key pressed while
dragging the pointer (clockwise or anti-clockwise) to the desired
position. The footprint of the rotating polygon is displayed by a rubber-
band. The position of the cross marking the middle of the original
polygon is kept. As soon as the mouse-key is released, the frame will
be adjusted.
Edit shape To edit the shape of a user-defined polygon, you can either remove an
intermediate point from a polygon edge or add an intermediate point to an
edge or shift a point to a new position.
Place the cursor on the corner point handle you would like to edit.
The pointer appears as cross-lines.
Add vertex: Place the pointer precisely on the position in the polygon
edge where you want to add another polygon point. As soon as the
pointer is indicated by a hair cross, you can add the new point by right-
click.
Move vertex: Place the pointer on the polygon point to be shifted and
keep left mouse-key pressed while dragging the point to the desired
position. The shape of the polygon is adjusted immediately.
Delete vertex: Place the pointer on the polygon point to be removed and
keep left mouse-key pressed while dragging this point to one of the
neighbouring points. As soon as the mouse-key is released the dragged
point is removed from the polygon.
7.1.5 Links as Areas of Pedestrians and Detectors etc.
This section deals with links carrying pedestrian flows for modelling the
interactions of vehicular traffic and pedestrians.
Users of the Pedestrians add-on module can define construction elements
(areas, ramps, obstacles) for pedestrian traffic and additionally links as
walkable space for pedestrians.
The Pedestrians Editor (Add-on)
User Manual PTV AG 2009 329
In contrast to links carrying vehicular traffic, pedestrian links
are not defined by direction,
can neither be split nor contain intermediate geometric points and
may neither contain inputs nor connector start or end.
For basic link data and editing details, please refer to section 6.3.1.
In contrast to walkable construction elements, pedestrian links
have to be defined and edited in the vehicular traffic mode,
may neither be a ramp nor an area,
cannot be start or end or intermediate point of pedestrian routes and
neither area behaviors for pedestrians nor detectors for pedestrians or
any evaluation of pedestrian traffic can be defined on pedestrian links.
An obstacle may not be placed on a walkable ramp, but on a pedestrian
link.
The basic idea of pedestrian links is to use the same mechanism as for
vehicles: At a junction where vehicles and pedestrians shall cross, a VISSIM
link serves as the basis for an automatically created pedestrian area.
In contrast to walkable pedestrian areas, pedestrian links allow for flow
control by link-related VISSIM objects.
On pedestrian links, other VISSIM network elements can be placed:
conflict areas, cf. section 6.6.2,
signal control, cf. section 0,
detectors, cf. section 6.7.2.
General
Interactions between
vehicles and pedestrians
can be handled by the
means of
signal control,
conflict areas and
detectors.
7 Simulation of Pedestrians
330 VISSIM 5.20 PTV AG 2009
Signal-
Controlled
Junctions
After creating a pedestrian
link (B), the user can (in
Signal head mode, defined
signal group required)
define signal heads (1+2)
on corresponding links as
for vehicles:
left-click to select link,
right-click to create
signal head.
A pedestrian signal head is always directed:
From one side it can always be passed by pedestrians.
From the other side it can be either open or closed (depending on the
dynamic state of the corresponding signal group: red & amber = closed,
all other states = open).
The dynamic state (red, green) of the signal head is linked to the dynamic
state of the signal group that the signal head belongs to.
Define separate signal heads on both opposing links to handle pedestrians
from both directions (upstream and downstream).
The direction of the signal head corresponds to the direction of the link.
Instead of the vehicle classes listbox a pedestrians classes listbox will
appear for a signal head located on a pedestrian link.
A pedestrian will consider the signal head if and only if his pedestrian type is
element of one of the selected pedestrian classes in the dialog.
Conflict
Areas
After creating a pedestrian
link (B), the user can (in
Conflict area mode) define a
conflict area where
pedestrian link and vehicle
link intersect:
left-click on the conflict
position to create a
passive conflict area
(yellow: 1+2+3+4),
right-click on the conflict
area to toggle the right
of way as for vehicles.
The conflict area dialog for so-called mixed conflict areas is the same as for
conflicts between vehicle flows.
The conflict areas will be created on both opposing pedestrian links. They
always have the same right of way (pedestrians either have right of way or
The Pedestrians Editor (Add-on)
User Manual PTV AG 2009 331
have to yield). Depending on the right of way currently set, VISSIM computes
time gaps for pedestrians and for vehicles as well and thus pedestrians and
vehicles will move accordingly (cf. case 1 below).
A conflict area has also a user-definable stop line distance (red: 1+2+3+4). It
describes the upstream position on the link where pedestrians or vehicles
have to wait if they yield. Otherwise, the stop line position is right before the
upstream start of the conflict area. The user can define the stop line in
upstream direction of the conflict areas regular stop line (x_min).
A conflict area between a pedestrian link and a vehicle link is only allowed
for crossings, not for merging or branching cases.
If the two links intersect with an acute angle, the time the pedestrians need
to cross the street can become quite large. Then the pedestrian does not
see a vehicle in time, so that the vehicle enters the conflict area before the
pedestrian has left it.
Case 1: Pedestrians yield
to vehicles
Pedestrians who want to
enter the conflicted area
(yellow: 1+2) and cross the
vehicle link (A1), have to
consider the minimum
speed, which is calculated
at the stop lines (red: 1+2).
At the stop lines minimum speeds are dynamically computed: Pedestrians
walking with that or higher speed can pass the stop line, others have to wait
in front of it.
As there is no island where the pedestrians could stop, this minimum speed
must be computed so that it guarantees to pass ALL successive lanes.
Case 2: Vehicles yield to
pedestrians
On the pedestrian link, the
area from 3 m upstream to
the begin of the conflict area
serves as detection area
for pedestrians approaching
the conflict area (cf.
Detectors below).
Pedestrians inside the
conflict area are always
taken into account.
7 Simulation of Pedestrians
332 VISSIM 5.20 PTV AG 2009
The time gaps between (groups of) pedestrians when the conflict area is
expected to be completely free of pedestrians are passed to approaching
vehicles so they can react accordingly.
Detectors Detector areas are used to model push buttons for pedestrian signals.
The Detector object is also used as SCJ detectors for pedestrians. It has to
be placed on the pedestrian link where the signal head is located.
For definition and editing of detectors for pedestrians please refer to
definition and editing of detectors for signal-controlled vehicular traffic, cf.
section 6.7.2.
Detector
window
New tab [ACTIVATION]:
The parameters in this tab regard
whether the link has been defined
for pedestrian traffic or for vehicles.
For a pedestrian link please select:
Maximum speed: Enter max.
speed value. Slower
pedestrians will be recognized
as demanders by the detector.
Pedestrian classes: A
pedestrian is only detected if his
type belongs to the selected
class.
7.1.5.1 Definition
To define a pedestrian link for later use of e.g. signal heads, detectors or
conflict areas for pedestrian flows,
Activate the Vehicle traffic mode and
Define a pedestrian link (cf. section 6.3.1)
- as a new link or
- by editing an existing link:
In both cases: check option Use as pedestrian area in the Link Data
window.
Select Level of Area, cf. section 7.1.4.
The height of a pedestrian link and its area is determined by the height of
the chosen Level of Area and the user-defined Offset ([DISPLAY] tab).
The resulting height is displayed, but is not subject to changes.
The Pedestrians Editor (Add-on)
User Manual PTV AG 2009 333
Create From the above settings, VISSIM creates
link no. 1 as pedestrian link (drawn by pointer) and
link no. 2 as pedestrian link in opposite direction.
Edit The edited vehicle link is stored as pedestrian link and an opposing
pedestrian link is created with the coordinates of the original link, i.e. both
links are located on top of each other.
7.1.5.2 Properties & Options
This section deals with those properties which are essential for links that are
used as pedestrian areas:
[LANES]
E Use as pedestrian area: Activate this option to create a walkable
pedestrian link which
- serves as a walking ground for pedestrians (in both directions) and
- will not be traversed by vehicles.
As soon as this option is active, the Level of Area list box is provided.
Level of Area: Select appropriate level from the user-defined selection
list, cf. section 7.1.4.
Select Display Type and Behavior Type as for links, cf. section 6.3.1.2.
7 Simulation of Pedestrians
334 VISSIM 5.20 PTV AG 2009
[DISPLAY]
Enter Offset top and Thickness (3D) as for construction elements, cf.
section 7.1.4.
7.1.5.3 Editing
Edit data Editing a pedestrian link is similar to editing a link carrying vehicular traffic,
cf. section 6.3.1:
Activate the Vehicle traffic mode and
Select the link
- from the list of links/connectors and click ZOOM, DATA or DELETE;
- in the network display and move or shorten/lengthen it or hit DEL.
Double-click allows for data editing.
Delete Prior to deleting the selected pedestrian
link please confirm, that also the
corresponding link in the opposite
direction will be deleted.
7.1.6 Compositions of Pedestrians
Compositions of pedestrians can be defined and edited similar to vehicle
compositions, cf. section 6.4.1.
Compositions of types of pedestrians are assigned to pedestrian inputs.
The Pedestrians Editor (Add-on)
User Manual PTV AG 2009 335
7.1.6.1 Definition
Clicking TRAFFIC PEDESTRIAN COMPOSITION... calls the dialog:
The grid to the left contains the list of defined compositions of pedestrians.
Right-click to open the context menu which offers the following operations.
NEW adds a new composition to the list.
DUPLICATE creates a new composition with the properties of the selected
composition, but a new number = 1 + maximum pedestrian composition
No. in current network.
DELETE removes the currently selected composition from the list.
A warning will be displayed if the selected composition is still assigned to
an input of pedestrians.
To the right, the properties of the selected composition of pedestrians have
to be defined and can be edited.
Right-click to open the context menu which offers NEW and DELETE.
For modifications, place the mouse pointer in the cell to be edited:
- Select a pre-defined Pedestrian type or Desired speed distribution.
- Enter the appropriate Ratio value.
7.1.6.2 Properties & Options
No.: Unique identification of the composition of pedestrians
Name: Any name or comment
The list contains a user-defined ratio for each combination of type of
pedestrians and desired speed destribution:
Pedestrian Type: Select a type from the list defined via BASE DATA -
PEDESTRIAN TYPES, cf. section 7.1.2.
Desired Speed: Select a distribution from the list defined via BASE DATA -
DISTRIBUTIONS - DESIRED SPEED, cf. section 5.2.1.
Ratio: The ratio determines how many pedestrians of the type and with
the given speed distribution will be created in relation to pedestrians of
other types also included in the distribution.
7 Simulation of Pedestrians
336 VISSIM 5.20 PTV AG 2009
7.1.7 Inputs of Pedestrians
For a selected walkable space or pedestrian link, inputs of pedestrians can
be defined and edited similar to vehicle inputs, cf. section 6.4.3.
For these inputs of pedestrians, VISSIM will - at points in time derived from a
time distribution - create pedestrians according to random pedestrian
compositions.
7.1.7.1 Definition & Editing
Activate Pedestrian traffic mode and Pedestrian Inputs mode.
Select the pedestrian area on which you want to place the new input.
Right-click inside the area at the position where you want to place the
input. The new input is represented by a red dot inside of the area. The
dot is merely a graphical representation the pedestrians from this input
will be created at random locations within the corresponding pedestrian
area.
To open the Pedestrian Inputs window for
inputs of pedestrians of an area: Double-click on that area.
all inputs of pedestrians in the network: Right-click outside of the
VISSIM network.
Similar to the vehicle input dialog, the input of pedestrians data is arranged in
two sections (cf. section 6.4.3.1):
Volumes/Compositions section,
Time intervals section.
Time Intervals Section
(This section can be hidden by clicking . To show it again, click .)
Here the time interval boundaries are defined. At least one time interval is
required, thus the first and the last line may not be deleted. By default, the
time interval 0 - Simulation Period is defined. Changes to the list of time
interval thresholds will immediately change the column layout in the
Volumes/Compositions section.
The Pedestrians Editor (Add-on)
User Manual PTV AG 2009 337
Define
new time
interval
1. Right click inside the section and choose NEW from the context menu.
A new line is added at the end of the list.
2. Enter the value of the new time interval boundary. The value must be
different from any other time but can also be smaller than the last value.
In that case, an existing time interval is split at the time newly entered.
Edit time
interval
data
Any time entry can only be changed to a value that is in between the
neighboring times (i.e. the time sequence cannot be changed; to do so, the
given boundary has to be deleted and a new threshold has to be added).
1. Select the time to change.
2. Type in the new time and confirm with ENTER.
All flow values remain unchanged.
Delete
interval(s)
1. Select the start time of the interval to be deleted.
Press CTRL simultaneously to select several rows.
2. Right click and choose DELETE from the context menu.
3. Confirm the upcoming message.
If a time interval does not contain any input values, the time interval will be
deleted when the Inputs window is closed.
Volumes/Compositions Section
For each area, the inputs of passengers are arranged in columns, sorted by
time interval. For each combination of area and time interval, a data pair
consisting of a volume and a composition may be defined (empty pairs are
allowed). It is not possible to define a volume without composition or vice
versa.
It is possible to have multiple rows for the same area if there are volumes for
different compositions defined within a time interval.
Define new
input of pe-
destrians
Prior to the definition of pedestrian inputs at least one pedestrian
composition needs to be defined (similar to vehicle inputs, cf. section
7.1.6.1).
1. Double-click on the area where the new input of pedestrians is to be
defined. The Pedestrian Inputs window opens with the corresponding link
no.
2. If an input of pedestrians already exists, either change it or right click and
choose NEW PEDSTRIAN INPUT to create a new row for this area.
3. Define the input properties, cf. section 7.1.7.2.
7 Simulation of Pedestrians
338 VISSIM 5.20 PTV AG 2009
Edit data For volume changes:
1. Select the cell to change.
2. Type in the new volume and confirm with ENTER.
For composition changes:
1. Select the cell to change.
2. Press the button on the right to open the pull-down list.
3. Select the new composition from the list.
For further information and property changes please refer to section 7.1.7.2.
Copy &
Paste
data
In the Volumes/Compositions section, the COPY & PASTE commands (similar
to the Microsoft Excel method) are available through context menu. Data
exchange is permitted within the input window or from/to external data
sources (e.g. XLS or DOC files).
COPY: Select a source cell or rectangular source region using
- SHIFT + cursor keys or
- mouse move while holding down left mouse button.
PASTE: Select a destination region being
- congruent (identical dimensions) or
- larger than the source region (e.g. source 2x3, destination 6x6 or
10x15; not ok: 3x6 or 6x10).
Please disable display of either volumes or compositions before selection,
since only one data type can be copied/pasted.
Only values of visible columns are copied and pasted (not values that are
contained in hidden columns).
Scale
Volume
Select the cells with volume values to be multiplied by the user-defined
factor. Click SCALE VOLUMES in the context menu and enter the factor for
volume scaling.
Delete in-
put of pe-
destrians
1. Select the entire row(s) to be deleted by clicking on the row no. (on the
far left of the grid). Press CTRL simultaneously to select several rows.
2. Right click and choose DELETE PEDESTRIAN INPUT(S) from the context
menu.
3. Confirm the upcoming message.
All changes in the Vehicle Inputs window can be undone by pressing
CANCEL instead of OK to close the window.
The Pedestrians Editor (Add-on)
User Manual PTV AG 2009 339
7.1.7.2 Properties & Options
Cf. section 7.1.7.1 on how to open the Pedestrian Inputs window and how to
edit the Time section.
This section describes the properties and options for the Volumes/Compo-
sitions section.
Area Number & Area Name: Refers to the area where the input of
pedestrians is placed. Values can be selected from the list of all areas
either by no. or (optional) name of the area.
Input Name: Optional name of the input of pedestrians. Refers to all data
entered for the same area.
E Show Label: Not used.
Each of the following columns (one per time interval) contains - per area/in-
put - the pair(s) consisting of flow of pedestrians data and composition of
pedestrians data.
Column Header: Shows start and end time of the interval (in simulation
seconds). The columns are created automatically from the list of time
intervals in the Time Interval section (for more or different time intervals,
please refer to Add new interval in the Time Intervals section above).
Data pair: For each row and time interval, a data pair may be defined
(several compositions can be allocated to a walkable space):
- Upper line: Input volume (pedestrians/h)
- Lower line: Composition of pedestrians
The text color indicates the validity of the data pair:
- Black: For this interval only
7 Simulation of Pedestrians
340 VISSIM 5.20 PTV AG 2009
- Gray: For a period of combined intervals (Continued Input). In that
case, only the master cell (black) can be edited and affects
automatically all subsequent continued cells.
The background color indicates the type of the flow volume:
- White: stochastic values or
- Yellow: exact values.
When EXACT VOLUME is enabled VISSIM generates exactly the edited
number of pedestrians to enter the network as opposed to a distribution.
The configuration of the data section can be changed via the context menu.
Select one or multiple cells and call:
EXACT VOLUME: Volume values are regarded as exact volumes, if this
option is checked. The cells are highlighted in yellow.
STOCHASTIC VOLUME: Volume values are regarded as stochastic volumes,
if this option is checked. The cells are not highlighted.
CONTINUED INPUT: Select all cells to be combined (except the master cell)
and check this option to define a combined flow: The master cell is the
one previous to the selected cells; the master cell entry spans over the
selected sequence of time intervals.
- The master cell remains editable, indicated by black text entries.
Changes to the master cell entry are copied to all subsequent cells.
- Grey text entries indicate combined cells (Read-only).
Uncheck this option to separate selected combined cells.
VIEW VOLUMES: Toggles display of the volume values (upper line per time
interval) on and off.
VIEW COMPOSITION: Toggles display of the selected traffic compositions
(lower line per time interval) on and off.
ZOOM: The inputs position in the network is placed in the middle of the
VISSIM window on screen.
7.1.8 Routing Decisions and Routes for Pedestrians
Routes and Routing decisions for pedestrians can be defined and edited
similar to routes and routing decisions for vehicles, cf. section 6.4.4.
Pedestrian routes belong to pedestrian routing decisions that are located on
pedestrian areas.
A pedestrian route is a fixed sequence of areas and ramps
from the routing decision point (red dot)
to at least one destination point (green dot).
Each routing decision point can have multiple destinations resembling a tree
with multiple branches.
The Pedestrians Editor (Add-on)
User Manual PTV AG 2009 341
Starts, intermediate tops and ends of pedestrian routes can neither be
placed on the construction element ramp nor on links defined as areas.
Just the construction element area can carry this information.
7.1.8.1 Definition
1. Activate Pedestrian traffic mode and Pedestrian Routes mode
2. Select the pedestrian area on which the decision shall be located.
3. Right-click inside the area at the desired position places the new routing
decision at the cursor position.
A red dot appears representing the new routing decision. The dot is
merely a graphical representation routes will be available to all
pedestrians (when affected due to type/class) entering the corresponding
area of pedestrians.
4. Another right-click calls the Pedestrian Routes window.
The new routing decision is added to the list of routing decisions in the
left section of the Pedestrian Routes window.
5. Select the pedestrian area on which a destination of the new routing
decision shall be located.
6. Right-click inside the area at the position where the destination shall be
placed:
- A green dot represents the new destination of the routing decision.
- A yellow line appears indicating the route from the routing decision to
the destination as the crow flies. It does not describe the actual route
7 Simulation of Pedestrians
342 VISSIM 5.20 PTV AG 2009
course. The yellow handle allows for further editing of the displayed
route course.
- In the lower right section of the Pedestrian Routes window, the new
route is added to the list of routes starting from the selected routing
decision.
To define
further destinations (multiple routes) from the same routing decision point
(red dot),
- select the next destination area immediately and
- right-click the position of the next destination (green dot).
This has to be done for each additional route starting from the currently
active decision area.
a new routing decision, deselect all areas by double-clicking in the
network and repeat steps 1 to 4.
7.1.8.2 Pedestrian Routes Window Structure
The data describing routing decisions for pedestrians and their routes is
arranged in the following sections of the Pedestrian Routes window:
List of
Routing
Decisions
The list of pedestrian routing decisions in the left-hand section of the
window allows for
Selection of a pedestrian routing decision for editing data,
Deleting a selected pedestrian routing decision from the list,
Selection of multiple pedestrian routing decisions for route list display
and editing in the Pedestrian Routes section.
The content of the sections to the right depends on the currently selected
routing decision(s).
Decision If only a single routing decision is selected in the list, this section allows for
the following:
Editing input properties, e.g.
Assignment of the appropriate pedestrian class(es).
The Pedestrians Editor (Add-on)
User Manual PTV AG 2009 343
List of
Routes
The list contains:
all routes starting from decisions currently selected in the list of
pedestrian routing decisions,
all time intervals (columns) resulting from time definitions with
the user-defined amount of pedestrians as share of 100% per routing
decision.
This section allows for the following:
Editing route properties,
Deleting selected routes from the list.
For Sorting & Filter options provided in the list of routing decisions and in the
list of routes, please cf. section 6.4.4.5.
7.1.8.3 Properties & Options
When a routing decision for pedestrians is defined, the following properties
have to be set:
No.: Unique identification of the routing decision
Name: Label or comment
Start Area: Number of the start area
Pedestrian Classes: From a drowp-down list, select the pedestrian
classes to be affected by this routing decision. For multi-selection,
press CTRL while clicking the left mouse button.
Editable properties of a route of pedestrians:
No.: Unique identification of the route.
Area: Number of the destination area.
Value per time interval: From the ratio values of the routes, the relative
flows are calculated automatically by routing decision. If the sum of
shares is not 1 (100%), VISSIM automatically norms the shares.
Example: If a ratio of 1, 1, and 2 is specified for three routes belonging
to a single routing decision, the upper two routes will receive 25% each
and the last one will receive 50% of the flow.
7.1.8.4 Editing
For all subsequent actions the Pedestrian traffic mode and the
Pedestrian Routes mode need to be active.
Display in the Pedestrian Routes mode:
all defined routing decisions for pedestrians are shown as dark red dots
all defined destinations as dark green dots on screen.
7 Simulation of Pedestrians
344 VISSIM 5.20 PTV AG 2009
Graphical
selection
Selection of a pedestrian routing decision:
1. Optionally left-click the area where the routing decision is located,
2. Left-click the routing decision:
- The selected routing decision is displayed as light red dot and
- corresponding destinations are displayed as dark green dots.
Selection of a route starting from the selected routing decision:
1. Optionally left-click the area where the destination is located,
2. Left-click the destination:
- The selected destination is displayed as a light green dot,
- the route is displayed as a yellow band with intermediate point.
Selection
in the Pe-
destrian
Routes
window
To open the Pedestrian Routes window for display of
all pedestrian routes and routing decisions in the network: Right-click
outside of the VISSIM network.
If a pedestrian routing decision is currently highlighted, the appropriate
routes will be listed in the Route List.
only the routes starting from a certain pedestrian routing decision:
Double-click on that routing decision.
If a route is currently displayed as a yellow band, the selected route will
appear color-shaded in the Route List.
Alternatively, a routes destination can be double-clicked.
All routes of those routing decisions being selected in the list of routing
decisions are listed in the particular Route List.
All routes being selected in the Route List are automatically highlighted as
yellow bands in the network display.
To select a single route or routing decision in the list, click in the grey
cell to the left of the particular line. The previously selected route or
routing decision is automatically deselected.
To (de)select multiple routes or routing decisions, press CTRL or SHIFT
simultaneously.
Delete In the Pedestrian Routes window:
select one or several routing decisions or routes
press DEL or click DELETE in the context menu
With a routing decision, all of its routes are deleted.
The Pedestrians Editor (Add-on)
User Manual PTV AG 2009 345
Edit route
alignment
A pedestrian route is graphically represented by a yellow line spanning
between either two successive strategic points of the route. The center
point of each yellow line is marked by a smaller yellow dot. The dot does
not represent an intermediate stop but serves for editing the course of the
route:
Left-click and drag the yellow handle onto another area while keeping
the mouse-key pressed. The currently selected area is highlighted on
screen.
Release the mouse-key if the correct area is marked.
In case of several overlapping areas hit TAB as often as necessary to
select the desired area.
On the chosen area, a new strategic intermediate point will be placed that is
marked by a blue dot.
Starts, intermediates stops and ends of pedestrian routes can neither be
placed on ramps nor on links defined as areas.
Just areas can carry this information.
Edit
listed data
In each of the lists in the Pedestrian Routes window,
right-click calls a context menu providing DELETE to remove the
selected row(s) from the list,
editable properties can be edited directly in selected cells.
Example The figure illustrates a pedestrian route with one intermediate strategic
point:
7.1.9 Area-based Walking Behavior
For a class of pedestrians, the area-based walking behavior is controlled by
the following:
7 Simulation of Pedestrians
346 VISSIM 5.20 PTV AG 2009
The walking behavior parameter set allocated to the pedestrian class
Optionally also by the behavior type of the walkable element (area or
ramp/stairs) for modeling occasional changes to speed or other
parameters which is regarded as long as the walkable element is
traversed by the pedestrians.
7.1.9.1 Walking Behavior Parameter Set
Similar to a driving behavior parameter set for a vehicle class (cf. section
5.4), a walking behavior parameter set is applied to pedestrians belonging to
a certain class of pedestrians.
As these parameters directly affect the interaction of pedestrians and thus
can cause substantial differences in simulation results, only experienced
users should eventually modify any of the parameters described in this
section.
The walking behavior is linked to each walkable element by its behavior type.
For each class of pedestrians, a different walking behavior parameter set
may be defined - even within the same walkable element (for details cf.
chapter 5.5).
The parameter sets can be edited in the Walking Behavior Parameter Sets
window which is accessible by BASE DATA WALKING BEHAVIOR.
By default, a parameter set is predefined in *.XML data file format.
For the parameters in detail, please refer to section 7.4.
The Pedestrians Editor (Add-on)
User Manual PTV AG 2009 347
Example
PARAME-
TERS.XML
<parameter name="parameter_grid_size" value="3" />
<parameter name="parameter_use_cache" value="0" />
<parameter name="parameter_Tau" value="0.4" />
<parameter name="parameter_grid_size" value="5" />
<parameter name="parameter_react_to_n" value="8" />
<parameter name="parameter_A_soc_isotropic" value="3" />
<parameter name="parameter_B_soc_isotropic" value="0.2" />
<parameter name="parameter_A_soc_mean" value="0.4" />
<parameter name="parameter_B_soc_mean" value="2.8" />
<parameter name="parameter_VD" value="2" />
<parameter name="parameter_lambda_mean" value=".55" />
<parameter name="parameter_A_phys_border" value="999" />
<parameter name="parameter_B_phys_border" value="100" />
<parameter name="parameter_noise" value="1.0" />
<parameter name="parameter_routing_large_grid" value="5" default_value="7" />
<parameter name="parameter_routing_step" value="4" default_value="3" />
<parameter name="parameter_routing_accuracy" value="1.0" />
<parameter name="parameter_routing_obstacle_dist" value="0.5" />
Add
parameter
set
In the list of walking parameter sets:
Right-click to call the context menu.
Left-click NEW to add a new line to the list.
- In the Details section, edit No. and Name, if applicable.
- In the Time section, edit time interval(s), if applicable.
- In the list of time intervals, select a Desired speed distribution for
each time interval.
Delete
parameter
set
Select the parameter set in the list.
Right-click to call the context menu.
Left-click DELETE in the context menu.
7 Simulation of Pedestrians
348 VISSIM 5.20 PTV AG 2009
Edit
parameter
set
Select the parameter set in the list.
Edit the settings in the tab page.
Time Intervals Section
(This section can be hidden by clicking on . To show it again, click on .)
Here the time interval boundaries are defined. At least one time interval is
required, thus the first and the last line may not be deleted. By default, the
time interval 0-99999s is defined. Changes to the list of time interval
thresholds will immediately change the column header(s) in the tab section
(see below).
Add time
interval
1. Right click inside the section and choose NEW from the context menu.
A new line is added at the end of the list.
2. Enter the value of the new time interval boundary. The value must be
different from any other time but can also be smaller than the last value.
In that case, an existing time interval is split at the time newly entered.
Delete
interval(s)
1. Select the start time of the interval to be deleted.
Press CTRL simultaneously to select several rows.
2. Right click and choose DELETE from the context menu.
3. Confirm the upcoming message.
Edit time
interval
Any time entry can only be changed to a value that is in between the
neighboring times (i.e. the time sequence cannot be changed; to do so, the
given boundary has to be deleted and a new threshold has to be added).
1. Select the time to change.
2. Type in the new time and confirm with ENTER.
All flow values remain unchanged.
7.1.9.2 Area Behavior Types
The area behavior types sets can be edited in the Area Behavior Types
window which is accessible via BASE DATA AREA BEHAVIOR TYPES.
The Pedestrians Editor (Add-on)
User Manual PTV AG 2009 349
Add type Right-click in the list of area behaviour types (or column header) to call the
context menu, then left-click NEW (or DUPLICATE after selection of a set):
In the upper section of the window, you may edit No. and Name.
In the list in the lower section, call NEW in the context menu to allocate
the pedestrian class(es) to a walking behavior parameter set.
Delete type
Select the type in the list of area behaviour types.
Choose DELETE from the context menu.
Edit type
Select the type in the list of area behaviour types.
Edit the settings in the data section to the right or edit the allocation.
7 Simulation of Pedestrians
350 VISSIM 5.20 PTV AG 2009
7.2 Evaluating the World of Pedestrians
7.2.1 Pedestrian Travel Time Measurements
A travel time measurement for pedestrians consists of a directed pair of
pedestrian areas (using existing normal areas): One of these is the starting
area pedestrians entering it get tracked by the device until they enter the
corresponding destination area. When this happens, the following
observables are recorded and written to an ASCII file associated with the
travel time measuring device:
Arrival time at end of device
Device number
Pedestrian number
Pedestrian type
Total distance walked between start and end of the device
Total time needed to walk from start to end of the device
Sum of time lost while walking between start and end of the device.
This is the sum of wasted times in every time step computed from the
difference between actual walking speed and desired walking speed (if
walking slower than wanted). Attention: Delays caused by walking along
non-optimal paths etc are not regarded.
Sum of time gained while walking between start and end of the device.
This is the same as above but summed up when actually walking faster
than desired.
Standard deviation of pedestrians actual speeds vs desired speeds
during walk from start to end:
Contents and format of the evaluation file is shown below.
The evaluation files are named automatically: The file name is the name of
the input file and the file extension is either RSRP for raw data or RSZP for
compiled data. Those files will be stored in the path where the input file is.
Inserting a new travel time measurement is done by selecting an existing
pedestrian area and inserting the start point of the device by right-click. The
start point will be marked with a red dot. Then select another pedestrian area
and insert the end point of the device by right-click again. The end point of
the device will be marked with a green dot.
After inserting a new travel time measurement device or double-clicking an
existing one, the details dialog comes up:
Evaluating the World of Pedestrians
User Manual PTV AG 2009 351
In contrast to other details dialogs, all travel time measurements have one
details dialog in common: They are always shown in tabular form. You can
edit the name of the device and the start/end areas.
Definition
For definition of pedestrian travel time measurements, activate
Pedestrian Traffic mode and
Travel Time Sections.
Follow the steps outlined in the status bar for pedestrian travel time
measurement definition. Generally, it can be compared to travel time
measurement for vehicles, cf. section 11.1.
Configuration
Click menu EVALUATION - FILES, check option Travel times and click the
CONFIGURATION button to call the Configuration window: Set time data and
select defined travel time evaluations as well as the desired output data
format.
Results
Structure of the output data file:
File title
Path and name of the input file (File)
Simulation comment (Comment)
Date and time of the evaluation (Date)
7 Simulation of Pedestrians
352 VISSIM 5.20 PTV AG 2009
Version no. with Service pack no. and Build no (VISSIM)
List of all cross section measurements that have been evaluated
Brief description of the evaluated data
Table with the measured data
As for Travel times of vehicular traffic, you can create two types of output
files for pedestrians.
Example: Compiled data file *.RSZP
Pedestrian travel time measurement (compiled data)
File: E:\Programme\PTV_Vision\VISSIM520\Examples\Training\Pedestrians\HR.inp
Comment:
Date: Monday, July 28, 2009 9:11:44 AM
VISSIM: 5.20-00 [16277]
Time; Trav; #ped; Trav; #ped; No;
30; 0.00; 0; 0.00; 0; 1;
60; 0.00; 0; 0.00; 0; 1;
120; 0.00; 0; 0.00; 0; 2;
Example: Raw data file *.RSRP
Pedestrian travel time measurement (raw data)
File: E:\Programme\PTV_Vision\VISSIM520\Examples\Training\Pedestrians\HR.inp
Comment:
Date: Monday, July 28, 2009 9:11:44 AM
VISSIM: 5.20-00 [16277]
t : Time ped. entered dest. area of travel time measurement [sim.second]
No. : Travel time measurement number
PedNo : Pedestrian number
PedType : Pedestrian type
TravDist : Distance traveled from start to destination area [m]
TravTime : Time traveled from start to destination area [s]
TimeDelay : Time delay [s] while traveling from start to destination area
TimeGain : Time gain [s] while traveling from start to destination area
StdDevSpeed : Standard deviation [km/h] of speed differences (actual speed vs v_des)
t; No.; PedNo; PedType; TravDist; TravTime; TimeDelay; TimeGain; StdDevSpeed;
32.2; 15; 409; 200; 83.2; 31.2; 13.7; 0.0; 0.7;
34.7; 14; 47; 100; 87.8; 34.5; 16.2; 0.0; 0.6;
35.7; 14; 185; 200; 87.9; 35.2; 13.8; 0.0; 0.5;
Raw data output:
Column Description
t Time pedestrian entered destination area of travel time
measurement [simulation second]
Evaluating the World of Pedestrians
User Manual PTV AG 2009 353
Column Description
No. Travel time measurement number
PedNo Pedestrian number
PedType Pedestrian type
TravDist Distance traveled from start to destination area
TravTime Time traveled from start to destination area [s]
TimeDelay Time delay [s] while traveling from start to destination
area
TimeGain Time gain [s] while traveling from start to destination area
StdDevSpeed Standard deviation of speed differences (actual speed vs
desired speed)
7.2.2 Pedestrian Area Evaluations
Area-based evaluations provide the collection of data gained from user-
defined sections on walkable elements.
Generally, it can be compared to data collection for vehicular traffic, cf.
section 11.3.
Definition
For definition of pedestrian measurements, activate
Pedestrian Traffic mode and
Measurement Areas.
Follow the steps outlined in the status bar for measurement area definition.
Generally, a specific color should be set for graphical display of
measurement areas on walkable construction elements.
In multi-storey buildings, measurement areas should preferably be defined
in 3D mode.
Right-click in the network calls the list of defined Measurement Areas:
7 Simulation of Pedestrians
354 VISSIM 5.20 PTV AG 2009
To gain correct output data, please check the assigned level by measure-
ment area and adjust it accordingly in this grid.
Configuration (Bild neu)
Call the Area Evaluations window as follows:
1. Click menu EVALUATION - FILES
2. Check option Area evaluation
3. Click the CONFIGURATION button
Follow the steps outlined below:
1. Enter time data
2. Click NEW to define an Area evaluation by selecting Measurement Area(s)
3. Activate the desired data output format(s)
Results
Structure of the output data file:
File title
Path and name of the input file (File)
Simulation comment (Comment)
Date and time of the evaluation (Date)
Version no. with Service pack no. and Build no (VISSIM)
List of all areas that have been evaluated
Brief description of the evaluated data
Table with the measured data
As for Data collections of vehicular traffic, you can create two types of output
files for pedestrians.
Example: Compiled data file *.MESP
Underneath the file header, the evaluated areas are listed.
Evaluating the World of Pedestrians
User Manual PTV AG 2009 355
The second line contains just the number of the particular area evaluation
(Note: not the number of the defined measurement area) underneath the
particular block of columns.
Another line is added for each aggregation time interval. Each of those
additional lines contains the data gained by area evaluation during this
interval.
Area evaluation (compiled data)
File: D:\Program Files\PTV_Vision\VISSIM-520\Examples\Training\Pedestrians\HotelRimea.inp
Comment:
Date: Friday, July 10, 2009 2:58:58 PM
VISSIM: 5.20-00* [19452]
Area evaluation 1 : Measurement area(s) 1
Area evaluation 2 : Measurement area(s) 2
t : End of aggregation time interval [simulation second]
EvalNo : Area evaluation number
NumPeds : Number of pedestrians on measurement area(s)
Density : Density of pedestrians on measurement area(s) [ped/m]
vDes : Desired speed [km/h]
v : Speed [km/h]
StdDevSpeed : Standard deviation of pedestrian speeds [km/h]
AvgXOri : Average of x values of orientation vectors
AvgYOri : Average of y values of orientation vectors
WorldZ : World coordinate z
TotalDwell : Total time [s] spent on measurement area(s) (of pedestrians who left
measurement area(s) during aggr. interval)
TotalDelay : Total time delay [s] on measurement area(s) (of pedestrians who left
measurement area(s) during aggr. interval)
TotalGain : Total time gain [s] on measurement area(s) (of pedestrians who left
measurement area(s) during aggr. interval)
TotalDist : Total distance [m] traveled on measurement area(s) (of pedestrians who left
measurement area(s) during aggr. interval)
t; EvalNo; NumPeds; NumPeds; NumPeds; NumPeds; Density; Density; Density;
vDes; vDes; vDes; v; v; v; StdDevSpeed; AvgXOri; AvgYOri;
WorldZ; WorldZ; WorldZ; TotalDwell; TotalDwell; TotalDwell; TotalDelay; TotalDelay;
TotalDelay; TotalGain; TotalGain; TotalGain; TotalDist; TotalDist; TotalDist;
; ; ; Mean; Min; Max; Mean; Min; Max;
Mean; Min; Max; Mean; Min; Max; ; ; ;
Mean; Min; Max; Mean; Min; Max; Mean; Min;
Max; Mean; Min; Max; Mean; Min; Max;
60; 1; 77; 8.2; 0; 13; 1.64; 0.00; 2.60;
4.62; 3.97; 5.36; 1.62; 0.00; 4.79; 3.20; -0.0549; -0.1670;
5.12; 5.12; 5.12; 5.31; 0.10; 21.20; 3.36; 0.02;
17.40; 0.00; 0.00; 0.01; 2.54; 0.00; 4.62;
60; 2; 111; 8.1; 0; 15; 2.11; 0.00; 3.92;
4.75; 3.98; 5.40; 1.76; 0.00; 4.54; 3.18; 0.0058; 0.1890;
0.00; 0.00; 0.00; 3.87; 0.10; 13.40; 2.35; 0.00;
9.70; 0.00; 0.00; 0.08; 2.00; 0.03; 4.50;
120; 1; 16; 2.3; 0; 11; 0.47; 0.00; 2.20;
4.10; 3.97; 4.62; 0.71; 0.00; 2.32; 3.42; -0.0584; -0.1733;
5.12; 5.12; 5.12; 13.87; 0.80; 22.90; 11.04; 0.43;
18.72; 0.00; 0.00; 0.00; 3.28; 0.37; 5.03;
120; 2; 141; 11.8; 8; 16; 3.09; 2.09; 4.18;
4.72; 3.96; 5.39; 1.09; 0.00; 4.00; 3.71; 0.0118; 0.1855;
7 Simulation of Pedestrians
356 VISSIM 5.20 PTV AG 2009
0.00; 0.00; 0.00; 5.22; 0.10; 26.50; 4.04; 0.06;
23.08; 0.00; 0.00; 0.00; 1.56; 0.00; 3.96;
Example: Raw data file *.MERP
In the data block underneath the file header, the set of column headers is
listed.
Area evaluation (raw data)
File: D:\Programmes\PTV_Vision\VISSIM-520\Examples\Training\Pedestrians\Hotel.inp
Comment:
Date: Friday, July 10, 2009 2:58:58 PM
VISSIM: 5.20-00* [19452]
Area evaluation 1 : Measurement area(s) 1
Area evaluation 2 : Measurement area(s) 2
EvalNo : Area evaluation number
tEnter : Time pedestrian entered measurement area(s) [simulation second]
tLeave : Time pedestrian left measurement area(s) [simulation second]
PedNo : Pedestrian number
PedType : Pedestrian type
Dwelltime : Total time [s] pedestrian spent on measurement area(s)
vDes : Desired speed [km/h]
v : Speed [km/h]
StdDevSpeed : Standard deviation of pedestrian speed [km/h]
Density : Density of pedestrians on measurement area(s) [ped/m]
AvgXOri : Average of x values of orientation vector
AvgYOri : Average of y values of orientation vector
WorldZ : World coordinate z
TimeDelay : Time delay [s]
TimeGain : Time gain [s]
Dist : Distance [m] pedestrian traveled on measurement area(s)
DistNetwork : Distance [m] pedestrian traveled in network so far
EvalNo; tEnter; tLeave; PedNo; PedType; Dwelltime; vDes; vDes; vDes; v;
v; v; StdDevSpeed; Density; Density; Density; AvgXOri; AvgYOri;
WorldZ; WorldZ; WorldZ; TimeDelay; TimeGain; Dist; DistNetwork;
; ; ; ; ; ; Mean; Min; Max; Mean;
Min; Max; ; Mean; Min; Max; ; ;
Mean; Min; Max; ; ; ; ;
1; 2.4; 5.4; 87; 100; 3.0; 4.7; 4.7; 4.7; 4.6;
3.6; 4.8; 0.3; 0.4; 0.2; 0.8; -0.3140; -0.9494;
5.1; 5.1; 5.1; 0.1; 0.0; 3.8; 6.4;
1; 3.8; 6.9; 177; 200; 3.1; 4.3; 4.3; 4.3; 4.1;
3.9; 4.3; 0.2; 0.7; 0.4; 1.0; -0.3583; -0.9336;
5.1; 5.1; 5.1; 0.1; 0.0; 3.5; 7.1;
2; 4.3; 7.7; 147; 200; 3.4; 4.0; 4.0; 4.0; 4.1;
4.1; 4.1; 0.1; 0.6; 0.3; 1.3; 0.0286; 0.9996;
0.0; 0.0; 0.0; 0.0; 0.1; 3.9; 8.1;
1; 4.1; 8.0; 85; 100; 3.9; 4.2; 4.2; 4.2; 3.5;
2.4; 3.7; 0.8; 0.8; 0.6; 1.2; -0.1611; -0.9869;
5.1; 5.1; 5.1; 0.7; 0.0; 3.8; 7.5;
2; 5.0; 8.5; 282; 100; 3.5; 4.8; 4.8; 4.8; 4.1;
4.0; 4.2; 0.8; 0.8; 0.5; 1.0; 0.0017; 1.0000;
0.0; 0.0; 0.0; 0.5; 0.0; 4.0; 8.6;
Evaluating the World of Pedestrians
User Manual PTV AG 2009 357
1; 5.0; 9.2; 315; 100; 4.2; 4.3; 4.3; 4.3; 3.0;
1.9; 3.9; 1.5; 1.0; 0.6; 1.2; -0.4776; -0.8786;
5.1; 5.1; 5.1; 1.3; 0.0; 3.5; 6.8;
Raw data output:
Column Description
EvalNo Area evaluation number
tEnter Time pedestrian entered measurement area(s)
[simulation second]
tLeave Time pedestrian left measurement area(s) [simulation
second]
PedNo Pedestrian number
PedType Pedestrian type
Dwelltime Total time [s] pedestrian spent on measurement area(s)
vDes Desired speed [km/h]
v Speed [km/h]
StdDevSpeed Standard deviation of pedestrian speed [km/h]
Density Density of pedestrians on measurement area(s) [ped/m]
AvgXOri Average of x values of orientation vector
AvgYOri Average of y values of orientation vector
WorldZ World coordinate z
TimeDelay Time delay [s]
TimeGain Time gain [s]
Dist Distance [m] pedestrian traveled on measurement area(s)
DistNetwork Distance [m] pedestrian traveled in network so far
7.2.3 Pedestrian Record
For each pedestrian, the pedestrian protocol traces a data line per time step.
The evaluation can be limited to a user-defined time interval as well as to
selected pedestrians.
Generally, it can be compared to the vehicle protocol, cf. section 11.7.
Definition
No additional definition required.
7 Simulation of Pedestrians
358 VISSIM 5.20 PTV AG 2009
Configuration
In order to get the desired output data additional information is needed. This
is to be provided within the Pedestrian Record - Configuration window which
can be accessed by pressing the CONFIGURATION button in EVALUATION
FILES once the option Pedestrian Record is active. The Configuration
window allows for definition of any combination of the parameters of
pedestrians. If Database output is not active, each layout line results in a
column within the output file *.PP.
The configuration settings will be saved to an external *.PDK file.
The Selected para-
meters are dis-
played in the list
box to the left.
Use the UP and
DOWN buttons to
change the se-
quence of the
selected data.
Additional para-
meters can be
inserted and re-
moved by clicking
the corresponding
buttons and .
For the list of parameters provided for selection and a brief description,
please see below.
E Database: When active, evaluation output is directed to a database to
the specified Table Name (rather than to an ASCII text file). The table
name must not be used for any other VISSIM database evaluations. In
order to use the database output the database connection needs to be
configured (see section 10.1.3).
Filter
Once the pedestrian record parameters have been selected, a filter may be
applied to capture specific pedestrians during the simulation. This can be
accessed by pressing the FILTER button in EVALUATION FILES once the
option Pedestrian Record is active.
By default, all pedestrian classes are recorded within the simulation period.
Evaluating the World of Pedestrians
User Manual PTV AG 2009 359
In addition to the selection of pedestrian classes, also a time interval for the
evaluation as well as the resolution of recording are to be defined. If an
integer > 1 is entered for Resolution, only one time step will be logged for the
user-defined number of time steps.
The filter information is stored in a filter configuration file *.PIL.
To calculate the total values for evaluations like Delay and Travel Time for
the network it is possible to collect data for all pedestrian classes and filter
it to get the maximum values before the pedestrian leaves the network. It is
also necessary to collect the values from the pedestrians remaining in the
network at the end of the simulation.
There is one evaluation called Total Time that returns the total time the
pedestrian spent in the network. This value is saved to file only at the last
second before the pedestrian leaves the network. This is also the time step
that the Time delays and the Time gains for that pedestrian should be
collected.
For the pedestrians still in the network at the end of the simulation their
total time in the network must be calculated using their start times.
Results
The pedestrian protocol (*.PP) consists of the following:
File title
Path and name of the input file (File)
Simulation comment (Comment)
Date and time of the evaluation (Date)
Version no. with Service pack no. and Build no (VISSIM
Brief description of output parameters
Data block
The pedestrian record file can contain any of the parameters listed below.
The table also includes the abbreviations that will be used within the
pedestrian record file.
7 Simulation of Pedestrians
360 VISSIM 5.20 PTV AG 2009
Generally, current (short/long)distance/speed/acceleration units set via
VIEW - OPTIONS - [LANGUAGE &UNITS] are regarded for evaluation data output.
Please note: The units of those parameters with the particular unit
mentioned in the column header abbreviation will not change.
Parameter Definition Column Header
Construction
Element
Number of construction element ConstrElem
Current
destination
Number of current destination
(construction element)
CurrentDest
Desired Speed
[km/h]
Desired Speed [km/h ] vDes
Desired speed
[m/s]
Desired speed [m/s] vDes_mps
Height Pedestrian height [m]
Height
Length Pedestrian length [m] Length
Level Level number Level
On ramp Pedestrian on ramp? 0 = no, 1 =
yes
OnRamp
Orientation x
value
X value of orientation vector
(direction of latest movement)
XOri
Orientation y
value
Y value of orientation vector
(direction of latest movement)
YOri
Pedestrian
number
Pedestrian number PedNo
Pedestrian type
number
Pedestrian type number PedType
Pedestrian type
name
Pedestrian type name PedTypeName
Previous
destination
Number of previous destination
(construction element)
PrevDest
Route Route number Route
Routing decision Routing decision number RoutDec
Simulation time Simulation time [s] t
Simulation time of
day
Simulation time as time of day
[hh:mm:ss]
TimeOfDay
Speed [km/h] Speed [km/h] at end of time step v
Evaluating the World of Pedestrians
User Manual PTV AG 2009 361
Parameter Definition Column Header
Speed [m/s] Speed [m/s] at end of time step v_mps
Start time Start time [simulation second] StartT
Start time of day Start time as time of day
[hh:mm:ss]
StartTimeOfDay
Time delays Accumulated time delays [s ] TotalDelay
Time gains Accumulated time gains [s ] TotalGain
Total distance
[km]
Total distance traveled in network
[km]
TotalDist_km
Total distance [m] Total distance traveled in network
[m]
TotalDist_m
Total time in
network
Total time in network [s] TotalTime
Width Pedestrian width [m] Width
World coordinate
x
World coordinate x (Pedestrian
position)
Worldx
World coordinate
y
World coordinate y (Pedestrian
position)
Worldy
World coordinate
z
World coordinate z (Pedestrian
position)
Worldz
Example: Pedestrian Record file *.PP
The following extract represents the Pedestrian Record:
Pedestrian Record
File: C:\programfiles\PTV_Vision\VISSIM520\Examples\Training\Pedestrians\HR.inp
Comment: Manual Example
Date: Wednesday, May 2, 2009, 5:31:39 pm
VISSIM: 5.20-00 [19879]
ConstrElem : Number of construction element
CurrentDest : Number of current destination (construction element)
vDes : Desired speed [km/h]
vDes_mps : Desired speed [m/s]
...
CurrentDest; vDes; vDes_mps; ConstrElem;
115; 4.17; 1.16; 1;
115; 4.98; 1.38; 3;
115; 4.57; 1.27; 4;
115; 4.27; 1.19; 7;
115; 4.20; 1.17; 7;
115; 4.03; 1.12; 10;
...
7 Simulation of Pedestrians
362 VISSIM 5.20 PTV AG 2009
7.3 Simulation of Pedestrians: Preconditions & How to
7.3.1 Preconditions for Simulating Pedestrian Flows
1. Every external pedestrian movement *.DLL file that is referenced by a
type of pedestrians must exist at the referenced location.
2. The *.DLL files must be installed correctly and their dependencies to third
party *.DLL files must be fulfilled. The latter can be checked using the
tool Dependency Walker (http://www.dependencywalker.com/).
3. All further preconditions of the used external *.DLL files must be fulfilled.
4. All pedestrian types must reference an existing and valid external
pedestrian movement *.DLL file.
5. The folder PEDESTRIANMODELDATA must exist in VISSIMs exe-
cutable path even if no pedestrian model *.DLL file uses it.
6. The external movement *.DLL file must implement the pedestrian model
interface (cf. 7.3.2) completely.
7. The *.DLL must understand and compute the values and tags defined in
the interface (cf. 7.3.2).
8. At least one pedestrian type must be defined including a valid reference
to an external movement *.DLL (cf. 7.1.2).
9. At least one pedestrian composition must be defined.10. At least one
pedestrian input must be defined and yield pedestrians.
11. On every pedestrian input, there must be at least one pedestrian route
decision.
12. At every pedestrian route decision on pedestrian inputs there must be at
least one route for every pedestrian type that belongs to a pedestrian
composition on that input.
13. All sequences of pedestrian areas referenced by any pedestrian route
must be valid every (intermediate or final) stop of the route must be
reachable on walking ground from its predecessor.
14. Be careful in case of obstacles being located closed to each other:
Depending on the external movement *.DLL pedestrians might get stuck
in the alleyway and there might be no walkable trajectory along some
strategic path.
7.3.2 How the Simulation Internally Works
Inserting pedestrians at pedestrian inputs
On pedestrian areas where pedestrian inputs are defined it is mandatory to
define route decisions for pedestrians as well. There must be at least one
Simulation of Pedestrians: Preconditions & How to
User Manual PTV AG 2009 363
route for every pedestrian type that belongs to the input. Pedestrians without
a strategic route are not defined and simulation will stop with an error in that
case.
After creation of a new pedestrian, a strategic route is fetched from the route
decision according to the type (class respectively) of the pedestrian. If there
is more than one route, one route is chosen randomly according to the ratios
of the route distribution.
The strategic route consists of a sequence of numbers of pedestrian areas
and ramps. These are copied to the pedestrians data structures. From which
route decision the route was taken is stored here as well to avoid fetching
several routes again and again on one and the same routing decision.
How a pedestrian walks along the strategic route
A pedestrian always walks towards his nextmost strategic routing point.
Whether he aims at the exact coordinates of the point or only at the area
where the strategic point is located in, depends on the external movement
DLL that is used.
Once reaching it (i.e. entering the area that contains the point or reaching the
point itself) the external movement DLL makes the pedestrian wait according
to the dwell time distribution defined at the area. What the pedestrian does
during this time is determined by the DLL.
If this was not the end of the pedestrians strategic route, he moves on
towards the next strategic point. If this was the end point of the strategic
route and if the area, where the pedestrians current position is located in,
contains a route decision defining routes for this pedestrian (more precisely:
for the class, the pedestrian belongs to), the pedestrian will get a new
strategic route and will start moving on along that route. If there is no
strategic route, the pedestrian will be removed from the scene.
Between two subsequent strategic routing points there may be several
possibilities to walk tactically (pass-by obstacles left or right, use one of
several ramps to change to another level, etc).
Currently, VISSIM computes an internal routing graph consisting of the user-
supplied strategic points and of the bottoms and tops of all ramps.
Each vertex A of this graph is connected to each other vertex B as long as
they are located on the same walking partition i.e. pedestrians can walk
from A to B without changing level and without loosing walkable ground
inbetween.
Based on this graph, the shortest path between either two strategic points of
a pedestrians strategic route is determined and used for the tactic
movement of the pedestrian.
How routing decisions are applied
If a pedestrian without route (immediately after creation or at the end of his
route) enters a walkable area for which a routing decision has been defined
including routes for the type of the pedestrian and if the pedestrian does not
7 Simulation of Pedestrians
364 VISSIM 5.20 PTV AG 2009
already have his current strategic route from this decision, a new strategic
route will be chosen from the routes defined for the type of the pedestrian.
As for the initial routes, the number of the decision is stored at the
pedestrians data structure to avoid fetching several routes from one and the
same decision again and again.
Since routing in two dimensions is computationally costly, pauses might
happen regularly while the simulation of pedestrians is running. Then
VISSIM may appear as if frozen. However, this is the state-of-the-art and
does not indicate insufficient hardware or any technical problem.
To avoid considerable delays in the progress of the simulation, you can
save the potentials to the hard disc (to the users TEMP directory). VISSIM
will re-read the potential, if the *.INP file has not been changed, else the
potentials will be recalculated which costs time. You can switch on this
functionality by setting parameter_use_cache to a value of 1 instead of 0
(default). Be aware that - after some time - this method might consume a
huge amount of disc space, as VISSIM does not delete old potentials
automatically and that in rare cases the calculation may fail after changes
to the *.INP file.
Parameters of the Social Force Model in VISSIM
User Manual PTV AG 2009 365
7.4 Parameters of the Social Force Model in VISSIM
The parameters of the model can be categorized into three groups:
1. Parameters of the original model (by pedestrian type).
2. Parameters of the model extensions for VISSIM (by pedestrian type).
3. Implementation-specific global parameters include all discretization
parameters: E.g. for models formulated using a continuous time. As
analytical approaches to solve the differential equations are only possible
in scenarios of limited size in any respect, time needs to be discretized in
some way to make a simulation on a computer possible.
Literature
The original model was published as follows:
[1] D. Helbing and P. Molnr (1995). Social force model for pedestrian
dynamics. In Physical Review E 51(5).
[2] Helbing, Farkas and Vicsek (2000). Simulating dynamical features of
escape panic. In Nature 407.
[3] Helbing, Farkas, Molnr, and Vicsek (2002). Simulation of Pedestrian
Crowds in Normal and Evacuation Situations. In Schreckenberg and Sharma
(Editors) Pedestrian and Evacuation Dynamics, Duisburg 2001. Springer
Berlin Heidelberg
[4] Werner and Helbing (2003). The Social Force Pedestrian Model Applied
to Real Life Scenarios. In Galea (Editor) Proceedings of the 2nd Conference
on Pedestrian and Evacuation Dynamics, Greenwich 2003. CMS Press
Greenwich.
[5] Johansson, Helbing, and Shukla (2007). Specification of the Social
Force Pedestrian Model by Evolutionary Adjustment to Video Tracking Data.
In Advances in Complex Systems, 10(4):271-288.
7.4.1 Model parameters by pedestrian type
For each type of pedestrians, parameters derived from the original model
can be set. Furthermore additional VISSIM-specific parameters can be set by
pedestrian type.
7.4.1.1 Parameters of the original model
tau ()
Tau is the relaxation time, which one can relate to a reaction time or
inertia, as it couples the difference between the desired speed and
direction v_0 and the current speed and direction v to the acceleration a:
a = (v_0 v) / .
7 Simulation of Pedestrians
366 VISSIM 5.20 PTV AG 2009
lambda_mean (_mean)
Lambda governs the amount of anisotropy of the forces from the fact that
events and phenomena in the back of a pedestrian do not influence him
(psychologically and socially) as much as if they were in his sight. From
lambda and the angle between the current direction of an agent and
the source of a force a factor w for all social (i.e. non-physical) forces is
calculated that suppresses the force, if 0 and < 1: w() =
( + ( 1 ) ( 1 + cos() ) / 2 ). So, if = 0 one has w = 1 and if =
one has w() = .
A_soc_mean, B_soc_mean, and VD
These parameters determine strength (A) and range (B) of the social
force between two pedestrians. The social force between two
pedestrians is calculated as F = w() A exp(-d/B) n. Here w() is the
factor calculated from , which is explained above, d is the distance
(body surface to body surface) between two pedestrians and n is the
unity vector pointing from the influencing to the influenced pedestrian.
Note that if the parameter VD is greater than zero the relative velocities
of the pedestrians are considered in addition. In this case the distance d
is generalized to and thus replaced by
d -> 0.5 sqrt( (d + |(d (v_1 v_0) |VD) - |(v_1 v_0) VD|)
with VD given in [seconds]. Here v_0 is the velocity of the influenced and
v_1 the velocity of the influencing pedestrian and d points from the
influencing to the influenced pedestrian with |d| = d. (The influenced
pedestrian is the one for whom the force is calculated.)
A_phys_border and B_phys_border
The contact force between a pedestrian and a wall is calculated
accordingly as the contact force between two pedestrians.
7.4.1.2 Parameters of the model extension for VISSIM
A_soc_isotropic and B_soc_isotropic
These parameters govern a force similar to A_soc_mean and
B_soc_mean with the exception that there is no velocity dependence:
F = A exp(-d/B) n. This part of the force suits to adjust the typical
distance pedestrians will keep from each other.
react_to_n
Only the influences of the n closest pedestrians are considered when the
total force for a pedestrian is calculated.
Parameters of the Social Force Model in VISSIM
User Manual PTV AG 2009 367
7.4.2 Implementation-specific global parameters
In contrast to the parameters above which are to be set by pedestrian type,
the following parameters take a global effect, i.e. they are not type-specific.
In case of various behavior parameter files VISSIM will use the parameter
values set in the parameter file for the pedestrian type with the smallest
number.
grid_size
By this parameter one defines how far at largest pedestrians influence
each other.
The pedestrians are stored in a grid with cells of size grid_size x
grid_size square meters. Each pedestrian only interacts with the
pedestrians in the same or adjacent (including over corner) grid cells.
routing_large_grid
This parameter defines the topological grid-size; routing_large_grid x
routing_large_grid cells become one cell in the superordinate grid.
The required memory depends on this parameter, but the precision of the
calculation of distances to destination areas does not. There is no global
value that fits best in any case. For small-sized scenarios (in a building,
for example) with numerous small obstacles and numerous walkable
areas a low value (< 10) is recommended. For large areas and big
obstacles (e.g. simulation of a district not regarding the details) even 100
or more can be set. Since we expect the 64 bit version of VISSIM to be
used mainly for large-scale projects, the default value is 7 for the 32 bit
version and 20 for the 64 bit version. As long as no memory problems
occur in a project this parameter value can be kept. Problems that might
occur can be solved by changes to this parameter without subsequent
disadvantages.
routing_step
This is one parameter that governs the calculation of the potential. If it is
large, the potential is more precise, but its calculation needs more time.
Resonable values are 2, 3, 4 or 5.
routing_accuracy
This is the second parameter that governs the calculation of the
potential. It can take values in [0.0 .. 1.0] and results in more precise
potentials, the greater it is.
routing_obstacle_dist
During the calculation of the distance potential field, grid cells which are
close to walls receive a sort of extra distance atop of their true distance.
By this, one can achieve that more pedestrians decide to choose a wide
corridor instead of a narrow one, if there are two corridors from one and
the same source to one and the same destination with identical walking
distance. Generally, the pedestrians keep some distance toward walls.
7 Simulation of Pedestrians
368 VISSIM 5.20 PTV AG 2009
With this parameter the distance is set to which nearby walls influence
the potential field.
routing_cell_size
This parameter defines the distances of fixed data points to be set for the
calculation of distances to a destination area. The default value is 0.15m.
This default should only be edited if the model included passageways
with a width of 50 cm or less since pedestrians will not pass these
channels during the simulation. Instead, they will stand still apparently
unorientedly as soon as an area behind the channel is their next
(intermediate) destination area. In this case, the value of the parameter
can be reduced to 0.1 m. This change increases the memory
requirements and further reductions might cause further problems.
Therefore, each project should use the default value until reductions are
required for trouble shooting purposes.
Fields of Application & Requirements
User Manual PTV AG 2009 369
7.5 Fields of Application & Requirements
Over the years, the possibilities of simulating public transport passengers or
pedestrians have significantly been extended in VISSIM. Since the
Pedestrians add-on has been implemented you have the choice whether to
apply the so-called Wiedemann model or to prefer the detailed Helbing
model instead for your project.
The various scenarios which can be delt with take different model data as
you can see from the tables below.
Finally you can find a brief introduction to the modelling workflow for the
microscopic simulation of public transport passengers as pedestrians in the
network.
Level of Interaction
Wiedemann Model
Pedestrians
add-on
Requirements to the VISSIM network
Pedestrians using cross-
walks in the road network
Not required
Links
Pedestrians as vehicle type
PT passengers Not required
PT stops
PT lines as vehicle type
Stop dwell time distribution or
number of boarding passengers
Level of Interaction
Helbing Model
Requirements to the
Pedestrians add-on
Requirements to the
VISSIM network
Pure pedestrian flows,
e.g.
Evacuation in case of
emergency
Airport, Hotel etc.
Construction elements
Multi-storey, if applicable
Pedestrians as type/class of
pedestrians
Compositions of pedestrians
Area behavior types, if
applicable
Walking behavior parameter
sets, if applicable
None
Pedestrians using cross-
walks in the road
network
Pedestrians as type/class of
pedestrians
Compositions of pedestrians
Area behavior types, if
applicable
Walking behavior parameter
sets, if applicable
Links as walkable
space
Signalization
Conflict areas
Detectors
Pedestrians as PT
Construction elements (areas
PT stops
7 Simulation of Pedestrians
370 VISSIM 5.20 PTV AG 2009
Level of Interaction
Helbing Model
Requirements to the
Pedestrians add-on
Requirements to the
VISSIM network
passengers in the
network
as platform edges or waiting
areas)
Multi-storey, if applicable
Pedestrians as type/class of
pedestrians
Compositions of pedestrians
Area behavior types, if
applicable
Walking behavior parameter
sets, if applicable
PT lines as vehicle
type with doors
The modeling of the behavior of pedestrians in public transport stops has
been simplified. Now, pedestrians walk to the platform, wait until the public
transport vehicle arrives and will board the vehicle after the alighting people
have left the train.
The scenario can easily be modeled using waiting areas, platform edges and
the number of boarding and alighting people.
PT stops, PT vehicles and their belonging public transport lines are modeled
as before.
Waiting areas of a stop are the places where pedestrians wait until the
arrival of a vehicle of the line they want to board. To define waiting areas
for a stop, the user has to create a pedestrian area and select Waiting
area for the Public Transport usage option. A waiting area has to be
allocated to one or more stops.
A platform edge is a pedestrian area that belongs to one or more stops.
Platform edge has to be selected for the Public Transport usage option.
Alighting pedestrians walk to the nearest platform edge they can reach
from their position in the vehicle. If a routing decision has been defined at
the platform edge, the pedestrians continue their way. Otherwise, they
are removed from the network.
It is possible to create a platform edge along a stop automatically.
Therefore, you have to check the Generate platform edge option in the
Edit PT stop window. The two options left and right determine the
position of the platform edge related to the stop. The area attributes are
set automatically, thus changes in the Pedestrian Area window are not
required necessarily.
Default data is created if a pedestrian area is assigned to a PT stop either as
waiting area or as platform edge and no boarding passenger volumes have
been defined for this PT stop.
Those default data is also created for an automatically generated platform
edge.
Fields of Application & Requirements
User Manual PTV AG 2009 371
Due to the default data, each pedestrian arriving at the waiting area in the
time interval 0 99999 will board any vehicle of any PT line.
Alighting pedestrians are created according to the data in the PT Stop Data
window.
For each line and each stop you need to define the percentage of alighting
passengers.
Additionally, you have to select the a pedestrian composition for the alighting
passengers in the PT Stop Data window. This composition determines the
types of pedestrians that will be created inside the vehicle.
Moreover, the user can define for each stop on which side the pedestrians
are allowed to board or to alight respectively. You may select either side or
both sides. The default behavior has no restrictions: all doors on both sides
can be used for boarding and alighting.
Boarding pedestrians wait on a waiting area of a particular stop. In order that
a waiting area can be reached by pedestrians, it has to be defined as a route
destination.
Based on the boarding data of a stop, it is determined which lines the
boarding pedestrians want to travel with. If a vehicle of one of these lines
arrives at the stop, the boarding pedestrians walk straight to the nearest
door. Once, all alighting pedestrians have left the vehicle, the boarding
pedestrians board.
A vehicle departs from a stop as soon as the departure time is reached and
nobody has boarded during the last 5 sec. For the departure time the lines
Slack time fraction is considered.
If a pedestrian was not able to board the vehicle, e.g. for capacity reasons,
the pedestrian moves back to a waiting area.
Default data for boarding pedestrians is also generated for a platform edge
or waiting area which has been allocated to a PT stop for which no boarding
passenger share has been entered yet. According to the default data each
pedestrian who arrives at one of the waiting areas of this PT stop, will board
the next vehicle of any line serving this stop.
Another improvement is the possibility to define doors for 2D vehicle models.
A door is defined by its position (relative to the leading edge), its width and
one of the vehicle sides.
For each door you can specify whether it can be used for boarding only or for
alighting only or for boarding and alighting as well.
These settings are stored in the Geometry window.
The properties of doors are derived automatically from the 3D model (if any).
The user can add or delete doors by using the context menu and modify the
data directly in the table in the [DOORS] tab.
If changed values do not match the 3D model a warning appears.
Nevertheless, you can confirm the new values. The data set in this window is
used for simulation only, whereas the 3D model values are used for the
visualization of opening/closing doors in 3D mode.
7 Simulation of Pedestrians
372 VISSIM 5.20 PTV AG 2009
If not even a single door has been defined for a vehicle, a temporary door will
be created at the middle of the vehicle length. This way it is ensured, that
pedestrians can alight from the vehicle and board the vehicle. To provide this
information, a warning is logged to the trace file.
User Manual PTV AG 2009 373
8 Simulation and Test
8 Simulation and Test
374 VISSIM 5.20 PTV AG 2009
8.1 Simulation of Vehicles
Use the menu command SIMULATION CONTINUOUS or SIMULATION SINGLE
STEP to start a simulation run.
Starts the continuous simulation. F5
Calls the next simulation step in the Single step
simulation mode;
Allows also toggling from Continuous to Single Step
simulation mode during the simulation run.
F6
Terminates the current simulation run. ESC
Via SIMULATION - MULTIRUN, the parameters for a multirun simulation can be
set and the run can be started.
In case of extensive networks with numerous vehicles, the VISSIM 64 bit
version may provide simulation results which differ from those calculated
by the 32 bit version. For clear and relyable results you should take the
arithmetical mean from several simulation runs.
8.1.1 Simulation Parameters
Parameters for the next Simulation or Test run can be set in the Simulation
Parameters window that is accessible by SIMULATION PARAMETERS...
Comment: Text to identify the
simulation run. The comment
line is stored in the input file and
included in both printouts of the
network and in output files.
Traffic regulations: Specifies the
standard driving side (e.g. Great
Britain and Hong Kong use Left-
side Traffic). It affects the
driving behavior on motorways
(overtaking in the fast lane), the
placement of the opposite
direction of a link and the
placement of bus lay-bys.
Period: The period of time to be
simulated. Any warm-up times
to fill up the network must be
included here as well.
Start Time: The time shown on the clock at the beginning of the
simulation. In order for it to be displayed, the Time option needs to be
Simulation of Vehicles
User Manual PTV AG 2009 375
selected (see VIEW - STATUS BAR). For Dynamic Assignment applications,
the Start Time is used to generate the traffic demand of the O-D matrices
at the right time. The time needs to match the settings in the matrix files.
Start Date: Can be used to specify a date for signal controllers that have
a date-dependent logic. This date is passed to the controller DLL.
Simulation Resolution: The number of times the vehicles position will be
calculated within one simulated second (range 1 to 10). The input of 1
will result in the vehicles moving once per simulation second. An input of
10 results in the vehicles position being calculated 10 times per
simulation second thus making vehicles move more smoothly. We
recommend 3 or more time steps per simulation second. The change of
simulation speed is inversely proportional to the number of time steps.
The interaction between vehicles is subject to changes when changing the
time steps value and thus the simulation results can be different. Thus we
strongly recommend not to change this parameter during a simulation run
or even during a running project.
The simulation resolution does also control the playback speed of *.AVI
files recorded with VISSIM. Please take note of this dependency when
choosing the simulation resolution for a new project.
If pedestrians are included in the simulation, the Simulation Resolution
value is not subject to changes during the simulation run.
Random Seed: This parameter initializes the random number generator.
Simulation runs with identical input files and random seeds generate
identical results. Using a different random seed changes the profile of the
traffic arriving (stochastic variation of input flow arrival times) and
therefore results may also change.
When using multiple simulation runs with different random seeds, the
option Generate exact number of vehicles is to be switched on for all input
flows in the network.
Instead of running multiple simulation runs with different random seeds, a
multirun simulation can be started via SIMULATION - MULTIRUN, cf. section
8.1.3.
Simulation Speed: The number of simulation seconds to a real time
second. If maximum is selected, the simulation will run as fast as
possible. The change of the Simulation Speed does not affect the results
of the simulation and can therefore be done at any time during the
simulation.
Note: The achieved actual simulation speed depends on the size of the
network to be simulated and the computer hardware used.
Break at: After reaching the time entered here, VISSIM automatically
switches into the Single Step mode. This option can be used to view
8 Simulation and Test
376 VISSIM 5.20 PTV AG 2009
traffic conditions at a certain time during the simulation without having to
watch the simulation all the time before.
Number of cores: Select the number of cores to be used during
simulation. The maximum number depends on the personal computer
where VISSIM is run. The selected value is kept for the next simulation
start. The default value is 1. The number of cores is stored with the *.INP
file. During a simulation, this parameter is not subject to changes.
The simulation of pedestrians will always use all of the cores specified
here, even if models with only a single level are simulated.
8.1.2 Save Simulation State (*.SNP)
A snapshot file (*.SNP) is used to save and restore the current simulation
state. Thus it is possible to run a certain portion of the simulation (e.g. warm-
up period), save the simulation state and restore it, e.g. in order to look at
different signalization options from there.
The snapshot file contains the following data at the current simulation time:
all vehicles located on links/connectors and in parking lots including their
current interaction state (public transport vehicles included)
all passengers in PT vehicles and at PT stops
the states of priority rules
the state of all fixed-time, VAP and NEMA controllers
It does not store the following:
the state of any other external signal controllers
cost and path information from Dynamic assignment
the state of route guidance systems
any network data
display settings
evaluation data
It is not possible to use the snapshot functionality in the following cases:
with external signal contollers other than VAP and NEMA
during a Dynamic Assignment (when the cost and/or path file is up-
dated)
where evaluation files started before the snapshot file begins
A snapshot file can only be loaded with the VISSIM version that was used
to save the *.SNP file.
If the VISSIM network was changed between saving and loading the snap-
shot file, the behavior of VISSIM is undefined (it might even crash).
Simulation of Vehicles
User Manual PTV AG 2009 377
The snapshot file does not yet include simulation of pedestrians data (July
2009).
Definition
To create a snapshot file follow the steps outlined below:
1. Run the simulation.
2. Select Single step mode at the time when a snapshot file should be
created.
3. Go to SIMULATION SAVE SNAPSHOT and enter the desired file name.
To continue a simulation from a snapshot file follow the steps outlined below:
1. Ensure that the corresponding network file (*.INP) has been loaded and
no simulation is active.
2. Go to SIMULATION LOAD SNAPSHOT and choose the desired file name.
3. Continue the simulation.
The simulation then continues as if it was not interrupted. Any evaluations
that should begin after the start time of the snapshot file will be evaluated as
usual.
8.1.3 Multirun Simulation
Use the multirun simulation feature to automatically run multiple simulation
runs.
Typical applications are:
Variation of random seed
Dynamic Assignment iterations
Successive increase of traffic demand with Dynamic Assignment
In contrast to single simulation runs the particular case-specific parameter
(e.g. random seed) is changed for every simulation run of a multirun
simulation.
All other settings are taken from the current simulation parameters (cf.
section 7.1.1) and Dynamic Assignment settings (cf. section 12.8.6).
For output of the desired evaluation files, these need to be selected and
configured via EVALUATION - FILES prior to the multirun start.
For Dynamic Assignment all settings need to be done in TRAFFIC - DYNAMIC
ASSIGNMENT prior to the multirun start.
8 Simulation and Test
378 VISSIM 5.20 PTV AG 2009
Properties & Options
SIMULATION MULTIRUN... opens the Multirun window where all additional
settings for the multirun simulation are done.
Starting random seed:
cf. section 8.1.1 Random
seed.
Random seed increment:
Offset that will be added
to the random seed for
every subsequent run.
The stochastic variation
is independent of the
size of the number.
When using Dynamic
Assignment this para-
meter should be set to 0.
For a multirun simulation with different Starting random seed numbers, the
Random seed increment is decisive. In this case, the particular starting
random seed value which serves as index of the simulation run is attached
to the evaluation file *.LDP.
Number of runs: Amount of automatic simulation runs to be done.
Depending on the application 5 to 20 runs are recommended. When
using Dynamic Assignment more runs might be necessary.
Dynamic Assignment Volume Increment (refers only to Dyn. Assign-
ment): When using Dynamic Assignment the total demand can be
increased successively (similar to command line parameter -v). The start
value is taken from the parameter "Scale total volume to" from the
Dynamic Assignment (cf. section 12.8.6). For every iteration the demand
is increased by this value until 100 % is reached.
Please note, that the start value should not exceed 100% demand.
Evaluation files directory: Directory where the evaluation and error files
are saved. Press to select a different directory. The flag being added
to the name of the output file by iteration run indicates the actual random
seed value automatically calculated from the start random seed plus the
particular difference resulting from the random seed increment by run.
Since existing files with identical filename are overwritten without
warning, careful selection of the output folder is recommended. As usual,
*.BEW and *.WEG files are saved to the project directory containing the
*.INP file.
E Create archived cost and path files: If this option is active, existing
output files *.BEW and *.WEG stored in the same folder as the *.INP file
will be renamed. Numbers will be added to the filenames prior to creating
new output files. Thus the data file archive allows for subsequent
analyses of changes during Dynamic Assignment. You even might start
Simulation of Vehicles
User Manual PTV AG 2009 379
calculation from an elder assignment state.
If this option is active, existing output files *.BEW and *.WEG are
replaced.
CLOSE: Closes the window and stores the current settings internally until
the VISSIM session is terminated.
START: Closes the window, stores the current settings internally and
starts the multirun. The status bar shows the number of the current run
and the total number of runs (in parentheses). The evaluation files are
saved to the directory set in the parameters.
The settings are saved with the *.INP file.
If the selected evaluation directory is a sub-folder of the current data
directory (or the data folder itself), a relative path is saved. Thus, copying
the *.INP file to a different folder will cause subsequent evaluations to be
written to a subdirectory of the new folder or to the new folder itself.
It is not recommended to use the variation of random seeds in combination
with Dynamic Assignment as ping pong effects may occur.
To get statistically sound results all vehicle inputs need to have the exact
volume property enabled (in contrast to stochastic volume).
8 Simulation and Test
380 VISSIM 5.20 PTV AG 2009
8.2 Test of Signal Control without Traffic Simulation
VISSIM offers the Test function to analyze a signal control logics behavior
with various detector call scenarios without actually modeling traffic flows.
Detector calls are generated through
interactive mouse clicks or
pre-recorded macros.
The Test function is helpful when debugging a newly developed control logic
especially if it contains only sporadically used functions such as railroad
preemption, PT signal priority or queue flush-out. VISSIM discriminates
between the following detector actuations:
Single
Actuation
Increasing impulse (vehicle front) and decreasing impulse
(vehicle end) within one second
Repeated
Actuation
Increasing and decreasing impulse during every second;
equivalent to a single actuation each second
Continuous
Actuation
Single impulse increase; impulse decrease only after explicit
termination of actuation
8.2.1 Interactive Placement of Detector Calls
To place detector calls (actuations) follow the steps outlined below:
1. In VIEW - OPTIONS - [TRAFFIC], activate Individual Vehicles.
2. In VIEW - NETWORK ELEMENTS activate the display of Detectors.
3. If you would like to create a Signal/Detector protocol (cf. section 11.9),
toggle the appropriate options in EVALUATIONS FILES and/or WINDOWS.
4. If the sequence of detector actuations is to be stored for later testing of
other control strategies, activate the macro functionality using TEST
RECORDING.
5. Start the test function with TEST CONTINUOUS or TEST SINGLE STEP.
Starts the continuous Test run. F5
Calls the next step in the Single step mode;
Allows also toggling from Continuous to Single Step
mode during the Test run.
F6
6. Activate individual detector calls by clicking:
- Left mouse button: In Single Step mode, switch from no actuation
(black) to single actuation (blue) and to repeated actuation (cyan)
and back to no actuation.
- Right mouse button: Place (as well as terminate) a continuous
actuation (purple).
Test of Signal Control without Traffic Simulation
User Manual PTV AG 2009 381
8.2.2 Using Macros for Test Runs
Instead of interactively placing every single detector call in every test run, a
macro file can be used that contains all desired detector calls. The use of
macro files is recommended in each the following cases:
A test run with a fixed set of detector calls is to be evaluated under
different control strategies.
Different, but similar test runs are to be evaluated.
A macro for a test run can be created in two ways.
Use one of the options to place the detector calls interactively:
option RECORDING
the macro editor
Recording
To create a macro file for a fixed test run for multiple control scenarios follow
the steps outlined below:
1. Select TEST - RECORDING (when reopening the TEST menu, a check mark
appears at RECORDING).
2. Interactively place the desired detector actuations with TEST CONTI-
NUOUS or TEST SINGLE STEP.
3. Terminate the test run with STOP. Because of the activated recording
function, a macro file with the extension *.M_I will be created.
4. Modify the parameters of the control logic and repeat the same set of
detector calls with TEST MACRO RUN...
Editing
To evaluate a control logic with different, but similar test runs, use the macro
editor as described below:
8 Simulation and Test
382 VISSIM 5.20 PTV AG 2009
1. Create a macro data
file through inter-
active placement of
detector calls as
outlined above.
2. Create similar test
macros using the
macro editor (TEST
MACRO EDIT). The
Macro Editor window
appears.
3. Delete existing actu-
ations (Highlight the
appropriate line and
press DELETE).
4. Insert an additional
actuation:
Select a signal controller (SC), detector number (Det.), time interval
(from, until resp. in) and type (Single, Continuous, Repeating) of the
actuation. Since single actuations only last one second, only one time is
to be defined. Pressing INSERT: inserts the new actuation before the
currently highlighted detector call. VISSIM will not automatically sort the
detector call list.
5. For editing previously defined actuations (e.g. change time interval),
delete the existing actuation and create a new actuation.
6. The test macro can be saved with a different name using the SAVE AS
command.
7. If PT call points are supported by the selected control strategy, call
telegrams can also be included in the macro as special actuations for
detector type PT Tel.
Application
For each test run, please follow the steps outlined below:
1. Macro file recording (and editing, if applicable).
2. Adjust control logic parameters to the particular test scenario.
3. Enable evaluation(s), if applicable.
4. Start test run via TEST MACRO RUN...
5. Save evaluations, if applicable.
The files generated during test runs are not named automatically according
to test number or similar. Be careful when specifying file names.
Test of Signal Control without Traffic Simulation
User Manual PTV AG 2009 383
When testing VS-PLUS control strategies, usually an SC/Detector protocol
is generated for each test scenario. It is recommended to name each *.LDP
file like the particular macro test file (*.M_I) that was used for generating
the *.LDP file.
8.2.3 Using Batch Mode Operation for Test Runs
In addition to manually defined detector actuations, VISSIM can also analyze
a series of special test cases. This feature is especially helpful to answer
questions like:
How does the tested logic react to exceptional situations such as
repeated demand for all signal phases with a PT preemption event at a
certain time?
What happens if the preemption event occurs one second later or two
seconds earlier, etc.?
The batch mode operation discriminates between signal groups (phases)
with specific detector actuations (test phases) and signal groups (phases)
with constant demand or recall operation (recall phases).
In an output file *.SLO, VISSIM logs all signal changes that occurred during
the test run. This output file is used to prepare the following analyses:
Red Time
Distribution
Waiting times for test phase vehicles depending on the cycle
second in which the preemption call occurred
Green Time
Statistics
Green time average and distribution for all signal groups
(phases) depending on preemption time point, required
green time and volume to capacity ratio
Time-Time-
Diagram
Diagram showing green time of up to four signal groups
(phases) against the time of preemption
VISSIM requires a configuration file *.SLF as input. This file has to be
created with a text editor outside of VISSIM according to the example shown
below. Note that VISSIM ignores comments (text following two dashes --).
The presence and sequence of the key commands at the beginning of each
line is important.
Example
The following example analyzes the impact of a light rail preemption event
between simulation second 1 and 10 on the signal operation. Light rail trains
place their preemption call via detector #901 and checkout via detector #902.
The average queue length at the stop line defines the number of vehicles
usually queued at the beginning of the green interval. It is assumed that the
PT vehicle is in the middle of the queue and gets an additional delay of 2
seconds per vehicle in front of it. Detector actuations for the recall phases
can be set to repeated (ALF/LFD) or continuous (AST/STE). Multiple
8 Simulation and Test
384 VISSIM 5.20 PTV AG 2009
detectors including call sequence and time gap can be defined for call and
checkout using the following syntax:
call : ANF <#> {NACH <sec.> DET <#>}*
checkout: ABM <#> {NACH <sec.> DET <#>}*
-- Configuration File for VISSIM/Test/Loop
-- 185p98s4.SLF
LSA 1 -- controller number
VLZ 120 -- startup time (before preemption event)
NLZ 240 -- recover time (after preemption event)
BUM 5 -- number of analyzed cycles (if applicable - otherwise delete this line)
ASL 1 -- number of nested loops
ALF 7 -- total number of detectors with repeated demand (recall)
LFD 1 2 3 4 5 6 8 -- detector numbers with repeated demand (recall)
--
SLF 1 -- Loop 1:
VON 1 -- start of analysis time window
BIS 10 -- end of analysis time window
ANF 901 -- preemption call detector (actuated)
ABM 902 -- checkout detector
SGP 204 -- preemption (actuated) signal phase
FZ1 53 -- travel time from call detector to stop line
FZ2 3 -- travel time from stop line to checkout detector
MRL 0 -- average queue length at stop line in vehicles
Nesting of analysis loops is an option to analyze multiple combinations of
events. However, this type of analysis requires a substantial amount of
computing time.
Overview of the Syntax
Please note, that German and English commands can be used in the same
file.
German Definition English
LSA Controller No. 1 SCJ
VLZ Startup time (before preemption event) LDT
NLZ
(Optional) recover time (after preemption event):
120 s
CTI
BUM
Total number of analyzed cycles,
(if applicable, otherwise delete this line)
NCY
ASL Total number of nested loops NLO
AST
Total number of detectors with continuous
demand, followed by STE
NCA
STE Numbers of the detectors with continuous
demand, only following AST
CAC
ALF
Total number of detectors with repeated demand
(recall), followed by LFD
NRA
Test of Signal Control without Traffic Simulation
User Manual PTV AG 2009 385
German Definition English
LFD Numbers of detector with repeated demand
(recall), only following ALF
RAC
SLF Loop No. 1 LOOP
VON Start of analysis time window FROM
BIS End of analysis time window UNTIL
ANF No. of preemption call detector (actuated) C_I
NACH After 0 seconds (followed byt DET in same line) TO
DET Detector No.; e.g. After 0 s detector 5 as well DET
ABM No. of checkout detector COD
SGP Actuated signal phase No. (preemption) SGP
FZ1 Travel time from call detector to stop line DT1
FZ2 Travel time from stop line to checkout detector DT2
MRL Average queue length at stop line in [vehicles] AQL
8.2.3.1 Red Time Distribution (*.AWZ)
The red time distribution is a graphical representation of the waiting time for
each signal group (phase).
To get a red time distribution follow the steps outlined below:
1. Via TEST - LOOP RUN, load an *.SLF file and create a loop output file
*.SLO.
2. Create the red time distribution file via TEST - LOOP ANALYZE WAITING
TIMES DISTRIBUTION.... from the *.SLO file.
VISSIM creates a file with the extension *.AWZ and the following content:
1 1 *
2 1 *
3 1 *
4 1 *
5 1 *
6 1 *
7 1 *
8 1 *
9 1 *
10 1 *
1.0
The first column contains the time of preemption call and the second column
shows the resulting waiting time for test phase vehicles. The number of stars
to the right represents the waiting time graphically. The average waiting time
is shown at the bottom. This example shows that preempting light rail
vehicles experience one second of delay for every analyzed preemption
time.
8 Simulation and Test
386 VISSIM 5.20 PTV AG 2009
8.2.3.2 Green Time Statistics (*.AGZ)
VISSIM generates a green time distribution with and without preemption
event for all signal groups (phases) specified in the demand file *.BEL.
VISSIM also calculates green time requirement and volume to capacity ratio
for all signal groups (phases) according to the specified volume demand.
To get the green time statistics follow the steps outlined below:
1. Use an external text editor (e.g. Notepad) to create a demand file (*.BEL,
see example below) and set parameters accordingly. A demand file is
required for comparing actual and necessary green times and has the
following structure:
-- Intersection Demand File for VISSIM/Test/Loop
-- 185p98s4.BEL
LSA 1 -- controller #
ASL 1 -- # of nested loops
BELASTUNG 12 -- preempting vehicles per hour
-- signal phase #/ demand [veh/h] / base green time [sec]:
SGP 1 BELASTUNG 100 SAETTIGUNG 1770 BASISGRUEN 8
SGP 2 BELASTUNG 1390 SAETTIGUNG 3725 BASISGRUEN 55
SGP 3 BELASTUNG 185 SAETTIGUNG 1770 BASISGRUEN 15
SGP 4 BELASTUNG 915 SAETTIGUNG 5471 BASISGRUEN 25
SGP 5 BELASTUNG 170 SAETTIGUNG 1770 BASISGRUEN 16
SGP 6 BELASTUNG 1125 SAETTIGUNG 3725 BASISGRUEN 49
SGP 8 BELASTUNG 845 SAETTIGUNG 3686 BASISGRUEN 42
2. Generate the green time statistics file with the extension *.AGZ via TEST -
LOOP ANALYZE GREEN TIME STATISTICS. Use the previously generated
loop output file *.SLO. It will have the following content:
Signal group 1:
Average green time:
- without modification = 8.0 s (100.0%)
- modified by public transport = 14.5 s (181.2%)
- weighted average = 10.6 s (132.5%)
Capacity:
- saturation flow = 1770 veh/h
- public transport modifications = 12 veh/h
- flow = 100 veh/h
- capacity = 156 veh/h
- degree of saturation = 0.64
Required green time = 6.8 s
Distribution of green times:
13 1 *
14 7 *******
15 0
16 0
17 2 **
Test of Signal Control without Traffic Simulation
User Manual PTV AG 2009 387
8.2.3.3 Time-Time Diagram (*.AZZ)
The time-time diagram shows green time against the time of preemption call
for up to 4 signal groups (phases). VISSIM creates a separate diagram for
each nested loop in relationship to the call time point of the first loop.
To get a time-time diagram follow the steps outlined below:
1. Use an external text editor to create a demand configuration file *.ZZD
that contains up to 4 signal groups (phases) using the following syntax:
-- Configuration File for Time-Time Diagram for VISSIM/Test/Loop
-- 185p98s4.ZZD
LSA 1 -- controller #
-- analyzed signal groups (phases):
SGP 2 5 204
2. Generate the time-time diagram file with the extension *.AZZ via LOOP
ANALYZE TIME-TIME-DIAGRAM.... Use the previously generated loop
output file *.SLO. It will have the following content:
A = 2
B = 5
C = 2 + 5
D = 204
E = 2 + 204
F = 5 + 204
G = 2 + 5 + 204
10 20 30 40 50 60
1 BBBBBBBBBBBBB DDDEAAAAAAAAAA
2 BBBBBBBBBBBBBB DDDEAAAAAAAAA
3 BBBBBBBBBBBBBCC DDDEAAAAAAAA
4 BBBBBBBBBBBBBCCC DDDEAAAAAAA
5 BBBBBBBBBBBBBCCCA DDDEAAAAAA
6 BBBBBBBBBBBBBCCCAA DDDEAAAAA
7 BBBBBBBBBBBBBCCCAAA DDDEAAAA
8 BBBBBBBBBBBBBCCCAAAA DDDEAAA
9 BBBBBBBBBBBBBCCCAAAAA DDDEAA
10 BBBBBBBBBBBBBCCCAAAAAA DDDEA
The first column shows the time of preemption call of the test phase, the
heading line depicts the cycle time of the resulting timing plan as
illustrated to the right of each time of preemption using a letter coding
scheme. Each letter represents a combination of one or more signal
groups (phases) that show green. The legend at the top of the file shows
the relation of letters and signal groups (phases).
User Manual PTV AG 2009 389
9 Presentation
9 Presentation
390 VISSIM 5.20 PTV AG 2009
9.1 Animation
For the purpose of reviewing simulation runs and ease of presenting those
runs, VISSIM offers the option of recording simulation sessions - even
simulations of pedestrians - and saving them as animation files (*.ANI).
These files can be recorded at any time interval during the simulation and
played back from any point within the VISSIM network and at any speed
supported by your hardware. Unlike simulations, animation files can be run in
forward and reverse allowing presenters and analysts to replay a selected
sequence easily. Animation files do not support the runtime analysis tools
that can be used during and after a simulation. These are separate files
generated during the simulation.
Animation files do support the recording of the Alternative Link Display. To
get Alternative Link Display output during an animation VISSIM must show
alternative display graphics during the simulation already (see section 4.1.1).
The best way to verify that you will get Alternative Link Display output in the
Animation file is to make sure that you can view it during the simulation.
3D signals are not included in the animation file and thus will not show while
running an animation in 3D mode. In this case recording an *.AVI file is
recommended.
Since an animation only replays the graphics the animation runs are much
faster than the actual simulation.
9.1.1 Record Animation File
To record an animation, follow the steps outlined below:
1. Select PRESENTATION - ANIMATION PARAME-
TERS... to open the Animation Parameters
window.
2. Press NEW next to the Time Intervals list
and define an interval to be recorded. There
may be multiple intervals for a single
simulation run but they may not overlap.
3. Press NEW next to the Areas list to
acticate the main VISSIM window. Draw
one or more areas by moving the mouse
while holding down the left mouse button.
Only vehicles/pedestrians simulated within
at least one of these boxes will be included
in the animation file.
4. Uncheck E Save vehicle/pedestrian po-
sitions to record only aggregated data
instead of individual vehicles/pedestrians.
Then the animation file will not save display
information and thus will be much smaller.
Animation
User Manual PTV AG 2009 391
If E Save Vehicle Positions is active during the recording of aggregated
data, the positions will be saved additionally. Thus movements can be
shown alternatively during the animation run.
This option regards the active modules, i.e. without pedestrians add-on,
only vehicles are mentioned.
5. Before starting the simulation, PRESENTATION - ANI RECORDING must be
activated. Then the selected interval(s) and area(s) will be saved to the
animation file during the next simulation run. After the simulation run, the
RECORDING option will be deactivated automatically.
When the *.ANI file is recorded, also the colors of those link segments are
saved to file for color-coded display of aggregated values, which are not
completely located within the user-defined network section.
9.1.2 Replay Animation File
1. Go to PRESENTATION - ANIMATION PARAMETERS... and open the desired
Animation File.
2. Choose the Animation Start second and press Ok.
3. Go to PRESENTATION - CONTINUOUS to start the animation run. You can
control the animation run from the Run Control buttons in the toolbar.
4. Alternatively you can activate the Animation toolbar: Right-click in the
toolbar area and tick ANIMATION from the context menu.
Starts the continuous animation. F5
Calls the next animation step in the Single step
mode;
Allows also for toggling from Continuous to Single
Step animation mode during the animation run.
F6
Terminates the current animation run. ESC
Continuous in reverse direction.
Single-step mode in reverse direction.
9.1.3 Record ANI.TXT File (optional module)
Via PRESENTATION - ANI.TXT RECORDING, network data and vehicle trajec-
tories are saved to a text file for import in Autodesks 3ds Max software.
For this add-on, a package consisting of a script in Autodesks macro
language for data file import in 3ds Max as well as some example vehicle
models and more information is provided on request.
9 Presentation
392 VISSIM 5.20 PTV AG 2009
9.2 Recording 3D Video files
VISSIM can record a video of a 3D simulation run using the AVI data file
format. To set up VISSIM to record an *.AVI file follow the steps outlined
below.
9.2.1 Recording Options
VISSIM records *.AVI files that will be played at a constant rate of 20 frames
(pictures) per second. As each simulation time step results in one picture, the
actual playback speed of the *.AVI file depends on the simulation resolution
(time steps per simulation second) during the recording: If 10 time steps are
chosen (recommended value), the playback speed will be twice as fast as
real time. When using only 1 time step, then the resulting playback speed will
be 20 times faster as real time.
Be aware that changing the simulation resolution has an impact on the
driving behavior and thus might lead to different simulation results.
There are two optional features that are associated with *.AVI file recording:
PRESENTATION - 3D-VIDEO - ANTI-ALIASING: Special algorithm to reduce
jaggies (i.e. pixel edges caused by the screen resolution). When this
option is enabled, *.AVI file recording is much slower but produces a
video file of higher quality.
PRESENTATION - 3D-VIDEO - STEREO (2 AVIS): Produces two *.AVI files, the
second one with a slightly different camera location. This feature allows
for production of a stereoscopic movie (special equipment needed for
viewing).
9.2.2 Keyframes
In order to use different viewing locations within an *.AVI file, a predefined
set of camera locations may be used. These locations are called keyframes.
In order to use them for recording an *.AVI file, the keyframes need to be
defined prior to the recording.
Keyframes are saved in the VISSIM network file (*.INP).
9.2.2.1 Definition
In order to define keyframes, the 3D graphics mode needs to be active.
1. Set the observer position in 3D as desired for the keyframe.
2. Go to PRESENTATION - 3D-VIDEO - KEYFRAMES... The Keyframe window
appears containing a list of all keyframes currently defined, cf. section
9.2.2.3.
Recording 3D Video files
User Manual PTV AG 2009 393
3. Press NEW... to create a new keyframe entry in the list. Define the
keyframe properties and confirm with Ok.
4. The 3D view may be changed even while the Keyframe window remains
open. Doing so allows to create a series of keyframes. Simply repeat
steps 1 and 3 for every keyframe to be added.
5. After all keyframes have been created, close the list of keyframes with
Ok.
The settings provided for Insert Keyframe and Edit Keyframe only differ in
in a single option.
Delay Later Keyframes is provided for a new keyframe. If a keyframe is
to be added between two existing keyframes, then subsequent
keyframes can be delayed accordingly by the number of dwell time
seconds of the current keyframe.
Fit Other Starting Times is provided for an edited keyframe. In case of
changes to the starting time, all keyframes (preceding and subsequent
ones) can be shifted accordingly by the appropriate number of
seconds.
9.2.2.2 Properties & Options
The properties of a keyframe can be accessed by selecting PRESENTATION -
3D-VIDEO - KEYFRAMES..., selecting the desired item from the list and pressing
EDIT.
Name: Label or comment
Starting time: Start time of this keyframe,
cf. section 9.2.2.3:
- If option Absolute start times has been
checked in the keyframe list the time
counts in simulation seconds.
- If option Absolute start times has not
been checked in the keyframe list the
start time data counts from the
moment in time when the AVI
RECORDING command is activated.
Dwell Time: The time the simulation will be viewed from the position
defined by this keyframe.
Using the Start and Dwell Time, VISSIM performs a check if the current
keyframe fits into the existing keyframe sequence. If it does not fit, the
changed data cannot be applied.
Movement defines the type of movement between the camera positions
of this and the next keyframe:
- A linear movement results in a change of position at constant speed.
9 Presentation
394 VISSIM 5.20 PTV AG 2009
- A sinusoidal movement uses slower speeds closer to the keyframe
positions and accelerates between them thus making the movement
smoother.
- A linear-sinus movement starts with a constant speed and slows
down towards the next keyframe.
- A sinus-linear movement starts with an increasing speed and
continues with a constant speed towards the next keyframe.
The latter two options can be used to define intermediate keyframe
positions with no dwell time to specify the path from one keyframe to
another while retaining a smooth movement.
Example: If keyframe 2 is an intermediate keyframe with 0s dwell time,
then the movements could be defined as:
Keyframe 1: sinus-linear
Keyframe 2: linear
Keyframe 3: linear-sinus
Delay Later Keyframes: When inserting a new keyframe between two
existing ones this option shifts the starting times of all subsequent key-
frames by the dwell time defined in the inserted keyframe. Dwell times
and movement times of subsequent keyframes remain unchanged. The
calculated movement time of the edited keyframe is also kept.
If the new starting time shifts the edited keyframe to another position in
the list of keyframes, i.e. the temporal order is changed due to the edited
starting time, then the time gap appearing in the original position of the
edited keyframe is closed automatically: The starting times of all
subsequent keyframes are adjusted accordingly.
This might also concern the new starting time of the edited keyframe
(only, if the start was shifted to a later time). Dwell time and calculated
movement time of adjusted keyframes remain unchanged. The dwell
time of the initial predecessor keyframe is recalculated.
9.2.2.3 Keyframe List Editing Functions
The list of keyframes can be accessed by selecting PRESENTATION - 3D-VIDEO
- KEYFRAMES... While the list is visible, only a selection of all VISSIM
functions, commands and hotkeys is available. Among them are the view
and simulation commands so that the viewing position can be changed and
the simulation can be started while the keyframe list is visible. A click on a
keyframe in the list changes the camera position in the 3D network window.
Recording 3D Video files
User Manual PTV AG 2009 395
NEW: Creates a new keyframe with the current 3D view.
EDIT: Provides access to the properties of the selected keyframe.
UPDATE POSITION: Changes the camera position associated with the
selected keyframe to the current 3D view.
DELETE: Deletes the selected keyframe(s).
Preview: Clicking the START button calls the display of the camera move-
ment through the selected keyframes in the list (or all keyframes, if less
than two are selected). This simulates the movement during recording of
an *.AVI file in the selected speed. The preview can be canceled with
ESC.
Columns:
- The Movement time between two keyframes is computed automati-
cally as the difference between start and dwell times of the current
keyframe and the start time of the following one. It is not possible to
insert a keyframe into the list that overlaps with an existing one.
The type of movement is shown right behind the movement time, it is
indicated by the starting letter(s) of the corresponding type.
- The Focal Length (Field of View) column contains current settings by
keyframe, cf. section 4.3.1.3
Absolute Start Times: If this option has been checked, the Start times are
regarded as absolute simulation times.
If this option has not been checked, start time data counts from the
moment in time when the AVI RECORDING command is activated in the
PRESENTATION menu. Thus the process does no longer automatically start
from the moment when the AVI RECORDING command is clicked. Via
menu PRESENTATION 3D-VIDEO KEYFRAMES, the start can be delayed
with a start time entry > 0 s for the first keyframe.
Thus you can enter Start time = 0 for the first keyframe to start the run
immediately by clicking the AVI RECORDING command as usually.
9 Presentation
396 VISSIM 5.20 PTV AG 2009
All changes made in the list of keyframes are only permanent if the
Keyframe window is closed with the Ok button. Thus any changes to the
list can be undone by leaving the window with CANCEL.
9.2.2.4 How Keyframes Come Into Action
Basically there are two applications for keyframes:
Storybook for the recording of *.AVI files
Library of predefined perspectives for 3D mode display
Keyframes as Storybook for the recording of *.AVI files
During the recording of an *.AVI file the keyframes will be run through in the
order in which they are listed (sorted by start time), starting from the first
starting time which not necessarily needs to be the start time of the
simulation. Then the 3D view will change to the first keyframe. If no
keyframes are present, VISSIM will record the current view of the 3D model.
If the users changes the view during the simulation that change will be
recorded.
Using keyframes without recording an *.AVI file
The list of keyframes is available also during a simulation run in order to
provide a means to view the 3D simulation from predefined perspectives. As
a keyframe is selected in the list, the view changes to its camera position.
Note: While the Keyframe window is visible, not all of the VISSIM functions,
commands and hotkeys are available.
9.2.3 Starting the Recording
1. If not enabled already, switch to 3D graphics mode.
2. To start the recording from the beginning, select PRESENTATION AVI
RECORDING and start the simulation. If you would like to start the
recording at a later time during the simulation run, set the start time of
the first keyframe accordingly. The enabled option is confirmed with a
check mark.
3. As the recording is started, you will be prompted for a filename of the
associated *.AVI file. Select the filename and confirm with Ok.
The *.AVI file needs to be saved to the same directory as the VISSIM
network file (*.INP).
Recording 3D Video files
User Manual PTV AG 2009 397
4. The Video Compression window
opens to receive the desired video
compression codec. It is highly re-
commended to use video com-
pression since *.AVI files become
very large without compression. The
compression modes available de-
pend on the system configuration.
Some compression modes offer additional configuration to be set in this
window.
Be aware that some compression codecs might not be compatible for use
with *.AVI recording (in contrast to playback). As the behaviour depends
on the system configuration, the easiest way to check this beforehand is to
record a short sample *.AVI and try to run it after completion. If the newly
generated *.AVI file does not run, try a different video codec.
The video compression used for the *.AVI recording must be installed also
on every computer where the *.AVI file is to be shown. As video com-
pression codecs depend on the Windows installation, it is recommended to
use a codec that is widely used in standard installations.
5. Confirm with OK in order for the *.AVI file to be recorded. The *.AVI file is
now recorded while the simulation is active.
Recording an *.AVI file can take substantially longer than a normal 3D
simulation, especially if the Anti-Aliasing option is activated.
User Manual PTV AG 2009 399
10 Results
VISSIM offers a wide range of evaluations that result in data displayed during
a simulation/test run and/or in data stored in text files and/or in a database.
The definition and configuration process along with sample results is
described in chapter 11 by evaluation type.
This chapter provides information about enabling evaluations and possible
runtime errors.
A complete list of all file types that are associated with VISSIM is contained
in chapter 13.
Due to improvements and enhancements of the driving behavior in newer
versions the results may differ from older VISSIM versions.
10 Results
400 VISSIM 5.20 PTV AG 2009
10.1 Enabling Evaluations
Apart from definition and configuration (which is described in chapter 11),
evaluations need to be enabled in order to produce output files and/or
databases or display evaluation data online during a simulation/test run.
For output of pedestrian evaluations, please refer to section 7.2.
10.1.1 Windows Output
Window output is enabled through EVALUATION - WINDOWS. The following
options are available:
VEHICLE INFORMATION...: Configuration of the vehicle information data that
will be displayed when double-clicking on a vehicle during a simulation
run.
For details on vehicle information see section 11.6.
SIGNAL TIMES TABLE controls the display of
the Signal Times Table window for each
controller individually. Inside these
windows both Detectors and Signal
Groups can either be labeled with their
Name or Number.
For further information on Signal Times
Tables see section 11.8.
SC/DET.RECORD... controls the display of
the Signal Control Detector Record
window for each controller individually.
Inside these windows both Detectors and
Signal Groups can either be labeled with
their Name or Number.
For further information on SC/Detector
Records see section 11.9.
SIGNAL CHANGES: Displays a chronological list of all phase changes of all
signal controllers. For further information cf. section 11.10.
Enabling Evaluations
User Manual PTV AG 2009 401
TRAVEL TIMES: Displays the exponentially smoothed travel times for each
defined Travel Time Measurement. For further information cf. section
11.1.
During a simulation of pedestrian flows, pedestrian travel time
measurement results are displayed in the travel times window.
10.1.2 File Output
File output is enabled through the Evaluations (File) window which can be
accessed by EVALUATION FILES...
In this window, the various evaluations are grouped by item:
Vehicles, cf. chapter 11
Signal Control, cf. chapter 11
Pedestrians, cf. section 7.2
10 Results
402 VISSIM 5.20 PTV AG 2009
For every evaluation type that
is activated (by ticking the box
adjacent to it), output files are
generated during a simulation
run according to the definition
and configuration specific to
each evaluation type (for more
information please refer to
chapter 11).
The filename of the corres-
ponding
output file is composed by
the name of the input file
and the evaluation type
specific extension.
configuration file consists of
the name of the input file by
default; an evaluation type
specific configuration ex-
tension is added.
filter parameter file consists
of the name of the input file
by default; an evaluation
type specific filter extension
is added.
You may replace the default
filename.
Filenames may contain blanks
or _-+$#. .
Cf. section 13.1 for a complete
list of all output files.
For output of compiled data, the user can set up a specific configuration.
Raw data output always includes all of the provided parameters.
Existing output files of previous simulation runs of the same input file will be
overwritten without warning. In order to save the existing files it is re-
commended to move them into another directory immediately after the end
of the simulation run.
Enabling Evaluations
User Manual PTV AG 2009 403
10.1.3 Database Output
VISSIM also allows to output some data in a database format. Currently
database output is possible for the following evaluations:
Vehicle records
Link evaluations
Paths (Dynamic Assignment)
Travel Times (raw data)
Delays (raw data)
Signal changes
Queue lengths
Node evaluations
Pedestrian records
For each activated evaluation type with option Database output checked, a
special table is created in the database file.
Furthermore, the database contains the table EvalInfo, which stores the list
of evaluations selected for database output with the user-defined table name
assigned to each evaluation.
Additionally, the VISSIM Analyzer allows for saving a user-defined report to a
database.
10.1.3.1 System Requirements
All SQL:1999-compatible databases are supported. Database connections
via SQL fit for 32 bit versions and 64 bit versions of VISSIM and have proved
successfully. Wee recommend tu use the gratis MS SQL Server 2008
Express Edition. Download the latest version from http://www.microsoft.com.
There, browse for SQL Server 2008 Express and follow the instructions.
For a successful installation the user must be logged in with administrator
rights. Database output tests have been performed with Microsoft
Access and Oracle.
10.1.3.2 Database Connection
The database connection is configured in the Evaluations (Database)
window which is accessed by EVALUATION DATABASE These properties are
saved to the VISSIM network file (*.INP).
10 Results
404 VISSIM 5.20 PTV AG 2009
Create New Access
Database (necessary
only when using a new
Microsoft Access
database file): Provides
a shortcut to create a
new Microsoft
Access database file
*.MDB. It is also
possible to select an
existing database file.
This file will then be
overwritten in order to
be used for VISSIM.
Depending on the installed version of Microsoft Access, one of the
buttons ACCESS 97, ACCESS 2007, or ACCESS 2000/XP is to be used.
MS Access can only be applied to 32 Bit VISSIM versions.
For ACCESS 97 at least the Jet 3.51 OLE DB Provider must be installed on
the computer.
For ACCESS 2000/XP at least the Jet 4.0 OLE DB Provider must be
installed on the computer.
Option ACCESS 2007 is only provided, if Office 12.0 Access Database
Engine OLE DB Provider has been installed on the PC.
Evaluations Database: Using the DATA LINK PROPERTIES... (see below for
details), a database connection string is generated that will be used to
create a database connection prior to the start of the simulation. A
connection can only be established to an existing database. For Oracle
systems also a user ID needs to be provided.
E Confirm Overwrite Table: If checked, VISSIM prompts the user to
confirm overwriting an existing database.
Properties & Options
The Data Link Properties can be accessed by pressing the button DATA LINK
PROPERTIES in the Evaluations (Database) window.
[PROVIDER] List of all database providers on the computer. Select the desired provider
(Jet and Oracle providers have been tested with VISSIM).
Enabling Evaluations
User Manual PTV AG 2009 405
[CONNECTION] The connection properties
depend on the provider.
Only selected properties are
listed below:
Access 2003 (Jet
provider)
- Database name:
Name of the database
file (MDB) for the
VISSIM output.
- User name: Unless a
specific user name is
needed use the
default value.
Access 2007 (Access
Database Engine OLE DB
Provider)
- Data source: Name of
the database source
file (*.ACCDB).
- Storage location:
Name of the storage
location.
Oracle:
- Server Name: Provides the connection to the Oracle server.
- User name: An existing user name must be entered.
- Password. Note: The password provided here will be saved in the
VISSIM network file as plain text (not encrypted).
- E Allow Saving Password needs to be active.
[ADVANCED]
& [ALL]
Further properties depend on the selected provider. Typically these
properties can be left at their default values.
10.1.3.3 Database Output Data
The database output (what information is to be stored as *.MDB) is
configured directly in the configuration window of each evaluation type. By
default, all evaluations are stored in an ASCII text file, not in a database.
For data configuration and activation of the database output please refer to
the following sections:
Vehicle records: cf. section 11.7
Link evaluations: cf. section 11.11
Paths (Dynamic Assignment only): cf. section 11.21
10 Results
406 VISSIM 5.20 PTV AG 2009
Travel Times (raw data): cf. section 11.1
Delays (raw data): cf. section 11.2
Signal changes: cf. section 11.10
Queue lengths: cf. section 11.4
Node evaluations: cf. section 11.12
Pedestrian records: cf. section 7.2.3
Section 11.24 describes the VISSIM Analyzer.
Direct data output to a database may reduce the simulation speed. During
the simulation you can save the output data as text file (ASCII) and import
this file into a database once the simulation is finished.
Import example
Import the *.FZP file in MS Access:
1. Use a text editor to open the *.FZP file.
2. In the file, delete all data above the data block.
3. Save the file, replace the original extension by *.TXT.
4. In Access, use FILE - NEW to create an empty database.
5. Click FILE EXTERNAL DATA - IMPORT to import the text file.
Make sure, that file type Text files has been selected in the Import window.
6. Click IMPORT.
The Text import assistent appears.
7. Check option With separator and click NEXT.
8. Check option Semicolon and E First row contains names and click NEXT.
9. Check option New table and click NEXT.
10. For each column, select the appropriate data type (Double, Integer or
Text) from the list and click NEXT.
11. Check option No primary keys and click NEXT.
12. Click FINISH.
Runtime Messages
User Manual PTV AG 2009 407
10.2 Runtime Messages
During a VISSIM session, messages and warnings are displayed on screen
to ease user interactions.
10.2.1 Protocol window
In the protocol window, messages, error messages and warnings are listed.
There are two ways to call the protocol window:
Click menu HELP PROTOCOL WINDOW.
Click CTRL+SHIFT+F10.
E Bring always to front: As soon as a new warning appears, the window
is displayed on top.
CLEAR removes all entries from the list.
To delete a single entry, mark the row and press DEL.
OPEN LOG FILE opens the protocol file VISSIM_MSGS.TXT in a text editor
on screen.
Time: The moment in time when the message was generated.
Type: Type of the network object (e.g. Node)
ID: The ID of the network object
Description: The message in detail.
If the Type and ID of a network object (e.g. nodes and links) are allocated to
a message, then you can zoom into this network section.
The log file Vissim_msgs.txt
During each VISSIM session, messages are logged to VISSIM_MSGS.TXT.
This log file is stored in automatically in \DOCUMENTSANDSETTINGS\
<USER>\LOCALSETTINGS\TEMP\VISSIM\VISSIM_MSGS.TXT.
It contains system messages which are generated when the VISSIM
program session is started, and - as a second data block - the individual
steps performed during this session as well as detailed messages and
warnings, which were displayed during e.g. ANM import (and building the
VISSIM network).
10 Results
408 VISSIM 5.20 PTV AG 2009
CLEAR removes all entries form the list display.
To delete a single row: Mark this row and click DEL.
OPEN LOG FILE opens the file VISSIM_MSGS.TXT with the help of a text
editor on screen.
Example
...
2008-04-16 14:30:41 System [ANM] Import started.
2008-04-16 14:30:41 System [ANM] Import network data and routing.
2008-04-16 14:30:41 Warning SPEED: This attribute is 0 and is set to the default
value. ANM link 4A:
2008-04-16 14:30:47 Warning SPEED: This attribute is 0 and is set to the default
value. ANM link 4B:
2008-04-16 14:30:48 Warning Multi-leg node has zone connectors attached. Dummy link
stubs which ignore node geometry are generated. ANM node 10:
2008-04-16 14:30:49 Warning Multi-leg node has zone connectors attached. Dummy link
stubs which ignore node geometry are generated. ANM node 40:
2008-04-16 14:30:50 Warning This node contains lanes that do not have any movements
defined to or from. ANM node 20:
2008-04-16 14:30:51 Warning This node contains lanes that do not have any movements
defined to or from. ANM node 40:
2008-04-16 14:30:53 Warning Position of PT stop was adjusted. ANM PT stop 10OB:
2008-04-16 14:30:58 Warning Position of PT stop was adjusted. ANM PT stop 20OB:
2008-04-16 14:30:59 Warning Position of PT stop was adjusted. ANM PT stop 40WA:
2008-04-16 14:31:00 Warning Position of PT stop was adjusted. ANM PT stop 40SA:
2008-04-16 14:31:01 System [ANM] Copy network data file D:\ANM-Dyn\Example.anm to
D:\ANM-Dyn\Dyn.panm.
2008-04-16 14:31:02 System [ANM] Copy routes file D:\ANM-Dyn\Example.anmRoutes to
D:\ANM-Dyn\Dyn.panmRoutes.
2008-04-16 14:31:02 System [ANM] Import end.
10.2.2 Errors
This section explains how to deal with errors that may occur, e.g. during a
simulation run.
Runtime Messages
User Manual PTV AG 2009 409
10.2.2.1 Fatal Error
Fatal errors result from an
unexpected program state.
In case you encounter
such an error, please
follow the recommen-
dations mentioned in the
message to avoid data
loss.
It is not safe to continue your work with VISSIM unless you close it
completely and restart VISSIM. If you save your network file (*.INP), do
choose a different filename as the file might get corrupt or incomplete.
Check whether the saved file is complete (e.g. by comparing it with a
backup copy). If it is not complete, use a backup copy of your network file
(by renaming the backup file *.IN0 to *.INP) once you restarted VISSIM.
We are constantly improving VISSIM in order to avoid these errors. In order
to do that we rely on your information once you encountered this error.
Please contact the VISSIM hotline via menu HELP - INFO... or directly at
http://www.ptv-vision.com/hotline_vissim, cf. also section 14.3.2.
10.2.2.2 Program Warnings (*.ERR file)
By default, the error files *.ERR are stored in the folder where the network
file *.INP has been stored.
If any non fatal errors or warnings occur during a VISSIM simulation run, the
corresponding messages are written to a file with the same name as the
network file but with the extension *.ERR.
In rare cases, the file VISSIM.ERR is stored in the folder of the *.INP file.
This may have either reason:
You have created and edited a new file, but you have not saved it yet.
An error occurred when an *.INP file was read.
After the simulation run, a message box
appears, notifying the user of the newly
created error file.
SHOW calls the content of the *.ERR file.
10 Results
410 VISSIM 5.20 PTV AG 2009
For some errors, a message box also
appears prior to the start of the
simulation. By pressing CONTINUE, any
subsequent error messages will be
shown. By pressing NO MESSAGE, all sub-
sequent messages of the same kind will
be suppressed. But still all errors will be
logged to the error file.
These are some of the problems/errors that VISSIM reports:
A routing decision that is placed too close to the start of a connector
A desired speed decision that might be placed too close to the start of a
connector. This message does not necessarily point to a problem as a
simplified method of computing the minimum distance is used.
An entry link that did not generate all vehicles as defined by the coded
input flow because of capacity problems resulting in a queue outside the
network at the end of the defined time interval.
A vehicle that has been removed from the network because it had
reached the maximum lane change waiting time (default = 60 seconds).
A distance too short between the beginning of a routing decision and the
first connector causing a vehicle to leave its route because it has not
enough time to stop beforehand.
The passage of more than 5 connectors at the same time by a single
vehicle resulting in a virtual shortening of the vehicle in the visualization.
For signal controllers that use information on intergreen and minimum
green times: Each violation of one of the times defined in VISSIM will be
reported if it occurs during a simulation run.
User Manual PTV AG 2009 411
11 Evaluation Types
This chapter provides all information on how to define and configure the
individual evaluation types and what the results look like. In order to generate
output data, the corresponding option needs to be enabled (see section
10.1).
The output can be produced in the following form:
online window representation (e.g. signal times table)
a text file can be written
a database table can be saved
Some evaluation types support two or even all options. As the text files use
semicolons as delimiters they can easily be imported in spreadsheet appli-
cations (like Microsoft Excel) in order to use them for further calculations
or graphical representation.
Generally, current length/speed/acceleration units settings (VIEW - OPTIONS
- [LANGUAGE & UNITS]) are regarded for evaluation data output.
Only parameters having the unit explicitly in the name do not regard the
current units settings.
Some of the evaluations allow for output of both, raw data and compiled
data.
For raw data output, only metric units are used.
The user-defined configuration is not regarded for raw data output.
Evaluations of the simulation of pedestrian flows (Travel Times, Pedestrian
Record and Area Evaluations) are described in section 7.2.
11 Evaluation Types
412 VISSIM 5.20 PTV AG 2009
11.1 Travel Times
Each section consists of a start and a destination cross section. The average
travel time (including waiting or dwell times) is determined as the time a
vehicle crosses the first cross section to crossing the second cross section.
During a simulation run, VISSIM can evaluate average travel times
(smoothed) if travel time measurement sections have been defined in the
network and option Travel times was ticked via EVALUATION WINDOWS.
Definition
To define a travel time measurement section follow the steps outlined below:
1. Select the Travel Time Sections mode.
2. With a single left mouse click select the link for the travel time section to
start.
3. Select the desired location for the travel time start section on the
selected link by clicking the right mouse button. The start cross section
will be shown as a red bar with link number and coordinate being
displayed in the status bar.
4. If necessary, modify the screen view using the zoom commands or scroll
bars in order to place the destination cross section.
5. With a single left mouse click select the link for the destination cross
section.
6. Select the desired location for the destination of the travel time section
within the selected link by clicking the right mouse button. The
destination cross section will be displayed as a green bar and the Create
Travel Time Measurement window appears.
7. Set the properties of that section and confirm with OK.
Travel Times
User Manual PTV AG 2009 413
Properties & Options
No.: A unique number to
reference this travel time
section. It is recommended
to use a numbering scheme
that is implemented to the
whole VISSIM network in
order to easily reference
the evaluations.
Name: Label or comment of
the travel time segment.
From Section / To Section:
Exact location of the travel
time segment.
Vehicle Classes: Only
vehicles of the selected
class(es) will be measured.
Distance between the start and end cross section as determined by the
shortest route.
Please make sure, that the resulting distance is sufficient when placing the
travel time measurement cross-sections. Please note: Vehicles traversing
both, start and end cross-section within a single time step, are not regarded
for travel time measurements.
If this field is blank, VISSIM could not determine a continuous link
sequence between both cross sections. The cause may be that a
connector is missing or that one of the cross sections was placed on the
wrong link (e.g. opposite direction).
If Dynamic Assignment (optional module) is activated, the shortest distance
(in contrast to the distance with the minimum no. of links) will be used as
the distance. However, it can only be computed if both travel time cross-
sections are located either between two nodes or within a node.
E Visible (Screen): If active, the travel time cross sections are visible
during the simulation (if travel times have been enabled in the global
display settings).
E Label: If active, the label of the travel time section (as enabled in the
global display settings) is shown.
E Write (to File): If active, the travel time values for this section will
appear in the output file.
Smooth. Factor (applies only to the window representation of the travel
times, not to the file): Exponential factor as how a new travel time will be
weighted before added to the existing average travel time.
11 Evaluation Types
414 VISSIM 5.20 PTV AG 2009
Configuration
In order to get the desired output format additional information is needed.
This is to be provided within the Travel Time Measurement Configuration
window which can be accessed by pressing the CONFIGURATION button in
EVALUATION FILES once the option Travel Time is ticked. The following
configuration data can be defined:
Active Travel Times: Only data for
the selected travel time sections
will be collected.
Time: The starting and finishing
time and the time interval of the
evaluation (defined as simulation
seconds).
Aggregation method: Select here
whether a vehicle should be
counted to the evaluation interval
where it crossed the start section or
the destination section.
Output: Select compiled or raw
data (ASCII format or database):
- E Compiled Data generates a
file (*.RSZ) according to the
times, vehicle classes etc. as
defined in this window.
- E Raw Data generates a file (*.RSR) where simply every completed
travel time measurement event will be logged in chronological order.
- E Database: When active, evaluation output is directed to a
database to the specified Table Name (rather than to an ASCII text
file). The table name may not be used for any other VISSIM
database evaluations. In order to use the database output the
database connection needs to be configured (see section 10.1.3).
Results
Travel times can be output to
a window (see 10.1.1) and/or to
a file (see 10.1.2).
A compiled output text file (*.RSZ) contains:
File title
Path and name of the input file (File)
Simulation comment (Comment)
Date and time of the evaluation (Date)
Version no. with Service pack no. and Build no (VISSIM)
List of all travel time sections that have been evaluated, including the
distance for the shortest route for that section
Travel Times
User Manual PTV AG 2009 415
Table with 2 columns:
- travel times (in seconds) by section and time interval
- no. of vehicles by section and time interval
Example (*.RSZ file)
Table of Travel Times
File: E:\Programme\PTV_Vision\ISSIM520\Examples\Demo\LRT-Priority.LU\lux3_10.inp
Comment: Luxembourg, SC 3-10
Date: Wednesday, May 13, 2009 12:26:34 PM
VISSIM: 5.20-00 [18711M]
No. 4071: from link 10049 at 0.6 m to link 10049 at 19.0 m, Distance 18.4 m
No. 4072: from link 102 at 298.4 m to link 10050 at 33.8 m, Distance 106.8 m
Time; Trav;#Veh; Trav;#Veh;
VehC; All;; All;;
No.:; 4071;4071; 4072;4072;
60; 132.6; 49; 142.0; 219;
120; 134.6; 61; 140.4; 249;
11 Evaluation Types
416 VISSIM 5.20 PTV AG 2009
11.2 Delay Times
Based on travel time sections VISSIM can generate delay data for networks.
A delay segment is based on one or more travel time sections. All vehicles
that pass these travel time sections are captured by the delay segment,
independently of the vehicle classes selected in these travel time sections.
If a vehicle is detected by more than one of these travel time sections then
it will be counted multiple times in the delay segment.
Definition
A delay time measurement is defined as a combination of a single or several
travel time measurements; regardless of the selected vehicle classes, all
vehicles concerned by these travel time measurements are also regarded for
delay time measurement. As delay segments are based on travel times no
additional definitions need to be done. For definition of travel time
measurements please refer to section 11.1.
A delay time measurement determines - compared to the ideal travel time
(no other vehicles, no signal control) - the mean time delay calculated from
all vehicles observed on a single or several link sections.
Configuration
In order to get the desired output format additional information is needed.
This is to be provided within the Delay Segments window which ca be
accessed by pressing the CONFIGURATION button in EVALUATION FILES
once the option Delay is ticked. The following configuration data can be
defined:
No.
[active]
(Travel
Times):
List of all
defined
delay seg-
ments with
the active
state flag x
[in
brackets].
Inactive delay measurements are not regarded for evaluation.
Selected travel time measurements are shown in parentheses.
Time: The starting and finishing time and the time interval of the
evaluation (defined as simulation seconds).
Delay Times
User Manual PTV AG 2009 417
NEW creates a new delay time measure-
ment,
EDIT allows for editing existing delay time
measurements.
- Each delay segment is to be based on
one or more travel time measure-
ments; use CTRL to select multiple
travel time sections for this measure-
ment.
- For the selected delay segment,
option active has to be (un)checked.
DELETE removes the selected delay time measurement from the list.
Belonging travel time sections are not deleted.
Output defines the data output format:
- E Compiled Data generates a text file (*.VLZ) according to the times
and numbers as defined in this window.
- E Raw Data generates a text file (*.VLR) where every completed
delay measurement event will be logged in chronological order.
- E Database: When active, evaluation output is directed to a
database to the specified Table Name (rather than to an ASCII text
file). The table name must not be used for any other VISSIM
database evaluations. In order to use the database output the
database connection needs to be configured (see section 10.1.3).
Results
This is the format of a compiled output text file (*.VLZ):
File title
Path and name of the input file (File)
Simulation comment (Comment)
Date and time of the evaluation (Date)
Version no. with Service pack no. and Build no (VISSIM)
List of all delay segments that have been evaluated
Table with the delay data measured for each section and time interval.
It contains the following information:
- Delay: Average total delay per vehicle (in seconds). The total delay is
computed for every vehicle completing the travel time section by
subtracting the theoretical (ideal) travel time from the real travel time.
The theoretical travel time is the time that would be reached if there
were no other vehicles and no signal controls or other stops in the
network (reduced speed areas are taken into account).
The delay time does not include passenger stop times at PT stops or
the time vehicles spent in real parking lots. However, the loss time
11 Evaluation Types
418 VISSIM 5.20 PTV AG 2009
caused by acceleration or deceleration before/after a PT stop
remains part of the delay time.
- Stopd: Average standstill time per vehicle (in seconds), not including
passenger stop times at PT stops or in parking lots..
- Stops: Average number of stops per vehicle, not including stops at
PT stops or in parking lots.
- #Veh: Vehicle throughput
- Pers: Average total delay per person (in seconds), not including
passenger stop times at PT stops.
- #Pers: Person throughput
Example: Compiled data file *.VLZ
Table of Delay
File: E:\Programme\PTV_Vision\VISSIM520\Examples\Demo\LRT-Priority.LU\lux3_10.inp
Comment: Luxembourg, SC 3-10
Date: Wednesday, May 13, 2009 1:03:31 PM
VISSIM: 5.20-00 [18711M]
No. 4082: Travel time section(s) 4082
Time; Delay; Stopd; Stops; #Veh; Pers.; #Pers;
VehC; Train;;;;;;
No.:; 4082; 4082; 4082; 4082; 4082; 4082;
61; 0.1; 0.0; 0.00; 3; 0.1; 70;
Total; 0.1; 0.0; 0.00; 3; 0.1; 70;
Example: Raw data file *.VLR
Table of Delay
File: E:\Programme\PTV_Vision\VISSIM520\Examples\Demo\LRT-Priority.LU\lux3_10.inp
Comment: Luxembourg, SC 3-10
Date: Wednesday, May 13, 2009 1:03:31 PM
VISSIM: 5.20-00* [18711M]
Time; No.; Veh; VehTy; Delay;
118.8; 4092; 2; 402; 6.1;
Data Collection
User Manual PTV AG 2009 419
11.3 Data Collection
Data collection offers the collection of data on single cross sections rather
than a section or segment.
Definition
To define data collection points follow the steps outlined below:
1. Select the Data collection points mode.
2. With a single left mouse click select the link for the data collection to be
placed.
3. Define the data collection point with the right mouse button.
4. Enter a number in the appearing window and choose OK.
Configuration
In order to get the desired output data and format additional information is
needed. This is to be provided within the Data Collection window which can
be accessed by pressing the CONFIGURATION button in EVALUATION FILES
once the option Data Collection is ticked. The following data can be defined:
Measurem.# (Pts.): Shows
all defined data collection
measurements and the
collection points they are
composed of.
The list can be edited by
using the NEW, EDIT and
DELETE buttons. Click NEW
to create a new data
collection and use EDIT for
changes to existing ones.
While editing a measure-
ment, use CTRL to select
multiple travel time sections
for this measurement.
Alternatively, either AUTO (ALL) or AUTO (GROUPS) may be used to define data
collection measurements:
AUTO (ALL) generates one measurement for each individual data
collection point (even if it is included in another data collection
measurement already).
AUTO (GROUPS) automatically combines data collection points which are
situated within 3m on the same link/connector into one data collection
measurement. This option is useful when data on multi-lane links should
be collected for the complete link and not for individual lanes.
If there are no multi-lane links contained in the network, the result is
identical to that of AUTO (ALL).
11 Evaluation Types
420 VISSIM 5.20 PTV AG 2009
Time: The starting and finishing time and the time interval of the
evaluation (defined as simulation seconds).
Output defines the output format of the text file:
- Compiled Data generates a file (*.MES) according to the times and
numbers as defined in this window and to the CONFIGURATION
parameter settings,
- Raw Data generates a file (*.MER) where simply every data
collection event will be logged in chronological order (all parameters).
CONFIGURATION... opens the Data Collection - Configuration window that
allows to select the data and output format of the data collection
measurements. These settings are only regarded for compiled data.
The selected data is displayed within the list box to the left (Layout of
columns).
- Using the UP and DOWN buttons allow to change the sequence of the
selected data as it will appear within the compiled output file. The
contents of the list box can be changed using the and buttons.
- Depending on the Parameter, both the Function and Vehicle Class
fields may offer additional specification for the chosen parameter.
- The data collection can also be restricted to certain Vehicle Classes.
The configuration will be saved to an external file (*.QMK).
Results
This is the format of a compiled output text file (*.MES):
File title
Path and name of the input file (File)
Simulation comment (Comment)
Date and time of the evaluation (Date)
Version no. with Service pack no. and Build no (VISSIM)
List of all cross section measurements that have been evaluated
Brief description of the evaluated data
Data Collection
User Manual PTV AG 2009 421
Table with the measured data.
The output format is determined by the settings in the Data Collection -
Configuration window.
Example: Compiled data file *.MES
Data Collection (Compiled Data)
File: D:\Program Files\PTV_Vision\_VISSIM520\Examples\Training\SignalControl\LRT-
Luxembourg.FixedTime\lux567_fix.inp
Comment: Luxembourg with SC 5,6 (fixed time)
Date: Friday, July 10, 2009 2:53:44 PM
VISSIM: 5.20-00 [19452]
Measurement 1: Data Collection Point(s) 4131
Measur.: Data Collection Number
from: Start time of the Aggregation interval
to: End time of the Aggregation interval
Accel.: Acceleration [m/s]
Distance: Total Distance Traveled in the Network [m]
Length: Vehicle Length [m]
Number Veh: Number of Vehicles
Occup. Rate: Occupancy rate [%]
Persons: Number of People
QueueDel.Tm.: Total Queue delay time [s]
Speed: Speed [km/h]
Measur.;from;to;Accel.;Distance;Length;Number Veh;Occup. Rate;Persons;QueueDel.Tm.;Speed
; ; ;Minimum;Minimum;Minimum;;;Minimum;Minimum;Minimum
; ; ;Car;Car;Car;Car;Car;Car;Car;Car
1;0;120;-0.2;494.1;4.5;6;0.5;1;0.0;48.2
Example: Raw data file *.MER
Data Collection (Raw Data)
File: D:\Program Files\PTV_Vision\_VISSIM520\Examples\Training\SignalControl\LRT-
Luxembourg.FixedTime\lux567_fix.inp
Comment: Luxembourg with SC 5,6 (fixed time)
Date: Friday, July 10, 2009 2:53:44 PM
VISSIM: 5.20-00* [19452]
Data Collection Point 4131: Link 10287 Lane 1 at 0.697 m, Length 0.000 m.
Data Collection Point 4311: Link 303 Lane 1 at 1.588 m, Length 0.000 m.
Data Collection Point 5191: Link 237 Lane 1 at 29.741 m, Length 0.000 m.
Data Collection Point 5192: Link 237 Lane 2 at 29.347 m, Length 0.000 m.
Data Collection Point 5321: Link 243 Lane 1 at 18.409 m, Length 0.000 m.
Data C.P. t(enter) t(leave) VehNo Type Line v[m/s] a[m/s] Occ Pers tQueue VehLength[m]
6211 15.45 -1.00 3 100 0 12.0 -1.35 0.05 2 0.0 4.48
6211 -1.00 15.83 3 100 0 11.5 -1.35 0.03 2 0.0 4.48
6211 17.92 -1.00 5 100 0 11.8 -1.06 0.08 1 0.0 4.11
6211 -1.00 18.28 5 100 0 11.4 -1.06 0.08 1 0.0 4.11
11 Evaluation Types
422 VISSIM 5.20 PTV AG 2009
Raw data output:
Column Description
t(enter) Time when the vehicles front has passed the cross-section.
Entry -1 indicates, that this happened before the current time
step
t(leave) Time when the vehicles end has passed the cross-section.
Entry -1 indicates, that this has not happened yet.
VehNo Internal number of the vehicle
Type Vehicle type (e.g. 100 = car)
Line PT line
v Speed (in m/s)
a Acceleration (in [m/s])
Occ Occupancy: Time (in s) the vehicle has spent on the
decision point in this simulation second
Pers Number of persons in the vehicle
tQueue Total time (in s) the vehicle has spent in congestion
VLength Vehicle length (in [m])
CatTemp Emission module only: Catalyst temperature (in C)
CoolTemp Emission module only: Cooling water temperature (in C)
DistX Total distance (in [m]) the vehicle has travelled in network.
Queue Counters
User Manual PTV AG 2009 423
11.4 Queue Counters
The queue counter feature in VISSIM provides as output the
average queue length,
maximum queue length and
number of vehicle stops within the queue.
Queues are counted from the location of the queue counter on the link or
connector upstream to the final vehicle that is in queue condition. If the
queue backs up onto multiple different approaches the queue counter will
record information for all of them and report the longest as the maximum
queue length.
The back of the queue is monitored until there is not a single vehicle left over
on the approach that still meets the queue condition, though other vehicles
between the initial start and the current end of the queue do no longer meet
the queue condition (having a speed > End speed).
Queue length is output in units of length not in number of cars.
The queue is still monitored as long as there is a queue remainder - even
if the first vehicles directly upstream of the queue counter are not in queue
condition any more.
The maximum queue length reaches to the next queue counter located at
an upstream position. Queue counters created automatically for node
evalulations are not regarded.
Definition
Queue counters can be placed at any position within a link/connector. The
most suitable position is at the stop lines of a signalized intersection.
To define queue counters follow the steps outlined below:
1. Select the Queue Counters mode.
2. With a single left mouse click select on the link the location of the queue
counter.
3. Define the location of the queue counter within the link by clicking the
right mouse button at the desired location. Queues will be measured
upstream from this location.
4. Enter a number in the appearing window and choose OK.
Configuration
In order to get the desired output data additional information is needed. This
is to be provided within the Queue Measurement - Configuration window
(see below) which is accessible by pressing the CONFIGURATION button in
EVALUATION FILES once the option Queue Length is active.
The following data can be defined:
11 Evaluation Types
424 VISSIM 5.20 PTV AG 2009
Queue Definition defines
the queue condition: A
vehicle is in queue
condition if its speed
- drops below the Begin
speed and
- has not exceeded the
End speed yet.
- Max. Headway defines the maximum distance between two vehicles
so that the queue is not disrupted.
- Max. Length defines the max. length of the queue - even if the actual
queue is longer. This parameter is helpful if longer queues are
detected in a network of subsequent junctions but the queues are to
be evaluated for each junction separately.
Time: The starting and finishing time and the time Interval of the
evaluation (defined as simulation seconds). Definition of the aggregation
interval (in s): If value 600 is entered, the *.STZ file will contain data
blocks of 600s each, starting from the value entered for from.
E Database: When active, evaluation output is directed to a database to
the specified Table Name (rather than to an ASCII text file). The table
name must not be used for any other VISSIM database evaluations. In
order to use the database output the database connection needs to be
configured (see section 10.1.3).
The simulation performance depends on the value set for Max. Length. If
there is a big queue building up in the network, and the Max. Length para-
meter is set to a large value (e.g. 4 km), the simulation speed will de-
crease.
Results
This is the format of an output text file (*.STZ):
File title
Path and name of the input file (File)
Simulation comment (Comment)
Date and time of the evaluation (Date)
Version no. with Service pack no. and Build no (VISSIM)
List of all queue counters that have been evaluated
Table with the queue data measured for each counter and time interval.
It contains the following information for each queue counter (3 columns)
and each time interval (one line):
Queue Counters
User Manual PTV AG 2009 425
Parameter Definition Column
Average
queue length
Calculation method: The current queue length is
measured upstream every time step. From
these values the arithmetical average is
computed for every time interval.
Avg
Maximum
queue length
Calculation method: The current queue length is
measured upstream every time step. From
these values the maximum is computed for
every time interval.
max
Number of
stops
Number of stops within queue: Total number of
events when a vehicle enters the queue
condition.
Stop
Example (*.STZ file)
Queue Length Record
File: e:\programfiles\PTV_Vision\VISSIM520\Examples\example.inp
Comment: Manual Example
Date: Wednesday, May 2, 2009, 5:31:39 pm
VISSIM: 5.20-00 [19895]
Queue Counter 520: Link 247 At 66.200 ft
Queue Counter 531: Link 241 At 18.600 ft
Queue Counter 532: Link 243 At 18.795 ft
Queue Counter 534: Link 242 At 46.900 ft
Avg.: average queue length [ft] within time interval
Max.: maximum queue length [ft] within time interval
Stop: number of stops within queue
Time; Avg.; max.;Stop; Avg.; max.;Stop; Avg.; max.;Stop; Avg.; max.;Stop;
No.:; 520; 520; 520; 531; 531; 531; 532; 532; 532; 534; 534; 534;
600; 12; 32; 15; 10; 73; 72; 12; 73; 51; 2; 13; 6;
1200; 12; 52; 19; 5; 37; 58; 7; 49; 34; 2; 20; 7;
1800; 17; 45; 12; 4; 36; 43; 7; 73; 36; 1; 7; 2;
11 Evaluation Types
426 VISSIM 5.20 PTV AG 2009
11.5 Green Time Distribution
VISSIM records the cumulative number of green and red durations as well as
the mean and average green and red time for each signal group (phase), if
option Distribution of green times is checked via EVALUATION FILES. This
information is useful for evaluations of vehicle-actuated signal controls.
Definition
No additional definition required.
Configuration
No additional configuration required.
Filter
Based on the Period in [Simulation seconds] spe-
cified via SIMULATION - PARAMETERS, the start of the
protocol can be shifted and the duration can be
reduced for recording.
Results
This is the format of an output text file (*.LZV):
File title
Path and name of the input file (File)
Simulation comment (Comment)
Date and time of the evaluation (Date)
Version no. with Service pack no. and Build no (VISSIM)
Duration of the evaluation based on filter & simulation parameters (Time)
For every signal control a block for the average green times
For every signal control a block for the green and red times. The
- columns represent the individual signal groups (phases) j,
- rows represent the green and red time durations (up to 120 s) i.
Every table entry ij indicates how often the signal group (phase) j had a
green (red) time of i seconds.
For every signal control and every signal group (phas): Separate data
blocks for the distribution of the green and the red times with their
frequency and mean vaue and a simple graphical visualization.
Green Time Distribution
User Manual PTV AG 2009 427
For graphical display of green time distributions the import of the LZV file in a
spreadsheet program (e.g. Microsoft Excel) is recommended, especially
the tabular green times data block.
Example (*.LZV file)
Distribution of Signal Times
File: e:\programfiles\vissim520\example\projekt_1\example.inp
Comment: Manual Example
Date: Wednesday, May 2, 2009, 5:31:39 pm
VISSIM: 5.20-00 [19895]
Time: 0.0 - 300.0
SC 1, Average Green Times:
Signal group; t;
1; 13.7;
2; 48.4;
3; 14.2;
4; 21.5;
5; 12.9;
6; 48.1;
8; 40.0;
SC 1, Green Times:
t|SG; 1; 2; 3; 4; 5; 6; 8;
...
11; 0; 0; 0; 0; 1; 0; 0;
12; 0; 0; 1; 0; 2; 0; 0;
13; 0; 0; 4; 0; 3; 0; 0;
14; 0; 0; 1; 0; 19; 0; 0;
...
SC 1, Red Times:
t|SG; 1; 2; 3; 4; 5; 6; 8;
...
61; 0; 17; 0; 0; 0; 0; 1;
62; 0; 1; 0; 0; 1; 0; 1;
63; 0; 1; 0; 0; 0; 1; 0;
64; 0; 0; 0; 0; 0; 1; 0;
...
SC 1, Signal group 1, Green Times: (Mean: 13.7)
7 3 ***
8 20 ********************
27 10 **********
SC 1, Signal group 1, Red Times: (Mean: 88.8)
21 1 *
28 1 *
37 1 *
38 1 *
45 1 *
48 5 *****
52 1 *
11 Evaluation Types
428 VISSIM 5.20 PTV AG 2009
86 1 *
89 1 *
90 1 *
91 1 *
106 1 *
108 11 ***********
...
Vehicle Information
User Manual PTV AG 2009 429
11.6 Vehicle Information
During a simulation run vehicle information is available in a vehicle window
by double-clicking on any vehicle. The information shown can be configured
by the user.
Vehicle information can also be saved to an output file using the Vehicle
Record (cf. section 11.7 for Parameters).
Definition
No additional definition required.
Configuration
In order to display the desired vehicle information additional configuration is
needed. This is to be provided within the Vehicle Information Configuration
window which is accessible by pressing the VEHICLE INFORMATION... button in
EVALUATION WINDOWS
The Selected parame-
ters are displayed
within the list box to the
left. Use UP and DOWN
to change the se-
quence of the selected
data. Additional para-
meters can be inserted
and others can be
removed by clicking on
the corresponding but-
tons and .
The configuration will
be saved to an external
file (*.FZI).
Results
When double-clicking on a vehicle during a
simulation run,
the vehicle contains a red bar confirming that
it is selected and
the vehicle information window is displayed.
Additionally, if display mode is set to 3D, the
viewing position will be changed as from the
drivers position.
11 Evaluation Types
430 VISSIM 5.20 PTV AG 2009
11.7 Vehicle Record
Similar to the display of vehicle information in a window any combination of
vehicle parameters can be saved to an output file. The evaluation can be
limited to a user-defined time interval as well as to selected vehicles.
Definition
No additional definition required.
Configuration
In order to get the desired output data additional information is needed. This
is to be provided within the Vehicle Record - Configuration window which can
be accessed by pressing the CONFIGURATION button in EVALUATION FILES
once the option Vehicle Record is active. The Configuration window allows
for definition of any combination of the vehicle parameters. If Database
output is not active, each layout line results in a column within the output file
(*.FZP).
The configuration settings will be saved to an external file (*.FZK).
The Selected para-
meters are dis-
played in the list
box to the left. Use
the UP and DOWN
buttons to change
the sequence of
the selected data.
Additional para-
meters can be
inserted and re-
moved by clicking
the corresponding
buttons and .
For the list of parameters provided for selection and a bief description,
please see below.
Neither scheduled stops at public transport stops nor stops in parking lots
are regarded for Number of Stops or Delay times.
Please note that some parameters will only report correct results if the
corresponding optional module (such as Dynamic Assignment, Cold
Emission etc.) is installed.
Vehicle Record
User Manual PTV AG 2009 431
E Including Parked Vehicles (Dynamic Assignment only): Includes
vehicles that are contained in a parking lot in the evaluation output as
well.
E Database: When active, evaluation output is directed to a database to
the specified Table Name (rather than to an ASCII text file). The table
name must not be used for any other VISSIM database evaluations. In
order to use the database output the database connection needs to be
configured (see section 10.1.3).
Filter
Once the vehicle record parameters are selected, a filter may be applied to
capture specific vehicles within the simulation. This can be accessed by
pressing the FILTER button in EVALUATION FILES once the option Vehicle
Record is active.
In addition to the selection of vehicle classes, also a time interval for the
evaluation as well as the resolution of recording are to be defined. If an
integer > 1 is entered for Resolution, only one time step will be logged for the
user-defined number of time steps.
If the evaluation should only be done for individual vehicles, their numbers
are to be added or removed via the buttons, if option Individual Vehicle is
active.
By default, all vehicle classes are recorded within the simulation period.
The filter information is stored in a filter configuration file (*.FIL).
11 Evaluation Types
432 VISSIM 5.20 PTV AG 2009
To calculate the total values for evaluations like Delay and Travel Time for
the network it is possible to collect data for all vehicles and filter it to get the
maximum values before the vehicle leaves the network. It is also necessary
to collect the values from the vehicles remaining in the network at the end
of the simulation.
There is one evaluation called Total Time that returns the total time the
vehicle spent in the network. This value is saved to file only at the last
second before the vehicle leaves the network. This is also the time step
that the delay time for that vehicle should be collected.
For the vehicles still in the network at the end of the simulation their total
time in the network must be calculated using their start times.
Results
The vehicle protocol file *.FZP consists of the following:
File title
Path and name of the input file (File)
Simulation comment (Comment)
Date and time of the evaluation (Date)
Version no. with Service pack no. and Build no (VISSIM)
Brief description of output parameters
Data block
The vehicle record file can contain any of the parameters listed below. The
table also includes the abbreviations that will be used within the vehicle
record file. Please note that some parameters will only report correct results
if the corresponding optional module (such as Dynamic Assignment,
Emission etc.) is installed.
Generally, current (short/long)distance/speed/acceleration units set via
VIEW - OPTIONS - [LANGUAGE &UNITS] are regarded for evaluation data output.
Please note: The units of those parameters with the particular unit
mentioned in the column header abbreviation will not change.
Parameter Definition Column Header
Acceleration Acceleration during the simulation
step
a
Delay Time Difference from optimal drive time
(in s)
TQDelay
Desired Direction Vehicle Info only: Desired Direction
/ Next Link / Route End Coordinate
Desired Lane Vehicle Record only: Desired Lane
(by Direction decision)
DesLn
Vehicle Record
User Manual PTV AG 2009 433
Parameter Definition Column Header
Desired Speed
[mph]
Desired Speed vDes
Desired Speed
[m/s]
Desired Speed [m/s] vDesMS
Destination Lane Destination lane number of current
lane change
DLn
Destination
Parking Lot
Number of the Destination Parking
Lot
DPL
Dwell Time Dwell Time [s] (for Stop signs) DwlTm
Emissions
(Evaporation) HC
Only with Emissions add-on:
Emissions (Evaporation)
Hydrocarbon in the current
simulation step
HC_evap
Emissions
Benzene
Only with Emissions add-on:
Benzene emissions in the current
simulation step
Bnzn
Emissions CO
Only with Emissions add-on:
Carbon Monoxide emissions in
current simulation step
CO
Emissions CO2
Only with Emissions add-on:
Carbon Dioxide emissions in the
current simulation step
CO2
Emissions HC
Only with Emissions add-on:
Hydrocarbon emissions in current
simulation step
HC
Emissions NMHC
Only with Emissions add-on:
Non-methane Hydrocarbon
Emissions in the current simulation
step
NMHC
Emissions NMOG
Only with Emissions add-on:
Non-methane organic gas
emissions in the current simulation
step
NMOG
Emissions NOx
Only with Emissions add-on:
Nitrogen Oxide emissions in
current simulation step
NOx
Emissions
Particulates
Only with Emissions add-on:
Particulate Emissions in current
Particulate
11 Evaluation Types
434 VISSIM 5.20 PTV AG 2009
Parameter Definition Column Header
simulation step
Emissions SO2
Only with Emissions add-on:
Sulfur Dioxide Emissions [mg/s] in
the current simulation step
SO2
Emissions Soot
Only with Emissions add-on:
Soot emissions in current
simulation step
Soot
Following
Distance
Following distance to the relevant
leading vehicle before the
simulation step
Dx
Fuel Consumption Fuel consumption [mg/s] in the
current simulation step
Fuel
Fuel Consumption
[l/100km]
Fuel consumption [l/100 km] in the
current simulation step
Fuel100km
Gradient [%] Gradient [%] of the current link Grad
Headway Distance to the next (not necessari-
ly relevant) vehicle downstream
Head
Interaction State Description/Number of the
interaction procedure
IntacP
Lane Change Direction of current lane change LCh
Lane Number Number of the active lane Lane
Lateral Position Lateral position relative to middle of
lane (0.5) at the end of the
simulation step
y
Leading Vehicle Number of the relevant leading
vehicle that determines the
following behavior
lVeh
Length Length Length
Link Coordinate Link Coordinate [m] at the end of
the simulation step
x
Link Cost Cumulated Cost Cost
Link Number Number of the Active Link Link
Number of Stops Total number of all occasions
where the vehicle reaches stand-
still (speed = 0) except PT dwell
stops and stops in parking lots
Stops
Occupancy Number of persons/passengers in #Pers
Vehicle Record
User Manual PTV AG 2009 435
Parameter Definition Column Header
the vehicle
Origin Parking Lot Number of the Origin Parking Lot OPL
Power Power [kW] Power
Preceding Vehicle Number of the next (not necessari-
ly relevant) vehicle downstream
LVeh
PT: Alighting
Passengers
Number of passengers alighting at
current stop
StpAlt
PT: Average Wait
Time
Average Wait Time [s] for a
boarder at the current stop
StpWaT
PT: Boarding
Passengers
Number of boarding passengers at
current stop
StpBd
PT: Course
Number
Number of the course Course
PT: Current Dwell
Time
Dwell Time [s] at current stop (incl.
slack time)
StpDwl
PT: Lateness Lateness [s] at the exit from the
current stop (>0 = late)
StpLtns
PT: Line Number Number of the line Line
PT: Passenger
Service Time
Passenger Service Time [s] at
current stop
StpSvcT
PT: Total Dwell
Time
The sum of all the PT stops dwell
times [s]
SStpsDwlT
PT: PT stop
number
Number of the current PT stop Stp
PT: Waiting
Passengers
Number of passengers waiting at
current stop
StpWP
Queue
Encounters
Total number of Queue Encounters QEnc
Queue Flag Flag: is vehicle in queue?
+ = yes, - = no
Queue
Queue Time Total Queue Time Thus Far [s] QTm
Route Vehicle Record only: Route
number
Route
Routing decision Vehicle Record only: Routing
decision number
RoutDec
Routing decision
& Route
Vehicle Info only: Routing decision
number & Route number
11 Evaluation Types
436 VISSIM 5.20 PTV AG 2009
Parameter Definition Column Header
Routing
Sequence
Vehicle Info only: Links,
Connectors, possibly Parking Lots
and PT Stops
Safety Distance Desired safety distance during the
simulation step
abx
Simulation Time Vehicle Record only: Simulation
Time [s]
t
Simulation Time
of Day
Vehicle Record only: Simulation
Time as Time of Day [hh:mm:ss]
ToD
Speed [mph] Speed at the end of the simulation
step
v
Speed [m/s] Speed [m/s] at the end of the
simulation step
vMS
Speed Difference
[mph]
Speed relative to the relevant
leading vehicle before the
simulation step (>0 = faster)
Dv
Speed Difference
[m/s]
Speed relative to the relevant
leading vehicle [m/s] before the
simulation step (>0 = faster)
DvMS
Start Time Start Time [Simulation Second] STim
Target Link Vehicle Record only: Target Link
(Next Link on the Route)
TLnk
Theoretical Speed
[mph]
Theoretical Speed Without
Obstructions
vTheo
Theoretical Speed
[m/s]
Theoretical Speed [m/s] Without
Obstructions
vTheoMS
Total Distance
Traveled
Total Distance Traveled in the
Network in [m]
DistX
Total Time in
Network
Total Time in Network [s] TTot
Trip Chain:
Activity
Vehicle Info only: Number of
Activity
Trip Chain:
Departure Time
Vehicle Info only: Departure Time
[simulation second] from Parking
Lot
Trip Chain:
Destination Zone
Vehicle Info only: Number of the
Destination Zone
Trip Chain: Vehicle Info only: Minimum
Vehicle Record
User Manual PTV AG 2009 437
Parameter Definition Column Header
Minimum Duration Duration of the Activity
Trip Chain:
Parking Lot
Number
Vehicle Info only: Number of the
Parking Lot
Vehicle Number Vehicle Record only: Number of
Vehicle
VehNr
Vehicle Type Number of the Vehicle Type Type
Vehicle Type
Name
Name of the Vehicle Type VehTypeName
Weight Weight [mt] (metric tons) Weight
World Coordinate
Front X
Vehicle Record only: World
Coordinate x (Vehicle front end at
the end of the simulation step)
WorldX
World Coordinate
Front Y
Vehicle Record only: World
Coordinate y (Vehicle front end at
the end of the simulation step)
WorldY
World Coordinate
Front Z
Vehicle Record only: World
Coordinate z (Vehicle front end at
the end of the simulation step)
WorldZ
World coordinate
Rear X
Vehicle Record only: World
coordinate x (Vehicle rear end at
the end of the time step)
RWorldX
World coordinate
Rear Y
Vehicle Record only: World
coordinate y (Vehicle rear end at
the end of the time step)
RWorldY
World coordinate
Rear Z
Vehicle Record only: World
coordinate z (Vehicle rear end at
the end of the time step)
RWorldZ
Example *.FZP file
The following extract shows the vehicle record of vehicles of a selected type:
Vehicle Record
File: e:\programfiles\vissim520\example\projekt_1\example.inp
Comment: Manual Example
Date: Wednesday, May 2, 2009, 5:31:39 pm
VISSIM: 5.20-00 [19895]
t: Simulation Time [s]
VehNr: Number of the Vehicle
v: Speed [mph] at the end of the simulation step
11 Evaluation Types
438 VISSIM 5.20 PTV AG 2009
a: Acceleration [ft/s] during the simulation step
t; VehNr; v; a;
1.3; 3; 25.72; 1.19;
1.4; 3; 25.87; 2.14;
1.5; 3; 26.06; 2.90;
1.6; 3; 26.30; 3.55;
1.7; 3; 26.59; 4.21;
1.8; 3; 26.92; 4.86;
1.9; 3; 27.28; 5.23;
2.0; 3; 27.60; 4.70;
2.1; 3; 27.89; 4.23;
2.2; 3; 28.15; 3.81;
2.3; 3; 28.38; 3.43;
2.4; 3; 28.59; 3.09;
2.5; 3; 28.78; 2.78;
2.6; 4; 18.59; 1.44;
2.6; 3; 28.95; 2.50;
2.7; 4; 18.77; 2.58;
2.7; 3; 29.11; 2.25;
2.8; 4; 19.00; 3.49;
2.8; 3; 29.24; 2.02;
2.9; 4; 19.29; 4.22;
2.9; 3; 29.37; 1.82;
3.0; 4; 19.62; 4.87;
3.0; 3; 29.48; 1.64;
3.1; 4; 20.00; 5.53;
3.1; 3; 29.58; 1.48;
3.2; 4; 20.42; 6.19;
3.2; 3; 29.67; 1.33;
3.3; 4; 20.89; 6.84;
3.3; 3; 29.75; 1.20;
3.4; 4; 21.36; 6.88;
...
Dynamic Signal Timing Plan
User Manual PTV AG 2009 439
11.8 Dynamic Signal Timing Plan
The Dynamic signal timing plan (signal times table) offers a graphical display
of the actual signal setting and detector occupancy. It displays green, amber
and red times graphically with a horizontal time axis.
Definition
No additional definition required.
Configuration
To create or edit a signal times table configuration, follow the steps outlined
below:
1. Select SIGNAL CONTROL - EDIT CONTROLLERS...
2. Select the controller to be edited from the list of all coded signal
controllers.
3. In the [SIGTIMTBLCFG] tab page, data can be edited.
Add line To add a new line to the current Layout of lines table, a new entry has to be
defined as follows:
Left-click the selected value type in the Type (Category) list.
Specific data (e.g. SG No.) have to be selected from the neighbouring
list, if applicable.
Add this combination to the current Layout of lines on top of the currently
marked entry via
- clicking the button or
- clicking one of the selected Type (Category) entries twice.
11 Evaluation Types
440 VISSIM 5.20 PTV AG 2009
Delete line To remove a line from the current Layout of lines table:
Select line and
press DEL or
right-click (calls the context menu) and press DELETE then, or
left-click the button.
Save
layout
The configuration file (*.SZP) contains the currently specified Layout of lines.
When the Signal control window is closed via OK, the layout file is saved
automatically (with the specified file name) to the folder, where the currently
used VISSIM network file (*.INP) is stored. It can then be reused for other
signal controls or different projects.
To create a new configuration file, a new file name has to be entered for
configuration file. The VISSIM network file (*.INP) always refers to the
recently saved configuration file which is automatically opened by default if
both, the *.INP file and the *.SZP file are stored in the same folder.
Read
layout
To use an existing configuration file, press and select an existing file.
When prompted, choose YES, in order for the configuration file to be read.
Caution: The previous configuration will be overwritten with the new layout
configuration.
With external signal control programs, the dynamic signal timing plan can
also be used to display other information such as the status of stages etc.
Please refer to the documentation of the individual control program for details
on the display of this additional data.
Results
The signal times are
shown in one separate
window for each signal
control. These windows
can be activated during a
simulation run.
The colors indicate the
current state of the signal
control. The current
simulation time step is on
the right.
If detectors are shown in the signal times table, the following colors indicate
the detector occupancy conditions:
Change from empty (black line) to light blue: A vehicle passes the
detector within one time step resulting in an impulse increase and
decrease within one simulation second.
Change from dark blue to light blue: A vehicle leaves the detector and a
new vehicle is detected within the same time step resulting in an impulse
decrease and increase within the same simulation second.
Dynamic Signal Timing Plan
User Manual PTV AG 2009 441
Multiple seconds of light blue: multiple events similar to the color change
black to light blue.
Dark blue: A vehicle is detected at the end of the time step. Therefore, a
change from empty (black) to dark blue represents an arriving vehicle
that does not leave the detector within the same simulation second; a
longer dark blue bar represents a vehicle waiting on top of the detector.
This corresponds to the ' symbol in the Signal/Detector record.
Measurement of Time Spans: VISSIM provides a ruler to measure the span
between two times (e.g. the time between a particular detector call and the
start of the corresponding green phase). While in single step mode, click with
the left mouse button in the window, keep the button pressed and move the
mouse. VISSIM then displays the time span between the current mouse
position and position where the left button was pressed.
The width of an SC time step is 4 pixel in case of one SC time step per simu-
lation second. In case of two SC time steps per simulation second, the width
is reduced to just 2 pixel. In case of three or more time steps it will be just
one pixel. The cycle second is viewed every 10 simulation seconds, even if
the SC runs with more than one time steps per second. Scaling bars are
viewed every 5 seconds. If the control *.DLL (or *.EXE) contains the same si-
mulation second multiple times, only the first one is used for axis labelling.
Instead of only 500 time steps at most as known from previous versions, now
up to 5,000 control time steps are viewed.
11 Evaluation Types
442 VISSIM 5.20 PTV AG 2009
11.9 Signal Control / Detector Record
The SC/Detector record is user-definable record of signal status, detector
actuations and internal parameters and variables for every signal controller
with external control logic. This record can be generated for simulation as
well as test runs and provides a platform to contain all important parameter
and variable values. The SC/Detector record can be displayed in a window
on the desktop and/or stored in an output data file (*.LDP).
Definition
No additional definition required.
Configuration
To create or edit a configuration of the SC/Detector Record follow the steps
outlined below:
1. Select SIGNAL CONTROL - EDIT CONTROLLERS...
2. Select the controller to be edited from the list of all coded SC.
3. In the [LDP CONFIG] tab page, data can be edited.
Title
per column
In the Layout of columns list, a user-definable Title can be specified for the
selected entry, which will be used instead of the preset VISSIM column
header in the record file.
E Short title: Tick this option to save space within the header (especially for
window output). Then for default headers abbreviated column headers are
used.
Signal Control / Detector Record
User Manual PTV AG 2009 443
Add
column
To add a new column to the current Layout of columns table, a new entry has
to be defined as follows:
Left-click the selected value type in the Type (Category) list.
Specific data (e.g. SG No.) have to be selected from the neighbouring
list, if applicable.
Add this combination to the current Layout of columns on top of the
currently marked entry via
- clicking the button or
- clicking one of the selected Type (Category) entries twice.
Delete
column
To remove an entry from the current Layout of columns table:
Select line and
press DEL or
right-click (calls the context menu) and press DELETE then, or
left-click the button.
Save
layout
The configuration file (*.KFG) contains the currently specified Layout of
columns. When the Signal control window is closed via OK, the layout file is
saved automatically (with the specified file name) to the folder, where the
currently used VISSIM network file (*.INP) is stored. It can then be reused for
other signal controls or different projects.
To create a new configuration file, a new file name has to be entered for
configuration file. The VISSIM network file (*.INP) always refers to the
recently saved configuration file which is automatically opened by default if
both, the *.INP file and the *.KFG file are stored in the same folder.
Read
layout
To use an existing configuration file, press and select an existing file.
When prompted, choose YES, in order for the configuration file to be read.
Caution: The previous configuration will be overwritten with the new layout
configuration.
Recording
file
If option SC/Det. record is checked via EVALUATION - FILES, the signal/de-
tector protocol file is saved to the specified file.
Results
The SC/Detector Record may be
viewed in a window during a simulation/test run and/or
written to an output file (*.LDP)
(cf. sections 10.1.1 and 10.1.2 respectively).
The data types that can be logged in the SC/Detector record depend on the
signal controller used and is documented in its user manual.
The SC/Detector record has a tabular layout with
a row for each simulation second and
a column for each traced parameter or variable.
11 Evaluation Types
444 VISSIM 5.20 PTV AG 2009
The SC/Detector Record can display up to 1000 parameters with a maximum
of 3000 characters per row.
Example (*.LDP file)
File title with date and time of the evaluation
Simulation comment
SC No., SC files, Program No., Simulation or Test run
Data block
SC/Detector record [2009-07-04 15:10:25]
Manual Example
SC 7; Program file: vap215.dll; Import files: l07_d_m0.vap, l07_d.pua; Program No. 1;
Simulation run
SSSSSSSSS
iiiiiiiii
ggggggggg
.........
DDDDDDDDD SSSS
S CiiiiiiiiiSSSSSStttt
i ysssssssssttttttaaaa
m cpppppppppaaaaaatttt
u lllllllllltttttteeee
l eaaaaaaaaaeeeeee
. yyyyyyyyy DDDD
s s DDDDDDEEEE
e eSSSSSSSSSEEEEEETTTT
c cGGGGGGGGGTTTTTT
o o 5555
n n 2222551133331122
d d1231357122312341919
1.0 1.0III...I............
2.0 2.0III...I............
3.0 3.0III...I............
4.0 4.0III...I............
5.0 5.0III...I............
6.0 6.0///...I............
7.0 7.0///...I............
8.0 8.0///...I............
9.0 9.0......I............
10.0 10.0...IIII............
11.0 11.0...IIII............
12.0 12.0...IIII............
13.0 13.0...IIII............
14.0 14.0...IIII............
15.0 15.0...IIII............
16.0 16.0...IIII............
17.0 17.0...IIII............
18.0 18.0...IIII............
19.0 19.0...IIII............
20.0 20.0...IIII............
21.0 21.0...IIII............
Signal Control / Detector Record
User Manual PTV AG 2009 445
22.0 22.0...IIII............
23.0 23.0...IIII............
24.0 24.0...IIII............
25.0 25.0....III............
26.0 26.0....III............
27.0 27.0....III............
28.0 28.0....III..|.........
29.0 29.0I...III............
30.0 30.0I...III..+|........
31.0 31.0I...III...|........
32.0 32.0I...III..++........
33.0 33.0I...III............
34.0 34.0I...III...|........
35.0 35.0I...III............
36.0 36.0I...III............
37.0 37.0/...III............
38.0 38.0/....II....|.......
39.0 39.0/....II............
40.0 40.0.....II............
41.0 41.0...I.II............
42.0 42.0...I.II.....|......
43.0 43.0...I..I.....+......
44.0 44.0...I..I............
45.0 45.0...I..I............
46.0 46.0...I..I......|.....
47.0 47.0.I.I..I......+.....
48.0 48.0.II...I.......|....
49.0 49.0.II...I.......|....
50.0 50.0.II...I..|.........
51.0 51.0.II...I............
52.0 52.0III...I..+.........
53.0 53.0I//...I..||........
54.0 54.0I//...I............
55.0 55.0I//...I..||........
56.0 56.0I.....I...+........
57.0 57.0I...III............
58.0 58.0I...III...|........
59.0 59.0I...III............
60.0 60.0I...III....|.....|.
61.0 61.0/...III....|.....|.
62.0 62.0/...III..........|.
63.0 63.0/....II....|.....|.
64.0 64.0.....II....+.....|.
65.0 65.0...I.II....|.....|.
66.0 66.0...I.I.....+|....|.
67.0 67.0...I.I......+..|.|.
68.0 68.0...I.......|+..|.|.
69.0 69.0...I...........|.|.
70.0 70.0...I.......||....|.
71.0 71.0...I...II..++|...|.
72.0 72.0.I.I...II....+...|.
73.0 73.0.III...II..+|||..|.
74.0 74.0.III...II..|..|..|.
75.0 75.0.III...II...||...|.
76.0 76.0.III...II....||..|.
77.0 77.0.III...II...||...|.
...
11 Evaluation Types
446 VISSIM 5.20 PTV AG 2009
11.10 Signal Changes
This evaluation provides a chronological list of all signal group (phase)
changes of all selected signal controllers.
Definition
No additional definition required.
Configuration
No further configuration required for data output in a window.
Signal changes data can be output to
an output window via EVALUATION WINDOWS - Signal Changes:, cf.
section 10.1.1.
an output file (LSA), cf. section 10.1.2,
a database, cf. section 10.1.3.
Select EVALUATION FILES, activate option Signal Changes and click
CONFIGURATION to open the Signal Changes - Configuration window:
E Database: When active,
evaluation output is
directed to a database to
the specified Table Name
(rather than to an ASCII
text file).
The Table name must not be used for any other VISSIM database
evaluations. In order to use the database output the database connection
needs to be configured (see section 10.1.3).
Results
The output file (*.LSA) contains:
File title
Path and name of the input file (File)
Simulation comment (Comment)
Date and time of the evaluation (Date)
Version no. with Service pack no. and Build no (VISSIM)
List of all signal groups
Data section containing one line for each signal change event of each
signal group. The columns contain the following data (from left to right):
- Simulation time [s]
- Cycle time [s]
- SCJ no.
- Signal group no.
- New signal state
Signal Changes
User Manual PTV AG 2009 447
- Time since last signal change (= length of previous signal display)
- SCJ type
- Due to SG (supported only by certain vehicle-actuated controller
types): Signal group that caused the current signal switch.
Example (*.LSA file)
Signal Changes Protocol
File: e:\programfiles\vissim520\example\projekt_1\example.inp
Comment: Manual Example
Date: Wednesday, May 2, 2009, 5:31:39 pm
VISSIM: 5.20-00 [19895]
SC 5 SGroup 1 Link 247 Lane 1 At 66.0
SC 5 SGroup 2 Link 243 Lane 1 At 18.3
SC 5 SGroup 3 Link 241 Lane 2 At 18.4
SC 5 SGroup 3 Link 241 Lane 1 At 18.3
SC 5 SGroup 4 Link 242 Lane 1 At 46.8
SC 5 SGroup 5 Link 231 Lane 1 At 29.2
SC 5 SGroup 21 Link 288 Lane 1 At 15.1
SC 5 SGroup 21 Link 289 Lane 1 At 1.8
SC 5 SGroup 22 Link 294 Lane 1 At 2.2
SC 5 SGroup 22 Link 295 Lane 1 At 1.5
SC 5 SGroup 23 Link 292 Lane 1 At 2.6
SC 5 SGroup 23 Link 293 Lane 1 At 1.8
SC 5 SGroup 24 Link 290 Lane 1 At 5.5
SC 5 SGroup 24 Link 291 Lane 1 At 1.7
SC 5 SGroup 25 Link 289 Lane 1 At 10.7
...
...
1.0; 1.0; 6; 11; green ; 1.0; VAP ; 0;
1.0; 1.0; 6; 1; green ; 1.0; VAP ; 0;
1.0; 1.0; 10; 32; green ; 1.0; VAP ; 0;
1.0; 1.0; 10; 31; green ; 1.0; VAP ; 0;
1.0; 1.0; 10; 25; green ; 1.0; VAP ; 0;
1.0; 1.0; 10; 3; green ; 1.0; VAP ; 0;
1.0; 1.0; 10; 2; green ; 1.0; VAP ; 0;
1.0; 1.0; 10; 1; green ; 1.0; VAP ; 0;
1.0; 1.0; 9; 53; red/amber ; 1.0; VAP ; 0;
1.0; 1.0; 9; 52; red/amber ; 1.0; VAP ; 0;
1.0; 1.0; 9; 51; red/amber ; 1.0; VAP ; 0;
1.0; 1.0; 9; 25; green ; 1.0; VAP ; 0;
1.0; 1.0; 9; 22; green ; 1.0; VAP ; 0;
1.0; 1.0; 9; 11; green ; 1.0; VAP ; 0;
1.0; 1.0; 9; 10; green ; 1.0; VAP ; 0;
1.0; 1.0; 9; 1; green ; 1.0; VAP ; 0;
1.0; 1.0; 8; 52; red/amber ; 1.0; VAP ; 0;
1.0; 1.0; 8; 51; red/amber ; 1.0; VAP ; 0;
1.0; 1.0; 8; 30; green ; 1.0; VAP ; 0;
1.0; 1.0; 8; 29; green ; 1.0; VAP ; 0;
1.0; 1.0; 8; 24; green ; 1.0; VAP ; 0;
...
11 Evaluation Types
448 VISSIM 5.20 PTV AG 2009
11.11 Link Evaluation
The link evaluation feature allows the user to gather simulation results based
on an area of an active link rather than based on individual vehicles.
Data is collected about vehicles that pass over that lane segment for a user-
defined time interval.
The segment length can be specified
separately for each active link or connector or
in Multiselect mode for all active links/connectors.
The Link Evaluation window also allows for VISUM Export of VISSIM
network data, cf. section 6.2.2.2.
Definition
For all links and connectors to be included in the link evaluation,
the property Link Evaluation needs to be active and
the Segment length needs to be defined (cf. sections 6.3.1 and 6.3.2).
In order to set these properties for multiple links/connectors at the same time
the Multiselect mode can be used (cf. section 3.3.2 for details).
Configuration
In order to get the desired output data additional information is needed. This
is to be provided within the Link Evaluation Configuration window that is
accessible by pressing the CONFIGURATION button in EVALUATION FILES
once the option Link Evaluations is ticked. The window allows for definition of
any combination of parameters.
If Database output is not active each layout line results in a column within the
output file *.STR.
The configuration settings will be saved to an external file (*:SAK).
Link Evaluation
User Manual PTV AG 2009 449
The selected parameters (and vehicle classes) are displayed within the
list box to the left (Layout of columns).
Parameters can be inserted and removed by using the buttons and
- considering the choice of Vehicle Class for certain parameters. For a
list of all parameters available see below.
from/until, Interval: A time period for the evaluation and the aggregation
interval needs to be defined.
E Per Lane: If active, data will be evaluated individually for every lane of
multi-lane links. Otherwise the data will be aggregated for all lanes.
E Database: If active, evaluation output is directed to a database to the
specified Table Name (rather than to an ASCII text file). The table name
must not be used for any other VISSIM database evaluations. In order to
use the database output the database connection needs to be configured
(cf. section 10.1.3).
Results
A link evaluation file (STR) contains:
File title
Path and name of the input file (File)
Simulation comment (Comment)
Date and time of the evaluation (Date)
Version no. with Service pack no. and Build no (VISSIM)
List of all evaluated vehicle classes
List of selected parameters with brief description
Data block with a column for each selected parameter: See list below.
11 Evaluation Types
450 VISSIM 5.20 PTV AG 2009
The list below contains the set of parameters available, including the column
headers that will be used in the link evaluation output file.
Some parameters will only report correct results if the corresponding
optional module (such as Dynamic Assignment, Emission etc.) is installed.
Generally, current (short/long)distance/speed/acceleration units set via
VIEW - OPTIONS - [LANGUAGE & UNITS] are regarded for evaluation data output.
Emissions are always output in mg/m/s.
Parameter Definition Column Header
Density Vehicle density Density
Emissions
(Evaporation) HC
Only with Emissions add-on:
Emissions (Evaporation)
Hydrocarbon in the current interval
HC_evap
Emissions
Benzene
Only with Emissions add-on:
Emissions Benzene during current
interval
Bnzn
Emissions CO Only with Emissions add-on:
Emissions CO during current
interval
CO
Emissions CO2 Only with Emissions add-on:
Emissions Carbondioxid during
current interval
CO2
Emissions HC Only with Emissions add-on:
Emissions HC during current
interval
HC
Emissions NMHC Only with Emissions add-on:
Emissions HC without Methane
during current interval
NMHC
Emissions NMOG Only with Emissions add-on:
Emissions Nonmethan Organic
Gasses during current interval
NMOG
Emissions NOx Only with Emissions add-on:
Emissions NOx during current
interval
NOx
Emissions
Particulates
Only with Emissions add-on:
Emissions Particulates during
current interval
Particulate
Emissions SO2 Only with Emissions add-on:
Emissions Sulfurdioxide during
current interval
SO2
Link Evaluation
User Manual PTV AG 2009 451
Parameter Definition Column Header
Emissions Soot Only with Emissions add-on:
Emissions Soot during current
interval
Soot
Fuel consumption Fuel consumption during current
interval [mg/m/s]
Fuel
Lane number Lane number Lane
Link number Link number Link
Lost time Delay portion of a vehicles total
travel time on the segment
LostT
Segment end
coordinate
Segment end link coordinate SegEndC
Segment start
coordinate
Segment start link coordinate SegStC
Segment end x Segment end (cartesian coordinate
x)
SegEndX
Segment end y Segment end (cartesian coordinate
y)
SegEndY
Segment start x Segment start (cartesian
coordinate x)
SegStX
Segment start y Segment start (cartesian
coordinate y)
SegStY
Segment length Segment length SegLen
Simulation time Simulation time [sec] t
Speed Average speed v
Volume Volume [veh/h] Volume
Example (*.STR file)
Link Evaluation
File: e:\programfiles\vissim520\example\projekt_1\example.inp
Comment: Manual Example
Date: Wednesday, May 2, 2009, 5:31:39 pm
VISSIM: 5.20-00 [19022]
Vehicle Class: 0 = All Vehicle Types
Vehicle Class: 10 = Car
Vehicle Class: 20 = HGV
Vehicle Class: 30 = Bus
Vehicle Class: 40 = Train
Vehicle Class: 50 = Pedestrians
11 Evaluation Types
452 VISSIM 5.20 PTV AG 2009
Vehicle Class: 60 = Bike
t: Simulation Time [s]
Link: Link Number
v: Average speed [mph] (Vehicle Class 0)
Volume: Volume [veh/h] (Vehicle Class 0)
Density: Vehicle density [veh/mi] (Vehicle Class 0)
Fuel: Fuel consumption [mg/m/s] (Vehicle Class 10)
t; Link; v(0); Volume(0); Density(0); Fuel(10);
...
60.0; 233; 0.00; 0.00; 0.00; -;
60.0; 233; 0.00; 0.00; 0.00; -;
60.0; 233; 0.00; 0.00; 0.00; -;
60.0; 233; 0.00; 0.00; 0.00; -;
...
120.0; 233; 17.60; 151.07; 8.58; -;
120.0; 233; 22.54; 157.16; 6.97; -;
120.0; 233; 27.04; 116.04; 4.29; -;
120.0; 233; 28.44; 119.52; 4.20; -;
...
180.0; 233; 28.41; 114.29; 4.02; -;
180.0; 233; 28.18; 143.61; 5.10; -;
180.0; 233; 28.12; 181.00; 6.44; -;
180.0; 233; 29.16; 167.11; 5.73; -;
...
240.0; 233; 18.97; 101.75; 5.36; -;
240.0; 233; 24.70; 119.26; 4.83; -;
240.0; 233; 28.63; 115.18; 4.02; -;
240.0; 233; 30.49; 116.47; 3.82; -;
...
300.0; 233; 24.63; 277.47; 11.27; -;
300.0; 233; 27.81; 298.34; 10.73; -;
300.0; 233; 29.89; 296.68; 9.92; -;
300.0; 233; 30.91; 295.23; 9.55; -;
...
Node Evaluation
User Manual PTV AG 2009 453
11.12 Node Evaluation
Node Evaluation is a way of collecting data for a user-defined area within a
VISSIM network. The evaluations are automatically collected using the node
boundaries as the evaluation segment definitions. The Node Evaluation is
designed especially for gathering intersection-specific data without the need
to manually define all the data collection cross-sections.
Definition
For each junction to be evaluated, a node polygon needs to be drawn.
Cf. chapter 12.3.2 for more information on defining nodes.
For all nodes to be included in the node evaluation, the property Node
Evaluation needs to be active.
Configuration
In order to get the desired output data additional information is needed. This
is to be provided within the Node Evaluation Configuration window that is
accessible by pressing the CONFIGURATION button in EVALUATION FILES
once the option Node is ticked. The window allows for definition of data to be
evaluated by a node evaluation.
It contains the following
lists:
Selected Para-
meters (use and
to add or re-
move a selected
parameter)
available para-
meters (Parameter
Selection) and
Vehicle Class (en-
abled only for some
parameters).
Use the buttons UP and DOWN to arrange entries (columns in *.KNA data
file).
Output: Select data type, e.g. as database table, if applicable:
- E Compiled data: Creates an ASCII file KNA according to current
settings in the window (parameters, vehicle classes etc.).
If VISSIM is started with command line parameter -s<n> or if the
11 Evaluation Types
454 VISSIM 5.20 PTV AG 2009
simulation run is started via COM with RunIndex set to a value >0,
the index of the simulation run will be added to the name of the
output file (*.KNA).
- E Raw data: Creates an ASCII file *.KNR, does not regard user-
defined parameter settings.
- E Database: If active, evaluation output of compiled and/or raw data
is directed to a database to the specified Table Name (rather than to
an ASCII text file *.KNA and/or *.KNR). The table name must not be
used for any other VISSIM database evaluations. In order to use the
database output the database connection needs to be configured (cf.
section 10.1.3).
The selected parameters and other settings are saved to a node evaluation
configuration file (*.KNK) when the window is closed via OK.
Filter
The evaluation can be
switched on/off
separately for each
node within the node
attributes or
using the list of Active
Nodes in the Node
Evaluation Filter
window.
Furthermore, the
upstream Start po-
sition for delay mea-
surements is to be
defined along with
time period (From - Until) and
time Interval of the evaluation.
Results
The results of a Node Evaluation are grouped by turning movements and
saved to a file with the extension *.KNA. Each turning relation is named
using the approximate compass directions (N / NE / E / SE / S / SW / W /
NW) of its first and last link (at the node boundary) with North direction
facing to the top of the VISSIM network. If a compass with a user-defined
North direction is active, any output direction data will refer to these settings,
cf. section 4.1.1. Example: "NE-S" is a movement entering from the North-
East and leaving to the South.
The two link numbers can be written to the evaluation file as well to avoid
ambiguity (two "parallel" turning relations with identical first and last links do
look identical). All results are aggregated over a user-defined time period for
time intervals with a user defined length.
Node Evaluation
User Manual PTV AG 2009 455
The node evaluation file *.KNA contains the following data:
File title
Path and name of the input file (File)
Simulation comment (Comment)
Date and time of the evaluation (Date)
Version no. with Service pack no. and Build no (VISSIM)
List of selected parameters with brief description
Data block with a column for each selected parameter.
The data section contains for every time interval:
- one row per turning relation of each active node and
- an additional row for the node total (turning relation "All").
- an additional row per time interval with node number 0 containing the
system total.
The volume, average delay and standing time values as well as the number
of stops are determined by a delay segment created automatically as a
combination of new travel time measurements from all possible upstream
starting points (distance user-defined, but not extending across an upstream
node boundary) to the node exit point of the respective turning relation. Also
available is the number of passengers and person delay by vehicle class.
The queue length values are collected by a queue counter created
automatically and placed at the first signal head or priority rule stop line on
the link sequence of the turning relation. If there is no such cross section, the
queue counter is placed at the node entry point. The node evaluation places
a queue counter on every edge (movement) found inside the node. It is
placed at the position of the signal head or priority rule stop line that is the
closest one upstream to the node boundary on the respective edge.
Neither scheduled stops at PT stops nor stops in parking lots are counted as
stops. Neither passenger transfer times nor dwell times at STOP signs or the
time spent in parking lots are counted as delays (though time losses due to
deceleration/acceleration before/behind PT stops do count for delay
calculation).
If there is more than one edge with the same from link and to link then only
one queue length is recorded.
The automatically created network elements (travel time sections, delay
segments, queue counters) are not available for user modifications
because they exist only during the simulation run. The time periods and
interval lengths for delay segments and queue counters are set to the
values defined for the node evaluation (overwriting all others) as soon as
the user leaves the EVALUATION - FILES... window with the Node evaluation
activated (a warning message appears if the respective evaluation was
also activated).
11 Evaluation Types
456 VISSIM 5.20 PTV AG 2009
For Movement data output, all directions refer to the user-defined North
direction of the compass, if applicable. If the compass is not displayed, Up
is taken for North direction.
Current (short/long)distance/speed/acceleration units set via VIEW -
OPTIONS - [LANGUAGE & UNITS] are regarded for evaluation data output.
Parameter Definition Column Header
Average Queue
Length
Average Queue Length aveQueue
Delay time Average delay per vehicle [s] Delay
Emissions CO Emissions CO [g] EmissCO
Emissions NOx Emissions NOx [g] EmissNOx
Emissions VOC Emissions VOC [g] EmissVOC
From Link Number of the link entering node FromLink
Fuel Consumption Fuel Consumption [gal] FuelCons
Maximum Queue
Length
Maximum Queue Length maxQueue
Movement Movement (Bearing from-to) Movement
Node Node Number Node
Number Veh Number of Vehicles Veh
Person Delay Average delay per person [s] PersDelay
Persons Number of People #Pers
Stopped Delay Average stopped delay per vehicle
[s]
tStopd
Stops Average number of stops per
vehicle
Stops
Time from Start time of the Aggregation
interval
tStart
Time to End time of the Aggregation
interval
tEnd
To Link Number of the link leaving node ToLink
Example: Compiled data file (*.KNA)
Node evaluation
Node Evaluation
User Manual PTV AG 2009 457
File: e:\programfiles\vissim520\example\projekt_1\example.inp
Comment: Manual Example
Date: Wednesday, May 2, 2009, 5:31:39 pm
VISSIM: 5.20-00 [19022]
Node: Node Number
tStart: Start time of the Aggregation interval
tEnd: End time of the Aggregation interval
FromLink: Number of the link entering node
ToLink: Number of the link leaving node
Movement: Movement (Bearing from-to)
Delay: Average delay per vehicle [s], Vehicle Class Car
tStopd: Average stopped delay per vehicle [s], Vehicle Class Car
maxQueue: Maximum Queue Length [ft]
Node;tStart; tEnd;FromLink;ToLink;Movement;Delay;tStopd;maxQueue;
1; 0.0; 300.0; 102; 106; S-E; 0.0; 0.0; 0.0;
1; 0.0; 300.0; 105; 101; E-S; 0.0; 0.0; 0.0;
1; 0.0; 300.0; 235; 234; NW-S; 0.9; 0.0; 0.0;
1; 0.0; 300.0; 237; 234; E-S; 1.6; 0.0; 0.0;
1; 0.0; 300.0; 237; 239; E-NW; 0.3; 0.0; 0.0;
1; 0.0; 300.0; 5114; 5114; N-S; 0.0; 0.0; 0.0;
1; 0.0; 300.0; 0; 0; All; 1.3; 0.0; 0.0;
3; 0.0; 300.0; 106; 109; W-N; 0.0; 0.0; 256.7;
3; 0.0; 300.0; 110; 105; N-W; 0.0; 0.0; 195.7;
3; 0.0; 300.0; 231; 244; S-N; 33.8; 27.2; 65.3;
3; 0.0; 300.0; 231; 237; S-W; 38.0; 28.5; 65.3;
3; 0.0; 300.0; 242; 232; NE-S; 0.0; 0.0; 38.8;
3; 0.0; 300.0; 242; 233; NE-S; 6.2; 2.4; 38.8;
3; 0.0; 300.0; 247; 237; N-W; 1.1; 0.0; 41.6;
3; 0.0; 300.0; 247; 233; N-S; 5.2; 1.8; 41.6;
3; 0.0; 300.0; 248; 244; NE-N; 30.9; 23.8; 367.7;
3; 0.0; 300.0; 248; 237; NE-W; 12.0; 7.5; 367.7;
3; 0.0; 300.0; 0; 0; All; 16.3; 11.3; 367.7;
0; 0.0; 300.0; 0; 0; All; 9.4; 6.1; 367.7;
1; 300.0; 600.0; 102; 106; S-E; 0.0; 0.0; 0.0;
1; 300.0; 600.0; 105; 101; E-S; 0.0; 0.0; 0.0;
1; 300.0; 600.0; 235; 234; NW-S; 0.9; 0.0; 0.0;
1; 300.0; 600.0; 237; 234; E-S; 2.0; 0.2; 0.0;
1; 300.0; 600.0; 237; 239; E-NW; 3.2; 1.1; 0.0;
1; 300.0; 600.0; 5114; 5114; N-S; 0.0; 0.0; 0.0;
1; 300.0; 600.0; 0; 0; All; 1.7; 0.2; 0.0;
3; 300.0; 600.0; 106; 109; W-N; 0.0; 0.0; 201.9;
3; 300.0; 600.0; 110; 105; N-W; 0.0; 0.0; 194.1;
3; 300.0; 600.0; 231; 244; S-N; 0.0; 0.0; 61.8;
3; 300.0; 600.0; 231; 237; S-W; 1.0; 0.0; 61.8;
3; 300.0; 600.0; 242; 232; NE-S; 0.0; 0.0; 43.1;
3; 300.0; 600.0; 242; 233; NE-S; 10.5; 6.3; 43.1;
3; 300.0; 600.0; 247; 237; N-W; 69.2; 62.4; 63.3;
3; 300.0; 600.0; 247; 233; N-S; 23.9; 17.8; 63.3;
3; 300.0; 600.0; 248; 244; NE-N; 18.1; 14.2; 183.0;
3; 300.0; 600.0; 248; 237; NE-W; 6.7; 3.8; 183.1;
3; 300.0; 600.0; 0; 0; All; 10.7; 7.4; 201.9;
0; 300.0; 600.0; 0; 0; All; 6.6; 4.1; 201.9;
11 Evaluation Types
458 VISSIM 5.20 PTV AG 2009
Example: Raw data file *.KNR
Node Evaluation (Raw data)
File: e:\programfiles\vissim520\example\projekt_1\example.inp
Comment: Manual Example
Date: Wednesday, May 2, 2009, 5:31:39 pm
VISSIM: 5.20-00 [19895]
VehNo; VehType; TStart; TEnd; StartLink; StartLane; StartPos; NodeNo; Movement; FromLink;
ToLink; ToLane; ToPos; Delay; TStopd; Stops; No_Pers;
11; 100; 10; 18; 365; 1; 0; 2; SE-SW; 365; 10151; 3; 10; 2; 0; 0; 1;
16; 100; 15; 20; 358; 1; 0; 3; W-S; 358; 10420; 1; 7; -1; 0; 0; 1;
20; 100; 17; 25; 365; 1; 0; 2; SE-SW; 365; 10151; 3; 10; 1; 0; 0; 1;
6; 150; 18; 28; 274; 1; 152; 2; NE-SW; 249; 249; 2; 44; 0; 0; 0; 1;
27; 100; 20; 30; 365; 1; 0; 2; SE-SW; 365; 10151; 3; 10; 3; 0; 0; 1;
33; 100; 25; 31; 358; 1; 0; 3; W-S; 358; 10420; 1; 7; -1; 0; 0; 2;
29; 100; 23; 34; 235; 1; 2; 3; N-S; 234; 234; 2; 59; 1; 0; 0; 2;
36; 100; 27; 38; 235; 1; 2; 3; N-S; 234; 234; 1; 59; 1; 0; 0; 1;
14; 100; 24; 38; 274; 1; 152; 2; NE-SW; 249; 249; 2; 44; 4; 0; 0; 1;
13; 100; 24; 38; 274; 2; 152; 2; NE-SW; 249; 249; 3; 44; 3; 0; 0; 2;
Raw data output:
Column Header Definition
VehNo Vehicle number
VehType Vehicle type number
TStart Simulation time when the vehicle crossed the start
of the travel time section
TEnd Simulation time when the vehicle crossed the end of
travel time section (i.e. the node exit)
StartLink Number of the link at the start of travel time section
StartLane Number of the lane at the start of travel time section
StartPos Link coordinate/Position of the travel time section on
StartLink
NodeNo Node number
Movement Bearing from-to (compass settings)
FromLink Number of the link entering the node (Note: link
where the shortest path from the start of the travel
time section enters the node, this is not necessarily
the link where the vehicle entered the node.)
ToLink Number of the link leaving node. (The vehicle really
did leave the node on this link.)
ToLane Number of the lane leaving node. (The vehicle really
did leave the node on this lane.)
Node Evaluation
User Manual PTV AG 2009 459
Column Header Definition
ToPos Link coordinate/Position of the node exit on ToLink,
i.e. where the link leaves the node
Delay Delay in seconds (since travel time start section was
passed)
TStopd Stopped delay in seconds (since travel time start
section was passed)
Stops Number of stops (since travel time start section was
passed)
No_Pers Number of passengers
11 Evaluation Types
460 VISSIM 5.20 PTV AG 2009
11.13 Network Performance Evaluation
Network Performance Evaluation evaluates several parameters that are
aggregated for the whole simulation run and the whole network to an NPE
file.
Definition
No additional definition required.
Configuration
In order to get the desired output data additional information is needed. This
is to be provided within the Network Evaluation - Configuration window that is
accessible by pressing the CONFIGURATION button in EVALUATION FILES
once the option Network Performance is ticked. The window allows for
definition of data to be evaluated by a node evaluation.
It contains the following lists:
Selected
Parameters
(use buttons
and to
add/remove a
selected pa-
rameter)
Available
parameters
(Parameter
Selection)
and
Vehicle Class
(enabled only
for some pa-
rameters).
Use the buttons UP and DOWN to arrange the entries (columns in data file).
The selected parameters will be saved to a network performance evaluation
configuration file (*.NPC).
Scheduled stops at PT stops and stops in parking lots are counted as stops.
Passenger transfer times and dwell times at STOP signs and the times spent
parking are counted as delays.
Network Performance Evaluation
User Manual PTV AG 2009 461
Filter
Set a filter with regard to time:
from - till simulation second.
Results
A network performance evaluation file (*.NPE) contains:
File title
Path and name of the input file (File)
Simulation comment (Comment)
Date and time of the evaluation (Date)
Version no. with Service pack no. and Build no (VISSIM)
Evaluated simulation time (Simulation Time)
Data block with a line for each selected parameter.
The evaluation takes into account
vehicles that have left the network or reached their destination parking lot
and also
vehicles still being in the network at the end of the analysis interval.
For output of emission data, the Emissions add-on is required.
Example (*.NPE file)
Network Performance
File: e:\programfiles\vissim520\example\manual.inp
Comment: Manual example
Date: Friday, June 20, 2009, 15:43:02
VISSIM: 5.20-00 [19895]
Simulation time from 0.0 to 300.0.
Parameter ; Value;
Average delay time per vehicle [s], All Vehicle Types ; 5.559;
Average number of stops per vehicles, All Vehicle Types ; 0.068;
Average speed [km/h], All Vehicle Types ; 43.949;
Average stopped delay per vehicle [s], All Vehicle Types ; 0.238;
Total delay time [h], All Vehicle Types ; 0.182;
Total Distance Traveled [km], All Vehicle Types ; 58.181;
Evaporation [kg], All Vehicle Types ; -;
Emissions Benzene [kg], All Vehicle Types ; -;
Emissions CO [kg], All Vehicle Types ; -;
Emissions CO2 [kg], All Vehicle Types ; -;
11 Evaluation Types
462 VISSIM 5.20 PTV AG 2009
Emissions HC [kg], All Vehicle Types ; -;
Emissions NMHC [kg], All Vehicle Types ; -;
Emissions NMOG [kg], All Vehicle Types ; -;
Emissions NOx [kg], All Vehicle Types ; -;
Emissions Particulates [kg], All Vehicle Types ; -;
Emissions SO2 [kg], All Vehicle Types ; -;
Emissions Soot [kg], All Vehicle Types ; -;
Fuel Consumption [kg], All Vehicle Types ; -;
Latent delay time [h], All Vehicle Types ; 0.000;
Latent demand, All Vehicle Types ; 0;
Number of Stops, All Vehicle Types ; 8;
Number of vehicles in the network, All Vehicle Types ; 53;
Number of vehicles that have left the network, All Vehicle Types ; 65;
Total stopped delay [h], All Vehicle Types ; 0.008;
Total travel time [h], All Vehicle Types ; 1.324;
Observer
User Manual PTV AG 2009 463
11.14 Observer
The observer evaluation creates a binary file (*.BEO) to contain all vehicle
information for every vehicle and every time step. Thus this evaluation
creates extremely large files within a short simulation period.
This evaluation remains in VISSIM only for historic reasons. We recommend
to use the Vehicle record evaluation instead as it is much more flexible.
11 Evaluation Types
464 VISSIM 5.20 PTV AG 2009
11.15 Lane Changes
This evaluation provides data according to when and where lane changes of
vehicles happened.
Definition
No additional definition required.
Configuration
In order to get the desired output data additional information is needed. This
is accessible by pressing the FILTER button in EVALUATION FILES once the
option Lane Change is ticked.
Filter
The Lane Change Evaluation Filter window is similar to the Vehicle Record
Filter window. For further information on the filter definition cf. section 11.7.
Filter parameters are saved to *.LCF file.
Results
For every vehicle captured by the filter definitions, every lane change event
will be logged into a lane change file (*.SPW).
File title
Path and name of the input file (File)
Simulation comment (Comment)
Date and time of the evaluation (Date)
Version no. with Service pack no. and Build no (VISSIM)
Data block with
- Simulation second
- Vehicle number
- Speed [m/s]
and for both the old and new preceding vehicle:
- Vehicle number (0 if not existing)
- Speed [m/s]
- Speed Difference [m/s]
- Distance [m]
For lane change data output, metric units are used.
Example (*.SPW file)
Lane Change Record
File: e:\programfiles\vissim520\example\manual.inp
Comment: Manual example
Lane Changes
User Manual PTV AG 2009 465
Date: Friday, June 20, 2009, 15:43:02
VISSIM: 5.20-00 [19895]
t; VehNr; v [m/s]; Link No.; Lane; New Lane; VF; v VF [m/s]; dv VF [m/s]; dx VF [m]; VB; v
VB; dv VB [m/s]; dx VB; new VF; v new VF [m/s]; dv new VF [m/s]; dx new VF [m]; new VB; v
new VB [m/s]; dv new VB [m/s]; dx new VB [m]
16.40; 22; 15.19; 1;1; 2; 7; 14.55; 0.63; 137.42; 0; -1.00; -1.00; -1.00; 14; 13.68; 1.50;
71.20; 0; -1.00; -1.00; -1.00;
22.50; 16; 14.36; 28;2; 1; 0; -1.00; -1.00; -1.00; 0; -1.00; -1.00; -1.00; 4294965278;
0.00; 14.36; 68.59; 0; -1.00; -1.00; -1.00;
24.00; 17; 14.16; 28;2; 1; 0; -1.00; -1.00; -1.00; 0; -1.00; -1.00; -1.00; 16; 13.88;
0.27; 17.07; 0; -1.00; -1.00; -1.00;
11 Evaluation Types
466 VISSIM 5.20 PTV AG 2009
11.16 PT Waiting Time
This evaluation provides a log file (*.OVW) of all events when a public
transport vehicle stopped (excluding passenger interchange stops and stops
at stop signs).
Definition
No additional definition required.
Configuration
No additional configuration required.
Results
This is the file format of an output file (*:OVW):
Path and name of the input file (File)
Simulation comment (Comment)
Date and time of the evaluation (Date)
Version no. with Service pack no. and Build no (VISSIM)
Data block:
- one column for each parameter, and
- one data line for each event when a public transport vehicle stopped
for any other reason than a passenger interchange.
For PT waiting time data output, metric units are used.
Example (*.OVW file)
Table of PT waiting times
File: e:\programfiles\vissim520\example\manual.inp
Comment: Manual example
Date: Wednesday, May 2, 2009, 15:43:02
VISSIM: 5.20-00 [19022]
Time VehNo Line Link At Duration
123 1 218 106 82.97 5
137 44 2114 272 152.46 45
159 55 206 106 83.08 12
233 54 1114 247 58.50 135
323 242 2114 272 145.77 43
324 249 202 106 82.97 2
482 386 218 106 82.86 6
482 416 107 110 351.65 5
497 420 2114 272 152.33 31
518 429 1114 247 58.45 46
573 501 206 106 82.86 3
Vehicle Input
User Manual PTV AG 2009 467
11.17 Vehicle Input
This evaluation provides a log file (*.FHZ) of all vehicle input events (i.e.
when a vehicle enters the VISSIM network).
Definition
No additional definition required.
Configuration
No additional configuration required.
Results
This is the file format of an output file (*.FHZ):
File title
Path and name of the input file (File)
Simulation comment (Comment)
Date and time of the evaluation (Date)
Version no. with Service pack no. and Build no (VISSIM)
Data block:
- one column per parameter,
- one data line for each event when a vehicle entered the VISSIM
network.
Example (*.FHZ file)
Table of vehicles entered
File: e:\programfiles\vissim520\example\manual.inp
Comment: Manual example
Date: Wednesday, May 2, 2009, 15:43:02
VISSIM: 5.20-00 [19022]
Time; Link; Lane; VehNr; VehType; Line; DesSpeed; CatTemp; CWTemp; DestPLot; Start Time;
0.1; 2008; 1; 1; 401; 218; 48.9; 20.0; 20.0; 0; 0.1;
0.1; 1001; 1; 2; 402; 101; 48.9; 20.0; 20.0; 0; 0.1;
1.2; 279; 1; 3; 100; 0; 49.1; 0.0; 0.0; 0; 1.3;
2.6; 273; 1; 4; 100; 0; 48.3; 0.0; 0.0; 0; 2.6;
3.6; 279; 1; 5; 100; 0; 51.1; 0.0; 0.0; 0; 3.7;
7.1; 274; 1; 6; 150; 0; 53.7; 0.0; 0.0; 0; 7.1;
9.2; 275; 1; 7; 100; 0; 51.0; 0.0; 0.0; 0; 9.2;
9.7; 279; 1; 8; 150; 0; 55.8; 0.0; 0.0; 0; 9.8;
...
11 Evaluation Types
468 VISSIM 5.20 PTV AG 2009
11.18 Emission Statistics
Additionally to the VISSIM interface to various external emission calculation
modules, PTV AG offers the Emissions add-on to VISSIM. For further
information please contact PTV AG.
Without this add-on, emission data can be output via Node evaluation.
Export
User Manual PTV AG 2009 469
11.19 Export
Once option Export is checked via EVALUATION
FILES, the Export Configuration window can be
accessed via CONFIGURATION.
The Export Configuration window allows for output of
dedicated output files for later use in external
visualization packages:
GAIA,
VS-pCoq Spy,
MISKAM
SSAM Trajectory.
11 Evaluation Types
470 VISSIM 5.20 PTV AG 2009
11.20 Special Evaluations (Discharge rate evaluation)
The option Special Evaluations contained in the Offline Analysis (File)
window (EVALUATION FILES) enables any evaluations that have to be
entered within the input file directly.
In this section the evaluation of the discharge rate (which is the reciprocal of
the saturation flow) is explained.
A discharge in most cases will be measured at a stop line of a signal control.
In order to get reasonable values for the discharge rate the flows that are
measured need to be saturated (i.e. at least as many vehicles queuing as
can pass at green time).
Definition
For every discharge rate evaluation, a signal head and a data collection point
at the position of the signal head needs to be defined.
The discharge rate evaluation is then defined directly in the *.INP file (using a
text editor) like this:
EVALUATION TYPE DISCHARGE SCJ 1 SIGNAL_GROUP 2 COLLECTION_POINT 1
TIME FROM 0.0 UNTIL 99999.0
In this example, the evaluation refers to the green times of signal group 2 of
SC 1, and the times are measured at data collection point 1 which needs to
be located at the corresponding stop line. The time interval is usually set to a
value at least as large as the simulation period.
Configuration
No additional configuration required.
Results
The result for each discharge rate evaluation will be written to a separate file
(wit h ascending extensions starting with *.A00, then *.A01, *.A02, etc.).
A Discharge rate evaluation file (*.A**) contains the following information:
File title
Path and name of the input file (File)
Simulation comment (Comment)
Date and time of the evaluation (Date)
Version no. with Service pack no. and Build no (VISSIM)
Details, e.g. Discharge at SC 10, signal group 4 (data collection point 10422)
Data block:
- Each line refers to one green time (one cycle).
- The 1
st
first column contains the simulation time of the start of the
green time.
Special Evaluations (Discharge rate evaluation)
User Manual PTV AG 2009 471
- The 2
nd
column is the elapsed time between the start of the green
time and the arrival of the first vehicle at the data collection point.
- The 3
rd
column is the time gap between both the front ends of vehicle
#1 (vehicle at 1
st
position in the queue) and vehicle #2. Thus it is the
time vehicle #2 needs to clear its queue position which is the
Discharge Rate of vehicle #2.
- The following columns contain all subsequent Discharge Rates
according to the vehicle positions.
- Numbers in parenthesis show the number of vehicles passed during
that green time and their average Discharge Rate (both not including
the Discharge Rate of vehicle #1 because that time depends on the
location of the data collection point).
- Values after parenthesis are the Discharge Rates of vehicles
crossing the stop line after the green time (during amber or even
red).
- The 4
th
line from the bottom contains the index of the vehicles
position in the queue for each signal cycle.
- The 3
rd
line from the bottom contains the average Discharge Rates
for the corresponding vehicle position.
- The 2
nd
line from the bottom contains the number of all vehicles
measured for that position (higher indices might have smaller
numbers if the flow is not saturated at all times).
- The bottom line shows the total number of vehicles and total
Discharge Rate for the whole evaluation period.
Example (*.A00 file)
Discharge Rate Evaluation
File: e:\programfiles\vissim520\example\manual.inp
Comment: Manual example
Date: T Wednesday, May 2, 2009, 15:43:02
VISSIM: 5.20-00 [19061]
Discharge at SC 10, signal group 4 (data collection point 10422)
11 Evaluation Types
472 VISSIM 5.20 PTV AG 2009
901 2.07 2.52 (1: 2.52) 2.14
989 2.10 2.73 1.73 2.19 1.22 1.77 1.45 2.06 (7: 1.88) 1.37
1081 2.08 2.61 2.27 2.12 1.49 1.57 1.97 1.59 (7: 1.95) 1.23 2.19
1169 1.91 2.65 1.90 2.10 2.37 1.48 1.79 (6: 2.05) 2.41 1.44 1.29
1261 1.95 2.86 2.02 1.80 1.74 1.16 1.59 1.67 (7: 1.83) 1.40 1.99
1351 2.07 2.65 1.78 1.85 1.42 2.29 (5: 2.00) 5.36
1442 1.92 2.60 1.97 1.88 (3: 2.15) 1.96
1529 2.06 2.34 2.04 2.00 1.95 1.61 2.02 1.50 (7: 1.92) 1.57
1619 2.03 2.86 1.84 2.41 1.34 1.27 2.03 (6: 1.96) 2.15 1.44 1.40
1709 2.00 2.75 2.09 1.38 1.78 1.69 1.53 1.32 (7: 1.79) 1.61 1.70
1797 2.06 2.61 1.90 1.93 1.66 (4: 2.02) 2.16
1889 2.11 2.44 2.01 1.62 1.68 1.84 1.99 1.20 (7: 1.83) 1.41 3.33
1981 1.90 2.58 1.86 1.56 1.86 2.05 1.37 1.49 (7: 1.82) 1.57 1.62
2070 2.03 2.54 2.09 1.71 1.62 2.08 1.79 1.68 (7: 1.93) 1.73
2158 2.05 2.14 2.15 2.18 1.48 1.58 2.12 0.98 (7: 1.80) 2.01
2249 1.95 2.64 2.14 1.80 1.53 1.34 1.88 1.82 (7: 1.88)
2341 2.13 2.42 1.87 1.71 1.91 (4: 1.98)
2429 1.93 2.63 1.80 2.11 1.71 1.97 1.45 1.77 (7: 1.92)
2521 2.02 2.48 1.75 2.37 1.67 1.42 1.88 1.48 (7: 1.86) 3.86
2609 2.03 2.57 1.98 1.92 1.72 1.60 1.45 1.75 (7: 1.85) 1.22 2.54
2701 1.87 2.72 (1: 2.72) 2.00
2789 2.22 2.48 1.92 1.49 1.74 1.47 1.46 2.05 (7: 1.80) 1.17
2881 2.00 3.10 1.91 1.73 1.74 1.68 1.50 1.72 (7: 1.91) 1.63
2972 2.09 3.00 2.67 1.71 1.39 1.97 2.02 (6: 2.13) 1.20 2.15
----- 1 2 3 4 5 6 7 8 9 10
----- 2.03 2.62 1.99 1.89 1.68 1.70 1.93 1.66 1.68 2.01
----- 24 24 24 22 22 20 19 18 16 8
[173: 1.92]
Paths
User Manual PTV AG 2009 473
11.21 Paths
The Paths Evaluation file (*.WGA) can only be used with the Dynamic
Assignment add-on. It is intended to produce results for a Dynamic
Assignment run in a user-definable format.
Definition
No additional definition required.
Configuration
For configuration, the Path Evaluation Configuration window can be
accessed, if option Paths (Dynamic Ass.) is ticked in the Offline Analysis
(File) window (EVALUATION FILES...).
Path evaluation can be output
to file (*.WGA) or
to a Database table, see Table name, if option E Database is checked.
Selected parameters
are displayed within the
list box to the left.
The current selection
can be edited by
pressing the and
buttons.
The configuration will
be saved to an external
file (*.WGK).
E Database: If active, evaluation output is directed to a database to the
specified Table Name (rather than to an ASCII text file). The table name
must not be used for any other VISSIM database evaluations. In order to
use the database output the database connection needs to be configured
(cf. section 10.1.3).
Filter
Additionally, the filter information needs to be configured. This is done in the
Path Evaluation Filter window which is accessed by selecting Paths
(Dynamic Ass.) in the Offline Analysis (File) window (EVALUATION FILES...).
11 Evaluation Types
474 VISSIM 5.20 PTV AG 2009
The filter allows for evaluation
of selected paths only and
for a user-defined time interval
(from/until).
It can be used either with Parking Lots
or Zones.
Whenever one of the two options is
selected the settings of the non-
selected option are irrelevant.
Path evaluation is done only for the
selected relations.
The filter configuration is saved to a file
with extension *.WGF.
Results
A Path evaluation file (*.WGA) contains the following information:
File title
Path and name of the input file (File)
Simulation comment (Comment)
Date and time of the evaluation (Date)
Version no. with Service pack no. and Build no (VISSIM)
List of selected parameters with brief description
Data block with output data per path
Example (*.WGA file)
Path Evaluation
File: e:\programfiles\vissim520\example\manual.inp
Comment: Manual example
Date: Wednesday, May 2, 2009, 15:43:02
VISSIM: 5.20-00 [19895]
TimeFrom: Time intervall start
TimeTo: Time interval end
OrigZ: Origin zone number
OrigP: Origin parking lot number
DestZ: Destination zone number
DestP: Destination parking lot number
PathNo: Path number (see legend)
DetTravT: Determined average travel time for the path [s]
ExpTravT: Expected average travel time for the path [s]
TravTimeDiff: Percentage difference to travel time from previous iteration
Volume: Number of vehicles started on the path (All Vehicle Types)
RelVol: Share of all vehicles started on all paths for this O-D relation (All VehTypes)
Dist: Distance [ft]
LinkCost: Total of all link cost on the path
Paths
User Manual PTV AG 2009 475
Path 1, from zone 1, to zone 2, through node(s): 2 3
Path 2, from zone 1, to zone 2, through node(s): 2 3
Path 3, from zone 1, to zone 2, through node(s): 2 3
TimeFrom;TimeTo;OrigZ;OrigP;DestZ; DestP;PathNo;DetTravT;ExpTravT;TravTimeDiff;
Volume(All); RelVol(All); Dist; LinkCost;
0.0; 600.0; 1; 1; 2; 2; 1; 21.78; 21.83; -0.22; 32; 0.40; 1022.64; 0.00;
0.0; 600.0; 1; 1; 2; 2; 2; 23.98; 24.02; -0.17; 28; 0.35; 1122.15; 0.00;
0.0; 600.0; 1; 1; 2; 2; 3; 23.63; 23.63; 0.01; 20; 0.25; 1104.73; 0.00;
11 Evaluation Types
476 VISSIM 5.20 PTV AG 2009
11.22 Convergence Evaluation
The Convergence Evaluation file (CVA) can be used with the Dynamic
Assignment module only. For every time interval it contains the distribution of
changes in volume and travel times of all edges and paths. Therefore volume
changes are divided into 9 volume classes and travel time changes into 12
travel time classes. For every class the number of paths/edges are shown
that have changed in terms of volume and travel time. This data can be used
to determine whether or not the Dynamic Assignment process has
converged. For more information please refer to chapter 12.
If a sequence of simulation runs is executed in batch mode (command line
parameter -s<n>) the simulation run number (1..n) will be included in the
*.CVA file name.
Definition
No additional definition required.
Configuration
This is to be provided within the Convergence Configuration window which is
accessed by pressing the CONFIGURATION button in EVALUATION FILES
once the option Convergence is active.
Here the minimum edge
length can be defined for
edges to be considered for
the calculation of travel time
differences.
Shorter edges will not be included in convergence detection and evaluation.
Results
The results from the Convergence Evaluation are displayed in a text table
that compares the volumes and travel times on all of the edges and paths
(longer than defined in the configuration) for each iteration.
A convergence evaluation file (*.CVA) contains the following information:
File title
Path and name of the input file (File)
Simulation comment (Comment)
Date and time of the evaluation (Date)
Version no. with Service pack no. and Build no (VISSIM)
Data table:
The table is divided into two blocks:
- Volume difference
- Travel time difference
Convergence Evaluation
User Manual PTV AG 2009 477
Each data line of these evaluation blocks refers to one time interval (e.g.
300.0; 600.0; means: from simulation second 300 to 600) and shows for
each column the number of edges resp. paths that are contained in the
corresponding class. The class boundaries are found in the header of
each block (Class from, Class to), value (Class to) belongs to the class.
Thus class from 2 to 5 for volume difference on edges means: All edges
that changed volume by more than 2 up to 5 vehicles are contained here
(in the example below the value is 7 for time interval 0 to 300).
Example (*.CVA file)
Convergence Evaluation
File: e:\programfiles\vissim520\example\manual.inp
Comment: Manual example
Date: Friday, June 20, 2009, 15:43:02
VISSIM: 5.20-00 [19895]
TimeFrom; TimeTo; Volume Difference;
(Class from) 0; 2; 5; 10; 25; 50; 100; 250; 500;
(Class to) 2; 5; 10; 25; 50; 100; 250; 500; ~;
Edges:
0.0; 300.0; 12; 7; 4; 0; 0; 0; 0; 0; 0;
300.0; 600.0; 0; 0; 7; 14; 2; 0; 0; 0; 0;
Paths:
0.0; 300.0; 12; 0; 0; 0; 0; 0; 0; 0; 0;
300.0; 600.0; 7; 2; 1; 2; 0; 0; 0; 0; 0;
TimeFrom; TimeTo; Travel Time Difference
(Class from) 0%; 10%; 20%; 30%; 40%; 50%; 60%; 70%; 80%; 90%;100%;200%;
(Class to) 10%; 20%; 30%; 40%; 50%; 60%; 70%; 80%; 90%;100%;200%; ~;
Edges:
0.0; 300.0; 20; 2; 1; 0; 0; 0; 0; 0; 0; 0; 0; 0;
300.0; 600.0; 21; 2; 0; 0; 0; 0; 0; 0; 0; 0; 0; 0;
Paths:
0.0; 300.0; 12; 0; 0; 0; 0; 0; 0; 0; 0; 0; 0; 0;
300.0; 600.0; 12; 0; 0; 0; 0; 0; 0; 0; 0; 0; 0; 0;
11 Evaluation Types
478 VISSIM 5.20 PTV AG 2009
11.23 Managed Lanes
Managed lane parameters for the whole network gained during the complete
simulation run can be output as *.MLE file.
Definition
Managed lanes and toll pricing models have to be defined, cf. section 5.6.
Configuration
EVALUATION FILES Managed lanes - CONFIGURATION calls the Managed
lanes evaluation - Configuration window which allows for the selection of the
evaluation parameters.
The window contains the following lists:
Parameter
selection
Selected
parameters:
Shows the
currently set
format of the
output file.
Vehicle class
(applies only to
some of the
parameters).
This configuration is saved as configuration file *.MLC.
Result
The manages lanes evaluation file (*.MLE) contains the following data:
File title
Path and name of the input file (File)
Simulation comment (Comment)
Date and time of the evaluation (Date)
Version no. with Service pack no. and Build no (VISSIM)
Number and name of the managed lane
Number and name of the managed lane routing decision
Managed Lanes
User Manual PTV AG 2009 479
Brief description of the parameters
Data block with one column per parameter
Example (*.MLE file)
Managed Lanes Evaluation
File: e:\programfiles\vissim520\example\projekt_1\example.inp
Comment: Base Model
Date: Friday, June 20, 2009, 15:43:02
VISSIM: 5.20-00 [19061]
Managed lanes facility 1: Main Road
Managed lanes decision 2: MLD Main
AvsGP : Average speed on general purpose route [mph]
AvsML : Average speed on managed lanes route [mph]
FacilityNo : Managed lanes facility number
Time : Simulation Time [s]
HOV2 : Toll user class HOV2
HOV3+ : Toll user class HOV3+
SOV : Toll user class SOV
Revenue : Total toll revenue (at routing decision)
TTS : Travel time savings [minutes]
VehGP(All) : Number of vehicles at end of general purpose route, All Vehicle Types
VehML(All) : Number of vehicles at end of managed lanes route, All Vehicle Types
AvsGP ; AvsML ; FacilityNo; Time ; HOV2 ; HOV3+ ; SOV ; Revenue; TTS ; VehGP(All);
VehML(All);
60.00; 60.00; 1; 0.0; 2.00; 3.00; 2.50; 0.00; 0; 0; 0;
60.00; 60.00; 1; 200.0; -1.00; -1.00; -1.00; 0.00; 0; 0; 0;
0.00; 0.00; 1; Total; 2.00; 3.00; 2.50; 0.00; 0; 0; 0;
11 Evaluation Types
480 VISSIM 5.20 PTV AG 2009
11.24 Analyzer Report
The VISSIM Analyzer is a tool for generating easy to read, filtered reports.
The Analyzer is to provide a simple way for users to do the following:
configure what data they want
store the data in a central location and
provide report files
Additionally to the Standard report format, there are also some basic ways to
extend and enhance these reports.
11.24.1 Quick Start
To create an Analyzer database
To create an Analyzer database, you must do the following:
load a network *.INP
set your nodes to the intersections that you are interested in
open the EVALUATION menu from the menu bar and select FILES.
tick option ANALYZER DATABASE
click the CONFIGURATION Button
- enter the name of the database you want to save to
- click OK to save your filename
click OK to confirm and to exit the dialog
run your simulation (To run multiple simulations, cf. section 8.1.3).
To Run Analyzer
In this example, a full report will be generated.
To use the Analyzer, open the EVALUATION menu from the menu bar and
select ANALYZER REPORTS....
Enter the filename or browse for your database using . The database does
not have to belong to your current project.
Analyzer Report
User Manual PTV AG 2009 481
Select your Access version.
Select the Access database or create a new *.MDB.
In the Analyzer Database window, you may click DATABASE CONNECTIONS to
select another database, cf. section 10.1.3.2.
Check the connection.
>Confirm OK.
Analyzer allows for selection of the reports to be generated. By default, all of
the reports are checked, however, you can deselect a report by right click on
the report title and selecting DeSelect Report from the pop up-menu. To
tick a report that has not yet been selected, right click and select Select
Report from the pop up menu. To generate the reports click GENERATE
REPORTS on the Analyzer Reports dialog window:
During report generation, Analyzer will inform you of the report that it is
generating and its progress in generating the report in the Status Bar of the
dialog.
Once the reports are finished, Microsoft Excel will open, displaying your
reports.
An Options dalog will also open, allowing you to save the reports to file
(*.XML or *.PDF) or add a header or footer to the reports.
11 Evaluation Types
482 VISSIM 5.20 PTV AG 2009
All the reports are visible as tabs at the bottom of the Excel window as well
as a blank sheet for editing.
11.24.2 User Interface In Depth
In this example, a customized report will be generated.
Analyzer Report
User Manual PTV AG 2009 483
Report filters
Filters
When first opened, the left window displays options for the user to click on:
Network
Information
Information about the network that created the Analyzer
Database, including the Database name, the network name
and location, comments and the number of links, nodes, and
simulation runs.
Global Allows you to select filters and apply them to all reports.
(Global Filter: Location does not apply to the Travel Times
report, as Travel Time Sections are handled differently than
11 Evaluation Types
484 VISSIM 5.20 PTV AG 2009
nodes)
Reports Network performance, Delay, Movement Group Delay,
Travel Times, Travel Time Delay, Queue Lengths, Volumes
(cf. section 11.24.4)
Filters are criteria that allow you to trim your selections from all the data
collected for Analyzer from the entire network to just the information you are
interested in. This is done by adding clauses to the database query when
Analyzer starts processing the reports. These filters include:
Nodes The nodes (Intersections) or Travel Time Segments that are
contained in the network.
Vehicle
Types
The types of vehicles in the network that generate data.
(Note: If a vehicle is not listed in the filter, it generated no
data which is usable by Analyzer reports.)
Random
Seed
The Random seed values associated with individual
simulation runs.
Time Period Allows user to select a time period in the simulation that they
are interested in seeing data for.
The Time Period filter works two ways:
If the data is recorded at a particular time, the Time
Period filter will select only the data that falls within the
period you selected, or
if the data occurs within a range of time, the Time Period
filter will only select the data whose start and end time
fall within the period you selected.
Measures Travel time measures defined in the network.
(Selection refers only to the Travel Times Report, since
nodes are evaluated in a different manner.)
Movement
Group Delay
You can select groups of turn volumes and groups of vehicle
types. The report logs the delays for each combination.
(Selection refers only to the Movement Group Delay Report)
By default, Analyzer automatically selects all the objects in the filter. This is
indicated above the filter selection window by a checkbox. To select
individual objects in the filter, uncheck the checkbox and make your
selections.
In each filter you can select multiple adjacent items using SHIFT + CLICK or
click & drag. You can also select non-adjacent items by using CTRL + CLICK.
Analyzer Report
User Manual PTV AG 2009 485
Selecting filters in Global Filter will allow you to set or reset all of the other
filters of that type at once (with the exception of Travel Times Location filter).
Each report will then contain the selections made in Global Filter. Changes to
the report filters will not affect Global Filters.
Time filters
Via Global you can set a single time interval which will be regarded for all of
the reports: Check the option Set values or All: E.
For time interval definition, you need to uncheck the option Set values or
All: E in the Global filter first. Then you need to check it again to use the
time interval settings for any other report.
If you click on the Time Period filter, a dialog appears and allows you to
manually enter the time period that you are interested in.
This dialog displays the times (in simulation seconds) of the first and the last
data recorded in your network.
11 Evaluation Types
486 VISSIM 5.20 PTV AG 2009
New
Interval
1. Make sure, that the option Set values or All: has been unchecked.
Otherwise you cannot define a new time interval.
2. In the desired report, select the Time entry.
3. In the window to the right, right-click to call the context menu: Select
NEW.
4. Enter the time span for network data output.
5. Confirm OK.
The new interval appears in the window to the right.
Delete
Interval
1. Mark the desired interval.
2. Click DEL or select DELETE in the context menu.
Edit
Interval
1. Mark the desired interval.
2. Select EDIT in the context menu.
Vehicle group filters
In the Movement Group Delay filter you can define a Vehicle group filter for
this report.
For vehicle group definition, you need to uncheck the option Set values or
All. E in the Movement Group Delay filter first.
New
vehicle
group
1. Make sure, that the option Set values or All: has been unchecked.
Otherwise you cannot define a new vehicle group.
2. In the Movement Group Delay filter, select the Vehicle group entry.
3. In the window in the middle, right-click to call the context menu: Select
NEW.
4. In the Enter group name window, enter the name.
5. Confirm OK.
6. In the window to the right, left-click while holding CTRL down to select the
desired vehicle types.
Analyzer Report
User Manual PTV AG 2009 487
The marked vehicle types In the window to the right already represent your
selection.
Delete
vehicle
group
1. In the window in the middle, mark the desired vehicle group.
2. Click DEL or select DELETE in the context menu.
Loading and Saving Settings
SETTINGS allows you to save filter selections youve made for this database
as well as saving headers and footers for the generated report (For
information about setting headers and footers, see below: Adding a Header
and Footer). To save your settings, make your filter selections and press
SETTINGS. When the Analyzer Configuration dialog displays, press SAVE,
select the location and filename you would like to save to and press OK. This
will also save the header and footer if you apply them to the reports through
the Analyzer Add Header / Footer dialog.
You can also load previously saved settings through this window. To load
settings, press LOAD and browse to your file location, select it and click OPEN.
When the file is loaded, pick the Settings you want to load.
11 Evaluation Types
488 VISSIM 5.20 PTV AG 2009
The Preview Settings will be displayed in the preview window on the right.
Select the settings you would like to load and press OK.
If you loaded any of the report settings, they will be selected when you
return to the main Analyzer window.
If you loaded the header or footer settings, they will be applied when the
reports are generated.
If you load report filter selections for a different database than was used to
save the settings, Analyzer will select any matches it finds in your current
database.
Analyzer uses an *.ANC (Analyzer Configuration) file to store your settings.
This file can be opened and modified with any text editor. The basic format is
as follows:
[Database]
Database0=C:\Projects\analyzer.mdb
[Header]
Header.Left= PTV America[NEWLINE]1128 NE 2nd St. Suite 204[NEWLINE]Corvallis, OR 97330
Header.LeftPicture=
Header.Center=
Header.CenterPicture=
Header.Right=
Header.RightPicture=
[Footer]
Footer.Left=&D &T
Footer.LeftPicture=
Footer.Center=
Footer.CenterPicture=
Footer.Right=Page &P of &N
Analyzer Report
User Manual PTV AG 2009 489
Footer.RightPicture=
[Delay.Location]
Location0=Bannock/10th
Location1=Bannock/11th
[Delay.Vehicle Type]
Vehicle Type0=Car
Vehicle Type1=HGV
[Delay.Time Period]
[Delay.Random Seed]
Random Seed0=1
Random Seed1=3
For Multi-Line headers and footers add [NEWLINE] where you want the
next line to start.
Viewing the Database
If you have Microsoft Access 2003 or later installed, you can view your
database by clicking on VIEW DATABASE in the main Analyzer window.
Database table descriptions can be found in the Section: Database Tables.
Finished Report Options Bar
After the reports have been generated, a small dialog will display with some
options for your report. In addition to generating the reports in XLS Format, if
your Excel Version is 2003 or above you can also export your report to an
XML format.
Header and Footer information cannot be exported to XML.
If you have PDF Creator installed, you can export to PDF format.
You cannot export or add headers and footers while in Print Preview mode.
From this dialog, you can also add a header or footer by pressing ADD
HEADER / FOOTER. Pressing it will give you the following dialog.
11 Evaluation Types
490 VISSIM 5.20 PTV AG 2009
If you have loaded settings from the main window, this will already be
populated with the contents you loaded. If you chose to save your settings,
when you press OK, it will write the contents of this dialog to the ANC file.
Analyzer Header & Footer uses the same symbols Excel does to save and
apply formating:
&P : Page Number
&N : Number of Pages in Document
&D : Current Date
&T : Current Time
&G : Graphic
11.24.3 Analysis Explained
Report Format
The Analyzer can create multiple main reports and one summary report with
information about the network file, the database file and selections the user
has made. The main reports are:
Network Performance
Delay
Movement Group Delay
Travel Times
Travel Time Delay
Queue Lengths
Volumes
Network
Per-
formance
Vehicle class: Name and number.
Number of vehicles: List of vehicles inserted during the simulation.
Analyzer Report
User Manual PTV AG 2009 491
Travel time: Total travel time over a travel time measurement for all
vehicles crossing this measurement.
Distance: Total distance for all vehicle types and for all defined
simulation runs.
Delay: Total delay for all vehicle types and for all defined simulation
runs.
Avg speed: Average speed of vehicles passing the travel time
measurement, based on shortest path and average speed.
Avg delay: Average delay per vehicle (in seconds), cf. definition in
section 11.12.
Avg number of stops: Average number of stops per vehicle (in
seconds).
Avg stop delay: Average standstill time per vehicle (in seconds).
For a network evaluation you may not chose a special selection. This report
always regards the entire network.
Delay
Intersection: Node number or name.
Approach: The direction of the approach of vehicles to the intersection
as defined by node evaluation.
Movement: The turning movement within the intersection.
Delay: The average delay of all vehicles as defined in section 11.12
Volume: The number of vehicles recorded through the node as defined
in 11.12
LOS: Level of Service of the intersection based on the Highway
Capacity Manual (HCM) LOS categorization for signalized intersections
(Chapter 16). The level of service is based on the signalized inter-
section definition regardless of the type of intersection. Note that
VISSIM provides total delay as specified by the user for each node
evaluation, while the HCM LOS designations are based on control
delay estimated on 15 minute intervals. Refer to Section 10.2 and
FHWA Publication No. FHWA-HRT-04-040 for more discussion on the
comparison of simulation delay results to the HCM methodology. The
table below lists the average delay per vehicle in seconds:
A s 10
B > 10 - 20
C > 20 - 35
D > 35 - 55
E > 55 - 80
11 Evaluation Types
492 VISSIM 5.20 PTV AG 2009
Average: Volume weighted Average of delay over all the runs
Standard Deviation: Standard deviation of the delay based on raw data
in the database
Min: Minimum delay value of any vehicle as defined in section 11.12
Max: Maximum delay value of a vehicle as defined in section 11.12
Movement
Group
Delay
Intersection name: Node names.
Intersection number: Node numbers.
You can select movement groups and vehicle type groups. The report
contains the delay by combination.
Travel
Times
Name: User-defined name of the travel time section
Travel Time Section: Section number used to uniquely identify the
travel time section
Distance: Shortest path from beginning of travel time section to end
Travel Time: Average travel time across a travel time section for all
vehicles that complete the travel time section
Volume: Number of vehicles that complete the travel time section
Average: Volume-weighted average of travel time
Field Estimate(s): Can freely be filled.
Standard Deviation: Standard deviation of travel time based on raw
data in the database
Min: Minimum time taken for any vehicle to complete the travel time
section
Max: Maximum time taken for any vehicle to complete the travel time
section
Average Speed: Average speed of the vehicles that complete the travel
time section based on shortest path and average speed.
85
th
Percentile: 85
th
Perzentile of speed.
Travel Time
Delay
Name: User-defined name of the travel time measurement.
Travel time section: Unique number of the travel time measurement.
Delay: Delay for all defined simulation runs.
Volume: Number of vehicles passing the travel time section.
Average: Avg travel time weighted by volume.
Standard deviation: Standard deviation of the travel time, based on raw
data stored in the database.
Min: Minimum time measured for a vehicle passing the travel time
Analyzer Report
User Manual PTV AG 2009 493
section.
Max: Maximum time measured for a vehicle passing the travel time
section..
Queue
Lengths
Intersection: Node number or name.
Approach: The direction of the approach of vehicles to the intersection
as defined by node evaluation.
Movement: The turning movement within the intersection.
Max: Maximum movement queue observed at the indicated intersection
and approach.
95% Queues: The 95
th %
highest observed maximum queue.
Median (50% Queues): The 50
th %
highest observed maximum queue.
Average: Arithmetically determined distribution of the maximum queue
lengths.
Standard Deviation: Standard deviation of observed queue length
based on raw data in the database
Volumes
Intersection: Node number or name.
Approach: The direction of the approach of vehicles to the intersection
as defined by node evaluation.
Movement: The turning movement within the intersection.
Run: The number of vehicles at the intersection as defined in section
11.12.
Standard Deviation: Standard deviation of observed queue length
based on raw data in the database.
Omitted
Nodes
At the bottom of the report, you may see some nodes that have been
omitted due to lack of data. These nodes did not produce any data useable
by Analyzer.
11.24.4 Database Tables
There are many tables produced in the Analyzer database by VISSIM, and
Analyzer creates temporary tables that are removed upon completion of
report creation. For this reason Analyzer requires that you have both read
and write access to the database file.
Listed below are the Analyzer tables:
VEHICLE_DATA
Column Description
11 Evaluation Types
494 VISSIM 5.20 PTV AG 2009
Iteration Iteration Number
VehNo Vehicle number
VehType Vehicle type number
TStart time vehicle crosses start of travel time section in simulation
seconds
TEnd time vehicle crosses end of travel time section in simulation
seconds
StartLink Number of the link at start of travel time section
StartLane Number of the lane at start of travel time section
StartPos Link coordinate/Position of the travel time section on
StartLink (meter/feet according to current Units)
NodeNo Node number
Movement (Bearing from-to) - use compass settings
FromLink Number of the link entering node
ToLink Number of the link leaving node
ToLane Number of the lane leaving node
ToPos Link coordinate/Position on the ToLink, link leaving node
(meter/feet according to current Units)
Delay Delay in seconds
TStopd Stop Delay in seconds
Stops Number of stops
No_Pers Number of People
PersDelay Average Delay per person in seconds
QUEUE_DATA
Column Description
Iteration Iteration Number
SimSec Simulation time
NodeNo Node number
Movement (Bearing from-to) - use compass settings
FromLink Link entering node
FromLinkPos Link coordinate on the FromLink, link entering node
(meter/feet according to current Units)
QueueLength Queue length in time step (m/ft according to current Units)
Analyzer Report
User Manual PTV AG 2009 495
TRAVELTIME_DATA
Column Description
Iteration Iteration Number
Time Simulation time
TravelTimeSection Travel time section number
VehNo Vehicle number
VehType Vehicle type number
TravelTime Travel time (in seconds)
Delay Time delay (in seconds)
SIMULATION
Column Description
Comment Simulation Parameters - Comment
Period Simulation Parameters Period
StartTime Simulation Parameters Start Time in format [hh:mm:ss]
Speed Simulation Parameters Simulation Speed [Sim.sec. / s]
Resolution Simulation Parameters Simulation Resolution
RandomSeed Simulation Parameters Random Seed; If MultiRun is
active, this is calculated according to MultiRun para-
meters (Starting random seed, Random seed increment)
BreakAt Simulation Parameters Break at
LeftSideTraffic Simulation Parameters - Traffic regulations
0 = Right-side Traffic, 1 = Left-side Traffic
RunIndex If MultiRun active: run index starting with 1, else if not: 0
SearchPaths Traffic Dynamic Assignment - Search new paths
0= option not active/checked ([ ]), 1= option is active ([x])
VISSIM
Column Description
Version VISSIM version as displayed in the VISSIM main window
Unitdistance1 View Options Language&Units (analogous to input
file): 0 = m, 1 = ft
Unitdistance2 View Options Language&Units (analogous to input
file): 0 = km, 1 = mi
Unitspeed View Options Language&Units (analogous to input
file): 0 = km/h, 1 = mph
11 Evaluation Types
496 VISSIM 5.20 PTV AG 2009
Unitaccel View Options Language&Units (analogous to input
file): 0 = m/s
2
, 1 = ft/s
2
Date Current system date/time
NetworkFile Input filename with complete path
NETPERFORMANCE
Column Description
Iteration Iteration number
VehClass 0: Default; is used in case of missing vehicle class
> 0: Vehicle class number
NumVehicles Number of vehicles in network
NumArrived Number of vehicles that have left the network
TravelTime Total travel time
Distance Toatl distance
Delay Total delay
StoppedDelay Total standstill time
NumStops Total number of stops
AvgSpeed Average speed
AvgDelay Average delay per vehicle
AvgStoppedDelay Average standstill time per vehicle
AvgNumStops Average number of stops per vehicle
NODES
Column Description
id Node number
Name Node name
ControlType Control type
Active Is the node active? Yes = 1, No = 0.
NODELINKS
Column Description
Node Node number
Link Link number
Analyzer Report
User Manual PTV AG 2009 497
PARKINGLOTS
Column Description
id Parking lot number
Name Parking lot name
Link Number of the link where parking lot is located
LINKS
Column Description
id Link number
Name Link name
Cost Cost
Gradient Gradient
Lanewidth Average lane width (meter/feet according to current Units)
Length Link length (meter/feet according to current Units)
NumLanes Number of lanes
Surcharge1 Surcharge1
Surcharge2 Surcharge2
Type Number of the link type
LINKTYPES
Column Description
id Link type number
Name Link type name
VehClass 0: default, apply if no vehicle class data available
> 0: Vehicle class number
Behavior Driving behavior parameter set number
VEHICLETYPES
Column Description
id Vehicle type number
Name Vehicle type name
Category Category (analogous to input file)
Model Vehicle Model distribution number
MinLength Length from (meter/feet according to current Units)
11 Evaluation Types
498 VISSIM 5.20 PTV AG 2009
MaxLength Length to (meter/feet according to current Units)
Width Width (meter/feet according to current Units)
Occupancy Occupancy
MaxAccel Number of Max Acceleration distribution
DesAccel Number of Desired Acceleration distribution
MaxDecel Number of Max Deceleration distribution
DesDecel Number of Desired Deceleration distribution
Weight Number of Weight distribution
Power Number of Power distribution
VEHICLECLASSES
Column Description
id Vehicle class number
Name Vehicle class name
VehType Vehicle type number
TRAVELTIMEINFO
Column Description
id Travel time section number
Name User-defined name
FromLink From link
ToLink To link
Distance Calculated the same way as in dialog.
Set to 1.0 if not possible to calculate distance.
(meter/feet according to current Units)
11.24.5 Extras: Export to VISUM network file *.NET
If the corresponding VISSIM network is open when you run Analyzer,
Analyzer will try to export your *.INP file to a VISUM *.NET file with two extra
user-defined node attributes: AnalyzerAvgDelay and AnalyzerLOS. This
export, along with the LOS.GPA file that came with your VISSIM installation
will allow you to graphically view the Level of Service of your selected nodes
(see the example 'Analyzer' for an example graphics parameter file for use
with VISUM).
Analyzer Report
User Manual PTV AG 2009 499
After creating the VISUM input file, open the network *.NET file in VISUM
and open the graphics parameters (LOS.GPA) file then.
The network and LOS ratings are based on signalized intersections.
(Reference chart 1-a)
11.24.6 Troubleshooting Tips
Error Messages
To make sure Analyzer requires little or no supervision during report
generation, any errors that occur after the Analyze button is clicked will be
written to an error log. If you have loaded an *.INP file, the error log will be
written to that directory, otherwise it will appear in your EXE directory.
Below is a list of Analyzer errors and what they mean:
Analyzer: You Must have Microsoft Excel 2002 or later installed
Microsoft Excel is either not installed on your computer or is not
version 10 (2002) or higher.
Analyzer: Database is corrupted or not of type mdb, Please check file
The file that you tried to load is not an Access database, or has been
corrupted.
Analyzer: Database is incomplete, Please run simulation again
The database is missing information or information has been modified
outside of VISSIM.
Analyzer: Excel 2002 or later must be open, Please restart Analyzer
11 Evaluation Types
500 VISSIM 5.20 PTV AG 2009
Microsoft Excel has been closed or encountered an error during
report generation. Analyzer cannot display the reports and must be
restarted.
Analyzer: An error has occurred generating one of the reports. See
AnalyzerErrorLog.txt for details
You will see this error if a report has encountered a problem.
Analyzer: The selected file was not a valid Analyzer Configuration File
The file was not an .anc file or the contents have been modified and are
no longer valid as Analyzer Configuration settings.
Analyzer: Cannot generate XML while Excel is in print preview
Excel is in print preview mode or Excel 2003 or later isnt installed.
Analyzer: Please make sure PDF Creator is installed and Excel is not in
print preview
This error can mean that Excel is in print preview and cannot generate
a pdf, pdf creator is not installed, or pdf creator is installed but the printer
name has been changed.
Analyzer: Excel Is not open, Analyzer cannot apply a header or footer
Excel is not open, there is no sheets open to add a header or footer to.
Analyzer: Cannot apply header or footer while in print preview.
Excel is in print preview mode and is blocking Analyzer from applying a
header or footer.
Analyzer: There is no report open to add header or footer to.
Excel is not open and no picture can be applied to the header or footer.
The following errors may appear in the error log:
Analyzer: A Fatal Error has occurred and Analyzer cannot finish your
reports.
This error generally occurs if there is a problem communicating with
excel. Since all reports rely on communication with excel, no further
report will be generated.
[Report Name]: Corrupt Data, Analyzer Cannot Continue Processing the
[Report Name] Report
The data in the database is not the data expected by Analyzer. This
generally occurs when data is modified outside of Vissim.
[Report Name]: The Current Database is Read-Only. Please check your
permissions.
This error generally occurs when the database has read-only per-
missions, is moved or deleted during Analyzer processing or has been
locked by another program.
Performance Tips
Close all unnecessary applications.
Try reducing the number of selections in your filters. Large numbers of
selections may cause Analyzer to have to search more of the database.
Having a local copy of the database you are trying to access will increase
the speed that Analyzer can communicate with the database.
User Manual PTV AG 2009 501
12 Dynamic Assignment
Without the Dynamic Assignment, routes for the simulated vehicles are
supplied manually using the network editor. The optional Dynamic Assign-
ment module however is designed to model the route choice behavior of
drivers, thus allowing to model networks without static routes and instead
using the specification of origin-destination matrices as flow input. In VISSIM
the assignment is done dynamically over time by an iterated application of
the microscopic traffic flow simulation.
The following terminology is used when referred to Dynamic Assignment in
this chapter:
path and route are used as synonyms.
cost in its exact meaning denotes financial cost, i.e. the component of
the general cost that is not travel time and not distance. But cost is often
used instead of general cost if the context allows for it.
general cost is the weighted sum of travel time, distance and cost. The
general cost is what is used in the route choice model as the utility of the
routes to choose from.
travel time of a route or an edge is the average time the vehicles need
to travel from the beginning to the end of the route resp. edge in the
current simulation.
smoothed travel time is computed by exponential smoothing of the
travel times measured in the course of iterations. The smoothed travel
time is the one that is used in the general cost function.
expected travel time is used if we want to express the difference
between the travel time that is used in the route choice model at trip
begin (that is the expected travel time) and the travel time that actually
can be measured after the trip is completed.
12 Dynamic Assignment
502 VISSIM 5.20 PTV AG 2009
12.1 Introduction
In the preceding chapters, the simulated vehicles followed routes through the
network that were manually defined by the user, i.e. the drivers in the
simulation had no choice which way to go from their origin to their
destination. For a lot of applications that is a feasible way of modeling road
traffic.
However, if the road network to be simulated becomes larger it will normally
provide several options to go from one point in the network to another and
the vehicles must be distributed among these alternative routes. This
problem of computing the distribution of the traffic in the road network for a
given demand of trips from origins to destinations is called traffic
assignment and is one of the basic steps in the transport planning process.
Traffic assignment is essentially a model of the route choice of the drivers
or public transport users in general. For such a model it is necessary first to
find a set of possible routes to choose from, then to assess the alternatives
in some way and finally to describe how drivers decide based on that
assessment. The modeling of this decision is a special case of what is called
discrete choice modeling, and a lot of theory behind traffic assignment
models originates from the discrete choice theory.
The standard procedure in transportation planning is the so called Static
Assignment. Static here means that the travel demand (how many vehicles
want to make trips in the network) as well as the road network itself is
constant in time. However, in reality travel demand changes significantly
during the day, and even the road network may have time dependent
characteristics, e.g. signal control may vary during the day. To consider
these time dependencies, Dynamic Assignment procedures are required.
The motivation to include route choice in a simulation model like VISSIM is
twofold:
With growing network size it becomes more and more impossible to
supply the routes from all origins to all destinations manually, even if no
alternatives are considered.
On the other hand the simulation of the actual route choice behavior is of
interest because the impact of control measures or changes in the road
network on route choice are to be assessed.
The small example DETOUR.INP which can be used as an introduction to
Dynamic Assignment is enclosed with the VISSIM installation and located in
<VISSIM_DIR>\EXAMPLE\TRAINING\DYNAMICASSIGNMENT\DETOUR\.
Principle
User Manual PTV AG 2009 503
12.2 Principle
The Dynamic Assignment procedure in VISSIM is based on the idea of
iterated simulation. That means a modeled network is simulated not only
once but repetitively and the drivers choose their routes through the network
based on the travel cost they have experienced during the preceding
simulations. To model that kind of learning process, several tasks are to be
addressed:
Routes from origins to destinations must be found. VISSIM assumes that
not everybody uses the best route but that less attractive routes are used
as well, although by a minor part of the drivers. That means not only the
best routes must be known for each origin-destination relation but a set
of routes. Ideally we would have the set of the k best routes but there are
no efficient methods to compute this set of routes directly - at least not in
a way that makes sense for traffic assignment. The solution adopted in
VISSIM is to compute best paths in each repetition of the simulation and
thus to find more than one route because traffic conditions change during
the iteration. During the iterated simulations VISSIM builds a growing
archive of routes from which the drivers choose. See section 12.6 for a
detailed description of how routes are computed.
The routes must have some kind of assessment on which the drivers
base their choice. In VISSIM for all routes the so called generalized costs
are computed, i.e. a combination of distance, travel time and other
costs (e.g. tolls). Distance and costs are defined directly in the network
model but travel time is a result of the simulation. Therefore VISSIM
measures travel times on all edges in the network during one simulation
so that the route choice decision model in the next simulation can use
these values.
The choice of one route out of a set of possible routes is a special case
of the more general problem called discrete choice modeling. Given a
set of routes and their generalized costs, the percentages of the drivers
that choose each route is computed. By far the most frequently used
mathematical function to model that kind of choice among alternatives is
the Logit model. VISSIM uses a variant of the Logit model to handle
route choice. See section 12.6.2 for a detailed description.
The VISSIM road network model is very detailed in order to allow an exact
reproduction of the traffic flow in a high resolution in time and space. All of
the three tasks above do not require such a detailed model of the network,
e.g. the choice which route to take from one side of the city to the other does
not consider how the intersections actually look like or on which lane the
vehicles travel.
Assignment related problems always refer to a more abstract idea of the
road network where the intersections are the nodes and the roads between
the intersections are the edges of an abstract graph. The assignment
procedures can operate much more efficiently on this type of graph and this
level of abstraction is more appropriate even for the human understanding of
the problem.
12 Dynamic Assignment
504 VISSIM 5.20 PTV AG 2009
Example: If we describe to our neighbor the way from its home to a
restaurant, we tell him a series of intersections, and whether he must
turn left or right there, but no more details.
In VISSIM an abstract network representation is built for Dynamic
Assignment and the user defines the parts of the network model that are to
be considered as nodes. Normally the user will define as nodes what
corresponds to the real-world intersections. The process of building the
abstract network and working with it is described in section 12.3.
The iteration of the simulation runs is continued until a stable situation is
reached. Stable here means that the volumes and travel times on the edges
of the network do not change significantly from one iteration to the next. In
VISSIM this situation is called convergence and the criteria for convergence
can be defined by the user.
The following flow chart illustrates the principle of the Dynamic Assignment
as explained above.
Principle
User Manual PTV AG 2009 505
Principle of Dynamic Assignment
NO
Load trip matrix for all OD
Build node-edge-graph
Convergence criterion
Max number of iterations N
n = 0
For all edges: set expected travel time = distance
For all OD: Search route with minimum cost
Add new route to the set of routes
For all OD: Split demand onto all routes
For all OD and all vehicles (simultaneously):
Perform microscopic simulation
For all edges: Calculate travel time and cost
n = n + 1
n >= N OR Convergence criterion fulfilled
YES
End of assignment
Input
Route
Search
Route
Choice
Simulation
& Travel
Times
Query
12 Dynamic Assignment
506 VISSIM 5.20 PTV AG 2009
12.3 Building an Abstract Network
12.3.1 Parking Lots and Zones
When using Dynamic Assignment travel demand is not specified by using
vehicle inputs on selected links with a given volume but in the form of an
origin-destination matrix. To define travel demand using a origin-destination
matrix, the area to be simulated is divided in sub-areas called zones and the
matrix contains the number of trips that are made from all zones to all zones
for a given time interval. Thus the dimension of the matrix is: (number of
zones) x (number of zones).
To model the points where the vehicles actually appear or leave the road
network, a network element Parking lot is used. A parking lot belongs to a
certain planning zone, i.e. trips originating from this zone or ending in this
zone can start or end at this parking lot. A zone can have more than one
parking lot. In that case the coming or going traffic can use any of the parking
lots belonging to a certain zone. The total originating traffic of a zone is
distributed to its parking lots according to user defined relative flows. One
parking lot can belong to one zone only.
The distribution of destination traffic to the parking lots is computed by a
choice model explained in section 12.7.2.
Traffic starting at a parking lot is similar to traffic generated by vehicle inputs,
but the composition of the traffic is not explicitly specified for the parking lot.
Instead the traffic composition is defined with the O-D matrix that generates
the vehicles entering at the parking lot. However, the desired speed for the
vehicles leaving the parking lot is not taken from the distribution defined in
the traffic composition with the matrix, but it is taken from desired speed di-
stributions defined locally at the parking lot. It is possible to define desired
speed distributions for different vehicle classes at the parking lot, and there is
always a default distribution that covers all vehicles that are not included in
one of these classes. The reason for the local definition of desired speeds at
the parking lot in contrast to define it globally for the matrix is to provide a
way to model the correct speed limit on each road where traffic is originating
from.
Three types of parking lots are offered. Two of them can be used for
Dynamic Assignment, resulting in different driving behavior of the vehicles
entering the parking lot:
Zone Connector: Entering vehicles do not slow down and are just
removed from the network (parked) as they reach the middle of the
parking lot. Thus the entry capacity is not restricted. This type should be
used to model origin and destination points where traffic enters or exits
the network without using real parking. Typically this is the situation at
the borders of the modeled network.
Abstract Parking Lot: On approach of a parking lot vehicles slow down
until they come to a stop in the middle of the parking lot. Then the vehicle
Building an Abstract Network
User Manual PTV AG 2009 507
is removed from the network (parked) and the next one can enter the
parking lot. This type of parking lot should be used if the road network
model is detailed enough to represent actual parking lots. The implicit
entry capacity can cope with up to 700 vehicles per hour and per lane
due to detailed modeling of the stopping process. The initial occupancy
indicates how many parking spaces are alraedy occupied when the
simulation starts; it is used to determine if a parking lot is full. (If a matrix
contains vehicles that arrive in the parking lot during the simulation time,
these should not be included in the initial occupancy.
Definition
To define a parking lot follow the steps outlined below:
1. Select the Parking Lots mode.
2. Select a link.
3. Mark the parking lot by dragging the mouse within the selected link while
holding down the right mouse button.
The Create Parking Lot window opens for data input. Set the properties and
confirm with OK.
Properties & Options
For editing, this window can be accessed with a left button double-click on an
existing parking lot on a selected link. This section deals only with the
attributes relevant to Dynamic Assignment. For any other attribute or option
please refer to section 6.4.5.
[DYNAMIC
ASSIGNMENT]
Zone: Allocated zone no.
from OD matrix. To a zone,
several parking lots can be
allocated.
Rel. flow: Only relevant, if a
zone has multiple parking
lots: Percentage of the
zones total demand, e.g.
value 0 = no demand, (e.g.
if a parking lot is located on
a link having no successor).
The values of several
parking lots per zone are
summed up and the total is
set = 100%, then the appro-
priate share per parking lot
is caluclated.
Capacity (only for Abstract
parking lots): cf. above.
Initial occupancy (only for Abstract parking lots): The value indicates the
parking lot occupancy at simulation start which is regarded for destin-
12 Dynamic Assignment
508 VISSIM 5.20 PTV AG 2009
ation parking lot choice (also for dynamicn routing decisions) calculation.
The initial occupancy should not include vehicles that arrive at the
parking lot within the simulation period and might leave from there later
(could be contained in matrices).
Desired Speeds: DesiredSpeed distributions allocated to vehicle classes.
Default: just a single vDes-distribution for all classes.
E Label: When showing labels of all parking lots (see VIEW - NETWORK
ELEMENTS...) this option allows to individually switch off the label of that
one.
When modeling parking lots at the borders of a network, a
single node on the border can be used for correctly placing both
the origin and the destination parking lot (see illustration).
Parking lots must be placed on an edge between two nodes. They may
also be placed within an internal node (a node that is not situated at the
border of the network).
No more than one parking lot must be placed between any two nodes or
within a node.
A parking lot blocks the road in terms of path search: There are no paths
that include a link that leads through a parking lot (i.e. where the parking lot
would be ignored).
If a parking lot (for destination traffic only) is placed on an outgoing link of
the network, i.e. a link from which no other parking lots can be reached,
then the relative flow of the parking lot must be set to zero. Make sure that
there is at least one node on both sides of the parking lot.
The cost for each edge where a parking lot is placed on, is determined as
the average cost of all vehicles traveling into and out of the parking lot.
CTRL+SHIFT+C sets the relative volumes of all parking lots to the volume
totals of their paths as contained in the current path file (WEG). This can be
helpful, if a new volume scenario (new matrix and path file) is to be applied
to a network which was originally exported from VISUM, since relative
volumes of origin parking lots might fit significantly better this way.
Potential traps
If you get an error message similar to "The destination parking lot 10 is part
of several different edges", typically at least one node is missing or placed
incorrectly. That results in multiple paths being found between the two nodes
where the parking lot is placed, and for each path a separate cost is
evaluated. On rare occasions, this could result in multiple different link costs
Building an Abstract Network
User Manual PTV AG 2009 509
for the same stretch of physical road and thus would lead to a wrong
distribution of vehicles.
To solve this problem, locate that parking lot in the VISSIM network and
ensure, that
both, the path diverge point before the parking lot as well as the path
merge point after the parking lot (in direction of driving) are included in a
node and
both the nodes, where the parking lot is placed in between, are modeled
correctly in terms of including the path diverge/merging point
Right clicking outside the VISSIM network in parking lot mode opens a win-
dow with a list of all parking lots in the network. Then the data of the parking
lot can be accessed via the EDIT button. Pressing the ZOOM button moves
the view position to show the selected parking lot in the network.
12.3.2 Nodes
The road network model in VISSIM is very detailed with respect to geometry.
For route choice decisions this level of detail is not required since it does not
matter to a driver what a certain junction looks like as long as he is allowed
to perform the turning movements needed to follow his desired route.
In order to reduce the complexity of the network and thus to reduce
computing time and storage for paths it is sensible to define some parts of
the VISSIM network as nodes, i.e. those parts of a network where paths
could diverge. In general these nodes will be equivalent to what is normally
described in the real world as a junction. Nodes also need to be defined at
the ends of the links at the border of the network.
VISSIM provides two types of node definition:
as polygon node or
as link segments.
To define a node you may
manually create a polygon or
import an ANM file from VISUM with segment nodes.
A polygon node can be converted into a segment node and vice versa.
Node definition as link segments allows for detailled graphical editing of the
node or its segments, respectively, cf. section 12.3.2.3.
Nodes may not overlap.
When opening a network file *.INP that contains overlapping nodes and
also if an overlapping node is created, an error message appears. In the
protocol window (which provides also zoom functionality) the numbers of
the overlapping nodes are listed, cf. section 10.2.1..
12 Dynamic Assignment
510 VISSIM 5.20 PTV AG 2009
Identical attributes and options are provided for polygon nodes and
segment nodes.
Dynamic Assignment regards polygon nodes and segment nodes in the
same way.
In the network file, node data is stored as follows:
-- Nodes: --
------------
NODE 3 NAME "Polygon" LABEL 0.00 0.00
EVALUATION NO
NETWORK_AREA 4 -513.486 955.289 -496.780 926.808 -433.519 952.277 -448.033 989.795
NODE 4 NAME "Segments" LABEL 0.00 0.00
EVALUATION NO
NETWORK_AREA
LINK 3 FROM 0.000 UNTIL 21.500
LINK 7 FROM 164.858 UNTIL 173.726
LINK 8 FROM 165.746 UNTIL 190.539
LINK 9 FROM 24.911 UNTIL 34.422
LINK 22 FROM 0.000 UNTIL 17.899
LINK 26
LINK 39
LINK 58
LINK 66 FROM 0.000 UNTIL 8.572
LINK 101 FROM 261.912 UNTIL 302.411
LINK 102 FROM 69.609 UNTIL 110.371
LINK 344
LINK 345
LINK 10003
LINK 10004
LINK 10005
LINK 10006
LINK 10007
LINK 10022
LINK 10106
LINK 10107
LINK 10421
LINK 10484
12.3.2.1 Definition
1. Select the Nodes mode.
2. Start to draw a polygon around the area to be defined as a node by
dragging the mouse while holding down the right mouse button.
Subsequent points to shape a node can be created by clicking the right
mouse button. Double-clicking finishes the polygon.
The Node window opens for data input. Set the properties and confirm with
OK.
Building an Abstract Network
User Manual PTV AG 2009 511
Definition of overlapping nodes is not permitted.
Alternatively, nodes can be imported via ANM Import, cf. section 6.2.1.3.
ANM Import always creates segment nodes.
You may convert the current node definition (polygon or segments) into the
respective other node definition, cf. section 12.3.2.4.
Any conversion is always followed by automatic adjustment of the new
node definition which can be edited by the user subsequently.
12.3.2.2 Properties & Options
No.: Node number
Name: Optional name or comment
E Node evaluation: If option Node is
checked via EVALUATION FILES, then the
node is regarded for evaluation if this option
is active.
E Label: When showing labels of all nodes
(see VIEW - NETWORK ELEMENTS...) this option
allows to individually switch off the label of
that one.
E Dyn. Assignment: If this option is active, the node is regarded for the
network graph during Dynamic Assignment.
If this option is not active, the node is ignored for the network graph
during Dynamic Assignment. Nevertheless it can be used for node
evaluation, as long as the particular option has been set.
In the Edge selection window only those nodes are displayed for which
option E Dyn.Assignment has been checked, cf. section 12.3.3.
12.3.2.3 Editing
Select the Nodes mode.
For editing, the single-select mode is required.
For deleting, also the multi-select mode can be applied.
The selection list always contains all nodes of any node definition (polygon
nodes and segment nodes).
Overlapping nodes may not result from editing a segment node or a
polygon node.
Node processing functions provided for either polygon nodes or segment
node only are indicated accordingly.
12 Dynamic Assignment
512 VISSIM 5.20 PTV AG 2009
Select A node you may pick from the selection list or in the network display:
Network display: Left-click at any position within the node
- Polygon node: inside polygon
- Segment node: on any segment or inside the invisible rectangular
box surrounding the node segments.
List display: Left-click desired row.
The selected node is highlighted by
black squares where polygon lines meet or
red segments instead of black ones.
For som e of the processing functions, the cursor will change appropriately
which is decribed with the particular editing function.
Move
polygon
Select polygon node, the hand symbol will appear while the pointer is
moved over the node:
Keep mouse-button pressed while dragging the node to the desired
position. Link courses remain unchanged.
Copy
polygon
Select polygon node, the hand symbol will appear while the pointer is
moved over the node:
Hold down CTRL and keep left mouse-button pressed while dragging the
copied node to the desired position. Link courses remain unchanged.
Edit
polygon
Select polygon node:
Add polygon point: On the polygon-defining line, place the pointer
precisely where you want to add another polygon point. As soon as the
pointer is no longer shown as a hand, but as a reticle, you may define
the new point by right-click.
Shift polygon point: Place the pointer on the point you want to shift to
another position. As soon as the pointer is no longer shown as a hand,
but as a reticle with arrowheads, you may drag the point to the desired
position while holding the left mouse-key down. The course of the
polygon is aligned accordingly.
Remove polygon point: Place the pointer on the point you want to
delete from the polygon. As soon as the pointer is no longer shown as a
hand, but as a reticle with arrowheads, you may drag the point to a
neighbouring polygon point while holding the left mouse-key down. A
new line is formed from the former neighbouring polygon lines. The
course of the polygon is aligned accordingly.
Building an Abstract Network
User Manual PTV AG 2009 513
Edit
segments
Select a segment node:
Select link: CTRL - Left-click selects the link, where
- you want to add a segment or
- the segment you want to edit is located.
The start cross section is marked dark red and the end cross-
section is marked dark green in with-flow direction of the link.
Connectors appear more narrow compared to links.
Add segment: Right-click in the selected link to create another node
segment by adding the selected link completely to the segment node. If
the link already contains a segment of the node, the length of the
segment will be set to link length.
In both cases, the segment length can be edited subsequently.
Select segment: Left-click on a cross-section of the segment. The start
cross section will be highlighted light red (end cross-section: light
green).
Remove segment: Drag the selected cross-section away from the link
while holding left mouse-key down. As soon as the mouse-key is
released while the pointer is placed anywhere in the network display
(but not on the link) the segment is removed from the segment node
definition.
To delete a segment with segment length = link length, right-click in the
selected link.
Edit segment length: Drag the selected cross-section to the desired
position on the link while holding left mouse-key down.
Stretch segment to start/end of link: Right-clicking the selected
cross-section automatically places the selected cross-section on the
links start or end.
Set segment length = link length: After right-clicking the selected link
the length of the link segment will automatically cover the link length
completely.
Be aware of keeping the consistency of internal relations when editing the
segments of a node.
If a link contains two segments belonging to different nodes, these
segemnts may not overlap.
Edit data
Select node in
- Network display: Double-click calls the Node window.
- List display: Clicking DATA calls the Node window.
Any input properties (attributes and options) are subject to changes, cf.
section12.3.2.2.
Convert
Select node in network display,
Right-click within node,
Confirm CONVERT, cf. section 12.3.2.4.
12 Dynamic Assignment
514 VISSIM 5.20 PTV AG 2009
Delete Single-selection:
Select node
either in the network and click
- DEL or
- EDIT - DELETE.
or in the selection list; then click
DELETE.
Multi-selection:
Define network section
(active elements)
then click
- DEL or
- EDIT - DELETE,
finally
- check option(s) and
- confirm OK in the
Multiselection -
Delete window.
12.3.2.4 Converting a node
Select
polygon
Follow the outlined steps:
Select the node, its polygon points will be high-
lighted.
Place the pointer inside the polygon.
The pointer has to be a hand symbol.
Convert
Right-click to call the query and
confirm CONVERT.
Building an Abstract Network
User Manual PTV AG 2009 515
The converted polygon is now displayed as
segments on links covering the original
dimensions of the original node polygon.
For further processing you may
select a link via CTRL - Left-click or
re-convert via right-click.
Converting
a polygon node into a segment node creates exactly the segments
being located in the former polygon;
a segment node into a polygon node enlarges the size of the poygon.
Select and
convert a
segment
node
Select the node: its segments are
highlighted in red.
Call the query via right-click and
confirm CONVERT.
The node poygon is created.
Position and size of the polygon are determined by position and size of the
segments: A horizontally-based quadratic polygon with 4 corners is
calculated. Thus the polygon fully covers all of the segments totally. The
horizontal bottom line is drawn directly underneath the undermost point of
all segments and the vertical line to the right is drawn directly to the right
from the segment point which is located outermost right. The segments
inside of the polygon do not necessarily match the initial segments.
Manual
adjustment
From node conversion, overlapping
nodes might result. In this case, a
warning will appear.
For manual adjustment of a
polygon definition cf. Edit polygon
in section 12.3.2.3.
For manual adjustment of a
segment definition cf. Edit
segments in section 12.3.2.3
12 Dynamic Assignment
516 VISSIM 5.20 PTV AG 2009
Example Converting a node multiple
times will
enlarge the size of the
node polygons or
add further segments to
the segment definition or
stretch existing segments,
respectively.
12.3.3 Edges
From the information given by the users definition of nodes, VISSIM builds
an abstract network graph as soon as the Dynamic Assignment is started.
The graph consists of what we will call edges to distinguish them from the
links the basic VISSIM network is built from.
There are two types of edges:
edges inside nodes (intra-node edges)
edges between nodes
The semantics of the graph that is built from the nodes is slightly different to
conventional travel model network graphs (e.g. in software products like
VISUM or EMME2):
There can be more than one edge between two nodes
The intra-node edges represent the turning movements but they have a
real length in VISSIM
The edges are the basic building blocks of the routes in route search, i.e. a
route is a sequence of edges. For all the edges travel times and costs are
computed from the simulation providing the information needed for the route
choice model.
The edges automatically constructed by VISSIM can be visualized in the
following way:
1. In the Nodes edit mode you can call the Edge Selection window via
EDIT EDGE SELECTION... if the network contains at least one node with
active option E for Dyn. Assignment.
Building an Abstract Network
User Manual PTV AG 2009 517
If a node is currently selected in the network when the Edge selection
window is called, this node will also be selected in the windows selection
lists.
The lists in the Edge selection window contain only those nodes for which
option E for Dyn. Assignment has been checked.
2. In the window, choose a pair of nodes by selecting the numbers from the
From Node and To Node lists.
3. From the top list of all available edges between the selected nodes,
choose an edge to show its graphical representation in the VISSIM
network (as a yellow or red band).
Edge attributes:
generated No.,
vehicle type specific cost Value,
Length
Volume of the total flow for the
selected Time Interval
Current E Closures and the selected
vehicle type(s) are indicated.
Edge closures can be defined or dis-
carded via
E Edge closed (for the selected
edge)
OPEN/CLOSE ALL EDGES buttons.
In the list, an edge can be selected for graphical display in the VISSIM
network.
Automatically created VISSIM edges are highlighted in the network display:
12 Dynamic Assignment
518 VISSIM 5.20 PTV AG 2009
Yellow = not closed or
Red = closed for Dynamic Assign-
ment
The paths shown in the window result
from the last iteration where the path file
was updated. The costs shown are
taken from the last cost file that was
written.
Thus the Edge Selection window only
then shows the results of the last
iteration, if both the cost and path files
were written during that iteration.
In the Edge selection window, the results of the recent iteration can only be
displayed if cost and path data was saved to *.BEW and *.WEG file during
this iteration.
An edge can be banned completely from being used with Dynamic
Assignment by selecting the option E Edge Closed while the respective
edge is selected. The edge is then shown in red.
12.3.4 Check nodes/edges
The node/edge structure is checked for errors, such as overlapping nodes.
For this step, the Nodes editing mode needs to be active.
Definition
Nodes and edges are checked as
follows:
1. Click the Nodes editing mode.
2. Click menu EDIT CHECK NODES
/ EDGES
The node/edge structure is
checked.
12.3.4.1 Correction of overlapping nodes
Nodes may not overlap.
VISSIM will show an error message if a network file *.INP containing
overlapping nodes is opened or if a node is defined that overlaps the polygon
of a neighbouring node.
Building an Abstract Network
User Manual PTV AG 2009 519
Solution in VISSIM
The error message and the numbers of the overlapping nodes are listed in
the log window.
1. To open the log window, click menu HELP
LOG WINDOW or CTRL+SHIFT+F10.
2. Click the particular record to place the
overlapping nodes automatically in the
middle of the screen.
3. Move the polygon points in a way that they no longer will overlap.
4. Click menu EDIT CHECK NODES/EDGES to perform another check.
A message will confirm the
successful build of the node/edge
structure.
12.3.4.2 Correction of multiple edges between two nodes
In VISSIM, multiple edges connecting two nodes are permitted for Dynamic
assignment.
For export, only the shortest edge is regarded.
VISSIM warnings can be ignored in case of two nodes which are
connected by multiple links of almost the same length and link sequence.
12 Dynamic Assignment
520 VISSIM 5.20 PTV AG 2009
Solution in VISSIM
In the log window, the error message and the numbers of the involved nodes
are listed.
If you do not want to resign those edges, you can do the following:
1. Click the Node mode.
2. On the longer edge, right-click to define
a new node.
This way you have created two new
links and their nodes are not identical.
3. Start the export to VISUM again.
Call the list of all edges of a Dynamic Assignment via menu EDIT EDGE
SELECTION, it is displayed in the Edge selection window, cf. section 12.3.3.
12.3.4.3 Correction of unexpected start/end of nodes
Nodes can be build from link segments, cf. section 12.3.2. When building a
node/edge structure via CHECK NODES/EDGES, an error message is displayed
if the end or the start of a node cannot be used for the building process.
VISSIM offers to fix damaged link segments.
Solution in VISSIM
Click OK to confim the error messages. The VISSIM window suggests how
to rebuild the nodes.
There are two options provided:
1. Form a node polygon from link segments.
Building an Abstract Network
User Manual PTV AG 2009 521
2. Edit link segments.
The buttons serve for node repair:
YES: Confirm the suggestion for the particular node.
YES TO ALL: Confirm the suggestion for all damaged nodes.
Changes performed via the YES TO ALL button should be verified in the log
window subsequently. Each repair action executed by VISSIM is logged to
the protocol.
NO: You do not agree. The node remains damaged.
NO TO ALL: This option is not provided. Click CANCEL to terminate the
repair action.
CANCEL: You terminate though not all of the damaged nodes have been
repaired yet. Repaired nodes are retained, these changes will not be
discarded.
Once all nodes have been repaired a
message confirms the successful build
of the node/edge structure.
In rare cases, not all of the nodes are rebuilt automatically. In this case,
you need to fix those nodes manually.
12 Dynamic Assignment
522 VISSIM 5.20 PTV AG 2009
12.4 Traffic Demand
In Dynamic Assignment traffic demand is typically modeled using origin-
destination matrices (O-D matrices). Beyond that it is also possible to define
the demand in a trip chain file. It is also possible to mix both options.
Furthermore both options can be combined with traffic defined by vehicle
inputs and static routes (e.g. for pedestrian flows). However, this kind of
traffic is not affected by the Dynamic Assignment.
12.4.1 Origin-Destination Matrices (O-D matrices)
The volume of traffic to be simulated in the network is specified as origin-
destination matrices. Such an O-D matrix contains the number of trips for
every pair of planning zones for a given time interval. For a simulation using
Dynamic Assignment, a number of matrices can be defined, each containing
demand information for a certain traffic composition for a certain time
interval. Time intervals of different matrices may overlap arbitrarily; the
generated traffic for every moment comprises the vehicles from all the
matrices that include that moment in their time interval.
O-D matrices are specified in the Dynamic Assignment window that can be
accessed by selecting TRAFFIC - DYNAMIC ASSIGNMENT...
Check the option E Matrices to
activate the associated list box.
Use EDIT, NEW and DELETE to
define or edit an entry in the list
box or to remove it from the list.
A matrix is linked to a given traffic composition, i.e. the trips of that matrix are
performed by vehicles randomly generated from the associated traffic
composition. As explained in the section Parking lots, the desired speed
distribution for the generated vehicles is not taken from the composition
defined with the matrix but is overruled by the desired speed distribution
defined with the parking lot where the vehicle starts its trip.
The matrices cannot be edited directly using the VISSIM user interface but
are stored in text files and can be edited with standard text editors. The
format of the matrices is one of the formats used by the transport-planning
tool VISUM so matrices can be exchanged easily between VISSIM and
VISUM. However, these files can also be created manually or converted from
other transport planning systems.
Traffic Demand
User Manual PTV AG 2009 523
Matrix file format (*.FMA)
Below follows the description of the format of O-D matrix files (*.FMA).
All lines starting with an asterisk (*) are treated as a comment and are
not mentioned here.
Time interval (hh.mm) for which the matrix is valid.
Examples:
1.3 reads as 1 hour 3 minutes (and not as 1 hour 30 minutes)
1.30 reads as 1 hour 30 minutes
1.50 reads as 1 hour 50 minutes (and not as 1 hour 30 minutes)
(This format was chosen for reasons of compatibility to other systems.)
The time information in the matrix is the absolute time of day (not a
relative time related to the simulation start as it was in VISSIM prior to
version 3.60). Therefore in the VISSIM Simulation Parameters the start
time needs to match the start time used in the desired matrix.
Scaling factor. This factor can be used to scale the matrix globally
Number of zones
Zone numbers of all zones that are used in the matrix
Flow data. The data is interpreted as total number of vehicles per time in-
terval defined in the header (not necessarily the number of vehicles per
hour).
The first line contains all trips from the first zone to all other zones in the
order given with the definition of the zone numbers. The next line
contains all the trips from the second zone to all others and so on.
Example of an O-D matrix
Example reading: From zone 20 to zone 30, 190 trips are defined for the
period of 1 hours (from 0:00 to 1:30).
* time interval [hh.mm]
0.00 1.30
* scaling factor
1.0
* number of zones:
8
* zones:
10 20 30 40 50 60 70 80
* number of trips between zones
0 180 200 170 60 120 150 200
170 0 190 140 110 160 120 180
190 250 0 90 130 170 130 100
200 200 180 0 140 110 110 150
150 100 120 130 0 30 190 160
20 180 260 100 10 0 140 170
140 190 120 100 180 130 0 120
190 170 90 140 150 160 110 0
12 Dynamic Assignment
524 VISSIM 5.20 PTV AG 2009
12.4.2 Trip Chain Files
With Dynamic Assignment it is also possible to supply traffic demand of a
simulation with trip chains. In contrast to O-D matrices a trip chain file allows
to supply the simulation with more detailed travel plans for individual
vehicles; however, the coding effort is much higher.
VISSIM internally works with trip chains only. If O-D matrices are used, a
pre-processing algorithm generates trip chains from these matrices. Thus it
is possible to mix traffic demand by O-D matrices and trip chains in the same
simulation.
To provide traffic demand with
trip chains, in the Dynamic
Assignment window check the
option associated with the button
TRIP CHAIN FILE. Then press TRIP
CHAIN FILE and select a single
file with the extension FKT.
A trip chain file contains a set of
individual-vehicle travel defini-
tions (trip chain), each one
composed of one or more trips.
A trip chain is associated with a vehicle and identified by three numbers:
Vehicle number
Vehicle type
Origin zone number
After this header one or more trips follow. A trip is defined by a group of
four numbers:
Departure time
Destination zone number
Activity number
Minimum stay time
The departure time of the next trip depends on the arrival time in that zone
and on the minimum stay period for this activity. The specified departure time
for the next trip will be taken in account only if the minimum stay time is
guaranteed: If a vehicle arrives too late the departure time is corrected to the
sum of the actual arrival time plus the minimum stay time.
Trip chain file format (*.FKT)
The trip chain file (*.FKT) is line oriented, i.e. each line specifies a trip chain
(a sequence of trips for an individual vehicle). The actual trips of a trip chain
are formatted as groups of columns separated by semicolon:
The first three columns specify the vehicle number and type and its origin
zone.
Each subsequent group of four columns defines one trip within the trip
chain.
Traffic Demand
User Manual PTV AG 2009 525
The format description follows in BNF (Backus-Naur-Form):
<trip chain file> ::= <version> {<trip chain>}
<version> ::= <real> <nl>
<trip chain> ::= <vehicle> <vehicle type> <origin> {<trip>} <nl>
<trip> ::= <departure> <destination> <activity> <minimal stay time>
<vehicle> ::= <cardinal> <semicolon>
<vehicle type> ::= <cardinal> <semicolon>
<origin> ::= <cardinal> <semicolon>
<departure> ::= <cardinal> <semicolon>
<destination> ::= <cardinal> <semicolon>
<activity> ::= <cardinal> <semicolon>
<minimal stay time> ::= <cardinal> <semicolon>
<nl> ::= new line
<semicolon> ::= semicolon (;)
<cardinal> ::= positive integer (for example: 23)
<real> ::= floating point number (for example: 3.14)
Example
This example file (*.FKT) contains 11 trip chains.
1.1
1; 1; 10; 1; 20; 101; 117; 211; 30; 101; 169; 732; 20; 101; 171;
2; 1; 10; 4; 20; 101; 255; 334; 30; 101; 147; 815; 20; 101; 124;
3; 1; 10; 8; 20; 101; 202; 395; 30; 101; 178; 832; 20; 101; 175;
4; 1; 10; 12; 20; 101; 216; 703; 30; 101; 162; 533; 20; 101; 208;
5; 1; 10; 16; 20; 101; 164; 601; 30; 101; 251; 1134; 20; 101; 159;
6; 1; 10; 20; 20; 101; 295; 529; 30; 101; 133; 846; 20; 101; 114;
7; 1; 10; 25; 20; 101; 248; 262; 30; 101; 256; 987; 20; 101; 117;
8; 1; 10; 29; 20; 101; 169; 322; 30; 101; 164; 463; 20; 101; 141;
9; 1; 10; 31; 20; 101; 138; 543; 30; 101; 212; 405; 20; 101; 252;
10; 1; 10; 35; 20; 101; 296; 205; 30; 101; 160; 802; 20; 101; 221;
11; 1; 10; 40; 20; 101; 270; 622; 30; 101; 244; 604; 20; 101; 175;
12 Dynamic Assignment
526 VISSIM 5.20 PTV AG 2009
12.5 Simulated Travel Time and General Cost
12.5.1 Simulation Period and Evaluation Interval
The microscopic simulation of the traffic flow is used during the Dynamic
Assignment to determine travel times in the network. This travel time
measurement is performed per edge and per evaluation interval.
In Dynamic Assignment, as opposed to static assignment, travel demand
and network infrastructure are not assumed to be constant in time. Therefore
the traffic situation and as a result the travel times will change during the
assignment time period. To cover these changes the total simulation period
is divided in smaller evaluation intervals in which travel times are observed
separately. The appropriate size of the evaluation interval depends on the
dynamics of the travel demand. The evaluation interval should be smaller
than the interval in which the demand changes.
Example: If you have O-D matrices intervals of 1 hour, the evaluation
interval should not be longer than half an hour.
As a rule of thumb, evaluation should have at least the double temporal
resolution of the demand changes.
On the other side, an evaluation interval below five minutes does not make
sense because the fluctuation of the values will increase with smaller
intervals. Especially when signal controls are used the evaluation interval
must be significantly larger than the cycle times used.
In most cases, evaluation intervals ranging from 5 to 30 minutes will be
appropriate.
12.5.2 Simulated Travel Times
During a simulation, travel times are measured for each edge in the network.
All vehicles that leave the edge report the time they have spent on the edge.
All travel times during one evaluation interval are averaged and thus form the
resulting travel time for that edge. There is a special treatment of vehicles
that spend more than one evaluation period on an edge, e.g. during
congestion. They report their dwell time as well although they have not left
the edge. That is necessary to get information about heavily congested links
even if there is - because of congestion - no vehicle able to leave.
The travel time measured in the current iteration n is actually not used
directly for route search and route choice in the same iteration. Instead it
influences next iterations. This behavior is sensible since we normally do not
want the travel times during 8 a.m. and 9 a.m. on Tuesday to influence route
choice for the time from 9 a.m. to 10.a.m. the same day but rather to
influence the same period, i.e. 8 to 9 on the next day.
Simulated Travel Time and General Cost
User Manual PTV AG 2009 527
To model a growing experience of travel times the times not only from the
immediately preceding iteration should be considered but from all preceding
iterations.
However, if you want the older measurements to have less influence, the
appropriate mathematical method for that is exponential smoothing. The
user-defined smoothing factor indicates the relative weight of the respec-
tive recent iteration.
Alternatively, MSA (Method of Successive Averages) can be applied
which assigns as much weight to any recent iteration as to the current
one by forming the arithmetic mean from all iterations. This way, the
influence of any further iteration is reduced. As long as no *.BEW file is
available, the parameter value is set automatically in VISSIM (not user-
defined), if this option is active. In case of an existing *.BEW file the user
has to enter the number of iterations calculated for this file. Here, also a
value below the actual number of current iterations can be entered to
increase the influence of the next iterations. This is recommended in
case of measured travel times deviating heavily from expected travel
times, cf. section 11.21 Paths.
The appropriate method can be selected and the parameters can be set via
TRAFFIC - DYNAMIC ASSIGNMENT via EXTENDED in the Dynamic Assignment
window, if option Store costs is active.
if option Store costs is active, the expected travel times for the next iteration
are stored in the VISSIM cost file (extension BEW) after an iteration of the
simulation in order to provide a base for the route choice in the next iteration.
Exponential Smoothing
If we get a new set of measured values, we compute the smoothed travel
time as the weighted sum of
the old smoothed value (from previous iterations) and
the newly measured value (from current iteration).
That smoothed value represents the travel time that we expect in the next
iteration.
Formally:
k
o
k
o
k , , 1
) 1 (
, n
i
TO
n
i
T
n
i
T +
=
where
K = index of the evaluation interval within the simulation period
n = index of the assignment iteration
i = index of the edge
12 Dynamic Assignment
528 VISSIM 5.20 PTV AG 2009
k , n
i
TO = measured (observed) travel time on edge i for period k in
iteration n
k , n
i
T = expected travel time on edge i for period k in iteration n
o = constant smoothing factor (user-defined).
Please note that this kind of smoothed average of travel times includes the
information of all preceding iterations but the older an iteration is, the less it
influences the measurements of the current iteration. If a smoothing factor of
0.5 is used, the last iteration n has a weight of 50%, iteration (n-1) has a
weight of 25%, iteration (n-2) has a weight of 12.5% and so on.
MSA
If we get a new set of measured values, we compute the smoothed travel
time as the weighted sum of
the old smoothed value (from previous iterations) and
the newly measured value (from current iteration).
That smoothed value represents the travel time that we expect in the next
iteration.
Formally:
k k k ,
1
, 1
)
1
1 (
, n
i
TO
n N
n
i
T
n N
n
i
T
+
+
+
=
where
N = user-defined value
K = index of the evaluation interval within the simulation period
n = index of the assignment iteration
i = index of the edge
k , n
i
TO = measured (observed) travel time on edge i for period k in
iteration n
k , n
i
T = expected travel time on edge i for period k in iteration n
n N +
1
= variable smoothing factor resulting from parameter N and the
index of the iteration
12.5.3 General Cost
Travel Time is not the only factor to influence route choice. There are at least
two other major influences: travel distance and financial cost (e.g. tolls). In
contrast to travel times these factors are not depending on the traffic
situation and thus have not to be determined by simulation.
Simulated Travel Time and General Cost
User Manual PTV AG 2009 529
To cover all three major influences on route choice, for each of the edges in
the network the so called general cost is computed as a weighted sum:
general cost = o travel time + | travel distance + financial cost +
supplement2
The coefficients o, | and can be defined by the user. In VISSIM the weights
are specific to vehicle types and allow the modeling of driver groups with
different route choice behavior.
The travel distances are determined by the geometry of the links. The
financial cost of an edge is the sum of the costs of all links that are contained
in that edge. The individual cost of a link is computed by multiplying the
traveled distance on that link by the cost specified as a link attribute plus
adding supplement1. Supplement2 is an additional cost value per link that is
not weighted by the factor but just added into the general cost of the edge.
12 Dynamic Assignment
530 VISSIM 5.20 PTV AG 2009
12.6 Route Search and Route Choice
12.6.1 Routes and their Cost
A route is a sequence of edges that describes a path through the network.
Routes in VISSIMs Dynamic Assignment start and end at parking lots. Since
normally more than one route exists between an origin and a destination
parking lot in the network VISSIM has to model the drivers decision which
route to take. For the beginning lets assume that the set of available routes
is known for a certain origin-destination pair.
As stated in the introduction the route choice is a special case of the discrete
choice problem. For a given set of discrete alternatives the probabilities for
the alternatives to be chosen must be determined. For traffic assignment we
need to define a utility function to assess each route in the set and a decision
function based on this assessment.
As discussed in the previous section we know for all edges their general
costs which are computed from expected travel times, travel distances and
financial costs. The general cost for a route is then simply defined as the
sum of the general costs of all its edges:
e
=
R a
a R
C C
where
C = general cost
R = a route
a = an edge belonging to R
12.6.2 Route Choice
In Dynamic Assignment the drivers have to choose a route when they start
their trip at the origin parking lot. In this section lets assume that the
destination parking lot is known and a set of possible routes is already
known. The problem of how to find routes and choosing the destination
parking lot is covered in separate sections.
One basic assumption in VISSIMs route choice model is that not all drivers
use the best route but all routes available can be used. Of course more traffic
should be assigned to better routes than to worse routes. To assess how
good a route is, we use the general cost of the route as explained in the
section above. The general cost is obviously the inverse of what is called a
utility value in discrete choice modeling. So we use as an utility function the
reciprocal of the general cost:
Route Search and Route Choice
User Manual PTV AG 2009 531
j
j
C
U
1
=
where
Uj = utility of route j
Cj = general cost of route j
The most widely used and thus theoretically best analyzed function to model
discrete choice behavior is the Logit function:
=
i
j
i
U
e
j
U
e
R p
u
u
) (
where
Uj = utility of route j
p(Rj) = probability of route j to be chosen
= sensitivity factor of the model (>0)
The sensitivity factor determines how much the distribution reacts to
differences in the utilities. A very low factor would lead to a rather equal
distribution with nearly no regard of utility, and a very high factor would force
all drivers to choose the best route.
If we use the Logit function with an utility function defined as above, we end
up with the situation that the model considers the difference between 5 and
10 minutes of travel time to be the same as the difference between 105 and
110 minutes of travel time, since the Logit function is invariant against
translation and considers only the absolute difference of the utilities.
Obviously that is not appropriate for deciding route choice, since in the real
world two routes having travel times of 105 and 110 minutes would be
considered nearly the same, whereas 5 and 10 minutes are much of a
difference. The solution adopted in VISSIM is to use the so called Kirchhoff
distribution formula:
=
i
k
i
k
j
j
U
U
R p ) (
where
Uj = utility of route j
p(Rj) = probability of route j to be chosen
k = sensitivity of the model
12 Dynamic Assignment
532 VISSIM 5.20 PTV AG 2009
Again the sensitivity k in the exponent determines how much influence the
differences in utility have. In this formula, the relative difference in utility
determines the distribution, so that we will see only a small difference
between the 105 and 110 minute routes, whereas the 5 minute route will
receive much more volume than the 10 minute route.
Actually the Kirchhoff distribution formula can be expressed as a Logit
function, if the utility function is transformed to be logarithmic:
= =
i i
i
k
i
k
j
j
i
C k
e
j
C k
e
i
U k
e
j
U k
e
U
U
R p
log
log
log
log
) (
where Cj is the general cost of route j.
12.6.3 Route Search
In VISSIM we assume that the drivers do not use only the best routes from
one parking lot to another, but that the traffic volume is distributed among a
set of available routes. Obviously, one would like to know the set of the n
best routes for each origin-destination-pair. Unfortunately there is no efficient
algorithm to simply compute the n best routes but there are algorithms to find
the single best one. To solve this problem we search for the best route for
each O-D-pair in each iteration of the Dynamic Assignment. Since the traffic
situation and thus travel times change from iteration to iteration (as long as
convergence is not reached) we will find different best routes in the
iterations. All routes found (i.e. all routes that have qualified at least once as
a best route) are collected in an archive of routes and are known in all later
iterations. These routes are all stored in the path file (extension WEG).
The criterion for the best route is the general cost. That implies that for
different vehicle types different best routes can be found, because the
parameters of the general cost function are type-specific. Route search is
done at the beginning of each evaluation interval and is based on the
expected general cost for this interval computed from the preceding
iterations.
Since in the very first iteration no travel time information from preceding
simulation runs is available the cost is evaluated by replacing the travel time
with the distance (in m). Thus for the initial route search also link/connector
costs are taken into account. For every subsequent iteration the edges in the
network that have not been traveled by any vehicle have a default travel time
of only 0.1 second. This way it attracts the route search to build routes
including unused edges. This method might result in some useless routes
being found initially but by encouraging vehicles to try new paths the process
of finding new routes is speeded up. You might want to control the courage
of the vehicles to discover new routes by adding some weight to the distance
in the general cost function so that they do not try obvious detours. However,
Route Search and Route Choice
User Manual PTV AG 2009 533
it is generally good to find as many routes as possible. If a route proves bad
during the following iterations it may be discarded (depending on the
Extended path settings) and thus does not harm.
Search for alternative paths
Optionally, an additional search for alternative paths can be performed using
stochastic modification of edge evaluations:
Multiple runs of the shortest path algorithm with (slightly) modified edge
evaluation parameters will increase the chance to find more alternative
routes, which should be used though having higher total cost.
This option can be activated in two ways: Activate
ALTERNATIVE PATH SEARCH... separately for each O-D pair of zones via
EDIT AUTO ROUTING SELECTION in the Paths window, cf. section12.6.4; or
option Stochastic edge penalization for Alternative path search via
EXTENDED for option Search new paths in the Dynamic Assignment
window (via TRAFFIC DYNAMIC ASSIGNMENT), cf. section 12.8.4.
12.6.4 Route Visualization
The routes found during the
iterations of the Dynamic
Assignment can be visualized
in the network editor by EDIT
AUTO ROUTING SELECTION
(while the Parking Lots
mode is active).
12 Dynamic Assignment
534 VISSIM 5.20 PTV AG 2009
In the Paths window, all known
routes for the selected origin-
destination-pair are listed with
their general Cost value and
length (Distance). Furthermore
it displays the number of
vehicles (Volume) that have
used a path in the last
simulation run where a path
file (WEG) was written.
Since costs are type specific
and time dependent a vehicle
type and an evaluation interval
need to be selected. If a route
is selected in the list box, it is
highlighted in the network
display as a yellow band.
The corresponding buttons select which set is listed.
For automatic detour detection, the list of paths is separated in sets of
- normal Paths and
- Detours.
If convergence parameters are set, all paths that have not met the
convergence criteria can be displayed via option
- Show Non Converging Paths.
Closed paths (because of edge and connector closures) are listed as well in
the Path selection window:
The closed edges respectively edges containing closed links are
highlighted in red when the path is displayed.
The path's parameters (length, cost, volume) are shown in brackets.
The path volume is always shown as the sum of all vehicle types. Thus
selecting a different vehicle type will not change this value. Furthermore
there might still be vehicles listed for paths where a connector is closed for
a certain (and not all) vehicle class only.
ALTERNATIVE
PATH
SEARCH...
If Penalization of the shortest path
is checked, VISSIM will continue
after the normal shortest path
search; further searches with
changed edge evaluations will be
run, until either a new path
without route closures is found or
the maximum number of passes
is reached.
Route Search and Route Choice
User Manual PTV AG 2009 535
For changes to the evalulations, the evaluations of all edges of the currently
best path are multiplied by the user-defined factor prior to each further pass.
The paths shown in the Paths window result from the last iteration where
the path file was updated. The costs shown are taken from the last cost file
that was written. Thus the Path window only then shows the results of the
last iteration, if both the cost and path files where written during that
iteration.
12 Dynamic Assignment
536 VISSIM 5.20 PTV AG 2009
12.7 Optional Enhancements of the Model
12.7.1 Multi-class Assignment
Multi-class assignment is the simultaneous
assignment of different interacting road user classes
on the same network. The road user classes in
general have different route choice behavior and
they can access different subsets of the road
network. Examples of user classes are commuters,
business travelers, local drivers, foreign drivers etc.
To model different route choice behavior the parameters o, | and of the
general cost function can be defined separately for each vehicle type. Thus it
is possible to model e.g. drivers that are willing to pay tolls to gain time, and
other drivers that do not want to pay and accept longer distances or travel
times.
The parameters can be set in the Cost Coefficients window that can be
reached from the vehicle type window by pressing the button COST
COEFFICIENTS. When defining the coefficients it is important to take into
account the units of cost components to get the right scale of the result:
Travel time is in seconds and distance is in meters, Link Cost has no implicit
unit. So if e.g. link cost is given in Dollar per kilometer and shall have a
significant influence, the coefficient must be large enough to bring the whole
term to the same order of magnitude as the travel times in seconds.
The second aspect of multi class assignment is the selective accessibility of
the road network, that means that not all different vehicle types are allowed
in all parts of the network. This feature could be used e.g. to model local
drivers with full knowledge of the network and foreign drivers who know only
the major roads.
In VISSIM access to parts of the network is controlled by the connectors. A
connector can be closed for selected vehicle classes. The route search will
then build no routes containing that connector while building routes for that
vehicle type. See section 6.3.2 for an explanation how to use connectors.
12.7.2 Parking Lot Selection
The travel demand given in the O-D matrix refers to zones for destinations.
In the VISSIM network, zones are represented by one or more parking lots. If
a zone is represented by more than one parking lot, the driver has to choose
one of them before he chooses the route.
Parking lot choice is another example of a discrete choice problem, so we
have to define the set of alternatives, the utility function and the decision
Optional Enhancements of the Model
User Manual PTV AG 2009 537
function. To support the choice model, parking lots have a number of
[SELECTION PARAMETERS], cf. section 6.4.5.
Relevant Situations
Parking lot choice can take place in the following situations:
When a vehicle starts a trip at its origin parking lot
When a vehicle is forced to review its decision by a dynamic routing
decision
When a vehicle is forced to review its decision by the route guidance
system
In all of these situations, the set of valid alternatives and the parameters of
the utility function may be different. The set of available parking lots for a
choice decision at departure is simply the set of all parking lots that belong to
the destination zone and are open at the time of departure. For parking lot
decisions made because of route guidance or dynamic routing decisions, the
set of valid parking lots depends on the strategy chosen. See the description
of these features in their separate sections.
The utility function of a parking lot is defined as:
fs
s k
veh
D
s k
dest
D
s k
attraction
s k
parking
C
s k s k
U
+
+
+
+
=
,
,
,
,
, ,
c
o
|
o
where
Cpark = parking cost
Ddest = direct distance between parking lot and the destination zones
center of gravity
Dveh = general cost of best route from current vehicle position
fs = availability of free parking spaces
k = index of the vehicle type
s = index of the decision situation (departure, routing decision...)
The availability of free places is computed as the ratio of the free places in
the parking lot in question to the maximum number of free places in all
parking lots in the choice set.
The value distance from the destination zone might look strange at the first
glance, since parking lots belong to a zone and zones are not explicitly
defined as network elements. How can they then have a position? The
answer to the first question is that in some situations parking lots in other
zones than the destination zone are considered, e.g. if all parking lots there
are full. Then of course drivers are looking for near other parking lots. The
position of a zone is computed from the positions of all parking lots as the
12 Dynamic Assignment
538 VISSIM 5.20 PTV AG 2009
average of the coordinates. (You can see the computed zone centroids in the
network editor by using default shortcut CTRL+Z while in mode Parking Lot).
The coefficients of the utility
function can be defined for each
vehicle type in the Parking Lot
Selection window. The window is
reached by pressing the button
PARKING LOT SELECTION in the
[SPECIAL] tab page of the Vehicle
Type window.
Once the utility for all valid parking lots in the choice set is determined, the
choice probabilities are computed by a Logit function. The sensitivity factor of
the parking lot Logit model can be set in the Dynamic Assignment window in
the field labeled Logit Scaling Factor. There is also a field labeled Logit
Lower Limit, where a threshold can be defined, so that parking lots with a
lower utility than the threshold are not chosen at all.
12.7.3 Detour Detection
As described above in the section about route search, the vehicles are
encouraged to find new routes by trying links that are not yet traveled. This
may lead to useless routes in the route collection. A route is considered
useless if it is an obvious detour, and we define an obvious detour as a route
that can be generated out of an other known route by replacing a sequence
of links by a much longer sequence (in terms of distance). How much longer
the replacing link sequence must be to qualify as a detour can be defined by
the user in the Dynamic Assignment window. E.g. if there is a detour factor of
2 defined then all routes are checked whether they are just copies of other
routes with a subroute replaced by another partial route that is at least
double as long.
If detour detection is active you can choose in the path visualization window
whether you want to see the detected detours or the non-detour routes.
12.7.4 Correction of Overlapping Paths
For every OD-pair the whole demand will be distributed on all available
routes. The distribution considers the general cost values as defined by the
decision parameters of the route choice model. A route is assembled by a
sequence of edges. Two routes are different if their sequence of edges is not
exactly the same. Therefore two routes may be considered different if they
Optional Enhancements of the Model
User Manual PTV AG 2009 539
differ only by a small section. In this case both routes have about the same
weight within the distribution, but the overall distribution is biased. This is a
general problem of Dynamic Assignment and know as the blue/red bus
paradox. The following graphics illustrate the problem:
Case 1
Two routes with identical cost. The trips
are split 50:50, no problem.
B A
1/2
1/2
Case 2
Three routes with identical costs. Each
route receives one third of the demand
from A to B, still no problem. B A
1/3
1/3
1/3
Case 3
Problem: Actually there are only two
distinct routes, but because of the slight
variations at the end, the route search
finds 3 routes.
Result: Distribution on 3 routes, but the
overlapping part of the two similar
paths contains too much traffic.
B A B A
1/3
1/3
1/3
2/3
1/3
1/3
1/3
2/3
Case 4
Opposite problem of case 3: Actually
there are 3 routes but two have a short
part in common.
As in case 3 all three routes will get
about one third of the demand, which is
much more realistic than in case 3.
B A B A
1/3
1/3
1/3
2/3
1/3
1/3
1/3
2/3
Solution in VISSIM
VISSIM offers an optional extension of the route choice model to correct the
biased distribution in case of overlapping routes. It is based on the idea of
the computation of a so called commonality factor of the routes. The
commonality factor expresses how much of a route is shared with other
routes. A high commonality factor indicates that a route has many edges in
common with other routes, and a low commonality factor indicates that a
route is quite independent of others. The commonality factor is then taken
into account in the route choice model in way that a high commonality factor
reduces the probability of the route to be chosen.
12 Dynamic Assignment
540 VISSIM 5.20 PTV AG 2009
However, the use of the overlapping correction tends to assign more traffic to
longer routes in certain network situations. Although in general path
overlapping correction will improve the assignment quality, we recommend to
use the feature only in combination with restricting the differences in cost of
the allowed routes.
12.7.5 Dynamic Routing Decisions
When Dynamic Assignment is used, the vehicles in the network are on their
assigned routes and will ignore any standard routing decisions they come
across. Dynamic routing decisions are used to direct those vehicles that for
some reason must be rerouted. The idea behind is that a vehicle coming
across a dynamic routing decision checks whether a certain condition is
fulfilled at that moment, e.g. its destination parking lot is full. If the condition
is true for the vehicle a new parking lot choice or a new route choice is
computed according to a certain strategy. The strategy chosen defines which
parking lots are in the choice set.
In the Create routing decision window,
No. and Type have to be set.
In the Routes window, the condition
and strategy as well as additional
parameters (e.g. option Exclude full
parking lots) can be set for Routing
decisions of the Dynamic type, cf.
section 6.4.4.
Optional Enhancements of the Model
User Manual PTV AG 2009 541
Routing is based on the same general costs of the edges as the route choice
of the Dynamic Assignment in the current evaluation interval. Much like the
Dynamic Assignment paths, the dynamic routing paths can be viewed in the
Paths window. The only difference is that From Routing Dec. has to be
selected instead of From Parking Lot.
Call the Paths window via menu EDIT AUTO ROUTING SELECTION while the
Routes edit mode is active.
12.7.6 Route Guidance
With Dynamic Assignment the vehicles choose their routes to their
destinations at departure time based on the general cost information
collected in the preceding iterations of the simulation. However, VISSIM
offers additionally the possibility to re-route vehicles during their trips based
on the current traffic situation in the current simulation iteration. This method
can be used to model vehicle route guidance systems.
Other than dynamic routing decisions the rerouting caused by the route
guidance system is not restricted to fixed positions in the road network.
Instead, the equipped vehicles are rerouted in fixed time intervals. At the
current state of the implementation, the action triggered by the system is
always to search the best route from the current vehicle position to the
destination parking lot. The criteria for the route search is general cost with
travel times measured in the current simulation. The travel times taken into
account for the re-routing are not necessarily the most recent travel times but
travel times measured some time ago (offset). This offset is introduced to
model the processing time of typical route guidance systems, i.e. the time
from measurement on the road until the data is available to the route
guidance equipment in the vehicles.
Two independent route guidance
systems are offered for simulation with
identical functionality.
Whether a vehicle type is equipped
with one or both route guidance
systems can be selected in the vehicle
type window. The parameters for the
route guidance system are defined in
the Route Guidance window.
It can be accessed via ROUTE
GUIDANCE in the Dynamic Assignment
window.
12 Dynamic Assignment
542 VISSIM 5.20 PTV AG 2009
12.8 Assignment Control
12.8.1 Path Evaluation File
To analyze the results of the Dynamic Assignment, the most important
information is to know the paths found, their cost and how it is computed,
and how much of the traffic volume was assigned to them. This kind of
information is offered for output in the path evaluation file. Cf. section 11.21
for a detailed description of the file format and how to configure the
evaluation.
12.8.2 Iteration Control
The Dynamic Assignment is computed by running the simulation for the
same model repetitively. During the iterations, information about routes in the
network and about travel times on the edges of the road network is collected.
This information is stored in two files, the cost file (BEW) and the path file
(WEG). These files represent the current state of the assignment. The
names of these files are not generated automatically like most of the
evaluation files but can be set by the user in the Dynamic Assignment
window. That way different sets of assignment states can be stored.
Writing of the cost and path files during simulation can be disabled in the
Dynamic Assignment window by deactivating the options Store Costs and
Calculate and Store Paths. This is appropriate for example if the assignment
has converged and the route choice shall not be changed during the
following simulations. To prevent accidental overwriting, VISSIM
automatically deactivates these two options whenever a network file is
opened which is linked to existing cost and path files. If VISSIM is run from
the command line in batch mode with a number of runs specified, VISSIM
will create and/or overwrite these files automatically.
The number of routes available increases during the iterations. In the first
iterations, only few routes are known for each origin-destination-pair. This
may lead to unrealistic congestion on these routes because the volume
cannot be distributed on enough different roads. This congestion will dis-
appear in later iterations when more routes are found but convergence is
slowed down because of the exponential smoothing of the measured travel
times. To avoid these start-up congestions it is recommended to load the
network with less than the full travel demand during the first iterations (e.g.
10-20%). To continue from there, there are two options:
1. Delete the cost file and run the next iteration with full demand load.
Because of the previous iterations, now most of the paths for every OD-
pair are available and thus traffic demand will be distributed over these
paths.
Assignment Control
User Manual PTV AG 2009 543
2. Increase the demand gradually over the next iterations until the full
demand is reached. In order to conveniently control this process it is
possible to scale all O-D matrices globally with a factor for the current
simulation. That factor can be set with the option Reduced Volume [%] in
the Dynamic Assignment window.
Using VISSIM Batch Mode to Run Multiple Iterations
Since Dynamic Assignment normally requires many simulation iterations it is
possible to start VISSIM in batch mode and compute several subsequent
iterations without stopping. Therefore VISSIM can be called from the
command line with the s<n> parameter. The number n denotes the number
of iterations to be computed. For example
VISSIM.EXE TEST.INP S20
would compute 20 iterations of the network file TEST.INP. This feature can
be combined with the congestion-avoiding scaling of travel demand by using
the command line option v<p>. The number p denotes the percentage
points by which the scaling factor in the input file is increased in each
iteration until 100% is reached. For example
VISSIM.EXE TEST.INP S20 V5
would compute 20 iterations of the network file TEST.INP and increase the
traffic demand by 5% each iteration. E.g. if in TEST.INP a reduced volume
factor of 20% is defined then in the first iteration the travel demand would be
scaled down to 20%, in the second iteration increased by 5% from there (so
there will be 25% of the full traffic demand), then 30% and so on, and from
the 17
th
iteration onwards the total travel demand would be assigned.
Increased volumes will not exceed 100%. If 100% is reached, further runs
will also be performed with 100%.
Alternatively to option -s<n> -v<p>, the MULTIRUN functionality is provided in
the SIMULATION menu, cf. section 8.1.3.
12.8.3 Convergence Control
The process of iterated simulation runs to compute the result of the Dynamic
Assignment can be stopped if eventually a stable traffic situation is reached.
This is the case when travel times and volumes do not change significantly
from one iteration to the next. The stability of travel times and volumes must
be reached for all evaluation intervals from one iteration to the next, not
necessarily within one simulation period where traffic conditions may change
from one evaluation interval to the next.
VISSIM offers an automated test for convergence. The Convergence window
for the configuration of the convergence test can be accessed by the
CONVERGENCE button in the Dynamic Assignment window.
Three different criteria for convergence can be selected and the respective
tolerance values set:
12 Dynamic Assignment
544 VISSIM 5.20 PTV AG 2009
E Travel Time on Paths computes
the change of the travel time on
every path compared to its travel
time in the previous run. If this
change for all paths is lower than the
user-defined factor, convergence for
this criterion is detected.
For E Travel Time on Edges the old and new travel times on edges are
compared in the same way as described for paths above.
For the option E Volume on Edges the absolute difference of old and
new volume on every edge is determined and compared with the user-
defined number of vehicles.
It is recommended to use only one out of the three possible convergence
criteria, preferably the Travel Time on Paths option. Make sure that you set
the convergence criteria not too tight (e.g. by using all three criteria at the
same time). Otherwise convergence is never reached. Especially the
Volume on Edges option might be too tight as it looks for absolute values
which on heavily loaded links differ more than on low-flow links even
though the difference in percentage is the same.
This test for convergence is done at the end of each evaluation interval. If all
selected convergence conditions are fulfilled for all evaluation intervals a
message box shows up at the end of the simulation run. In the case of a
batch run a different message box shows up offering the option to terminate
the batch run.
Another way to observe and control convergence during the iteration process
is offered by the convergence evaluation output file. VISSIM writes to this file
a statistic evaluation of the differences in travel times and volumes for all
edges and paths from the preceding to the current iteration. See section
11.22 for a description of the file format.
The non converging paths in the last iteration can be displayed within the
Paths window (EDIT - AUTO ROUTING SELECTION...). A path doesn't converge in
a time interval if the travel time percentage difference between the previous
and the last iteration is bigger than the percentage defined in the
convergence window. The Paths window displays the previous and the last
travel time for each time interval where a path is not converging.
12.8.4 Route Search Control and Local Calibration
The Dynamic Assignment process can be controlled by the user in several
ways. Control becomes necessary if the assignment result differs from real
world observation although the road network and infrastructure are modeled
correctly. That may happen because for obvious reasons the decision model
Assignment Control
User Manual PTV AG 2009 545
in VISSIM cannot cover the complete range of factors to influence of the real
drivers decision behavior.
Thus VISSIM offers several means to control the use of certain parts of the
network during Dynamic Assignment route choice.
Surcharges
One method to model the behavior that some parts of the road network
attract more or less traffic than expected, the cost of VISSIM links and
connectors can be increased or decreased using surcharges. Surcharges
are added to the total cost once per visit of a link/connector section (i.e. not
per km). A section is delimited by node boundaries. Thus, the surcharge is
added to the links general cost as often as the vehicle enters an edge on
that link. E.g. in case of a link intersecting with 2 nodes, the surcharge is
added 3 times, if the vehicle traverses the entire link.
Define surcharges in the Link Data window by pressing COST in [OTHER].
There are two kinds of surcharges:
Surcharge 1 is sensitive to the weight for
financial cost in the vehicle type cost co-
efficients.
Surcharge 2 is simply added to the general
cost and is independent of the cost co-
efficients of the vehicle type.
Edge Closure
A more rigid method of avoiding traffic on certain road sections, is to ban
certain edges for the use in the Dynamic Assignment routing.
Edges can be closed in the Edge
Selection window by
selecting an edge and activating
the option Edge Closed.
clicking the appropriate button for
all edges.
12 Dynamic Assignment
546 VISSIM 5.20 PTV AG 2009
Closed edges are shown in red color rather than yellow.
Restricting the Number of Routes
The number of routes found during the iterations in principle is not restricted.
Therefore, as long as no special action is done, all routes that have been
found are stored in the route archive and are used for traffic distribution. As a
result, to some rather expensive routes some vehicles will still be assigned
even if in later iterations much better routes are found. To avoid this effect,
the number of routes that is used for each O-D pair can be restricted. There
are two ways of restricting the number of routes:
Defining an upper limit for the number of routes
Defining a maximum of cost difference between the best and the worst
route
Defining an upper limit may not be appropriate in networks where for some
O-D pairs many alternative routes exist (and shall be used) and for other
relations only few routes exist. Then the maximum of cost difference
between the cheapest and the most expensive route may be defined. This
method is intended to discard unwanted expensive routes that once have
been the cheapest because some or all edges had no real cost evaluations
yet (i.e. they were initialized with cost value 0.1). The low initialization values
encourage the route choice model to assign traffic to routes where no
vehicles have been traveled yet. Those routes which are found to be much
more expensive (compared to existing routes) after some vehicles have
traveled on them for the first time can be discarded from the route archive
using this method.
The following action is performed every time the data from a path file is
loaded (generally speaking at every start of a new iteration):
For each O-D pair separately, out of the set of all available routes VISSIM
finds the cheapest and the most expensive route. Then every route is
discarded for which the excess cost (compared with the cheapest route)
divided by the cost of the cheapest route is higher than the defined threshold
factor for all evaluation intervals.
in the Path Search window
the threshold factor and
the upper limit
can be defined, if the particular option is active. It is reached by pressing the
button EXTENDED for option E Search new paths in the Dynamic Assignment
window.
Furthermore, the following options are provided:
Assignment Control
User Manual PTV AG 2009 547
E Search paths for O-D
pairs with zero volume: If
this option is selected, new
paths for "empty parking lot
relations" are also searched.
A parking lot relation is
empty, if no volume is
required in any of the
involved O-D matrices for
the zone pair.
It is recommended to leave this option unselected (default), saving
considerable amounts of memory in case of sparse traffic demand
matrices.
E Stochastic edge penalization for alternative paths search: If this option
is active, the specified number of stochastic passes will be run after each
regular shortest path search (at the beginning of each evaluation interval
during Dynamic Assignment). Prior to each pass, the evaluation of each
edge in the network is multiplied by a random factor between (1-x) and
(1+x), where x is the user-defined maximum Spread share for each O-D
pair of zones.
Alternatively, the search for alternative paths can be perfomed with
modified edge evaluations for each O-D pair, cf. section 12.6.4.
Route closure
Another method to influence the routing in Dynamic Assignment is to
manually close subroutes (a sequence of links and connectors) in the
network. A route closure does not guarantee that all routes are blocked
which include the edge sequence of the route closure. There are two main
possibilities where a route closure is ignored:
1. If the route closure is part of the only possible route between two parking
lots
2. As long as no other route with less cost was found (in the first iteration
least cost is determined by shortest distance)
A route closure should only be used as the last option to restrict a specific
movement. The better option is to use correct cost parameters and speeds,
and if necessary, closure of a turning movement (edge inside a node).
Before using a route closure please make sure that there is no other way to
model the situation differently. In most cases, a turning movement (edge)
closure will do the job if the node boundaries are placed differently.
12 Dynamic Assignment
548 VISSIM 5.20 PTV AG 2009
The subroute to be closed is defined in
the same way as a static route is
defined, i.e. they have a starting point
and a destination point.
Route closures can be created and
edited using the Routing Decisions mode
by selecting Closure in the Create
routing decision window. For more
information on Routing Decisions please
refer to section 6.4.4.
alt
neu
12.8.5 Generation of Static Routing
VISSIM offers the possibility to convert the current state of the Dynamic
Assignment (the routes found and their volumes) into a VISSIM model with
static routes. It is then possible to use the simulation without the Dynamic
Assignment module; in other words: the assignment is frozen.
Vehicle inputs and routing decisions are created from the current data of the
Dynamic Assignment files (WEG, BEW, FMA).
Assignment Control
User Manual PTV AG 2009 549
Make sure, that the simulation period is an integer literal of the evaluation
interval for Dynamic assignment, since path file and cost file save the data
by interval and would otherwise be incomplete.
Vehicle inputs and routing decisions are directly generated from the route
volumes being stored in the path file:
At least one vehicle input per time interval is created for each origin
parking lot (parking lot with relative flow > 0). Its volume is summed up
from all volumes of paths traced to *.WEG file starting from this parking
lot.
determined from the total zone volume from FMA and/or FKT files and
the stochastic distribution of these vehicles among the origin parking lots
(according to their relative flows).
One static routing decision is created for each origin parking lot per
vehicle type group (set of vehicle types with identical cost coefficients,
connector closures, destination parking lot selection parameters and
constant ratios in traffic compositions used for matrices). The relative
flow of each route to a destination parking lot equals the path volume
listed in the path file.
- The identifier of any vehicle input automatically created is 1000 times
the parking lot number plus the index of the time interval.
- The identifier of any routing decision automatically created is 100000
times the parking lot number plus the index of the vehicle type group.
Thus, none of the given parking lot numbers may exceed 42949.
If these numbers exceed the valid range or if a vehicle input or routing
decision with the same number already exists, the creation of static
routing is terminated and an error message displayed.
The traffic compositions are derived from the matrix files.
The conversion to static routes is done using the button CREATE STATIC
ROUTING in the Dynamic Assignment window.
The number of generated static
routes can be reduced.
Enable option
E Limit number of routes
and set parameters accordingly.
Then confirm OK.
Option Limit number of routes has the following effect:
First off, all paths are converted into routes with static volumes. Then, the
number of generated static routes is reduced by comparing both, the abso-
lute and the relative minimum volume of each decision cross-section with the
given threshold and also the number of routes per destination cross-section.
12 Dynamic Assignment
550 VISSIM 5.20 PTV AG 2009
All routes which do not fulfil all of these three criteria and also their volumes
will be removed. Decision cross-sections will not be removed, even if all
routes starting from a decision cross-section have been deleted.
Parameters provided in the Generate static routes window (these settings
are only stored during a VISSIM session, they are not saved to file):
rel. min. volume: 2 decimal places, value range [0.0..1.0], default = 0.05.
To each route applies: A static route is deleted, if in each time interval -
its relative volume < current rel. min. volume.
If zero is entered as rel. min. volume, then none of the generated static
routes will be discarded for this criterion.
The relative volume per time interval = absolute volume per time interval:
total volume summed up from all volumes per time interval.
abs. min. volume: integer, value range [0..999999999], default = 2.
To each route applies: A static route is deleted, if its absolute volume <
current abs. min. volume. If zero is entered as abs. min. volume, then
none of the generated static routes will be discarded for this criterion.
max. number of routes (per destination cross-section): integer, value
range [0..999999999], default = 10. All routes from a decision cross-
section to a destination cross-section are taken into consideration. For
each decision cross-section the number of routes leading to a destination
cross-section is determined. If several destination cross-sections speci-
fied for just one decision cross-section are located closed to each other
on the same link (tolerance 1m) these destination cross-sections are
regarded as if they were a single destination cross-section.
If the number of routes per destination cross-section > current max.
number of routes, then the routes with lowest volume totals calculated
from all volumes per time interval will be removed.
If an unlikely value is entered, e.g. 999999, then none of the generated
static routes will be discarded for this criterion.
12.8.6 Summary of the Dynamic Assignment Parameters
The Dynamic Assignment window is accessed by TRAFFIC DYNAMIC
ASSIGNMENT. In this section only a short summary of the available options is
shown. A more detailed description of most of the parameters is contained in
the relevant sections above.
Assignment Control
User Manual PTV AG 2009 551
E TRIP CHAIN FILE: Links to a
trip chain file (e.g. exported
from VISEM)
E Matrices: Contains a link
to one or more matrix files
each related to a vehicle
composition
COST FILE: The file that
contains the estimated travel
times for the edges of the
abstract network graph.
PATH FILE: The file that
contains the route archive of
the network
E Check Edges: When
active, VISSIM checks the
consistency of the cost resp.
path file in terms of network
changes. It is strongly recom-
mended to leave this option
enabled since otherwise
results of the Dynamic
Assignment may be incon-
sistent. For large networks
the Check Edges process
may take some time. In this
case it may be switched off if
it is assured that no changes
have been done to the
network structure.
E Archive files: If this option is active, existing output files *.BEW and
*.WEG stored in the same folder as the *.INP file will be renamed.
Numbers will be added to the filenames prior to creating new output files.
Thus the data file archive allows for subsequent analyses of changes
during Dynamic Assignment. You even might start calculation from an
elder assignment state.
If this option is not active, existing output files *.BEW and *.WEG are
replaced.
E Store Costs: If checked, VISSIM writes a new cost file.
EXTENDED: Access to
- the smoothing factor for cost calculation with regard to former edge
evaluations or
- MSA (Method of successive averages), cf. section 12.5.2.
12 Dynamic Assignment
552 VISSIM 5.20 PTV AG 2009
E Search new paths: If checked VISSIM calculates new shortest paths
through the network.
EXTENDED: Further options to limit the number of routes being found, cf.
section 12.8.4.
E Store paths (and volumes): If checked VISSIM stores new paths and
their volumes in the path file.
If VISSIM is run in batch mode with a specified number of runs VISSIM
creates or overwrites cost and path files automatically.
The Kirchhoff Exponent: Sensitivity parameter of the Kirchhoff
distribution function used for route choice
Logit Scaling Factor: Sensitivity factor for the Logit model used in parking
lot choice
Logit Lower Limit: Defines the cutoff proportion for the parking lot choice
algorithm. If the benefit proportion of a parking lot is below the limit, no
vehicles will be assigned to it.
E Scale Total volume to [%]: This checkbox allows for modification of the
volume from all O-D matrices used for the next Dynamic Assignment run
either up or down to the given percentage. Values > 100% permitted
(e.g. for future demand scenarios).
E Correction of overlapping paths: Corrects the proportions of vehicles
being assigned if routes share common edges
E Avoid Long Detours: Paths with long detours (segments that could be
replaced by shorter distance alternatives from different paths) will not be
used for vehicle distribution. The factor for deciding when a segment is a
detour can be defined in the adjacent field.
E Use VISSIMs Virtual Memory allows the user to conserve some of the
memory (RAM) used while running a simulation with Dynamic
Assignment. If checked, a file is created that holds a reference to the
vehicles that will eventually enter the network instead of those vehicles
being generated at the beginning of the simulation and being stored in
the computers memory until they leave the network. Using the Virtual
Memory option slows down the simulation but will not tie up as much of
the systems memory resources.
CONVERGENCE: Provides three threshold values to detect convergence of
the Dynamic Assignment process.
ROUTE GUIDANCE: Allows for definition of up to two control strategies to be
used by vehicles with route guidance (e.g. navigation system).
CREATE STATIC ROUTING: Starts the conversion of the current Dynamic
Assignment results into static routes, cf. section 12.8.5.
Initial solution from VISUM
User Manual PTV AG 2009 553
12.9 Initial solution from VISUM
As an initial solution for the Dynamic Assignment in VISSIM, the result of a
static VISUM assignment can be used. This aims on the reduction of the
number of iterations which are required in VISSIM until convergence is
reached. The VISUM assignment does not represent the final result but an
initial solution.
You can start the VISUM assignment in VISSIM. VISSIM provides two
possibilities:
Automatic VISUM assignment calculation
Manual VISUM assignment calculation
12.9.1 Automatic VISUM assignment calculation
In VISSIM, click menu TRAFFIC - DYNAMIC ASSIGNMENT - VISUM ASSIGNMENT to
start the automatic VISUM assignment calculation.
The VISUM assignment is calculated by means of the VISUM Converter
which is included in your VISSIM installation. Later the routes calculated in
VISUM will be stored in the automatically created VISSIM path file *.WEG.
The filename is derived from the PATH FILE entry in the Dynamic Assignment
window. From an existing path file with the same filename, a backup copy
*.BAK is generated prior to overriding.
Please note that your data files *.WEG and *.BAK are be replaced auto-
matically in case of multiple assignment calculations.
A static VISUM assignment in VISSIM requires significantly less time
compared to a microscopic VISSIM traffic simulation, which is caused by
the individual vehicles.
Once the VISUM assignment has been finished, the simulation (even a multi-
run simulation) can be started immediately in VISSIM without any other work
steps. The first iteration uses the paths which were calculated in VISUM.
After the first iteration, the path file and the cost file created in VISSIM are
used. Their file names are retained.
No assignment can be calculated, if
the VISSIM network contains nodes
with a number that exceeds the
maximum permitted node number in
VISUM. For assignment calculation in
VISUM, the VISSIM node numbers
need to be edited in a way that they
no longer exceed the maximum
permitted VISUM node number.
12 Dynamic Assignment
554 VISSIM 5.20 PTV AG 2009
During the automatic VISUM assignment calculation, warnings, notes and
process messages are recorded in the protocol file. Call the protocol file
window via menu HELP LOG WINDOW.
12.9.2 Manual VISUM assignment calculation
The steps of the automatic VISUM assignment calculation can be performed
manually one by one. This approach allows for additional VISUM network
editing options prior to the calculation.
Workflow of the manual calculation
Wir empfehlen vorab einen Simulationslauf in VISSIM auszufhren. Dadurch
wird gewhrleistet, dass fr alle Quelle-Ziel-Beziehungen (mit Nachfrage) die
Wege im gesamten VISSIM-Netz vorhanden sind.
1. In VISSIM: Export network data and demand data via menu FILE -
EXPORT VISUM NODES/EDGES for assignment calculation in VISUM,
cf. section 6.2.2.1.
2. In VISUM: Open the VISUM version file *.VER that has been created
during VISSIM export to VISUM.
3. In VISUM: Perform the desired changes to the network.
In VISUM, the network topology is not subject to changes, since
otherwise the import of VISUM routes might fail in VISSIM.
The network topology is not affected in case of the following modifi-
cations:
- Editing link attributes (type, length, PrT capacity, v0 PrT)
- Editing the link polygon course
- Editing node attributes (type, PrT capacity, t0 PrT, control type)
- Editing the node geometry/orientations
- Editing the node coordinates
- Signal control definition (via Junction Editor).
Modifications in VISUM that most probably cause the route import in
VISSIM to fail:
- Create/Delete nodes
- Edit node number
- Create/Delete links
- Create/Delete connectors
- Opening blocked links (Editing the link-TSys)
- Opening blocked turns (Editing the turn-TSys)
- Opening blocked connectors (Editing the connector-TSys)
- Create/Delete TSys/Modes/DSeg
4. In VISUM: Calculate the assignment.
Initial solution from VISUM
User Manual PTV AG 2009 555
For more details please refer to the VISUM User Manual.
5. In VISUM: Start the export of the routes resulting from assignment.
For more details on VISSIM Export (ANM Export) from VISUM please
refer to chapter 13 Program interfaces in the VISUM User Manual.
Please make sure that only routes (*.ANMROUTES) are exported. Netwok
data (*.ANM) and matrix data is not required.
In VISUM, set the time interval in the ANM - Export parameter window
according to the Export time interval specified for the VISUM export in
VISSIM:
- Export time interval in VISSIM:
- [TIME INTERVAL] in VISUM:
6. In VISSIM: Import the routes for the Dynamic Assignment.
Follow the steps outlined below:
1. Click menu FILE - IMPORT - ANM.
2. In the ANM Import window, uncheck option E Import network data.
12 Dynamic Assignment
556 VISSIM 5.20 PTV AG 2009
3. Select option Dynamic Assignment.
4. Check option Import routing and select the *.ANMROUTES file that
was exported from VISUM.
5. Click IMPORT.
6. Confirm OK.
This messages indicates that no
errors occured during import.
VISSIM creates a path file *.WEG that stores the routes calculated in VISUM.
The filename is derived from the PATH FILE entry in the Dynamic Assignment
window. From an existing path file with the same filename, a backup copy
*.BAK is generated prior to overriding. The route import does not change
VISSIM network data.
The distribution of the zones origin flow to the zones parking lots in
VISSIM regards only the relative flows entered in VISSIM. It does not
depend on the distribution to the origin zone connectors during the VISUM
assignment. The result of the VISUM assignment is only used for the
distribution of vehicles from VISSIM parking lots to the routes that were
found in VISUM that lead to the particular destination parking lot.
User Manual PTV AG 2009 557
13 Glossary of Files associated with VISSIM
13 Glossary of Files associated with VISSIM
558 VISSIM 5.20 PTV AG 2009
13.1 Simulation Output Files
Extension Name Content
A00
:
A99
Used by
various
evaluations
Output files for various specifically defined
evaluations.
ANI Animation Contains recorded simulation for playback.
BEO Observation Binary file that includes vehicles position,
speed and acceleration for each vehicle for
each simulation second.
EMI Emission
output
Contains total emissions in grams for CO
and NO
x
. This is not the output of the
optional warm/cold emissions module.
ERR Run time
warnings
Contains warnings of non-fatal problems that
occurred during the simulation.
FHZ Vehicle Inputs List of all vehicles including time, location
and speed at their point of entry into the
VISSIM network.
FZP Vehicle
Record
Output
Contains vehicle information specified for
collection by the user in the FZK file in the
Vehicle Record Configuration window.
KNA Node
Evaluation
Output
Contains the compiled data output from the
node evaluation
KNR Node
Evaluation
Raw data
Contains the raw data output from the node
evaluation
LDP Signal/detec-
tor record
Contains log of signal display changes and
detector actuations (to be configured using a
*.KFG file).
LOG Simulation
Log file
File is created automatically and contains
real time information about the current
simulation run.
Example: The number of paths found when
using Dynamic Assignment.
LSA Signal
changes
Contains all signal changes occurring during
a simulation run in chronological order.
LZV Signal timing
log
Contains green and red times for all signal
groups (phases) of all controllers.
MDB Database
output
Analyzer Reports and other output data
Simulation Output Files
User Manual PTV AG 2009 559
Extension Name Content
MER Data col-
lection (raw)
Contains raw data collected at previously
defined data collection points.
MERP Data col-
lection (raw)
Area-based output data from simulation of
pedestrians
MES Data
collection
Contains compiled data collected at
previously defined data collection points.
MESP Data col-
lection
Compiled area-based output data from
simulation of pedestrians
NPE Network
Performance
Evaluation
Contains the number of vehicles, total
distance traveled, total travel time, average
network speed and total network delay.
OVW PT delay PT stop times (excluding times for
passenger interchange).
PP Pedestrian
Protocol
Evaluation output file from simulation of
pedestrians
ROU Routes Protocol of route choices for all vehicles
(generated automatically with observer file).
RSR Travel times
(raw data)
Protocol of completed travel time measures
in chronological order.
RSRP Pedestrian
travel time
(raw)
from simulation of pedestrians
RSZ Travel times
(compiled)
Average travel times during a simulation for
previously defined travel time sections.
RSZP Pedestrian
travel time
(compiled)
Compiled output data from simulation of
pedestrians
SNP Snapshot file Simulation state.
SPW Lane change
data
This file contains information about specific
vehicles lane changes.
STR Segment data Output from the link segment evaluation
feature.
STZ Queues Average and maximum queue lengths at
previously defined queue counters.
TRC Trace Contains trace information as programmed
in a VAP logic (with optional module VAP).
TXT ANI.TXT file Text file with Network data and vehicle tra-
jectories for import in Autodesks 3ds Max
13 Glossary of Files associated with VISSIM
560 VISSIM 5.20 PTV AG 2009
Extension Name Content
software with the help of a script in Auto-
desks macro language.
VLR Delay data
(raw)
Protocol of completed delay time measures
in chronological order.
VLZ Delay data Evaluation of delay data (compiled data)
*.XLS Excel sheet Analyzer output file according to filter
settings
Test Mode Files
User Manual PTV AG 2009 561
13.2 Test Mode Files
Extension Name Content
AGZ Green time
statistics
Output green time statistics
AWZ Red time
distribution
Output red time distribution
AZZ Time-time
diagram
Output time-time diagram: Green time as a
function of preemption call event during
signal cycle
BEL Demand file Traffic demand for green time statistics
preparation
M_I Macro Input Manually placed or edited detector calls;
input file for macro test runs
M_O Macro Output Manually placed detector calls created
during test run, to be renamed to M_I
SLF Loop file Configuration file to evaluate the impact of
PT priority/preemption calls
SLO Loop output
file
Temporary file created during a loop test run,
used for creation of green time statistics file,
red time distribution, etc.
ZZD Configuration
file
Configuration file containing signal groups
(phases) to be evaluated in a time-time
diagram
13 Glossary of Files associated with VISSIM
562 VISSIM 5.20 PTV AG 2009
13.3 Dynamic Assignment Files
Extension Name Content
BEW Cost file Contains the current list of costs for the
paths through the network
CVA Convergence
evaluation
Contains volume and travel time values
for the current run and previous runs
FMA O-D matrix file Contains the origin destination matrix for
Dynamic Assignment
WEG Path file Contains the current list of discovered
paths through the network
FKT Trip Chain File Vehicle input format (demand) for
Dynamic Assignment
PCS Export file VS-pCoq Spy export file
SCH Raw Emission
Data
Input file for optional emission module
WGA Path Evaluation
Output
Contains data collected on Dynamic
Assignment paths
WGF Path Evaluation
Filter
Contains a list of (from and to) nodes or
parking lots data should be collected for
WGK Path Evaluation
Configuration
Contains a list of evaluations that are
collected for each path
ANM Import Files
User Manual PTV AG 2009 563
13.4 ANM Import Files
Extension Name Content
*.ANM Abstract
network model
Input data file in *.XML format;
Network export from VISUM
*.ANMROUTES Route file Input data file in *.XML format;
Export of routes and route volumes
from VISUM
*.PANM Backup copy of the imported *.ANM
FILE
*.PANMROUTES Backup copy of the imported
*.ANMROUTES file
*.INP Cf. section 13.5 Output file of the ANM Import
*.FMA Cf. section 13.3 Output file of the ANM Import for
Dynamic Assignment
*.WEG Cf. section 13.3 Output file of the ANM Import for
Dynamic Assignment
13 Glossary of Files associated with VISSIM
564 VISSIM 5.20 PTV AG 2009
13.5 Other Data Files
Extension Name Content
*.ANC Analyzer
configuration file
Name and path of the output file *.MDB.
BGR Background
scaling file
Scale/Position parameters for the
background of the VISSIM network.
BMP Bitmap Background graphic (e.g. aerial photo,
signal plan) or texture (more formats
supported)
FIL Filter file Contains the list of vehicle classes
referenced by the FZK file
FZI Vehicle Window
Parameters
The configuration of the vehicle
information window is saved in this file.
FZK Vehicle Record
Parameters
Contains the parameters that the user
has specified to be output in the FZP
file.
GAIA Vehicle position
export file
The GAIA file contains vehicle data to
be exported to another visualization tool
HGR Background
parameter
(outdated format)
Outdated data format: Parameters for
background image (origin and scale)
INI Initialization Contains position and size of the
individual output windows, selected
display options as well as output file
configurations.
INP Network (Input) Contains all input data for VISSIMs
traffic network (also Public transport
and Pedestrians add-on data)
IN0 Backup Automatically created backup of *.INP
file
KNK Node Evaluation
Parameters
Contains the parameters for the Node
Evaluation output file
KFG Configuration Configuration of columns for
signal/detector record
*.MLC Configuration Managed lanes evaluation configuration
*.NPC Configuration Network evaluation configuration
PUA VAP start-up
stages and
VISSIG/CROSSIG/P2 output file:
Contains definitions of stages, start-up
Other Data Files
User Manual PTV AG 2009 565
Extension Name Content
interstages stages and (if applicable) interstages for
signal controllers with VAP logic
(optional module)
QMK Data collection
parameters
The data collection file configuration is
saved in this file
SAK Segment data
configuration
List of the evaluations and vehicle
classes collected on the segments
SIG Fixed time SC data
output file
Signal control data file in XML data
format that is automatically created for
each fixed time control when an *.INP
file provided in previous data format is
opened.
Only required until the *.INP file is
saved with the new data format
SZP Configuration of
dynamic signal
timing plan
Configuration of the sequence of signal
groups (phases) and detectors for
dynamic signal timing plans
V3D VISSIM 3D model
file
VISSIM 3D modeler output file
VAP VAP logic Description of a user-defined traffic
responsive signal control logic
(available only with optional VAP
module)
WTT Signal control
interface
(Internal) interface definition of
parameters for data exchange between
VISSIM and an external signal control
program
User Manual PTV AG 2009 567
14 Service & Support
14 Service & Support
568 VISSIM 5.20 PTV AG 2009
14.1 Online Help
The VISSIM Online Help consists of the VISSIM User Manual. Use one of
the following options to call the Online Help during your program session:
menu HELP - ONLINE HELP
ALT-H-H
F1
14.1.1 Find topic
[CONTENTS] Search in table of contents
Select and open one of the
listed chapters by double-click
first.
Select one of the listed
sections then.
Online Help
User Manual PTV AG 2009 569
[INDEX] Search in list of index entries
Enter keyword first.
Select entry from listed index
items (by double-click or via
DISPLAY) then.
14 Service & Support
570 VISSIM 5.20 PTV AG 2009
[SEARCH] Full-text search
Enter word(s).
Check and modify Search
options, if applicable.
LIST TOPICS: Calls the list of
relevant topics.
Select item from the dis-
played list and call display
(by double-click or via
DISPLAY).
Search options
E Show previous results: The next search run will only stick to the list of
items found in the previous search when a new keyword is entered for
another search run.
E Match similar words: The search run will not only find identical words,
but also words with similar spelling.
E Search titles only: The search will only regard the headlines of the
manual chapters and their sections.
Online Help
User Manual PTV AG 2009 571
14.1.2 Show topic
Use the scroll icons to navigate in the online help.
Within a chapter, the hyperlinks listed under More can be used.
Display options
Check/Uncheck the display of tabs:
- via HIDE/SHOW buttons or
- via OPTIONS HIDE TABS / SHOW TABS.
Navigate in the Online Help:
- via BACK/FORWARD buttons or
- via OPTIONS BACK/FORWARD.
Within a chapter, you may click
- a hyperlink highlighted in the text or
- one of the hyperlinks listed under More
to skip to another topic.
14 Service & Support
572 VISSIM 5.20 PTV AG 2009
SEARCH HIGHLIGHT ON: The search keyword found in the manual text will
be highlighted by a colored bar. Unchecked via SEARCH HIGHLIGHT OFF.
Start print output:
- via PRINT button or
- via OPTIONS PRINT...:
The items to be printed can be selected in the Print items window.
OPTIONS menu: The commands
- HOME,
- STOP,
- REFRESH,
- INTERNET OPTIONS...
refer to the functionality of Internet Browsers (e.g. Internet Explorer).
License Info
User Manual PTV AG 2009 573
14.2 License Info
For details on your current VISSIM installation you can call the License
window via menu HELP - LICENSE.
This window displays:
the Maximum
- number of signal controllers permitted,
- size of the network,
- number of link types,
- duration of a simulation,
- number of processes available for the parallel VISSIM version,
- number of pedestrians permitted (add-on);
a list of available/installed add-on Modules
(modules being subject of the software contract can be (un)checked);
a list of available/installed Signal Controllers
(controllers being subject of the software contract can be (un)checked)
customer-specific data on the installed VISSIM Version and
the path of the VISSIM installation.
14 Service & Support
574 VISSIM 5.20 PTV AG 2009
14.3 Contact Info
In case of problems or requests, please use one of the numerous options for
instant and direct contact.
During your VISSIM session, click INFO... in the HELP menu for immediate
access to
the internet presence of PTV Vision,
the list of FAQs,
the contact form provided for VISSIM Hotline requests or
the download page for VISSIM service packs.
14.3.1 Sales & Distribution
For more information on software maintenance contracts or contract updates
and any questions regarding VISSIM license fees, please contact your local
distributor.
Alternatively, you may contact PTV AG directly via Info.Vision@ptv.de (in-
formation and delivery procedures).
Contact Info
User Manual PTV AG 2009 575
14.3.2 Technical Hotline
PTV operates a technical hotline e-mail service for VISSIM that is available
for
program errors of the most recent version. As our software is
continually being improved, we regret that we cannot provide hotline
support for older versions of VISSIM.
application and modeling assistance for trained users of our clients
who signed a software maintenance contract.
Please understand that our hotline cannot provide the skills of a VISSIM
training course. Neither is it possible that the hotline provides engineering
skills outside the VISSIM functionality (such as demand modeling or signal
control design) or project related tasks. If you are interested in one of these
topics, we are happy to offer you consulting or a dedicated training course
on that subject at competitive rates.
In case you have got a maintenance contract with one of our local
distributors, please contact them for hotline support. All other clients, please
use hotline@ptvamerica.com (for North America) or hotline.vissim@ptv.de (if
your maintenance contract is with PTV AG).
Please help us providing a fast and effective hotline service by using the
hotline contact form provided via http://www.ptv-vision.com/hotline_vissim
and complying to the following guidelines:
Before posting a VISSIM question or problem to our hotline, please check
out the FAQ section as the solution for a number of problems has already
been included there. This way you get an answer instantly and minimize
delays of hotline response.
When posting a mail to the VISSIM hotline, please include the following
information:
Detailed description of the problem and of the actions that have been
taken beforehand (so that we can reproduce the error) and a
screenshot (*.JPG) if necessary.
All data files which are required to reproduce the error or the problem.
The following details are automatically stored in the hotline contact form:
VISSIM version no. and service pack no. (e.g. 5.10-01),
cf. also VISSIM window title,
Operating system and service pack no.
PTV customer no.
Dongle no.
Thank you for your cooperation.
14 Service & Support
576 VISSIM 5.20 PTV AG 2009
14.4 Services
Website PTV operates an English internet site at http://www.english.ptv.de. Here
youll find additional product information, sample AVI files for download and
the FAQ and service pack download areas (see below).
Our colleagues in the U.S. operate another website at
http://www.ptvamerica.com with some additional features like a user forum
and a download area for VISSIM 3D models.
Training PTV offers training classes both for new and advanced users. Classes can
be arranged as training-on-the-job at whatever location you prefer, or you
may join one of our set training sessions. Details are available on our
websites at http://www.english.ptv.de/cgi-bin/traffic/traf_schulungen.pl and
http://ptvamerica.com/trainingevents.html.
If you are interested in a training-on-the-job and would like to receive an
offer, please contact either your local distributor or PTV directly at
Info.Vision@ptv.de.
Software
Mainte-
nance
In order to stay up-to-date with your VISSIM software and to benefit from
extended services, PTV and some of our distributors offer software
maintenance contracts. Benefits include
Free updates whenever a new VISSIM version is available
Download of service packs of the latest VISSIM version
E-mail hotline support not only in the case of program errors but also for
modeling and other problems (for trained users)
Access to the extended FAQ section in the internet
For more information on software maintenance contracts, please contact
your local distributor. Alternatively, you may contact PTV directly at or at
Info.Vision@ptv.de (offers and delivery procedures).
FAQ At http://www.ptv-vision.com/faq_vissim you can find a wide selection of FAQ
(frequently asked questions) on VISSIM.
For all clients with a software maintenance contract, an extended range of
FAQ is available after entering the password supplied with the program
license (see letter of delivery).
Service
Packs
For all clients with a software maintenance contract, service packs of the
latest VISSIM version are available for download at
http://www.english.ptv.de/cgi-bin/traffic/vissim_download.pl. Please note that
service packs can be used with the latest VISSIM version only.
In the download area on our website you can also register for an automatic
e-mail notification whenever a new VISSIM service pack is available
Technical
Hotline
PTV operates a technical hotline e-mail service for VISSIM, cf. section
14.3.2.
Potrebbero piacerti anche
- PLC Programming from Novice to Professional: Learn PLC Programming with Training VideosDa EverandPLC Programming from Novice to Professional: Learn PLC Programming with Training VideosValutazione: 5 su 5 stelle5/5 (1)
- Simatic Advanced PDFDocumento268 pagineSimatic Advanced PDFFelipe Emc SegoviaNessuna valutazione finora
- Computer ScienceDocumento54 pagineComputer SciencePavan RevuriNessuna valutazione finora
- OFDM-Based Broadband Wireless Networks: Design and OptimizationDa EverandOFDM-Based Broadband Wireless Networks: Design and OptimizationNessuna valutazione finora
- Ge ENTEGRA COMPLETE REAL SERVICEDocumento193 pagineGe ENTEGRA COMPLETE REAL SERVICEEragon_88Nessuna valutazione finora
- User - Manual GH Bladed 3.51Documento124 pagineUser - Manual GH Bladed 3.51David MaldonadoNessuna valutazione finora
- Basic Computer Organization and Design-IDocumento54 pagineBasic Computer Organization and Design-IchodarNessuna valutazione finora
- Simoreg - Operation PDFDocumento646 pagineSimoreg - Operation PDFRata IonNessuna valutazione finora
- Scada System PDFDocumento74 pagineScada System PDFglizNessuna valutazione finora
- Industrial Process Control: Advances and ApplicationsDa EverandIndustrial Process Control: Advances and ApplicationsValutazione: 2 su 5 stelle2/5 (1)
- ACARS Digital Data Link System for Aircraft CommunicationDocumento14 pagineACARS Digital Data Link System for Aircraft CommunicationSohail gettingGeekNessuna valutazione finora
- Inbound ScenariosDocumento28 pagineInbound ScenariospradnyaNessuna valutazione finora
- CAN Bus Sloa101bDocumento17 pagineCAN Bus Sloa101bgatotNessuna valutazione finora
- Simoreg CMDocumento638 pagineSimoreg CMwww.otomasyonegitimi.com100% (1)
- Vissim 8 - Manual PDFDocumento933 pagineVissim 8 - Manual PDFSulastri Sitakar86% (7)
- CANalyzer75 Manual enDocumento148 pagineCANalyzer75 Manual enAlfredoNessuna valutazione finora
- HCIA-Routing & Switching Entry Lab Guide V2.5Documento92 pagineHCIA-Routing & Switching Entry Lab Guide V2.5Sarah BorgiNessuna valutazione finora
- Krc2 Pci ModemDocumento12 pagineKrc2 Pci Modemtazba009Nessuna valutazione finora
- Multicast Communication: Protocols, Programming, & ApplicationsDa EverandMulticast Communication: Protocols, Programming, & ApplicationsValutazione: 1 su 5 stelle1/5 (1)
- Vissim 6 - ManualDocumento660 pagineVissim 6 - Manualnicospu100% (2)
- SIMOREG CM Instrucciones de OperacionDocumento638 pagineSIMOREG CM Instrucciones de OperacionDenis Arévalo ÁlvarezNessuna valutazione finora
- Simoreg CM 2-0 PDFDocumento640 pagineSimoreg CM 2-0 PDFAlphaNessuna valutazione finora
- Psim ManualDocumento134 paginePsim ManualJuan SotoNessuna valutazione finora
- VISSIM 5.10 User Manual: Mobility LogisticsDocumento482 pagineVISSIM 5.10 User Manual: Mobility LogisticsDeepak KumarNessuna valutazione finora
- PSIM User ManualDocumento239 paginePSIM User ManualAngelo Araujo100% (1)
- PSIM User ManualDocumento196 paginePSIM User ManualBenfredj KhalilNessuna valutazione finora
- Psim ManualDocumento154 paginePsim ManualjsaravanannNessuna valutazione finora
- OpendtectnjDocumento348 pagineOpendtectnjKevin MusterNessuna valutazione finora
- Manual SIMIT Basic LibrayDocumento0 pagineManual SIMIT Basic LibraymwidgerNessuna valutazione finora
- Manual Do CM 601Documento228 pagineManual Do CM 601Boris GermanyNessuna valutazione finora
- PRIMERGY TX200 S6 Server Operating ManualDocumento126 paginePRIMERGY TX200 S6 Server Operating ManualkodakdanielNessuna valutazione finora
- Primergy Tx300 S7 / Rx350 S7 Server: Operating ManualDocumento90 paginePrimergy Tx300 S7 / Rx350 S7 Server: Operating Manualmonlow99Nessuna valutazione finora
- Vissim 6 - ManualDocumento704 pagineVissim 6 - ManualDineshKumarNessuna valutazione finora
- Psim 6 0 ManualDocumento162 paginePsim 6 0 ManualLuis PaulNessuna valutazione finora
- Controlcare Field Controller: Operating InstructionsDocumento64 pagineControlcare Field Controller: Operating InstructionsAlberto FierroNessuna valutazione finora
- PsimDocumento162 paginePsim10118015Nessuna valutazione finora
- 6053/6055 Modbus Plus Communications Interface: Technical ManualDocumento38 pagine6053/6055 Modbus Plus Communications Interface: Technical ManualHayden LovettNessuna valutazione finora
- FlexRay Preliminary Node-Local Bus Guardian Specification V2.0.9 PDFDocumento75 pagineFlexRay Preliminary Node-Local Bus Guardian Specification V2.0.9 PDFGeminiguiNessuna valutazione finora
- Blw-Hpmm-U Manual v1.0 EngDocumento113 pagineBlw-Hpmm-U Manual v1.0 EngcibaloNessuna valutazione finora
- D Design Guide: VLT AQUA Drive FC 202 110-1400 KWDocumento194 pagineD Design Guide: VLT AQUA Drive FC 202 110-1400 KWandermarkNessuna valutazione finora
- PCH VLT AutomationDrive Design 0 75 KW PDFDocumento200 paginePCH VLT AutomationDrive Design 0 75 KW PDFAnkitdarkoptiNessuna valutazione finora
- BlastCam Operations Manual PDFDocumento64 pagineBlastCam Operations Manual PDFlxo08Nessuna valutazione finora
- TG-0059 - 17 TM4 SUMO HD Ops and Maint GuideDocumento62 pagineTG-0059 - 17 TM4 SUMO HD Ops and Maint GuidejalilemadiNessuna valutazione finora
- Culvert Master Users GuideDocumento337 pagineCulvert Master Users Guideantonio_poma_3100% (1)
- ESMIG - U2A - Qualified - Configurations - v1.3.4 ENDocumento31 pagineESMIG - U2A - Qualified - Configurations - v1.3.4 ENTest UserNessuna valutazione finora
- CANoe75 Manual EN PDFDocumento188 pagineCANoe75 Manual EN PDFAnoopNessuna valutazione finora
- PSIM User's Guide Psim-ManualDocumento248 paginePSIM User's Guide Psim-ManualjegosssNessuna valutazione finora
- PSIM User Manual (Powersim Technologies Inc.) (Download Tai Tailieutuoi - Com)Documento10 paginePSIM User Manual (Powersim Technologies Inc.) (Download Tai Tailieutuoi - Com)duong nghiaNessuna valutazione finora
- Psim ManualDocumento126 paginePsim Manualht_fernandesNessuna valutazione finora
- Networks vMME Operator GuideDocumento168 pagineNetworks vMME Operator GuideYuri KahuliNessuna valutazione finora
- Bullseye Manual RevD enDocumento104 pagineBullseye Manual RevD enmiratuquecosaNessuna valutazione finora
- Fujitsu Server Primergy Tx1310 M3: Operating ManualDocumento68 pagineFujitsu Server Primergy Tx1310 M3: Operating ManualMontaneNessuna valutazione finora
- GeoVision 8.3 User ManualDocumento486 pagineGeoVision 8.3 User Manualgerson jrNessuna valutazione finora
- Lxm23a Manual v201 enDocumento431 pagineLxm23a Manual v201 enGirish BabuNessuna valutazione finora
- MDS2205 GoWide4.6 User ManualDocumento134 pagineMDS2205 GoWide4.6 User ManualNguyễn Công CườngNessuna valutazione finora
- BA 6SG70-e06Documento598 pagineBA 6SG70-e06fongturnNessuna valutazione finora
- Service Software Manual: System DrivesDocumento116 pagineService Software Manual: System DrivesCsar BardalesNessuna valutazione finora
- k4 Manual VDC 3 4915 Eci 63xx enDocumento112 paginek4 Manual VDC 3 4915 Eci 63xx enspscribd1Nessuna valutazione finora
- Filter Design For Dspic DSC Digital Filter Design and Analysis SystemDocumento82 pagineFilter Design For Dspic DSC Digital Filter Design and Analysis SystemGavMogyNessuna valutazione finora
- Using Aspect-Oriented Programming for Trustworthy Software DevelopmentDa EverandUsing Aspect-Oriented Programming for Trustworthy Software DevelopmentValutazione: 3 su 5 stelle3/5 (1)
- IP over WDM: Building the Next-Generation Optical InternetDa EverandIP over WDM: Building the Next-Generation Optical InternetNessuna valutazione finora
- FortiGate 3200DDocumento4 pagineFortiGate 3200Dsoulreaver19Nessuna valutazione finora
- FreeBSD Performance ReviewDocumento2 pagineFreeBSD Performance ReviewYaelNessuna valutazione finora
- Atmega32 Dev Board - EFY March11 PDFDocumento7 pagineAtmega32 Dev Board - EFY March11 PDFsagar_gy100% (1)
- IP Fingerprint and RFID Access Control Terminal: LinuxDocumento2 pagineIP Fingerprint and RFID Access Control Terminal: Linuxcgf_arNessuna valutazione finora
- Unit 10 Assignment - BriefDocumento7 pagineUnit 10 Assignment - BriefRamandeep kaurNessuna valutazione finora
- Rain Monitoring and Early Warning SystemDocumento14 pagineRain Monitoring and Early Warning SystemsstcNessuna valutazione finora
- Hexaware - Segue Campus Connect Program April - 2021Documento11 pagineHexaware - Segue Campus Connect Program April - 2021Nihit JaiswalNessuna valutazione finora
- Code of Professional Practice For IT Practitioners: 2011 Induction of New MembersDocumento14 pagineCode of Professional Practice For IT Practitioners: 2011 Induction of New Membersosho risqatNessuna valutazione finora
- A.N.Yamini: Career BackgroundDocumento1 paginaA.N.Yamini: Career BackgroundAbhishek SrivastavaNessuna valutazione finora
- DRAFT Audit Logging and Monitoring PolicyDocumento3 pagineDRAFT Audit Logging and Monitoring PolicyhughNessuna valutazione finora
- Coding Pattern Doc - Variables, Functions, Objects & GUIDocumento16 pagineCoding Pattern Doc - Variables, Functions, Objects & GUISantosh Kumar SinghNessuna valutazione finora
- 2023-03-08Documento24 pagine2023-03-08Alberto DiazNessuna valutazione finora
- Motherboard Components Labeled - Motherboard Parts and Functions PDFDocumento5 pagineMotherboard Components Labeled - Motherboard Parts and Functions PDFFrancisAdonesR.Zaluaga80% (5)
- Manual FlowStone Synthmaker en EspañolDocumento272 pagineManual FlowStone Synthmaker en EspañolAmin0% (1)
- Labview® Tutorial Manual January 1996 Edition Part Number 320998A-01Documento257 pagineLabview® Tutorial Manual January 1996 Edition Part Number 320998A-01Murali KrishnaNessuna valutazione finora
- At Cisa Domain 4 - 23.8.19Documento137 pagineAt Cisa Domain 4 - 23.8.19Md.Mongul rayhanNessuna valutazione finora
- Configure SSL MasterthebossDocumento12 pagineConfigure SSL MasterthebossRobert PhoNessuna valutazione finora
- Using computers and the internetDocumento3 pagineUsing computers and the internetPrathamesh SamrutNessuna valutazione finora
- CCNA Security Instructor Lab Manual v1 - p37Documento1 paginaCCNA Security Instructor Lab Manual v1 - p37MeMe AmroNessuna valutazione finora
- Ms Dos NotesDocumento11 pagineMs Dos NotesDev SinghNessuna valutazione finora
- SK720 ManualDocumento43 pagineSK720 ManualrandyromNessuna valutazione finora
- Network Audit Bash Script Using Netbios and NmapDocumento2 pagineNetwork Audit Bash Script Using Netbios and Nmapadmin870Nessuna valutazione finora
- ANSI SQLL-MCQSDocumento72 pagineANSI SQLL-MCQSSourav Sarkar50% (2)
- Portfolio P9 Erika OrtegaDocumento23 paginePortfolio P9 Erika OrtegaErikaOrtegaNessuna valutazione finora