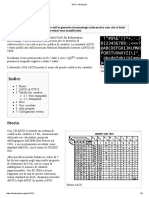Documenti di Didattica
Documenti di Professioni
Documenti di Cultura
Guida Adobe Didattica
Caricato da
eduardo sanninoTitolo originale
Copyright
Formati disponibili
Condividi questo documento
Condividi o incorpora il documento
Hai trovato utile questo documento?
Questo contenuto è inappropriato?
Segnala questo documentoCopyright:
Formati disponibili
Guida Adobe Didattica
Caricato da
eduardo sanninoCopyright:
Formati disponibili
Guida all’uso di Adobe Acrobat e Adobe Reader
in ambito didattico
Indice
Format PDF e software per la creazione di documenti
Che cosa si può fare con Adobe Acrobat
Commenti, annotazioni e marcature grafiche in attività di revisione del documento
Inserimento di link e oggetti multimediali
Protezione dei documenti
Esportazione di un documento PDF in formato Word
Creazione di un portfolio
Che cosa si può fare con Acrobat Reader
Opzioni di visualizzazione
Aggiunta di commenti ed evidenziazioni
Ricerca
Cattura di una parte di documento
Il formato esteso per Acrobat Reader
© Istituto Italiano Edizioni Atlas
Informatica. Applicazioni scientifiche
Format PDF e software per la creazione di documenti
Il formato PDF (Portable Document Format) è un formato standard per i documenti perché rappresenta
l’impaginazione pronta per la stampa e i file creati conservano sempre l’aspetto (layout) dei documenti
originali, ottenuti con conversione di altri formati oppure con la digitalizzazione mediante scanner.
Questi file possono essere creati con il programma Adobe Acrobat e visualizzati con il programma
Adobe Reader che è disponibile per qualsiasi sistema operativo e per qualsiasi dispositivo mobile.
Il software Adobe Acrobat è utilizzabile solo con licenza commerciale, mentre Acrobat Reader è un
software gratuito scaricabile dal sito di Adobe e utilizzabile liberamente.
Il formato PDF è prevalentemente utilizzato per i documenti con molta grafica e layout complessi, per
esempio brochure, notiziari, dispense e volantini.
Il formato PDF, oltre all’implementazione di testi, immagini e link, permette funzioni avanzate di ricerca,
selezione, stampa e zoom, nonché la possibilità di inserimento di commenti e revisioni e la gestione di
protezioni e firme digitali.
Per questo motivo è diventato il formato standard di pubblicazione dei documenti su Internet, nello scambio
di documenti e nella Pubblica Amministrazione.
Un documento in formato PDF può essere creato anche mediante esportazione da Microsoft Office
(oppure da OpenOffice). Per esempio, nella versione Microsoft Office 2010 è possibile esportare
qualsiasi documento in formato PDF selezionando questo formato tra quelli presenti nella finestra del
salvataggio.
Dopo aver creato un documento in Word, Excel o PowerPoint, si deve fare clic sulla voce File e
selezionare Salva con nome. Nella finestra del salvataggio scegliamo il formato PDF nella casella
combinata Tipo file.
Nel caso non si disponesse di una versione aggiornata di Microsoft Office, o si volesse salvare in PDF
a partire da unaltro programma applicativo, è possibile creare documenti PDF installando una
stampante virtuale.
Per questo occorre usare appositi software, alcuni dei quali sono software liberi, come PDFCreator o
PDF995. Al termine della procedura di installazione del software, tra le stampanti a disposizione
dell’utente si trova una nuova stampante con il nome PDFCreator (o PDF995), utilizzabile nelle
operazioni di stampa come se fosse una stampante fisica.
Se si ha la necessità di modificare un documento PDF, purchè non sia protetto, occorre utilizzare
Acrobat oppure modificare il documento con l’applicativo con cui è stato creato e “ristampare” poi il
documento in formato PDF.
Tra i software open source in grado di elaborare documenti PDF si può citare il programma Inkscape.
Nota:
Le funzionalità descritte di seguito sono attivabili con un normale personal computer e con il mouse.
Tuttavia molte funzionalità diventano significative in ambito didattico utilizzando una LIM o un dispositivo
mobile, utilizzando il touch in sostituzione del mouse.
2 © Istituto Italiano Edizioni Atlas
Informatica. Applicazioni scientifiche
Che cosa si può fare con Adobe Acrobat
Commenti, annotazioni e marcature grafiche in attività di revisione del documento
Dal riquadro Commenti a destra
Barra degli strumenti Annotazioni
A. Aggiungi nota B. Evidenzia testo C. Allega file D. Registra audio E. Menu e strumento Aggiungi timbro
F. Inserisci testo in corrispondenza del cursore G. Sostituire il testo H. Barrato I. Sottolineato
J. Aggiungi nota a testo
Menu e strumento Aggiungi timbro (quinto pulsante della prima riga)
Tipi di timbri
© Istituto Italiano Edizioni Atlas 3
Informatica. Applicazioni scientifiche
Barra degli strumenti Marcature grafiche
A. Aggiungere una casella di testo B. Aggiungere un callout di testo C. Disegnare una linea
D. Disegnare una freccia E. Disegnare un ovale F. Disegnare un rettangolo
G. Disegnare un fumetto H. Disegnare un poligono I. Disegnare delle linee connesse
J. Disegnare a mano libera K. Cancellare disegno a mano libera
Gli strumenti Rettangolo , Ovale , Freccia e Linea consentono di creare forme semplici.
Gli strumenti Fumetto e Poligono consentono di creare forme chiuse con più segmenti.
Lo strumento Linea poligonale consente di creare forme aperte con più segmenti.
Lo strumento Matita consente di creare disegni a mano libera.
Lo strumento Gomma da cancellare consente di rimuovere i tratti della matita.
Per specificare lo spessore della linea, il colore e altre proprietà prima di disegnare, fare clic con il pulsante
destro del mouse sullo strumento di disegno, selezionare Proprietà e impostare le opzioni desiderate nella
finestra di dialogo corrispondente.
Nota:
Le annotazioni e le marcature vengono registrate con il nome dell’utente che si è connesso al sistema
operativo. Per cambiare il nome dell'autore dei commenti: tasto destro sul commento, Proprietà, Generali.
Inserimento di link e oggetti multimediali
Riquadro Strumenti, sezione Contenuto, scelte: Collegamento e
Multimedia
4 © Istituto Italiano Edizioni Atlas
Informatica. Applicazioni scientifiche
Protezione dei documenti
Riquadro Strumenti, sezione Contenuto, Protezione
oppure
Menu File, Proprietà, scheda Sicurezza
Tipi di protezione: stampa, copia, modifica
Protezione con password.
Esportazione di un documento PDF in formato Word
Menu File, Salva come, Microsoft Word:
Documento Word per salvare in formato 2007/2010 (docx);
Documento Word 97-2003 per salvare in formato doc.
Per esportare solo una parte del documento PDF, selezionare con il mouse la parte: tasto destro del mouse,
Esporta la selezione.
Altri formati di esportazione (dal menu File, Salva come) sono: immagine, RTF, HTML, XML, ecc.
Creazione di un portfolio
Il portfolio consente di organizzare un insieme di file (PDF ma anche di altri formati) in un contenitore, a cui
si può accedere tramite un’interfaccia grafica. È uno strumento particolarmente efficace per aprire
documenti con un dispositivo touch o con una LIM.
Dal menu File, Crea, Portfolio PDF.
Scegliere un layout.
Fare clic sul pulsante Aggiungi file e selezionare i file da aggiungere.
Aggiungere un’intestazione: fare clic sull’area sopra il portfolio (intestazione); nel riquadro a destra si apre
la sezione Proprietà intestazione.
© Istituto Italiano Edizioni Atlas 5
Informatica. Applicazioni scientifiche
Impostare un tema (Temi visivi), la combinazione di colori (Palette colore) e lo sfondo (Sfondo).
Salvare il portfolio: menu File, Salva portfolio.
Apertura del portfolio anche da Acrobat Reader. Per mostrare/nascondere la barra dei menu: tasto F9
Per mostrare/nascondere la barra degli strumenti: tasto F8.
Si può anche salvare il portfolio in formato Web: menu File, Salva portfolio PDF come sito Web. Crea file
index.html e cartella data con i documenti. I file creati devono essere pubblicati su un server Web; non si
possono visualizzare con il browser in modalità offline. Per la visualizzazione è richiesto Adobe Flash Player
versione 10.1.0 o superiore.
6 © Istituto Italiano Edizioni Atlas
Informatica. Applicazioni scientifiche
Che cosa si può fare con Acrobat Reader
Opzioni di visualizzazione
Per visualizzare la barra degli strumenti Selezione e zoom:
Dal menu Vista, Mostra/Nascondi, Elementi barra degli strumenti, Selezione e zoom, Mostra tutti gli strumenti Selezione e
zoom.
Significato delle icone a partire da sinistra:
Pagina precedente
Pagina successiva
Numero di pagina / Totale pagine
Strumento di selezione testo e immagini
Strumento mano per spostare la pagina
Zoom sull’area selezionata
Zoom continuo
Zoom indietro
Zoom avanti
Percentuale di zoom
Pagina in dimensioni reali
Adatta alla larghezza della pagina
Zoom a livello di pagina (visualizza pagina intera)
Modalità di lettura
© Istituto Italiano Edizioni Atlas 7
Informatica. Applicazioni scientifiche
In particolare:
Mostrare/Nascondere le barre del programma
Per mostrare/nascondere la barra dei menu: tasto F9
Per mostrare/nascondere la barra degli strumenti: tasto F8
Zoom
Pulsanti Zoom indietro e Zoom avanti
oppure
Indicazione della percentuale di zoom
Zoom della selezione
Definisce l’area di selezione (con il mouse o con le dita): la parte selezionata viene visualizzata alle dimensioni della finestra del
programma.
Zoom dinamico
Ingrandisce se il documento viene trascinato verso l’alto e rimpicciolisce se viene trascinato verso il basso: con il mouse (tasto
sinistro premuto) oppure con la rotellina del mouse (rotellina in avanti o indietro) oppure con un movimento touch.
Diverse modalità per la navigazione tra le pagine
Pulsante Pagina precedente o Pagina successiva nella barra degli strumenti Selezione e zoom
Inserire il numero di pagina desiderato sopra quello visualizzato
Uso della barra di scorrimento
Menu Vista, Vai a
Uso del pannello Pagine nel riquadro a sinistra
Movimento con lo strumento Mano nella barra degli strumenti Selezione e zoom
8 © Istituto Italiano Edizioni Atlas
Informatica. Applicazioni scientifiche
Aggiunta di commenti ed evidenziazioni
Dalla scheda Commento nel riquadro a destra (clic per aprire il riquadro, un altro clic per chiudere).
I commenti vengono elencati nella lista Elenco commenti: con nome dell’autore e data e ora.
Si può cambiare forma e colore della nota (la forma predefinita è Commento, il colore predefinito è giallo):
tasto destro sull’icona, Proprietà, scheda Aspetto:
Segno di spunta su Rendi proprietà predefinite per mantenere le impostazioni nelle note successive.
Il nome dell’autore è impostato nella scheda Generali.
In modo analogo si può cambiare il colore dell’evidenziazione (giallo è il colore predefinito).
Per aprire una nota in un documento pdf: doppio clic sul simbolo della nota o sull’evidenziazione.
Per eliminare la nota o l’evidenziazione: tasto destro, Elimina.
Ricerca
Dal menu Modifica, Trova (scorciatoia da tastiera Ctrl + F)
Per mantenere l’opzione nella barra degli strumenti: menu Vista, Mostra/Nascondi, Elementi barra degli
strumenti, Modifica, Trova.
Cattura di una parte di documento
Dal menu Modifica, Scatta un’istantanea.
Per mantenere l’opzione nella barra degli strumenti: menu Vista, Mostra/Nascondi, Elementi barra degli
strumenti, Modifica, Scatta un’istantanea.
© Istituto Italiano Edizioni Atlas 9
Informatica. Applicazioni scientifiche
Il formato esteso per Acrobat Reader
Nel programma Adobe Reader, per impostazione predefinita, sono disponibili solo gli strumenti Nota ed
Evidenzia testo. Si possono però abilitare gli strumenti di annotazione e marcatura grafica, aprendo il
documento pdf in Adobe Acrobat e impostare i diritti di utilizzo, creando una versione PDF esteso per
Acrobat Reader.
da Adobe Acrobat versione X:
dal menu File, Salva con nome, PDF con funzionalità avanzate di Adobe Reader, Abilita funzioni
aggiuntive
Salvare con un nuovo nome.
10 © Istituto Italiano Edizioni Atlas
Informatica. Applicazioni scientifiche
da Adobe Acrobat versione 9:
nel menu Avanzate, Estendi funzioni in Acrobat Reader.
Aprendo poi il documento PDF esteso da Acrobat Reader, si rendono disponibili gli strumenti Annotazioni e
Marcature grafiche.
© Istituto Italiano Edizioni Atlas 11
Potrebbero piacerti anche
- Guida Rapida M1 REV 00007 ITA 1Documento23 pagineGuida Rapida M1 REV 00007 ITA 1TM spazzacaminoNessuna valutazione finora
- Guida RemositoryDocumento6 pagineGuida RemositoryManeki NekoNessuna valutazione finora
- ASCII - WikipediaDocumento6 pagineASCII - WikipediabobNessuna valutazione finora
- Documentazione+descrittiva+del+servizio+di+consultazione+della+cartografia+catastale+20171123 WMSDocumento11 pagineDocumentazione+descrittiva+del+servizio+di+consultazione+della+cartografia+catastale+20171123 WMSMario FriscoNessuna valutazione finora