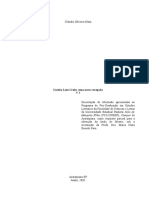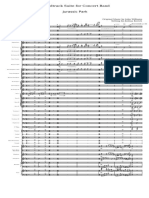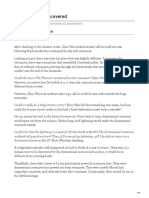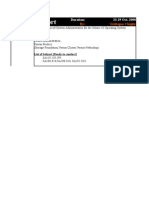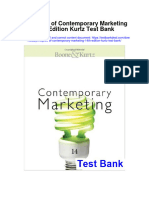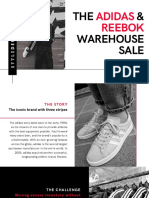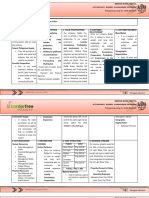Documenti di Didattica
Documenti di Professioni
Documenti di Cultura
VSL Quick Start 1 0
Caricato da
Jerry WintersDescrizione originale:
Copyright
Formati disponibili
Condividi questo documento
Condividi o incorpora il documento
Hai trovato utile questo documento?
Questo contenuto è inappropriato?
Segnala questo documentoCopyright:
Formati disponibili
VSL Quick Start 1 0
Caricato da
Jerry WintersCopyright:
Formati disponibili
VSL - Virtual StudioLive Quick Start Guide
VSL - Virtual StudioLive is a part of the Universal Control application. As with all FireStudio- and StudioLive-family interfaces, Universal Control includes two windows: the Launcher window and the Device window. For the StudioLive, the Device window is the VSL (Virtual StudioLive) application. VSL provides bidirectional control of channel, subgroup, and main-bus levels; Fat Channel parameters; aux mixes; effects; and the graphic EQ. It also provides a visual overview of your StudioLive settings so that you can see, adjust, and organize them. VSL includes a librarian, allowing you to easily manage your presets and Scenes. Controlling your StudioLive with VSL is as easy as drag-and-drop. Load Fat Channel presets and scenes by simply dragging them onto the channel or mixer overview. You can load Fat Channel presets as a complete channel strip or as individual gate, compressor, or EQ presets. Through VSL, you can back up all of the Scenes and presets stored on your StudioLive. These stored settings can be loaded from disk or sent to, and stored internally on, the StudioLive. You can even drag presets out of the browser and email, IM, or disk-swap them with other StudioLive owners. Since the control is bidirectional, fader moves and parameter changes made on the StudioLive are reected in VSL, as well. So, for example, you can set up the StudioLive the way you want it and then save your Scene or other presets in VSL. VSL also includes an auxiliary-inputs router to allow you the freedom to choose which additional buses to route to the sixteen stereo auxiliary FireWire sends. It also lets you create a password for your StudioLive so that you can lock out unauthorized users. From the Launcher window, you can set basic parameters such as buffer size and sample rate. In addition, you can use the Launcher window to congure your WDM outputs (PC only). Note that the Meter Style and Meter Decay options in the Launcher window are not active when only a StudioLive is connected to a computer.
VSL
Virtual StudioLive Quick Start Guide
Universal Control: Launch Window
Sample Rate Selector
Changes StudioLive Sample Rate. Set the sample rate to 44.1 or 48 kHz from the Launcher window when your StudioLive is connected to a computer. A higher sample rate will increase the delity of the recording. It will also increase the le size and the amount of system resources necessary to process the audio.
To ensure the safety of the audio equipment connected to it, the StudioLive will mute all post-converter outputs for two seconds when the sample rate is changed or when the mixer is connecting to a computer. This includes the main and the control-room outputs, as well as the aux and subgroup outputs. While this offers a good measure of protection to your sound system, it could put the brakes on a live show. Because of this, it very important that the sample rate be selected and locked in prior to beginning any recording or performance.
Clocksource
Changes the Clock Source for Chained FireStudiofamily Devices The StudioLive cannot slave to an external clock. However, if you are cascading it with FireStudio-family products that do feature digital inputs, the clock source becomes selectable. The clock source setting will determine where the device chain is receiving word-clock information. This keeps the chained devices in sync with other digital devices and with each other. The menu options are determined by the available digital inputs in the chain. In general, you will want the StudioLive to be your Master Clock, in which case set the clock to StudioLive-Internal.
VSL
Virtual StudioLive Quick Start Guide
Universal Control: Launch Window
Operation Mode
Changes How the StudioLive Drivers Buffer Size is Set
Normal Mode. Input and Output buffers are both
identical to the Buffer Size setting.
Safe Mode 1-3. Increases the output buffer size
for added stability.
Buffer Size Selector (PC only)
Changes the StudioLive Buffer Size. You can set the buffer size from 64 to 4,096 samples. The buffer size determines the roundtrip time it takes audio data to be converted from analog to digital and back to analog. As a general rule, the higher the buffer size, the better the system performance, but the less playable virtual instruments and the like become. In general, 512 samples (11 to 12 milliseconds) will provide you with a large enough buffer for optimum system performance, but low enough to be unobtrusive. You should set your buffer size and sample rate prior to launching your host application. On the Mac, the buffer size is set from inside your host application.
Device Window Button
Opens the Device Window Click on this button to open the VSL Virtual StudioLive application. To give your StudioLive a custom name, double-click on the default label (StudioLive) to open a text eld. When you have nished entering your custom name, hit the Enter key.
VSL
Virtual StudioLive Quick Start Guide
Universal Control: Launch Window
File Menu
Opens and Closes Launch and Device Windows From the File menu of the Launch Window, you can open and close both windows, as well as quit the Universal Control application
Close Window. Closes just the Launch window. Show All Devices. Opens the Device window for
all of the connected FireStudio-family interfaces.
Close All Devices. Closes the Device window for
all of the connected FireStudio-family interfaces.
Quit. Quits the Universal Control application.
Settings: Check Firmware
Scans Your StudioLive and Updates the Firmware A rmware updater is built into the Universal Control application. Periodically, a driver update will require that the rmware on your StudioLive be updated. Whenever you install an update for the Universal Control or add a new FireStudio-family product to your system, you should use this feature to ensure that the rmware is up to date. If the rmware needs to be updated, the update application will launch automatically.
Settings: Run at Startup
Launches the Universal Control Application Automatically on Startup (Windows Only) When this is enabled, the Universal Control application will automatically launch each time you boot your Windows PC.
VSL
Virtual StudioLive Quick Start Guide
Universal Control: Launch Window
Settings: Always on Top
Allows the Launch Window to Stay in View When Other Applications Are in Use When this is enabled, the Launch window will remain in the foreground when other applications are active, rather than being in the background behind the current applications window.
Settings: WDM Setup
Opens the WDM Channel Mapper The StudioLive features advanced WDM features. See the next page for details.
VSL
Virtual StuidoLive Quick Start Guide
Advance WDM Features: PC Only
Like the FireStudio-family interfaces, the StudioLive features advanced WDM features to enhance its use as an audio interface. In the upper left-hand corner of the Universal Control Launcher window, you will nd the Settings menu. From here, you can congure your WDM input and output streams. Mac users will nd information about using your StudioLive as your main Core Audio device in your StudioLive user manual.
1) In the Launch window, go to Settings | WDM setup.
2) The WDM Channel Mapper window will open. By default, WDM Outputs 1 and 2 are routed to StudioLive Channels 1 and 2. As previously mentioned, we recommend that they be set, instead, to Channels 17 and 18, so as not to use input channels on your StudioLive for WDM playback. To begin, check the box next to Output. Click on WDM 1 (front left) and drag it down to place it next to StudioLive 2 Track In Left. Click on WDM 2 (front right) and drag it down to place it next to StudioLive 2 Track In Right. Your stereo WDM playback will now be routed directly to the main FireWire return buttons in the 2 Track In and Monitor buses in the StudioLive Master Section.
VSL
Virtual StudioLive Quick Start Guide
VSL - Browser
VSL is a highly advanced editor/librarian and control application that is completely integrated with the StudioLive 16.4.2. Because of the continuous bidirectional communication between your StudioLive and VSL, whatever you do on the StudioLives control surface will be reected in VSL and vice versa. When you rst launch VSL, notice the Browser window along the right side of the screen. The Browser in VSL functions similarly to the Browser in Studio One. From the Browser, you can see all of the Scenes, Fat Channel presets, FX presets, and graphic EQ settings that are saved on your StudioLive and on your computer. You can also create new settings and can back up your entire library from this window. Simply drag-and-drop a Scene or preset to load it on your StudioLive.
Get Button
Transfers All Scenes, Fat Channel, FX, and Graphic EQ Presets Stored on the StudioLive to VSL When you rst launch VSL, you will need to create a link between your StudioLives internal memory and your computer. To do this, click on the Get button. A dialog will open, prompting you to click the transfer button. Any settings that are temporarily stored in the local cache (i.e., settings that are currently visible in the Device Memory section of the Browser window) will be overwritten.
Add to Disk Button
Transfers all Scenes, Fat Channel, FX, and Graphic EQ Presets from Temporary Memory to the Permanent Cache VSL allows you to back up your Scenes, Fat Channel, FX, and graphic EQ presets and permanently store them on your computer. Each type of preset can be added separately. In this way, you can back up only what you want, when you want. To move a Scene or preset from temporary memory into permant memory, simply select one preset or Scene and click the Add to Disk button. To select multiple presets, hold the Shift key while making your selections.
VSL
Virtual StudioLive Quick Start Guide
VSL - Browser
Browser Tab Buttons
Displays the Different Preset Categories on Your StudioLive and on Your Computer All of your Scenes and presets are contained in dedicated folders in VSL. To view a specic set of presets, simply click on its tab.
SCENE. FAT CH. FX. GEQ. BACKUP.
Displays stored Scenes. Displays stored Fat Channel presets. Displays stored effects presets. Displays graphic EQ presets. Displays any backup logs that have been created in VSL.
Send Button
Transfers Designated Scenes, Fat Channel, FX, and Graphic EQ Presets from VSL to StudioLive Memory VSL makes reorganizing all the Scenes and presets stored on your StudioLive as easy as dragging-anddropping a le. To load your StudioLive with new Scenes and presets, simply drag any Scene or preset from the On the Disk section of the Browser to any position in the Disk Memory section of the Browser. A dialog will open asking you to verify that you would like to overwrite the Scene or preset at the new position. This will not immediately overwrite what is stored internally on your StudioLive; it will merely overwrite what is stored in the VSL cache memory. Once you have organized the les you wish to transfer to your StudioLive, press the Send button. When the transfer is complete, you can disconnect your StudioLive from your computer and take your chosen Scenes and presets with you.
Add New Button
Creates a New Scene or Preset In both the "On the Disk" and "Device Memory" sections of the Browser, you will see the Add New button. Clicking this button will immediately create a new Scene or preset. If you want this new preset to be temporartily stored in VSL and immediately sent to the StudioLives internal memory, add the new preset in the Device Memory section. If you would prefer to have this new preset stored in permanent memory on your computer, use the Add New button in the On the Disk section. In either case, the new preset can be sent to your StudioLive at any time.
VSL
Virtual StudioLive Quick Start Guide
VSL - Browser
Remove Button
Deletes a Stored Scene or Preset In the On the Disk section of the Browser, notice the Remove button. Clicking this button will delete a stored Scene or preset.
Back-up Tab
Creates and Restores Backups of Your StudioLive The Backup tab allows you to create complete snapshots of your StudioLive. This can be especially useful when completing a project that may need to be revisited in the future. To create a backup, simply click on the Backup button. To restore any backup le, select it in the On the Disk portion of the Browser and click the Restore button. You will be warned that any Scene or preset currently loaded in your StudioLive will be overwritten.
VSL
Virtual StudioLive Quick Start Guide
VSL - Overview Tab
At the top of the VSL window, you will see three tabs: Overview, Channel, and Setup. The Overview tab provides you with a complete graphical representation of your StudioLive. As you adjust parameters on the StudioLive, you will notice that the VSL overview is also updated. If you use your mouse to adjust a parameter in VSL, the StudioLive will be updated remotely. It is important to remember that every button, knob, slider, and fader on the VSL corresponds directly to a button, knob, slider, or fader on your StudioLive. The graphic below identies each controller and labels it with its corresponding control on the StudioLive. To engage/disengage the same button over multiple channels, simply click it for one channel and swipe your mouse over the rest of the channels. To move multiple faders or sliders to the same position, move one to the desire position and then right-click and swipe your mouse over the faders or sliders on the other channels. Holding the Shift-key while making changes to make minute incremental adjustments.
VSL
Virtual StudioLIve Quick Start Guide
VSL - Channel Tab
The Channel Tab provides a detailed over view of the Fat Channel parameters for the Selected Channel. The Selected Channel will always be shown above the Gate section. It is important to remember that you have continuous bi-directional control. If you wish to grab a point in the EQ with your mouse, for example, you will be changing the parameters both in VSL and in real-time on your StudioLive. To access the Fat Channel for Auxes 1-6, FXA, FX, B, as well as Aux Ins A and B, you will need to either press press that Select button on the StudioLive or enable the Master tab in the Overview. You can then load presets and make adjustments using VSL from within the Channel tab.
VSL
Virtual StudioLive Quick Start Guide
Loading Scenes and Presets from VSL
As stated in the previous section, the Browser window in VSL functions much in the same way as the Browser in Studio One. This means that to load a Scene or preset from the Browser window, you simply select it and drag it over the mixer or channel you wish to load it on. Scenes and presets can be dragged from either the On Disk or the Device Memory section of the Browser and dropped onto the Overview or the Channel tab.
Loading a Scene
To load a new scene on your StudioLive, select it from the Browser window and drag it over the mixer in either the Overview or the Channel tab. The window will grey out indicating that a new scene is about to be loaded. Please note: only the parameters that have been enabled for recall on the StudioLive will be recalled on the mixer.
Loading an Entire Fat Channel Preset
To load every component in a Fat Channel preset (Gate, Compressor, EQ), select it from the Browser window and drag it over any part of the desired channel. If you drag it over any of the component quick views, it will load only that component (i.e. if you drag a preset over the Gate Quick View, only the Gate will be loaded)
VSL
Virtual StudioLive Quick Start Guide
Loading Scenes and Presets from VSL
Loading an FX Preset
To load an FX preset, select it from the Browser window and drag it over any part of the desired FX bus in the Master section of the Overview tab. Once it is loaded, you can use the FX Type menu to change the effect and create new presets.
Loading a GEQ Preset
To load a graphic EQ preset, select the preset from the Browser window and drag it over any part of the graphic EQ in the Master section of the Overview tab. Once it is loaded, you can use the sliders in VSL or the encoders on the StudioLive to make adjustments. Note that you must be on the GEQ page in the System menu to have control over the graphic EQ in VSL from the StudioLive.
VSL
Virtual StudioLive Quick Start Guide
VSL - Setup Tab
The StudioLive allows you to route any 16 of 23 buses and inputs, in addition to the 16 input channels. This is done via the Auxiliary Inputs Router on the Setup tab. To route FireWire sends 1732, rst decide which buses and inputs you would like to record, in addition to your input channels. Once youve determined your input pairs, patch them to a stereo pair of auxiliary inputs of your choice. Remember, all of these buses and inputs are automatically set to send their signals postFat Channel dynamics processing and EQ (where applicable). The inputs and buses selected in the Auxiliary Input Router will be displayed in your recording application, along with the name of their routing. For instance, the routed pairs in the above picture would translate as follows in your host recording application:
PHYSICAL Main Mix L/R Subgroup 1 and 2 Subgroup 3 and 4 Aux Send 1 and 2 Aux Send 3 and 4 Aux Send 5 and 6 Talkback L/R Solo L/R SOFTWARE Auxiliary Ins 17-18 Auxiliary Ins 19-20 Auxiliary Ins 21-22 Auxiliary Ins 23-24 Auxiliary Ins 25-26 Auxiliary Ins 27-28 Auxiliary In 29-30 Auxiliary In 31-32
VSL
Virtual StudioLive Quick Start Guide
VSL - Setup Tab
The Auxiliary Input Router also allows you to designate a specic bus to the S/PDIF output and select which stereo pair will be recorded on an additioanl stereo track in Capture. When the StudioLive is not connected to a computer, the S/PDIF output is routed using the System Menu. However, when your StudioLive is synced to your computer, you can send any of the 14 routable buses to the S/PDIF output by assigning them to FireWire sends 31 and 32. In addition to being available for recording via Aux In 31 and Aux In 32, these sends are normalled to the S/PDIF output. Capture enables you to record a stereo mix track in addition to the 16 channel inputs on the StudioLive. Auxiliary FireWire Inputs 17 and 18 are the source for this main track in Capture, and it is user-denable through the Auxiliary Input Router. Whichever source is routed to Channels 17/18 can be recorded as a stereo track in Capture. For more details on the main track and Capture, please consult the Capture User Manual that came with your StudioLive.
VSL
Virtual StuidoLive Quick Start Guide
Enabling Lockout Mode
Your StudioLive features a Lockout mode that allows you to temporarily disable nearly every feature on the StudioLive, although analog features (e.g., input-trim knobs, faders, and cue, tape-input, and monitor levels) can still be adjusted. Because of this, after unlocking your StudioLive and before resuming mixing, you should take a quick glance at your input trims and output levels. If you have locked your fader position, you will be able to recall your pre-lockout fader positions using the Locate button in the meter section. Until you connect your StudioLive to a computer, the mixer cannot be locked, so dont worry about accidentally locking yourself out.
With your StudioLive connected and synced to your computer, launch VSL and click on the Setup Tab. Click on the Lock button. To set your custom password, click on the box next to Device is Lockable. At this point, a cursor will appear in the password box. Enter a 5-digit code, using any number between 1 and 9, and click the Set button. Your password will no longer be displayed. Should you need to change your password, simply click on the box next to Device is Lockable. Your old password will be deleted, and you will be able to enter a new password. Once you have set your password, the StudioLive can be locked with or without being synced to a computer. To lock your StudioLive, press the System button in the Digital Effects | Master Control section and navigate to Page 4: Lockout. Your StudioLive cannot be locked unless this page is active. If you have multiple StudioLive mixers connected, you only need to lock the Master unit to lock all mixers in the chain. At its lowest level of security, Lockout mode allows you to freeze the current Fat Channel and effects settings. Faders, aux mixing, and Scene recall can still be enabled. Each of these mix functions can be added to Lockout mode. To lock your StudioLive, press the Select buttons that correspond to the 5-digit password you have set. In this example, the password is 12345, so you would press the Select buttons for Channels 1, 2, 3, 4, and 5, in that order. The Panel Status will switch to Locked, indicating that Lockout mode is now active. To unlock your StudioLive, navigate back to Page 4: Lockout in the System menu if this page is not currently active. Press the same sequence of Select buttons. The Panel Status will change to Unlocked, and you will be able to resume your mix.
Potrebbero piacerti anche
- The Sympathizer: A Novel (Pulitzer Prize for Fiction)Da EverandThe Sympathizer: A Novel (Pulitzer Prize for Fiction)Valutazione: 4.5 su 5 stelle4.5/5 (119)
- Devil in the Grove: Thurgood Marshall, the Groveland Boys, and the Dawn of a New AmericaDa EverandDevil in the Grove: Thurgood Marshall, the Groveland Boys, and the Dawn of a New AmericaValutazione: 4.5 su 5 stelle4.5/5 (265)
- The Little Book of Hygge: Danish Secrets to Happy LivingDa EverandThe Little Book of Hygge: Danish Secrets to Happy LivingValutazione: 3.5 su 5 stelle3.5/5 (399)
- A Heartbreaking Work Of Staggering Genius: A Memoir Based on a True StoryDa EverandA Heartbreaking Work Of Staggering Genius: A Memoir Based on a True StoryValutazione: 3.5 su 5 stelle3.5/5 (231)
- Grit: The Power of Passion and PerseveranceDa EverandGrit: The Power of Passion and PerseveranceValutazione: 4 su 5 stelle4/5 (587)
- Never Split the Difference: Negotiating As If Your Life Depended On ItDa EverandNever Split the Difference: Negotiating As If Your Life Depended On ItValutazione: 4.5 su 5 stelle4.5/5 (838)
- The Subtle Art of Not Giving a F*ck: A Counterintuitive Approach to Living a Good LifeDa EverandThe Subtle Art of Not Giving a F*ck: A Counterintuitive Approach to Living a Good LifeValutazione: 4 su 5 stelle4/5 (5794)
- Team of Rivals: The Political Genius of Abraham LincolnDa EverandTeam of Rivals: The Political Genius of Abraham LincolnValutazione: 4.5 su 5 stelle4.5/5 (234)
- Shoe Dog: A Memoir by the Creator of NikeDa EverandShoe Dog: A Memoir by the Creator of NikeValutazione: 4.5 su 5 stelle4.5/5 (537)
- The World Is Flat 3.0: A Brief History of the Twenty-first CenturyDa EverandThe World Is Flat 3.0: A Brief History of the Twenty-first CenturyValutazione: 3.5 su 5 stelle3.5/5 (2219)
- The Emperor of All Maladies: A Biography of CancerDa EverandThe Emperor of All Maladies: A Biography of CancerValutazione: 4.5 su 5 stelle4.5/5 (271)
- The Gifts of Imperfection: Let Go of Who You Think You're Supposed to Be and Embrace Who You AreDa EverandThe Gifts of Imperfection: Let Go of Who You Think You're Supposed to Be and Embrace Who You AreValutazione: 4 su 5 stelle4/5 (1090)
- The Hard Thing About Hard Things: Building a Business When There Are No Easy AnswersDa EverandThe Hard Thing About Hard Things: Building a Business When There Are No Easy AnswersValutazione: 4.5 su 5 stelle4.5/5 (344)
- Her Body and Other Parties: StoriesDa EverandHer Body and Other Parties: StoriesValutazione: 4 su 5 stelle4/5 (821)
- Hidden Figures: The American Dream and the Untold Story of the Black Women Mathematicians Who Helped Win the Space RaceDa EverandHidden Figures: The American Dream and the Untold Story of the Black Women Mathematicians Who Helped Win the Space RaceValutazione: 4 su 5 stelle4/5 (894)
- Elon Musk: Tesla, SpaceX, and the Quest for a Fantastic FutureDa EverandElon Musk: Tesla, SpaceX, and the Quest for a Fantastic FutureValutazione: 4.5 su 5 stelle4.5/5 (474)
- The Unwinding: An Inner History of the New AmericaDa EverandThe Unwinding: An Inner History of the New AmericaValutazione: 4 su 5 stelle4/5 (45)
- The Yellow House: A Memoir (2019 National Book Award Winner)Da EverandThe Yellow House: A Memoir (2019 National Book Award Winner)Valutazione: 4 su 5 stelle4/5 (98)
- On Fire: The (Burning) Case for a Green New DealDa EverandOn Fire: The (Burning) Case for a Green New DealValutazione: 4 su 5 stelle4/5 (73)
- Beating The Caro-Kann - Kotronias PDFDocumento115 pagineBeating The Caro-Kann - Kotronias PDFNamrah Zubair0% (1)
- GMB Isp PDFDocumento29 pagineGMB Isp PDFmarkNessuna valutazione finora
- The One Ring™ Strider™ ModeDocumento28 pagineThe One Ring™ Strider™ ModewodvampNessuna valutazione finora
- DSCG Core Rulebook Web PDFDocumento24 pagineDSCG Core Rulebook Web PDFJohann Piñon SalgadoNessuna valutazione finora
- Pearson Teaching Activities Jamboree A PDFDocumento99 paginePearson Teaching Activities Jamboree A PDFbestatemanNessuna valutazione finora
- Tese de MestradoDocumento279 pagineTese de Mestradosilveiramaia9550100% (1)
- Jurassic Park Soundtrack Suite For Concert BandDocumento23 pagineJurassic Park Soundtrack Suite For Concert BandRogério Abaurre100% (1)
- Communication Strategy of VodafoneDocumento35 pagineCommunication Strategy of VodafoneArgha Gupta100% (2)
- Submitted To: Sir Hassan Submitted By: Syeda Mahwish Sajid (THM Evening 29)Documento15 pagineSubmitted To: Sir Hassan Submitted By: Syeda Mahwish Sajid (THM Evening 29)Maniya GillaniNessuna valutazione finora
- UK Visas & Immigration: Personal InformationDocumento11 pagineUK Visas & Immigration: Personal InformationAxror TojibayevNessuna valutazione finora
- Chapter 927 - DiscoveredDocumento4 pagineChapter 927 - DiscoveredAlejandro Betancourt DiazNessuna valutazione finora
- Juana Summers ResumeDocumento2 pagineJuana Summers Resumejmsw8dNessuna valutazione finora
- Grittapas Weekly Report 23 29 Oct 08Documento3 pagineGrittapas Weekly Report 23 29 Oct 08Grittapas100% (1)
- Jordan Vs LebronDocumento6 pagineJordan Vs Lebronapi-719540801Nessuna valutazione finora
- Principles of Contemporary Marketing 14th Edition Kurtz Test BankDocumento38 paginePrinciples of Contemporary Marketing 14th Edition Kurtz Test Bankaidenqpepe100% (14)
- Forecasted Sales From LeadsDocumento3 pagineForecasted Sales From LeadsRoselyn LustreNessuna valutazione finora
- Crash LogDocumento10 pagineCrash LogAdit JorkNessuna valutazione finora
- Table of Random Happenings at The Local TavernDocumento2 pagineTable of Random Happenings at The Local TavernAppleNessuna valutazione finora
- Hardware: The Physical Parts Hardware SoftwareDocumento2 pagineHardware: The Physical Parts Hardware SoftwareiqbalNessuna valutazione finora
- D. The Lie Stories Is Told by HimDocumento8 pagineD. The Lie Stories Is Told by HimadhityaNessuna valutazione finora
- Dyana Bakery Ingredients Catalogue-Catalogue PDFDocumento4 pagineDyana Bakery Ingredients Catalogue-Catalogue PDFFARAHIYAH HIDAYAT BINTI ROSLANNessuna valutazione finora
- Crew Cup SheetDocumento20 pagineCrew Cup SheetBrandi HughesNessuna valutazione finora
- SDB Case Study Adidas ReebokDocumento10 pagineSDB Case Study Adidas ReebokIlori RachaelNessuna valutazione finora
- CombinepdfDocumento9 pagineCombinepdfAnge'le Mae CISNERONessuna valutazione finora
- HP Mini 210-4033tu Quanta Nm3 Daonm3mb6eoDocumento32 pagineHP Mini 210-4033tu Quanta Nm3 Daonm3mb6eoDr. Laptop PurwodadiNessuna valutazione finora
- Gracklstugh Help SheetsDocumento6 pagineGracklstugh Help Sheetssonikpunk100% (1)
- Smo0th CriminalDocumento13 pagineSmo0th CriminalSan Isidro Mps E-reklamoNessuna valutazione finora
- Hospitality Review MooreDocumento4 pagineHospitality Review Mooremarina partsvaniaNessuna valutazione finora
- MT1 Ch18Documento6 pagineMT1 Ch18api-19856023Nessuna valutazione finora
- Tribal DanceDocumento14 pagineTribal DanceTallieDrey100% (1)