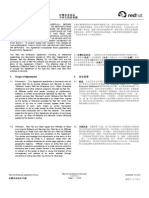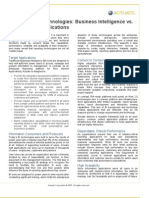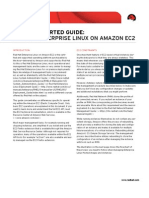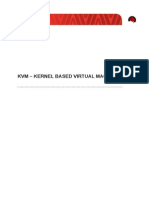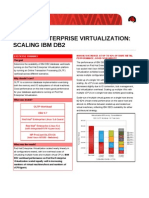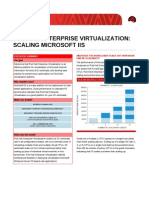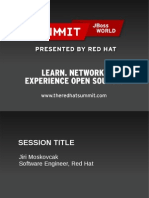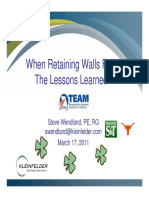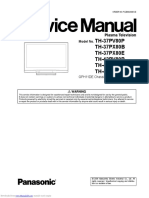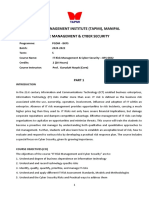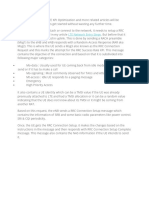Documenti di Didattica
Documenti di Professioni
Documenti di Cultura
Sp2 For XP Slipstream, Integrate SP2 Into Your XP CD
Caricato da
Jagmohan JagguDescrizione originale:
Titolo originale
Copyright
Formati disponibili
Condividi questo documento
Condividi o incorpora il documento
Hai trovato utile questo documento?
Questo contenuto è inappropriato?
Segnala questo documentoCopyright:
Formati disponibili
Sp2 For XP Slipstream, Integrate SP2 Into Your XP CD
Caricato da
Jagmohan JagguCopyright:
Formati disponibili
This is a long one but it works really nicely: I have used this method with great success and
I want to say that I did not crea te it, but in checking several sources, I find that it is pretty much the standa rd way to Slipstream the new SP2 that is being posted all over so have fun ..... . If you follow the steps to the letter, you shouldn't fail on the very first at tempt or the first burn SlipSTreaming XP SP2 Now that Service Pack 2 (SP2) has been released (RTM 2180) for Windows XP a lot of people have been updating their systems. In fact, a lot have been doing clean installations followed immediately by applying SP2 to eliminate much of the gar bage that has collected over the past year of using XP. There really isn't a dow nside to reformatting and doing a clean install, but if there was one I suppose it could be that the installation of SP2 might be quite time consuming, especial ly if you do it through Windows Update. However, there is a way to reduce this t ime expenditure. If you fall into the category of users that frequently reformat their systems an d clean install XP from the CD then creating a slipstreamed version of XP/SP2 ca n be a huge time saver. You invest the time once and then on subsequent reinstal ls you avoid bringing XP up to SP2 speed via Windows Update downloads and instal lations. You will still have to get the post SP2 updates from Windows Update, bu t the time saved will still be worthwhile. There are a few essential items necessary to successfully create the slipstreame d CD. You will need: The original Windows XP installation CD ROM (Preferably A Corporate Edition) Note \ it doesn t matter if you slipstreamed a normal XP version or XP with SP1 (B y MS OR Slipstreamed before) one At the end you ll always come out with a XP\ SP2 CD ROM. The new CD can be created from either the Home or Professional version of Window s XP. If your computer came with an OEM version of XP it can also be used. Windows XP Service Pack 2 - It will be necessary to either download SP2 or obtai n it on CD. To slipstream, you need the full SP2 which is a 265MB( RTM Version) download from forum or wait till it s officially on Microsoft site. CD Creation Software - A burning program for your CD-R or CD-RW drive that allow s creating bootable CD's. Unfortunately, while XP does come with the capability to burn CD's built in, the software it uses is not suitable for this task. Since the majority I know seem to be using Nero Burning Rom I've used it in the tutor ial, but the instructions can be adapted to other burning software. ISO Buster - Used to extract the boot loader image file for the Bootable CD. It' s a free download (free to try ware) Building Directories The first step is to build a directory structure to hold the files that will be used in the CD creation process. It's a simple structure, requiring nothing more than a main folder with three sub-folders. It doesn't matter what names you use for your structure or where you locate them on your hard drive, but most users find drive C the easiest. I used the structure shown below, located on Drive C:\ . Create whatever folders you are comfortable with or use the ones below if you wa nt to cut and paste commands later in the tutorial. Whatever your choice, it's t he relationship between the components that's important, not the naming of the p arts.
Main Folder: XP-SS [Located on Drive C] Sub-Folder: SS-Boot Sub-Folder: SS-Root Sub-Folder: SS-XP2 Copying and Extracting Files: The first step is to insert the Windows XP CD and copy the entire contents into the SS-Root folder or the equivalent folder in your structure. Before copying the XP CD make sure that the system is set to display all hidden and system files to ensure a complete copy of all files on the CD. The settings to control what files are visible are located in Windows Explorer > Tools > Fold er Options > View tab. Make sure [Show hidden files and folders] radio button is selected and [Hide protected operating system files] is unchecked. The second step is to navigate to where you downloaded the Service pack 2 file. If you downloaded SP2 from Microsoft it should be named xpsp2_en_x86.exe. The current RTM version named \ xpsp2_RTM_ENU.exe. Copy the file to the XP-SS fo lder and then rename it to xp-sp2.exe after the copy operation completes. (If you are using the CD of SP1 the files should already be extracted. Copy them into the XP-SS folder) Use the The The 2 the Run dialogue shown below to extract the contents of the Service Pack to previously created SS-XP2 folder. Run dialogue box is accessed from [Start] [Run] command to begin the extraction is: C:\XP-SS\XP-SP2.EXE -U -X:C:\XP-SS\SS-XP
Apply the extracted Service Pack 2 to Windows XP in the SS-Root folder using the [Run] dialogue box. The Run dialogue box is accessed from [Start] [Run] The command to apply the Service Pack is: C:\XP-SS\SS-XP2\i386\update\Update.exe -S:C:\XP-SS\SS-Root The Service Pack 2 is being integrated into the Windows installation folder. Then: Successful completion of the integration process. In order to make the new CD bootable it's necessary to add the file Microsoft Co rporation.img to the folder SS-Boot we created earlier. There are a number of wa ys to do this but the easiest is to use ISO Buster. With the Windows XP CD in yo ur CD drive,( Or Any Bootable Win Xp Version You Might Have) open ISO Buster. Cl ick on Bootable CD in the left pane then right click ( Microsoft Computing.img ) ( IF Its Not The MS Original CD The Boot File Name Might Any Thing Else The Most Common IS (Arnes Boot Record.img ) so any way we ll use the (*.img file) in the r ight pane, finally right clicking Extract Microsoft Corporation.img file. (Extrack To SS-Bo ot Folder) Setting Up The Nero Burning Rom Software: Depending on how you have Nero configured it may open to a wizard that offers a number of screens to walk you through the process of selecting the type of CD to be created. If the wizard does appear, close it so the main Nero application lo ads Select [File] [New...] from the menu bar.
The New Compilation window will open. In the left column, select CD-ROM (Boot) then select the Boot tab
In [Source of Boot Image Data] section, select the [Image File] radio button. Use the [Browse] button to navigate to the C:\XP-SS\SS-BOOT folder and select Mi crosoftCorporation.img file (it ill be asking for A *.ima File Put the last scrol ler down on (all files (*.*) ) and choose the *. Img file we extracted earlier ( it will work fine). Make sure the [Enable Expert Settings] box is checked. Set [Kind of Emulation] to No Emulation Set [Load Segment of Sectors] to 07C0 Set [Number of Loaded Sectors] to 4 (Failing to set this to 4 will make the CD u nbootable) Once the settings are in place, switch to the ISO tab ISO Tab Select them as follows File Name Length ( Max Of 31 Chars ( ISO Level 2) Format mode 1 Character Set Iso 9660 And then make sure all the other options are checked Very Important Note In the [Relax ISO Restrictions] section it's essential you check the [Do Not Add the ';1' ISO File Version Extension] checkbox or the slipstreamed CD will not b e able to boot. If this option is not available on the ISO tab, you must stop no w and upgrade to a newer version of Nero - Burning Rom before proceeding. The Label Tab: I've never had a problem with any of the a Volume Label different from the label d Professional version CD's. However, if nt with the original XP CD. The official slipstreamed CD's I've created by using that is provided for Windows XP home an you prefer, set a Volume Label consiste labels are listed below.
Set the [Volume Label] field depending on your Windows XP version. If you have Windows XP Professional enter WXPCCP_EN If you have Windows XP Home enter WXHCCP_EN If you have Windows XP Professional OEM enter WXPOEM_EN If you have Windows XP Home OEM enter WXHOEM_EN With SP2:
Set the [Volume Label] field depending on your Windows XP version. If you have Windows XP Professional enter WXPCCP_SP2_EN If you have Windows XP Home enter WXHCCP_ SP2_EN If you have Windows XP Professional OEM enter WXPOEM_ SP2_EN If you have Windows XP Home OEM enter WXHOEM_ SP2_EN Once the Volume Label has been set, click the [Burn] tab to open the window wher e the basic burn parameters will be selected. The Burn Tab: Make sure the [Write] and [Finalize CD] options are checked in the Action sectio n of the Burn tab and that the proper [Write Speed] has been selected for your b urner. The [Write Method] should be set to Disc-At-Once. If you want more than o ne copy of the CD, enter a new value in [Number of Copies]. Once the burn options have been set, click the [New] button to open the window w here the files to be added to the CD will be selected. Adding The Files To Be Copied: Clicking the [New] button in the previous step opens the Nero - Burning Rom - IS O1 window that's divided into two distinct sections; ISO1 and File Browser. In the File Browser window, navigate to SS-Root or your equivalent folder. Click on the first file in the list, hold down the Shift key and click on the last fi le in the list to select all the files and folders in the C:\XP-SS\SS-Root folde r. Drag and drop the selected files to the ISO1 window. Press the [Burn] icon on the menu bar to open the Write CD window. the [Burn] ic on is the ninth one from the left in the menu bar. Important Important Important : When you press burn the previous setting window will appear before you press bur n button in the right go back to the boot tab and make sure of the following one more time *Make sure the [Enable Expert Settings] box is checked. *Set [Kind of Emulation] to No Emulation *Set [Load Segment of Sectors] to 07C0 *Set [Number of Loaded Sectors] to 4 (Failing to set this to 4 will make the CD unbootable) Nero will by default disable them so make sure they are set right - its better o f you review the rest of the settings as well. Burning XP: The Write CD screen allows visual monitoring of the burning process. A few notes are in order relating to insuring a successful burn.
Before you start the burning process close all other programs. Burning a CD can be very processor and memory intensive and there is no sense in taxing the syste m more than necessary. If you use a screensaver, disable it before the burning process as an extra prec aution. The same applies to your anti virus software if it starts scans or updat es automatically. How long the burning process takes will vary widely depending on your system and the CD burner speed. It may not appear like anything is happening at times, but be patient and more than likely all will be fine. If the burn does fail, especially because of a buffer problem, reduce the speed of the burn and try again.
Potrebbero piacerti anche
- (Redhat) Linux Important StuffDocumento12 pagine(Redhat) Linux Important StuffJagmohan JagguNessuna valutazione finora
- (Redhat) Linux Important StuffDocumento3 pagine(Redhat) Linux Important StuffJagmohan JagguNessuna valutazione finora
- Redhat 101 WhitepaperDocumento12 pagineRedhat 101 WhitepaperAaron MangalNessuna valutazione finora
- (Redhat) Linux Important StuffDocumento20 pagine(Redhat) Linux Important StuffJagmohan JagguNessuna valutazione finora
- (Redhat) Linux Important StuffDocumento14 pagine(Redhat) Linux Important StuffJagmohan JagguNessuna valutazione finora
- 11 Questions Every CIO Should Ask Their IT ManagerDocumento4 pagine11 Questions Every CIO Should Ask Their IT ManagerKrzysztof NowackiNessuna valutazione finora
- (Redhat) Linux Important StuffDocumento32 pagine(Redhat) Linux Important StuffJagmohan JagguNessuna valutazione finora
- (Redhat) Linux Important StuffDocumento4 pagine(Redhat) Linux Important StuffJagmohan JagguNessuna valutazione finora
- (Redhat) Linux Important StuffDocumento14 pagine(Redhat) Linux Important StuffJagmohan JagguNessuna valutazione finora
- (Redhat) Linux Important StuffDocumento33 pagine(Redhat) Linux Important StuffJagmohan JagguNessuna valutazione finora
- (Redhat) Linux Important StuffDocumento21 pagine(Redhat) Linux Important StuffJagmohan JagguNessuna valutazione finora
- (Redhat) Linux Important StuffDocumento5 pagine(Redhat) Linux Important StuffJagmohan JagguNessuna valutazione finora
- (Redhat) Linux Important StuffDocumento33 pagine(Redhat) Linux Important StuffJagmohan JagguNessuna valutazione finora
- (Redhat) Linux Important StuffDocumento24 pagine(Redhat) Linux Important StuffJagmohan JagguNessuna valutazione finora
- (Redhat) Linux Important StuffDocumento3 pagine(Redhat) Linux Important StuffJagmohan JagguNessuna valutazione finora
- (Redhat) Linux Important StuffDocumento10 pagine(Redhat) Linux Important StuffJagmohan JagguNessuna valutazione finora
- (Redhat) Linux Important StuffDocumento6 pagine(Redhat) Linux Important StuffJagmohan JagguNessuna valutazione finora
- RH KVMDocumento11 pagineRH KVMOnno ManushNessuna valutazione finora
- How Do I Use Yum To Download A Package Without Installing It?Documento2 pagineHow Do I Use Yum To Download A Package Without Installing It?Jagmohan JagguNessuna valutazione finora
- (Redhat) Linux Important StuffDocumento2 pagine(Redhat) Linux Important StuffJagmohan JagguNessuna valutazione finora
- (Redhat) Linux Important StuffDocumento2 pagine(Redhat) Linux Important StuffJagmohan JagguNessuna valutazione finora
- DOC250 RHEV For Desktops 2819417 0610 CW WebDocumento4 pagineDOC250 RHEV For Desktops 2819417 0610 CW WebJainy RajNessuna valutazione finora
- (Redhat) Linux Important StuffDocumento2 pagine(Redhat) Linux Important StuffJagmohan JagguNessuna valutazione finora
- (Redhat) Linux Important StuffDocumento2 pagine(Redhat) Linux Important StuffJagmohan JagguNessuna valutazione finora
- (Redhat) Linux Important StuffDocumento14 pagine(Redhat) Linux Important StuffJagmohan JagguNessuna valutazione finora
- (Redhat) Linux Important StuffDocumento13 pagine(Redhat) Linux Important StuffJagmohan JagguNessuna valutazione finora
- (Redhat) Linux Important StuffDocumento28 pagine(Redhat) Linux Important StuffJagmohan JagguNessuna valutazione finora
- (Redhat) Linux Important StuffDocumento2 pagine(Redhat) Linux Important StuffJagmohan JagguNessuna valutazione finora
- (Redhat) Linux Important StuffDocumento3 pagine(Redhat) Linux Important StuffJagmohan JagguNessuna valutazione finora
- LEARN Red Hat Competitive FeaturesDocumento6 pagineLEARN Red Hat Competitive Featuresprasannainam9898Nessuna valutazione finora
- Shoe Dog: A Memoir by the Creator of NikeDa EverandShoe Dog: A Memoir by the Creator of NikeValutazione: 4.5 su 5 stelle4.5/5 (537)
- Never Split the Difference: Negotiating As If Your Life Depended On ItDa EverandNever Split the Difference: Negotiating As If Your Life Depended On ItValutazione: 4.5 su 5 stelle4.5/5 (838)
- Elon Musk: Tesla, SpaceX, and the Quest for a Fantastic FutureDa EverandElon Musk: Tesla, SpaceX, and the Quest for a Fantastic FutureValutazione: 4.5 su 5 stelle4.5/5 (474)
- The Subtle Art of Not Giving a F*ck: A Counterintuitive Approach to Living a Good LifeDa EverandThe Subtle Art of Not Giving a F*ck: A Counterintuitive Approach to Living a Good LifeValutazione: 4 su 5 stelle4/5 (5783)
- Grit: The Power of Passion and PerseveranceDa EverandGrit: The Power of Passion and PerseveranceValutazione: 4 su 5 stelle4/5 (587)
- Hidden Figures: The American Dream and the Untold Story of the Black Women Mathematicians Who Helped Win the Space RaceDa EverandHidden Figures: The American Dream and the Untold Story of the Black Women Mathematicians Who Helped Win the Space RaceValutazione: 4 su 5 stelle4/5 (890)
- The Yellow House: A Memoir (2019 National Book Award Winner)Da EverandThe Yellow House: A Memoir (2019 National Book Award Winner)Valutazione: 4 su 5 stelle4/5 (98)
- On Fire: The (Burning) Case for a Green New DealDa EverandOn Fire: The (Burning) Case for a Green New DealValutazione: 4 su 5 stelle4/5 (72)
- The Little Book of Hygge: Danish Secrets to Happy LivingDa EverandThe Little Book of Hygge: Danish Secrets to Happy LivingValutazione: 3.5 su 5 stelle3.5/5 (399)
- A Heartbreaking Work Of Staggering Genius: A Memoir Based on a True StoryDa EverandA Heartbreaking Work Of Staggering Genius: A Memoir Based on a True StoryValutazione: 3.5 su 5 stelle3.5/5 (231)
- Team of Rivals: The Political Genius of Abraham LincolnDa EverandTeam of Rivals: The Political Genius of Abraham LincolnValutazione: 4.5 su 5 stelle4.5/5 (234)
- Devil in the Grove: Thurgood Marshall, the Groveland Boys, and the Dawn of a New AmericaDa EverandDevil in the Grove: Thurgood Marshall, the Groveland Boys, and the Dawn of a New AmericaValutazione: 4.5 su 5 stelle4.5/5 (265)
- The Hard Thing About Hard Things: Building a Business When There Are No Easy AnswersDa EverandThe Hard Thing About Hard Things: Building a Business When There Are No Easy AnswersValutazione: 4.5 su 5 stelle4.5/5 (344)
- The Emperor of All Maladies: A Biography of CancerDa EverandThe Emperor of All Maladies: A Biography of CancerValutazione: 4.5 su 5 stelle4.5/5 (271)
- The World Is Flat 3.0: A Brief History of the Twenty-first CenturyDa EverandThe World Is Flat 3.0: A Brief History of the Twenty-first CenturyValutazione: 3.5 su 5 stelle3.5/5 (2219)
- The Unwinding: An Inner History of the New AmericaDa EverandThe Unwinding: An Inner History of the New AmericaValutazione: 4 su 5 stelle4/5 (45)
- The Gifts of Imperfection: Let Go of Who You Think You're Supposed to Be and Embrace Who You AreDa EverandThe Gifts of Imperfection: Let Go of Who You Think You're Supposed to Be and Embrace Who You AreValutazione: 4 su 5 stelle4/5 (1090)
- The Sympathizer: A Novel (Pulitzer Prize for Fiction)Da EverandThe Sympathizer: A Novel (Pulitzer Prize for Fiction)Valutazione: 4.5 su 5 stelle4.5/5 (119)
- Her Body and Other Parties: StoriesDa EverandHer Body and Other Parties: StoriesValutazione: 4 su 5 stelle4/5 (821)
- YourBTbill_21032024Documento3 pagineYourBTbill_21032024faninhalemes25Nessuna valutazione finora
- Documentation Haptic TechnologyDocumento27 pagineDocumentation Haptic TechnologyLavan saikumar20% (5)
- OOS Confidence LevelDocumento14 pagineOOS Confidence Levelpinnacle qaNessuna valutazione finora
- Kursus Rekabentuk TelefonDocumento25 pagineKursus Rekabentuk Telefonfaridnor88Nessuna valutazione finora
- Requirements GatheringDocumento2 pagineRequirements GatheringNivikesh ramNessuna valutazione finora
- DAS Event210a-01 MANULDocumento2 pagineDAS Event210a-01 MANULCiho SebastianNessuna valutazione finora
- STS Activity 1Documento3 pagineSTS Activity 1SHARAINE PRINCESS CASTILLONessuna valutazione finora
- AcarsDocumento4 pagineAcarsHumberto MiguelNessuna valutazione finora
- Datastage CertificationDocumento3 pagineDatastage CertificationPadmavathy ManoharNessuna valutazione finora
- I10 1200CC Kappa AutoDocumento41 pagineI10 1200CC Kappa AutoRam sharmaNessuna valutazione finora
- Poclain Hydraulics Selection GuideDocumento44 paginePoclain Hydraulics Selection GuideM S GokulNessuna valutazione finora
- Chapter 3 CMOS Processing Technology: 3.4.3.4 Transmission LinesDocumento1 paginaChapter 3 CMOS Processing Technology: 3.4.3.4 Transmission LinesCarlos SaavedraNessuna valutazione finora
- RRREC - Solar Tariff PetitionDocumento195 pagineRRREC - Solar Tariff PetitionMohammadSoaeb MominNessuna valutazione finora
- Installation Instructions: Sirius Retrofit Kit - P/N 65 11 0 406 351Documento8 pagineInstallation Instructions: Sirius Retrofit Kit - P/N 65 11 0 406 351Sébastien MahutNessuna valutazione finora
- Oracle Fusion Applications Human Capital Management Reference ManualDocumento710 pagineOracle Fusion Applications Human Capital Management Reference ManualarundexterNessuna valutazione finora
- Wendland RetainingWallsDocumento30 pagineWendland RetainingWallsMahn NguyenNessuna valutazione finora
- IT InfraDocumento12 pagineIT InfraSiddharth NagoriNessuna valutazione finora
- Plazma Service PDFDocumento157 paginePlazma Service PDFMark ShanksNessuna valutazione finora
- Equity White PaperDocumento4 pagineEquity White PaperKim VillegasNessuna valutazione finora
- BFS 6602 Course Outline - 2021 - 2022Documento6 pagineBFS 6602 Course Outline - 2021 - 2022Aman MehtaNessuna valutazione finora
- Saudi Aramco Inspection ChecklistDocumento4 pagineSaudi Aramco Inspection ChecklistMa.socorro SaballaNessuna valutazione finora
- Incremental encoder data sheetDocumento1 paginaIncremental encoder data sheetGrin GoNessuna valutazione finora
- Enjoy Your Favorite Stations in an InstantDocumento64 pagineEnjoy Your Favorite Stations in an InstantNanoUrraNessuna valutazione finora
- Wstk6202 EZR32LG 915MHz Wireless Starter KitDocumento29 pagineWstk6202 EZR32LG 915MHz Wireless Starter Kittrash54Nessuna valutazione finora
- LTE KPI OptimizationDocumento13 pagineLTE KPI Optimizationsonuvikas775Nessuna valutazione finora
- Evolution of Latches and Flip-Flops-1Documento24 pagineEvolution of Latches and Flip-Flops-1Ravi ThejaNessuna valutazione finora
- LTE SSV ListDocumento22 pagineLTE SSV Listvijaycool85100% (1)
- CompressorDocumento27 pagineCompressorhidayat rachmatNessuna valutazione finora
- Pivotell Advance GSM Instruction Book 130418Documento16 paginePivotell Advance GSM Instruction Book 130418Eira HammondNessuna valutazione finora
- Gadgets Philippines - July 2019Documento98 pagineGadgets Philippines - July 2019Cara Mia RodinaNessuna valutazione finora