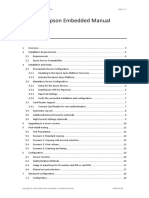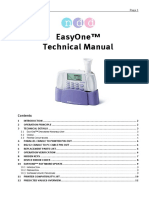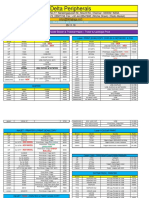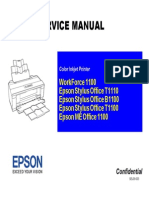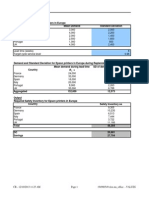Documenti di Didattica
Documenti di Professioni
Documenti di Cultura
QRG Blazer LFP Remote Panel
Caricato da
Ija MohanDescrizione originale:
Copyright
Formati disponibili
Condividi questo documento
Condividi o incorpora il documento
Hai trovato utile questo documento?
Questo contenuto è inappropriato?
Segnala questo documentoCopyright:
Formati disponibili
QRG Blazer LFP Remote Panel
Caricato da
Ija MohanCopyright:
Formati disponibili
Using the LFP Remote Panel with the Blazer Express
Using the Epson LFP Remote Panel
You also have the option of perform UniDirectional and Bi-Directional Print Head Alignments from your computer. In addition, you can execute a Nozzle Check and Power Cleaning using the Epson LFP Remote Panel.
Quick Reference Guide
Epson LFP Remote Panel Icon
The Epson LFP Remote Panel can be installed on your computer from the Epson Stylus Pro Driver CD that came with your Fast T-Jet Blazer Express or you can download the Remote Panel Utility from Epsons website, www.epson.com. Select Drivers & Support and select the applicable version for the Stylus Pro based on your Operating System (Windows XP, Vista, 2000 or MAC). To determine which Epson Print Engine is being used on your Blazer, locate the printer serial number and compare it to this following table: If your Serial Number contains these as the 4th and 5th digits (after TJB-) BO Download the Epson 4800 Stylus Pro Printer Driver BX Download the Epson 4800 Stylus Pro Printer Driver B8 Download the Epson 4880 Stylus Pro Printer Driver With the Epson Remote Panel installed and your computer connected to your printer, you will need to place the Fast T-Jet Blazer Express into Ready (Roll) mode to enable the software to communicate with your machine. If the printer is not in Ready (Roll) mode, your will receive a Communication Failed error. To place your printer into Ready (Roll) mode, it must be at the Index Position. This is accomplished by placing the printer in Ready (Sheet) mode while the Print Bed is in the Home position. From Paper Out (Roll Cut) mode, aka Print status, press the LEFT ARROW twice. Select Manual on the UI Mode Select screen and press Index from the UI MMMU screen. Once the Print Bed stops in the Index position, pressing the LEFT ARROW button 2x on the LCD Display will place the printer in the proper mode. Double-click on the Epson LFP icon on your Desktop or go to Start > Programs > Epson > Epson LFP Remote Panel > Epson LFP Remote Panel to start the software.
QRG- Using the LFP Remote Panel
Print Head Alignment
In addition to the initial setup requirements, it may be necessary to perform a Print Head Alignment on other occasions such as: If the Print Head makes contact with any object- whether its a garment or a Shirtboard If your prints contain vertical lines or misaligned parts of an image If you see banding of any kind Please be aware, should the Print Head make contact with ANY solid surface, it may be permanently damaged and require replacement. Whether you are performing the Initial Setup, or correcting minor printing concerns, the following steps are necessary to perform a Print Head alignment for your Fast T-Jet Blazer Express. Performing a Head Alignment on a Fast T-Jet Blazer Express will require approximately 1 to 2 hours. Before beginning this procedure ensure you are familiar with all the required steps, as well as having the necessary time to complete the process. Once you have begun a Head Alignment you CANNOT exit the function without shutting down the machine. In addition, early exit may result in severe misalignment of the Print Head or other operational concerns. Initial setup may require 2-3 alignment procedures to be completed.
From the Main Screen select your printer (Epson Stylus Pro 48**) from the drop down menu and then click on Media Adjustment to perform a Head Alignment, Power Cleaning to execute a Nozzle Check.
DO NOT change any values or run any Utilities other than those specified in this Manual. Your Blazer Express is a highly modified version of the Epson 4800/4880 and several custom settings were implemented at the factory level. If you modify any preset values, it may result in significant downtime and/or additional expense. 2
QRG- Fast T-Jet Blazer Pro/Express
Head Alignments
1. Click on Media Adjustment and then select Auto Adjustment from the next screen. From the dropdown menu select Bi-Directional or Uni-Directional Alignment. DO NOT select either of the Auto Alignment options available from this screen.
If you are performing this procedure as part of your printers Initial Setup or if you notice a severe registration issue, we recommend you perform the Uni-Directional Alignment first, followed by a BiDirectional Alignment. If you only wish to fine tune printer output, you can utilize the Bi-Directional Alignment as a standalone procedure. 2. Within the Bi-Directional or Uni-Directional Alignment screens, place a check mark in the first of the three boxes ONLY, below Dot Size. (You will have to repeat this process two ADDITIONAL times, placing check marks in Dot Size 2 the second time and Dot Size 3 the third time.) Select Other for Media Type, enter 2 for Paper Thickness and select Standard from the Platen Gap dropdown menu.
QRG- Using the LFP Remote Panel
DO NOT modify any of the numbers in the boxes at this time. 3. Prepare 1-2 sheets of film to cover the area 16 x 20 (41 cm x 53 cm) iof a large Shirtboard. You may also use paper to print the Head Alignment images, however it will be very difficult to see White ink on White paper. Align your paper or other media with the upper left hand corner of Shirtboard #1. 4. From the UI MMMU screen, press the Index button to move the Print Bed to its Index Position (the back of the printer). With the Printer in the Index position, the Shirtboard is now directly beneath the Printer Assembly. 5. Press Print. 6. The print process will take approximately 10 minutes. When it is complete, you will see two columns and a group of lines (marked #1, #2 or #3) and color swatches. These groups will consist of: 12 vertical lines numbered 1-9 9 Swatches for each of the three colors Cyan (C), Magenta (M) and Yellow (Y) numbered 1-9 12 additional vertical lines numbered 1-9 12 Swatches for the 4 White nozzles labeled (Lk), (Lc), (Lm) and (LLk) and numbered 1-9
These patterns will be White when using White ink
These patterns will be White when using White ink
Each group will be identified by a number (1-3) and the designation PK/ MK. You will notice that there are two columns of identical groups. The first, or left hand column, will be used for calibration. The second column is only a duplicate image of the first column. 4
QRG- Fast T-Jet Blazer Pro/Express
7. Once the printer has completed the test patterns, enter the best results information in the Alignment Screen. The first set of vertical lines begin with MK, which refers to Black, and they are numbered 1-9. Carefully examine the printed lines and determine the cleanest/straightest line. Select this line by entering its number (1-9) in the corresponding box. The C refers to the Cyan color swatch. Examine the Cyan swatches and select the one closest to a perfect rectangle with no gaps or breaks in color. Select this swatch by entering its number (1-9) in the corresponding box. You must repeat the process of selecting the best line and rectangle for each set of colors and lines in the entire group before you have completed this stage of the Head Alignment process. 8. Click on Save to record your calibrations. If you exit this screen without saving your inputs, they will be lost. If this should occur, return to the correct alignment screen, re-enter your numbers and select Save. At this point, you MUST turn OFF the printer. You CANNOT print or perform any additional maintenance routines on your machine without powering OFF your printer at this time. You must perform a complete shut down- turning OFF the power using from the UI and at the breaker switch located on the back of the printer. Reboot and return to the Head Alignment screens to repeat this process for Dot Sizes 2 and 3. YOU MUST COMPLETE THIS PROCESS FOR ALL THREE DOTS TO ENSURE ACCURATE PRINT OUTPUT. After you completed this process for all three Dot Sizes, you may begin printing or perform another Head Alignment to check the results of your previous calibrations. Keep in mind, you may be required to perform 2-3 COMPLETE Head Alignment procedures to initially calibrate your machine for proper image output.
Nozzle Check and Power Cleanings
To execute a Nozzle Check test print or a Power Cleaning, select Power Cleaning from the Epson Remote Panel Main Screen. Within the next screen, select your printer from the drop-down menu and click on the desired function. When the procedure is complete, click Exit. If the Nozzle Check does not print correctly, perform a regular head cleaning. 5
QRG- Using the LFP Remote Panel
This is done by holding down the RIGHT ARROW button for 3 seconds. After the head cleaning has been completed, execute another Nozzle Check. If, AT ANY TIME, you have performed three Nozzle Checks without rebooting your printer, you must power OFF your printer before executing another one. Once you have obtained a satisfactory Nozzle Check, press the Power button on the UI to turn OFF your printer. After the shutdown process has been completed, turn the power back ON and you may resume normal operations.
Potrebbero piacerti anche
- Hidden Figures: The American Dream and the Untold Story of the Black Women Mathematicians Who Helped Win the Space RaceDa EverandHidden Figures: The American Dream and the Untold Story of the Black Women Mathematicians Who Helped Win the Space RaceValutazione: 4 su 5 stelle4/5 (895)
- The Subtle Art of Not Giving a F*ck: A Counterintuitive Approach to Living a Good LifeDa EverandThe Subtle Art of Not Giving a F*ck: A Counterintuitive Approach to Living a Good LifeValutazione: 4 su 5 stelle4/5 (5794)
- The Yellow House: A Memoir (2019 National Book Award Winner)Da EverandThe Yellow House: A Memoir (2019 National Book Award Winner)Valutazione: 4 su 5 stelle4/5 (98)
- Elon Musk: Tesla, SpaceX, and the Quest for a Fantastic FutureDa EverandElon Musk: Tesla, SpaceX, and the Quest for a Fantastic FutureValutazione: 4.5 su 5 stelle4.5/5 (474)
- Shoe Dog: A Memoir by the Creator of NikeDa EverandShoe Dog: A Memoir by the Creator of NikeValutazione: 4.5 su 5 stelle4.5/5 (537)
- The Little Book of Hygge: Danish Secrets to Happy LivingDa EverandThe Little Book of Hygge: Danish Secrets to Happy LivingValutazione: 3.5 su 5 stelle3.5/5 (399)
- On Fire: The (Burning) Case for a Green New DealDa EverandOn Fire: The (Burning) Case for a Green New DealValutazione: 4 su 5 stelle4/5 (73)
- Never Split the Difference: Negotiating As If Your Life Depended On ItDa EverandNever Split the Difference: Negotiating As If Your Life Depended On ItValutazione: 4.5 su 5 stelle4.5/5 (838)
- Grit: The Power of Passion and PerseveranceDa EverandGrit: The Power of Passion and PerseveranceValutazione: 4 su 5 stelle4/5 (588)
- A Heartbreaking Work Of Staggering Genius: A Memoir Based on a True StoryDa EverandA Heartbreaking Work Of Staggering Genius: A Memoir Based on a True StoryValutazione: 3.5 su 5 stelle3.5/5 (231)
- Devil in the Grove: Thurgood Marshall, the Groveland Boys, and the Dawn of a New AmericaDa EverandDevil in the Grove: Thurgood Marshall, the Groveland Boys, and the Dawn of a New AmericaValutazione: 4.5 su 5 stelle4.5/5 (266)
- The Hard Thing About Hard Things: Building a Business When There Are No Easy AnswersDa EverandThe Hard Thing About Hard Things: Building a Business When There Are No Easy AnswersValutazione: 4.5 su 5 stelle4.5/5 (344)
- The Emperor of All Maladies: A Biography of CancerDa EverandThe Emperor of All Maladies: A Biography of CancerValutazione: 4.5 su 5 stelle4.5/5 (271)
- Team of Rivals: The Political Genius of Abraham LincolnDa EverandTeam of Rivals: The Political Genius of Abraham LincolnValutazione: 4.5 su 5 stelle4.5/5 (234)
- The Gifts of Imperfection: Let Go of Who You Think You're Supposed to Be and Embrace Who You AreDa EverandThe Gifts of Imperfection: Let Go of Who You Think You're Supposed to Be and Embrace Who You AreValutazione: 4 su 5 stelle4/5 (1090)
- The Unwinding: An Inner History of the New AmericaDa EverandThe Unwinding: An Inner History of the New AmericaValutazione: 4 su 5 stelle4/5 (45)
- The World Is Flat 3.0: A Brief History of the Twenty-first CenturyDa EverandThe World Is Flat 3.0: A Brief History of the Twenty-first CenturyValutazione: 3.5 su 5 stelle3.5/5 (2259)
- The Sympathizer: A Novel (Pulitzer Prize for Fiction)Da EverandThe Sympathizer: A Novel (Pulitzer Prize for Fiction)Valutazione: 4.5 su 5 stelle4.5/5 (120)
- Her Body and Other Parties: StoriesDa EverandHer Body and Other Parties: StoriesValutazione: 4 su 5 stelle4/5 (821)
- EPSON RC+ 7.4.8 Release NotesDocumento3 pagineEPSON RC+ 7.4.8 Release NotesJohan ZraghozNessuna valutazione finora
- Epson 800 Refil Serial NumberDocumento5 pagineEpson 800 Refil Serial NumberSafet Bukurije RikaNessuna valutazione finora
- Printer Parts: EPSON MediaDocumento11 paginePrinter Parts: EPSON MediacarolinaNessuna valutazione finora
- Epson P Series PrintersDocumento2 pagineEpson P Series Printersfdpc1987Nessuna valutazione finora
- Asianic Parts PricelistDocumento4 pagineAsianic Parts PricelistJonel Dela VegaNessuna valutazione finora
- SureLab D700 DatasheetDocumento2 pagineSureLab D700 DatasheetRondovic BrankoNessuna valutazione finora
- Case Study Seiko InstrumentsDocumento15 pagineCase Study Seiko Instrumentsnayandumgt100% (5)
- Epson L805 BrochureDocumento4 pagineEpson L805 Brochureavijit_deNessuna valutazione finora
- EpsonEmbeddedManualForPaperCut MF PDFDocumento43 pagineEpsonEmbeddedManualForPaperCut MF PDFSunartoIDNessuna valutazione finora
- Epson PictureMate PM-520Documento2 pagineEpson PictureMate PM-520mbeNessuna valutazione finora
- Manual TechnicalDocumento13 pagineManual TechnicalIsrael DiegoNessuna valutazione finora
- Refillable Cartridge Instructions For Epson PXXXX x9xx Universal CartridgesDocumento6 pagineRefillable Cartridge Instructions For Epson PXXXX x9xx Universal CartridgesIon IonutNessuna valutazione finora
- EPSON SureColor P Series Brochure-Sticker PDFDocumento6 pagineEPSON SureColor P Series Brochure-Sticker PDFAnonymous WD109UakyNessuna valutazione finora
- R 1900 B Service ManualDocumento165 pagineR 1900 B Service Manualuser10h100% (1)
- WorkForce Pro WF R5690 DTWF DatasheetDocumento2 pagineWorkForce Pro WF R5690 DTWF DatasheetGabiNessuna valutazione finora
- Epson XP-700 Printer User GuideDocumento190 pagineEpson XP-700 Printer User GuidegeorgemyoungNessuna valutazione finora
- Stylus C41 C42 C43 C44 C45 C46 C48 ME1 ME1+ Service Manual PDFDocumento61 pagineStylus C41 C42 C43 C44 C45 C46 C48 ME1 ME1+ Service Manual PDFDeniskoffNessuna valutazione finora
- PLQ 200Documento2 paginePLQ 200Anto SilentkidsNessuna valutazione finora
- Printers DeltaperperalDocumento4 paginePrinters DeltaperperalParid RidwanNessuna valutazione finora
- Epson Stylus Color 660 Service ManualDocumento40 pagineEpson Stylus Color 660 Service ManualAnonymous V4zGJDQsCANessuna valutazione finora
- Epson L200 Manual ServiceDocumento5 pagineEpson L200 Manual ServiceVicente PandoNessuna valutazione finora
- WorkForce1100 StylusOffice T1110 B1100 T1100 MeOffice1100 ADocumento163 pagineWorkForce1100 StylusOffice T1110 B1100 T1100 MeOffice1100 AcamposzNessuna valutazione finora
- Epson L805 A4 Colour Single Function Ink Tank System Photo Printer DatasheetDocumento3 pagineEpson L805 A4 Colour Single Function Ink Tank System Photo Printer DatasheetWebAntics.com Online Shopping StoreNessuna valutazione finora
- 12 7Documento2 pagine12 7BOBBY-ONE78% (9)
- Epson SureColor S30600 Service Manual 201207 VB Qmanual - Com2Documento312 pagineEpson SureColor S30600 Service Manual 201207 VB Qmanual - Com2MiroslavStoynov100% (1)
- Epson - Mx-80 Dot Matrix Printer - Technical ManualDocumento85 pagineEpson - Mx-80 Dot Matrix Printer - Technical ManualAlexandre SouzaNessuna valutazione finora
- EPSON L200 BrochureDocumento4 pagineEPSON L200 BrochureJems OrohNessuna valutazione finora
- Service Manual: EPSON Stylus Photo RX585/RX595/RX610Documento131 pagineService Manual: EPSON Stylus Photo RX585/RX595/RX610Carlos ChiaraNessuna valutazione finora
- Epson SC P807 Brochure N PDFDocumento4 pagineEpson SC P807 Brochure N PDFlucky3232Nessuna valutazione finora