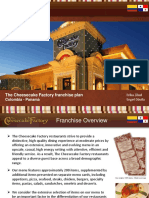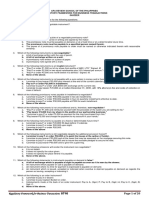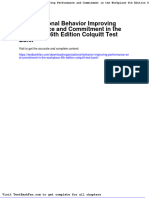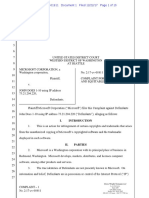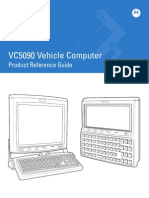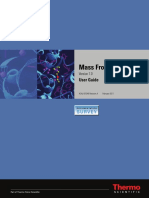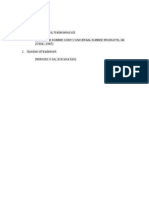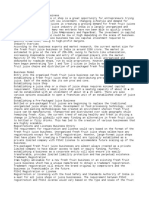Documenti di Didattica
Documenti di Professioni
Documenti di Cultura
Sales Force Answers Implementation Guide
Caricato da
rakeshsoaDescrizione originale:
Copyright
Formati disponibili
Condividi questo documento
Condividi o incorpora il documento
Hai trovato utile questo documento?
Questo contenuto è inappropriato?
Segnala questo documentoCopyright:
Formati disponibili
Sales Force Answers Implementation Guide
Caricato da
rakeshsoaCopyright:
Formati disponibili
Salesforce.
com: Summer '11
Answers Implementation Guide
Last updated: July 16, 2011
Copyright 2000-2011 salesforce.com, inc. All rights reserved. Salesforce.com is a registered trademark of salesforce.com, inc., as are other
names and marks. Other marks appearing herein may be trademarks of their respective owners.
Table of Contents
Table of Contents
Introduction to Answers........................................................................................................................................................................2 Planning your Implementation.............................................................................................................................................................3 Enabling Answers.................................................................................................................................................................................4 Creating Categories for Your Answers Community..............................................................................................................................5 Assigning Data Categories to Answers.................................................................................................................................................7 Restricting Access to Categories...........................................................................................................................................................8 Creating Validation Rules to Prevent Offensive Language.................................................................................................................10 Enabling Escalate-to-Case on Questions............................................................................................................................................11 Enabling Answers in Your Customer Portal........................................................................................................................................12 Enabling Answers in Your Partner Portal............................................................................................................................................14 Enabling Answers in Your Force.com Site..........................................................................................................................................16
Introduction to Answers
Introduction to Answers
Available in: Enterprise, Unlimited, and Developer Editions
Answers is a feature of the Community application that enables users to ask questions and have community members reply with answers. Community members can then vote on the helpfulness of each reply, and the person who asked the question can mark one reply as the best answer. This guide outlines the necessary steps to set up answers: 1. Plan your answers implementation. 2. Enable answers. 3. Create a category group for your answers community. 4. Assign the category group to your answers community. 5. Restrict user access to data categories and categorized questions (optional). 6. Create validation rules to prevent offensive language in the answers community (optional). 7. Enable community members to escalate a question to a new case (optional). 8. Enable answers in your Customer Portal (optional). 9. Enable answers in your partner portal (optional). 10. Enable answers in your Force.com site (optional).
Planning your Implementation
Planning your Implementation
Before you set up answers, you may need to identify an executive sponsor to champion the answers project within your organization and obtain the support of other departments. An executive sponsor can help make key decisions about the community that best fits your organization. The following sections discuss some of the key decisions that need to be made.
Who Needs Access to Your Answers Community?
You can display an answers community to the following types of users: Internal Salesforce users Customer Portal users Partner portal users Public users (requires setting up a Force.com Site)
What Categories Do You Want Assigned to Questions?
A community member can assign a data category to a question to make the question easier for other community members to find. Before you enable answers, think about the data categories you want to make available. For example, if you sell computers, you might have a Products community with the following data categories: Performance Laptops, Portable Laptops, Gaming Desktops, and Enterprise Desktops. To implement data categories, you'll create a category group, add categories to the group, then assign the group to your community.
Do You Want to Restrict Certain Users From Seeing Specific Categories?
If you want to restrict which categories (and all associated questions) certain users can access, you need to assign roles to the users in your answers community. Some questions you need to answer include: How many different roles need to be created? What is an appropriate name for each role? What categories should each role have access to?
If your organization uses roles but does not assign one to every user, users without roles can only see categories and categorized questions if you make the category group visible by default to all users. Users with a role can view all categories and categorized questions permitted by their role.
Do You Want to Create Workflow Rules for Questions?
After answers is enabled, you can create workflow rules for questions. For example, you may want to create a workflow rule that sends the community administrator an email whenever a question has ten or more replies but no best answer. Questions do not support approval processes or workflow tasks. For more information, see Creating Workflow Rules in the Salesforce online help.
Do You Want Knowledge Base Users to Create Articles from Helpful Replies?
If your organization uses Salesforce Knowledge, you can enable a Promote to Article button on replies that is visible to community members who have permission to create articles. After a reply is promoted to the knowledge base, members browsing or searching the answers community can click a link on the reply to read the published article. If the article is not yet published, the reply provides the name of the draft article, the author who promoted the reply, and the date and time the article was created. For more information, see Customizing Salesforce Knowledge Settings in the Salesforce online help.
Enabling Answers
Enabling Answers
When you enable answers, you need to assign a default community that displays in the Answers tab. A community named Internal Community is automatically created when you enable answers and you can use this as your default community. Once you enable answers, you can rename Internal Community to a more descriptive name. To enable answers: 1. 2. 3. 4. 5. 6. Click Your Name Setup Customize Answers Settings. Click Edit. Select the Enable Answers checkbox to enable answers. For Answers Community, select Internal Community or any existing community you want to assign to answers. Click Save. To rename Internal Community or make your community available to your customers or partners: a. Click Your Name Setup Customize Answers Communities. b. Click Edit next to Internal Community or the community you assigned to answers. c. Enter a descriptive name. If you change the name of the community assigned to answers, that community is still associated with answers and the new name appears to community members on the Answers tab. d. Make sure Active is selected. Answers doesn't support the Experts Group feature so you can ignore this field. e. If you want your customers or partners to be able to access your answers community, select the appropriate Customer Portal or partner portal from the Portal drop-down list. Alternatively, select Show in All Portals to display the community in all your customer and partner portals. When you display a community in a portal, (External) is appended to the community name. Communities that aren't displayed in a portal have (Internal) appended to the name. For example, Laptop Products Community (External). f. Click Save.
Creating Categories for Your Answers Community
Creating Categories for Your Answers Community
In an answers community, a category group provides one or more categories that help organize questions for easy browsing. If the category group contains a hierarchy, only the first-level categories display on the Answers tab. For example, if you're a computer manufacturer you might create a Products category group for your Products community that has four categories: Performance Laptops, Portable Laptops, Gaming Desktops, and Enterprise Desktops. Community members can choose one of the categories to assign to a question. The following example shows how the categories within a category group appear on the Answers tab.
Figure 1: Answers tab displaying categories 1. The community assigned to answers. 2. When you assign a category group to answers, the data categories within the group appear beneath the community name on the Answers tab. Community members can assign these categories to their questions and browse within categories to see related questions. The name of the category group isn't displayed within the answers community. To create a category group and add categories to that group: 1. Click Your Name Setup Customize Data Categories. 2. Click Create New in the Category Groups section. 3. Specify the Group Name and Group Unique Name. The group name doesn't appear on the Answers tab. We recommend naming the category group the same as the answers community so other administrators understand where the category group is being used. 4. Optionally, enter a description of the category group. 5. Click Save. Salesforce automatically creates a top-level category in the group named All. 6. Add child categories to your category group:
Creating Categories for Your Answers Community
a. In the field provided under the All category, enter the name of your first category and click Add. Repeat until you have created all the categories for your answers community. Even though you can create up to five hierarchy levels of categories in a category group, only the first level of categories is supported in your answers community. Child categories below the first level are not displayed in the community, and community members can't assign these child categories to questions. b. Click Save. 7. Activate the category group by moving the mouse pointer over the name of the category group and clicking the Activate
Category Group icon (
).
Assigning Data Categories to Answers
Assigning Data Categories to Answers
After you create a category group and add data categories for your answers community, you need to assign the categories to answers: 1. Click Your Name Setup Customize Answers Data Category Assignments. The category group assignments page only displays after you enable answers. 2. Click Edit. 3. Select the category group you want to assign to your answers community. You can only assign one category group to answers. 4. Click Save. The categories in the category group are now available in your answers community. Note: If you change the category group for answers later, all the existing categories associated with your questions are removed. The questions in your answers community become uncategorized until community members assign the new categories to them.
Restricting Access to Categories
Restricting Access to Categories
Community members can assign data categories to questions for easy browsing and classification. Category group visibility settings determine which data categories and categorized questions a community member can see. There are two types of settings: Role-based visibility settings Default visibility settings
Role-based visibility settings restrict access to categorized questions by mapping data categories to roles. Users can only see the data categories and categorized questions permitted by their role. If your organization uses roles but does not assign one to every user, default visibility settings allow you to provide category visibility to users without roles. For example, although high-volume portal users don't have roles, they can view categorized questions if the associated categories are visible by default to all users. If your organization has a role hierarchy, users without a role can only see the data categories permitted by the default visibility settings.
Creating and Assigning Roles
Make sure the roles you want to assign to users in your answers community have already been created. To create a role: 1. Click Your Name Setup Manage Users Roles. 2. Click New Role or Add Role, depending whether you are viewing the list view or tree view of roles. 3. Enter the role details, and click Save. For additional information about creating roles, see Managing Roles in the Salesforce online help. To assign the appropriate roles to your answers users: 1. Click Your Name Setup Manage Users Roles. 2. Click Assign next to the name of the desired role. Note: You can also access this page by clicking Assign Users to Role from the Users in Role related list.
3. Make a selection from the drop-down list to show available users. 4. Select a user on the left and click Add to assign the user to this role. 5. Click Save.
Modifying Category Group Visibility Settings
Set up your role-based visibility settings and, if needed, the default visibility settings. If you make categories visible by default, remember that all community members without roles have access to those categories. To edit a role's category group visibility setting: 1. Click Your Name Setup Manage Users Role and select a role. If the role is for a Customer Portal or partner portal user, click Your Name Setup Manage Users Users and click the name of the role. 2. In the Category Group Visibility Settings related list, click Edit next to the category group you want to modify. Alternatively, click the name of a category group and then click Edit. 3. Select a visibility setting:
Restricting Access to Categories
Visibility Setting
All
Description Users can see all categories in the category group. This option is only available for the topmost role in the role hierarchy. When you create a new category group, its visibility is defaulted to All for the topmost role in the role hierarchy, and all subordinate roles inherit that setting. The role inherits its parent role's visibility settings. If the parent role's settings change, the child role stays in sync. Click the name of the parent role to see its category group visibility settings. Users cannot see any categories in the category group. Users see your custom selection of categories. You can choose from the categories that are visible to the parent role. If the parent role's visibility changes to be less than its child's visibility, the child role's category visibility is reset to its parent's category visibility. To select categories, double-click the category in the Available Categories box. Alternatively, select a category and then click Add. Selecting a category implicitly includes its child and parent categories as well. Categories that are grayed out in the All Categories box are not available for selection because their parent has already been selected. Note: If you are customizing a role that was previously set to All Categories, you must first remove All from the Selected Categories box before you can select specific categories.
Inherited from... None Custom
4. Click Save. To modify the default visibility for data categories: 1. Click Your Name Setup Customize Data Categories Default Data Category Visibility. All active and inactive category groups are listed. 2. Pick a category group and click Edit. 3. Choose All to make all the categories in the category group visible by default, None to make none of the categories visible by default, or Custom to make some of the categories visible by default. 4. If you chose Custom, move categories from the Available Categories area to the Selected Categories area as needed. Selecting a category implicitly includes its child and parent categories as well. Move categories from the Selected Categories area back to the Available Categories area to remove default visibility.
Creating Validation Rules to Prevent Offensive Language
Creating Validation Rules to Prevent Offensive Language
If you want to prevent offensive language from being posted to your answers community, create validation rules for questions and replies. To create a validation rule for questions, go to Your Name Setup Customize Answers Question Validation Rules, and click New. Refer to the following table for details, replacing darn and dang in the formula with the words you want to block. Field Description: Formula: Error Message: Value Prevents users from entering offensive language in the Title and Description fields when asking a question.
OR(CONTAINS(Title, 'darn'), CONTAINS(Body, 'darn'))
Question title or description contains offensive language.
To create a validation rule for replies, go to Your Name Setup Customize Answers Reply Validation Rules, and click New. Refer to the following table for details, replacing darn and dang in the formula with the words you want to block. Field Description: Formula: Error Message: Value Prevents users from entering offensive language when replying to a question.
OR(CONTAINS(Body, 'darn'), CONTAINS(Body, 'dang'))
Reply contains offensive language.
10
Enabling Escalate-to-Case on Questions
Enabling Escalate-to-Case on Questions
User Permissions Needed To customize page layouts and change standard fields: Customize Application
If a question remains unresolved or its reply isn't satisfactory, administrators and trusted community members can escalate the question to a case. After a case is created, the question detail page provides a link to the case for the life of the question. This link also shows the status of the case. Note: Closing the case does not mark the question as resolved, and resolving the question does not close the case. In other words, the case and the question must be updated separately. To add the Escalate to Case button to questions: 1. 2. 3. 4. Click Your Name Setup Customize Cases Page Layouts. Edit each case page layout to include the Question field. Click Your Name Setup Customize Cases Fields. Click the Question field and then Set Field-Level Security. Make sure the field is visible for profiles that will escalate questions to cases. (The profiles must also grant permission to create cases.)
When a community member clicks Escalate to Case, the question title becomes the case Subject. The community member is returned to the question detail page after saving the case, and the case is available for the Case Owner to begin resolving.
11
Enabling Answers in Your Customer Portal
Enabling Answers in Your Customer Portal
If you do not want to restrict your answers community to just your internal Salesforce users, you can set up a Customer Portal and display the community to your customers. Setting up a Customer Portal is also required if you want to display an answers community publicly using Force.com Sites. To give your customers access to your answers community: 1. Set up a Customer Portal if you don't already have one. For more information, see Setting Up Your Customer Portal in the Salesforce online help. If you customize the portal fonts and colors, note that answers only supports the following changes: All tab styles The following page styles: Page Background Text Link Link Hover
2. Make sure your answers community is set up to display in your Customer Portal: a. Click Your Name Setup Customize Answers Communities. b. Edit your answers community. c. Verify that either your Customer Portal or the Show in All Portals option is selected in the Portal drop-down list. 3. Add the Answers tab to the Customer Portal: a. b. c. d. Click Your Name Setup Customize Customer Portal Settings. Select the Customer Portal where you want to customize tabs. Click Customize Portal Tabs. Move Answers from the Available Tabs box to the Selected Tabs box. To change the order of the tabs, select a tab title in the Selected Tabs box, and click the Up or Down arrow. e. Click Save. 4. Create Customer Portal users: a. On the contact detail page, click Work with Portal and then choose Enable Customer Portal User. b. Enter the required information, making sure to select the correct Customer Portal profile from the Profile drop-down menu. c. Click Save. 5. If you want your Customer Portal users to have different category group visibility settings than the account owner, change the visibility settings for the Customer Portal user. See Restricting Access to Categories on page 8. By default, Customer Portal users inherit their category access from the account owner. For example, if the account owner has a role of CEO and the CEO role has full access to all the data categories in the category group assigned to answers, then Customer Portal users can also access all categories in the answers community. In some cases, you may want to limit which categories a Customer Portal user can access.
12
Enabling Answers in Your Customer Portal
6. If your organization has the Ideas and Answers Portal license, hide the Reports tab in the Customer Portal. Otherwise, your Customer Portal users receive an Insufficient Privileges message when they click the Reports tab. For information on hiding tabs, see Customizing Your Customer Portal Tabs in the Salesforce online help.
13
Enabling Answers in Your Partner Portal
Enabling Answers in Your Partner Portal
You can use the partner portal to give your partners access to an answers community. To enable answers in your partner portal: 1. Set up a partner portal if you don't already have one. For more information, see Setting Up Your Partner Portal in the Salesforce online help. If you customize the portal fonts and colors, note that answers only supports the following changes: All tab styles The following page styles: Page Background Text Link Link Hover
2. Make sure your answers community is set up to display in your partner portal: a. Click Your Name Setup Customize Answers Communities. b. Edit your answers community. c. Verify that either your partner portal or the Show in All Portals option is selected in the Portal drop-down list. 3. Add the Answers tab to the partner portal: a. b. c. d. Click Your Name Setup Customize Partners Settings. Select the partner portal whose tabs you want to customize. Click Customize Portal Tabs. Move Answers from the Available Tabs box to the Selected Tabs box. To change the order of the tabs, select a tab title in the Selected Tabs box, and click the Up or Down arrow. e. Click Save. 4. Create partner portal users: a. On the account detail page associated with the contact you want to add as a partner portal user, click Work with Portal and then choose Enable As Partner. Confirm you want to enable this account as a partner account. b. On the contact detail page associated with the new partner account, click Work with Portal and then choose Enable Partner Portal User. c. Enter the required information, making sure to select the correct partner portal profile from the Profile drop-down menu. d. Click Save. 5. If you want your partner portal users to have different category group visibility settings than the account owner, change the visibility settings for the partner portal user. Refer to Restricting Access to Categories on page 8.
14
Enabling Answers in Your Partner Portal
By default, partner portal users inherit which categories they can access from the account owner. For example, if the account owner has a role of CEO and the CEO role has full access to all the data categories in the category group assigned to answers, then partner portal users can also access all categories in the answers community. In some cases, you may want to limit which categories a partner portal user can access. 6. If your organization has the Ideas and Answers Portal license, hide the Reports tab in the partner portal. Otherwise, your partner portal users receive an Insufficient Privileges message when they click the Reports tab.
15
Enabling Answers in Your Force.com Site
Enabling Answers in Your Force.com Site
Force.com sites enables you to create public websites and applications that are directly integrated with your Salesforce organizationwithout requiring users to log in with a username and password. You can also configure login settings that allow users to log into your portal from your public Force.com site. For example, users browsing through your answers site can register and login directly from that site, and as authenticated users, they can ask questions, post replies, vote on a reply, and participate in the answers community. When users successfully log in, they leave the public site and enter the associated portal seamlessly. After enabling answers in your Customer Portal, set up your Force.com site. For detailed information about how to customize and manage sites, see the Force.com Sites Implementation Guide. The following steps highlight the information pertinent to answers communities: 1. If you're setting up Force.com Sites for the first time, click Your Name Setup Deploy Sites and register and enable your Force.com domain. 2. On the Sites page, click New to create a new site for your answers community. Enter the site details as needed while noting the following: You must use AnswersHome as the Active Site Home Page. For Site Template, you can choose your own custom template, the site template provided, or choose not to use a template. If you use site template provided, be aware that it overrides the styling of your Customer Portal on the pages that reference the site template. If you do not use the site template, then the login, registration, and password reset pages inherit the styling of the Customer Portal.
3. On the site detail page: Click Edit on the Site Standard pages related list and move Answers Pages from the Available Pages list to the Selected Pages list. Click Save to return to the site detail page. If you want to configure login settings, click Login Settings and then Edit. From the Enable Login For menu, choose the portal associated with your community. Your portal only appears in the menu if you selected Log in Enabled when creating the portal. Modify the other settings as needed.
4. To change the default error messages, click Page Assignment 5. To modify the permissions of guest users to your site, click Public Access Settings. 6. Click Activate on the site detail page when you're ready to make your site public.
16
Potrebbero piacerti anche
- The Subtle Art of Not Giving a F*ck: A Counterintuitive Approach to Living a Good LifeDa EverandThe Subtle Art of Not Giving a F*ck: A Counterintuitive Approach to Living a Good LifeValutazione: 4 su 5 stelle4/5 (5794)
- The Gifts of Imperfection: Let Go of Who You Think You're Supposed to Be and Embrace Who You AreDa EverandThe Gifts of Imperfection: Let Go of Who You Think You're Supposed to Be and Embrace Who You AreValutazione: 4 su 5 stelle4/5 (1090)
- Never Split the Difference: Negotiating As If Your Life Depended On ItDa EverandNever Split the Difference: Negotiating As If Your Life Depended On ItValutazione: 4.5 su 5 stelle4.5/5 (838)
- Hidden Figures: The American Dream and the Untold Story of the Black Women Mathematicians Who Helped Win the Space RaceDa EverandHidden Figures: The American Dream and the Untold Story of the Black Women Mathematicians Who Helped Win the Space RaceValutazione: 4 su 5 stelle4/5 (895)
- Grit: The Power of Passion and PerseveranceDa EverandGrit: The Power of Passion and PerseveranceValutazione: 4 su 5 stelle4/5 (588)
- Shoe Dog: A Memoir by the Creator of NikeDa EverandShoe Dog: A Memoir by the Creator of NikeValutazione: 4.5 su 5 stelle4.5/5 (537)
- The Hard Thing About Hard Things: Building a Business When There Are No Easy AnswersDa EverandThe Hard Thing About Hard Things: Building a Business When There Are No Easy AnswersValutazione: 4.5 su 5 stelle4.5/5 (345)
- Elon Musk: Tesla, SpaceX, and the Quest for a Fantastic FutureDa EverandElon Musk: Tesla, SpaceX, and the Quest for a Fantastic FutureValutazione: 4.5 su 5 stelle4.5/5 (474)
- Her Body and Other Parties: StoriesDa EverandHer Body and Other Parties: StoriesValutazione: 4 su 5 stelle4/5 (821)
- The Emperor of All Maladies: A Biography of CancerDa EverandThe Emperor of All Maladies: A Biography of CancerValutazione: 4.5 su 5 stelle4.5/5 (271)
- The Sympathizer: A Novel (Pulitzer Prize for Fiction)Da EverandThe Sympathizer: A Novel (Pulitzer Prize for Fiction)Valutazione: 4.5 su 5 stelle4.5/5 (121)
- The Little Book of Hygge: Danish Secrets to Happy LivingDa EverandThe Little Book of Hygge: Danish Secrets to Happy LivingValutazione: 3.5 su 5 stelle3.5/5 (400)
- The World Is Flat 3.0: A Brief History of the Twenty-first CenturyDa EverandThe World Is Flat 3.0: A Brief History of the Twenty-first CenturyValutazione: 3.5 su 5 stelle3.5/5 (2259)
- The Yellow House: A Memoir (2019 National Book Award Winner)Da EverandThe Yellow House: A Memoir (2019 National Book Award Winner)Valutazione: 4 su 5 stelle4/5 (98)
- Devil in the Grove: Thurgood Marshall, the Groveland Boys, and the Dawn of a New AmericaDa EverandDevil in the Grove: Thurgood Marshall, the Groveland Boys, and the Dawn of a New AmericaValutazione: 4.5 su 5 stelle4.5/5 (266)
- A Heartbreaking Work Of Staggering Genius: A Memoir Based on a True StoryDa EverandA Heartbreaking Work Of Staggering Genius: A Memoir Based on a True StoryValutazione: 3.5 su 5 stelle3.5/5 (231)
- Team of Rivals: The Political Genius of Abraham LincolnDa EverandTeam of Rivals: The Political Genius of Abraham LincolnValutazione: 4.5 su 5 stelle4.5/5 (234)
- On Fire: The (Burning) Case for a Green New DealDa EverandOn Fire: The (Burning) Case for a Green New DealValutazione: 4 su 5 stelle4/5 (74)
- The Unwinding: An Inner History of the New AmericaDa EverandThe Unwinding: An Inner History of the New AmericaValutazione: 4 su 5 stelle4/5 (45)
- Manual SelectraDocumento268 pagineManual SelectraDan0% (1)
- LegPhilo Midterms DigestsDocumento56 pagineLegPhilo Midterms DigestsJam100% (2)
- Epson WF-7620 WF-7610 WF-7110Documento86 pagineEpson WF-7620 WF-7610 WF-7110Ion Ionut75% (4)
- The Cheesecake FactoryDocumento9 pagineThe Cheesecake FactoryIman AzrbjNessuna valutazione finora
- RFBT 8716 - QuizzerDocumento20 pagineRFBT 8716 - QuizzerHarvey OchoaNessuna valutazione finora
- Organizational Behavior Improving Performance and Commitment in The Workplace 6th Edition Colquitt Test BankDocumento31 pagineOrganizational Behavior Improving Performance and Commitment in The Workplace 6th Edition Colquitt Test Bankgownsman.calculusyrbne2100% (32)
- Microsoft Windows:Office Piracy ComplaintDocumento121 pagineMicrosoft Windows:Office Piracy ComplaintTom Krazit0% (1)
- Nightfall in Remmish: An Adventure For 5th Edition by Graham WardDocumento14 pagineNightfall in Remmish: An Adventure For 5th Edition by Graham WardDak Daniel Fields100% (1)
- Andhra University Cbcs-Semester-I Syllabus (W.e.f.2020-2021 Admitted Batch) BBA Digital Marketing Tota L MAR KS Teachi NG Hours Credi TSDocumento11 pagineAndhra University Cbcs-Semester-I Syllabus (W.e.f.2020-2021 Admitted Batch) BBA Digital Marketing Tota L MAR KS Teachi NG Hours Credi TSsrisirNessuna valutazione finora
- SnapTwain ManualDocumento17 pagineSnapTwain ManualKaijNessuna valutazione finora
- VC5090 Vehicle ComputerDocumento226 pagineVC5090 Vehicle ComputercfanszyNessuna valutazione finora
- PIPESIM 2020.1 Release NotesDocumento12 paginePIPESIM 2020.1 Release Notesisabelaj094Nessuna valutazione finora
- Mass Frontier 7.0Documento430 pagineMass Frontier 7.0jelopezzNessuna valutazione finora
- ABAP Code Sample For General Browser Using ABAPDocumento9 pagineABAP Code Sample For General Browser Using ABAPArun Varshney (MULAYAM)Nessuna valutazione finora
- Dealer Agreement GCDDocumento49 pagineDealer Agreement GCDkiss_2108Nessuna valutazione finora
- SPM Server Admin V2.7.2 enDocumento31 pagineSPM Server Admin V2.7.2 enYura ZverNessuna valutazione finora
- Summary Think Again - The Power of Knowing What You Don't Know by Adam Grant by The 60 Minutes SummaryDocumento55 pagineSummary Think Again - The Power of Knowing What You Don't Know by Adam Grant by The 60 Minutes SummaryHt'm Dabbouni50% (2)
- Harvard IP Case DigestDocumento2 pagineHarvard IP Case DigestTinny Flores-LlorenNessuna valutazione finora
- Flender GearboxesDocumento98 pagineFlender GearboxesRahul RoyNessuna valutazione finora
- Case Digest For IPLDocumento3 pagineCase Digest For IPLJo Vic Cata BonaNessuna valutazione finora
- Patent System in India: O.Prasad Rao Deputy Controller of Patents and Designs Patent Office, ChennaiDocumento91 paginePatent System in India: O.Prasad Rao Deputy Controller of Patents and Designs Patent Office, ChennaisreeNessuna valutazione finora
- ServiceNow Cis Itsm BlueprintDocumento7 pagineServiceNow Cis Itsm Blueprintibmkamal-1Nessuna valutazione finora
- Acuson CV70 4824-3134Documento36 pagineAcuson CV70 4824-3134iammia100% (1)
- Oracle® Application Management Pack For Oracle E-Business SuiteDocumento470 pagineOracle® Application Management Pack For Oracle E-Business SuiteEdouardNessuna valutazione finora
- Chapter 02Documento25 pagineChapter 02Louis NguyenNessuna valutazione finora
- Fruit Juice BusinessDocumento2 pagineFruit Juice BusinessRiddhi ShahNessuna valutazione finora
- DD - FRU.s DD2500 - 1 (2023 - 09 - 23 13 - 18 - 37 UTC)Documento17 pagineDD - FRU.s DD2500 - 1 (2023 - 09 - 23 13 - 18 - 37 UTC)PaulSchwartzNessuna valutazione finora
- Application Notes For Configuring Avaya Aura® Communication Manager R6.0.1 With Tri-Line TIM Enterprise 3.0.0.78 Using TCP - Issue 1.0Documento15 pagineApplication Notes For Configuring Avaya Aura® Communication Manager R6.0.1 With Tri-Line TIM Enterprise 3.0.0.78 Using TCP - Issue 1.0Vanessa SantiagoNessuna valutazione finora
- ZXMW NR8250 Quick Installation & Commissioning GuideDocumento34 pagineZXMW NR8250 Quick Installation & Commissioning GuideIng Abraham J Tiberio LNessuna valutazione finora
- Turbocad 11 User ManualDocumento493 pagineTurbocad 11 User ManualjotaeleNessuna valutazione finora