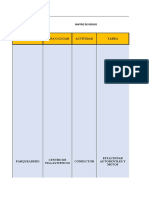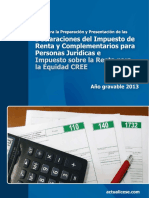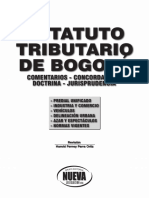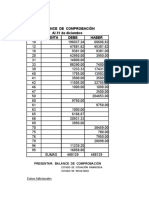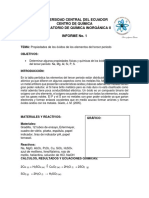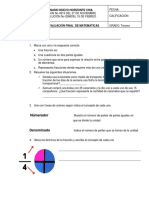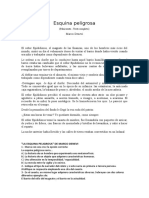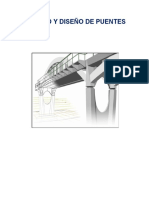Documenti di Didattica
Documenti di Professioni
Documenti di Cultura
Creacion de Tablas y Sus Relaciones
Caricato da
JORGE PUENTESCopyright
Formati disponibili
Condividi questo documento
Condividi o incorpora il documento
Hai trovato utile questo documento?
Questo contenuto è inappropriato?
Segnala questo documentoCopyright:
Formati disponibili
Creacion de Tablas y Sus Relaciones
Caricato da
JORGE PUENTESCopyright:
Formati disponibili
ADMINISTRACION DE BASES DE DATOS USANDO ACCESS 2000
Unidad 2 - Creacin de Tablas y sus relaciones
Creacin de tablas
Una tabla, como se explic en el anexo anterior, es el lugar donde se almacenan los datos sobre un tema determinado, por ejemplo, empleados o pedidos. Cada registro contiene informacin sobre algo especfico, por ejemplo los datos personales de un empleado. Los registros a su vez, estn conformados por campos como nombres, direcciones telfonos, entre otros. Access permite un mximo 255 campos por tabla. Cuando se crea una tabla, lo que se est creando en un principio es su estructura, es decir, un formato en el cual se especifican, los nombres de los campos, los tipos de datos que stos almacenarn, y una serie de propiedades especiales para cada campo. Los datos, es decir, los registros, se introducirn despus. La ventana de la base de datos muestra todos los objetos (Tablas, Consultas, Formularios, Informes, Pginas, Macros y Mdulos) que componen una base de datos Access. En la figura podemos observar que hemos seleccionado el objeto "Tablas" de la lista de objetos en el panel izquierdo, y en el panel de la derecha aparecen las opciones correspondientes para el objeto que hayamos seleccionado. En este caso, aparecen tres opciones para crear una tabla, seguidas de las distintas tablas que hayamos creado hasta ahora en nuestra base de datos.
Crear una tabla utilizando el asistente para tablas. El Asistente para tablas trae prediseadas varias tablas de uso frecuente, ayudando de esta forma, en la creacin de las mismas. El Asistente para tablas realiza una serie de preguntas sobre los campos que se desean incluir en la tabla y posteriormente la crea en forma automtica. Para crear una nueva tabla usando el Asistente, se deben ejecutar los siguientes pasos: 1. En la ventana de base de datos, hacer click en el objeto "Tablas" del panel izquierdo. 2. En el panel derecho hacer doble-click en la opcin "Crear una tabla utilizando el asistente". 3. Seguir las instrucciones del cuadro del asistente. Inicialmente debe elegir la categora de la tabla que mas se ajuste al tema que queremos crear. 4. Luego debemos seleccionar cada campo que deseemos haga parte de nuestra tabla. En la lista aparecen todos los campos afines con la categora elegida, pero solo debe seleccionar los que usted realmente considere necesarios.
Este taller no es calificable. Sin embargo debe realizarlo para afianzar los conocimientos adquiridos hasta ahora.
Recomendaciones:
Intente repetir el taller varias veces con tablas de distintas categoras, hasta que adquiera un dominio aceptable del asistente que le permita entender los conceptos. Explore cuidadosamente las distintas opciones. No tema jugar con los distintos botones, ya que en el peor de los casos puede cancelar y volver a empezar. Tmese el tiempo que considere necesario. Lea cuidadosamente todas las instrucciones de los cuadros de dilogo .
Crear una tabla en vista de diseo. Para crear una nueva tabla manualmente sin usar asistentes, se deben ejecutar los siguientes pasos:
1. En la ventana de base de datos, hacer click en el objeto "Tablas" del panel izquierdo. 2. En el panel derecho hacer doble-click en la opcin "Crear una tabla en vista diseo ". 3. Al crear una tabla en vista diseo se debe especificar a partir de la primera fila de la columna "Nombre del Campo", los nombres de los campos que se desea contenga la tabla. 4. Especificar para cada campo el tipo de datos en la columna "Tipo de Datos", y opcionalmente una breve descripcin en la columna "Descripcin". 5. En la parte inferior de la pantalla, una vez seleccionado el Tipo de Datos, especificar las propiedades del campo, como Tamao, Formato, Valor predeterminado, Indexado, mascara de entrada, titulo, entre otras propiedades. En la ventana Propiedades del campo se puede refinar las definiciones de los mismos de varias maneras, y las propiedades disponibles cambian dependiendo del tipo de dato que se encuentra almacenado en el campo. Utilizar con frecuencia algunas de las propiedades y otras muy de vez en cuando.
Asignar nombre, tipo y descripcin a un campo Al asignar nombre a un campo, ste puede tener hasta un mximo de 64 caracteres (letras, nmeros, espacios y smbolos, excepto punto y admiracin). Luego, al establecer el tipo de datos, Access le colocar inicialmente al nuevo campo el tipo de datos Texto. Si se desea cambiar el tipo de datos, se debe dar click sobre la flecha que aparece a la derecha de la columna Tipo de datos, y al desplegarse la lista, escoger el tipo deseado. Se debe tener en cuenta la siguiente tabla al escoger un tipo de datos: Texto Memo Numrico
Caracteres alfanumricos. Caracteres alfanumricos. Valores numricos (valores enteros o fraccionarios). Valores de moneda. Valor numrico que Access incrementa de forma automtica para cada registro que se agregue. Valores booleanos.
Hasta 255 bytes. 1 byte = 1 caracter Hasta 64.000 bytes 1,2,4 u 8 bytes 8 bytes 8 bytes 4 bytes 1 bit. 1 byte = 8 bits
Fecha/Hora Fechas y horas. Moneda Contador S/No
Hasta 1 Gigabyte (limitado por el Objeto OLE Objetos OLE, grficos u otros datos binarios. espacio en disco). 1 Gigabyte = 1.024.000.000 bytes
Cuando se desea que una tabla se entienda de manera ms sencilla, se puede incluir una corta descripcin para cada campo en la columna Descripcin. Esta descripcin es mostrada por Access en la barra de estado, cuando se introducen datos en dicho campo, al utilizar el modo Presentacin hoja de datos, que se explicar posteriormente.
Copy right 2003 SENA - CEV Comunidad Educativ a Virtual - Todos los derechos reserv ados.
ADMINISTRACION DE BASES DE DATOS USANDO ACCESS 2000
Unidad 2 - Creacin de Tablas y sus relaciones
Edicin de Tablas.
Guardar una tabla A continuacin se explica como guardar un tabla, paso que tambin es necesario para poder introducir datos: 1. En el men archivo, elegir Guardar (o desde la barra de herramientas, hacer click sobre el botn Guardar). 2. Si es la primera vez que se guarda la tabla, se deber especificar el nombre y dar click sobre el botn Aceptar. Cuando se le da nombre a una tabla, ste puede contener hasta 64 caracteres (letras, nmeros, espacios y smbolos), esto para que los nombres de las tablas puedan ser suficientemente descriptivos. Abrir una tabla Cuando se desea abrir una tabla, desde la ventana Base de datos, sta se puede abrir de dos maneras: 1.
Seleccionando la tabla que se desea abrir, hacer click en el botn Disear, ste abre la base de datos en el modo Presentacin Diseo, el cual permite hacer distintas modificaciones a la estructura de la tabla. 2. Al seleccionar la tabla que se desea abrir, dar click sobre el botn Abrir, ste abre la base de datos en el modo Presentacin hoja de datos, el cual permite adicionar, editar o ver los datos almacenados en la tabla (tambin se puede dar doble click sobre el nombre de la tabla). Cuando la tabla ya est abierta, se puede intercambiar entre los dos modos de presentacin de la siguiente manera: 1. Estando en el modo Presentacin Diseo, elegir del men Ver la opcin Hoja de datos (o dar click sobre el botn Presentacin hoja de datos). 2. Estando en el modo Presentacin hoja de datos, elegir del men Ver la opcin Diseo de la tabla. (o dar click sobre el botn Presentacin Diseo).
Agregar registros a una tabla Cuando se crea una tabla, si se van a agregar datos a la misma, se debe pasar al modo Presentacin hoja de datos, de cualquiera de las formas explicadas en la seccin Abrir una tabla. Ya estando all, la ventana muestra en forma tabular los campos de cada registro de la tabla, es decir, en filas y en columnas. Se deben digitar los
datos de acuerdo con el campo y su tipo. Al final se debe guardar y cerrar la tabla. Posteriormente, se explica ms a fondo como utilizar la Hoja de datos de una tabla.
Cerrar una tabla Cuando se desee cerrar una tabla, estando en cualquiera de los dos modos de presentacin (modo Presentacin Diseo, O Presentacin hoja de datos), del men archivo elegir Cerrar (o sobre el se lector del men de control de la ventana Tabla dar doble click), si las modificaciones hechas en la tabla no han sido grabadas, Access preguntar si se desea grabar en ese instante la tabla. Eliminar una tabla Cuando sea necesario eliminar una tabla, se deben realizar los siguientes pasos, desde la ventana Base de datos: 1. Hacer click en el botn Tabla. 2. Seleccionar la tabla que se desea eliminar. 3. Oprimir la tecla <SUPR>. No se puede eliminar una tabla si se encuentra en uso. Este proceso tambin se aplica a cualquier otro objeto en la base de datos. Hay otras formas de digitar fechas, las cuales se explicarn posteriormente.
Copy right 2003 SENA - CEV Comunidad Educativ a Virtual - Todos los derechos reserv ados.
ADMINISTRACION DE BASES DE DATOS USANDO ACCESS 2000
Unidad 2 - Tablas
Trabajo Con Campos.
Agregar un campo utilizando el generador de campos. El generador de campos permite elegir de las mismas tablas del Asistente para tablas, los campos de ejemplo que ellas contienen para ser agregados a la tabla que se est creando o modificando. Para agregar un campo usando el generador de campos se debe: 1. Estando en la ventana Tabla, hacer click en una fila en blanco para insertar all el campo. Si se desea insertar el nuevo campo entre dos ya existentes se debe dar click en el selector de fila del segundo campo, para seleccionarlo (o colocar un punto de insercin en el campo sobre la columna Nombre de campo). 2. Oprimir click sobre el mismo campo, con el botn derecho del mouse para ver el men de mtodo abreviado y luego, elegir Generar (o tambin desde la barra de herramientas, hacer clic sobre el botn Generar). 3. En el cuadro Tablas de ejemplo, seleccionar una tabla. 4. En el cuadro Campos de ejemplo, seleccionar un nombre de campo. 5. Elegir el botn Aceptar. Access colocar automticamente el campo en la fila actual de la estructura, definiendo tambin su tipo y sus propiedades.
Insertar un campo . Cuando se inserta un campo a la estructura de una tabla, ste se puede insertar de dos formas:
Al final de la estructura. Entre dos campos ya existentes. A continuacin se explica como insertar un campo nuevo entre dos ya existentes: 1. Seleccionar la fila donde se desea insertar el nuevo campo, haciendo click en el selector de fila. 2. Luego, en el men edicin, seleccionar Insertar fila O bien dar click sobre el botn Insertar fila. 3. Digitar la informacin correspondiente para el nuevo campo. 4. En el cuadro Tablas de ejemplo, seleccionar una tabla. 5. En el cuadro Campos de ejemplo, seleccionar un nombre de campo. 6. Elegir el botn Aceptar. Access colocar automticamente el campo en la fila actual de la estructura, definiendo tambin su tipo y sus propiedades.
Cambiar el orden de los campos Para mover un campo a otra fila dentro de la estructura: 1. Seleccionar el campo haciendo click en el selector de fila, situado a la izquierda del nombre del campo. 2. Con un click sostenido sobre el selector de fila, arrastrar el campo a la nueva posicin. Eliminar un campo Para eliminar un campo de la estructura de la base de datos se debe: 1. Seleccionar el campo que se desea borrar, haciendo click en el selector de fila situado a la izquierda del nombre del campo. 2. Luego presionar la tecla <SUPR> (o tambin en el men Edicin, seleccionar Eliminar o Eliminar fila o bien dar click sobre el botn Eliminar fila).
Establecer la clave principal La clave o llave principal de una tabla, est compuesta por uno o varios campos que identifican en forma nica cada registro almacenado. Se utiliza como clave principal un campo que contenga valores que no se repitan para cada registro, por ejemplo, en la tabla Empleados el campo Nm. de Empleado, es la clave principal de esta tabla.
El uso de clave principal en una tabla trae las siguientes ventajas: Access crea automtica mente un ndice para el campo clave principal, esto permite acelerar las bsquedas sobre la tabla. Cuando se observen los datos ya sea a travs de la Hoja de datos o de un formulario, los registros se mostrarn ordenados segn la clave principal. Cuando se adicionen registros, Access no permitir introducir valores repetidos ni nulos en el campo clave principal, asegurando de esta forma que cada registro sea identificado en forma nica. Se deben ejecutar los siguientes pasos para establecer la clave principal: 1. Hacer click en el campo que se va a establecer como clave principal. Si se va a crear una clave principal de varios campos, se oprime la tecla <CTRL> y haciendo click sobre cada campo se van seleccionando los campos. 2. Por el men edicin, elegir Establecer clave principal (o desde la barra de herramientas hacer click en el botn Establecer clave principal). Access colocar un indicador de clave, a la izquierda del campo o campos sealados como clave principal. Cambiar la clave principal Para cambiar la clave principal de una tabla, se debe: 1. Dar click sobre el campo que se desee establecer como nueva clave principal. 2. Dar click sobre el botn en la barra de herramientas llamado Establecer clave principal. Automticamente, Access cambia la marca de clave principal hacia el nuevo campo. Todo este proceso debe ser realizado estando en el modo Presentacin Diseo de la tabla. Eliminar la clave principal Para eliminar la clave principal, se debe: 1. Estando abierta la tabla en el modo Presentacin Diseo, elegir del men Ver, la opcin ndices (o en la barra de herramientas, hacer click en el botn ndices). Access mostrar la ventana ndices. Si la tabla tiene clave principal, aparecer en la columna Nombre del ndice, el nombre de Clave principal (Primary key). 2. Dar click sobre el selector de fila a la izquierda del nombre del ndice, y luego oprimir la tecla <SUPR>. 3. Cerrar la ventana ndices, oprimiendo click sobre el botn ndices en la barra de herramientas. Cuando se guarda una tabla, si no se ha definido una clave principal, Access advertir esta situacin y sugerir que se cree una. Si Access la crea, lo que har ser crear un campo tipo Contador, al cual se le asignar la clave principal. Una tabla puede almacenarse sin clave principal, pero si luego va a ser parte de una relacin, sta no podr establecerse por la falta de ella.
Copy right 2003 SENA - CEV Comunidad Educativ a Virtual - Todos los derechos reserv ados.
ADMINISTRACION DE BASES DE DATOS USANDO ACCESS 2000
Unidad 2 - Creacin de Tablas y sus relaciones
Relaciones entre tablas.
Establecer Relaciones entre Tablas Access es un sistema administrador de bases de datos relacional, esto hace que se puedan generar consultas, formularios e informes, utilizando campos procedentes de ms de una tabla, esto hace necesario que las tablas estn relacionadas de alguna manera. Las relaciones entre tablas las utiliza Access para: Crear combinaciones de datos en forma automtica para las consultas. Poder generar formularios y subformularios en la forma apropiada. Hacer cumplir las reglas de integridad referencial y asegurar que cuando se agreguen, cambien o eliminen registros, se haga en forma correcta. Ver las relaciones entre tablas Estando en la ventana Base de datos, elegir del men Herramientas la opcin relaciones (o en la barra de herramientas dar click sobre el botn Relaciones). Si ya se han creado relaciones entre tablas, stas aparecern dentro de la ventana Relaciones, tal como se guardaron la ltima vez. De lo contrario, la ventana estar vaca y Access mostrar la ventana Agregar tabla. Agregar Tablas a la ventana Relaciones Si las tablas que se van a relacionar no aparecen dentro de las ventanas Relaciones, se deben agregar de la siguiente forma: En la ventana relaciones, se debe elegir en el men relaciones (tambin se puede hacer clic sobre el botn agregar tabla de la barra de herramientas llamado agregar tabla que presenta el mismo icono que el de men relaciones)
Una vez seleccionado esta opcin aparece una nueva ventana indicando cual es la tabla o consulta a agregar, nosotros agregaremos una tabla, ah aparecen los nombres de las tablas que ya tenemos creadas. Seleccionar la tabla para la que se desea crear una relacin y luego elegir el botn agregar, cuando ya se agreguen las tablas necesarias, hacer clic sobre el botn Cerrar.
Crear relaciones
Los campos que se van a relacionar deben almacenar valores
p q comunes, por ejemplo numero de identificacin del empleado. Tambin deben tener el mismo tipo de datos. No importa si los campos no tienen el mismo nombre. Esto se realiza de tal manera que sea posible combinar la informacin de mas de una tabla en consultas, formularios, informes etc. Para crear una relacin se debe: Utilizando el mouse (ratn), y haciendo click sostenido sobre uno de los campos coincidentes entre las dos tablas, se debe arrastrar el campo que se desee relacionar, hasta el campo coincidente en la otra tabla. El campo que se arrastra de una tabla a otra, pertenece a la tabla principal, y el coincidente a la tabla relacionada Cuando se realiza este procedimiento aparece un cuadro de dialogo llamado relaciones, en este cuadro aparecen los nombres de las tablas a relacionar y los nombres de los campos correspondientes, si es necesario estos se pueden editar para modificarse. Establecer las relaciones necesarias y elegir el botn aceptar (mas adelante explicaremos las diferentes opciones de esta ventana). Una vez creada la relacin Microsoft Access mostrara una lnea gruesa entre los campos coincidentes de las dos tablas. Cuando se cierre la ventana relaciones Microsoft Access preguntara si desea guardar el contenido de la ventana y usted debe responder Si.
Exigir integridad referencial La integridad referencial permite garantizar que los valores de los campos coinciden y hacer cumplir ciertas reglas No se permite eliminar registros de una tabla principal, cuando hay registros en la tabla relacionada. No se permite agregar registros en una tabla relacionada que contenga valores que no coincidan con un valor de la tabla principal Para el cumplimiento de estas reglas se debe seleccionar la opcin exigir integridad referencial, cuando se cree una relacin entre dos tablas. Tipos de relaciones Uno a varios: Un registro que es nico en una tabla puede tener muchos registros correspondientes en la otra tabla. Por ejemplo en la tabla Empleados, a cada registro le pueden corresponder varios registros en la tabla de horas extras, y a cada registro en la tabla de horas extras, le corresponde un solo registro en la tabla de empleados. Varios a Varios: Un registro que es nico en una tabla puede tener muchos registros correspondientes en la otra tabla y viceversa. Por ejemplo la relacin que se presenta en una fabrica entre los pedidos y los productos que se venden. Una orden de pedido puede incluir varios productos y cada producto puede aparecer en varios pedidos. Uno a Uno: Un registro que es nico en una tabla tambin es nico en la otra tabla. Este tipo de relacin es poco frecuente, en algunos casos, en la que se presenta una relacin uno a uno, se podra pensar en que las dos tablas son una sola. Consultar Relaciones Existentes Cuando dentro de la ventana relaciones no se aprecien todas las tablas y sus relaciones, es posible entrar a consultar las relaciones entre las tablas de la siguiente manera. Entrar a las ventanas Relaciones, elegir Mostrar todas, del men relaciones ( o tambin, en la barra de
herramientas, hacer clic en el botn Mostrar todo). O si se desea ver las relaciones definidas para una tabla determinada seleccionar la tabla, y si es el caso agregarla y elegir mostrar directas del men relaciones. El comando mostrar directas solo funciona cuando dentro de la ventana relaciones, no se encuentran todas las tablas que estn relacionadas dentro de la base de datos. Editar una Relacin Existente En el men Herramientas escoger relaciones, hacer doble clic sobre la linea que establece la relacin entre las dos tablas, aparece entonces el cuadro modificar relaciones que vimos anteriormente, hacer los cambios que sean necesarios en la relacin y hacer clic en el botn aceptar. Eliminar Relaciones - En el men herramientas escoger Relaciones luego hacer clic sobre la lnea que muestra la Relacin entre dos tablas, en el men Edicin escoger la opcin eliminar o pulsar la tecla <Supr > Eliminar una tabla en la ventana Relaciones - En el men herramientas escoger Relaciones luego seleccionar la tabla que se desea eliminar y en el men Edicion escoger la opcin eliminar o pulsar la tecla <Supr >
Copy right 2003 SENA - CEV Comunidad Educativ a Virtual - Todos los derechos reserv ados.
Potrebbero piacerti anche
- OutReach Networks: First Venture RoundDocumento15 pagineOutReach Networks: First Venture RoundJORGE PUENTES100% (1)
- DMTA 10072 01ES - Rev - C Vanta User PDFDocumento168 pagineDMTA 10072 01ES - Rev - C Vanta User PDFcristosferNessuna valutazione finora
- Trabajo Final Claro DominicanaDocumento28 pagineTrabajo Final Claro DominicanaDr. Randy l. Rojas Quiñones100% (1)
- Matris ParqueaderoDocumento18 pagineMatris ParqueaderoJhonatan Ferney MORENO MUNOZ100% (1)
- FASB ASU Aborda Los Programas de Financiación de Proveedores - Journal of Accountancy NewsDocumento2 pagineFASB ASU Aborda Los Programas de Financiación de Proveedores - Journal of Accountancy NewsJORGE PUENTESNessuna valutazione finora
- Pruebas de Asientos de Diario Usando Excel - Journal of AccountancyDocumento16 paginePruebas de Asientos de Diario Usando Excel - Journal of AccountancyJORGE PUENTESNessuna valutazione finora
- Combining Formulas and Text in The Same Cell in Excel - Journal of AccountancyDocumento2 pagineCombining Formulas and Text in The Same Cell in Excel - Journal of AccountancyJORGE PUENTESNessuna valutazione finora
- Uso de Excel y La Ley de Benford para Detectar Fraudes - Journal of AccountancyDocumento12 pagineUso de Excel y La Ley de Benford para Detectar Fraudes - Journal of AccountancyJORGE PUENTES100% (1)
- Estatuto Tributario Bogota 2014Documento502 pagineEstatuto Tributario Bogota 2014JORGE PUENTESNessuna valutazione finora
- Cartilla ICA Bogota 2014 PDFDocumento246 pagineCartilla ICA Bogota 2014 PDFJORGE PUENTESNessuna valutazione finora
- Declaracion Renta PJ - Cree Ag2013Documento252 pagineDeclaracion Renta PJ - Cree Ag2013JORGE PUENTESNessuna valutazione finora
- Estatuto Tributario Bogota 2013Documento460 pagineEstatuto Tributario Bogota 2013JORGE PUENTESNessuna valutazione finora
- Medios Magneticos DistritalesDocumento52 pagineMedios Magneticos DistritalesJORGE PUENTESNessuna valutazione finora
- Estatuto Tributario Bogota 2012Documento646 pagineEstatuto Tributario Bogota 2012JORGE PUENTESNessuna valutazione finora
- Cartilla ICA Bogota 2013Documento222 pagineCartilla ICA Bogota 2013JORGE PUENTESNessuna valutazione finora
- 1.2 - Estequiometría QuímicaDocumento33 pagine1.2 - Estequiometría QuímicaAlejandro BalladaresNessuna valutazione finora
- 1er Parcial Ep Iii G-1 2023 PDFDocumento1 pagina1er Parcial Ep Iii G-1 2023 PDFM Fernanda Duran CoroNessuna valutazione finora
- S10.s1. Caso Práctico en Clase.Documento6 pagineS10.s1. Caso Práctico en Clase.Nathaly LooezNessuna valutazione finora
- Propiedades de Los Óxidos de Los Elementos Del Tercer PeriodoDocumento5 paginePropiedades de Los Óxidos de Los Elementos Del Tercer PeriodoDayito Perez100% (1)
- Fonema Y - LL PLAN DE CLASE SEMANAL 2017Documento3 pagineFonema Y - LL PLAN DE CLASE SEMANAL 2017pfrancoh0567% (3)
- Catalogo Cavalier 2018Documento5 pagineCatalogo Cavalier 2018Neylin Esteysi HGNessuna valutazione finora
- Ficha Textual ParafraseadaDocumento7 pagineFicha Textual ParafraseadaNAYELY BELLODASNessuna valutazione finora
- Evaluaciones 4to Periodo 3ero y 4toDocumento29 pagineEvaluaciones 4to Periodo 3ero y 4tosirleyNessuna valutazione finora
- EME MMPV03 ContenidosDocumento22 pagineEME MMPV03 Contenidospradera negraNessuna valutazione finora
- Aase LRPD FinalDocumento3 pagineAase LRPD FinalMaría Aburto VásquezNessuna valutazione finora
- 6 Teorema de Superposición - FINALDocumento6 pagine6 Teorema de Superposición - FINALCarmen BallestaNessuna valutazione finora
- Esquina PeligrosaDocumento2 pagineEsquina PeligrosaNorma CastilloNessuna valutazione finora
- Audio MarketingDocumento7 pagineAudio MarketingMARIA ALEJANDRA BEDOYA CRUZNessuna valutazione finora
- Arreglos de ResistenciaDocumento6 pagineArreglos de ResistenciaEdgar AscencioNessuna valutazione finora
- Pip Comunicacion AbrilDocumento3 paginePip Comunicacion AbrilPercy Ali Laura MamaniNessuna valutazione finora
- Exposición de Alfombras Antiguas Españolas (1933) PDFDocumento53 pagineExposición de Alfombras Antiguas Españolas (1933) PDFBeatriz ÁlvarezNessuna valutazione finora
- Investigacion Que Es La Cavitacion y Cuales Son Las Variables A Considerar para Seleccionar Una Bomba CentrifugaDocumento10 pagineInvestigacion Que Es La Cavitacion y Cuales Son Las Variables A Considerar para Seleccionar Una Bomba CentrifugaChristian DanielNessuna valutazione finora
- FEC Standar PDFDocumento23 pagineFEC Standar PDFJulian Rene Chaux CedeñoNessuna valutazione finora
- Solicitud de Revocatoria DirectaDocumento7 pagineSolicitud de Revocatoria DirectaLuis Manuel Padaui OrtizNessuna valutazione finora
- Comidas Típicas Del Estado MirandaDocumento9 pagineComidas Típicas Del Estado MirandajjorNessuna valutazione finora
- Metodos para Analisis de Datos CineticosDocumento52 pagineMetodos para Analisis de Datos Cineticoschkln_13100% (2)
- Share PT Serv Tech RefDocumento792 pagineShare PT Serv Tech RefGabriel VillayzanNessuna valutazione finora
- Estimación de La DemandaDocumento4 pagineEstimación de La DemandaJHOSSELIN KARINANessuna valutazione finora
- UruapánDocumento14 pagineUruapánMaría Camila Méndez HernándezNessuna valutazione finora
- Evaluacion Funciones ExcelDocumento3 pagineEvaluacion Funciones ExcelgilberNessuna valutazione finora
- Diplomado de Cálculo y Diseño de PuentesDocumento20 pagineDiplomado de Cálculo y Diseño de PuentesLuis Alvaro Castillo VeloNessuna valutazione finora
- Adultez Tardia o VejezDocumento12 pagineAdultez Tardia o VejezAnyi Liliana PEREZ FLOREZNessuna valutazione finora