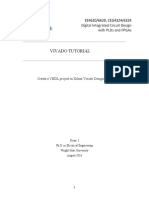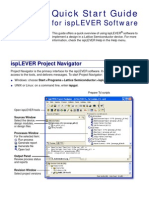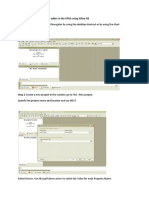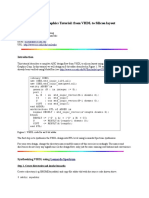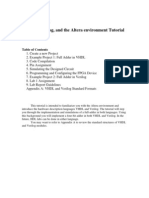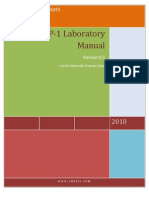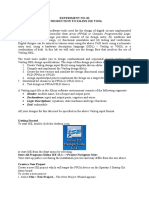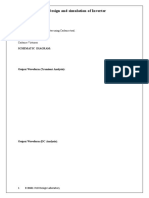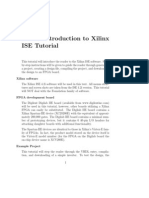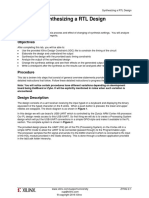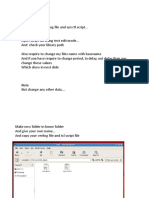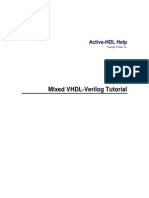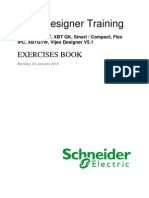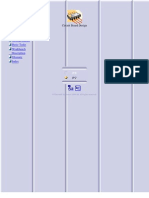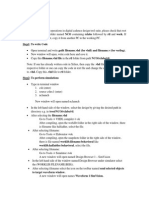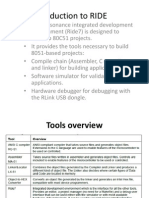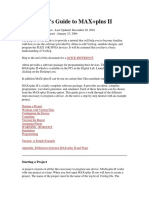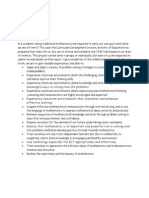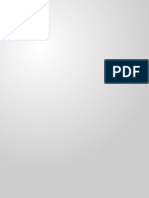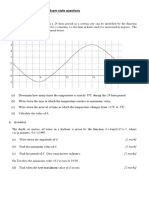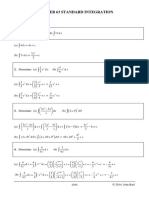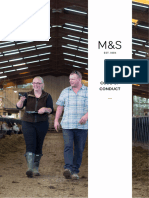Documenti di Didattica
Documenti di Professioni
Documenti di Cultura
Tutorial Active HDL
Caricato da
MEBM80Descrizione originale:
Copyright
Formati disponibili
Condividi questo documento
Condividi o incorpora il documento
Hai trovato utile questo documento?
Questo contenuto è inappropriato?
Segnala questo documentoCopyright:
Formati disponibili
Tutorial Active HDL
Caricato da
MEBM80Copyright:
Formati disponibili
Aldec Active-HDL Tutorial Part 1
171
Appendix A
Aldec Active-HDL Tutorial Part 1
Start the program by double-clicking the Active-HDL 7.1 icon on the desktop. Select Create new workspace and click OK.
Browse to the directory where you want to store the project, type gates for the workspace name and click OK.
172
Appendix A
Select Create an Empty Design with Design Flow and click Next.
Click Flow Settings
Select HDL Synthesis
Select Xilinx ISE/WebPack 8.1 XST VHDL/Verilog
Press Select
Aldec Active-HDL Tutorial Part 1
173
Select Implementation
Choose Xilinx ISE/WebPack 8.1 Press Select
Select Xilinx SPARTAN3 for Family
Click Ok
174
Appendix A
Click Next
Type gatesA for the design name and click Next.
Click Finish.
Aldec Active-HDL Tutorial Part 1
175
Click on HDE. Select VHDL and Click OK.
Click Next.
Type gates2 and click Next.
176
Appendix A
Click New.
Type a.
Click New. Type b.
Click New. Type z. Click Out.
Set Array Indexes to 1:6.
Click Finish.
Aldec Active-HDL Tutorial Part 1
177
This will generate a VHDL template with the input and output signals filled in. Add your name as author and type Behavior of 2-input gates as the description.
Note that the entity has been completed for you (see Listing 1.1 in Example 1).
2 Click Save
3 Click on + and then Right-click on gates2.vhd and select Compile
1 Type in these six assignment statements (see Listing 1 of Example 1)
178
Appendix A
Click design flow and then Click options
Click here to select design
Select gates2.vhd and Click Ok
Click Choose, select gates2 as the top-level design, and click Add.
Click Ok
Aldec Active-HDL Tutorial Part 1
179
Click Use Default Waveform
Click Ok Click functional simulation
The waveform window will automatically come up with the simulation already initialized. Make sure order is a, b, z (grab and drag if necessary). Right-click on a and select Stimulators.
180
Appendix A
Select Clock and set Frequency to 25 MHz
Click Apply Click on b, select Clock and set Frequency to 50 MHz
Click Apply Click Close
Aldec Active-HDL Tutorial Part 1
181
Set simulation time to 200 ns Click here to run simulation
Click + sign to show all elements of z. Print out the waveform by selecting File -> Print from the menu bar. Study the waveform for various magnifications. Click design flow
Click synthesis options
182
Appendix A
Pull down menu and select gates2 for Top-level Unit.
Check VHDL Select 3S200ft256 for Device from pull down
Click Ok. Click synthesis
After synthesis is complete, click Close.
Aldec Active-HDL Tutorial Part 1
183
Click Tools Click PACE Select File->New
Click Browse and select your gates2.vhd file
Click
Select Spartan3..XC3S200..FT256.
Click Ok.
Click Ok
184
Appendix A
Type in the pin numbers for the two left-most slide switches for a and b and the six rightmost LEDs for the values of z(1:6).
Click Save and then click Ok Close the window Click implementation options
Aldec Active-HDL Tutorial Part 1
185
Select 3s200ft256
Check VHDL Select Custom constraint
Browse and select the file gates2.ucf that you just created Click Ok. Select Translate and check Allow Unmatched LOC Constraints. Select BitStream and uncheck Do Not Run Bitgen.
Click Ok
186
Appendix A
Click implementation
When implementation is complete click Close.
Click Analysis and click iMPACT options
Aldec Active-HDL Tutorial Part 1
187
Select create a new project and click OK
Click Finish
Browse and locate gates2.bit, select it, and click Open.
188
Appendix A
Click OK
Click Bypass to bypass Prom in the
Right-click the Spartan3 chip and select Program.
Aldec Active-HDL Tutorial Part 1
189
Click OK.
After downloading the .bit file, Program Succeeded will be displayed. Close the iMPACT window and click Yes. Your program is now running on the board.
Potrebbero piacerti anche
- Gps Post Processing Using Trimble Business CenterDocumento8 pagineGps Post Processing Using Trimble Business CenterjelineNessuna valutazione finora
- Vivado TutorialDocumento16 pagineVivado TutorialAshish KhachaneNessuna valutazione finora
- Quartus Tutorial EECE 2317Documento12 pagineQuartus Tutorial EECE 2317Amir ZuhniNessuna valutazione finora
- Quick Guide Steps For Using Matlab HDL Coder With Xilinx ISE.Documento3 pagineQuick Guide Steps For Using Matlab HDL Coder With Xilinx ISE.Anonymous JnvCyu85Nessuna valutazione finora
- ispLEVER Quick Start GuideDocumento6 pagineispLEVER Quick Start Guideopenid_fzOm6XxjNessuna valutazione finora
- Steps To Implement The Half Adder in The FPGA Using Xilinx ISEDocumento18 pagineSteps To Implement The Half Adder in The FPGA Using Xilinx ISEAnonymous naEAR9adNessuna valutazione finora
- Lab 06Documento33 pagineLab 06karthikp207Nessuna valutazione finora
- Introduction To Quartus IIDocumento13 pagineIntroduction To Quartus IICarine ChiaNessuna valutazione finora
- ModelSim TutorialDocumento15 pagineModelSim TutorialpoojabadigerNessuna valutazione finora
- VHDL, Verilog, and The Altera Environment TutorialDocumento23 pagineVHDL, Verilog, and The Altera Environment TutorialSonal PintoNessuna valutazione finora
- Tutorial1 ISE Project CreationDocumento26 pagineTutorial1 ISE Project Creationvetalap7Nessuna valutazione finora
- HEP-1 Laboratory Manual: Coreel TechnologiesDocumento17 pagineHEP-1 Laboratory Manual: Coreel TechnologiesGaurav PatelNessuna valutazione finora
- VHDL Lab TutorialDocumento24 pagineVHDL Lab TutorialQassem AlwehNessuna valutazione finora
- Mentor Graphics Tutorial - From VHDL To Silicon Layout Design FlowDocumento7 pagineMentor Graphics Tutorial - From VHDL To Silicon Layout Design FlowbipbulNessuna valutazione finora
- Lab 2: Getting Started With Xilinx Ise: Create, Analyze and Synthesis of A Full Adder Design Using Xilinx Ise WebpackDocumento20 pagineLab 2: Getting Started With Xilinx Ise: Create, Analyze and Synthesis of A Full Adder Design Using Xilinx Ise WebpackAnonymous eWMnRr70qNessuna valutazione finora
- Experiment No1 OpkDocumento15 pagineExperiment No1 OpkOm PrakashNessuna valutazione finora
- VLSI Lab Manual - Exp 9 To 12Documento42 pagineVLSI Lab Manual - Exp 9 To 12036 PRANEETHA S SNessuna valutazione finora
- Quartus 2 Operation Procedure v1Documento5 pagineQuartus 2 Operation Procedure v1Htet Mrak AungNessuna valutazione finora
- Introduction to Xilinx ISE TutorialDocumento13 pagineIntroduction to Xilinx ISE TutorialCamilo GuzmanNessuna valutazione finora
- Creating A Processor System LabDocumento28 pagineCreating A Processor System LabAnvit NegiNessuna valutazione finora
- Step by Step Procedure To Run A Program On FPGA BoardDocumento11 pagineStep by Step Procedure To Run A Program On FPGA BoardAdiseshuMiddeNessuna valutazione finora
- CAD Interfaces Translator Notes: October 2012Documento21 pagineCAD Interfaces Translator Notes: October 2012jagadees210% (1)
- Lab 01Documento17 pagineLab 01karthikp207Nessuna valutazione finora
- Directvhdl ReadmeDocumento2 pagineDirectvhdl ReadmeHui FongNessuna valutazione finora
- Ex-1 Up Down CounterDocumento16 pagineEx-1 Up Down CounterSaurabh AnmadwarNessuna valutazione finora
- Exp3 PDFDocumento8 pagineExp3 PDFsafanaNessuna valutazione finora
- VHDL Entry and Simulation TutorialDocumento55 pagineVHDL Entry and Simulation TutorialKhadar BashaNessuna valutazione finora
- Introduction To Quartus 2013-10Documento5 pagineIntroduction To Quartus 2013-10sergioNessuna valutazione finora
- Workshop 4 Minimizing The Weight of A Composite WingDocumento20 pagineWorkshop 4 Minimizing The Weight of A Composite WingAnonymous wN2ZIVCb8oNessuna valutazione finora
- ECAD Lab 2015-2016Documento69 pagineECAD Lab 2015-2016Murali MurariNessuna valutazione finora
- EC8661 VLSI Design Lab Manual Regulation 2017 Anna University, ChennaiDocumento43 pagineEC8661 VLSI Design Lab Manual Regulation 2017 Anna University, ChennaiDarwin75% (8)
- Quartus Tutorial for Microprocessor Architecture LabDocumento30 pagineQuartus Tutorial for Microprocessor Architecture LabThomas GrantNessuna valutazione finora
- Getting Started With Altera Quartus IIDocumento18 pagineGetting Started With Altera Quartus IIAndres Ccolque SandiNessuna valutazione finora
- KiCAD TutorialDocumento33 pagineKiCAD TutorialJoseph SmithNessuna valutazione finora
- Vlsi Lab DocumentDocumento18 pagineVlsi Lab DocumentRaffi SkNessuna valutazione finora
- Cadence EncounterDocumento57 pagineCadence EncounterbiboNessuna valutazione finora
- Lab RequirementsDocumento27 pagineLab Requirementsthuan phamNessuna valutazione finora
- Introduction To Xilinx: Starting The ISE SoftwareDocumento53 pagineIntroduction To Xilinx: Starting The ISE SoftwareEbony HebertNessuna valutazione finora
- ModelSim Tutorial and Installation GuideDocumento10 pagineModelSim Tutorial and Installation Guidereach.tarunp9510Nessuna valutazione finora
- Mixed VHDL-Verilog TutorialDocumento20 pagineMixed VHDL-Verilog TutorialKhadar BashaNessuna valutazione finora
- Quartus VHDL TutorialDocumento9 pagineQuartus VHDL TutorialJose Antonio Jara ChavezNessuna valutazione finora
- Verilog Entry and Simulation TutorialDocumento45 pagineVerilog Entry and Simulation TutorialKhadar BashaNessuna valutazione finora
- Digital Circuit Design Using Xilinx ISE ToolsDocumento41 pagineDigital Circuit Design Using Xilinx ISE Toolsscridb13Nessuna valutazione finora
- Vijeo Designer Training Process PanelDocumento102 pagineVijeo Designer Training Process PanelDuc Hoang NguyenNessuna valutazione finora
- 1541.launchpad BasicsDocumento9 pagine1541.launchpad BasicsSurajit SahaNessuna valutazione finora
- Circuit Board DesignDocumento56 pagineCircuit Board DesignducaadinaNessuna valutazione finora
- User Manual Cadence DigitalDocumento5 pagineUser Manual Cadence DigitalJennifer StricklandNessuna valutazione finora
- ICD LabDocumento50 pagineICD Labk10Nessuna valutazione finora
- AIM R16 WS02 Rear SpoilerDocumento30 pagineAIM R16 WS02 Rear SpoilerAnonymous PJP78mSxNessuna valutazione finora
- Introduction to RIDE IDE for Developing 8051 ProjectsDocumento15 pagineIntroduction to RIDE IDE for Developing 8051 ProjectssakthikothandapaniNessuna valutazione finora
- RTL Simulation Lab ManualDocumento78 pagineRTL Simulation Lab Manualswapna revuri100% (2)
- ADE - XL Manual PDFDocumento9 pagineADE - XL Manual PDFPratik KumarNessuna valutazione finora
- Using A Renesas Code Generation Tool For RL78 Devices - LabProceduresDocumento20 pagineUsing A Renesas Code Generation Tool For RL78 Devices - LabProceduresAlexandru DudumanNessuna valutazione finora
- Additional 17657 ES17657 L Vorwerk AU2016 ExercisesDocumento27 pagineAdditional 17657 ES17657 L Vorwerk AU2016 ExercisesSibil DavidNessuna valutazione finora
- Atmel Programming Cheat SheetDocumento2 pagineAtmel Programming Cheat Sheetgulzar ahmedNessuna valutazione finora
- Experiment-1 Aim: Introduction To Xilinx ISE 9.2i: Starting With A New ProjectDocumento4 pagineExperiment-1 Aim: Introduction To Xilinx ISE 9.2i: Starting With A New ProjectSaurabh AnandNessuna valutazione finora
- A Beginner's Guide To MAX+plus II: Quick ReferenceDocumento8 pagineA Beginner's Guide To MAX+plus II: Quick ReferenceHemantkumarNessuna valutazione finora
- Alter A F Pga Tools TutorialDocumento15 pagineAlter A F Pga Tools TutorialThông BlaugranaNessuna valutazione finora
- Digital Circuit DesignDocumento61 pagineDigital Circuit DesignJavier CruzNessuna valutazione finora
- Analog Design and Simulation Using OrCAD Capture and PSpiceDa EverandAnalog Design and Simulation Using OrCAD Capture and PSpiceNessuna valutazione finora
- PQ of Vial Washer Ensures Removal of ContaminantsDocumento25 paginePQ of Vial Washer Ensures Removal of ContaminantsJuan DanielNessuna valutazione finora
- Facebook Facing Off Againt TencentDocumento6 pagineFacebook Facing Off Againt TencentWai Shan Lee0% (1)
- #1Documento7 pagine#1Ramírez OmarNessuna valutazione finora
- Admission Notice 2023-24Documento2 pagineAdmission Notice 2023-24Galav PareekNessuna valutazione finora
- Ecma L1221BR3 PD02 05172016Documento2 pagineEcma L1221BR3 PD02 05172016Anil JindalNessuna valutazione finora
- Vestax VCI-380 Midi Mapping v3.4Documento23 pagineVestax VCI-380 Midi Mapping v3.4Matthieu TabNessuna valutazione finora
- MRI Week3 - Signal - Processing - TheoryDocumento43 pagineMRI Week3 - Signal - Processing - TheoryaboladeNessuna valutazione finora
- I. Specifikacija Opreme Sa Ugradnjom R.Br. Opis JM KomDocumento4 pagineI. Specifikacija Opreme Sa Ugradnjom R.Br. Opis JM KomAleksandar VidakovicNessuna valutazione finora
- Colorimetric Determination of ManganeseDocumento16 pagineColorimetric Determination of ManganeseidaayudwitasariNessuna valutazione finora
- ADD MATH ProjectDocumento13 pagineADD MATH Projectmegazat27Nessuna valutazione finora
- The Unseelie Prince Maze of Shadows Book 1 by Kathryn AnnDocumento267 pagineThe Unseelie Prince Maze of Shadows Book 1 by Kathryn Annanissa Hri50% (2)
- Ted Hughes's Crow - An Alternative Theological ParadigmDocumento16 pagineTed Hughes's Crow - An Alternative Theological Paradigmsa46851Nessuna valutazione finora
- Fisiologia de KatzDocumento663 pagineFisiologia de KatzOscar Gascon100% (1)
- Personality, Movie Preferences, and RecommendationsDocumento2 paginePersonality, Movie Preferences, and RecommendationsAA0809Nessuna valutazione finora
- GF26.10-S-0002S Manual Transmission (MT), Function 9.7.03 Transmission 716.6 in MODEL 639.601 /603 /605 /701 /703 /705 /711 /713 /811 /813 /815Documento2 pagineGF26.10-S-0002S Manual Transmission (MT), Function 9.7.03 Transmission 716.6 in MODEL 639.601 /603 /605 /701 /703 /705 /711 /713 /811 /813 /815Sven GoshcNessuna valutazione finora
- Naruto Vol 4Documento171 pagineNaruto Vol 4Andrew WongNessuna valutazione finora
- Strategic Marketing FiguresDocumento34 pagineStrategic Marketing FiguresphuongmonNessuna valutazione finora
- Sine and Cosine Exam QuestionsDocumento8 pagineSine and Cosine Exam QuestionsGamer Shabs100% (1)
- Cross-Sectional Tomography: Oral and Maxillofacial RadiologyDocumento7 pagineCross-Sectional Tomography: Oral and Maxillofacial RadiologyPhanQuangHuyNessuna valutazione finora
- FloridaSharkman ProtocolsDocumento14 pagineFloridaSharkman ProtocolsgurwaziNessuna valutazione finora
- Chapter 63 Standard Integration: EXERCISE 256 Page 707Documento9 pagineChapter 63 Standard Integration: EXERCISE 256 Page 707Khaerul UmamNessuna valutazione finora
- M and S Code of ConductDocumento43 pagineM and S Code of ConductpeachdramaNessuna valutazione finora
- Microscopes Open Up An Entire World That You Can't See With The Naked EyeDocumento4 pagineMicroscopes Open Up An Entire World That You Can't See With The Naked EyeLouie Jane EleccionNessuna valutazione finora
- Nidhi Investment Consultant: Magic Mix Illustration For Mr. AB Prafulbhai (Age 18)Documento2 pagineNidhi Investment Consultant: Magic Mix Illustration For Mr. AB Prafulbhai (Age 18)jdchandrapal4980Nessuna valutazione finora
- Vortex: Opencl Compatible Risc-V Gpgpu: Fares Elsabbagh Blaise Tine Priyadarshini Roshan Ethan Lyons Euna KimDocumento7 pagineVortex: Opencl Compatible Risc-V Gpgpu: Fares Elsabbagh Blaise Tine Priyadarshini Roshan Ethan Lyons Euna KimhiraNessuna valutazione finora
- Tips For Effective Presentation Design and DeliveryDocumento2 pagineTips For Effective Presentation Design and DeliveryJames Manrique100% (1)
- TD EGGER Eurospan E1E05 TSCA Hydro P3 (Rec 224) enDocumento2 pagineTD EGGER Eurospan E1E05 TSCA Hydro P3 (Rec 224) enClarencegiNessuna valutazione finora
- Cursos Link 2Documento3 pagineCursos Link 2Diego Alves100% (7)
- Express VPN Activation CodeDocumento5 pagineExpress VPN Activation CodeButler49JuulNessuna valutazione finora
- Proforma Invoice: DescriptionDocumento3 pagineProforma Invoice: Descriptionanon-690278Nessuna valutazione finora