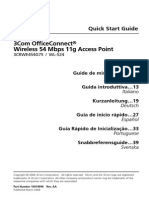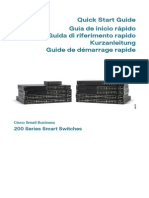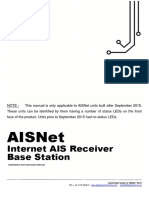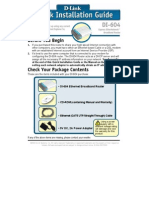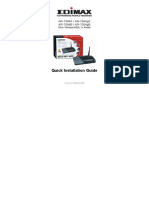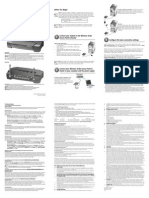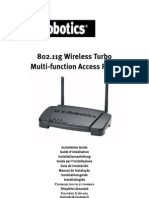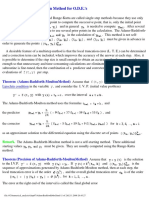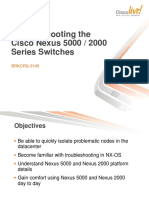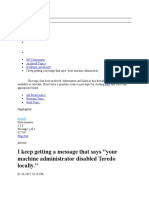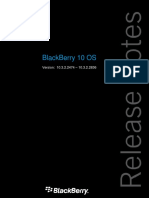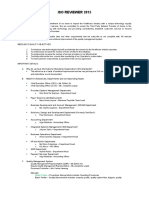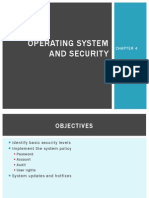Documenti di Didattica
Documenti di Professioni
Documenti di Cultura
WAP2000 Quick Start Guide
Caricato da
_KingArthur_Descrizione originale:
Copyright
Formati disponibili
Condividi questo documento
Condividi o incorpora il documento
Hai trovato utile questo documento?
Questo contenuto è inappropriato?
Segnala questo documentoCopyright:
Formati disponibili
WAP2000 Quick Start Guide
Caricato da
_KingArthur_Copyright:
Formati disponibili
Welcome
Quick Start Guide
Thank you for choosing the WAP2000 Wireless-G Access Point with Power Over Ethernet. The access point features RangeBooster technology that is compatible with standard 802.11g but with a range up to two times further and throughput up to 35 percent faster. Unlike ordinary wireless technologies that are hampered by wireless signals that reflect off walls, ceilings, and other objects, RangeBooster uses these multiple signals with two smart receivers at each end (router or access point and client adapter) to boost range and throughput speeds. As a result, a RangeBooster solution reduces or eliminates wireless signal dead spots in offices and other buildings so users can connect to the network in more areas. This guide describes how to physically install your WAP2000 and how to set up a basic configuration by using the configuration utility.
Getting to Know the WAP2000
RESET ButtonThere are two ways to reset the access point to the factory default configuration. Either press the Reset button for more than ten seconds or restore the defaults using the web-based utility of the access point. If you press the Reset button for less than ten seconds, the access point will simply reboot. ETHERNET PortConnects to Ethernet network devices, such as a switch or router. The access point can be powered using Power over Ethernet. POWER PortConnects the access point to power using the supplied power adapter. Use this option if your switch or router doesnt support Power over Ethernet.
Wall Mounting
The WAP2000 can be mounted either vertically or horizontally.
STEP 1 Determine where you want to mount the access point and install two
This section describes the external features of the WAP2000.
screws (not supplied) into the wall for either vertical or horizontal placement. For horizontal placement, orient the access point as shown:
5-7/8
Front Panel
Side Panel
Before you begin the installation, make sure that you have the following equipment and services:
Cisco Small Business
Tools for installing the hardware Category 5e Ethernet cable PC with Microsoft Internet Explorer (6.0 or later) or Mozilla Firefox for using the web-based system management tools A Cisco Small Business Power over Ethernet (PoE) switch or a switch and a 802.3af compliant power injector (Recommended) Uninterruptible Power Supply (UPS) to provide backup power to essential devices
WIRELESS(Green) Lights up when the wireless module is active on the access point. The LED flashes when the access point is actively sending or receiving data from a wireless device. Ethernet(Green) Lights up when the access point successfully connects to a device through the Ethernet network port. This LED flashes when the access point is actively sending to or receiving data from one of the devices over the Ethernet network port.
Security SlotsThe security slots can be utilized to attach a lock to the access point.
For vertical placement, orient the access point as shown:
4-1/4
WAP2000 Wireless-G Access Point with Power Over Ethernet
Installing the WAP2000
Package Contents Wireless-G Access Point with Power Over Ethernet Detachable Dipole Antennas (2) Power Adapter Ethernet Cable CD-ROM Quick Start Guide
Back Panel
You can place your WAP2000 on a desktop or mount it on a wall.
Placement Tips
Ambient TemperatureTo prevent the WAP2000 from overheating, do not operate it in an area that exceeds an ambient temperature of 131F (55C). Air FlowBe sure that there is adequate air flow around the WAP2000. Mechanical LoadingBe sure that the WAP2000 is level and stable to avoid any hazardous conditions. Antenna PortsThe access point has two antenna ports for connecting detachable 3 dBi omnidirectional antennas. Adjust the two antennas so that they form a 90 degree angle for best MIMO range performance. Power OutletChoose a location that is within reach of a power outlet.
276238
Wall mount slots
276237
Before You Begin
POWER(Green) Lights up when the access point is powered on. PoE(Green) Lights up when the access point is powered through an Ethernet cable.
Wall mount slots
STEP 2 Line up the WAP2000 so that the wall-mount slots on the bottom of the
access point line up with the two screws.
STEP 3 Place the wall-mount slots over the screws and slide the access point
down until the screws fit snugly into the wall-mount slots.
Connecting the Equipment
Getting Started with the Configuration
8
Support
Where to Go From Here
You can connect the WAP2000 to your network in one of the following ways: Using a PoE router or switch Using a standard router or switch Before you begin to use the Configuration Utility, make sure that you have a computer that meets the following requirements: Internet Explorer (version 6 or later) or Mozilla Firefox. Your computer is connected to the same network as the WAP2000. By default, the WAP2000 has a default IP address of 192.168.1.245 and a default mask of 255.255.255.0.
STEP 1 Start a web browser. In the Address bar, enter the default IP address of
Cisco Small Business Support Community Online Technical Support and Documentation (Login Required) Phone Support Contacts
www.cisco.com/go/smallbizsupport www.cisco.com/support www.cisco.com/en/US/support/ tsd_cisco_small_ business_support_center_contacts.html Go to tools.cisco.com/support/downloads, and enter the model number in the Software Search box.
Using a PoE Router or Switch to Connect the WAP2000
To connect the WAP2000 to your network using a PoE router or switch, use the supplied Ethernet cable to connect the Ethernet port of the access point to a PoE port on the PoE router or switch.
the WAP2000: 192.168.1.245.
STEP 2 When the login page appears, enter the user name and password.
Software Downloads (Login Required)
The default user name is admin. The default password is admin. Passwords are case sensitive.
STEP 3 Click OK.
Product Documentation
Cisco WAP2000 Wireless-G Access Point with Power Over Ethernet http://www.cisco.com/en/US/products/ ps10049/index.html
The LEDs on the front panel light up as soon as the WAP2000 powers on.
Cisco Small Business
Americas Headquarters Cisco Systems, Inc. 170 West Tasman Drive San Jose, CA 95134-1706 USA http://www.cisco.com Tel: 408 526-4000 800 553-NETS (6387) Fax: 408 527-0883
5
The LEDs on the front panel light up as soon as the WAP2000 powers on.
Verifying the Hardware Installation
Suggested Next Steps
Cisco Partner Central for Small Business (Partner Login Required) Cisco Small Business Home Marketplace
www.cisco.com/web/partners/sell/smb
www.cisco.com/smb www.cisco.com/go/marketplace
Congratulations, you are now ready to begin using your WAP2000. You may wish to consider taking some of the following steps: To verify the hardware installation, complete the following tasks: Check the cable connections. Check the LED states, as described in Getting to Know the WAP2000, page 1. Change the default password of the access point to protect it from unauthorized use. Depending on your deployment requirements, you might need to change some of the configuration parameters of the access point. For more information on how to change the password and configure the access point, refer to the Cisco WAP2000 Wireless-G Access Point with Power Over Ethernet Administration Guide. This guide is on the CD-ROM that comes with the product. You can also access this guide and other related documentation on Cisco.com, as indicated in the next section.
Using a Standard Router or Switch to Connect the WAP2000
Cisco, Cisco Systems, the Cisco logo, and the Cisco Systems logo are registered trademarks or trademarks of Cisco Systems, Inc. and/or its affiliates in the United States and certain other countries. All other trademarks mentioned in this document or Website are the property of their respective owners. The use of the word partner does not imply a partnership relationship between Cisco and any other company. (0705R)
To connect the WAP2000 to your network using a standard switch, follow these steps.
STEP 1 Use the supplied Ethernet cable to connect the Ethernet port of the
2009 Cisco Systems, Inc. All rights reserved. Printed in the USA on recycled paper containing 10% postconsumer waste.
access point to an Ethernet port on the router or switch.
STEP 2 Connect the included power adapter to the Power port of the
NOTE If you need help resolving a problem, visit the Cisco Small Business
78-19136-01
WAP2000.
STEP 3 Plug the power adapter into an electrical outlet.
Support Community at www.cisco.com/go/smallbizsupport. For technical documentation and other links, see Where to Go From Here, page 2.
Potrebbero piacerti anche
- Cisco One-Year Limited Hardware WarrantyDocumento33 pagineCisco One-Year Limited Hardware WarrantydennisbgNessuna valutazione finora
- Cisco WAP571 Quick Start Guide EnglishDocumento14 pagineCisco WAP571 Quick Start Guide Englishjaimesanchez01Nessuna valutazione finora
- RV 120W Wireless-N VPN FirewallDocumento20 pagineRV 120W Wireless-N VPN FirewallbmayneNessuna valutazione finora
- Honeywell Wap Plus Quick Install GuideDocumento2 pagineHoneywell Wap Plus Quick Install GuideAlarm Grid Home Security and Alarm MonitoringNessuna valutazione finora
- Qig Smcwebt-G enDocumento2 pagineQig Smcwebt-G enBotella Ballantine'sNessuna valutazione finora
- Wireless Network Access Point: User GuideDocumento33 pagineWireless Network Access Point: User GuidealvarcNessuna valutazione finora
- f5d6130 English ManualDocumento37 paginef5d6130 English ManualJosé A. GenisNessuna valutazione finora
- V-Station Quick StartDocumento2 pagineV-Station Quick StartLuis Felipe Olaya SandovalNessuna valutazione finora
- Acces Point 3crwe454g75Documento50 pagineAcces Point 3crwe454g75Hugo Manuel Sánchez MartínezNessuna valutazione finora
- AP411W User Manual Setup Wireless Access PointDocumento32 pagineAP411W User Manual Setup Wireless Access PointrogercomNessuna valutazione finora
- Manual SP9018ADocumento79 pagineManual SP9018Afreddi2009Nessuna valutazione finora
- Quick Start Guide: 200E Series Advanced Smart SwitchesDocumento12 pagineQuick Start Guide: 200E Series Advanced Smart Switchesbbcu2005Nessuna valutazione finora
- 3com 11g Access Point Quick Start GuideDocumento48 pagine3com 11g Access Point Quick Start Guideaekx21Nessuna valutazione finora
- ASUS - Google On Hub-2Documento20 pagineASUS - Google On Hub-2spellingmisstakeNessuna valutazione finora
- Manual de Instalacion DWL-2700APDocumento20 pagineManual de Instalacion DWL-2700APargenisNessuna valutazione finora
- Manual Cisco ASA 5505Documento2 pagineManual Cisco ASA 5505Marone MoraesNessuna valutazione finora
- Zoneflex R300 802.11N Multimedia Wi-Fi Access Point Quick Setup GuideDocumento2 pagineZoneflex R300 802.11N Multimedia Wi-Fi Access Point Quick Setup GuideEdwinNessuna valutazione finora
- Manual Cisco Series 200Documento40 pagineManual Cisco Series 200carlosNessuna valutazione finora
- Cisco Sg200 ManualeDocumento72 pagineCisco Sg200 ManualeJuanita EdwardsNessuna valutazione finora
- DWL 7700ap QigDocumento20 pagineDWL 7700ap QigfrankhmoNessuna valutazione finora
- BL4601R 2.4GHz Pre-WiMax Manual Ver 1.1.1.2 PDFDocumento30 pagineBL4601R 2.4GHz Pre-WiMax Manual Ver 1.1.1.2 PDFleonardomarin100% (2)
- RB4011iGS+5HacQ2HnD-IN - User Manuals - MikroTik DocumentationDocumento5 pagineRB4011iGS+5HacQ2HnD-IN - User Manuals - MikroTik DocumentationGanny RachmadiNessuna valutazione finora
- Catalyst 2960 交换机入门指南Documento26 pagineCatalyst 2960 交换机入门指南CHUNessuna valutazione finora
- AISnet Quick Start V2 - 01 - EngDocumento6 pagineAISnet Quick Start V2 - 01 - EngDavor GiaconiNessuna valutazione finora
- Qig Di-604Documento12 pagineQig Di-604Dark _Nessuna valutazione finora
- 9105 Multi IgDocumento112 pagine9105 Multi IgGökhan ÖnalNessuna valutazione finora
- SXTSQ Series QG HA 190900Documento7 pagineSXTSQ Series QG HA 190900PriadiNessuna valutazione finora
- HUAWEI USG6310&6320 Unified Security Gateway Quick Start - (V100R001 03)Documento4 pagineHUAWEI USG6310&6320 Unified Security Gateway Quick Start - (V100R001 03)Maio TorresNessuna valutazione finora
- Ea8100v2 Userguide Intl Lnkpg-00680 Reva01Documento172 pagineEa8100v2 Userguide Intl Lnkpg-00680 Reva01DanNessuna valutazione finora
- Wireless-N Range Extender and Access Point Setup GuideDocumento31 pagineWireless-N Range Extender and Access Point Setup Guideparacaman52Nessuna valutazione finora
- Cisco SohoDocumento62 pagineCisco SohoLacramioara TimofteNessuna valutazione finora
- hAP ac lite QuickstartDocumento7 paginehAP ac lite QuickstartAnteNessuna valutazione finora
- 3com Office Connect Install GuideDocumento2 pagine3com Office Connect Install GuidebuntyfrobisherNessuna valutazione finora
- EA9300 User ManualDocumento762 pagineEA9300 User ManualCosomNessuna valutazione finora
- Quick Start Guide Guía de Inicio Rápido Guida Di Riferimento Rapido Kurzanleitung Guide de Démarrage RapideDocumento72 pagineQuick Start Guide Guía de Inicio Rápido Guida Di Riferimento Rapido Kurzanleitung Guide de Démarrage RapideeroitoNessuna valutazione finora
- Complete English UserManual 29150Documento130 pagineComplete English UserManual 29150Unu DecebalNessuna valutazione finora
- Quick Start Guide: 300 Series Managed SwitchesDocumento16 pagineQuick Start Guide: 300 Series Managed SwitchesVinícius AraújoNessuna valutazione finora
- AIRNET 54Mb Indoor High Power AP Quick Configuration GuideDocumento15 pagineAIRNET 54Mb Indoor High Power AP Quick Configuration Guidecacr_72Nessuna valutazione finora
- Cisco Business 140ac Access Point ManualDocumento6 pagineCisco Business 140ac Access Point ManualProyecto BrameNessuna valutazione finora
- EZ Connect™ Cable Modem Gateway: Install GuideDocumento34 pagineEZ Connect™ Cable Modem Gateway: Install GuideJulie AuerNessuna valutazione finora
- Read This First: Cisco (Case Sensitive) Cisco (Case Sensitive)Documento48 pagineRead This First: Cisco (Case Sensitive) Cisco (Case Sensitive)adetolahNessuna valutazione finora
- UserGuide VOIPbox ClientDocumento73 pagineUserGuide VOIPbox ClientMario Daniel Dominguez SosaNessuna valutazione finora
- Package Contents: Installation GuideDocumento2 paginePackage Contents: Installation GuideΟρεστης ΝαλμπαντηςNessuna valutazione finora
- Liteshow 2 UserGuideDocumento38 pagineLiteshow 2 UserGuideRis EnoNessuna valutazione finora
- AirGateway LR QSGDocumento24 pagineAirGateway LR QSGAndreyNessuna valutazione finora
- Cisco Aironet 1130AG Series Access Point Hardware Installation GuideDocumento132 pagineCisco Aironet 1130AG Series Access Point Hardware Installation GuideAlina CastroNessuna valutazione finora
- Cisco - 1700 Router Hardware Installation GuideDocumento78 pagineCisco - 1700 Router Hardware Installation Guidemisterreed2Nessuna valutazione finora
- hEX Safety Warnings and Installation GuideDocumento5 paginehEX Safety Warnings and Installation GuideAgus MytechNessuna valutazione finora
- Ar-7084qig enDocumento17 pagineAr-7084qig enGhiban ConstantinNessuna valutazione finora
- QSG AdcDocumento48 pagineQSG AdcTrần VươngNessuna valutazione finora
- Cisco Aironet 802.11abg Wireless LAN AdapterDocumento7 pagineCisco Aironet 802.11abg Wireless LAN AdapterTatyana TreminioNessuna valutazione finora
- Wireless Turbo Access Point & Router: Before You Begin Quick Installation GuideDocumento2 pagineWireless Turbo Access Point & Router: Before You Begin Quick Installation GuideIvan ErnestoNessuna valutazione finora
- 802.11g Wireless Turbo AP Install GuideDocumento124 pagine802.11g Wireless Turbo AP Install GuiderinishamrenishNessuna valutazione finora
- Cisco Network Administration Interview Questions: CISCO CCNA Certification ReviewDa EverandCisco Network Administration Interview Questions: CISCO CCNA Certification ReviewValutazione: 4.5 su 5 stelle4.5/5 (6)
- Administrator and Helpdesk Interview Questions You'll Most Likely Be Asked: Job Interview Questions SeriesDa EverandAdministrator and Helpdesk Interview Questions You'll Most Likely Be Asked: Job Interview Questions SeriesNessuna valutazione finora
- The Complete Guide to Getting Certified Cisco CCNA 200-301: Complete Your CCNA Exam Training and Preparation with 400 Exam Level Practice QuestionDa EverandThe Complete Guide to Getting Certified Cisco CCNA 200-301: Complete Your CCNA Exam Training and Preparation with 400 Exam Level Practice QuestionNessuna valutazione finora
- Cisco CCNA Command Guide: An Introductory Guide for CCNA & Computer Networking Beginners: Computer Networking, #3Da EverandCisco CCNA Command Guide: An Introductory Guide for CCNA & Computer Networking Beginners: Computer Networking, #3Nessuna valutazione finora
- REMOTE ACCESS VPN- SSL VPN: A deep dive into SSL VPN from basicDa EverandREMOTE ACCESS VPN- SSL VPN: A deep dive into SSL VPN from basicValutazione: 5 su 5 stelle5/5 (1)
- Networked Control System: Fundamentals and ApplicationsDa EverandNetworked Control System: Fundamentals and ApplicationsNessuna valutazione finora
- Polymorphism, RelationsDocumento46 paginePolymorphism, Relationsrohan chavan50% (2)
- E-Tech Lesson 1 - 3Documento5 pagineE-Tech Lesson 1 - 3Jeandra VillanuevaNessuna valutazione finora
- C Programming TutorialDocumento73 pagineC Programming TutorialBASIL SAJUNessuna valutazione finora
- Icp 6000Documento34 pagineIcp 6000juan serrada100% (2)
- Assembly 2Documento40 pagineAssembly 2sivagamipalaniNessuna valutazione finora
- Advantage 2E Synon TutorialDocumento442 pagineAdvantage 2E Synon Tutorialvanithaa123Nessuna valutazione finora
- Terms of Service: A. Software License. As Long As User Complies With The Terms ofDocumento8 pagineTerms of Service: A. Software License. As Long As User Complies With The Terms ofhyugNessuna valutazione finora
- Adams Bash ForthDocumento7 pagineAdams Bash ForthChAdnanUlQamarNessuna valutazione finora
- Wiper SensorDocumento7 pagineWiper SensorFaid MuzahidNessuna valutazione finora
- How To Copy A ProjectDocumento7 pagineHow To Copy A ProjectManoj TyagiNessuna valutazione finora
- 9P9H9DDocumento31 pagine9P9H9DArtful DodgerNessuna valutazione finora
- Nexus TroubleshootingDocumento127 pagineNexus TroubleshootingTylorKytasaariNessuna valutazione finora
- Calipri RailwayDocumento9 pagineCalipri RailwayMircea VladutiNessuna valutazione finora
- Managing Linux Users Groups and File PermissionsDocumento16 pagineManaging Linux Users Groups and File PermissionsVijayNessuna valutazione finora
- 3 - Content - Proceedings of Regional Conference On Knowledge Integration in ICTDocumento9 pagine3 - Content - Proceedings of Regional Conference On Knowledge Integration in ICTKhirulnizam Abd RahmanNessuna valutazione finora
- Sign in message disables Teredo - solve by updating driver or disabling IPv6Documento4 pagineSign in message disables Teredo - solve by updating driver or disabling IPv6MyScribd_ieltsNessuna valutazione finora
- LLVM Clang - Advancing Compiler TechnologyDocumento28 pagineLLVM Clang - Advancing Compiler TechnologyRaymond TayNessuna valutazione finora
- Dahua Network Camera Web 3.0 Operation Manual - V2.0.12Documento196 pagineDahua Network Camera Web 3.0 Operation Manual - V2.0.12ricknunezNessuna valutazione finora
- AP03-AA4-EV04. Inglés - Elaboración de Resúmenes para Comprender Textos Básicos en InglésDocumento9 pagineAP03-AA4-EV04. Inglés - Elaboración de Resúmenes para Comprender Textos Básicos en InglésJuan carlos TrianaNessuna valutazione finora
- BlackBerry 10 OS 10.3.2.2474-10.3.2.2836-Release Notes-EnDocumento7 pagineBlackBerry 10 OS 10.3.2.2474-10.3.2.2836-Release Notes-EnAtish Kumar ChouhanNessuna valutazione finora
- Inpho DTMaster 0915 PDFDocumento2 pagineInpho DTMaster 0915 PDFDelasdriana WiharjaNessuna valutazione finora
- Kiernan Et Al., 2012 - SAS - Tips and Strategies For Mixed ModelingDocumento18 pagineKiernan Et Al., 2012 - SAS - Tips and Strategies For Mixed ModelingMartinNessuna valutazione finora
- VP Director Information Technology CIO in Detroit MI Resume Mitchell KramerDocumento3 pagineVP Director Information Technology CIO in Detroit MI Resume Mitchell KramerMitchellKramerNessuna valutazione finora
- Iso Reviewer 2015Documento3 pagineIso Reviewer 2015Keann BrionesNessuna valutazione finora
- Communication Systems R-2019Documento66 pagineCommunication Systems R-2019komakal yalni kNessuna valutazione finora
- Agile Planning Emphasis Iterative Approach EstimationDocumento2 pagineAgile Planning Emphasis Iterative Approach Estimationmahammad shaikNessuna valutazione finora
- DataPRO1.9 Manual V14Documento219 pagineDataPRO1.9 Manual V14Victor OsorioNessuna valutazione finora
- Chapter 4 - Operating System and SecurityDocumento18 pagineChapter 4 - Operating System and SecurityPabbura_HatiNessuna valutazione finora
- Step by Step Process For Activation - 08012017 - v3 OFFICE PDFDocumento5 pagineStep by Step Process For Activation - 08012017 - v3 OFFICE PDFirishmaegarzonNessuna valutazione finora
- Hardware Description LanguageDocumento16 pagineHardware Description Languageökkeş kurtNessuna valutazione finora