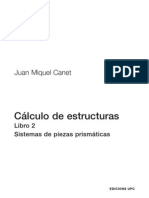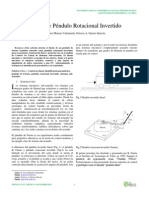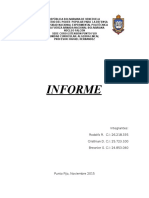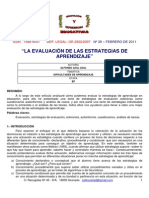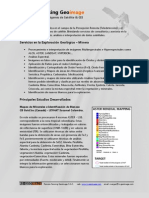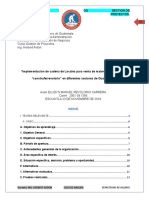Documenti di Didattica
Documenti di Professioni
Documenti di Cultura
Autocad Architecture 2008 Curso
Caricato da
Claudia OrlandoCopyright
Formati disponibili
Condividi questo documento
Condividi o incorpora il documento
Hai trovato utile questo documento?
Questo contenuto è inappropriato?
Segnala questo documentoCopyright:
Formati disponibili
Autocad Architecture 2008 Curso
Caricato da
Claudia OrlandoCopyright:
Formati disponibili
Introduccin
Page 1 of 31
Introduccin
En estos manuales de aprendizaje conocer las funciones de AutoCAD Architecture 2008 que le permitirn completar sus proyectos arquitectnicos. Cuando haya completado los manuales de aprendizaje, sabr cmo utilizar AutoCAD Architecture para disear, documentar y modelizar distintos tipos de edificios. Temas de esta seccin Contenido de los manuales de aprendizaje Uso de los manuales de aprendizaje Descripcin general: trabajo en AutoCAD Architecture Comprensin de la interfaz de usuario Envenos sus comentarios sobre esta pgina
Contenido de los manuales de aprendizaje
Los manuales de aprendizaje de AutoCAD Architecture contienen una introduccin y 6 ejercicios. Introduccin Utilizar la introduccin para empezar a reproducir los ejercicios. Aprender a extraer los conjuntos de datos e identificar los manuales de aprendizaje, las lecciones y los ejercicios que incluyen las nuevas funciones de AutoCAD Architecture. Leer una explicacin conceptual sobre cmo funciona AutoCAD Architecture y comprender los componentes principales de la interfaz de usuario de AutoCAD Architecture. Creacin del primer proyecto Aprender a disear y documentar una pequea residencia de abajo hacia arriba, centrndose en las funciones bsicas y en el proceso de trabajo de AutoCAD Architecture.
Trabajo con proyectos Mejore su capacidad de comprender y trabajar con proyectos de AutoCAD Architecture. Se incluyen herramientas de dibujo y gestin de normas de gran inters para los administradores CAD.
file://C:\Documents and Settings\master\Configuracin local\Temp\~hh5CD9.htm
30/08/2007
Introduccin
Page 2 of 31
Creacin de un edificio de oficinas pequeo Ampliar su conocimiento de las funciones y el proceso de trabajo de AutoCAD Architecture, y trabajar en un proyecto para disear y documentar un edificio comercial.
Creacin de una residencia con estructura de acero Trabajar con las funciones de diseo estructural de AutoCAD Architecture para crear una residencia de estructura metlica. Adems, aprender a crear un modelo de terreno, presentar opciones de diseo y publicar archivos de diseo electrnico.
Desarrollo de componentes en una residencia tradicional tpica Aprender tcnicas de diseo complejas en AutoCAD Architecture, incluida la creacin de muros curvados y ataludados, lneas de cubierta complejas, nichos de muro y proyecciones, huecos de muro personalizados y muros solevados.
file://C:\Documents and Settings\master\Configuracin local\Temp\~hh5CD9.htm
30/08/2007
Introduccin
Page 3 of 31
Trabajo con las funciones de visualizacin y el modelizado Experimentar las nuevas posibilidades de visualizacin y modelizado incorporadas en AutoCAD Architecture.
Envenos sus comentarios sobre esta pgina
Uso de los manuales de aprendizaje
Los temas de los manuales de aprendizaje contienen ejercicios paso a paso centrados en un resultado tangible. La mayora de las lecciones tienen asignado un conjunto de datos que contiene los archivos de proyecto que necesita para completar los ejercicios de la leccin. Los conjuntos de datos de proyecto imperiales tienen un sufijo _I, mientras que los mtricos tienen un sufijo _M. En un proyecto, los archivos de ejercicios tienen el prefijo X-. El uso que haga de este manual de aprendizaje depender de su nivel de experiencia con AutoCAD Architecture: Si es un usuario nuevo, lea esta introduccin para familiarizarse con los conceptos de trabajo de AutoCAD Architecture y con el proceso de creacin de un modelo de construccin. A continuacin, completar por orden cada leccin. Cuando haya completado los manuales de aprendizaje, podr utilizar el Manual del usuario de AutoCAD Architecture 2008 en pantalla para obtener ms informacin sobre AutoCAD Architecture. Si ya tiene experiencia como usuario, puede completar nicamente las lecciones y los ejercicios de las nuevas secciones de estos manuales de aprendizaje. Vase Nuevas funciones para acceder al nuevo contenido del manual de aprendizaje. Conocimientos de AutoCAD: las lecciones de este manual de aprendizaje se han concebido para que los usuarios amplen sus conocimientos de AutoCAD. Si no est familiarizado con las funciones y los comandos bsicos de AutoCAD, consulte el Manual del usuario de AutoCAD 2008 en pantalla. Temas de esta seccin Nuevas funciones Impresin de los manuales de aprendizaje Extraccin de conjuntos de datos Envenos sus comentarios sobre esta pgina
Nuevas funciones
file://C:\Documents and Settings\master\Configuracin local\Temp\~hh5CD9.htm
30/08/2007
Introduccin
Page 4 of 31
En los manuales de aprendizaje y las lecciones siguientes se incluyen las nuevas funciones de AutoCAD Architecture 2008. Trabajo con la comparacin de dibujos Trabajo con espacios Desarrollo de componentes en una residencia tradicional tpica Trabajo con las funciones de visualizacin y el modelizado Envenos sus comentarios sobre esta pgina
Impresin de los manuales de aprendizaje
Si desea imprimir todos o parte de estos manuales, acceda e imprima el archivo PDF del manual que ha descargado de la pgina Web de Autodesk. Para abrir, ver, realizar bsquedas e imprimir el PDF, debe tener instalado en el sistema el programa gratuito Adobe Reader. Puede descargar Adobe Reader en http://www.adobe.com. Envenos sus comentarios sobre esta pgina
Extraccin de conjuntos de datos
Los conjuntos de datos del proyecto estn listos para la instalacin, y se incluyen en archivos de extraccin automtica. Antes de empezar el manual de aprendizaje, debe extraer los conjuntos de datos que se incluyen. Al descargar los conjuntos de datos del manual de aprendizaje de la pgina Web de Autodesk, los conjuntos de datos comprimidos se extraen de forma predeterminada en C:\Mis documentos\Autodesk\Mis proyectos. Extraiga un conjunto de datos comprimido 1. En el Explorador de Windows, vaya a C:\Mis documentos\Autodesk\Mis proyectos, o la ubicacin que haya especificado al descargar los conjuntos de datos. 2. Haga doble clic en el archivo del conjunto de datos que desee extraer, por ejemplo Small_Office_Building_M.exe. El programa de extraccin se inicia al pulsar dos veces en un conjunto de datos. 3. Si no se muestra la ruta correcta, en el cuadro de dilogo de extraccin automtica pulse Browse (Examinar), vaya a Mis documentos\Autodesk\Mis proyectos y pulse Aceptar. 4. Compruebe que Overwrite files without prompting (Sobrescribir archivos sin preguntar) no est activado y pulse Unzip (Descomprimir). Un mensaje informa del nmero de archivos de proyecto que se han descomprimido como parte del conjunto de datos. 5. En este cuadro de mensaje, pulse en Aceptar y en Close (Cerrar) para salir del programa de extraccin. Abra el conjunto de datos en AutoCAD Architecture 6. En AutoCAD Architecture, vaya al men Archivo Selector de proyectos. en la barra de herramientas estndar
NOTA:Es necesario tener abierto un dibujo para acceder al Selector de proyectos. Si no tiene abierto ningn dibujo, pulse para crear uno.
7. En el Selector de proyectos, pulse si necesita localizar la carpeta de proyecto para los manuales de aprendizaje y pulse dos veces en la carpeta de proyecto. NOTA:Si ha estado trabajando en proyectos que no forman parte del aprendizaje, vaya a Mis documentos\Autodesk\Mis proyectos. 8. Pulse dos veces en el nombre del proyecto, por ejemplo, Small Office Building_M. 9. Si ha realizado la instalacin en una ubicacin que no es la predeterminada, pulse S cuando se le pregunte si desea cambiar la ruta del proyecto. 10. Pulse Cerrar para cerrar el Selector de proyectos. 11. En el Navegador de proyectos, seleccione la ficha Proyecto. 12. Bajo Proyecto actual, compruebe que en Nombre aparezca el proyecto deseado, por ejemplo, Small Office Building_M. Para cambiar el proyecto activo, pulse dos veces en otro nombre de proyecto del Selector de proyectos y repita los pasos del 6 al 12. 13. Mantenga abierto el Navegador de proyectos y comience la leccin. Envenos sus comentarios sobre esta pgina
Descripcin general: trabajo en AutoCAD Architecture
AutoCAD Architecture es una aplicacin CAD basada en objetos. Al disear con AutoCAD Architecture, se utilizan una serie de objetos que representan componentes de construccin reales como muros, puertas y ventanas. Estos objetos se componen de lneas, arcos y crculos, pero tambin contienen informacin que les permite funcionar como los componentes reales a los que representan, relacionarse entre s de forma inteligente y visualizarse en un contexto de dos o de tres dimensiones. Por ejemplo, en lugar de dibujar una serie de lneas que representen un muro en una vista de plano de planta, puede dibujar al momento una representacin completa del muro.
Con solo activar la vista de dibujo, puede ver el mismo muro en una vista isomtrica.
file://C:\Documents and Settings\master\Configuracin local\Temp\~hh5CD9.htm
30/08/2007
Introduccin
Page 5 of 31
Si agrega una puerta al muro y luego lo mueve, la puerta se mover con el muro.
Si visualiza el muro con la puerta en la vista en planta anterior, el cambio de ubicacin que se realiza en la vista isomtrica se actualiza automticamente en la vista en planta. Dado que AutoCAD Architecture contiene estos objetos ''inteligentes", admite un proceso de trabajo de modelizacin de la informacin de construccin basado en dibujos. En este proceso de trabajo, los objetos se utilizan para disear un modelo de construccin 3D que represente el diseo de la construccin. Para crear un modelo de construccin, primero se crea la geometra del edificio en varios dibujos (DWG), basndose en su ubicacin en el modelo de construccin. Se hace referencia a los dibujos individuales utilizando la tecnologa de referencias externas (refsX) para ensamblar el modelo de construccin 3D. El modelo 3D no slo representa el edificio fsico, sino que tambin guarda informacin sobre el edificio y sus componentes. Cuando tenga el modelo de construccin lo suficientemente desarrollado para empezar a documentarlo, podr extraer dibujos del modelo de construccin, como alzados y secciones, y hacer referencia a ellos en los planos de trazado. La ventaja de este diseo basado en objetos es que las vistas y los datos se pueden extraer con facilidad y pueden permanecer vinculados al modelo de construccin 3D. Si se produce un cambio en el diseo de la construccin, puede extraer las vistas, agregarlas a planos de trazado para crear un conjunto de documentos de construccin y luego actualizar los planos. Puesto que AutoCAD Architecture est basado en AutoCAD, el usuario puede disfrutar de la flexibilidad de trabajar en un entorno de dibujo 2D ms tradicional si lo prefiere, pero se recomienda utilizar el mtodo de modelizacin de la informacin de construccin para obtener el mximo de ventajas de AutoCAD Architecture. Los siguientes temas de este resumen describen algunos conceptos importantes relativos al trabajo con AutoCAD Architecture. Temas de esta seccin Diseo con objetos Cmo completar un proyecto Integracin de la visualizacin y el modelizado en el proceso de trabajo del proyecto Envenos sus comentarios sobre esta pgina
Diseo con objetos
file://C:\Documents and Settings\master\Configuracin local\Temp\~hh5CD9.htm
30/08/2007
Introduccin
Page 6 of 31
Antes de empezar un proyecto, resulta til comprender algunas de las funciones principales de AutoCAD Architecture que permiten trabajar con los objetos arquitectnicos que se incluyen en la aplicacin. El siguiente ejemplo muestra cmo dibujar un muro que incluya una puerta. Para dibujar el muro, seleccione una herramienta de muro de la paleta. Herramienta de muros en una paleta de herramientas
Las herramientas son comandos que se utilizan para dibujar objetos. Las herramientas adoptan forma de iconos en paneles con fichas denominados paletas. La imagen de la herramienta representa el objeto real que se desea dibujar. Las paletas de herramientas se organizan en grupos, que contienen las herramientas que admiten una tarea especfica. La herramienta de muro utilizada en este ejemplo pertenece a la paleta de herramientas Muros del grupo de paletas Diseo. NOTA:Para ver el grupo de paletas de herramientas Diseo, pulse con el botn derecho en la barra de ttulo de la paleta de herramientas y elija Diseo. Herramientas de muro de la paleta de herramientas Muros del grupo de paletas Diseo
Antes de empezar a dibujar el muro, se muestran sus propiedades en otra paleta que aparece bajo la paleta de herramientas, denominada paleta Propiedades. Antes de dibujar el muro, puede modificar algunas de estas propiedades, como la anchura o la altura base. La paleta Propiedades
file://C:\Documents and Settings\master\Configuracin local\Temp\~hh5CD9.htm
30/08/2007
Introduccin
Page 7 of 31
Antes de especificar el punto inicial del muro, puede utilizar los elementos de asistencia al dibujo de la barra de estado de la aplicacin para controlar el modo en que se dibujar el muro. Para dibujar este corto segmento de muro recto, pulse Orto para limitar el movimiento del cursor en sentido horizontal o vertical (ortogonal) una vez especificado el punto inicial. A continuacin, a medida que mueva el cursor para especificar la longitud del muro, cambiar el valor del campo Longitud en la paleta Propiedades. Cuando el campo de longitud muestre la longitud deseada del muro, puede especificar el punto final del muro en el dibujo.
Tambin puede pulsar en la opcin de entrada dinmica (DIN) en la barra de estado de la aplicacin para utilizar un mtodo de entrada directo con el fin de especificar el punto final del muro. Esta opcin proporciona un campo que puede utilizar para introducir la longitud deseada del muro, en lugar de especificar un punto en el dibujo. El ngulo del muro tambin se indica en un campo separado a medida que se mueve el cursor. Puede pulsar la tecla TAB para alternar entre los dos campos.
Hay una serie de caractersticas que se combinan para representar el muro completo en el dibujo: la capa, el estilo y los parmetros de visualizacin. El muro se dibuja automticamente en una capa concreta con parmetros predefinidos como el color, el tipo de lnea y el grosor de lnea. Al dibujar un objeto, el estilo de clave de capa asociado con el dibujo coincide con el objeto en una capa concreta en un proceso denominado asignacin de claves de capa. El nombre y los parmetros de la capa los determina una norma de capa asociada con el dibujo y el estilo de clave de capa. El muro se dibuja en la capa A-Wall, una capa que cumple la norma del American Institute of Architects (AIA, Instituto americano de arquitectos), pero puede utilizar cualquiera de las normas profesionales e internacionales que se incluyen en AutoCAD Architecture. Tambin puede crear sus propias normas de oficina para las capas. El estilo del muro determina el tipo de muro que se dibuja. El estilo es un conjunto de parmetros que se aplican a un objeto para determinar su aspecto o funcin. En el caso de los muros, los estilos contienen componentes, que son los materiales utilizados para construir el muro, como ladrillos, hormign, entramados, entrehierros y aislamiento. Tambin pueden contener modificadores de muro, que cambian la forma o la superficie de un componente de muro. Muros con diferentes estilos
file://C:\Documents and Settings\master\Configuracin local\Temp\~hh5CD9.htm
30/08/2007
Introduccin
Page 8 of 31
Otros estilos de objetos contienen parmetros distintos. Por ejemplo, un estilo de puerta determina la forma (rectangular, arqueada, semirredonda, etc.) y el tipo (nmero de paneles y modo de apertura) de la puerta. En la mayora de los casos, la imagen de la herramienta que selecciona para dibujar un objeto representa su estilo. Finalmente, el modo en que visualiza el dibujo en el rea de dibujo ayuda a determinar el aspecto del muro. El sistema de visualizacin va ms all en AutoCAD Architecture y controla el modo en que se representan los objetos en los dibujos. Cada objeto tiene un nmero de representaciones de visualizacin, o distintos modos de dibujarse, segn el tipo de dibujo en el que vaya a utilizarse. Estas representaciones de visualizacin controlan el aspecto de la geometra del objeto para adecuarlo a los distintos tipos de dibujo, como planos muy detallados o plantas reflejadas en el techo. Los objetos se crean uno a uno en el rea de dibujo, pero el usuario puede modificar el modo en que se representan, lo que permite administrar vistas en planta poco detalladas, medianamente detalladas o muy detalladas, o crear planos de techo reflejado, todo a partir de la misma geometra. Representacin de visualizacin muy detallada de una casa
Representacin de visualizacin reflejada de la misma casa
file://C:\Documents and Settings\master\Configuracin local\Temp\~hh5CD9.htm
30/08/2007
Introduccin
Page 9 of 31
La mayora de los objetos constan de componentes de visualizacin individuales dentro de una representacin de visualizacin. Las propiedades de cada componente, como la visibilidad, la capa, el tipo de lnea y el grosor de lnea, se pueden configurar en la representacin de visualizacin para modificar el modo en que se muestra un objeto en un dibujo. Componentes de visualizacin en la representacin de visualizacin del plano de un muro
Las distintas representaciones de visualizacin de un objeto se agrupan en conjuntos de visualizacin. Los conjuntos de visualizacin agrupan representaciones de visualizacin de acuerdo con el tipo de vista en el que se deben mostrar los objetos. Por ejemplo, el conjunto de visualizacin del plano incluye las representaciones de visualizacin de muros, muros cortina, puertas, escaleras, barandas y cubiertas. Los conjuntos de visualizacin se asignan a lneas de mira en las configuraciones de visualizacin, que se pueden modificar para el rea de dibujo y enlazar a ventanas del diseo de plano. Al modificar la configuracin de visualizacin o la lnea de mira en una ventana, los objetos de dicha ventana se pueden mostrar de forma diferente, y se pueden "representar" los mismos objetos de distintos modos para utilizar en distintos tipos de dibujos. Una configuracin de visualizacin tiene conjuntos de representacin asignados a las direcciones
El dibujo es un volumen (cubo) con conjuntos de representacin asignados a la lnea de mira.
file://C:\Documents and Settings\master\Configuracin local\Temp\~hh5CD9.htm
30/08/2007
Introduccin
Page 10 of 31
Las plantillas de dibujo proporcionadas con AutoCAD Architecture contienen parmetros de visualizacin que se utilizan para administrar fcilmente la visualizacin de los objetos en los dibujos creados a partir de estas plantillas. Tambin asocian a los dibujos normas de capa concretas y estilos de clave de capa. Los estilos de objetos no se incluyen en las plantillas, pero se guardan y administran en uno o ms dibujos externos. Para agregar una puerta a un muro, seleccione una herramienta de puerta y, a continuacin, el muro. Puede ajustar cualquiera de las propiedades de la puerta en la paleta Propiedades antes de seleccionar el muro por segunda vez para colocar la puerta en l. Con solo mover el cursor a un lado del muro antes de colocar la puerta se voltea el batiente de puerta de una cara del muro a la otra. Puerta colocada en un muro
Puede editar o cambiar el estilo del muro o la puerta para modificar su aspecto. Los estilos de objeto son el principal modo de distinguir los componentes de construccin. En un proyecto hay varios estilos para los objetos como muros, puertas y ventanas. La edicin de cualquier estilo de puerta o muro en el dibujo actual modifica todas las puertas o muros del mismo estilo. Adems de la posibilidad de editar un estilo, el usuario puede cambiar los parmetros de visualizacin de un objeto concreto (por ejemplo, un muro) o de todos los muros del mismo estilo. Componentes de visualizacin desactivados en una representacin de puerta concreta
Componentes de visualizacin desactivados en un estilo de puerta
Puede modificar las propiedades, por ejemplo las cotas globales de una puerta o un muro individual, pulsando dos veces el objeto y modificando las propiedades de la paleta Propiedades, o seleccionando el objeto y modificando sus pinzamientos. Al seleccionar y mover un pinzamiento de cota, se muestran las cotas dinmicas, lo que permite mover el pinzamiento con precisin. La puerta tambin tiene pinzamientos que permiten voltear el batiente de puerta hacia el otro lado del muro o invertir su direccin. Edicin con pinzamientos de un muro y una puerta
Si coloca el cursor encima de un pinzamiento, aparecen su nombre su funcin. A menudo tambin aparecen las opciones de edicin. Informacin sobre el pinzamiento de puerta
file://C:\Documents and Settings\master\Configuracin local\Temp\~hh5CD9.htm
30/08/2007
Introduccin
Page 11 of 31
Al mover el muro con su pinzamiento de ubicacin tambin se mueve la puerta. Esta interrelacin entre los objetos es la que permite crear dibujos o modelos de construccin 3D con el mnimo de edicin. No es necesario contar con lneas individuales que requieran grandes tareas de edicin; en su lugar, se utilizan objetos asociados. En la siguiente seccin, aprender a crear un proyecto de construccin. En el proyecto, se crea un modelo de construccin y se extrae informacin de l para crear documentacin de construccin. Para obtener ms informacin sobre los conceptos y las funciones de esta seccin, vase el Manual del usuario en pantalla. Envenos sus comentarios sobre esta pgina
Cmo completar un proyecto
Una vez creado un estudio conceptual y comprendidos los requisitos de diseo de un proyecto de construccin, ya tiene una idea del diseo de construccin. Tiene la estructura bsica del edificio, y la cantidad de plantas o divisiones, como alas o expansiones de fases. Tambin puede identificar los componentes principales del edificio. Puede tener dibujos o esquemas de un proyecto anterior que quiera utilizar para crear partes del diseo de construccin. En este punto, puede iniciar un proyecto en AutoCAD Architecture. Un proyecto de AutoCAD Architecture no es slo un nombre o un nmero de trabajo; almacena, organiza y administra los dibujos que configuran el modelo de construccin y los planos de trazado. En el proyecto, se hace referencia al conjunto de dibujos que contienen la geometra del modelo de construccin, y luego se hace referencia a las vistas del modelo de construccin en los planos de trazado. Al crear un proyecto, puede especificar la informacin del proyecto, incluido el nombre, el nmero, la descripcin y las plantillas que contienen los diseos, estilos y parmetros de visualizacin para los distintos tipos de dibujos del proyecto. Tambin puede designar paletas de herramientas especficas del proyecto que contengan herramientas ajustadas para la construccin del proyecto. Al crear un proyecto tambin se crea la estructura de archivos del proyecto. No es necesario configurar una estructura de archivos para el proyecto en el Explorador de MicrosoftWindows. Dos elementos de la interfaz de AutoCAD Architecture, el Selector de proyectos y la paleta Navegador de proyectos, proporcionan acceso a los proyectos y los dibujos que hay organizados en ellos. El Selector de proyectos permite crear, configurar y alternar entre proyectos. El Selector de proyectos
La paleta Navegador de proyectos ofrece el contexto en el que crear, editar y administrar todos los dibujos del proyecto. Paleta Navegador de proyectos
file://C:\Documents and Settings\master\Configuracin local\Temp\~hh5CD9.htm
30/08/2007
Introduccin
Page 12 of 31
La estructura del proyecto contiene una carpeta de proyecto principal con una serie de subcarpetas en las que se organizan los distintos tipos de dibujos que contendr el proyecto. Los dibujos se clasifican en el proyecto como componentes fijos, elementos, vistas y planos. Hay dos tipos de dibujos, los componentes fijos y los elementos, que contienen la geometra a la que se hace referencia para crear el modelo de construccin. Ambos tipos de dibujos son archivos DWG; no hay diferencias de formato ni de tipo de archivo. La nica diferencia entre ellos es el modo en que se utilizan y cmo se hace referencia a ellos para crear el modelo de construccin. Los componentes fijos son los principales bloques de construccin del modelo. Definen partes nicas de la construccin y se asignan a una ubicacin (nivel y divisin) de la misma. Por ejemplo, supongamos que tenemos un edificio comercial con varias plantas y una divisin (el edificio existente o la divisin principal). La primera planta del edificio podra estar formada por un componente fijo de funda exterior, un componente fijo de primera planta con iluminacin y particiones interiores de primera planta. Cada uno de estos componentes fijos estara asignado al primer nivel y la divisin principal del proyecto. El componente fijo de funda exterior, dibujado con la misma altura del edificio, se asignara a todos los niveles del proyecto, abarcando todo el edificio. Este tipo de componente fijo se denomina componente fijo extendido. La asignacin de nivel y divisin de un componente fijo define su ubicacin exacta en el modelo de construccin. Componente fijo de iluminacin asignado a la ubicacin correspondiente en la construccin
Componente fijo extendido dibujado para abarcar varias plantas y asignado a ellas (niveles)
file://C:\Documents and Settings\master\Configuracin local\Temp\~hh5CD9.htm
30/08/2007
Introduccin
Page 13 of 31
Los elementos son grupos de geometras a los que se puede hacer referencia repetidas veces en varios componentes fijos. Se podra aplicar un elemento ncleo de servicio tpico que incluya cuartos de bao en los componentes fijos asignados a varias plantas. Se dibujara el ncleo una vez como elemento, pero aparecera como elementos separados (puertas, muros, etc.), ya que se hace referencia a los elementos como componentes fijos separados. Si etiqueta cada puerta de ncleo de servicio, las puertas aparecern como elementos individuales en una planificacin. Al configurar las divisiones y los niveles bsicos de un modelo de construccin, se crea una matriz de ubicaciones en la que puede asignar una geometra de construccin que crear el modelo de construccin. De forma predeterminada, un proyecto tiene un nivel (con un alzado de 0 y representa la planta baja) y una divisin. Cuando tenga el modelo de construccin lo suficientemente desarrollado para empezar a documentarlo, puede hacer referencia a las vistas del modelo de construccin en los planos de trazado. Un dibujo de vista hace referencia a una serie de componentes fijos de acuerdo con su ubicacin en la construccin para presentar una vista especfica del modelo de construccin. Para crear un dibujo de vista, comience decidiendo la zona del modelo de construccin a la que desea mirar y el tipo de vista que interesa generar. Por ejemplo, podra crear un plano con los techos de la primera planta o con la planta de configuracin de la segunda. Tambin podra crear una vista compuesta de todas las plantas del edificio. Puede crear tres tipos distintos de vistas en los proyectos: vistas generales, vistas detalladas y vistas de seccin/alzado. Las vistas generales hacen referencia a componentes fijos para crear vistas especficas del modelo de construccin. Las vistas detallada y de seccin/alzado contienen una o ms vistas de espacio modelo que muestran una parte definida del dibujo. Una vista de espacio modelo es una parte del dibujo de vista que se puede visualizar en su propia ventana en una ficha de diseo de un dibujo. Puede crear automticamente las vistas detallada y de seccin/alzado con llamadas. Las vistas de espacio modelo resultantes se pueden anotar y colocar en los planos. Vista de espacio modelo para un alzado de casa creado automticamente, colocada en un plano
Los dibujos de planos son archivos DWG que puede trazar o publicar electrnicamente para producir documentos de construccin. Los dibujos de planos contienen planos, que son diseos de espacio papel que proporcionan el diseo del plano. Se hace referencia a las vistas de espacio modelo de los dibujos de vistas a los planos para crear vistas de planos. Cualquier cambio realizado en el modelo se puede actualizar en los planos porque en las vistas de los planos se hace referencia a los dibujos del modelo de construccin. Puede agregar anotaciones como etiquetas, cotas y tablas de planificacin a un plano, o agregarlo a una vista a la que se haga referencia en un plano. La decisin de si conviene crear las anotaciones en una vista o en un plano debe tomarse en funcin del proceso de trabajo o de las necesidades de cada usuario. Cada proyecto contiene un conjunto de planos nico, que es un conjunto ordenado y con nombre de todos los planos del proyecto. El conjunto de planos del proyecto representa la documentacin del proyecto. Puede trazar los planos o publicar electrnicamente el conjunto de planos en un archivo DWF (Design Web Format) que pueda ver cualquier usuario de Autodesk DWF Viewer o Autodesk Design Review. Puede configurar normas de proyecto para establecer, mantener y sincronizar normas en los diferentes tipos de dibujo de un proyecto de AutoCAD Architecture. La funcin Normas del proyecto permite definir los estilos normalizados, parmetros de visualizacin y normas de AutoCAD que quiera utilizar en todos los dibujos del proyecto. Los estilos normalizados y los parmetros de visualizacin se especifican en uno o varios dibujos de normas asociados al proyecto. As, es posible sincronizar, automticamente o cuando sea preciso, dibujos del proyecto con esas normas a lo largo de todo el proyecto. Envenos sus comentarios sobre esta pgina
Integracin de la visualizacin y el modelizado en el proceso de trabajo del proyecto
file://C:\Documents and Settings\master\Configuracin local\Temp\~hh5CD9.htm
30/08/2007
Introduccin
Page 14 of 31
En esta versin de AutoCAD Architecture, el motor de modelizado Mental Ray sustituye a las principales funciones de modelizado de AutoCAD y AutoCAD Architecture. El trabajo con este entorno de modelizado bsico se ha continuado con el objetivo de incorporar las funciones ms importantes de VIZ Render en el espacio de trabajo principal de AutoCAD Architecture. Ahora se proporciona un entorno de modelizado nico que integra todos los procesos para crear modelizados de gran calidad fotogrfica, basados en iluminacin interior y exterior fotomtrica real, materiales de procedimiento, una edicin ms slida de los materiales y la interoperabilidad inherente a la familia de productos de AutoCAD y AutoCAD. Modelizado realista de AutoCAD Architecture
Envenos sus comentarios sobre esta pgina
Comprensin de la interfaz de usuario
AutoCAD Architecture contiene una interfaz grfica de usuario altamente personalizable denominada "espacio de trabajo". El espacio de trabajo est diseado para adaptarse a los distintos estilos y procesos de trabajo de los profesionales de la arquitectura. En funcin de la tarea de diseo o la fase del proyecto en la que se encuentre, puede seleccionar diferentes versiones del espacio de trabajo que muestran slo los componentes (mens, barras de herramientas y paletas) que necesita para la tarea o la fase especficas. La primera vez que inicia AutoCAD Architecture, aparece la pantalla de espacios de trabajo, en la que debe configurar el entorno inicial y el archivo de plantilla de dibujo predeterminado seleccionando uno de los espacios de trabajo predeterminados: Espacio de trabajo Diseo Documento Detalles Visualizacin Descripcin Proporciona todas las herramientas bsicas para crear objetos arquitectnicos en los dibujos. Ofrece herramientas para agregar a los dibujos tablas de planificacin, anotaciones, llamadas y otros objetos de documentacin. Proporciona herramientas para insertar una gran variedad de componentes de detalles predefinidos, as como herramientas para el dibujo de detalles. Incluye todas las herramientas disponibles en el espacio de trabajo Diseo, as como la paleta Centro de controles, que incluye herramientas para la visualizacin, el modelado 3D y el modelizado.
En la ilustracin siguiente se identifican las reas del espacio de trabajo Diseo.
file://C:\Documents and Settings\master\Configuracin local\Temp\~hh5CD9.htm
30/08/2007
Introduccin
Page 15 of 31
Puede pasar de un espacio de trabajo a otro a lo largo del proceso de trabajo del proyecto, utilizando la barra de herramientas Espacios de trabajo. Esta barra de herramientas permite pasar de la creacin de un proyecto y el diseo de un modelo de construccin en el espacio de trabajo Diseo a la produccin de documentos de construccin en los espacios de trabajo Documento y Detalles. Barra de herramientas Espacios de trabajo
Tambin puede editar un espacio de trabajo o crear uno nuevo seleccionando Personalizar. Temas de esta seccin Componentes del espacio de trabajo El Selector de proyectos y la paleta Navegador de proyectos Herramientas y paletas de herramientas Navegador de contenido La paleta Propiedades El Administrador de estilos El Administrador de capas DesignCenter Administrador de componentes de detalles Modificacin del espacio de trabajo Envenos sus comentarios sobre esta pgina
file://C:\Documents and Settings\master\Configuracin local\Temp\~hh5CD9.htm
30/08/2007
Introduccin
Page 16 of 31
Componentes del espacio de trabajo
Antes de comenzar con los manuales de aprendizaje, resulta til comprender el espacio de trabajo y algunos de sus componentes principales. Utilice la siguiente ilustracin para familiarizarse con el espacio de trabajo y sus componentes, y luego lea los siguientes temas. El espacio de trabajo de AutoCAD Architecture
Temas de esta seccin Barra de mens Barras de herramientas Centro de controles La ventana de dibujo Mens contextuales Barra de estado de la ventana de dibujo Men del dibujo Paleta de comandos Barra de estado de la aplicacin Centro de comunicaciones Envenos sus comentarios sobre esta pgina
Barra de mens
La barra de mens contiene mens desplegables que se organizan de acuerdo con el proceso de trabajo. Desde estos mens se puede acceder a muchos de estos componentes de espacio de trabajo. Cuando es pertinente, los mens muestran modos alternativos de acceder a un comando, como un botn de una barra de herramientas o un mtodo abreviado.
file://C:\Documents and Settings\master\Configuracin local\Temp\~hh5CD9.htm
30/08/2007
Introduccin
Page 17 of 31
Mens desplegables adicionales Puede cargar y utilizar cuatro mens desplegables adicionales que no se incluyen en los espacios de trabajo predeterminados: Diseo, Documentar, Administrador CAD y Slidos 3D. Los mens Diseo y Documentar son similares a los que se incluyen en las versiones anteriores a Autodesk Architectural Desktop 2004, por el hecho de que incluyen comandos de objetos de documentacin y diseo. Utilice estos mens como una alternativa para acceder a los comandos de objetos desde las herramientas. El men Administrador CAD ofrece acceso a funciones avanzadas, como: Normas del proyecto AEC Generador de catlogos de herramientas Editor de notas clave Revisin visual Admin. VBA Editor de Visual Basic Editor de Visual LISP El men Slidos 3D proporciona acceso a los objetos y comandos de slidos 3D de AutoCAD. En AutoCAD Architecture, los slidos 3D se pueden convertir en elementos de masa con asignaciones de material que se pueden utilizar en los dibujos de produccin. El men Slidos 3D ayuda a los usuarios de AutoCAD a obtener el mximo provecho de sus conocimientos de dibujo 3D. Para cargar los mens adicionales, vaya al men Ventana Mens desplegables y pulse en el men que desee cargar. Despus de cargar estos mens, puede ver las barras de herramientas Diseo, Documentar, Administrador CAD y Slidos. Envenos sus comentarios sobre esta pgina
Barras de herramientas
Las barras de herramientas, situadas justo debajo de la barra de mens, contienen grupos de comandos a los que accede con frecuencia en una sesin de dibujo. A los comandos de objeto no se accede desde las barras de herramientas, ya que estn disponibles en las paletas de herramientas. Los iconos de herramientas indican la funcin de cada herramienta de una barra; al mover el cursor sobre las herramientas, se muestra la informacin con el nombre de la herramienta. Algunas de las barras de herramientas ms utilizadas son las barras Estndar, Navegacin, Propiedades de capa, Espacios de trabajo y Formas. Muchos de los componentes de la interfaz de usuario que se describen en esta seccin se encuentran en la barra de herramientas Navegacin. Barra de herramientas Propiedades de capa: comandos de capas, lista de capas y comando Administrador de capas
Barra de herramientas Navegacin: comandos de utilidad, zoom, vista, SCP y sombreado
Barra de herramientas Formas: comandos de objetos 2D, como lneas, arcos, polilneas y splines
Barra de herramientas Estndar: comandos de dibujo, copiar, pegar, deshacer y regenerar modelo
Barra de herramientas Navegacin: icono desplegable de zoom
Algunos comandos, por ejemplo el comando Zoom de la barra de herramientas Navegacin, cuentan con opciones adicionales en un icono desplegable. Para acceder a las opciones adicionales, pulse la flecha de la parte inferior derecha del icono del comando. Asimismo, puede mostrar la barra de herramientas Zoom para acceder rpidamente a todas las opciones de zoom.
file://C:\Documents and Settings\master\Configuracin local\Temp\~hh5CD9.htm
30/08/2007
Introduccin
Page 18 of 31
Para mostrar barras de herramientas adicionales, pulse con el botn derecho en el rea de barras de herramientas (no en una barra de herramientas). Aparece un men con las barras de herramientas que puede seleccionar para que se muestren. Si carga los mens desplegables Slidos 3D, Administrador CAD, Diseo y Documentar, podr ver las barras de herramientas pertinentes. Envenos sus comentarios sobre esta pgina
Centro de controles
El Centro de controles es una paleta especial con paneles de control especficos para las tareas. Gracias a esta paleta, no es necesario visualizar varias barras de herramientas y se maximiza el rea de dibujo. El Centro de controles incluye paneles de control que se utilizan principalmente para modelado y visualizacin 3D. Al abrir el espacio de trabajo Visualizacin se muestra automticamente el Centro de controles. Para mostrar el Centro de controles en cualquier configuracin de espacio de trabajo, pulse men Ventana Centro de controles. El Centro de controles
Envenos sus comentarios sobre esta pgina
La ventana de dibujo
La ventana de dibujo es el lugar donde se disean y documentan los modelos de construccin. Puede alternar entre los diseos de espacio modelo y espacio papel pulsando los botones de diseo de la barra de estado de la aplicacin en la parte inferior de la pantalla.
Envenos sus comentarios sobre esta pgina
Mens contextuales
Un men contextual contiene los comandos pertinentes del objeto o los objetos seleccionados, con lo cual es un modo prctico de editar los objetos que se dibujan. Para ver un men contextual, seleccione un objeto y pulse con el botn derecho del ratn.
file://C:\Documents and Settings\master\Configuracin local\Temp\~hh5CD9.htm
30/08/2007
Introduccin
Page 19 of 31
Tambin se accede a un men contextual general si se pulsa con el botn derecho en el rea de dibujo sin haber seleccionado un objeto. Este men contiene todas las herramientas de modificacin, comandos de visualizacin y el comando de propiedades.
Envenos sus comentarios sobre esta pgina
Barra de estado de la ventana de dibujo
La barra de estado de la ventana de dibujo se encuentra debajo de la ventana de dibujo. Contiene la siguiente informacin acerca del dibujo y el proyecto actual: el nombre del proyecto actual el tipo (componente fijo, elemento, vista o plano) y el nombre del dibujo actual la escala activa para la ventana grfica o el dibujo actual la configuracin de visualizacin de la vista de espacio modelo o la ventana actual la altura del plano de corte
Las opciones ms a la derecha de la barra de estado de la ventana de dibujo ofrecen acceso al sombreado de superficie, modificaciones de clave de capa, un comando de aislamiento de objetos que oculta y muestra los objetos seleccionados y acceso a las Normas del proyecto AEC y la funcionalidad Autodesk TrustedDWG. Para administrar las opciones de la barra de estado de la ventana de dibujo, pulse y luego elija las opciones que quiera mostrar o borrar. Para mostrar y ocultar la barra de estado de la ventana de dibujo, pulse Envenos sus comentarios sobre esta pgina en la barra de estado de la aplicacin en la parte inferior de la pantalla.
Men del dibujo
Para mostrar el men del dibujo, pulse el icono Abrir men de dibujo en la barra de estado de la ventana de dibujo. Se abre un men con comandos de configuracin de dibujo, trazado y publicacin. Puede utilizar el comando Configuracin de dibujo para cambiar la configuracin del dibujo actual, como la escala activa, el estndar de capa y el estilo de clave de capa. Envenos sus comentarios sobre esta pgina
file://C:\Documents and Settings\master\Configuracin local\Temp\~hh5CD9.htm
30/08/2007
Introduccin
Page 20 of 31
Paleta de comandos
La paleta de comandos se encuentra debajo de la ventana de dibujo. Si lo prefiere, puede escribir los comandos de AutoCAD Architecture directamente en la lnea de comandos, incluidos los que utilizan las herramientas. Para ver una lista de los comandos de AutoCAD Architecture: 1. En la paleta de comandos, escriba arx. 2. Escriba c.
Envenos sus comentarios sobre esta pgina
Barra de estado de la aplicacin
La barra de estado de la aplicacin se encuentra bajo la paleta de comandos y contiene una serie de ayudas para el dibujo.
Envenos sus comentarios sobre esta pgina
Centro de comunicaciones
Este sistema de notificacin integrado en el producto mantiene a los usuarios al da sobre la disponibilidad de Service Packs e informacin para miembros de Autodesk Subscription Program, como las extensiones disponibles, consejos y sugerencias sobre el producto, e informacin de soporte tcnico. Puede definir el Centro de comunicaciones para que le notifique automticamente sobre actualizaciones y dems informacin importante a intervalos de tiempo concretos. Tambin se puede actualizar a peticin del usuario. Cuando hay disponibles nuevas actualizaciones, el icono del Centro de comunicaciones ( ) se muestra con un signo de exclamacin amarillo. Al pulsar en el icono aparecer el Centro de comunicaciones, para que pueda descargar las ltimas actualizaciones. Para definir las propiedades de actualizacin, pulse en el icono del Centro de comunicaciones y seleccione Configuracin. Envenos sus comentarios sobre esta pgina
El Selector de proyectos y la paleta Navegador de proyectos
El Selector de proyectos y la paleta Navegador de proyectos son los dos componentes del espacio de trabajo que se utilizan para crear y administrar proyectos de AutoCAD Architecture. El Selector de proyectos permite una administracin de alto nivel de los proyectos: puede utilizarlo para crear, copiar y alternar entre proyectos. Tras crear o seleccionar un proyecto y cerrar el Selector de proyectos, se abre automticamente la paleta Navegador de proyectos. Puede utilizarla para crear, editar y administrar los dibujos del proyecto. Temas de esta seccin El Selector de proyectos Paleta Navegador de proyectos Envenos sus comentarios sobre esta pgina
El Selector de proyectos
Para mostrar el Selector de proyectos: Pulse el men Archivo Selector de proyectos. Opciones. Elija la ficha Predeterminados de
En la barra de herramientas Navegacin, pulse . Para configurar el Selector de proyectos para que aparezca al iniciar AutoCAD Architecture, pulse Formato
file://C:\Documents and Settings\master\Configuracin local\Temp\~hh5CD9.htm
30/08/2007
Introduccin
Page 21 of 31
proyecto AEC y marque Mostrar selector de proyectos al inicio. En el Selector de proyectos, puede crear proyectos, pasar de un proyecto a otro y copiar proyectos. Tambin puede: definir o cambiar la configuracin del proyecto, incluir las plantillas, las normas y las paletas de herramientas. especificar las bases de datos de componentes de detalles y notas clave que quiere que utilicen los elementos del proyecto para crear detalles. transferir electrnicamente y archivar proyectos. El proyecto actual se muestra en la parte superior izquierda del Selector de proyectos. Puede asociar un grfico para que se muestre junto al nombre del proyecto. En el proyecto actual, se enumeran los proyectos disponibles en la ubicacin de la carpeta del proyecto. Un rbol similar al del Explorador de Windows permite desplazarse por el directorio del proyecto. El panel derecho del Selector de proyectos incluye Internet Explorer, que permite establecer un vnculo con una pgina Web de Internet o una intranet. Puede utilizar la pgina Web vinculada como tabln de anuncios para comunicar informacin del proyecto, como fotografas, horas y asuntos de reunin al equipo del proyecto. El Selector de proyectos
Tras crear un proyecto o definir un proyecto como actual y cerrar el Selector de proyectos, se abre la paleta Navegador de proyectos. Envenos sus comentarios sobre esta pgina
Paleta Navegador de proyectos
Para mostrar la paleta Navegador de proyectos: Cierre el Selector de proyectos. Pulse el men Archivo Paleta de navegador de proyectos. En la barra de herramientas Navegacin, pulse Pulse CTRL + 5. .
La paleta Navegador de proyectos ofrece el contexto en el que crear, editar y mostrar todos los dibujos del proyecto, incluidos elementos, componentes fijos, vistas y planos. El Navegador de proyectos contiene cuatro fichas fijas que corresponden a las fases principales de un proyecto de construccin: La ficha Proyecto contiene la informacin del proyecto, incluidos los niveles y divisiones del modelo de construccin, un icono del Navegador de contenido que abre una biblioteca de herramientas especfica del proyecto, y un vnculo para configurar las normas del proyecto. La ficha Componentes fijos administra los dibujos de elementos y componentes fijos para crear el modelo de construccin. La ficha Vistas administra los dibujos que contienen vistas del modelo al que se hace referencia desde los componentes fijos. La ficha Planos organiza todos los planos de trazado que se crean a partir de vistas a las que se hace referencia en un nico conjunto de planos del proyecto. Paleta Navegador de proyectos
file://C:\Documents and Settings\master\Configuracin local\Temp\~hh5CD9.htm
30/08/2007
Introduccin
Page 22 of 31
Las fichas Componentes fijos, Vistas y Planos organizan los dibujos del proyecto en una vista en rbol, el explorador de dibujos. Puede organizar los dibujos en categoras dentro de las fichas del explorador de dibujos, y arrastrar los dibujos de una categora a otra. Tambin es posible arrastrar elementos, componentes fijos, vistas y planos al rea de dibujo, as como arrastrar objetos del rea de dibujo a un elemento o componente fijo en la ficha Componentes fijos del Navegador de proyectos. Puede arrastrar dibujos de proyectos anteriores, dibujos de AutoCAD y dibujos de AutoCAD MEP al Navegador de proyectos desde el Explorador de Windows para agregarlos al proyecto como elementos, componentes fijos, vistas o planos. Esto permite a los miembros del equipo de proyecto o los consultores que utilizan otro software de Autodesk agregar sus dibujos en formato DWG al proyecto. Las referencias que crean los dibujos del proyecto, normalmente de un elemento a un componente fijo, un componente fijo a una vista y una vista a un plano, mejoran la coordinacin del dibujo. Si actualiza un componente fijo, por ejemplo una planta, en un proyecto, el cambio se refleja automticamente en una vista en planta anotada y un plano con la vista escalada. Cuando cambian los dibujos, se envan notificaciones sobre los cambios a los miembros del equipo del proyecto, de modo que pueden actualizar sus dibujos que hacen referencia a los dibujos actualizados. Envenos sus comentarios sobre esta pgina
Herramientas y paletas de herramientas
Para mostrar el grupo de paletas de herramientas: Pulse el men Ventana Paletas de herramientas. .
En la barra de herramientas Navegacin, pulse Pulse CTRL + 3.
En el espacio de trabajo de AutoCAD Architecture, las herramientas se organizan en paletas individuales bajo una paleta principal denominada conjunto de paletas de herramientas. Las herramientas representan los objetos individuales que se pueden agregar a un dibujo. La imagen de la herramienta es una vista preliminar del estilo de la herramienta. Al utilizar una herramienta para agregar un objeto, se crea el objeto con los parmetros establecidos en las propiedades de la herramienta. Paleta de herramientas Diseo
file://C:\Documents and Settings\master\Configuracin local\Temp\~hh5CD9.htm
30/08/2007
Introduccin
Page 23 of 31
Los tres grupos de paletas de herramientas predeterminados (Diseo, Documentar y Detalles) permiten acceder inmediatamente a un inventario completo de herramientas de AutoCAD Architecture. Los tres grupos de paletas de herramientas corresponden a fases del proceso de diseo arquitectnico y contienen las paletas con las herramientas pertinentes. Por ejemplo, el grupo de paletas Diseo contiene las paletas de diseo, masa, muros, puertas, espacios, FF + E y ventanas. Puede utilizar la paleta Diseo, que slo contiene los objetos con estilos normalizados, en la primera fase del diseo, y luego utilizar las herramientas de muros, puertas y ventanas para convertir los objetos en estilos especficos en una fase ms avanzada del proyecto. Para mostrar todas las paletas de herramientas desde los grupos de paletas de herramientas disponibles, pulse con el botn derecho en la barra de ttulo del conjunto de paletas de herramientas y elija Todas las paletas. Todas las paletas (Diseo, Documento y Detalles)
Puede agregar paletas de herramientas a los grupos de paletas de herramientas de un catlogo del Navegador de contenido, una utilidad que permite guardar, compartir e intercambiar herramientas y paletas de herramientas. Puede crear paletas de herramientas personalizadas que se adapten a sus necesidades de diseo especficas, por ejemplo una paleta en la que se guarden las herramientas de muro cortina, escaleras y ventanas ms utilizadas. Las herramientas se pueden organizar en paletas con separadores y texto para estructurar las paletas ms grandes. Herramientas agrupadas en una paleta personalizada
file://C:\Documents and Settings\master\Configuracin local\Temp\~hh5CD9.htm
30/08/2007
Introduccin
Page 24 of 31
Los nuevos proyectos contienen grupos de paletas de herramientas especficos del proyecto con el mismo nombre del proyecto en el que se crean. Puede crear herramientas especficas del proyecto y guardarlas en uno de estos grupos de paletas. Si abre un proyecto creado en una versin anterior de AutoCAD Architecture, el conjunto de paletas de herramientas del proyecto aparecer vaco. Puede crear proyectos segn el tipo de construccin, por ejemplo, residencial, comercial o educativa, y luego utilizar dichos proyectos como plantillas para crear otros proyectos. El uso de estas plantillas permite crear proyectos con herramientas, paletas y contenido personalizados, listos para usar en un nuevo proyecto. Envenos sus comentarios sobre esta pgina
Navegador de contenido
Para abrir el Navegador de contenido: Pulse el men Ventana y seleccione Navegador de contenido. En la barra de herramientas Navegacin, pulse . para acceder a una biblioteca de herramientas especfica del proyecto.
En la parte inferior de la paleta Navegador de proyectos, pulse Pulse CTRL + 4.
El Navegador de contenido permite almacenar, compartir e intercambiar contenido, herramientas y paletas de herramientas de AutoCAD Architecture. El Navegador de contenido se ejecuta de forma independiente a AutoCAD Architecture, lo que le permite intercambiar herramientas y paletas de herramientas con otras aplicaciones de Autodesk. Las herramientas y el contenido de AutoCAD Architecture se comparten en el Navegador de contenido mediante catlogos de herramientas y sitios Web. El contenido al que slo se poda acceder desde DesignCenter en versiones anteriores ahora est disponible en forma de herramientas del Navegador de contenido. Los catlogos de herramientas pueden contener herramientas, paletas de herramientas y paquetes de herramientas, que pueden organizarse en categoras. Los catlogos de herramientas se guardan en bibliotecas de catlogos Todos los usuarios de un proyecto concreto pueden usar una biblioteca del Navegador de contenido si se configura como un volumen de red compartido. El administrador de CAD o el propietario del proyecto pueden asociar el proyecto a esa biblioteca del Navegador de contenido, para facilitar el acceso a las herramientas normalizadas. La ventana del Navegador de contenido suele estar dividida en dos paneles (las pginas Web mostradas en l ocupan toda la ventana). Los catlogos de herramientas y su contenido se muestran en el panel derecho. Al iniciar el Navegador de contenido aparece en el panel derecho la biblioteca de catlogos personal del usuario (Biblioteca de catlogos de <nombre_usuario>). El panel izquierdo se usa para navegar, buscar herramientas, organizar catlogos y filtrar los catlogos que se deben mostrar. El Navegador de contenido
file://C:\Documents and Settings\master\Configuracin local\Temp\~hh5CD9.htm
30/08/2007
Introduccin
Page 25 of 31
Envenos sus comentarios sobre esta pgina
La paleta Propiedades
Para mostrar la paleta Propiedades: Seleccione una herramienta. Vaya al men Ventana Paletas de herramientas. En la barra de herramientas Navegacin, pulse . Seleccione un objeto, pulse con el botn derecho y elija Propiedades. Pulse CTRL + 1. La paleta Propiedades ofrece un lugar nico donde introducir y cambiar las propiedades de los objetos de AutoCAD Architecture y AutoCAD. Puede especificar informacin sobre estilo, cotas, ubicacin y otras caractersticas de los objetos de AutoCAD Architecture.
file://C:\Documents and Settings\master\Configuracin local\Temp\~hh5CD9.htm
30/08/2007
Introduccin
Page 26 of 31
Envenos sus comentarios sobre esta pgina
El Administrador de estilos
Para abrir el Administrador de estilos: Pulse el men Formato Administrador de estilos. En la paleta de herramientas, pulse con el botn derecho en una herramienta de objeto y elija Estilos de <objeto>. El Administrador de estilos ofrece un lugar centralizado donde ver y trabajar con estilos, que determinan el aspecto o la funcin de los objetos en AutoCAD Architecture. Puede crear, personalizar y compartir estilos con otros usuarios.
file://C:\Documents and Settings\master\Configuracin local\Temp\~hh5CD9.htm
30/08/2007
Introduccin
Page 27 of 31
Envenos sus comentarios sobre esta pgina
El Administrador de capas
Para abrir el Administrador de capas: Vaya al men Formato Gestin de capas Administrador de capas. .
En la barra de herramientas Propiedades de capa, pulse
El Administrador de capas permite acceder a las normas de capa, los estilos de clave de capa y las modificaciones de clave de capa. Es posible cambiar la visualizacin de una capa concreta de un dibujo. Asimismo, puede organizar y agrupar capas de acuerdo con los criterios de filtro que especifique.
Envenos sus comentarios sobre esta pgina
DesignCenter
Para abrir DesignCenter: Vaya al men Insercin DesignCenter. .
En la barra de herramientas Navegacin, pulse Pulse CTRL + 2.
DesignCenter ofrece otro lugar donde buscar y compartir contenido, como bloques y smbolos, entre dibujos. Puede acceder al contenido desde los dibujos abiertos, los dibujos del sistema o los dibujos de la red. Mediante DesignCenter se puede acceder a una biblioteca de contenido AEC (Architectural, Engineering and Construction) de AutoCAD Architecture. Las cinco fichas de DesignCenter (Carpetas, Dibujos abiertos, Contenido AEC, Historial y DC Online) ofrecen acceso al
file://C:\Documents and Settings\master\Configuracin local\Temp\~hh5CD9.htm
30/08/2007
Introduccin
Page 28 of 31
contenido de distintos lugares. Tambin puede acceder al contenido de pginas Web con DesignCenter Online, que permite acceder a los catlogos de contenido del fabricante que puede insertar con ''i-drop'' o seleccionar y soltar en los dibujos. DesignCenter Online
Puede arrastrar contenido desde DesignCenter directamente a un dibujo o a una paleta de herramientas para crear una herramienta, pero no es posible arrastrar herramientas directamente del Navegador de contenido a DesignCenter. El procedimiento que se debe seguir es arrastrar las herramientas creadas a partir de contenido de DesignCenter de la paleta de herramientas a un catlogo del Navegador de contenido. Envenos sus comentarios sobre esta pgina
Administrador de componentes de detalles
Para mostrar el Administrador de componentes de detalles: Vaya al men Insercin Administrador de componentes de detalles.
En la barra de herramientas Navegacin, pulse : Pulse con el botn derecho en una herramienta de detalles de una paleta de herramientas y elija Administrador de componentes de detalles. El Administrador de componentes de detalles ofrece acceso a componentes de detalles estndar del sector que se pueden insertar en los dibujos de detalles. Los componentes de detalles son representaciones de lneas 2D de productos y materiales de construccin concretos que se guardan en bases de datos de Microsoft Access (archivos MBD). Si los componentes de detalles que desea utilizar no aparecen como herramientas en paletas de herramientas, puede utilizar el Administrador de componentes de detalles para seleccionar una base de datos de componentes y buscar componentes especficos. Adems de insertar los componentes directamente en un dibujo, tambin puede arrastrar los componentes que utilizar con frecuencia del Administrador de componentes de detalles a una paleta de herramientas para crear herramientas de detalles. El Administrador de componentes de detalles
file://C:\Documents and Settings\master\Configuracin local\Temp\~hh5CD9.htm
30/08/2007
Introduccin
Page 29 of 31
Al definir o cambiar parmetros del proyecto, puede especificar las bases de datos de componentes de detalles que desee utilizar para crear detalles del proyecto, con lo cual se asegura de que todos los miembros del equipo de un proyecto utilicen los componentes de las mismas bases de datos. En AutoCAD Architecture se incluyen dos bases de datos de componentes de detalles: una especfica para Estados Unidos que organiza los componentes de acuerdo con la norma CSI MasterFormat y una para el Reino Unido que organiza los componentes de acuerdo con la norma NBS. Tambin puede especificar una base de datos personalizada. Al insertar un componente de detalles, puede colocar varios componentes, como ladrillos apilados. Los componentes de detalles se pueden insertar en distintas vistas, por ejemplo, la de seccin o la de alzado. Los componentes de detalles se vinculan a una nota clave que puede utilizar para identificar automticamente el componente al agregar una anotacin al detalle. Envenos sus comentarios sobre esta pgina
Modificacin del espacio de trabajo
Las funciones siguientes permiten modificar fcilmente el espacio de trabajo predeterminado para que se adapte a sus preferencias y estilo de trabajo: Arrastrar y anclar barras de herramientas Puede arrastrar barras de herramientas a los lados y a la parte inferior de la ventana de dibujo, y anclarlas. Bloquear barras de herramientas Cuando haya organizado las barras de herramientas en el espacio de trabajo, puede fijarlas en sus posiciones. Para bloquear o desbloquear la posicin de las barras de herramientas en el espacio de trabajo, pulse o en la barra de estado de la aplicacin, en la parte inferior de la pantalla. En el men que aparece, puede bloquear o desbloquear todas las barras de herramientas ancladas, las barras de herramientas flotantes o todas las barras de herramientas.
Anclar paletas Tambin se pueden anclar otras ventanas, como la paleta Propiedades, la paleta Herramientas, la paleta Navegador de proyectos y DesignCenter, pero slo a la izquierda o la derecha de la ventana de dibujo. 1. Pulse con el botn derecho la barra de ttulo de la paleta de herramientas y elija Permitir anclaje.
file://C:\Documents and Settings\master\Configuracin local\Temp\~hh5CD9.htm
30/08/2007
Introduccin
Page 30 of 31
2. A continuacin, arrastre la paleta a cualquier lado de la ventana. 3. Pulse con el botn derecho la barra de ttulo de la paleta y elija Anclaje a la izquierda o Anclaje a la derecha.
NOTA:Al anclar una paleta de herramientas, se activa automticamente la opcin Ocultar automticamente. Para ver la paleta, mueva el cursor por encima del ttulo de la paleta anclada. Retire el cursor de la paleta para volver a ocultarla. Bloquear paletas Puede bloquear o desbloquear paletas con la misma opcin que utiliza para bloquear o desbloquear barras de herramientas. Cambiar el tamao y la lista de herramientas en las paletas Pulse con el botn derecho en una paleta y elija Opciones de visualizacin para ajustar el tamao de las herramientas a su resolucin de pantalla y la disposicin de su espacio de trabajo.
Mostrar mens adicionales En el men Ventana, pulse Mens desplegables y elija el men que desee cargar (Diseo, Documentar, Administrador CAD o Slidos 3D). Mostrar barras de herramientas adicionales Pulse con el botn derecho en el rea de las barras de herramientas (no en una barra de herramientas) y elija ADT. Aparece un men con las barras de herramientas que puede seleccionar para que se muestren. Si carga los mens desplegables Slidos 3D, Administrador CAD, Diseo y Documentar, podr ver las barras de herramientas pertinentes.
file://C:\Documents and Settings\master\Configuracin local\Temp\~hh5CD9.htm
30/08/2007
Introduccin
Page 31 of 31
Personalizar el espacio de trabajo Para crear o editar un espacio de trabajo, seleccione Personalizar en el men desplegable de la barra de herramientas Espacios de trabajo. Asimismo, puede crear y guardar espacios de trabajo personalizados organizando las barras de herramientas y ventanas anclables como desee, y seleccionando Guardar actual como en el men desplegable de la barra de herramientas Espacios de trabajo. Para obtener ms informacin, vase Uso de espacios de trabajo en el Manual del usuario de AutoCAD 2008 en pantalla. Envenos sus comentarios sobre esta pgina
file://C:\Documents and Settings\master\Configuracin local\Temp\~hh5CD9.htm
30/08/2007
Creacin del primer proyecto
Page 1 of 32
Creacin del primer proyecto
En este breve manual de aprendizaje, aprender a utilizar las funciones de AutoCAD Architecture 2008 para disear una pequea vivienda moderna.
AutoCAD Architecture es una aplicacin CAD basada en objetos. Al disear con AutoCAD Architecture, se utilizan una serie de objetos que representan componentes de construccin reales como muros, puertas y ventanas. Estos objetos se componen de lneas, arcos y crculos, pero tambin contienen informacin que les permite funcionar como los componentes reales a los que representan, relacionarse entre s de forma inteligente y visualizarse en un contexto de dos o de tres dimensiones. Dado que AutoCAD Architecture contiene estos objetos ''inteligentes", admite un proceso de trabajo de modelizacin de la informacin de construccin basado en dibujos. En este proceso de trabajo, los objetos se utilizan para disear un modelo de construccin 3D que represente el diseo de la construccin. Temas de esta seccin Administracin de los dibujos Inicio del proyecto Creacin del diseo preliminar Cmo retocar el diseo Creacin de losas en el nivel de la entrada Creacin de losas en el nivel superior Adicin de escaleras y barandas Creacin de vistas para un plano Cmo agregar una cubierta Creacin de un plano de presentacin Creacin de una planificacin de puerta Envenos sus comentarios sobre esta pgina
Administracin de los dibujos
Antes de comenzar los ejercicios de aprendizaje, es importante conocer los procedimientos de creacin y administracin de los archivos de dibujo de la residencia. Mediante la administracin de dibujos, AutoCAD Architecture permite distribuir la geometra del modelo entre distintos archivos de dibujo. Para poder almacenar y administrar los dibujos posteriormente, antes que nada se debe crear un proyecto. En el proyecto,
file://C:\Documents and Settings\master\Configuracin local\Temp\~hh19F.htm
30/08/2007
Creacin del primer proyecto
Page 2 of 32
debe crear los niveles bsicos (plantas) y divisiones (alas) del modelo de construccin para generar una matriz de los lugares en que poder asignar los dibujos que contienen la geometra del modelo. Con la tecnologa mejorada RefX de AutoCAD, los dibujos que contienen la geometra del modelo pueden estar vinculados entre s mediante referencias; asimismo, las vistas del modelo de construccin se pueden generar y hacer referencia en planos de trazado. Los distintos tipos de dibujos se organizan en una carpeta principal del proyecto dentro de la estructura del proyecto. Los dibujos (archivos DWG) se clasifican dentro del proyecto en componentes fijos, elementos, vistas y planos, que se almacenan en sus correspondientes subcarpetas. Componentes fijos y elementos Los componentes fijos y los elementos son dos tipos de dibujos que contienen la geometra que crea el modelo de construccin. Los componentes fijos son los principales bloques de construccin del modelo. Definen partes nicas de la construccin y se asignan a una ubicacin (nivel y divisin) de la misma. En este proyecto va a crear los cuatro componentes fijos siguientes. El componente fijo Shell (Funda)
El componente fijo 01 Interior Walls (Muros interiores)
El componente fijo 02 Floor (Planta)
file://C:\Documents and Settings\master\Configuracin local\Temp\~hh19F.htm
30/08/2007
Creacin del primer proyecto
Page 3 of 32
El componente fijo 03 Roof (Cubierta)
Los elementos son conjuntos de geometra a los que se puede hacer referencia varias veces en distintos componentes fijos, por ejemplo un ncleo de servicios al que se hace referencia en distintas plantas de un edificio comercial. En este proyecto ms pequeo, va a efectuar un boceto bidimensional del plano de la planta como elemento. Va a hacer referencia a este elemento en los componentes fijos Shell e Interior Walls para crear los muros interiores y exteriores de la residencia. Lneas en el elemento Design Sketch (boceto de diseo)
Vistas y planos Cuando tenga el modelo de construccin lo suficientemente desarrollado para empezar a documentarlo, puede hacer referencia a las vistas del modelo de construccin en los planos de trazado. Un dibujo de vista hace referencia a una serie de componentes fijos de acuerdo con su ubicacin en la construccin para presentar una vista especfica del modelo de construccin. Debe decidir la parte del modelo de construccin que desea ver y el tipo de vista que se genera al crear la vista. Vista de seccin de la residencia
Los dibujos de planos son archivos DWG que puede trazar o publicar electrnicamente para generar documentos de construccin. Los dibujos de planos contienen planos, que son diseos de espacio papel que proporcionan el diseo del plano. Se hace referencia a las vistas de espacio modelo de los dibujos de vistas en los planos para crear vistas de planos. Todos los cambios que se efectan en el modelo se pueden actualizar en los planos. Vistas de la residencia a la que se hace referencia en un plano
file://C:\Documents and Settings\master\Configuracin local\Temp\~hh19F.htm
30/08/2007
Creacin del primer proyecto
Page 4 of 32
Envenos sus comentarios sobre esta pgina
Inicio del proyecto
En este primer ejercicio va a crear un proyecto para administrar toda la documentacin y los dibujos relativos al diseo de la residencia. El proyecto se crea a partir del proyecto de plantillas predeterminadas de AutoCAD Architecture, una manera rpida de crear un proyecto que ya contiene una configuracin predeterminada y los archivos que se necesitan. 1. Inicie AutoCAD Architecture. Si es la primera vez que abre AutoCAD Architecture, aparecer la pantalla de bienvenida. Si no aparece dicha pantalla, vaya al paso 8.
2. En la parte derecha de la pantalla bajo Pelculas de tareas esenciales, pulse en cada ttulo para ver vdeos de dos minutos de duracin en los que se presentan los conceptos que debe conocer para llevar a cabo las tareas comunes de diseo y documentacin en AutoCAD Architecture.
file://C:\Documents and Settings\master\Configuracin local\Temp\~hh19F.htm
30/08/2007
Creacin del primer proyecto
Page 5 of 32
3. En la parte izquierda de la pantalla, explore los recursos de aprendizaje adicionales de los que dispone: Pulse Introduccin a la interfaz de usuario para explorar la interfaz de usuario de AutoCAD Architecture. Pulse Recursos de aprendizaje para acceder a rutas personalizadas de aprendizaje destinadas a distintos tipos de usuarios, incluidos usuarios nuevos y usuarios que han actualizado su versin del programa. Pulse Taller de novedades para ver breves animaciones que describen las nuevas funciones de sta y otras versiones recientes de AutoCAD Architecture. Pulse Comparacin entre AutoCAD y AutoCAD Architecture para aprender a desarrollar tareas habituales de diseo y documentacin utilizando las funciones y el proceso de trabajo de AutoCAD Architecture. 4. Cuando haya terminado de ver las pelculas y otros recursos de aprendizaje, pulse Siguiente para abrir la pantalla Espacios de trabajo. En esta pantalla, puede elegir el espacio de trabajo que utilizar para iniciar el proyecto. Cada espacio de trabajo de AutoCAD Architecture incluye los componentes especficos de la interfaz de usuario que utiliza en cada fase del proyecto. Por ejemplo, en el espacio de trabajo Diseo se encuentran todas las herramientas imprescindibles para crear componentes de construccin en los dibujos de diseo. Cuando cierre esta pantalla, podr cambiar de espacio de trabajo desde la barra de herramientas Espacios de trabajo, situada bajo los mens desplegables de la parte superior de la pantalla.
5. En el cuadro superior de la parte izquierda de la pantalla Espacios de trabajo, seleccione Diseo. 6. Si no desea ver las pantallas de bienvenida y espacios de trabajo cada vez que abre AutoCAD Architecture, seleccione No volver a mostrar este mensaje. 7. Pulse Aceptar. 8. En la barra de herramientas Espacios de trabajo, situada bajo los mens desplegables en la parte superior de la pantalla, compruebe que est seleccionado Diseo. Si no est seleccionado el espacio de trabajo Diseo, pulse 9. Pulse el men Archivo Selector de proyectos. y seleccione esa opcin en la lista.
El Selector de proyectos se emplea para crear, copiar y alternar entre proyectos.
10. En el panel de la izquierda, pulse
y desplcese hacia arriba para ver la carpeta y la ruta de archivo.
De forma predeterminada, la ruta y la carpeta son C:\Mis documentos\Autodesk\Mis proyectos. Los proyectos se crearn en esta carpeta.
file://C:\Documents and Settings\master\Configuracin local\Temp\~hh19F.htm
30/08/2007
Creacin del primer proyecto
Page 6 of 32
11. En la parte inferior izquierda del Selector de proyectos, pulse (Nuevo proyecto). 12. En la hoja de trabajo Agregar proyecto: En Nmero de proyecto, escriba ACA 101. En Nombre de proyecto, escriba Small Residence. En Descripcin de proyecto, escriba Contemporary Residence. Verifique que la opcin Crear desde proyecto plantilla est seleccionada. Pulse , vaya a C:\Documents and Settings\All Users\Datos de programa\Autodesk\ACD-A 2008 \esp\Template\Template Project (Metric), seleccione Template Project (Metric).apj y pulse Abrir. Pulse Aceptar. El proyecto Small Residence aparecer en negrita en pantalla en el Selector de proyectos para indicar que est activo. 13. En el Selector de proyectos, pulse Cerrar. En el espacio de trabajo aparecen dos funciones: una paleta de herramientas del proyecto que est vaca (se usar ms tarde en el proyecto), y el Navegador de proyectos. Mediante las fichas del Navegador de proyectos se crea, organiza y accede a los dibujos del proyecto activo.
14. En el Navegador de proyectos, compruebe que est abierta la ficha Proyecto y examine la informacin de los niveles y del proyecto. De forma predeterminada, en el proyecto slo se ha creado un nivel (planta) y una divisin. Es necesario aadir al proyecto el nivel superior y el de la cubierta. No hace falta crear ms divisiones, puesto que la residencia no contiene alas ni otras clases de expansiones horizontales. 15. Agregue dos niveles al proyecto: En la barra de ttulo de Niveles, pulse
(Editar niveles).
En la hoja de trabajo Niveles, pulse (Agregar nivel) dos veces. En Nombre, pulse dos veces en G y escriba 01 Entry Level. NOTA:Si desea ver en pantalla el nombre completo, arrastre a la derecha el divisor de campos. Pulse dos veces en 1 y escriba 02 Upper Level. Pulse dos veces en 2 y escriba 03 Roof Level. En Alzado de suelo y Altura suelo a suelo, verifique que el alzado de suelo de 01 Entry Level sea 0 y que la altura entre las plantas sea 3000 mm. Compruebe que est seleccionada la opcin Ajustar automticamente alzado. Pulse Aceptar. En el proyecto hay tres niveles, que figuran debajo de la barra de ttulo Niveles del Navegador de proyectos. Al crear
file://C:\Documents and Settings\master\Configuracin local\Temp\~hh19F.htm
30/08/2007
Creacin del primer proyecto
Page 7 of 32
dibujos del proyecto, los niveles se usan para colocar la geometra del dibujo en el modelo de construccin. 16. Abra el Explorador de Windows y vaya a la ruta C:\Mis documentos\Autodesk\Mis proyectos\Small Residence. 17. Observe la estructura del proyecto. Los dibujos que cree para disear la residencia se guardarn en las carpetas Constructs (Componentes fijos), Elements (Elementos), Sheets (Planos) y Views (Vistas). El archivo Small Residence.apj es el archivo principal del proyecto, y contiene el nombre, el nmero, la informacin de niveles y divisiones del proyecto, as como la configuracin del mismo.
18. Cierre el Explorador de Windows. Con el Navegador de proyectos se administran los dibujos del proyecto durante el diseo y la documentacin de la residencia. Envenos sus comentarios sobre esta pgina
Creacin del diseo preliminar
En este ejercicio, utilizar las lneas en un dibujo conceptual de dos dimensiones de AutoCAD para crear la funda y los muros interiores de la residencia. Tras finalizar la funda y los muros interiores, para concluir el diseo preliminar de la residencia agregar puertas y ventanas genricas, un hueco y un muro cortina.
1. Seleccione el men Archivo Abrir y vaya a la ruta C:\Mis documentos\Autodesk\Mis proyectos. 2. Seleccione Small_Residence_M.dwg y pulse Abrir. El dibujo consiste en un boceto bidimensional de la residencia; muestra el acceso, la circulacin, las vistas, la posicin del sol y las actividades de la residencia. Es un dibujo externo que no forma parte del proyecto Small Residence.
3. Bloquee y desbloquee las capas para ver nicamente el muro exterior y las divisiones interiores de la residencia: En la barra de herramientas Propiedades de capa, pulse sketch-linework. y compruebe que se muestre junto a la capa
file://C:\Documents and Settings\master\Configuracin local\Temp\~hh19F.htm
30/08/2007
Creacin del primer proyecto
Page 8 of 32
Pulse
junto a todas las dems capas de boceto para inutilizarlas.
Como en varias ocasiones har referencia a esta geometra en otros dibujos del proyecto, lo va a incorporar al proyecto como elemento. Un elemento no tiene nivel o divisin concretos asignados en la construccin. 4. Guarde el boceto como elemento: En el Navegador de proyectos, elija la ficha Componentes fijos. Con el botn derecho, pulse la carpeta Elementos y pulse Guardar DWG actual como elemento. En la hoja de trabajo Agregar elemento, pulse el campo Nombre y escriba Design Sketch. Pulse el campo Descripcin. En la hoja de trabajo Descripcin que aparece, escriba Linework drawing. Pulse Aceptar dos veces. El elemento Design Sketch se convierte en el dibujo activo; figura en la carpeta Elementos del Navegador de proyectos. 5. Pulse el men Archivo Guardar.
A continuacin, va a crear tres componentes fijos en los cuales crear la geometra principal de la residencia. Conforme crea los componentes fijos, los asigna a niveles del proyecto. 6. Cree un componente fijo para las divisiones de muros interiores del nivel de la entrada: En la ficha Componentes fijos del Navegador de proyectos, con el botn derecho pulse la carpeta Componentes fijos y seleccione Nuevo Componente fijo. En la hoja de trabajo Agregar componente fijo, pulse en el campo Nombre y escriba 01 Interior Walls. Pulse el campo Descripcin. En la hoja de trabajo Descripcin que aparece, escriba Entry Level y pulse Aceptar. En Asignaciones, para 01 Entry Level seleccione la casilla de verificacin Divisin correspondiente para asignar el componente fijo al primer nivel del proyecto. Pulse Aceptar. 7. Siga el mismo procedimiento con el fin de crear un componente fijo para la losa de nivel superior: En Nombre, escriba 02 Floor. En Descripcin, escriba Sleeping Area. En Asignaciones, para 02 Upper Level, seleccione Divisin. 8. Siga el mismo procedimiento con el fin de crear un componente fijo para la cubierta: En Nombre, escriba 03 Roof. En Descripcin, escriba Roof Slab. En Asignaciones, para 03 Roof Level, seleccione Divisin. 9. Cree un componente fijo para la funda que abarca la altura de los tres niveles: En Nombre, escriba Shell. En Descripcin, escriba Exterior Walls. En Asignaciones, para 01 Entry Level, 02 Upper Level y 03 Roof Level, seleccione Divisin. A continuacin, mediante las lneas de boceto cree la funda de la residencia. 10. Copie la geometra del elemento Design Sketch en el componente fijo Shell: En el elemento Design Sketch, seleccione las lneas rojas. Pulse con el botn derecho y elija Portapapeles Copiar. En el Navegador de proyectos, pulse dos veces en Shell. Pulse con el botn derecho en el componente fijo Shell y elija Portapapeles
Pegar a coordenadas originales. (Extensin).
En la barra de herramientas Navegacin, pulse en el men desplegable de zoom y elija
A continuacin, en la paleta Diseo, pulse la herramienta Muro para convertir las lneas en muros. Las herramientas son comandos que se usan para dibujar objetos; adoptan la forma de iconos en paneles con fichas que se denominan paletas. El icono de la herramienta representa el objeto real que se desea dibujar. La herramienta Muro de la paleta Diseo utiliza el estilo de muro normalizado para crear una representacin genrica de un muro. El estilo es un conjunto de parmetros que se asignan a un objeto para definir su aspecto o funcin. Los estilos normalizados que representan las herramientas de la paleta Diseo resultan tiles en las fases preliminares del diseo si an no se tiene claro el tipo de muro, puerta o ventana que se piensa utilizar. 11. Convierta el boceto en muros para crear la funda: Con el botn derecho, pulse la barra de ttulo del grupo de paletas de herramientas y elija Diseo.
file://C:\Documents and Settings\master\Configuracin local\Temp\~hh19F.htm
30/08/2007
Creacin del primer proyecto
Page 9 of 32
Si es necesario, pulse la ficha Diseo para poder ver las herramientas que contiene. Con el botn derecho, pulse la herramienta Muro ( ) y pulse Aplicar las propiedades de herramientas a Lneas. Seleccione las lneas rojas en el componente fijo Shell y pulse INTRO. En la lnea de comandos, en la parte inferior izquierda de la pantalla, escriba s y pulse INTRO para borrar las lneas. Las lneas del muro se convierten en muros de estilo normalizado con pinzamientos de edicin y se muestra la paleta Propiedades de muro. La paleta Propiedades proporciona una ubicacin en la que poder cambiar las propiedades de los objetos seleccionados, por ejemplo los estilos, las cotas y las posiciones. 12. Seleccione los muros; modifqueles la anchura y la altura: En la paleta Propiedades, bajo General, para Definicin de grupo de unin, compruebe que est seleccionado Standard. En Cotas, para Anchura, escriba 200 mm. Para Altura base, escriba 7000 mm. En Justificar, seleccione Centro y pulse INTRO. Pulse ESC para ocultar los pinzamientos de muro. 13. Para ver la nueva altura del muro, en la barra de herramientas Navegacin, icono desplegable de vistas, seleccione (Isomtrico SO). Los muros exteriores presentan la misma altura. Desea disminuir la altura de los muros del garaje y los dos segmentos de muro que conforman el muro exterior curvo, como se muestra a continuacin.
14. En el icono desplegable de la barra de herramientas Navegacin, pulse (Superior). 15. Disminuya la altura del muro exterior y el garaje: Seleccione los tres muros del garaje y el segmento recto del muro exterior curvo.
En la paleta Propiedades, para Altura base, escriba 3500 mm y pulse INTRO. En el dibujo, pulse ESC y seleccione el segmento curvo del muro exterior.
En la paleta Propiedades, para Altura base, escriba 1800 mm y pulse INTRO. En el dibujo, pulse ESC para ocultar los pinzamientos de muro.
file://C:\Documents and Settings\master\Configuracin local\Temp\~hh19F.htm
30/08/2007
Creacin del primer proyecto
Page 10 of 32
16. Para ver las distintas alturas de muro, en la barra de herramientas Navegacin, icono desplegable de vistas, pulse 17. En la barra de herramientas Navegacin, icono desplegable de vistas, pulse 18. Pulse el men Archivo Guardar. .
A continuacin, cree los muros de divisin interiores de la primera planta. Temporalmente se har referencia al componente fijo Shell y al elemento Design Sketch del componente fijo 01 Interior Walls para ayudar a crear los muros. 19. Abra el componente fijo 01 Interior Walls; a continuacin, haga referencia al componente fijo Shell y al elemento Design Sketch: En la ficha Componentes fijos del Navegador de proyectos, carpeta Componentes fijos, pulse dos veces en 01 Interior Walls. En la carpeta Componentes fijos, seleccione Shell y arrstrela al rea de dibujo del componente fijo 01 Interior Walls. En la carpeta Elementos, seleccione Design Sketch y arrstrelo al rea de dibujo del componente fijo 01 Interior Walls. En la barra de herramientas Navegacin, pulse el icono desplegable de zoom y pulse .
A continuacin, trazar las lneas a las que hizo referencia desde el elemento Design Sketch para crear un armario y otros muros interiores. 20. Si es preciso, en la barra de estado de la aplicacin, en la parte inferior izquierda de la pantalla, active las ayudas para dibujar: Pulse REFENT para que se active como se muestra.
Con el botn derecho, pulse REFENT Parmetros. En la ficha Referencia a objetos, marque Punto final, desmarque todas las dems referencias a objetos y pulse Aceptar. A continuacin, usar las lneas del dibujo para crear muros interiores. Comience con la lnea que representa un pequeo espacio cerrado en el lado interior izquierdo de la residencia, justo encima del garaje. 21. Trace las lneas de muro interior para crear los muros del armario: En la paleta Diseo, ficha Diseo, pulse la herramienta Muro. En la paleta Propiedades, bajo General, para Definicin de grupo de unin, compruebe que est seleccionado Standard. En Cotas, para Anchura, indique 150 mm. Para Altura base, escriba 2700 mm. Desplace el cursor hacia el punto final izquierdo de la lnea que representa el muro superior del armario. Cuando se muestre la referencia del punto final cuadrado, seleccinela.
Seleccione el punto final derecho de la lnea.
file://C:\Documents and Settings\master\Configuracin local\Temp\~hh19F.htm
30/08/2007
Creacin del primer proyecto
Page 11 of 32
Desplace abajo el cursor, seleccione el punto final inferior derecho de la lnea vertical.
Seleccione el punto final izquierdo de la lnea y pulse INTRO.
22. Pulse INTRO para reiniciar el comando Muro y trazar las lneas restantes para crear muros.
file://C:\Documents and Settings\master\Configuracin local\Temp\~hh19F.htm
30/08/2007
Creacin del primer proyecto
Page 12 of 32
Ha finalizado los muros de divisin interiores. Ya no hace falta hacer referencia al elemento Design Sketch en el componente fijo 01 Interior Walls. 23. Desenlace el elemento Design Sketch: En la esquina inferior derecha del rea de dibujo, en la barra de estado de la ventana de dibujo, pulse (Gestionar RefX). En la paleta Referencias externas, en Referencias de archivos, seleccione Design Sketch. Pulse con el botn derecho y seleccione Desenlazar. Cierre la paleta Referencias externas. Observe los muros que intersecan la unin o que se "unen". La unin de muros se establece mediante la configuracin de la definicin de unin de muros en el estilo de muro. Si se especifica una definicin de unin de muro de estilo normalizado para el componente fijo Shell, puede realizarse la unin entre un dibujo con referencia (Shell) y el dibujo anfitrin (01 Interior Walls). 24. En el componente fijo 01 Interior Walls, en la barra de herramientas Navegacin, icono desplegable de vistas, pulse para ver la funda y los muros interiores.
A continuacin, utilizar distintas opciones de insercin para agregar estilos normalizados de puertas y ventanas a los componentes fijos 01 Interior Walls y Shell. En esta fase del proceso del diseo ya sabe dnde desea agregar puertas, pero todava no se ha decidido por el tipo o el tamao final. Los estilos normalizados de puertas y ventanas proporcionan representaciones de puertas genricas que ms adelante puede reemplazar por estilos concretos, cuando retoque y perfeccione el diseo. 25. En la barra de herramientas Navegacin, icono desplegable de vistas, pulse . 26. Active la entrada dinmica para ver en pantalla cotas dinmicas: Si es preciso, en la barra de estado de la aplicacin, pulse DIN para activarlo. Si es el caso, pulse los parmetros siguientes para desactivarlos: ORTO, POLAR, REFENT Y RASTREO. 27. Agregue una puerta de estilo normalizado para el armario en el componente fijo 01 Interior Walls: En la paleta Diseo, ficha Diseo, pulse la herramienta Puerta. En la paleta Propiedades, en Cotas, para Anchura, escriba 800 mm. Para Altura, escriba 2000 mm. En Ubicacin, para Posicin en muro, seleccione Desfase/Centro. Seleccione el muro del armario horizontal superior.
Mueva cursor por el muro. Al desplazar el cursor arriba y abajo o atrs y adelante, puede modificar el lado de la bisagra o el batiente. Como la propiedad Ubicacin de la puerta tiene seleccionado Desfase/Centro, las cotas dinmicas muestran la puerta como centrada en el muro o como desfase a una distancia concreta respecto al extremo del segmento del muro.
file://C:\Documents and Settings\master\Configuracin local\Temp\~hh19F.htm
30/08/2007
Creacin del primer proyecto
Page 13 of 32
Cuando las cotas dinmicas indican que la puerta est centrada en el muro, y la bisagra de la puerta est en el lado derecho, haga clic para colocar la puerta y pulse INTRO.
28. Seleccione la puerta, y pulse el pinzamiento de flecha derecha para voltear los lados de la bisagra y el batiente.
29. Pulse ESC para ocultar los pinzamientos. 30. Agregue otras dos puertas de estilo normalizado: Pulse INTRO para restablecer el comando Puerta. En la paleta Propiedades, en Ubicacin, para Desfase automtico, escriba 200 mm. Seleccione el muro superior del aseo. Desplace el cursor por el muro hasta que las cotas dinmicas muestren la puerta como un desfase de 200 mm desde el muro derecho y haga clic para colocarla.
Seleccione el muro del lado del despacho. Desplace el cursor por el muro lateral del despacho hasta que las cotas dinmicas muestren la puerta centrada en el segmento de muro que se muestra a continuacin y efecte una pulsacin para colocarla.
file://C:\Documents and Settings\master\Configuracin local\Temp\~hh19F.htm
30/08/2007
Creacin del primer proyecto
Page 14 of 32
Pulse INTRO para completar el comando. A continuacin, va a desenlazar el componente fijo Shell al que hizo referencia temporalmente en el componente fijo 01 Interior Walls para ayudar a colocar puertas. Resulta aconsejable desenlazar componentes fijos que hacen referencia a componentes fijos una vez se han concluido. Ms adelante va a crear distintas vistas de la residencia en dibujos de vistas haciendo referencia a componentes fijos. 31. Desenlace el componente fijo Shell: En la barra de estado de la ventana de dibujo, pulse . En la paleta Referencias externas, en Referencias de archivos, seleccione Shell. Pulse con el botn derecho y seleccione Desenlazar. Cierre la paleta Referencias externas. 32. Guarde y cierre el componente fijo 01 Interior Walls. A continuacin, utilice la entrada dinmica para colocar puertas en el componente fijo Shell. La entrada dinmica proporciona otra opcin para la colocacin precisa de los objetos en los dibujos. 33. Si no aparece, pulse dos veces en Shell en el Navegador de proyectos. 34. Agregue una puerta de estilo normalizado entre el garaje y la residencia: En la barra de estado de la aplicacin, compruebe que REFENT est desactivado. En la paleta Diseo, pulse la herramienta Puerta. En la paleta Propiedades, en Cotas, para Anchura, escriba 800 mm. Para Altura, escriba 2000 mm. En Ubicacin, para Posicin en muro, seleccione Sin restriccin. Seleccione el muro entre el garaje y la residencia.
Cuando se muestren las cotas dinmicas de la puerta, pulse TAB hasta que la cota superior quede resaltada en gris y especifique 200 mm para generar un desfase de 200 mm para la puerta desde el muro superior del garaje.
35. Con el comando Puerta todava activo, siga el mismo procedimiento para agregar una puerta que da a la calle cuyo desfase respecto al extremo del muro sea de 150 mm.
file://C:\Documents and Settings\master\Configuracin local\Temp\~hh19F.htm
30/08/2007
Creacin del primer proyecto
Page 15 of 32
36. Aplique un desfase de 150 mm a la puerta trasera respecto al muro de la funda en el segmento de muro pequeo en la parte posterior de la residencia.
37. Centre una puerta de garaje en el muro del garaje. En el ejercicio siguiente, va a retocar el diseo de la residencia: reemplazar esta puerta por otro tipo ms adecuado.
A continuacin, para finalizar el diseo preliminar de la residencia va a agregar ventanas, un hueco y un muro cortina. 38. Agregue tres ventanas de garaje: En la paleta Diseo, ficha Diseo, pulse la herramienta Ventana. En la paleta Propiedades, en Cotas, para Anchura, indique 1000 mm. En Altura, especifique 1500 mm. En Ubicacin, para Posicin en muro, seleccione Desfase/Centro. En Desfase automtico, escriba 150 mm. Centre la primera ventana en el muro superior. Coloque dos ventanas ms a 150 mm de cada lado de la primera ventana.
39. Agregue un hueco en arco de estilo normalizado al muro posterior de la residencia: En la paleta Diseo, ficha Diseo, pulse la herramienta Hueco. En la paleta Propiedades, en General, para Forma, seleccione Arco. En Cotas, para Anchura, indique 5000 mm. Para Altura, especifique 5000 mm. En Ubicacin, para Posicin en muro, seleccione Desfase/Centro. Seleccione el muro diagonal posterior de la residencia. Desplace el cursor por el muro hasta que las cotas dinmicas indiquen que el hueco est centrado en el muro y efecte una pulsacin para colocarlo. Pulse INTRO.
file://C:\Documents and Settings\master\Configuracin local\Temp\~hh19F.htm
30/08/2007
Creacin del primer proyecto
Page 16 of 32
40. Agregue un muro cortina de estilo normalizado: En la paleta de herramientas Diseo, con el botn derecho pulse la herramienta Muro cortina y seleccione Aplicar las propiedades de herramientas a Muros. Seleccione el segmento de muro junto a la puerta trasera y pulse INTRO. Pulse INTRO para aceptar justificacin de lnea base. Escriba s para borrar el muro y pulse INTRO. Pulse ESC para ocultar los pinzamientos. El muro cortina se extiende por los muros perpendiculares. En el siguiente ejercicio ajustar su tamao, cuando retoque el diseo de la residencia.
41. En la barra de herramientas Navegacin, icono desplegable de vistas, pulse
Ha finalizado el diseo preliminar. En el ejercicio siguiente, va a retocar el diseo cambiando el tamao del muro cortina y convirtiendo las puertas, las ventanas y el muro cortina en estilos acabados. Envenos sus comentarios sobre esta pgina
Cmo retocar el diseo
En este ejercicio, va a convertir los estilos normalizados de las puertas y el muro cortina en estilos acabados.
file://C:\Documents and Settings\master\Configuracin local\Temp\~hh19F.htm
30/08/2007
Creacin del primer proyecto
Page 17 of 32
1. En el icono desplegable de la barra de herramientas Navegacin, pulse (Superior). 2. Haga referencia al componente fijo 01 Interior Walls en el componente fijo Shell para completar la planta: En la carpeta Componentes fijos, seleccione 01 Interior Walls y arrstrelo al componente fijo Shell. Si es preciso, en la barra de herramientas Navegacin, pulse el icono desplegable de zoom y seleccione (Extensin). Los muros interiores y exteriores se unen, puesto que se ha activado la unin de muros entre los dibujos anfitriones y los de referencias externas. A continuacin, cambie el estilo de las puertas en el componente fijo 01 Interior Walls. Los estilos de las puertas en el componente fijo 01 Muros con referencia se pueden modificar sin tener que cerrar el componente fijo Shell. 3. Cambie los estilos de las puertas normalizadas en los muros interiores: Pulse dos veces en una de las puertas interiores. En el cuadro de dilogo Edicin de referencias, pulse Aceptar. Se muestra la barra de herramientas Refedit. nicamente aparecen a todo color los muros y las puertas del componente fijo 01 Interior Walls, lo cual significa que ya se pueden editar. Seleccione una de las puertas para ver en pantalla sus pinzamientos. Pulse el botn derecho y elija Seleccionar similares. En la paleta de herramientas Diseo, pulse la ficha Puertas. Con el botn derecho, pulse Batiente - De una hoja, y pulse Aplicar las propiedades de herramientas a Puerta. En la paleta Propiedades, en Cotas, para Tamaos estndar, compruebe que est seleccionado 800 x 2000 mm. Los tamaos estndar son los que estn disponibles para el tipo de puerta que ha creado el estilo. En el dibujo, pulse ESC para ocultar los pinzamientos de puerta. En la barra de herramientas Refedit, pulse (Guardar cambios en referencia) para guardar los cambios en el componente fijo 01 Interior Walls al que se hace referencia y pulse Aceptar. A continuacin, cambie los estilos de las puertas en la funda. 4. Cambie el estilo de la puerta posterior, la que est junto al muro cortina: En la paleta de herramientas Diseo, ficha Puertas, con el botn derecho pulse Batiente - De una hoja - Vidriada y pulse Aplicar las propiedades de herramientas a Puerta. Seleccione la puerta trasera y pulse INTRO. En la paleta Propiedades, en Cotas, para Tamaos estndar, compruebe que est seleccionado 800 x 2000 mm (Tamao personalizado). En el dibujo, pulse ESC para ocultar los pinzamientos de puerta. 5. Siga el mismo procedimiento con el fin de cambiar los estilos normalizados de las dems puertas: Cambie la puerta que da a la calle a Batiente - De una hoja - Exterior, y compruebe que tenga un tamao estndar de 800 x 2000 mm. Cambie la puerta entre el garaje y la residencia a Batiente - De una hoja, y compruebe que tenga un tamao estndar de 800 x 2000 mm. Cambie la puerta del garaje a Basculante - Seccional, y en la paleta Propiedades especifique un tamao de 2700
file://C:\Documents and Settings\master\Configuracin local\Temp\~hh19F.htm
30/08/2007
Creacin del primer proyecto
Page 18 of 32
x 1980 mm.
6. Cambie el estilo de las tres ventanas del garaje: Seleccione una de las ventanas, efecte una pulsacin con el botn derecho y pulse Seleccionar similares. En paleta Diseo, pulse la ficha Ventanas. Con el botn derecho, pulse Corredera y pulse Aplicar las propiedades de herramientas a Ventana. En la paleta Propiedades, en Cotas, para Tamaos estndar, seleccione 1000 x 1500 mm. 7. Ajuste la longitud del muro cortina: En la barra de estado de la aplicacin, active REFENT. Con el botn derecho, pulse REFENT Parmetros. En la ficha Referencia a objetos, marque Perpendicular, desmarque todas las dems referencias a objetos y pulse Aceptar. Seleccione el muro cortina para mostrar sus pinzamientos. Seleccione el pinzamiento de longitud triangular, desplace el muro cortina a la cara interior del muro de la funda; cuando aparezca la referencia perpendicular, efecte una pulsacin en el muro para colocarlo.
Mediante el pinzamiento para editar el muro cortina ha cambiado la longitud del muro, pero no la orientacin. 8. Siguiendo el mismo procedimiento, ajuste el otro extremo del muro cortina. 9. En el icono desplegable de vistas de la barra de herramientas Navegacin, pulse cortina de estilo normalizado. (Isomtrico SO) para ver el muro
file://C:\Documents and Settings\master\Configuracin local\Temp\~hh19F.htm
30/08/2007
Creacin del primer proyecto
Page 19 of 32
El muro cortina agregado no es del tipo que desea; la paleta de herramientas Diseo contiene nicamente la herramienta para muros cortina normalizados. Con el Navegador de contenido, en los catlogos de contenido de AutoCAD Architecture busque una herramienta de muro cortina con el estilo que necesita. El Navegador de contenido es una biblioteca de catlogos de herramientas con herramientas y paletas de herramientas que se pueden almacenar, compartir e intercambiar en AutoCAD Architecture. 10. En la barra de herramientas Navegacin, icono desplegable de vistas, pulse . 11. Con el botn derecho, pulse la barra de ttulo de las paletas de herramientas y elija Small Residence para ver en pantalla la paleta de herramientas del proyecto. La paleta est vaca. En el siguiente paso, agregar herramientas que se utilizan en el proyecto actual, el diseo de la residencia. 12. En el Navegador de contenido, busque una herramienta de muro cortina en un catlogo: En la barra de herramientas Navegacin, pulse (Navegador de contenido). En el panel de la izquierda, seleccione Filtrar Contenido. En el panel de la derecha, seleccione Catlogo de herramientas de diseo - Mtrico. En la lista del panel izquierdo, pulse Muros cortina Muros cortina. En el panel derecho, busque Rejilla cuadrada 1500 x 1500 mm. El icono de la herramienta ofrece una vista preliminar del muro cortina del estilo de rejilla que desea agregar a la residencia. 13. Agregue la herramienta de muro cortina a la paleta de herramientas del proyecto: En el Navegador de contenido, pulse en la esquina del icono de la herramienta y arrastre la herramienta a la paleta de herramientas Small Residence. Cierre el Navegador de contenido. 14. Aplique las propiedades de la nueva herramienta de muro cortina al muro cortina normalizado de la funda: En la paleta de herramientas Small Residence, pulse con el botn derecho Rejilla cuadrada 1500 x 1500, y pulse Aplicar las propiedades de herramientas a Muro cortina. En el componente fijo Shell, seleccione el muro cortina de estilo normalizado y pulse INTRO. Pulse ESC para ocultar los pinzamientos. 15. En la barra de herramientas Navegacin, icono desplegable de vistas, pulse El muro cortina aparece en pantalla con el estilo nuevo que se le ha aplicado. .
file://C:\Documents and Settings\master\Configuracin local\Temp\~hh19F.htm
30/08/2007
Creacin del primer proyecto
Page 20 of 32
NOTA:Si ha creado el muro cortina Rejilla cuadrada 1500 x 1500 mtrico, su aspecto quiz difiera un poco del que tiene la ilustracin anterior. A continuacin, edite el estilo de muro cortina para que los paneles tengan un tamao ms pequeo.
16. En la barra de herramientas Navegacin, icono desplegable de vistas, pulse . 17. Modifique el estilo de muro cortina: Seleccione el muro cortina, pulse con el botn derecho y elija Editar estilo de muro cortina. En la hoja de trabajo Propiedades de estilo de muro cortina, pulse la ficha Reglas de diseo. En el panel superior de la derecha, en Asignacin de divisin, compruebe que est seleccionado Divisin horizontal. En el panel inferior derecho, en Nombre, escribaHoriz Dim 900 mm. Para Cota de celda, escriba 900 mm. En el panel superior derecho, en Asignacin de celda, compruebe que est seleccionado Divisin vertical. En el panel de la izquierda, en Definiciones de elementos, seleccione Divisiones. En el panel superior derecho, seleccione Vert Dim 1500. En el panel inferior derecho, en Nombre, escriba Vert Dim 900 mm. Para Cota de celda, escriba 900 mm. Pulse la ficha General; en Nombre, escriba Square Grid 900 mm x 900 mm. Pulse Aceptar. 18. Para ver el nuevo estilo, en la barra de herramientas Navegacin, icono desplegable de vistas, pulse .
El muro cortina presenta unos paneles ms pequeos; sin embargo, la herramienta que se utiliz para realizarlo slo crea el muro cortina original. 19. Agregue una herramienta nueva de muro cortina con el estilo modificado a la paleta Small Residence: Guarde el componente fijo Shell. Seleccione el muro cortina; sin mover ninguno de los pinzamientos, arrstrelo a la paleta de herramientas Small Residence.
file://C:\Documents and Settings\master\Configuracin local\Temp\~hh19F.htm
30/08/2007
Creacin del primer proyecto
Page 21 of 32
Con el botn derecho, pulse la herramienta Square Grid 900 x 900 y pulse Definir imagen de seleccin. En el componente fijo Shell, seleccione el muro cortina y pulse INTRO. El nuevo muro cortina aparece en la paleta del proyecto. 20. Suprima la herramienta de muro cortina original de la paleta del proyecto: Seleccione Square Grid 1500 x 1500, pulse con el botn derecho y seleccione Suprimir. En el cuadro de dilogo AutoCAD, pulse Aceptar. A continuacin, va a crear una losa de planta para la planta baja de la residencia. Envenos sus comentarios sobre esta pgina
Creacin de losas en el nivel de la entrada
En este ejercicio, va a incorporar un sistema de suelo de madera en la residencia principal y una losa de hormign en el garaje.
1. Localice las herramientas de losa en el Navegador de contenido: En la barra de herramientas Navegacin, pulse (Navegador de contenido). En el panel de la izquierda, seleccione Filtrar Contenido. En el panel de la derecha, seleccione Catlogo de herramientas de diseo - Mtrico. En la lista del panel izquierdo, pulse Losas y Losas para cubierta Losas. 2. Agregue las siguientes herramientas de losa a la paleta de herramientas Small Residence: Losa de hormign en pendiente Sistema de suelo con hormign ligero Sistema de suelo de madera NOTA:Si no encuentra las herramientas anteriores en la primera pgina del catlogo, pulse Siguiente en la parte inferior del Navegador de contenido para ver la pgina siguiente del catlogo. 3. En el componente fijo Shell, en el icono desplegable de vistas, pulse (Superior). 4. En la barra de estado de la aplicacin, indique los valores de las ayudas para dibujar: Active ORTO y REFENT. Con el botn derecho, pulse REFENT Parmetros. En la ficha Referencia a objetos, marque Punto final, desmarque todas las dems referencias a objetos y pulse Aceptar. 5. Cree una losa de planta para la residencia: En la paleta de herramientas Small Residence, seleccione la herramienta Sistema de suelo de madera. En la barra de estado de la aplicacin, en Alzado, compruebe que aparezca Entry Level +0 para asegurarse de que la losa se dibuje en el alzado 0 del nivel de la entrada y a un desfase 0.
Compruebe que Z est activado para sustituir el valor de Z de cualquier objeto que desee unir con el alzado activo al dibujar la losa. En la paleta Propiedades, en Cotas, para Grosor, escriba 300 mm. En Justificar, seleccione Superior para alinear la losa con el primer punto que se especifica al dibujar. Seleccione el punto final interior izquierdo del muro de la funda principal de la residencia.
file://C:\Documents and Settings\master\Configuracin local\Temp\~hh19F.htm
30/08/2007
Creacin del primer proyecto
Page 22 of 32
Desplace el cursor a la derecha y seleccione el punto final inferior derecho del muro cortina.
Desplace el cursor hacia arriba y seleccione un punto paralelo en el muro.
Desplace el cursor a la izquierda y seleccione el punto final interior del muro junto a la puerta.
Desplace el cursor hacia abajo, escriba c y pulse INTRO dos veces para completar la losa.
6. Cree una losa de hormign debajo del garaje: En la paleta de herramientas Small Residence, seleccione la herramienta Losa de hormign en pendiente. En la paleta Propiedades, en Cotas, para Grosor, escriba 100 mm. En Justificar, seleccione Superior. Una los cuatro puntos finales del muro interior del garaje para crear una losa.
7. En la barra de herramientas Navegacin, icono desplegable de vistas, seleccione
(Frontal).
El suelo del garaje se alinea con la parte inferior de los muros, pero las capas superiores de la losa de la residencia, el
file://C:\Documents and Settings\master\Configuracin local\Temp\~hh19F.htm
30/08/2007
Creacin del primer proyecto
Page 23 of 32
solado de madera y el subsuelo se muestran encima. La losa se debe bajar para alinear el subsuelo con los muros; la capa del solado de madera se desfasa para que aparezca por encima de los muros tal como se construira.
8. Cambie el desfase vertical de la herramienta Sistema de suelo de madera: En la paleta de herramientas Small Residence, pulse con el botn derecho la herramienta Sistema de suelo de madera y elija Propiedades. En el cuadro de dilogo Propiedades de herramienta, en Cotas, para Desfase vertical, escriba -20 mm. Pulse Aceptar. Con el botn derecho, pulse la herramienta Sistema de suelo de madera y pulse Aplicar las propiedades de herramientas a Losa. Seleccione la losa y pulse INTRO. La losa se baja para que sobre la parte inferior de los muros nicamente se visualice el solado de madera. Si vuelve a pulsar la herramienta Sistema de suelo de madera para crear otra losa, la paleta Propiedades mostrar un desfase vertical de -20 mm.
9. En la barra de herramientas Navegacin, icono desplegable de vistas, pulse . 10. Desenlace el elemento 01 Interior Walls: En la esquina inferior derecha del rea de dibujo, en la barra de estado de la ventana de dibujo, seleccione (Gestionar RefX). En la paleta Referencias externas, en Referencias de archivos, seleccione 01 Interior Walls. Pulse con el botn derecho y seleccione Desenlazar. Cierre la paleta Referencias externas. 11. Guarde el componente fijo Shell. Envenos sus comentarios sobre esta pgina
Creacin de losas en el nivel superior
En este ejercicio, crear una losa en el nivel superior de la residencia y otra losa para cubierta en la cubierta del garaje.
1. En el Navegador de proyectos, carpeta Elementos, pulse dos veces en Design Sketch. 2. En la barra de herramientas Propiedades de capa, pulse y pulse junto a las capas siguientes:
file://C:\Documents and Settings\master\Configuracin local\Temp\~hh19F.htm
30/08/2007
Creacin del primer proyecto
Page 24 of 32
sketch-access sketch-furniture sketch-views 3. Guarde y cierre el elemento Design Sketch. 4. En el Navegador de proyectos, carpeta Componentes fijos, pulse dos veces en 02 Floor. 5. Haga referencia al componente fijo 01 Interior Walls, el componente fijo Shell y al elemento Design Sketch en el componente fijo 02 Floor: En el Navegador de proyectos, seleccione 01 Interior Walls y arrstrelo al componente fijo 02 Floor. Seleccione Shell y arrstrelo al componente fijo 02 Floor. Seleccione Design Sketch y arrstrelo al componente fijo 02 Floor. En la barra de herramientas Navegacin, en el icono desplegable de zoom, seleccione (Extensin). 6. Cree la losa del nivel superior: En la paleta de herramientas Small Residence, seleccione la herramienta Sistema de suelo de madera. En la barra de estado de la aplicacin, para Alzado, compruebe que en el nivel superior 02 aparezca 3000 mm +0. Verifique que Z est activado. En la paleta Propiedades, en Cotas, para Grosor, escriba 300 mm. En Justificar, seleccione Superior. Seleccione el punto final superior izquierdo de la losa del nivel de la entrada de la residencia.
Desplace el cursor abajo y seleccione el punto final inferior izquierdo de la losa.
Desactive REFENT, desplace el cursor a la derecha hasta que pase a travs de la mesa y especifique un punto en la losa.
Desplace arriba el cursor y seleccione el punto paralelo en la losa de planta.
file://C:\Documents and Settings\master\Configuracin local\Temp\~hh19F.htm
30/08/2007
Creacin del primer proyecto
Page 25 of 32
Escriba c y pulse INTRO para completar la losa. 7. Cree la losa para cubierta del garaje: En la paleta de herramientas Small Residence, seleccione la herramienta Sistema de suelo con hormign ligero. En la barra de estado de la aplicacin, para Alzado, compruebe que en el nivel superior 02 aparezca 3000 mm +0. Verifique que Z est activado. En la paleta Propiedades, en Cotas, para Grosor, escriba 159 mm. En Justificar, seleccione Superior. Una los cuatro puntos finales interiores de losa del garaje para crear la losa para cubierta. 8. En la esquina inferior derecha del rea de dibujo, pulse (Gestionar RefX) y desenlace el elemento Design Sketch y el componente fijo 01 Interior Walls. 9. Para ver en pantalla un modelo sombreado de la residencia con las losas nuevas, en la barra de herramientas Navegacin: En el icono desplegable de vistas, seleccione En el icono desplegable de estilos visuales, pulse (Isomtrico SE). (Realista).
10. En la barra de herramientas Navegacin: En el icono desplegable de vistas, seleccione (Superior). (Estructura almbrica 2D).
En el icono desplegable de estilos visuales, seleccione 11. Guarde el componente fijo 02 Floor.
A continuacin, aadir escaleras y barandas a la residencia en el componente fijo 02 Floor. Envenos sus comentarios sobre esta pgina
Adicin de escaleras y barandas
file://C:\Documents and Settings\master\Configuracin local\Temp\~hh19F.htm
30/08/2007
Creacin del primer proyecto
Page 26 of 32
En este ejercicio, aadir un tramo de escaleras entre 01 Entry Level y 02 Upper Level de la residencia. Una vez agregadas las escaleras, les aadir una baranda y otra baranda en la losa del nivel superior.
1. En el Navegador de contenido, agregue las siguientes herramientas de escaleras y barandas a la paleta Small Residence desde el Catlogo de herramientas de diseo - Mtrico: Voladas Barandal superior - Tubo + Varilla horizontal 2. En el componente fijo 02 Floor, aada las escaleras: En la paleta de herramientas Small Residence, seleccione Voladas. En la barra de estado de la aplicacin, para Alzado, compruebe que aparezca 3000 mm +0. Verifique que Z est activado. En la paleta Propiedades, en General, para Forma, seleccione Recto. En Orientacin vertical, seleccione Abajo para dibujar las escaleras de 02 Floor al nivel de la entrada. En Cotas, para Anchura, escriba 1000 mm. Para Altura, indique 3000 mm. En Justificar, seleccione Derecha. En Total de contrahuella, debe haber un valor de 17. Seleccione el punto final inferior derecho de la losa de 02 Level.
Desplace el cursor a la derecha, seleccione un punto final ms all de la huella superior de las escaleras y efecte una pulsacin para colocar las escaleras. Pulse INTRO. 3. Aada una baranda a la escalera: En la paleta de herramientas Small Residence, seleccione Barandal superior - Tubo + Varilla horizontal. En la paleta Propiedades, en Ubicacin, para Enlazado a, seleccione Escalera. Seleccione el lado de la escalera y pulse INTRO.
4. Aada una baranda en la losa del nivel superior: En la paleta de herramientas Small Residence, seleccione Barandal superior - Tubo + Varilla horizontal. En la paleta Propiedades, en Ubicacin, para Enlazado a, seleccione *NINGUNO*. Seleccione un punto inicial para la baranda junto a la baranda que ya existe.
file://C:\Documents and Settings\master\Configuracin local\Temp\~hh19F.htm
30/08/2007
Creacin del primer proyecto
Page 27 of 32
Mueva el cursor verticalmente, seleccione un punto final de la baranda cerca del muro y pulse INTRO. 5. En el icono desplegable de vistas de la barra de herramientas Navegacin, pulse (Isomtrico SE) para ver las escaleras. 6. Si las losas se muestran sin sombreado, en la barra de estado de la ventana de dibujo, pulse (Activacin o desactivacin del sombreado de superficie) para desactivar el sombreado de superficie de la losa. 7. En la esquina inferior derecha del rea de dibujo, pulse (Gestionar RefX) y desenlace el componente fijo Shell. 8. Guarde y cierre el componente fijo 02 Floor. 9. A continuacin, crear las vistas de la residencia. Envenos sus comentarios sobre esta pgina
Creacin de vistas para un plano
En este ejercicio, va a crear vistas de la residencia que, ms adelante, colocar en un plano.
1. Cree un dibujo de vistas con una vista de seccin y cuatro vistas de alzado exterior de la construccin: En la ficha Vistas del Navegador de proyectos, con el botn derecho pulse la carpeta Vistas y pulse Nuevo dibujo de vista Seccin/Alzado. En la hoja de trabajo Agregar vista de seccin/alzado, pulse el campo Nombre y escriba Section and Elevation Views. Pulse Siguiente. Para los tres niveles, seleccione Divisin y pulse Siguiente. Pulse Finalizar. 2. Defina la vista de seccin: En la barra de estado de la aplicacin, pulse ORTO para activarlo. En el Navegador de proyectos, en Vistas, pulse dos veces en Section and Elevation Views. Pulse con el botn derecho la barra de ttulo del grupo de paletas de herramientas y elija Documento. Pulse la ficha Llamadas y pulse Marca de seccin A1T. Especifique un punto a la derecha de la puerta trasera para el punto inicial de la lnea de seccin.
Desplace el cursor a la izquierda, especifique un punto ms all del garaje para el punto final de la lnea de
file://C:\Documents and Settings\master\Configuracin local\Temp\~hh19F.htm
30/08/2007
Creacin del primer proyecto
Page 28 of 32
seccin y pulse INTRO. Desplace abajo el cursor y especifique un punto final para los extremos de la vista de seccin.
En la hoja de trabajo Colocar llamada, seleccione Generar seccin/alzado y Colocar marca de ttulo. En Crear en, seleccione Dibujo actual. Especifique un punto a la derecha de la vista en el dibujo para colocar la seccin.
3. Defina las vistas de alzado: En la ficha Llamadas de la paleta Documento, elija Marca de alzado exterior A3. Especifique un punto encima de la esquina superior izquierda de la vista que se us para crear la seccin. Despus, especifique un punto debajo de la esquina inferior derecha de la vista. Si es necesario, en la hoja de trabajo Colocar llamada, seleccione Generar seccin/alzado y Colocar marca de ttulo. En Crear en, seleccione Dibujo actual. Especifique un punto un poco por encima de las vistas del dibujo para colocar los alzados. Especifique un punto un poco hacia la derecha para establecer la direccin en que se colocarn los alzados y el espacio entre ellos. Los alzados se colocan encima de la vista a partir de la cual se crearon.
4. Cree una vista en planta que utilizar ms adelante para crear una planificacin de puerta: En la ficha Vistas del Navegador de proyectos, pulse con el botn derecho en la carpeta Vistas y elija Nuevo dibujo de vista General. En la hoja de trabajo Agregar vista general, pulse el campo Nombre y escriba Floor Plan. Pulse Siguiente. Para 01 Entry Level, seleccione Divisin y pulse Siguiente. Pulse Finalizar. 5. Guarde y cierre el dibujo de vista Section and Elevation Views. Envenos sus comentarios sobre esta pgina
Cmo agregar una cubierta
En este ejercicio, va a crear una losa para cubierta para la residencia.
file://C:\Documents and Settings\master\Configuracin local\Temp\~hh19F.htm
30/08/2007
Creacin del primer proyecto
Page 29 of 32
1. En el Navegador de proyectos, carpeta Componentes fijos, pulse dos veces en 03 Roof. 2. En la carpeta Componentes fijos, seleccione Shell y arrstrelo al dibujo. 3. En la barra de herramientas Formas, pulse (Polilnea). 4. Efecte el boceto del perfil de la cubierta con los puntos finales del muro interior para hacer referencia.
5. En la esquina inferior derecha del rea de dibujo, pulse (Gestionar RefX) y desenlace el componente fijo Shell. 6. En la barra de estado de la aplicacin: En Alzado, compruebe que el nivel de cubierta 03 muestre 6000 mm y el desfase de alzado sea +0. Verifique que Z est activado. 7. Convierta el perfil de la cubierta en una losa para cubierta: Pulse con el botn derecho la barra de ttulo del grupo de paletas de herramientas y elija Diseo. Pulse la ficha Diseo y con el botn derecho pulse la herramienta Losa para cubierta. Pulse Aplicar las propiedades de herramientas a Lneas, muros y cubierta. Seleccione el perfil de cubierta y pulse INTRO. Escriba s para borrar el perfil y pulse INTRO. Escriba d para crear los vrtices de losa en los puntos que ha seleccionado para crear la polilnea y pulse INTRO. Escriba t para alinear la parte superior de la losa con la polilnea y pulse INTRO. Pulse INTRO para utilizar el borde predeterminado del punto de giro de la losa. 8. Seleccione la losa para cubierta, y observe el grosor y el alzado: En la paleta Propiedades, para Grosor, especifique un valor de 300 mm. En Inclinacin, para Elevacin, compruebe que haya un valor de 0. 9. Guarde y cierre el componente fijo 03 Roof. 10. Haga referencia al componente fijo 03 Roof en el componente fijo Shell: En el Navegador de proyectos, carpeta Componentes fijos, pulse dos veces en Shell. En la carpeta Componentes fijos, seleccione 03 Roof y arrstrelo al componente fijo Shell. 11. En la barra de herramientas Navegacin: En el icono desplegable de vistas, pulse (Isomtrico SE). (Realista). En el icono desplegable de estilos visuales, pulse
Dos de los muros y el muro cortina sobresalen por la cubierta.
12. Baje los dos muros:
file://C:\Documents and Settings\master\Configuracin local\Temp\~hh19F.htm
30/08/2007
Creacin del primer proyecto
Page 30 of 32
Seleccione ambos muros. En la paleta Propiedades, en Cotas, para Altura base, escriba 5700 mm. Pulse INTRO y despus pulse ESC. 13. Seleccione el muro cortina y bjelo a una altura base de 5700 mm. 14. En la esquina inferior derecha del rea de dibujo, pulse y desenlace el componente fijo Roof. 15. En la barra de herramientas Navegacin: En el icono desplegable de vistas, pulse (Superior). (Estructura almbrica 2D).
En el icono desplegable de estilos visuales, pulse 16. Guarde y cierre el componente fijo Shell. Envenos sus comentarios sobre esta pgina
Creacin de un plano de presentacin
En este ejercicio, va a crear un plano al que agregar las vistas que ha efectuado en el ejercicio anterior.
1. Cree el plano: En el Navegador de proyectos, elija la ficha Planos para ver las carpetas del conjunto de planos de Small Residence. En Small Residence, expanda Pies y pulgadas II. En Pies y pulgadas II, con el botn derecho pulse General y seleccione Nuevo Plano. En la hoja de trabajo Nuevo plano, para Nmero, escriba A101. En Ttulo de plano, escriba Client Presentation. El nombre del archivo se crea automticamente a partir del nmero y el ttulo que se especifican para el plano. Pulse Aceptar. 2. Abra el plano Client Presentation: En el Navegador de proyectos, en Pies y pulgadas II\General, pulse dos veces en A101 Client Presentation. En la barra de herramientas Navegacin, en el icono desplegable de zoom, seleccione En el cuadro de rotulacin del plano ya figuran el ttulo, el nmero y el nombre del proyecto. 3. Establezca referencias a las vistas en el plano: En el Navegador de proyectos, seleccione la ficha Vistas. En la carpeta Vistas, seleccione Floor Plan. Arrastre Floor Plan al plano y haga clic para colocarla en la esquina superior izquierda del plano. Seleccione Section and Elevation Views y arrastre al plano. Haga clic para colocar la vista de seccin debajo de la vista en planta. Pulse y coloque el primer alzado de forma que pase a travs de la vista en planta. (Extensin).
file://C:\Documents and Settings\master\Configuracin local\Temp\~hh19F.htm
30/08/2007
Creacin del primer proyecto
Page 31 of 32
Haga clic para colocar debajo los dems alzados. A continuacin, va a crear una planificacin de puerta en el plano. Envenos sus comentarios sobre esta pgina
Creacin de una planificacin de puerta
En este ejercicio, va a crear una planificacin de puerta en el plano efectuado anteriormente.
1. En la carpeta Vistas, pulse dos veces en Floor Plan. 2. Etiquete las puertas en la vista en planta: Pulse con el botn derecho la barra de ttulo del grupo de paletas de herramientas y elija Documento. En la ficha Etiquetas de la paleta Documento, seleccione Etiqueta de puerta. Seleccione una puerta en la vista en planta y pulse INTRO para centrar la etiqueta en la puerta. En el cuadro de dilogo Editar datos de conjunto de propiedades, pulse Aceptar. Repita los dos pasos anteriores hasta que las 7 puertas tengan etiquetas, incluida la del garaje. Las etiquetas se colocan en las puertas, pero los nmeros de etiqueta se repiten. Las puertas de cada componente fijo con referencias se han numerado segn un orden independiente.
3. Cambie la numeracin de las etiquetas: En la ficha Etiquetas de la paleta Documento, seleccione la herramienta Renumerar datos. En el cuadro de dilogo Renumerar datos, en Conjunto propiedades, compruebe que est seleccionado DoorObjects. En Propiedad, compruebe que est seleccionado Nmero. En Nmero de inicio, seleccione 1. En Incremento, seleccione 1. Pulse Aceptar.
file://C:\Documents and Settings\master\Configuracin local\Temp\~hh19F.htm
30/08/2007
Creacin del primer proyecto
Page 32 of 32
Seleccione cada puerta. Cuando seleccione la ltima puerta, pulse INTRO para cambiar la numeracin de las etiquetas. Guarde y cierre la vista en planta. Las etiquetas de puerta se renumeran en el orden en que se seleccionaron. 4. En el plano A101 Client Presentation, si aparece la burbuja Referencias externas, pulse el vnculo azul para actualizar los cambios en la vista en planta del plano. 5. Cree una planificacin en el plano A101 Client Presentation: En la paleta Documento, ficha Planificacin, elija la herramienta Planificacin de puerta. Pulse INTRO para planificar un dibujo externo, la vista en planta. Especifique un punto debajo del lado izquierdo de la vista en planta para colocar la esquina superior izquierda de la planificacin. Pulse INTRO para colocar la esquina derecha de la planificacin. La planificacin aparece en el plano, pero sin datos de las puertas de la residencia. 6. Aada los datos de las puertas a la planificacin: Pulse dos veces en la planificacin. En la paleta Propiedades, bajo Seleccin, en Agregar objetos automticamente, seleccione S. En Explorar refsX, compruebe que est seleccionado S. En Avanzadas, para Dibujo externo de planificacin, seleccione S. Seleccione Floor Plan.dwg para el dibujo externo. En la planificacin del plano aparece una barra inclinada para indicar que no est actualizada. 7. Pulse con el botn derecho y seleccione Actualizar tabla de planificacin. Las puertas de la residencia ya aparecen en la planificacin. 8. Cambie el tamao de una puerta y actualice la planificacin: En el Navegador de proyectos, ficha Componentes fijos, con el botn derecho pulse dos veces en el componente fijo Shell. Asigne a la puerta trasera de la residencia un tamao un poco ms pequeo. Guarde y cierre el componente fijo Shell. En el plano Client Presentation, pulse el vnculo azul de la burbuja amarilla para volver a cargar los cambios del componente fijo Shell en las vistas del plano que hacen referencia a l. Pulse con el botn derecho y seleccione Actualizar tabla de planificacin. En la planificacin aparece el nuevo tamao de la puerta. Envenos sus comentarios sobre esta pgina
file://C:\Documents and Settings\master\Configuracin local\Temp\~hh19F.htm
30/08/2007
Trabajo con proyectos
Page 1 of 65
Trabajo con proyectos
AutoCAD Architecture 2008 proporciona las herramientas necesarias para crear proyectos de construccin de grandes dimensiones distribuidos en mltiples archivos de dibujo, niveles y divisiones. La funcin de gestin de modelos de AutoCAD Architecture utiliza referencias externas a archivos de dibujo para crear y mantener un proyecto de construccin. En este manual de aprendizaje aprender a: identificar la estructura de un proyecto de construccin estudiando un proyecto de construccin completo de AutoCAD Architecture. crear un proyecto de construccin y personalizarlo para utilizarlo como plantilla del proyecto. utilizar los dibujos existentes de AutoCAD y AutoCAD Architecture en un nuevo proyecto de AutoCAD Architecture. configurar los estilos de objeto y generar herramientas de proyecto que cumplan las normas del proyecto. utilizar la funcin Comparacin de dibujos para ver los cambios propuestos en los dibujos del proyecto. aplicar una versin a los estilos del proyecto y administrar centralmente los cambios en las normas de los dibujos del proyecto. Conjuntos de datos utilizados en este manual de aprendizaje Extraiga los conjuntos de datos siguientes antes de empezar el manual de aprendizaje. Para obtener instrucciones paso a paso, vase Extraccin de conjuntos de datos. Small Office Building_M Drawing Compare_I Steel-Framed Residence_M Temas de esta seccin Trabajo con el proyecto de construccin de oficinas pequeo Configuracin de una plantilla de proyecto Creacin de un proyecto a partir de una plantilla de proyecto Trabajo con la comparacin de dibujos Administracin de normas del proyecto Envenos sus comentarios sobre esta pgina
Trabajo con el proyecto de construccin de oficinas pequeo
En esta leccin, trabajar con un proyecto de construccin completo organizado y administrado en un entorno de proyecto. Aprender a: abrir un proyecto de ejemplo y explorar su estructura. agregar una paleta de herramientas personalizada para facilitar la inclusin en el proyecto de objetos de uso frecuente, como muros, puertas o ventanas. Con el proyecto de edificio de oficinas pequeo, estudiar un edificio comercial de cinco plantas, un conjunto centralizado de ascensores y un ncleo tpico de salas de reuniones, habitaciones funcionales y espacio para puestos de trabajo y diseos de oficinas.
file://C:\Documents and Settings\master\Configuracin local\Temp\~hhB170.htm
30/08/2007
Trabajo con proyectos
Page 2 of 65
Temas de esta seccin Exploracin del proyecto Creacin de un conjunto de herramientas de proyecto Envenos sus comentarios sobre esta pgina
Exploracin del proyecto
En este ejercicio aprender a trabajar en un entorno de proyecto analizando el contenido y la estructura de un proyecto completo. Conceptualmente, un proyecto consta de dos partes: el modelo de construccin y los informes que se generan a partir de l. El modelo de construccin est formado por dos tipos de archivos de dibujo: componentes fijos y elementos. Los informes se componen de vistas y planos de trazado, que tambin son archivos de dibujo. NOTA:Si no utiliza la versin mtrica del programa pero quiere trabajar en unidades mtricas para este aprendizaje, abra una plantilla mtrica antes de continuar con este ejercicio. Abra el Selector de proyectos 1. Vaya al men Archivo Selector de proyectos o pulse en la barra de herramientas Navegacin. IMPORTANTE:Para poder acceder al Selector de proyectos, debe tener abierto un dibujo, aunque est vaco. Si no lo tiene, pulse en la barra de herramientas Estndar para crear uno y, a continuacin, abra el Selector de proyectos.
En la parte superior izquierda del Selector de proyectos est el encabezado del proyecto. Cuando selecciona el proyecto con el que desea trabajar, el encabezado del proyecto muestra el nombre y el nmero del proyecto, la imagen de mapa de bits opcional y la descripcin de proyecto opcional. Esta informacin se introduce al crear o editar un proyecto. A menos que se haya agregado y seleccionado otro proyecto, el proyecto actual figura como Nuevo proyecto de 2008 en el Selector de proyectos. Nuevo proyecto de 2008 es un proyecto predeterminado que se puede utilizar.
Bajo el encabezado del proyecto se encuentra la barra de herramientas de navegacin del proyecto, que le permite controlar el orden de la lista de proyectos y navegar por la estructura de carpetas de los proyectos.
Debajo de la barra de herramientas de navegacin del proyecto se halla el selector de proyectos. El selector de proyectos muestra los proyectos que se han creado en AutoCAD Architecture y permite desplazarse por las ubicaciones en las que se almacenan. Tambin permite seleccionar el entorno de proyecto en el que trabajar. 2. En la lista del selector de proyectos, vaya al proyecto del manual de aprendizaje Small Office Building, instalado de forma predeterminada en C:\Mis documentos\Autodesk\Mis proyectos. NOTA:Si utiliza AutoCAD Architecture en un entorno de red, los archivos del manual de aprendizaje pueden encontrarse en
file://C:\Documents and Settings\master\Configuracin local\Temp\~hhB170.htm
30/08/2007
Trabajo con proyectos
Page 3 of 65
otro lugar. Para saber la ubicacin de los archivos del aprendizaje, pngase en contacto con el administrador de la red o el administrador de CAD. Seleccione el entorno de proyecto en el que trabajar 3. En el Selector de proyectos, pulse con el botn derecho en Small Office Building_M y elija Definir proyecto actual. Tambin puede pulsar dos veces en un proyecto para convertirlo en el actual. 4. Si se le pregunta si desea cambiar la ruta del proyecto, pulse S. Cuando mueva un proyecto, deber cambiar la ruta del mismo para actualizar las rutas de las referencias externas. Small Office Building_M queda definido como el entorno de proyecto actual. El proyecto actual se muestra con el texto en negrita en el Selector de proyectos. El encabezado del proyecto muestra el nombre y el nmero de proyecto, la imagen y la descripcin del proyecto que se introdujeron en el momento de su creacin. La ventana derecha del Selector de proyectos es el tabln de anuncios del proyecto. Muestra una pgina HTML que est vinculada al proyecto. Cuando se crea un proyecto, se puede vincular a una pgina de Internet, por ejemplo la pgina de su empresa o un sitio Web de proyectos. La barra de herramientas de navegacin bajo el tabln de anuncios tiene iconos con las funciones Atrs, Adelante, Detener, Actualizar e Inicio del proyecto. Un tabln de anuncios del proyecto es un modo de comunicarse con los elementos del proyecto en relacin con las reuniones, los temas relativos a los dibujos, compartir fotografas del sitio o conectarse a otra documentacin, como animaciones o archivos DWF.
5. En el panel izquierdo, pulse con el botn derecho en el nombre del proyecto y elija Propiedades del proyecto. Puede definir y cambiar las propiedades generales del proyecto, como el nombre y el nmero del proyecto, y las rutas de los componentes del proyecto, por ejemplo los componentes fijos, los elementos, las vistas y los planos.
file://C:\Documents and Settings\master\Configuracin local\Temp\~hhB170.htm
30/08/2007
Trabajo con proyectos
Page 4 of 65
6. Pulse Cancelar. 7. Pulse Cerrar para cerrar el Selector de proyectos. Se abrir el Navegador de proyectos. Si no se abre, vaya al men Ventana Paleta de navegador de proyectos.
El Navegador de proyectos dispone de cuatro fichas en las que introducir datos de un proyecto. Las fichas se corresponden con las principales fases de la creacin de un proyecto: definicin de informacin general (ficha Proyecto), creacin de datos de construccin (ficha Componentes fijos) y creacin de la documentacin de construccin (fichas Vistas y Planos).
Visualice la estructura del proyecto en el Explorador de Windows. 8. Abra el Explorador de Windows y vaya a C:\Mis documentos\Autodesk\Mis proyectos\Small Office Building_M.
file://C:\Documents and Settings\master\Configuracin local\Temp\~hhB170.htm
30/08/2007
Trabajo con proyectos
Page 5 of 65
Los proyectos que cree en el Selector de proyectos aparecern como archivos y carpetas en el Explorador de Windows. IMPORTANTE:No debe realizar ninguna operacin con los archivos de un proyecto en el Explorador de Windows. AutoCAD Architecture gestiona y coordina cualquier cambio realizado en el Selector de proyectos o el Navegador de proyectos. Es posible que las modificaciones realizadas fuera del software no se actualicen ni procesen correctamente.
9. Observe la estructura del proyecto. El archivo .apj contiene los datos genricos y de alto nivel como el nombre, el nmero, los detalles y las normas del proyecto. Un proyecto tiene una estructura XML subyacente para cada archivo de dibujo que cree dentro de l. (Para ver los archivos de dibujo y los archivos XML asociados, abra una subcarpeta, por ejemplo Constructs o Elements.) Los archivos XML correspondientes almacenan la informacin del proyecto de los archivos de dibujo individuales. Cualquier archivo de dibujo creado en un proyecto se puede reutilizar fuera del mismo, ya que en s no contiene ninguna informacin relacionada con el proyecto. 10. Cierre el Explorador de Windows. El Navegador de proyectos permite gestionar los dibujos del proyecto a medida que trabaja con el proyecto Small Office Building. Consulte la informacin del proyecto en el Navegador de proyectos 11. Compruebe que se muestra la ficha Proyecto. En la ficha Proyecto, puede utilizar el icono de edicin y luego especificar la informacin relativa a todo el proyecto, como los niveles y divisiones que componen el modelo de construccin. Los niveles son las plantas del modelo de construccin; las divisiones son las ubicaciones como el edificio principal o el ala oeste. En su conjunto, los niveles y las divisiones conforman una estructura que permite etiquetar partes individuales del modelo de edificio. Por ejemplo, el edificio puede contener una estructura de despachos que se llame 01 Oficinas y que est asignada a Primera planta, ala oeste. De forma predeterminada, un proyecto nuevo consta de un solo nivel y una nica divisin. Los niveles y las divisiones se pueden agregar y modificar a lo largo de todo el proyecto. El proyecto de este manual de aprendizaje comprende seis niveles (cinco plantas y una cubierta) y una sola divisin (edificio principal). A continuacin, previsualice los dibujos y revise la asignacin de niveles y divisiones de los componentes fijos.
file://C:\Documents and Settings\master\Configuracin local\Temp\~hhB170.htm
30/08/2007
Trabajo con proyectos
Page 6 of 65
Explore los componentes fijos y las categoras de componente fijo 12. Seleccione la ficha Componentes fijos. Los componentes fijos son los principales bloques de construccin de un modelo de edificio. Un componente fijo es un dibujo que representa una parte individual del modelo de edificio; se le asigna a una divisin y un nivel determinados dentro del proyecto. Puede crear, editar y organizar componentes fijos de proyecto en la ficha Componentes fijos. 13. En la carpeta Componentes fijos, localice las carpetas Architectural, Site y Structural. Estas carpetas representan categoras de componentes fijos. En este proyecto, los componentes fijos se clasifican por disciplina: arquitectnicos (Architectural), de ubicacin (Site) o estructurales (Structural). Cada categora de disciplina contiene subcategoras, por ejemplo Building Outline y Partitions. Las categoras ayudan a organizar las distintas partes del proyecto de construccin. A medida que explora el proyecto en este ejercicio, observe las categoras que se han establecido. En la prxima leccin crear un proyecto nuevo y establecer un conjunto de categoras que se utilizarn en la totalidad de ese proyecto. 14. Expanda la carpeta Architectural; a continuacin, expanda la carpeta Partitions. Al igual que las dems carpetas en este nivel del proyecto, la carpeta Partitions contiene dibujos de componentes fijos individuales. CONSEJO:La ilustracin siguiente muestra los dibujos de componentes fijos del proyecto. En la pantalla, tambin puede ver los archivos de ejercicios con el prefijo X bajo Elementos\Exercises.
file://C:\Documents and Settings\master\Configuracin local\Temp\~hhB170.htm
30/08/2007
Trabajo con proyectos
Page 7 of 65
15. Elija 02 Floor Partitions. 16. Si el panel Detalle no aparece debajo del rbol Componentes fijos, pulse y, a continuacin, preliminar del componente fijo 02 Floor Partitions en la ventana Presentacin preliminar. para mostrar una vista
17. Pulse con el botn derecho en 02 Floor Partitions y seleccione Propiedades. En Asignaciones, observe que el componente fijo 02 Floor Partitions est asignado a Division 1, Level 02. Casi todos los proyectos precisan que cada nivel y divisin se representen mediante varios componentes fijos. As, la segunda planta de este proyecto consta de los componentes fijos 02 Floor Partitions, Typical Floor Shell y 02 Floor Slab.
file://C:\Documents and Settings\master\Configuracin local\Temp\~hhB170.htm
30/08/2007
Trabajo con proyectos
Page 8 of 65
18. Pulse Cancelar. 19. Expanda la carpeta Shell, pulse con el botn derecho Typical Floor Shell y elija Propiedades. Los componentes fijos que se expanden, como Typical Floor Shell, se dibujan en un dibujo para abarcar varios niveles y se asignan a varios niveles.
A la misma parte del edificio se puede asignar cualquier nmero de componentes fijos. Cuanto ms complejo es el proyecto de construccin, ms ventajosa resulta una clasificacin correcta a la hora de organizar y gestionar los datos del modelo de edificio. Si cada parte del modelo de edificio se describe como un solo componente fijo, se pueden crear fcilmente vistas especficas del proyecto.
file://C:\Documents and Settings\master\Configuracin local\Temp\~hhB170.htm
30/08/2007
Trabajo con proyectos
Page 9 of 65
20. Pulse Cancelar. 21. Pulse dos veces Typical Floor Shell. Este componente fijo de varios niveles abarca varias plantas del modelo de edificio.
22. En el men Archivo, seleccione Cerrar y pulse No para descartar los cambios efectuados en el dibujo. 23. En la carpeta Partitions, pulse dos veces 02 Floor Partitions. Este componente fijo define la planta y las particiones interiores de la segunda planta.
24. Cierre el dibujo sin guardar los cambios. 25. Obtenga una vista preliminar de algunos componentes fijos de categoras distintas, que no sean dibujos de la carpeta Elementos. Los elementos son un tipo distinto de componente fijo del proyecto de los que se hablar ms adelante. Explore elementos 26. En la ficha Componentes fijos, desplcese hasta la carpeta Elementos.
file://C:\Documents and Settings\master\Configuracin local\Temp\~hhB170.htm
30/08/2007
Trabajo con proyectos
Page 10 of 65
27. Pulse dos veces Typical Core. Los elementos son los bloques de construccin ms pequeos de los proyectos. En lneas generales, un elemento es un objeto de diseo se que repite en el modelo de edificio y al que se hace referencia en distintos componentes fijos. En este proyecto, el elemento Typical Core se ha dibujado una vez y se ha hecho referencia a l en cuatro componentes fijos: 01 Floor Partitions, 02 Floor Partitions, 03 Floor Partitions y 04 Floor Partitions. Un elemento es un componente que se repite en el modelo de edificio, por lo que no se le asigna ningn nivel ni divisin. Para colocar un elemento en una planta y una divisin especficas, debe hacer referencia a l en un componente fijo que tenga asignaciones de nivel y divisin.
28. Cierre el dibujo sin guardar los cambios. Explore las vistas y las categoras de vista 29. Pulse la ficha Vistas; expanda las carpetas Architectural, Interior y Exterior. Puede comenzar a crear vistas cuando ya haya definido la estructura del proyecto, haya creado los componentes fijos y los haya asignado a niveles y divisiones. Una vista hace referencia a uno o varios componentes fijos para presentar una determinada vista del proyecto de construccin. Para crear una vista, decida la parte del edificio que desea ver y la clase de vista que generar. Por ejemplo, podra crear la vista de un plano de la segunda planta o del alzado exterior. Asimismo, podra crear una vista tridimensional compuesta del modelo de edificio. Tenga en cuenta que las vistas del proyecto se han clasificado a partir de las funciones arquitectnicas y de las vistas interiores y exteriores del modelo de edificio. Las categoras ayudan a organizar las distintas partes del modelo de edificio y los informes que se generan a partir de l.
file://C:\Documents and Settings\master\Configuracin local\Temp\~hhB170.htm
30/08/2007
Trabajo con proyectos
Page 11 of 65
30. En Views\Interior, pulse 01 Floor Plan. 31. Si es necesario, pulse para obtener una vista preliminar de 01 Floor Plan.
Las vistas hacen referencia a los correspondientes componentes fijos segn su ubicacin en el edificio. Al crear una vista del modelo de construccin, seleccione el nivel o los niveles de los que desea crear la vista y se har referencia automticamente en la vista a todos los componentes fijos asignados a dicho nivel. La vista 01 Floor Plan se ha creado seleccionando el nivel 01, que automticamente hizo referencia a todos los componentes fijos asignados a ese nivel 01: Typical Building Outline, 01 Floor Partitions, Typical Floor Shell, Column Grid y 01 Floor Slab. Cuando se crea una vista, se pueden excluir los componentes fijos que se asignan a la parte del modelo de edificio cuya vista se va a generar. Por ejemplo, en 01 Floor Plan, se excluy Typical Building Outline, el componente fijo de contorno de construccin asignado al nivel 01, Building Outline. Asimismo, se pueden agregar componentes fijos segn se precise, por ejemplo, un componente fijo de marco estructural asignado a una planta que le gustara ver en el plano de planta 01. Explore los planos 32. Pulse la ficha Planos y expanda Architectural. A continuacin, expanda alguna de las subcarpetas. Los planos de trazado hacen referencia a vistas de espacio modelo; se pueden usar para agregar datos de anotaciones al proyecto. En este proyecto, los planos de trazado constituyen un conjunto de documentos de construccin para el proyecto de construccin. En la ficha Planos del Navegador de proyectos, puede crear y gestionar los planos de trazado de un proyecto. Puede trabajar con el conjunto de planos del proyecto, y llevar a cabo tareas relevantes para todo el conjunto de planos, como crear un ndice de los planos o publicar el conjunto de planos. Asimismo, puede crear subconjuntos de planos, abrir vistas de planos, asignar nmeros a las vistas de planos, y agregar, modificar o eliminar planos en el proyecto. En Vista del conjunto de planos, aparece la jerarqua de planos y subconjuntos de planos para el proyecto.
file://C:\Documents and Settings\master\Configuracin local\Temp\~hhB170.htm
30/08/2007
Trabajo con proyectos
Page 12 of 65
33. En Architectural\Plans, pulse dos veces en A101 Ground Floor Plan para abrir el plano en el rea de dibujo. 34. Examine la vista mostrada en el plano. Este plano contiene una referencia externa a la vista Ground Floor Plan. Despus de agregar el plano al proyecto, se arrastr la vista Ground Floor Plan hasta un diseo de espacio papel en el plano A101 Ground Floor Plan. Cuando se arrastra una vista de espacio modelo desde el Navegador de proyectos hasta un diseo de espacio papel en un plano, tienen lugar las siguientes acciones: Se hace referencia externa al dibujo de la vista en el espacio modelo del dibujo del plano de trazado. Se crea una ventana en el diseo actual, con la misma escala que se defini en las propiedades de la vista de espacio modelo. 35. Examine las cotas generales del edificio. Las cotas de este dibujo se han agregado a la vista. Si es necesario, puede agregar anotaciones (por ejemplo, etiquetas de planificacin y tablas, cotas y marcas de ttulo) al plano de trazado. El La decisin de si conviene crear las anotaciones en una vista o en un plano de trazado debe tomarse en funcin del mtodo de trabajo o de las necesidades de cada usuario. 36. En el men Archivo, seleccione Cerrar para cerrar el plano y No para descartar los cambios efectuados en el dibujo. Envenos sus comentarios sobre esta pgina
Creacin de un conjunto de herramientas de proyecto
En este ejercicio, agregar herramientas a la paleta de herramientas del proyecto con el fin de facilitar la adicin de objetos en el dibujo, como losas, puertas y muros especficos del proyecto. Al emprender la fase de desarrollo del diseo de un proyecto, se familiarizar con los requisitos del proyecto determinados en el programa de diseo y los dibujos conceptuales. A menudo se pueden comenzar a identificar los objetos de diseo que se repetirn en todo el modelo de edificio, como determinados tipos de muros, puertas y ventanas. En AutoCAD Architecture, puede crear herramientas que representen los objetos de diseo que se usan con mayor frecuencia, lo que le permitir agregar estos objetos a los dibujos de forma fcil y sencilla. En mltiples ocasiones, utilizar objetos personalizados, como un tipo de puerta concreto, para un proyecto. Las herramientas y las paletas de herramientas personalizadas se pueden integrar en catlogos. La biblioteca de catlogos se almacena en el Navegador de contenido. Con el Navegador de contenido se puede almacenar y recuperar todo el inventario de herramientas del programa y personalizadas, as como el contenido y las paletas de herramientas. El uso eficaz y compartido de herramientas en un entorno de proyecto aumenta la productividad y garantiza la coherencia entre los dibujos del proyecto.
file://C:\Documents and Settings\master\Configuracin local\Temp\~hhB170.htm
30/08/2007
Trabajo con proyectos
Page 13 of 65
Agregue una paleta de herramientas al proyecto Small Office Building 1. Con el proyecto Small Office Building activo, compruebe que se muestre el conjunto de paletas de herramientas de Small Office Building (aparece "Small Office Building" en la barra de ttulo del conjunto de paletas de herramientas). Para que se muestren las paletas de herramientas, pulse Ventana Paletas de herramientas. Para ver el conjunto de paletas de herramientas Small Office Building, pulse con el botn derecho en la barra de ttulo del conjunto de paletas de herramientas y elija Small Office Building_M. NOTA:Si no utiliza la versin mtrica del programa pero quiere trabajar en unidades mtricas para este aprendizaje, abra una plantilla mtrica antes de continuar con este ejercicio.
2. En la barra de herramientas Navegacin, pulse
(Navegador de contenido).
El Navegador de contenido incluye la biblioteca de catlogos de herramientas y contenido, que le permite guardar y recuperar sus herramientas, paletas de herramientas y contenido personalizados. Asimismo, puede compartir estas herramientas y paletas con otros miembros de su equipo de diseo a travs de la intranet o de Internet. 3. Pulse dos veces en Catlogo Paletas de ejemplo (mtrica). 4. En el panel izquierdo del Navegador de contenido, pulse Documento. 5. Pulse el icono que hay junto a la paleta Planificacin y arrstrelo al conjunto de paletas de herramientas.
Cuando site el cursor sobre el icono de i-drop, la forma del cursor cambiar a un cuentagotas para indicar que se encuentra en el modo de insercin. Utilice el mtodo de insercin de i-drop para arrastrar y colocar el contenido de los catlogos al proyecto actual. Las herramientas del Navegador de contenido estn diseadas para un uso general. Puede personalizarlas segn necesite en un proyecto. Aprender a hacerlo en un ejercicio ms adelante. La paleta Planificacin se incorpora a las paletas de herramientas que ya tiene. Puede utilizar el Navegador de contenido para acceder a herramientas y contenido adicionales que no se muestran en las paletas predeterminadas. CONSEJO:Tambin puede compartir paletas. Esta posibilidad permite a los miembros de un equipo de proyecto utilizar las herramientas ms actualizadas, creadas o modificadas para un determinado proyecto o funcin. Cuando se comparte una paleta de herramientas desde un catlogo, el icono de actualizacin ( ) se muestra en la esquina inferior derecha de la paleta para permitir actualizaciones a partir de la paleta de origen. 6. Cierre el Navegador de contenido. 7. Pulse con el botn derecho en la barra de ttulo de la paleta de herramientas y elija Diseo. 8. Seleccione la ficha Puertas para ver el contenido de esta paleta de herramientas. Cada paleta contiene un grupo de herramientas relacionadas. Las herramientas de las paletas se pueden modificar y tambin se pueden crear nuevas herramientas o paletas. 9. Seleccione la ficha Ventanas. Aparecer la paleta de herramientas Ventanas. 10. Pulse (Ocultar automticamente) en la barra de ttulo del conjunto de paletas de herramientas y aleje el cursor del
file://C:\Documents and Settings\master\Configuracin local\Temp\~hhB170.htm
30/08/2007
Trabajo con proyectos
Page 14 of 65
conjunto de paletas. Cuando se selecciona Ocultar automticamente en la barra de ttulo de cualquier paleta, slo se muestra dicha barra de ttulo al alejar el cursor de la paleta. Puede que prefiera minimizar las paletas en sus barras de ttulo cuando trabaje en el rea de dibujo. Si vuelve a pulsar el botn Ocultar automticamente, se mostrar la paleta completa cuando aleje el cursor de ella. 11. Pulse con el botn derecho en la barra de ttulo de la paleta de herramientas y elija Small Office Building_M para volver a mostrar el conjunto de paletas de herramientas del proyecto. Envenos sus comentarios sobre esta pgina
Configuracin de una plantilla de proyecto
AutoCAD Architecture incluye dos plantillas de proyecto predeterminadas que se pueden utilizar para crear un proyecto: Template Project y Commercial Template Project. Estas plantillas se encuentran en C:\Documents and Settings\All Users\Datos de programa\Autodesk\ACD-A 2008\esp\Template. Asimismo, puede crear un proyecto a partir de una plantilla de proyecto personalizada. La ventaja de crear una plantilla de proyecto es que la puede volver a utilizar ms adelante en otros edificios del mismo tipo. En esta leccin, aprender a crear sus propias plantillas de proyecto y a personalizar las predeterminadas. Aprender a: crear un proyecto y optimizarlo para poder utilizarlo como plantilla. utilizar dibujos de un proyecto anterior para establecer las normas para los estilos de objetos y crear herramientas del proyecto. definir los niveles del edificio con el fin de establecer los valores utilizados para ensamblar el modelo de edificio al crear vistas. agregar categoras (carpetas) al proyecto para organizar los dibujos. Temas de esta seccin Creacin de una plantilla de proyecto Configuracin de normas del proyecto Creacin de herramientas de proyecto a partir de un dibujo de normas del proyecto Definicin de los niveles del edificio Clasificacin de partes del proyecto Envenos sus comentarios sobre esta pgina
Creacin de una plantilla de proyecto
En este ejercicio, crear un proyecto de AutoCAD Architecture para utilizar como plantilla para un proyecto de pequea oficina, similar al que estudi en la leccin anterior. La estructura del proyecto no slo guarda los dibujos del proyecto, sino tambin: una biblioteca del Navegador de contenido para las herramientas del proyecto. archivos de contenido para las herramientas (muros, puertas y ventanas del proyecto). una paleta de herramientas personalizada con herramientas especficas del proyecto. estilos normalizados del proyecto para los objetos AEC. Un proyecto estructurado de este modo se puede archivar o transmitir a otros usuarios con el contenido necesario en una carpeta de proyecto. Tambin se puede utilizar como plantilla de proyecto. Si ha creado un proyecto para un tipo de edificio como una escuela, un hospital o una oficina comercial, puede reutilizarlo y disponer de todas las herramientas personalizadas cuando empiece el nuevo proyecto. Al final del ejercicio, el proyecto tendr la siguiente estructura:
file://C:\Documents and Settings\master\Configuracin local\Temp\~hhB170.htm
30/08/2007
Trabajo con proyectos
Page 15 of 65
Cree un proyecto para configurarlo como plantilla 1. Vaya al men Archivo Selector de proyectos o pulse en la barra de herramientas Navegacin.
Utilice la carpeta predeterminada del proyecto C:\Mis documentos\Autodesk\Mis proyectos.
2. En la esquina inferior izquierda del Selector de proyectos, pulse . 3. En la hoja de trabajo Agregar proyecto, especifique la siguiente informacin: Escriba ACA101 en Nmero de proyecto. Escriba Small Office Building en Nombre de proyecto. Escriba A prototype project for commercial office space en Descripcin de proyecto. 4. Desmarque Crear desde proyecto plantilla y pulse Aceptar.
file://C:\Documents and Settings\master\Configuracin local\Temp\~hhB170.htm
30/08/2007
Trabajo con proyectos
Page 16 of 65
La funcin Agregar proyecto crea una carpeta de proyecto, un archivo para realizar un seguimiento de los dibujos del proyecto (*.apj), un archivo para gestionar los planos del proyecto (*.dst) y carpetas para los distintos tipos de dibujos. No es necesario realizar ninguna accin fuera de AutoCAD Architecture, ya que los archivos y carpetas para guardar los dibujos del proyecto se crean automticamente. 5. Visualice el proyecto actual en el Selector de proyectos. De modo predeterminado, el proyecto ahora utiliza las ubicaciones del producto instalado para el tabln de anuncios, la imagen del proyecto y las plantillas. Todava no ha definido las normas del proyecto, una biblioteca del Navegador de contenido ni herramientas especficas del proyecto. CONSEJO:Si desea aplicar normas al proyecto, como plantillas, normas (estilos de objetos y AutoCAD) y agregar herramientas y bibliotecas al Navegador de contenido, puede crearlos para cada proyecto. Las rutas al contenido se pueden definir para cada proyecto, de modo que puede decidir cules son las combinaciones de contenido para toda la compaa (plantillas, normas, biblioteca del Navegador de contenido y herramientas) y cul es el contenido especfico del proyecto.
6. En el Selector de proyectos, pulse Cerrar. Aparece el Navegador de proyectos, con el proyecto Small Office Building como actual. Se crea automticamente un grupo de paletas de herramientas del proyecto.
file://C:\Documents and Settings\master\Configuracin local\Temp\~hhB170.htm
30/08/2007
Trabajo con proyectos
Page 17 of 65
NOTA:Dicho grupo se crea, pero no aparece en el conjunto de paletas de herramientas, ya que no contiene ninguna paleta de herramientas. Para agregar paletas de herramientas y visualizar el grupo de paletas de herramientas, pulse con el botn derecho en la barra de ttulo del conjunto de paletas de herramientas y elija Personalizar paletas. En el cuadro de dilogo Personalizar, arrastre una paleta del panel izquierdo al grupo de proyecto Small Office Building en el panel derecho. Pulse Cerrar. Ahora podr seleccionar el grupo de paletas de herramientas del proyecto. 7. Si es necesario, en el Navegador de proyectos, seleccione la ficha Proyecto.
Defina una ubicacin para las paletas de herramientas del proyecto 8. Pulse en la barra de ttulo de Proyecto actual para abrir el cuadro de dilogo Modificar proyecto. 9. Pulse en el campo Ubicacin de archivo de paleta de herramientas y pulse el icono de navegacin que aparece.
file://C:\Documents and Settings\master\Configuracin local\Temp\~hhB170.htm
30/08/2007
Trabajo con proyectos
Page 18 of 65
10. En el cuadro de dilogo Buscar carpeta, vaya a la carpeta Mis documentos/Autodesk/Mis proyectos/Small Office Building y examine la estructura de la carpeta.
11. Con la carpeta Small Office Building seleccionada, pulse Aceptar. En ella se guardarn las paletas de herramientas especficas del proyecto. 12. Pulse en el campo Tipo de almacenamiento de paleta de herramientas y seleccione Catlogo de rea de trabajo compartida. La opcin Catlogo de rea de trabajo por usuario permite modificar las paletas sin que ello afecte a ningn usuario ms. La opcin Catlogo de rea de trabajo compartida se utiliza cuando los cambios en las herramientas afectan a todos los usuarios de las herramientas del proyecto. El administrador de CAD decide una opcin adecuada para la aplicacin. La opcin Catlogo de rea de trabajo compartida se utiliza para los manuales de aprendizaje, de modo que el conjunto de datos que se proporciona puede incluir herramientas del proyecto. Cree o defina una ubicacin para el contenido de herramientas (estilos de objetos)
file://C:\Documents and Settings\master\Configuracin local\Temp\~hhB170.htm
30/08/2007
Trabajo con proyectos
Page 19 of 65
13. En Ruta raz del contenido de herramientas, pulse el icono de navegacin. 14. En el cuadro de dilogo Buscar carpeta, vaya a la carpeta Small Office Building y pulse Crear nueva carpeta. 15. Llame a la carpeta Standards y, dentro de ella, cree dos subcarpetas denominadas Object Styles y ACAD_DWS. En estas carpetas puede guardar dibujos que contengan estilos de objetos especficos del proyecto o archivos de AutoCAD DWS. La ruta del contenido de herramientas debera ser la de la carpeta con los dibujos que contienen estilos de objetos.
Con los estilos de objeto en los dibujos de normas en esta ubicacin, puede: gestionar los estilos de objeto en una ubicacin. aplicar normas a todos los dibujos del proyecto. crear herramientas de proyecto que utilicen los estilos de objetos normalizados. Los cambios efectuados en un estilo de objeto actualizan inmediatamente la herramienta y permiten, mediante un proceso de validacin, aplicar normas de versin a todos los dibujos del proyecto. Un cambio realizado en un estilo de muro, por ejemplo un cambio de material, en el dibujo de normas se puede aplicar a todos los dibujos del proyecto. CONSEJO:No es necesario que estas carpetas estn en el proyecto, y puede guardar las normas del proyecto en distintos lugares. Independientemente de dnde estn las normas, se podrn aplicar a todos los dibujos del proyecto. Por ejemplo, podr asegurarse de que los materiales asociados con un estilo de ventana sean los mismos en todos los dibujos del proyecto. Al cambiar el estilo en el origen, podr actualizarse en todos los dibujos del proyecto. 16. Con la carpeta Object Styles seleccionada, pulse Aceptar tres veces. Cree una nueva biblioteca del Navegador de contenido para el proyecto 17. En la parte inferior del Navegador de proyectos, pulse (Navegador de contenido). 18. En el panel derecho del Navegador de contenido, pulse con el botn derecho y elija Nueva biblioteca. 19. En el cuadro de dilogo Crear nueva biblioteca, cambie la ubicacin de Guardar en a la carpeta del proyecto (Small Office Building). 20. Escriba Small Office Building en Nombre de archivo.
file://C:\Documents and Settings\master\Configuracin local\Temp\~hhB170.htm
30/08/2007
Trabajo con proyectos
Page 20 of 65
21. Pulse Guardar. Ha creado la biblioteca del Navegador de contenido del proyecto, pero no ha completado los datos del proyecto para localizarla. 22. Minimice el Navegador de contenido. Localice la biblioteca del Navegador de contenido para el proyecto 23. En la ficha Proyecto, pulse en la barra de ttulo de Proyecto actual. 24. En el cuadro de dilogo Modificar proyecto, pulse en el campo Biblioteca de catlogo de herramientas y, a continuacin, en el icono de navegacin. 25. En el cuadro de dilogo Biblioteca de catlogo de herramientas, vaya a la carpeta de proyecto Small Office Building y seleccione Small Office Building.cbl.
file://C:\Documents and Settings\master\Configuracin local\Temp\~hhB170.htm
30/08/2007
Trabajo con proyectos
Page 21 of 65
26. Pulse Abrir. 27. Pulse Aceptar en el cuadro de dilogo Modificar proyecto. Compruebe que la biblioteca del proyecto est conectada 28. Maximice el Navegador de contenido. Se abre una biblioteca vaca en la que puede agregar contenido. Al crear una biblioteca independiente, el usuario puede controlar el contenido que visualiza el equipo del proyecto. Se reduce el tiempo dedicado a la bsqueda de contenido, dado que se limita la cantidad del mismo y se garantiza su relevancia para el proyecto. CONSEJO:El icono del Navegador de contenido del Navegador de proyectos localiza la biblioteca del proyecto definida, mientras que el icono del Navegador de contenido de la barra de herramientas Navegacin localiza la biblioteca para todo el contenido incluido. Agregue un catlogo a la biblioteca 29. En el panel derecho del Navegador de contenido, pulse con el botn derecho y elija Agregar catlogo. 30. Compruebe que la opcin Agregar un catlogo o sitio Web existente est seleccionada, pulse Examinar y seleccione el catlogo Small Office Building.atc, en Mis proyectos\Small Office Building. Al crear el proyecto se crea automticamente un catlogo con un grupo de herramientas del proyecto. 31. Seleccione Abrir y, a continuacin, pulse Aceptar. Los elementos que necesita localizar y copiar en la carpeta del proyecto son el tabln de anuncios, la imagen del proyecto y los archivos de plantilla.
32. Cierre el Navegador de contenido. Copie los archivos de los proyectos del manual de aprendizaje para utilizarlos en el proyecto 33. Abra el Explorador de Windows y vaya a la carpeta Mis documentos\Autodesk\Mis proyectos\Small Office Building. 34. En la carpeta Small Office Building, cree dos carpetas con los nombres Templates y Supplemental.
file://C:\Documents and Settings\master\Configuracin local\Temp\~hhB170.htm
30/08/2007
Trabajo con proyectos
Page 22 of 65
35. Copie los archivos de las carpetas en Small Office Building_M en las carpetas correspondientes del proyecto. Los archivos que necesita se encuentran en las carpetas Supplemental y Templates. 36. Minimice el Explorador de Windows. Localice el tabln de anuncios y la imagen del proyecto 37. En la ficha Proyecto, pulse en la barra de ttulo Proyecto actual. 38. En el campo Tabln de anuncios, pulse el icono de navegacin. 39. En el cuadro de dilogo Tabln de anuncios, vaya a Mis documentos\Autodesk\Mis proyectos\Small Office Building\Supplemental y seleccione Small Office Building.htm. 40. Pulse Abrir. 41. En Imagen del proyecto, vaya a la misma carpeta, seleccione un archivo de logotipo y pulse Abrir. Puede incluir los logotipos del cliente para el proyecto. Localice los archivos de plantilla para los dibujos del proyecto 42. En el campo Plantilla de componente fijo predeterminada, pulse el icono de navegacin. 43. En el cuadro de dilogo Plantilla de componente fijo predeterminada, vaya a la carpeta Mis documentos\Autodesk\Mis proyectos\Small Office Building\Templates y seleccione AEC Model (Metric.Stb).dwt. 44. Pulse Abrir. 45. Siga el mismo procedimiento para especificar AEC Model (Metric.Stb).dwt para cada uno de los campos siguientes: Plantilla de elemento predeterminada Plantilla de vista modelo predeterminada Plantilla de vista de seccin/alzado predeterminada Plantilla de vista de detalle predeterminada 46. En el cuadro de dilogo Modificar proyecto, pulse Aceptar. Envenos sus comentarios sobre esta pgina
Configuracin de normas del proyecto
En este ejercicio, copiar un dibujo con estilos de objetos AEC (por ejemplo, estilos de muro o de puerta) en la carpeta Standards\Object Styles del proyecto y utilizar este archivo para crear normas especficas del proyecto. Las configuraciones de visualizacin y los estilos normalizados se especifican y almacenan en uno o varios dibujos de normas asociados al proyecto. Los dibujos de proyecto se pueden validar y sincronizar con estas normas a lo largo del ciclo de vida del proyecto, con el fin de garantizar la coherencia de todos los dibujos del proyecto. En este ejercicio, utilizar el dibujo de normas del proyecto, Styles_STD.dwg, para todos los estilos de objetos AEC. Agregue un dibujo con estilos de objetos 1. Abra el Explorador de Windows y copie Styles_STD.dwg de la carpeta Mis documentos/Autodesk/Mis proyectos/Small Office Building_M/Standards/Object Styles en la carpeta Mis documentos Documents/Autodesk/Mis proyectos/Small Office Building/Standards/Object Styles. Los estilos de objetos AEC de este dibujo se utilizarn para configurar las normas y generar herramientas del proyecto. Abra el proyecto Small Office Building
file://C:\Documents and Settings\master\Configuracin local\Temp\~hhB170.htm
30/08/2007
Trabajo con proyectos
Page 23 of 65
2. Si el proyecto Small Office Building todava no est abierto, vaya a Archivo Selector de proyectos. 3. En el Selector de proyectos, pulse dos veces en Small Office Building para convertirlo en el proyecto actual. 4. Pulse Cerrar. Configure las normas del proyecto 5. En la parte inferior de la ficha Proyecto del Navegador de proyectos, pulse (Configurar normas del proyecto). 6. En el cuadro de dilogo Configurar normas del proyecto AEC, marque Activar normas para el proyecto ACA101 - Small Office Building.
7. Seleccione la ficha Normas de AutoCAD. Puede agregar un archivo de AutoCAD DWS para configurar las normas de AutoCAD. Se utilizar para aplicar normas, por ejemplo para lneas, estilos de texto o estilos de cotas. En este ejercicio, slo configurar estilos de objetos AEC. 8. Seleccione la ficha Estilos normalizados. 9. En Seleccione qu objetos se muestran en la lista inferior, compruebe que aparezca en pantalla Todos los objetos. CONSEJO:Puede especificar varios dibujos para normas. El usuario puede determinar los estilos AEC que ver en la lista (Todos los objetos, Objetos arquitectnicos, Objetos de documentacin y Objetos para varias finalidades), y seleccionar el estilo en la lista que aparece. Puede precisar an ms el modo de organizar las normas, por ejemplo, utilizando Walls_STD.dwg y Structural_STD.dwg. Cuando tiene varios dibujos para la validacin de normas y se selecciona el mismo estilo AEC en ms de un archivo normalizado, el orden de los dibujos es importante, ya que tiene mayor prioridad el dibujo de normas de ms a la izquierda. Durante la validacin se examinan los dibujos de izquierda a derecha, de modo que se utiliza como norma el primer dibujo seleccionado que tiene el tipo de estilo seleccionado. 10. Pulse (Agregar dibujo).
Con el botn del smbolo menos se eliminan los dibujos. Si asigna varias normas, puede utilizar los botones de flechas para cambiar el orden de los dibujos. 11. En el cuadro de dilogo Seleccionar dibujo de normas, vaya a Mis documentos/Autodesk/Mis proyectos/Small Office Building/Standards/Object Styles y seleccione Styles_STD.dwg. CONSEJO:Puede ubicar los archivos normalizados en la carpeta del proyecto o en cualquier parte de la red. Dado que es posible definir varios dibujos de normas, puede combinar las normas de la oficina de una ubicacin en la red con las normas especficas del proyecto, que se encuentran en la carpeta del proyecto. Los archivos normalizados no se pueden colocar en
file://C:\Documents and Settings\master\Configuracin local\Temp\~hhB170.htm
30/08/2007
Trabajo con proyectos
Page 24 of 65
una unidad de red asignada. 12. Pulse Abrir. Styles_STD.dwg aparecer en el encabezado de columna Dibujos de normas.
13. En el cuadro del encabezado de columna Objetos, pulse con el botn derecho y elija Seleccionar todo. Se seleccionan todos los objetos y se asocian con el dibujo normalizado. NOTA:Cuando utilice el Administrador de estilos, ver el archivo Styles_STD.dwg como dibujo de normas del proyecto. Los estilos del dibujo de normas que estn marcados como estilos normalizados aparecern en el Administrador de estilos en azul.
Configure la norma para los parmetros de visualizacin 14. Elija Examinar... en la opcin Seleccione el dibujo para configuracin de visualizacin estndar. 15. Vaya a la carpeta Mis documentos/Autodesk/Mis proyectos/Small Office Building/Standards/Object Styles y seleccione Styles_STD.dwg. El archivo Styles_STD.dwg es el origen para las configuraciones de visualizacin. Especifica una ubicacin central donde realizar cambios y aplicarlos a todos los dibujos del proyecto. 16. Pulse Abrir. Decida cmo se aplicar la validacin de normas a los dibujos del proyecto 17. Seleccione la ficha Sincronizacin. Las opciones de esta ficha son las siguientes: Automtica, en la que no se muestra ninguna confirmacin de actualizacin de normas que se validan cuando se abre un dibujo del proyecto. Semiautomtica, en la que aparece un cuadro de dilogo cuando abre un dibujo de proyecto y decide los elementos que
file://C:\Documents and Settings\master\Configuracin local\Temp\~hhB170.htm
30/08/2007
Trabajo con proyectos
Page 25 of 65
se van a actualizar. Si selecciona la sincronizacin Automtica o Semiautomtica, tambin aparece el cuadro de dilogo de sincronizacin al guardar y cerrar un dibujo de proyecto, en caso de que haya realizado cambios en las normas. Manual, en la que el usuario debe iniciar la validacin, la comprobacin de normas y confirmar los cambios en el cuadro de dilogo de sincronizacin. 18. Seleccione Manual. 19. Desmarque Crear archivo de registro. Si se selecciona, se crea un archivo de registro .htm o .xml que refleja los cambios durante la validacin.
20. Pulse Aceptar. 21. En el cuadro de dilogo Comentario sobre la versin, escriba Initial Standards. 22. Pulse Aceptar. A todos los estilos se les asigna automticamente la fecha actual al definir un dibujo como norma. A partir de este momento, puede gestionar los estilos de forma individual, aplicando una versin a una norma y actualizando las normas de los dibujos del proyecto. Las normas se administran en el Administrador de estilos. Envenos sus comentarios sobre esta pgina
Creacin de herramientas de proyecto a partir de un dibujo de normas del proyecto
En este ejercicio, crear herramientas para el catlogo del proyecto a partir del dibujo de normas Styles_STD.dwg. Cuando se crean herramientas para objetos a partir de un dibujo normalizado, las herramientas hacen referencia a los estilos del dibujo. Al utilizar estas herramientas especficas del proyecto para crear objetos en los dibujos del proyecto se garantiza el uso de las normas de estilos actuales. Genere herramientas del proyecto
file://C:\Documents and Settings\master\Configuracin local\Temp\~hhB170.htm
30/08/2007
Trabajo con proyectos
Page 26 of 65
1. Vaya a Archivo Abrir. 2. Vaya a la carpeta Mis documentos/Autodesk/Mis proyectos/Small Office Building/Standards/Object Styles, seleccione el archivo Styles_STD.dwg y elija Abrir. Si es necesario, en Archivos de tipo, seleccione Dibujo (*.dwg) para poder ver el archivo Styles_STD.dwg. ste es el dibujo de normas que contiene los estilos que se utilizarn para las herramientas del proyecto. Lo ha creado a partir de un dibujo existente para el tipo de edificio.
3. Vaya a Archivo
Cerrar para guardar el dibujo.
El proyecto debe estar activo, pero no es necesario que el dibujo est abierto. CONSEJO:Todos los estilos del dibujo estn disponibles para la creacin de herramientas, y se pueden ver en el Administrador de estilos. Debe limpiar el dibujo para eliminar los estilos no deseados y evitar de ese modo la creacin de herramientas que no quiera. Tampoco es necesario tener los estilos en el dibujo, ya que se encuentran en el archivo del manual de aprendizaje. En este caso se han dejado para confirmar visualmente que se est creando una plantilla de proyecto para una oficina. Este proceso se repite para otros tipos de edificio en los que se especialice, en los que necesite herramientas personalizadas de acuerdo con el tipo de construccin. 4. Si en la barra de mens no aparece el men Administrador CAD, en el men Ventana pulse Mens desplegables Men desplegable de Admin. CAD. 5. En el men Administrador CAD, seleccione Generador de catlogos de herramientas. 6. En el cuadro de dilogo Rellenar catlogo de herramientas desde dibujos de contenido, en la seccin Catlogo, elija Crear un nuevo catlogo. Utilice Agregar a un catlogo existente cuando ya tenga un catlogo y no quiera sustituirlo.
file://C:\Documents and Settings\master\Configuracin local\Temp\~hhB170.htm
30/08/2007
Trabajo con proyectos
Page 27 of 65
7. En la seccin Catlogo, pulse Examinar. 8. En el cuadro de dilogo Buscar carpeta, vaya a la carpeta Mis documentos/Autodesk/Mis proyectos/Small Office Building y pulse Aceptar. 9. En la seccin Origen de contenido, seleccione Crear desde dibujo. 10. A continuacin, pulse Examinar. 11. En el cuadro de dilogo Buscar estilos en los dibujos de la carpeta, vaya a Mis documentos/Autodesk/Mis proyectos/Small Office Building/Standards/Object Styles, seleccione Styles_STD.dwg y pulse Abrir. 12. En la seccin Organizacin de herramientas, seleccione Agrupar herramientas por tipo de objeto y Crear herramientas en paletas. 13. Compruebe que todos los objetos estn seleccionados en Crear herramientas para estos objetos. 14. Pulse Aceptar. Las herramientas se crean automticamente y mucho ms rpido que cuando se crean manualmente. 15. Pulse S dos veces para confirmar que desea sobrescribir la biblioteca de herramientas que haba creado anteriormente. 16. En la parte inferior del Navegador de proyectos, pulse .
Este botn permite acceder a la biblioteca del Navegador de contenido especfica del proyecto. El nuevo catlogo se muestra en la ventana principal del Navegador de contenido. Las herramientas se pueden arrastrar de la biblioteca a la paleta del proyecto, segn necesite. 17. Cierre el Navegador de contenido. Envenos sus comentarios sobre esta pgina
Definicin de los niveles del edificio
En este ejercicio, definir el nmero de niveles del edificio (5 plantas y una cubierta), sus alturas de suelo a suelo y sus alzados de suelo. Cualquier proyecto que cree a partir de esta plantilla de proyecto tendr definidos la altura y los niveles del edificio. Cada componente fijo de un modelo de edificio est asignado a uno o ms niveles. Cuando se integra una vista de varios niveles a partir de estos componentes fijos, la asignacin de niveles de cada componente fijo al que se hace referencia se utiliza como su
file://C:\Documents and Settings\master\Configuracin local\Temp\~hhB170.htm
30/08/2007
Trabajo con proyectos
Page 28 of 65
punto de insercin. Por ejemplo, cuando se crean vistas de varios niveles, se hace referencia a cada componente fijo en su altura de nivel. Cree nuevos niveles 1. En la ficha Proyecto del Navegador de proyectos, pulse en la barra de ttulo Niveles.
De forma predeterminada, el primer nivel ya est presente en cada proyecto nuevo. El primer nivel tiene un alzado de suelo de cero y representa la planta . 2. Ajuste las propiedades del primer nivel: En Nombre, pulse dos veces en el valor predeterminado e introduzca G. En Altura suelo a suelo, pulse en el valor predeterminado y escriba 3750 mm. Pulse en el ID predeterminado y escriba 0. En Descripcin, escriba Ground Floor. 3. Compruebe que est seleccionado Ajustar automticamente alzado y pulse para agregar un nuevo nivel.
Cuando est seleccionado Ajustar automticamente alzado, cada nuevo nivel toma su alzado de suelo a partir de la altura del nivel inferior. Ajuste las propiedades de los niveles 4. Ajuste las propiedades del segundo nivel: Verifique que Nombre sea 1. Compruebe que el ID sea 1. En Descripcin, escriba 1st Floor. 5. Pulse para agregar el tercer nivel y, a continuacin, ajuste sus propiedades: Verifique que Nombre sea 2. Compruebe que el ID sea 2. En Descripcin, escriba 2nd Floor. Agregue el cuarto nivel y ajuste sus propiedades: Verifique que Nombre sea 3. Compruebe que el ID sea3. En Descripcin, escriba 3rd Floor. Agregue el quinto nivel y ajuste sus propiedades: Verifique que Nombre sea 4. Compruebe que el ID sea 4. En Descripcin, escriba 4th Floor. Agregue el sexto nivel y ajuste sus propiedades: En Nombre, pulse dos veces en el valor predeterminado e introduzca R. Compruebe que el ID sea 5. En Descripcin, escriba Roof. Compruebe que estn correctas las propiedades de nivel:
6.
7.
8.
9.
10. Pulse Aceptar. 11. Si se le solicita que vuelva a generar las vistas del proyecto, pulse S para asegurarse de que las vistas se basen en los niveles actualizados. Puede agregar y eliminar niveles en cualquier momento durante el proyecto, y ste se actualizar con la nueva informacin de niveles. Envenos sus comentarios sobre esta pgina
file://C:\Documents and Settings\master\Configuracin local\Temp\~hhB170.htm
30/08/2007
Trabajo con proyectos
Page 29 of 65
Clasificacin de partes del proyecto
Como ha podido comprobar, las categoras son carpetas que le ayudan a organizar los dibujos del proyecto, ya sean componentes fijos, elementos, vistas o planos. Las categoras y subcategoras se pueden crear directamente en el Navegador de proyectos. El usuario determina el nmero de categoras y subcategoras, as como su esquema de denominacin, segn los requisitos especficos del proyecto. En este ejercicio, crear las categoras de componentes fijos por disciplina: arquitectnicos y estructurales. A continuacin, crear subcategoras dentro de cada categora, como Building Outline, Partitions y Shell, que contendrn los componentes fijos correspondientes. Algunos de estos componentes fijos los crear conforme efecta los ejercicios de este aprendizaje; otros se agregarn a las categoras pertinentes cuando actualice los archivos de proyecto. IMPORTANTE:Cree categoras y subcategoras en el Navegador de proyectos de AutoCAD Architecture, en lugar de hacerlo en el Explorador de Windows. AutoCAD Architecture gestiona y coordina cualquier cambio realizado en el Navegador de proyectos. Es posible que las modificaciones realizadas fuera del software no se actualicen ni procesen correctamente. CONSEJO:Asimismo, la clasificacin de componentes fijos proporciona etiquetas adicionales para los componentes fijos que se pueden utilizar cuando se generan vistas. Cuando crea vistas de los datos del edificio, como criterio de seleccin se pueden usar las categoras. Por ejemplo, si desea una vista completa de todos los componentes fijos de estructura del edificio, puede definir una que haga referencia a la subcategora Estructura; as estar haciendo referencia a todos los archivos de dibujo de esa categora. Si posteriormente agrega ms dibujos a la categora Estructura, la vista se actualizar de forma automtica cuando la regenere. Asimismo, puede organizar los dibujos de trazado del proyecto creando subconjuntos de planos en Vista del conjunto de planos. Usar categoras de componentes fijos de esta manera puede ayudar a asegurar que todos los miembros del equipo de un proyecto puedan consultar los archivos correctos. Cree categoras de componentes fijos 1. Con el Navegador de proyectos abierto, pulse en la ficha Componentes fijos. 2. Seleccione la carpeta Componentes fijos. 3. Pulse (Agregar categora) en la parte inferior de la ficha Componentes fijos. Categora.
Tambin puede pulsar con el botn derecho del ratn en la carpeta Componentes fijos y seleccionar Nuevo 4. En el nombre de la categora, escriba Architectural y pulse INTRO.
5. Siga el mismo procedimiento para agregar otra categora debajo de Componentes fijos y, como nombre de sta, escriba Structural. 6. Seleccione la carpeta Architectural y agregue una categora denominada Building Outline. 7. Debajo de Architectural, agregue dos categoras ms, y nmbrelas como Partitions y Shell. 8. Seleccione la carpeta Structural y agregue una categora denominada Column Grid. 9. Debajo de Structural agregue otra categora y dele el nombre de Slabs. 10. Compruebe que las categoras de Componentes fijos estn correctas:
file://C:\Documents and Settings\master\Configuracin local\Temp\~hhB170.htm
30/08/2007
Trabajo con proyectos
Page 30 of 65
11. Para efectuar cambios, puede mover, suprimir o cambiar el nombre de categoras: Mueva una categora arrastrndola a otra ubicacin. Cambie el nombre de una categora pulsando dos veces en el nombre actual y escribiendo el nuevo nombre. Tambin puede pulsar con el botn derecho del ratn en la categora, elegir Renombrar e introducir el nuevo nombre. Suprima una categora seleccionndola, pulsando SUPRIMIR y pulsando S para confirmar la supresin. Tambin puede pulsar en la categora con el botn derecho del ratn, elegir Suprimir y S para confirmar la supresin. NOTA:Si mueve, suprime o cambia el nombre de una categora que contiene elementos o componentes fijos, o cambia el nombre o la ubicacin de elementos o componentes fijos individuales, alterar las referencias externas dentro del proyecto. Si cambia nombres o ubicaciones, deber actualizar las referencias externas de todo el proyecto mediante el botn (Cambiar ruta de refX) en la parte inferior de la ficha Componentes fijos. Si cambia nombres o ubicaciones y no actualiza las rutas del proyecto, el programa le preguntar si desea hacerlo cuando cambie de proyecto. Aunque puede crear subcategoras en la categora Elementos, no es necesario para el proyecto Small Office Building, ya que utiliza slo un elemento. A continuacin, crear categoras para las vistas. Cree categoras de vistas 12. 13. 14. 15. Seleccione la ficha Vistas. Seleccione la carpeta Vistas y agregue una categora denominada Exterior. Debajo de Vistas agregue otra categora y dele el nombre de Interior. Compruebe que estn correctas las categoras Vistas.
16. Si necesita efectuar cambios, consulte el paso 11. Envenos sus comentarios sobre esta pgina
file://C:\Documents and Settings\master\Configuracin local\Temp\~hhB170.htm
30/08/2007
Trabajo con proyectos
Page 31 of 65
Creacin de un proyecto a partir de una plantilla de proyecto
En esta leccin, utilizar la plantilla del proyecto Small Office Building como base para un nuevo proyecto de espacio de oficina comercial. Una vez creado el proyecto, estudiar dos mtodos distintos para crear una presentacin tpica del ncleo del edificio a partir de dibujos de AutoCAD y DWF. Temas de esta seccin Creacin de un proyecto de oficinas comerciales Creacin del ncleo y la parte exterior del edificio utilizando herramientas Creacin del ncleo del edificio trazando un calco subyacente de archivo DWF Envenos sus comentarios sobre esta pgina
Creacin de un proyecto de oficinas comerciales
En este ejercicio, utilizar el Selector de proyectos para crear un proyecto para un edificio de oficinas basado en la plantilla de proyecto Small Office Building. 1. Pulse el men Archivo Selector de proyectos.
2. En la parte inferior del Selector de proyectos, pulse . 3. En el cuadro de dilogo Agregar proyecto, especifique la siguiente informacin: Escriba OFF101 en Nmero de proyecto. Escriba Commercial Office en Nombre de proyecto. Escriba Project created from your template (Proyecto creado a partir de la plantilla) en Descripcin del proyecto. 4. Seleccione Crear desde proyecto plantilla. 5. Vaya a Mis documentos\Autodesk\Mis proyectos\Small Office Building, seleccione Small Office Building.apj y elija Abrir. 6. Pulse Aceptar. Se crea un proyecto nuevo, que est listo para la fase de diseo, ya que cuenta con las normas configuradas, una biblioteca del Navegador de contenido y las herramientas del proyecto para el edificio de oficinas. 7. Pulse Cerrar. 8. En el Navegador de proyectos, elija la ficha Proyecto. Observe que los niveles del edificio y sus alzados ya se han definido para este proyecto basndose en los niveles definidos en la plantilla. 9. Contine con el ejercicio siguiente, Creacin del ncleo y la parte exterior del edificio utilizando herramientas. Envenos sus comentarios sobre esta pgina
Creacin del ncleo y la parte exterior del edificio utilizando herramientas
En este ejercicio, utilizar lneas de boceto para crear el elemento de ncleo del edificio tpico y el componente fijo de funda exterior. No es necesario empezar con un dibujo de lneas, pero esta tcnica muestra cmo aprovechar los conocimientos de AutoCAD y pasar rpidamente de un dibujo de lneas a objetos. Estos objetos pueden ser genricos (creados con estilos normalizados que representan puertas, ventanas y muros genricos) o especficos (creados con estilos que representan tipos concretos de objetos, como muros de bloque de hormign, puertas basculantes y ventanas de doble guillotina). (Los estilos de objetos especficos son los apropiados para planificaciones.) A medida que avanza el diseo, se pasa de ms general a ms especfico. NOTA:Compruebe que est activo el proyecto de oficinas comerciales que cre en el ejercicio anterior. Arrastre los dibujos al Navegador de proyectos
file://C:\Documents and Settings\master\Configuracin local\Temp\~hhB170.htm
30/08/2007
Trabajo con proyectos
Page 32 of 65
1. Abra el Explorador de Windows y vaya a Mis documentos/Autodesk/Mis proyectos/Small Office Building_M/Legacy Drawings. Los dos dibujos que va a agregar son X-Sketch_01 Floor Shell_M.dwg y X-Sketch_Typical_Core_M.dwg. 2. Cambie el tamao del Explorador de Windows para que pueda ver los dibujos en el Explorador y en el Navegador de proyectos de AutoCAD Architecture. 3. En el Explorador de Windows, mantenga pulsada la tecla CTRL, seleccione ambos dibujos y arrstrelos a la carpeta Elementos del Navegador de proyectos. 4. En el cuadro de dilogo Agregar elemento, pulse Aceptar para agregar el primer dibujo al proyecto como elemento.
5. Vuelva a pulsar Aceptar para agregar el segundo dibujo al proyecto como elemento. Ambos dibujos se agregan al proyecto como elementos. Dado que el dibujo de la parte exterior de la primera planta tiene una ubicacin exclusiva en el modelo de construccin, debe volver a asignarlo como componente fijo en el proyecto.
Reasigne el boceto de la parte exterior de la primera planta al proyecto como componente fijo 6. En Elementos, seleccione el archivo X-Sketch_01 Floor Shell_M.dwg y arrstrelo a la carpeta Componentes fijos del Navegador de proyectos. 7. En el cuadro de dilogo Agregar componente fijo, bajo Asignaciones, seleccione la casilla de Nivel 1, Divisin 1 y pulse Aceptar.
file://C:\Documents and Settings\master\Configuracin local\Temp\~hhB170.htm
30/08/2007
Trabajo con proyectos
Page 33 of 65
El boceto de la parte exterior de la primera planta es ahora un componente fijo y se asigna a la primera planta del edificio principal (divisin 1) del proyecto. Dibuje muros 8. En el Navegador de proyectos, elija la ficha Componentes fijos. 9. En Elementos, pulse dos veces X_Sketch_Typical_Core_M. ste es el dibujo de elemento que contiene el boceto principal. 10. En la ventana de la izquierda, ample la primera habitacin de la izquierda del plano principal. En los pasos siguientes, rastrear el contorno de la habitacin para agregar muros.
11. Coloque el cursor sobre la barra de ttulo del conjunto de paletas de herramientas. Si la opcin Ocultar automticamente est activada, se abrir el conjunto de paletas de herramientas. El conjunto de paletas de herramientas, que permite acceder a las herramientas que utiliza para crear el dibujo, se organiza en paletas especficas segn las funciones que desempean. 12. Coloque el cursor fuera de las paletas de herramientas, en el rea de dibujo. Si la opcin Ocultar automticamente est activada, slo se muestra la barra de paletas. El conjunto de paletas de herramientas se minimiza y slo se muestra la barra de ttulo. Minimizar el conjunto de paletas
file://C:\Documents and Settings\master\Configuracin local\Temp\~hhB170.htm
30/08/2007
Trabajo con proyectos
Page 34 of 65
puede resultar til cuando trabaje en el rea de dibujo. Para volver a visualizar por completo las paletas, pulse el botn Ocultar automticamente ( ).
13. Vuelva a colocar el cursor en el conjunto de paletas de herramientas, pulse en las fichas apiladas para ver las paletas disponibles y elija Diseo. Las fichas se "apilan" en la parte inferior del conjunto de paletas de herramientas cuando hay ms fichas de las que se pueden mostrar con la altura establecida para el conjunto de paletas. Si pulsa en la pila de fichas, aparecern todas las paletas disponibles del grupo. Los nombres de las fichas que aparecen por debajo de la lnea de la lista son las que estn ocultas. Tambin puede pulsar con el botn derecho del ratn en la barra de ttulo del conjunto de paletas de herramientas y elegir Diseo para ver la paleta Diseo. 14. Pulse la herramienta Muro en la parte superior izquierda de la paleta. 15. Vaya a la paleta Propiedades. En la ficha Diseo, compruebe que Estilo est configurado como Standard y seleccione Izquierda en Justificar. 16. Si es preciso, active la referencia a objetos del punto final: En la barra de estado de la ventana de dibujo, pulse REFENT para activarlo, Con el botn derecho, pulse REFENT Parmetros. En la ficha Referencia a objetos, marque Punto final, desmarque todas las dems referencias a objetos y pulse Aceptar. 17. Referencie la esquina superior izquierda del muro horizontal superior en el plano de planta.
18. Dibuje en sentido horario y especifique los puntos de esquina restantes, cerrando en el punto inicial.
19. Pulse INTRO. 20. Pulse en la ventana de la derecha y ample los nuevos muros.
file://C:\Documents and Settings\master\Configuracin local\Temp\~hhB170.htm
30/08/2007
Trabajo con proyectos
Page 35 of 65
21. Seleccione los nuevos muros y pulse SUPR. Convierta las lneas del boceto de plano principal en muros 22. Pulse en la ventana izquierda y ample de extremo a extremo. 23. En la paleta de herramientas Diseo, pulse con el botn derecho en la herramienta Muro y elija Aplicar las propiedades de herramientas a Lneas. 24. Seleccione con el cursor todas las lneas del plano de planta y pulse INTRO. 25. Acepte el valor predeterminado, No, para conservar las lneas de geometra de diseo.
26. Con los muros seleccionados, en la paleta Propiedades, bajo Cotas: En Altura base, especifique 3500. Para Justificar, seleccione Izquierda. 27. Pulse ESC y visualice los nuevos muros en la ventana de la derecha.
28. En la ventana de la izquierda, ample la parte izquierda del plano de planta. Utilice las herramientas del proyecto 29. Pulse con el botn derecho en la barra de ttulo del conjunto de paletas de herramientas y elija Commercial Office. NOTA:El grupo de proyecto no se muestra en el conjunto de paletas de herramientas a menos que contenga paletas de herramientas. Para agregar paletas de herramientas y visualizar el grupo de paletas de herramientas, pulse con el botn derecho en la barra de ttulo del conjunto de paletas de herramientas y elija Personalizar paletas. En el cuadro de dilogo Personalizar, arrastre una paleta del panel izquierdo al grupo de proyecto Commercial Office en el panel derecho. Pulse Cerrar. Ahora podr seleccionar el grupo de paletas de herramientas del proyecto. 30. Con el grupo de paletas Commercial Office activo, pulse con el botn derecho en la barra de la paleta y elija Nueva paleta. 31. Escriba MOST USED como nombre de la nueva paleta. 32. En el Navegador de proyectos, pulse el icono del Navegador de contenido. 33. En la categora Estilos de muro, arrastre CMU-190 a la paleta MOST USED.
file://C:\Documents and Settings\master\Configuracin local\Temp\~hhB170.htm
30/08/2007
Trabajo con proyectos
Page 36 of 65
34. En la categora Estilos de puerta, arrastre Hinged-Single a la paleta MOST USED. 35. Cierre el Navegador de contenido. 36. Pulse CMU-190, pulse con el botn derecho y luego elija Aplicar las propiedades de herramientas a Muro. Estos estilos forman parte de las normas del proyecto. 37. Seleccione los cuatro muros interiores que haba seleccionado previamente.
38. Pulse INTRO. Los muros seleccionados ahora tienen aplicado el estilo CMU-190.
39. Pulse ESC.
40. Pulse con el botn derecho en la herramienta CMU-190, elija Propiedades y verifique el valor de ruta de Ubicacin de estilo para confirmar que la herramienta ofrezca un estilo de objeto normalizado del proyecto. Dibuje puertas utilizando las cotas dinmicas 41. En la paleta Diseo, pulse en la herramienta Puerta. Utilizar esta herramienta para crear tres puertas cerca del hueco de la escalera, colocadas aproximadamente del modo que se indica.
file://C:\Documents and Settings\master\Configuracin local\Temp\~hhB170.htm
30/08/2007
Trabajo con proyectos
Page 37 of 65
42. En la barra de estado de la aplicacin, desactive REFENT, ORTO, POLAR, RASTREO, pero compruebe que la opcin DIN est activa. Estos parmetros resultan apropiados para colocar puertas, ventanas y huecos, aunque los bocetos de los muros se crean normalmente con la opcin REFENT activada para asegurarse de que los muros se unan de forma precisa. 43. Pulse cerca del extremo izquierdo del segmento de muro superior y pulse el tabulador para activar la cota deseada. 44. Cuando se seleccione la cota de la izquierda de la puerta, escriba 150 y pulse INTRO. La direccin del batiente de puerta se controla con la ubicacin del cursor al colocar la puerta, pero tambin la puede modificar fcilmente en cualquier momento mediante pinzamientos.
45. Repita los pasos anteriores para colocar la segunda puerta en el muro sombreado, tambin a 150 mm de la esquina. 46. Repita los pasos para la tercera puerta, pero especifique una distancia de 300 mm desde la esquina. Ha colocado tres puertas genricas. En una planificacin apareceran como Standard. Sustituya las puertas genricas con puertas de un estilo fijo 47. Con la paleta Commercial Office activa, en la paleta MS UTILIZADAS, pulse con el botn derecho en Hinged-Single y pulse Aplicar las propiedades de herramientas a Puerta. 48. Seleccione las tres puertas. 49. En la paleta Propiedades, seleccione la propiedad Tamaos estndar y elija el tamao 1000 x 2100 mm. El usuario puede definir el tamao de las puertas genricas o estndar, pero las puertas de estilo fijo tienen tamaos predeterminados. Tambin tienen asignados los materiales, de modo que la informacin y representacin de los objetos es ms exacta cuando se sustituye un estilo estndar con un estilo fijo. Si ya sabe cules son los componentes acabados, puede omitir el uso de los estilos genricos. Los estilos se pueden modificar en cualquier momento. Edite las puertas con pinzamientos 50. Seleccione una puerta y mueva el cursor por los distintos pinzamientos para ver la informacin que describe la funcin que desempean. Los pinzamientos permiten cambiar la ubicacin, el tamao y la direccin. Las lneas grises que aparecen cuando se selecciona el pinzamiento de anchura estndar indican las anchuras predeterminadas para el estilo de puerta. 51. Con los pinzamientos de volteo, cambie los batientes de puerta para que coincidan con los de la ilustracin, y las puertas de salida se abran hacia fuera.
file://C:\Documents and Settings\master\Configuracin local\Temp\~hhB170.htm
30/08/2007
Trabajo con proyectos
Page 38 of 65
Vuelva a colocar las puertas, ventanas o huecos existentes 52. Desactive FORZC y REFENT. 53. Seleccione la puerta de la derecha, pulse con el botn derecho del ratn y elija Reubicar en muro. La ubicacin de las puertas, ventanas y huecos se puede modificar fcilmente. Una tcnica de dibujo consiste en colocar varias puertas de forma aproximada, y luego definir el estilo y la ubicacin editando cada una de ellas. 54. Haga clic para seleccionar la lnea de colocacin en la puerta (extremo izquierdo), active REFENT y, a continuacin, seleccione la referencia a objetos final de la esquina de la habitacin. 55. Especifique una distancia de 900. CONSEJO:Puede pulsar con el botn derecho en un muro, seleccionar Cota AEC y colocar una cadena de cota que se actualice a medida que se editan los muros, las puertas y los huecos. Resulta til cuando desea ver las modificaciones en las cotas con cada edicin. Puede borrar la cota cuando haya terminado de editar. La acotacin se crea normalmente en un dibujo de vista. Cree un hueco utilizando el desfase/centro 56. En la barra de estado de la aplicacin, pulse DIN para desactivar las cotas dinmicas. Como alternativa a las cotas dinmicas, en la paleta Propiedades puede cambiar la opcin Posicin en muro de Sin restriccin a Desfase/Centro. 57. En la paleta Diseo, pulse en la herramienta Hueco. CONSEJO:Para ver los nombres de las herramientas, pulse con el botn derecho en cualquier parte de la paleta y elija Opciones de visualizacin. Puede especificar si desea ver los nombres de las herramientas.
file://C:\Documents and Settings\master\Configuracin local\Temp\~hhB170.htm
30/08/2007
Trabajo con proyectos
Page 39 of 65
58. En la paleta Propiedades: Si es preciso, cambie la Forma a rectangular. En Anchura, escriba 1100. En Altura, escriba 2100. En Ubicacin, para Posicin en muro, seleccione Desfase/Centro. En Desfase automtico, escriba 600. Esto le permitir colocar objetos a una distancia especfica de una esquina o hueco sin necesidad de utilizar las referencias a objetos. Asimismo, puede pulsar en la parte central de un segmento de muro para centrar el hueco. Slo tiene que pulsar cerca del extremo, hueco o en el centro de un segmento de muro para conseguir una colocacin precisa. 59. Coloque los cuatro huecos de ascensor tal como se indica.
file://C:\Documents and Settings\master\Configuracin local\Temp\~hhB170.htm
30/08/2007
Trabajo con proyectos
Page 40 of 65
Convierta las lneas restantes en muros 60. Ample y seleccione todas las formas rectangulares pequeas por encima de la lnea diagonal del dibujo. 61. En la paleta de herramientas Diseo, pulse con el botn derecho en la herramienta Muro y elija Aplicar las propiedades de herramientas a Lneas. 62. Escriba s para borrar las lneas. 63. En la paleta Propiedades: En Estilo, seleccione W2 (este estilo est disponible como una opcin porque ya se encuentra en el dibujo). En Cotas, para Altura base, especifique 3500. Para Justificar, seleccione Izquierda. CONSEJO:Dado que las lneas tienen un inicio y un final, tambin tienen una direccin. En este caso, el usuario conoce cmo se ha dibujado la lnea, de modo que puede saber a qu lado de una lnea se colocar un muro justificado a la izquierda. Si tiene previsto utilizar bocetos de lneas, se recomienda establecer algunas normas, como la direccin del dibujo, para que se pueda prever la colocacin. 64. Repita el procedimiento para los crculos bajo la lnea diagonal, pero configure los parmetros de la paleta Propiedades del modo siguiente: En Estilo, elija col_covers. En Altura base, especifique 3500. En Justificar, seleccione Centro. 65. Vaya al men Formato Gestin de capas Administrador de capas. 66. En el Gestor de capas, desactive las capas SKETCH y SKETCH LOCKED pulsando en los iconos de bombilla de la columna Act. 67. Guarde y cierre el dibujo. Abra el dibujo de la estructura exterior del edificio y cree muros y muros cortina 68. En el Navegador de proyectos, en la ficha Componentes fijos, pulse dos veces en el componente fijo X-Sketch_01 Floor Shell_M. 69. Pulse con el botn derecho en la barra de ttulo del conjunto de paletas de herramientas y elija Diseo. 70. En la paleta Diseo, pulse con el botn derecho en la herramienta Muro cortina y seleccione Aplicar las propiedades de herramientas a Curva base con referencia. 71. Pulse en una de las dos polilneas verdes para convertirla en un muro cortina. 72. En la paleta Propiedades, cambie Altura base a 3750 (Altura de suelo a suelo). Este muro cortina estndar ya est en el dibujo con asignaciones de puertas para un panel de relleno. CONSEJO:Para que cualquier objeto est disponible en un dibujo, puede utilizar una herramienta para crear el objeto y su estilo se guardar en el dibujo. El objeto se puede eliminar del dibujo, pero su definicin de estilo permanece en el mismo. sta es la nica tcnica para introducir estilos de materiales. Por ejemplo, si coloca una puerta con un material de fresno, el estilo de material se agrega al dibujo con la puerta. 73. Seleccione la otra polilnea verde y convirtala en un muro cortina siguiendo el mismo procedimiento.
file://C:\Documents and Settings\master\Configuracin local\Temp\~hhB170.htm
30/08/2007
Trabajo con proyectos
Page 41 of 65
74. En la paleta de herramientas Diseo, pulse con el botn derecho en la herramienta Muro y elija Aplicar las propiedades de herramientas a Lneas. 75. Seleccione las lneas amarillas restantes y pulse INTRO. 76. Escriba s para borrar las lneas. 77. En la paleta Propiedades: En Estilo, seleccione Brick-exterior. En Altura base, escriba 3750. 78. Ample el muro cortina curvado y pulse en la polilnea curvada subyacente. 79. Haga clic para seleccionar el pinzamiento de ubicacin central y muvalo hacia fuera. El muro cortina se actualiza para incluir la nueva curva base. 80. Escriba h (de desHacer) para devolver el muro cortina a su posicin original. 81. Guarde el dibujo. Haga referencia del elemento al componente fijo 82. En el Navegador de proyectos, elija la ficha Componentes fijos. 83. Arrastre el icono del elemento X-Sketch Typical Core_M al dibujo X-Sketch_01 Floor Shell_M. Ahora tiene un elemento ncleo de servicio (que puede reutilizar en otras plantas) en la estructura exterior de la planta 01.
file://C:\Documents and Settings\master\Configuracin local\Temp\~hhB170.htm
30/08/2007
Trabajo con proyectos
Page 42 of 65
84. Guarde y cierre el dibujo. Envenos sus comentarios sobre esta pgina
Creacin del ncleo del edificio trazando un calco subyacente de archivo DWF
En este ejercicio se va a usar un mtodo alternativo para desarrollar un ncleo tpico del edificio de oficinas comerciales. Va a insertar como calco subyacente en el dibujo un archivo DWF 2D que contiene la geometra del ncleo del edificio. La geometra se utiliza en el DWF para trazar los muros exteriores del ncleo y comenzar el diseo del ncleo en s.
Los archivos DWF (Design Web Format) son el mtodo de Autodesk para publicar datos de diseo en Internet o una red interna. Esta clase de archivos presenta un grado de compresin muy alto. Si el archivo DWF se inserta como calco subyacente, puede hacerse referencia a l sin que su tamao aumente de forma significativa.
file://C:\Documents and Settings\master\Configuracin local\Temp\~hhB170.htm
30/08/2007
Trabajo con proyectos
Page 43 of 65
En este ejercicio, slo se completan los muros exteriores del ncleo, puesto que el ncleo ya lo ha creado en el ejercicio anterior. Cree un elemento 1. Siga utilizando el proyecto de oficina comercial que utiliz en el ejercicio anterior. 2. En la ficha Componentes fijos del Navegador de proyectos, con el botn derecho pulse Elementos Nuevo Elemento. 3. En el cuadro de dilogo Agregar elemento: En Nombre, escriba X-DWF_Typical Core. Pulse el campo Descripcin. En la hoja de trabajo Descripcin que aparece, escriba DWF Reference y pulse Aceptar. Pulse Aceptar. 4. Pulse dos veces en X-DWF_Typical Core para abrirlo. 5. En la barra de herramientas del Gestor de capas, verifique que Capa 0 sea la capa activa. Al insertar un archivo DWF en un dibujo, la estructura de capas se aplana en una sola y el dibujo DWF se coloca en la capa activa del dibujo. Inserte el archivo DWF como calco subyacente 6. Pulse Insercin Calco subyacente DWF. 7. En el cuadro de dilogo Seleccionar archivo DWF: Vaya a C:\Mis documentos\Autodesk\Mis proyectos\Small Office Building_M\Supplemental. Seleccione Typical Core-Model.dwf. Pulse Abrir. 8. En el cuadro de dilogo Enlazar calco subyacente DWF: En Tipo de ruta, seleccione Sin ruta. En Escala, desmarque Precisar en pantalla y especifique 1 mm. En Punto de insercin, desmarque Precisar en pantalla y verifique que las coordenadas X, Y y Z tengan el valor 0. Pulse Aceptar. 9. En la barra de herramientas Navegacin, icono desplegable de zoom, pulse .
El archivo DWF se ha insertado en el dibujo a 0,0,0 en la capa actual, la capa 0. Un recuadro oscuro delimita la extensin del calco subyacente DWF. Los objetos del archivo DWF mantienen los colores de capa originales con que se crearon. Si cambia el color de la capa actual, nicamente se modifica el color del recuadro del DWF. Puede ajustar el contraste en el DWF o mostrarlo en modo monocromo modificando las propiedades del calco subyacente DWF.
Visualice el calco subyacente DWF en monocromo 10. Seleccione el recuadro del calco subyacente DWF. Con el botn derecho, pulse Propiedades. 11. En la paleta Propiedades: En Ajuste de calco subyacente, en Contraste, especifique 1. En Difuminado, escriba 0. En Monocromo, seleccione S. 12. Pulse ESC para anular la seleccin del recuadro del DWF. El calco subyacente DWF aparece en pantalla en monocromo, lo cual ms adelante facilitar el trazado de la geometra del DWF en el ejercicio.
file://C:\Documents and Settings\master\Configuracin local\Temp\~hhB170.htm
30/08/2007
Trabajo con proyectos
Page 44 of 65
A continuacin va a utilizar un contorno de delimitacin para excluir los pilares del DWF y de este modo facilitar el trazado nicamente de la geometra del ncleo. Delimite la visualizacin del DWF para excluir los pilares 13. Seleccione el recuadro del calco subyacente DWF y pulse Delimitar DWF. 14. Especifique la opcin de delimitacin del DWF y el tipo de delimitacin: Pulse INTRO para crear un contorno de delimitacin. Pulse INTRO para especificar como rectangular la forma del nuevo contorno. Especifique un punto por encima de la esquina superior izquierda del DFW y a la derecha del pilar ms prximo.
Desplace el cursor por debajo de la esquina inferior derecha del DWF; especifique un punto para completar el contorno.
Los pilares que quedan fuera del contorno no se ven en pantalla. Oculte el recuadro del DWF 15. En la lnea de comandos, escriba dwfframe y pulse INTRO. 16. Para ocultar el recuadro, especifique 0. El recuadro ya no se ve en pantalla, y no se imprimir ni trazar. CONSEJO:Para restablecer el recuadro, reinicie el comando dwfframe y especifique 1. Si desea ver en pantalla el recuadro pero no trazarlo, especifique 2.
file://C:\Documents and Settings\master\Configuracin local\Temp\~hhB170.htm
30/08/2007
Trabajo con proyectos
Page 45 of 65
Ahora que ha delimitado los pilares y ocultado el recuadro, puede comenzar el diseo del ncleo. Trace muros en el DFW para crear los muros exteriores del ncleo 17. Seleccione el calco subyacente DWF. Pulse el botn derecho y compruebe que Referencia a objetos DWF tenga una marca de seleccin. Un pinzamiento azul aparece en la esquina del dibujo para marcar la extensin original del DWF. Dicho pinzamiento se emplea para ajustar la posicin del calco subyacente DWF en el dibujo. 18. Pulse ESC dos veces para ocultar el men y el pinzamiento del recuadro. 19. En la paleta de herramientas Diseo, pulse Muros. 20. En la paleta Propiedades: En Cotas, para Anchura, indique 200 mm. Para Altura base, indique 3960 mm. Para Justificar, seleccione Izquierda. 21. Si es preciso, active la referencia a objetos del punto final: En la barra de estado de la ventana de dibujo, pulse REFENT para activarlo, Con el botn derecho, pulse REFENT Parmetros. En la ficha Referencia a objetos, marque Punto final, desmarque todas las dems referencias a objetos y pulse Aceptar. 22. Referencie la esquina superior izquierda del muro horizontal superior en el DWF del plano de planta.
23. Referencie los puntos finales de los muros exteriores restantes para completar el muro exterior. 24. En el icono desplegable de vistas de la barra de herramientas Navegacin, pulse (Isomtrico SO).
En el ejercicio anterior complet el ncleo. Por lo tanto, vaya al paso siguiente y haga caso omiso de las acciones de agregar muros interiores, puertas, ascensores y escaleras. Por el momento, lo nico que necesita son los muros exteriores.
file://C:\Documents and Settings\master\Configuracin local\Temp\~hhB170.htm
30/08/2007
Trabajo con proyectos
Page 46 of 65
Visualice los pilares de la parte delimitada del DWF 25. En el icono desplegable de la barra de herramientas Navegacin, pulse (Superior). 26. Seleccione el recuadro del calco subyacente DWF. Con el botn derecho, pulse Propiedades. 27. En la paleta Propiedades, en Varios, seleccione No para Mostrar ajustados. Vuelven a verse en pantalla los pilares que haba excluido del ajuste.
Como ya ha trazado el ncleo, ya no necesita hacer referencia al calco subyacente DWF. Puede desenlazarlo. Desenlace el calco subyacente DFW del dibujo 28. Vaya al men Insercin Referencias externas. 29. En la paleta Referencias externas: En Referencias a archivos, seleccione Typical Core-Model.dwf. Pulse con el botn derecho y seleccione Desenlazar. El DWF deja de estar vinculado al dibujo. 30. Guarde y cierre el dibujo del elemento X-DWF_Typical Core. Envenos sus comentarios sobre esta pgina
Trabajo con la comparacin de dibujos NOTA:Esta funcin est disponible para los miembros de Autodesk Subscription Program. Si su compaa forma parte de este programa, puede registrarse en el centro de suscripciones para descargarse el mdulo Comparacin de dibujos. Si desea obtener ms informacin acerca de la suscripcin, pngase en contacto con su proveedor o visite el sitio de Autodesk Subscription. En una situacin de trabajo tpica, un consultor puede modificar un conjunto de dibujos del proyecto. Estos dibujos modificados se denominan dibujos de revisin. Dado que un consultor o tercero puede crear los dibujos de revisin, la carpeta que los contiene puede encontrarse fuera del proyecto, en cualquier parte de la red. En un entorno de proyecto de AutoCAD Architecture, puede utilizar la funcin Comparacin de dibujos para comparar visualmente dos conjuntos de dibujos (de proyecto y revisin) y ver los cambios propuestos. Al comparar un dibujo de revisin y un dibujo de proyecto, el dibujo de proyecto se abre en el rea de dibujo y los objetos que han cambiado en el dibujo de revisin se superponen en el dibujo de proyecto. La Comparacin de dibujos utiliza colores para diferenciar los objetos que se han modificado, agregado o eliminado. En la siguiente comparacin, los cambios de revisin incluyen una puerta nueva (en verde en el muro superior), una puerta eliminada (en rojo a la derecha) y una puerta modificada (en amarillo a la izquierda). La comparacin de dibujos de particiones interiores muestra cambios en las puertas
file://C:\Documents and Settings\master\Configuracin local\Temp\~hhB170.htm
30/08/2007
Trabajo con proyectos
Page 47 of 65
En esta leccin, aprender a: emparejar dibujos de proyecto y de revisin e iniciar comparaciones de dibujos. obtener una vista preliminar de los resultados de una comparacin de dibujos para el trazado. filtrar los resultados de una comparacin de dibujos seleccionando las categoras de objetos que se desea ocultar o mostrar. sustituir un dibujo de proyecto con el dibujo de revisin para aceptar los cambios. Temas de esta seccin Emparejamiento automtico de dibujos de proyecto y revisin para la comparacin de dibujos Emparejamiento selectivo y manual de los dibujos para la comparacin Filtrado de los resultados de la comparacin de dibujos por grupos de revisin y categoras de objetos Sustitucin de un dibujo de proyecto con un dibujo de revisin Envenos sus comentarios sobre esta pgina
Emparejamiento automtico de dibujos de proyecto y revisin para la comparacin de dibujos
En Comparacin de dibujos, al especificar la carpeta del dibujo de revisin, puede determinar que los dibujos de proyecto y revisin se emparejen de forma automtica. Con esta opcin se emparejan todos los dibujos de la carpeta de revisin con los dibujos correspondientes (con el mismo nombre) de la carpeta del proyecto y se establece una relacin entre ellos. En este ejercicio: emparejar automticamente dos conjuntos de dibujos (de revisin y de proyecto). iniciar una comparacin de dibujos. obtendr una vista preliminar de los cambios que se pueden trazar para documentar el proceso de revisin. Seleccione el contexto para la comparacin de dibujos 1. En la barra de herramientas Navegacin, pulse (Selector de proyectos). 2. Vaya a la carpeta Mis proyectos (de forma predeterminada, en C:\Mis documentos\Autodesk), pulse dos veces en el proyecto Drawing Compare y pulse Cerrar. 3. En el Navegador de proyectos, elija la ficha Componentes fijos. 4. En la barra de herramientas Navegacin, pulse (Comparacin de dibujos). Coloque la Paleta de comparacin de dibujos y ajuste su tamao para que pueda ver el rea de dibujo. 5. En el panel Seleccionar carpetas de la ficha Configuracin, elija el campo Carpeta de revisin y pulse el icono para examinar que aparece. 6. Abra Mis proyectos\Drawing Compare\Review Drawings y pulse Aceptar. NOTA:La carpeta que contiene los dibujos de revisin puede encontrarse fuera del proyecto, en cualquier parte de la red. 7. Pulse S cuando se le solicite que empareje los dibujos de revisin con los dibujos del proyecto que tengan el mismo nombre.
file://C:\Documents and Settings\master\Configuracin local\Temp\~hhB170.htm
30/08/2007
Trabajo con proyectos
Page 48 of 65
8. En la Paleta de comparacin de dibujos, en el panel Seleccionar dibujo de revisin, pulse 01 Interior Walls. Los iconos de dibujo cambian para incluir una flecha hacia abajo para el dibujo de revisin y una flecha hacia arriba para el dibujo de proyecto emparejado. Los iconos cambian para reflejar el estado de comparacin.
9. Pulse 02 Floor y visualice los iconos para confirmar que hay un dibujo de proyecto emparejado. Inicie una comparacin de dibujos 10. Para iniciar una comparacin de dibujos, seleccione el dibujo de revisin 01 Interior Walls, pulse con el botn derecho el dibujo de proyecto 01 Interior Walls y pulse Empezar comparacin con este dibujo. Una vez completado el proceso de comparacin, el dibujo de proyecto muestra los grficos del dibujo de revisin superpuestos. La codificacin de color muestra el estado de los objetos modificados: Amarillo: modificado (movido o sustituido) Verde: nuevo (agregado) Rojo: ausente (eliminado)
La ficha Revisin est activa en la Paleta de comparacin de dibujos. Se abre la barra de herramientas Modo de comparacin de dibujos. Puede utilizar los botones de esta barra de herramientas para mostrar cada cambio.
11. En la Paleta de comparacin de dibujos, en Lista de informe de objeto, expanda Puerta.
file://C:\Documents and Settings\master\Configuracin local\Temp\~hhB170.htm
30/08/2007
Trabajo con proyectos
Page 49 of 65
Hay tres cambios en los objetos de puertas: una puerta nueva, un tipo de puerta modificada y una puerta eliminada. El texto en negrita indica que los objetos estn pendientes de revisar.
12. En Leyenda de filtro visual, puede controlar las capas y objetos que se muestran en pantalla. Por ejemplo, si no desea ver los objetos que no se han modificado, seleccione Ocultar para Objetos sin modificar. Antes de continuar con el ejercicio, configure Mostrar para todos los valores de filtro. Visualice los cambios de revisin 13. En la barra de herramientas Modo de comparacin de dibujos, pulse (Posterior) para ampliar cada cambio del dibujo. Cuando haya visualizado un cambio, desaparecer la negrita del texto de Lista de informe de objeto. En el primer cambio, el color verde indica que se ha agregado un objeto (una puerta batiente).
En el segundo cambio, el amarillo indica una modificacin (se utiliza una puerta corredera en lugar de la puerta batiente original).
file://C:\Documents and Settings\master\Configuracin local\Temp\~hhB170.htm
30/08/2007
Trabajo con proyectos
Page 50 of 65
NOTA:Dado que el dibujo de proyecto es el dibujo activo, slo se pueden seleccionar los objetos del dibujo de proyecto. Observe que puede seleccionar la puerta batiente, pero no la corredera, ya que la puerta corredera se encuentra en el dibujo de revisin, que est superpuesto al dibujo de proyecto. En el tercer cambio, el color rojo indica que falta un objeto (se ha eliminado una puerta).
NOTA:Al pulsar (Zoom en) en la Lista de informe de objeto o en la barra de herramientas Modo de comparacin de dibujos, se activa o desactiva el zoom de un objeto. Obtenga una vista previa de una sesin de revisin para el trazado 14. Pulse (Trazar sesin de comparacin de dibujos) para trazar los cambios. NOTA:Puede publicar los resultados de la comparacin actual del dibujo de revisin en un archivo DWF o dispositivo de trazado. 15. En el cuadro de dilogo Trazar - Modelo, seleccione Vista preliminar. Se abre el cuadro de dilogo de vista preliminar del progreso del trabajo y, a continuacin, se muestra la vista preliminar del dibujo. La informacin disponible para la vista preliminar depende de lo que se est visualizando (en este caso, la puerta eliminada).
file://C:\Documents and Settings\master\Configuracin local\Temp\~hhB170.htm
30/08/2007
Trabajo con proyectos
Page 51 of 65
16. Pulse ESC para salir de la vista preliminar y pulse Cancelar en el cuadro de dilogo Trazar - Modelo. 17. En la barra de herramientas Modo de comparacin de dibujos, pulse (Salir del modo de comparacin de dibujos). 18. Pulse S para descartar los resultados de la comparacin actual. NOTA:Al salir de la comparacin de dibujos, se descartarn los datos obtenidos de la comparacin. El dibujo de proyecto es la referencia contextual para el dibujo de revisin, de modo que el dibujo de proyecto sigue abierto, aunque haya salido de la comparacin de dibujos. Compare conjuntos adicionales de dibujos 19. Compare los dibujos de 02 Floor: En la Paleta de comparacin de dibujos, en el panel Seleccionar dibujo de revisin, pulse 02 Floor. En Seleccionar dibujo de proyecto, pulse con el botn derecho 02 Floor (el dibujo de proyecto emparejado) y elija Empezar comparacin con este dibujo. Se abrir la comparacin de dibujos 02 Floor.
En Lista de informe de objeto, expanda Losa. La losa ha cambiado de un componente de losa nica a dos. Adems de indicar en la lista la nueva losa, la losa original aparece como modificada. Seleccione la lista para la nueva losa. Cuando selecciona una lista en la Paleta de comparacin de dibujos, la vista ampla el objeto correspondiente.
file://C:\Documents and Settings\master\Configuracin local\Temp\~hhB170.htm
30/08/2007
Trabajo con proyectos
Page 52 of 65
Seleccione la lista de la modificacin.
En la barra de herramientas Modo de comparacin de dibujos, pulse Pulse S para descartar los resultados de la comparacin actual. 20. Siga el mismo procedimiento para comparar los dibujos de la parte exterior. Se han realizado cambios en los objetos de puerta y ventana.
(Salir del modo de comparacin de dibujos).
file://C:\Documents and Settings\master\Configuracin local\Temp\~hhB170.htm
30/08/2007
Trabajo con proyectos
Page 53 of 65
21. En Lista de informe de objeto, expanda Ventana. Se ha agregado una ventana. 22. Seleccione la lista de la nueva ventana para ampliar la visualizacin de la nueva ventana batiente. 23. En Lista de informe de objeto, expanda Puerta. Se ha eliminado una puerta. 24. Seleccione la lista de la puerta que falta para ampliar la puerta. 25. Salga del modo de comparacin de dibujos y descarte los resultados. 26. Cierre todos los dibujos del proyecto sin guardar los cambios. Envenos sus comentarios sobre esta pgina
Emparejamiento selectivo y manual de los dibujos para la comparacin
En este ejercicio, emparejar de forma selectiva los dibujos de revisin y proyecto: emparejando un nico dibujo de revisin con su correspondiente dibujo de proyecto. excluyendo un dibujo sin modificar de la comparacin y emparejando automticamente los dibujos restantes de la carpeta. Asimismo, emparejar manualmente un dibujo de revisin que no tenga el mismo nombre que el dibujo de proyecto. A partir de ah, puede iniciar una comparacin de dibujos entre este dibujo de revisin alternativo y el dibujo de proyecto del sitio original. 1. Siga utilizando el conjunto de datos del ejercicio anterior. 2. Si no se muestra la Paleta de comparacin de dibujos, vaya al men Ventana Paleta de comparacin de dibujos. 3. En el panel Seleccionar carpetas de la ficha Configuracin de la Paleta de comparacin de dibujos, pulse en el campo Carpeta de revisin y en el icono para examinar que aparece. 4. Abra Mis proyectos\Drawing Compare\Review Drawings y pulse Aceptar. 5. Pulse No para que no se emparejen automticamente los dibujos del proyecto con los de revisin. Observe que los iconos de los dibujos de revisin del panel Seleccionar dibujo de revisin muestran un signo de exclamacin que indica que no estn emparejados.
file://C:\Documents and Settings\master\Configuracin local\Temp\~hhB170.htm
30/08/2007
Trabajo con proyectos
Page 54 of 65
6. En la Paleta de comparacin de dibujos, bajo Seleccionar dibujo de revisin, pulse con el botn derecho Cubierta y desactive la opcin Incluir en comparacin. Dado que la cubierta no se modifica, no necesita comparar el dibujo de revisin. El dibujo no est disponible en la lista, lo que indica que est excluido de la comparacin. 7. Pulse con el botn derecho en el dibujo de revisin 02 Floor y elija Emparejar automticamente. El dibujo de revisin 02 Floor se empareja automticamente con el dibujo de proyecto 02 Floor porque ambos dibujos tienen el mismo nombre. 8. Pulse con el botn derecho en la carpeta Dibujos de revisin y elija Emparejar automticamente para emparejar cada uno de los dibujos de revisin con los dibujos de proyecto que tengan el mismo nombre. Se empareja cada dibujo de la carpeta Dibujos de revisin, excepto el dibujo Alternate Site. Hay dos dibujos de sitio en los archivos de revisin (Site.dwg y Alternate Site.dwg), y ambos incluyen cambios.
9. En Seleccionar dibujo de revisin, pulse con el botn derecho en Site y elija Desemparejar. En lugar del dibujo de revisin Site, desea emparejar el dibujo de revisin Alternate Site con el dibujo de proyecto Site. 10. Para emparejar manualmente los dibujos, arrastre Alternate Site al proyecto Site bajo Seleccionar dibujo de proyecto. 11. En Seleccionar dibujo de revisin, pulse Alternate Site. 12. En Seleccionar dibujo de proyecto, pulse con el botn derecho en Site y elija Empezar comparacin con este dibujo. Se abrir el dibujo de proyecto Site y se mostrar la barra de herramientas Modo de comparacin de dibujos. En este dibujo de AutoCAD, puede ver dnde se han agregado plantas (en verde) y dnde se han modificado (en amarillo).
file://C:\Documents and Settings\master\Configuracin local\Temp\~hhB170.htm
30/08/2007
Trabajo con proyectos
Page 55 of 65
13. En la barra de herramientas Modo de comparacin de dibujos, pulse 14. Pulse S para descartar los resultados de la comparacin actual. 15. Cierre Site.dwg sin guardar los cambios. Envenos sus comentarios sobre esta pgina
(Salir del modo de comparacin de dibujos).
Filtrado de los resultados de la comparacin de dibujos por grupos de revisin y categoras de objetos
En este ejercicio, controlar los objetos que se visualizan en el dibujo durante una comparacin de dibujos mostrando u ocultando grupos de revisin especficos, por ejemplo los objetos de dibujo del proyecto o los objetos sin modificar. Tambin utilizar el cuadro de dilogo Filtro visual para seleccionar tipos concretos de objetos para incluir en la comparacin, por ejemplo objetos de AutoCAD Architecture o AutoCAD. Mediante el uso de las opciones de filtrado, podr controlar los elementos que se revisan y la velocidad de la revisin. Cuantos menos objetos haya, ms rpida ser la revisin. 1. Siga utilizando el conjunto de datos del ejercicio anterior. 2. Si no se muestra la Paleta de comparacin de dibujos, pulse (Comparacin de dibujos) en la barra de herramientas Navegacin. 3. En el panel Seleccionar carpetas de la ficha Configuracin, pulse en el campo Carpeta de revisin y elija el icono para examinar que aparece. 4. Abra Mis proyectos\Drawing Compare\Review Drawings y pulse Aceptar. 5. Pulse S para iniciar el emparejamiento automtico. 6. En Seleccionar dibujo de revisin, pulse Site. 7. En Seleccionar dibujo de proyecto, pulse con el botn derecho en Site y elija Empezar comparacin con este dibujo. Se mostrar la comparacin de dibujos de Site.
file://C:\Documents and Settings\master\Configuracin local\Temp\~hhB170.htm
30/08/2007
Trabajo con proyectos
Page 56 of 65
8. Coloque las paletas y la barra de herramientas de modo que pueda ver el dibujo. 9. En la Paleta de comparacin de dibujos, en Leyenda de filtro visual, seleccione Ocultar para los siguientes grupos de revisin: Dibujo de revisin Dibujo de proyecto Objetos sin modificar
10. En la Paleta de comparacin de dibujos, en la barra de ttulo Leyenda de filtro visual, pulse
(Editar filtro visual).
Se abrir el cuadro de dilogo Filtro visual. Puede especificar filtros que determinen la visualizacin de los objetos durante la sesin de comparacin de dibujos.
file://C:\Documents and Settings\master\Configuracin local\Temp\~hhB170.htm
30/08/2007
Trabajo con proyectos
Page 57 of 65
11. En Objetos incluidos, expanda Objetos arquitectnicos. Puede borrar cualquier categora de objetos para omitirlos o restringir la revisin a objetos especficos. 12. Expanda Objetos de AutoCAD. 13. Desmarque Referencia de bloque y pulse Aceptar. Slo se mostrar en el dibujo el contorno ajustado Polilnea (2D). 14. En la Paleta de comparacin de dibujos, pulse (Editar filtro visual). 15. Expanda AutoCAD, seleccione Referencia de bloque, desmarque Polilnea (2D) y pulse Aceptar.
16. En la Paleta de comparacin de dibujos, en Leyenda de filtro visual, seleccione Mostrar para Dibujo de revisin, Dibujo de proyecto y Objetos sin modificar. 17. En la barra de herramientas Modo de comparacin de dibujos, pulse 18. Pulse S para descartar los resultados de la comparacin actual. 19. Cierre Site.dwg sin guardar los cambios. Envenos sus comentarios sobre esta pgina (Salir del modo de comparacin de dibujos).
Sustitucin de un dibujo de proyecto con un dibujo de revisin
file://C:\Documents and Settings\master\Configuracin local\Temp\~hhB170.htm
30/08/2007
Trabajo con proyectos
Page 58 of 65
En este ejercicio, aceptar los cambios de un dibujo de revisin sustituyendo el dibujo de proyecto con el dibujo de revisin. 1. Siga utilizando el conjunto de datos del ejercicio anterior. 2. Si no se muestra la Paleta de comparacin de dibujos, pulse (Comparacin de dibujos) en la barra de herramientas Navegacin. 3. En el Navegador de proyectos, ficha Vistas, pulse dos veces Multiple Units. Esta vista hace referencia a Site.dwg. A continuacin, aceptar los cambios del dibujo de revisin y sustituir el dibujo antiguo del proyecto.
4. Vaya a Archivo Abrir. 5. En la carpeta Dibujos de revisin, pulse dos veces Site.dwg. 6. En la ficha Componentes fijos del Navegador de proyectos, con el botn derecho pulse la carpeta Componentes fijos y elija Guardar DWG actual como componente fijo. 7. En el cuadro de dilogo Agregar componente fijo, pulse Aceptar. Se agregar el componente fijo al proyecto como Site (2). 8. En el Navegador de proyectos, pulse con el botn derecho y elija Suprimir. Puede eliminar el componente fijo del Navegador de proyectos porque el archivo de proyecto no est abierto. 9. Pulse S para confirmar la supresin. Debe cerrar el dibujo Site (2) para renombrarlo. Si conserva el mismo nombre (Site), se asegurar de que se mantenga cualquier referencia a Site.dwg en otros archivos. 10. 11. 12. 13. Guarde y cierre el archivo. En el Navegador de proyectos, pulse con el botn derecho Site (2) y elija Renombrar. Escriba Site y pulse INTRO. En la ficha Configuracin de la Paleta de comparacin de dibujos, en Seleccionar dibujo de proyecto, pulse dos veces Site para ver el dibujo y confirmar que se haya sustituido el dibujo antiguo. 14. Vaya al men Archivo Cerrar. Cualquier usuario que tenga un dibujo de proyecto abierto que haga referencia a Site.dwg recibir una notificacin en la que se indicar que se ha modificado el dibujo. 15. En la ventana de informacin de la parte inferior de la pantalla, pulse la opcin para volver a cargar el sitio. El dibujo de revisin sustituye el dibujo de proyecto antiguo de la vista.
file://C:\Documents and Settings\master\Configuracin local\Temp\~hhB170.htm
30/08/2007
Trabajo con proyectos
Page 59 of 65
16. Cierre todos los dibujos sin guardar los cambios. Envenos sus comentarios sobre esta pgina
Administracin de normas del proyecto
Las normas del proyecto permiten establecer, mantener y sincronizar estilos y parmetros de visualizacin en una ubicacin y aplicarlos en todos los dibujos del proyecto. Los parmetros de visualizacin y los estilos normalizados se organizan en dibujos de normas asociados al proyecto. El proyecto se sincroniza con estas normas a lo largo de su ciclo de vida. En esta leccin, utilizar el proyecto Steel-Framed Residence, que incluye normas configuradas del proyecto. Aplicar una versin a las normas del proyecto, sincronizar todos los dibujos del proyecto con las normas y, a continuacin, administrar los cambios de estilo. El uso de las normas del proyecto le ayudar a garantizar la coherencia de los dibujos del proyecto. Por ejemplo, si recibe un dibujo de proyecto de un subcontratista, puede realizar una comprobacin de las normas en el nuevo dibujo para determinar si es necesario actualizar alguno de sus estilos de objetos o definiciones para que cumpla las normas actuales. Los cambios realizados en los estilos durante el ciclo de vida del proyecto se pueden aplicar fcilmente a todos los dibujos del proyecto, segn se necesite. Por ejemplo, si el Administrador CAD efecta un cambio en un estilo de puerta de un dibujo de normas, la prxima vez que se abra un proyecto se podrn sincronizar los dibujos con el estilo cambiado, y todas las puertas aplicables se cambiarn para coincidir con la versin del archivo de normas. NOTA:Se recomienda consultar en el Administrador CAD el modo en que deben configurarse y aplicarse las normas del proyecto en su organizacin. Temas de esta seccin Asignacin de versiones, validacin y actualizacin de estilos de proyectos y definiciones Modificacin de un estilo normalizado y actualizacin del proyecto Envenos sus comentarios sobre esta pgina
Asignacin de versiones, validacin y actualizacin de estilos de proyectos y definiciones
En este ejercicio: crear una nueva versin de las normas del proyecto. validar los dibujos del proyecto con las normas.
file://C:\Documents and Settings\master\Configuracin local\Temp\~hhB170.htm
30/08/2007
Trabajo con proyectos
Page 60 of 65
actualizar todos los dibujos del proyecto para que utilicen las versiones ms recientes de los estilos de objetos. Abra el proyecto Steel-Framed Residence_M 1. Pulse el men Archivo Selector de proyectos. 2. En el Selector de proyectos, pulse dos veces en Steel-Framed Residence_M. La informacin del tabln de anuncios y del proyecto se actualizan en el explorador para el proyecto. 3. Pulse Cerrar para salir del Selector de proyectos. Utilice el Administrador de estilos para aplicar una versin a los estilos de objetos del proyecto 4. 5. 6. 7. 8. Pulse el men Formato Administrador de estilos. En la vista en rbol, expanda STL101-Steel_Framed Residence_M. Expanda el archivo de normas, Styles_STD.dwg. Pulse con el botn derecho en Styles_STD.dwg y seleccione Historial de versiones de dibujo. En el cuadro de dilogo Historial de versiones de objetos, pulse en el campo Comentario sobre la versin y escriba Initial Standards. NOTA:La versin se asigna automticamente al configurar las normas de un nuevo proyecto. En esta ocasin va a hacerlo para crear una nueva versin de los estilos normalizados en el proyecto existente. Esto le permitir validar las normas de acuerdo con la ltima versin de los estilos normalizados y ver cmo funcionan la validacin y la actualizacin.
9. Pulse Aceptar. 10. En el Administrador de estilos, pulse Aceptar. 11. Pulse S para guardar el cambio en las normas. Decida el modo de aplicacin de la validacin 12. 13. 14. 15. En la parte inferior de la ficha Proyecto del Navegador de proyectos, pulse (Configurar normas del proyecto). En el cuadro de dilogo Configurar normas del proyecto AEC, pulse la ficha Sincronizacin. Seleccione Manual. Pulse Aceptar.
Valide manualmente 16. En la ficha Componentes fijos, pulse dos veces para abrir cualquier componente fijo. 17. Pulse en el men Administrador CAD y seleccione Normas del proyecto AEC Sincronizar dibujo con normas.
file://C:\Documents and Settings\master\Configuracin local\Temp\~hhB170.htm
30/08/2007
Trabajo con proyectos
Page 61 of 65
NOTA:Si en la barra de mens no aparece el men Administrador CAD, en el men Ventana pulse Mens desplegables Men desplegable de Admin. CAD. 18. Compruebe la configuracin del cuadro de dilogo Sincronizar dibujo con normas del proyecto. En el dibujo actual aparecen versiones anteriores de los estilos porque ha aplicado una versin a las normas hoy. Accin debera estar configurado como Actualizar desde norma. Seleccione No actualizar en Accin si desea conservar las versiones antiguas de los estilos.
NOTA:Para configurar la accin de sincronizacin para todos los objetos como Actualizar desde norma, seleccione el primer objeto de la lista, mantenga pulsada la tecla MAYS, pulse en el ltimo objeto de la lista y cambie la opcin Accin de un objeto a Actualizar desde norma. 19. Pulse Aceptar. Valide y actualice estilos de objetos en todos los dibujos del proyecto 20. En el men Administrador CAD, elija Normas del proyecto AEC los dibujos del proyecto. Sincronizar proyecto con normas para actualizar todos
Se abrir el cuadro de dilogo Analizando dibujos del proyecto y se ejecutar la validacin de acuerdo con todos los dibujos del proyecto. 21. Una vez finalizada la validacin, examine la configuracin del cuadro de dilogo Sincronizar proyecto con normas del proyecto. El panel superior incluye los estilos que no coinciden con los dibujos del proyecto. El panel inferior incluye los estilos de los dibujos del proyecto que no estn presentes en las normas.
file://C:\Documents and Settings\master\Configuracin local\Temp\~hhB170.htm
30/08/2007
Trabajo con proyectos
Page 62 of 65
22. Pulse Aceptar para aceptar los parmetros predeterminados. Se actualizarn los dibujos del proyecto a partir de los estilos normalizados y se omitirn los estilos del dibujo actual que no sean normalizados. Si decide omitir, se asegura que los objetos se enumeren de acuerdo con la validacin, mientras que si ignora la accin los elimina de la lista. 23. Se abrir el cuadro de dilogo Sincronizando proyecto y se llevarn a cabo los cambios. 24. Vaya al men Ventana Cerrar todo. 25. Pulse S para guardar los cambios. Los cambios no se realizarn hasta que no guarde los archivos. No podr ver los cambios en los planos o dibujos de vistas hasta que no se guarden los cambios. Envenos sus comentarios sobre esta pgina
Modificacin de un estilo normalizado y actualizacin del proyecto
En este ejercicio: realizar un cambio en un estilo de material mientras est en un dibujo de proyecto. actualizar las normas del proyecto para incluir el estilo revisado. aplicar el cambio a todos los dibujos del proyecto. En este ejercicio se incluye un ejemplo visual para que pueda ver los cambios de estilo. Una definicin de material denominada "paint" (pintura) que tiene una imagen de material roja se cambia a una imagen blanca. Al actualizar los dibujos del proyecto, todos los elementos estructurales que tengan ese material de pintura se cambiarn a un acabado de pintura blanca. Abra el proyecto Steel-Framed Residence 1. 2. 3. 4. Pulse el men Archivo Selector de proyectos. Pulse dos veces en Steel-Framed Residence_M. Pulse Cerrar. En la ficha Componentes fijos, pulse dos veces en House Structure para abrirlo en el rea de dibujo. (Realista).
5. En la barra de herramientas Navegacin, icono desplegable de estilos visuales, pulse Edite una definicin de material en un elemento estructural
file://C:\Documents and Settings\master\Configuracin local\Temp\~hhB170.htm
30/08/2007
Trabajo con proyectos
Page 63 of 65
6. 7. 8. 9. 10. 11.
Seleccione un pilar en el dibujo. En la barra de estado, la configuracin de visualizacin debe ser Medium Detail. Pulse con el botn derecho en el pilar seleccionado y elija Editar estilo de elemento. En el cuadro de dilogo Propiedades de estilo de elemento estructural - Column U203x203x46, pulse en la ficha Materiales. En la esquina superior derecha de la ficha Materiales, pulse el botn Editar material. En el cuadro de dilogo de propiedades de definicin de material, elija la ficha Propiedades de visualizacin. NOTA:La configuracin de visualizacin actual (Medium Detail) est seleccionada de modo predeterminado. En AutoCAD Architecture, puede tener diferentes definiciones de materiales asignadas a diferentes configuraciones de visualizacin. 12. Pulse el botn Editar propiedades de visualizacin en la esquina superior derecha. 13. En el cuadro de dilogo Propiedades de visualizacin (Definicin de material Modificar), pulse la ficha Otro. 14. En Material de modelizado, elija WHITE PAINT.
NOTA:Ha cambiado el material para la representacin de visualizacin Medium Detail. 15. Pulse Aceptar tres veces. Utilice el administrador de estilos para actualizar las normas con el estilo editado. 16. Pulse el men Formato Administrador de estilos. 17. Expanda House Structure.dwg Objetos para varias finalidades Definiciones de material.
La estrella que aparece en la definicin de pintura (Paint) indica que es ms nueva que la norma.
18. Pulse en Paint con el botn derecho. 19. Seleccione Actualizar normas desde dibujo.
file://C:\Documents and Settings\master\Configuracin local\Temp\~hhB170.htm
30/08/2007
Trabajo con proyectos
Page 64 of 65
20. Pulse Aceptar en el cuadro de dilogo Actualizar normas del proyecto. El icono de estrella que indicaba una versin ms reciente se ha vuelto normal. 21. Pulse Aceptar. 22. Pulse S para guardar los cambios realizados en el archivo de normas. 23. Guarde y cierre el dibujo House Structure. Actualice todos los dibujos del proyecto 24. Pulse en el men Administrador CAD y seleccione Normas del proyecto AEC Sincronizar proyecto con normas.
Se abrir el cuadro de dilogo Analizando dibujos del proyecto y, a continuacin, el cuadro de dilogo Sincronizar proyecto con normas del proyecto. Ver los estilos de material de pintura y los dibujos principales que se deben actualizar. 25. Pulse Aceptar. Confirme el cambio de estilo de material en los dems dibujos 26. En la ficha Componentes fijos del Navegador de proyectos, abra otros dibujos para confirmar que los elementos estructurales hayan cambiado de un acabado rojo (Materials.Structural Metal Frame.Steel) a una pintura blanca. 27. En la ficha Vistas, expanda la categora Model. 28. Pulse dos veces en cualquiera de las vistas de categora de modelo para ver que el acero estructural ha cambiado su material a pintura blanca.
file://C:\Documents and Settings\master\Configuracin local\Temp\~hhB170.htm
30/08/2007
Trabajo con proyectos
Page 65 of 65
29. Guarde los dibujos. Envenos sus comentarios sobre esta pgina
file://C:\Documents and Settings\master\Configuracin local\Temp\~hhB170.htm
30/08/2007
Creacin de un edificio de oficinas pequeo
Page 1 of 174
Creacin de un edificio de oficinas pequeo
Temas de esta seccin Desarrollo del diseo del modelo de edificio Produccin de documentos de construccin Envenos sus comentarios sobre esta pgina
Desarrollo del diseo del modelo de edificio
AutoCAD Architecture 2008 ofrece objetos de diseo tridimensionales (3D), como muros, puertas, losas y escaleras, que puede utilizar al crear un modelo de construccin. Estos objetos estn organizados como herramientas en paletas. Los objetos de diseo tienen distintas representaciones grficas inherentes, que permiten dibujarlos en distintas vistas, como una representacin de techo reflejado o con detalles, segn sea conveniente para una vista en planta muy detallada. El usuario tambin puede controlar cmo se muestran en pantalla los componentes de un objeto, por ejemplo, una jamba o un batiente de puerta. En este manual de aprendizaje se utilizan herramientas para desarrollar el diseo del modelo de edificio, y se utiliza el Navegador de proyectos para crear y editar varios componentes fijos y elementos dentro del proyecto. La paleta de herramientas, especfica del proyecto del pequeo edificio de oficinas, contiene las herramientas de objetos bsicas para completar estas lecciones. Temas de esta seccin Diseo de la funda del edificio Diseo del ncleo del edificio Perfeccionamiento del ncleo del edificio Acabado del ncleo del edificio Creacin de losas de varios componentes Creacin de una escalera personalizada Envenos sus comentarios sobre esta pgina
Diseo de la funda del edificio
En el manual de aprendizaje Trabajo con proyectos utiliz el Navegador de proyectos para configurar la estructura del proyecto. En este manual de aprendizaje, trabajar en el Navegador de proyectos para crear componentes fijos para el modelo de construccin. En el manual de aprendizaje Produccin de documentos de construccin, crear dibujos de construccin y planificaciones a partir del modelo. Esta leccin se centra en la adicin y modificacin de muros cortina para completar la funda del edificio. Los muros cortina cuentan con componentes como un marco y paneles de relleno. Un muro cortina se compone de rejillas para los marcos, que tienen divisiones horizontales y verticales. Temas de esta seccin Adicin de un muro cortina Adicin de una entrada mediante una herramienta Creacin de una entrada a partir de un boceto Modificacin de un muro cortina Envenos sus comentarios sobre esta pgina
Adicin de un muro cortina
Este ejercicio ensea un modo de agregar muros cortina a un dibujo mediante una herramienta de muros cortina. Se proporciona una funda de edificio preliminar para una planta. La funda est compuesta por muros de ladrillo exteriores. Mediante la herramienta de muros cortina de la paleta de herramientas de aprendizaje, puede convertir dos de los muros de ladrillo exteriores en un muro cortina. Puede ajustar la longitud del muro cortina para que coincida con el contorno de referencia del edificio.
file://C:\Documents and Settings\master\Configuracin local\Temp\~hh389E.htm
30/08/2007
Creacin de un edificio de oficinas pequeo
Page 2 of 174
IMPORTANTE:Este ejercicio utiliza el proyecto Small Office Building_M. Si ya ha extrado el conjunto de datos y lo ha definido como su proyecto actual, puede continuar con el ejercicio. Si todava no ha extrado el conjunto de datos, hgalo antes de continuar con el ejercicio. Para obtener instrucciones paso a paso, vase Extraccin de conjuntos de datos. Convierta un muro en un muro cortina 1. En el Navegador de proyectos, elija la ficha Componentes fijos. 2. En Elementos Exercises, pulse dos veces en X-Adding a Curtain Wall para abrirlo en el rea de dibujo. La funda se dibuja con un estilo de muro. 3. En el conjunto de paletas de herramientas de Small Office Building, pulse la ficha Curtain Wall Styles. 4. Pulse con el botn derecho en la herramienta Tutorial-Curtain Wall y seleccione Aplicar las propiedades de herramientas a Muros. 5. En la parte superior del dibujo, seleccione el muro largo de ladrillos exterior trasero y el muro angular contiguo; a continuacin, pulse INTRO. 6. Escriba L (lnea base) para alinear los muros cortina con la lnea base de los muros existentes; a continuacin, pulse INTRO. 7. Escriba s (S) para borrar la geometra de diseo (los muros) y pulse INTRO. 8. Pulse ESC para salir del modo de seleccin y desactivar los pinzamientos del muro. Los muros exteriores de ladrillo se convierten en muros cortina.
Para verificar que los muros estn situados correctamente, puede referenciar un componente fijo o elemento. En este caso, el componente fijoGround Floor Outline proporciona la verificacin necesaria. Referencie el contorno de edificio en la funda de planta baja 9. En la ficha Componentes fijos del Navegador de proyectos, expanda Componentes fijos el botn derecho en Ground Floor Outline y pulse Superposicin de referencia externa. Architectural Building Outline, pulse con
y dibuje una ventana alrededor del punto en la parte superior del contorno del edificio en el 10. En la barra de herramientas Zoom, pulse que se encontrarn el muro cortina y el muro de ladrillo. El contorno de edificio pasa por el borde exterior de los muros de ladrillo y el borde interior del muro cortina. La conexin entre el muro cortina y el muro de ladrillo debe ajustarse para que coincida con la ilustracin siguiente.
11. En la barra de herramientas Zoom, pulse para ver toda la extensin del dibujo y, a continuacin, pulse zoom alrededor de la esquina superior izquierda del contorno del edificio. El contorno de edificio pasa por los bordes interiores del muro cortina.
y dibuje una ventana de
file://C:\Documents and Settings\master\Configuracin local\Temp\~hh389E.htm
30/08/2007
Creacin de un edificio de oficinas pequeo
Page 3 of 174
Examine el muro cortina 12. Vuelva a pulsar y ample el rea en la que se unen los dos segmentos de muro cortina.
Observe que los elementos de marco del muro cortina se superponen.
A diferencia de otros objetos de muro de AutoCAD Architecture, los muros cortina no se unen automticamente en la interseccin con otros muros. Normalmente, al agregar muros cortina con intersecciones, es necesario aplicar una condicin de borde o biselar los muros para unir los segmentos de muro cortina. 13. Pulse para volver a ver toda la extensin del dibujo y, a continuacin, pulse muro cortina. y ample el rea alrededor del extremo derecho del
Observe que el muro cortina y el muro de ladrillo no estn alineados. Desea una conexin como la de la segunda ilustracin, donde el interior del muro cortina est nivelado con el extremo del muro cortina. Condicin existente
Condicin corregida
file://C:\Documents and Settings\master\Configuracin local\Temp\~hh389E.htm
30/08/2007
Creacin de un edificio de oficinas pequeo
Page 4 of 174
14. Pulse en el muro cortina para seleccionarlo y ver sus pinzamientos de edicin. 15. Pulse en el pinzamiento de alargar y muvalo al contorno o la parte exterior del segmento de muro de ladrillo adyacente. El pinzamiento de alargar mantiene la orientacin del segmento de muro. 16. 17. 18. 19. Pulse ESC para anular la seleccin del muro cortina. Seleccione el muro cortina. Pulse en el pinzamiento de alargar de la parte superior del segmento de muro de ladrillo y muvalo hacia abajo hasta el contorno. Pulse ESC.
Separe la referencia externa del contorno de edificio 20. Seleccione el contorno del edificio (se mostrar punteado), pulse con el botn derecho y elija Administrador de refx. Tambin puede pulsar en la esquina inferior derecha del rea de dibujo para acceder al cuadro de dilogo de referencias externas. Este icono slo aparece cuando el dibujo actual contiene referencias externas. 21. En el cuadro de dilogo de referencias externas, pulse con el botn derecho en Ground Floor Outline y elija Desenlazar. La estructura de planta baja deja de hacer referencia al contorno del edificio. 22. Pulse X en la esquina superior izquierda del cuadro de dilogo para cerrarlo y guardar el dibujo X-Adding a Curtain Wall. En este ejercicio, ha hecho referencia a un dibujo de proyecto para verificar la alineacin de los componentes de construccin. Ha agregado un muro cortina a la estructura de la planta baja utilizando la herramienta de muro cortina y ha ajustado los componentes con el pinzamiento de alargar. A continuacin, agregar una entrada a la parte frontal del edificio. Envenos sus comentarios sobre esta pgina
Adicin de una entrada mediante una herramienta
Este ejercicio ensea a agregar una entrada a la parte frontal del edificio con la herramienta de conjunto de puerta/ventana y a cambiar el batiente de la puerta mediante pinzamientos. Agregue una entrada frontal 1. En el Navegador de proyectos, elija la ficha Componentes fijos. 2. Opte por una de las posibilidades siguientes: Si ha completado el ejercicio anterior, puede seguir utilizando el mismo dibujo. Pulse en la barra de herramientas Zoom para prepararse para este ejercicio. Si prefiere utilizar un dibujo de los que se proporcionan, expanda Elementos Exercises en la ficha Componentes fijos y pulse dos veces en X-Adding an Entrance. 3. En la barra de herramientas Zoom, pulse y ample el rea de la parte inferior del dibujo donde se unen el extremo izquierdo del segmento de muro curvado y el segmento de muro corto.
file://C:\Documents and Settings\master\Configuracin local\Temp\~hh389E.htm
30/08/2007
Creacin de un edificio de oficinas pequeo
Page 5 of 174
4. 5. 6. 7.
Pulse con el botn derecho en cualquier barra de herramientas y seleccione Referencia a objetos. Pulse en la ficha Door/Window Assembly Styles del conjunto de paletas de herramientas. En la paleta de herramientas Door/Window Assembly Styles, pulse en la herramienta Tutorial Entrance. Seleccione el muro curvo. en la barra de herramientas Referencia a objetos.
8. Pulse
9. Pulse en la barra de herramientas Referencia a objetos para hacer referencia a una interseccin. 10. Mueva el cursor sobre la interseccin del segmento de muro curvo y el segmento de muro corto en la esquina exterior y seleccione el punto de referencia Interseccin que aparece.
11. Mueva el cursor a la derecha a lo largo del interior del muro curvo, introduzca 16000 y pulse INTRO dos veces. La entrada se ha agregado al grupo de capas. Al colocar el cursor en el interior del muro curvo, la entrada se agrega con las puertas abrindose hacia dentro. Si colocara el cursor en el exterior del muro, la entrada se agregara con las puertas abrindose hacia fuera.
Cambie el batiente de la puerta 12. Ample el rea alrededor del conjunto de puertas/ventanas. 13. Seleccione la puerta en el conjunto para ver sus pinzamientos y mueva el cursor por el pinzamiento en forma de flecha situado en medio para mostrar la informacin de herramienta que lo identifica como pinzamiento de voltear.
14. Seleccione el pinzamiento de voltear para cambiar el batiente de la puerta. 15. Pulse con el botn derecho y elija Anular seleccin para desactivar los pinzamientos de puerta.
El batiente de la puerta se voltea y las puertas abren hacia fuera. 16. Guarde el dibujo. En este ejercicio ha agregado una entrada a la parte frontal del edificio con la herramienta de conjunto de puertas/ventanas y ha cambiado el batiente de la puerta con el pinzamiento de voltear. A continuacin, agregar una entrada a la parte trasera del edificio, utilizando un boceto como base para crear un objeto de conjunto de puertas/ventanas. Envenos sus comentarios sobre esta pgina
Creacin de una entrada a partir de un boceto
Este ejercicio muestra cmo crear un conjunto de puerta/ventana sencillo para utilizarlo como entrada en el muro cortina trasero. Empezar fusionando celdas en el muro cortina para formar una celda mayor (hueco) para la entrada. A continuacin, utilizar este hueco para crear el
file://C:\Documents and Settings\master\Configuracin local\Temp\~hh389E.htm
30/08/2007
Creacin de un edificio de oficinas pequeo
Page 6 of 174
boceto del diseo de la entrada y convertir el boceto personalizado en un conjunto de ventana. Ms adelante, agregar una puerta al conjunto de ventana e insertar el conjunto de puerta/ventana en el muro cortina con una modificacin. Agregue un hueco al muro cortina 1. Abra el dibujo del ejercicio. Si ha completado el ejercicio anterior, puede seguir utilizando el mismo dibujo. Pulse en la barra de herramientas Zoom para prepararse para este ejercicio. Si prefiere utilizar el dibujo que se facilita, vaya a la ficha Componentes fijos del Navegador de proyectos, expanda Elementos Exercises y pulse dos veces en X-Creating an Entrance. 2. En el icono desplegable de vistas de la barra de herramientas Navegacin, pulse 3. En la barra de herramientas Zoom, pulse . y ample el rea alrededor del muro cortina.
4. En la barra de estado de la ventana de dibujo (en la esquina inferior derecha del rea de dibujo), pulse de superficie de los ladrillos. 5. Seleccione el muro cortina, pulse con el botn derecho y elija Relleno Mostrar marcadores.
para desactivar el sombreado
Al visualizar los marcadores de celda resulta ms sencillo seleccionar celdas individuales del muro cortina.
6. Seleccione el muro cortina, pulse con el botn derecho y elija Relleno
Fusionar. ).
7. Busque la celda identificada con el nmero 1 en esta vista isomtrica y pulse en su marcador de celda ( sta ser la primera de las dos celdas que se fusionarn. 8. Pulse en el marcador de celda a la derecha de la celda 1. Las dos celdas se fusionan.
file://C:\Documents and Settings\master\Configuracin local\Temp\~hh389E.htm
30/08/2007
Creacin de un edificio de oficinas pequeo
Page 7 of 174
9. Pulse INTRO para repetir el ltimo comando. 10. Seleccione el marcador de celda de la celda fusionada y, a continuacin, designe el marcador de celda situado a su derecha. 11. Repita los dos pasos anteriores cinco veces ms para fusionar un total de ocho celdas.
Cree el boceto lineal de la entrada 12. Pulse ESC. 13. Seleccione el muro cortina, pulse con el botn derecho y elija Aislar objetos Aislar objetos.
14. En el icono desplegable de vistas, pulse para ver el muro cortina en una vista de alzado posterior. 15. Seleccione el muro cortina, pulse con el botn derecho y elija Relleno Ocultar marcadores. 16. En la barra de herramientas Formas, pulse . 17. En la barra de herramientas Referencia a objetos, pulse . 18. Pulse en la esquina interior de la parte superior izquierda de la celda fusionada grande en el muro cortina. 19. Pulse en el marco inferior del muro cortina debajo de la esquina interior de la parte inferior derecha para terminar de dibujar el rectngulo.
file://C:\Documents and Settings\master\Configuracin local\Temp\~hh389E.htm
30/08/2007
Creacin de un edificio de oficinas pequeo
Page 8 of 174
20. Realice los pasos siguientes para aadir siete lneas verticales a 600 mm de distancia en el rectngulo para representar las divisiones del conjunto de ventana: Pulse con el botn derecho y elija Herramientas de modificacin bsicas Descomponer. Seleccione el rectngulo y pulse INTRO. El comando Descomponer divide un objeto compuesto (el rectngulo) en los objetos que lo componen (lneas). Ahora puede seleccionar y utilizar los segmentos de lnea individuales para seguir creando el boceto. Seleccione la lnea vertical izquierda del rectngulo, pulse con el botn derecho y elija Herramientas de modificacin bsicas Matriz. En el cuadro de dilogo Matriz, compruebe que Matriz rectangular est seleccionada. En Filas, indique 1. En Columnas, indique 8. Especifique 0 para Desplazamiento entre filas. Especifique 600 para Desplazamiento entre columnas. Pulse Aceptar. 21. Agregue una lnea horizontal a 2.100 mm de la parte inferior del rectngulo. Seleccione la lnea inferior del rectngulo, pulse con el botn derecho y elija Herramientas de modificacin bsicas Copiar. Seleccione la lnea inferior del rectngulo como punto base. Mueva el cursor hacia arriba, especifique 2.100, y pulse INTRO dos veces. El boceto de la entrada est terminado.
file://C:\Documents and Settings\master\Configuracin local\Temp\~hh389E.htm
30/08/2007
Creacin de un edificio de oficinas pequeo
Page 9 of 174
Convierta el boceto en un conjunto de ventana 22. En la paleta de herramientas Door/Window Assembly Styles, pulse con el botn derecho en la herramienta Tutorial Entrance y elija Aplicar las propiedades de herramientas a Boceto de alzado. 23. De izquierda a derecha, dibuje un cuadro de seleccin de ventana para elegir slo el boceto que ha aadido y pulse INTRO. IMPORTANTE:Recuerde que debe dibujar de izquierda a derecha. Si utiliza una ventana de captura, que se dibuja de derecha a izquierda, el muro cortina se incluir en el conjunto de seleccin, y el programa aplicar las propiedades de la herramienta para conjuntos de puertas/ventanas al muro cortina entero. 24. Seleccione el segmento inferior del rectngulo como lnea base. 25. Escriba s (S) y pulse INTRO para eliminar el boceto del dibujo. 26. Pulse con el botn derecho y elija Anular seleccin para desactivar los pinzamientos. El conjunto de ventana se crea a partir del boceto y ste se elimina del dibujo. En su propio trabajo, es posible que prefiera dejar los bocetos en los dibujos para que estn disponibles para posteriores modificaciones.
27. Seleccione el muro cortina, pulse con el botn derecho y elija Relleno Guarde las reglas de diseo en un estilo
Mostrar marcadores.
28. Seleccione el conjunto de puerta/ventana, que en este momento es Tutorial Entrance, pulse con el botn derecho y elija Reglas de diseo Guardar en estilo. 29. En el cuadro de dilogo Guardar cambios, elija Nuevo. 30. En el cuadro de dilogo Nuevo estilo de conjunto de puerta/ventana, escriba Custom en Nombre nuevo. 31. Pulse Aceptar dos veces. 32. Guarde todos los dibujos de proyecto abiertos.
file://C:\Documents and Settings\master\Configuracin local\Temp\~hh389E.htm
30/08/2007
Creacin de un edificio de oficinas pequeo
Page 10 of 174
En este ejercicio, ha fusionado celdas en el muro cortina posterior para formar una celda mayor (hueco), ha aislado la geometra adecuada en una vista de alzado, ha creado un boceto de una vista de alzado de una entrada personalizada y ha utilizado una herramienta para convertir el boceto en un conjunto de puerta/ventana personalizado. El conjunto de puerta/ventana personalizado se ha dibujado en su lugar, pero todava no es un componente de relleno del muro cortina. A continuacin, agregar una puerta para completar la entrada y modificar el muro cortina para incorporar el conjunto de puerta/ventana personalizado. Envenos sus comentarios sobre esta pgina
Modificacin de un muro cortina
Este ejercicio ensea a agregar una puerta al conjunto de puerta/ventana personalizado creado en el ltimo ejercicio, a guardar el conjunto de puerta/ventana en un estilo y a agregar el conjunto de puerta/ventana al muro cortina como opcin de relleno y modificacin de una celda del muro cortina. Modifique los elementos del conjunto de ventana para que coincidan con los elementos del muro cortina 1. Si ha completado el ejercicio anterior, puede seguir utilizando el mismo dibujo. Si prefiere utilizar el dibujo que se facilita, siga estos pasos: En el Navegador de proyectos, elija la ficha Componentes fijos. En Elementos Exercises, pulse dos veces en X-Modifying a Curtain Wall. 2. Seleccione el conjunto de ventana y colquelo encima del muro cortina.
El conjunto creado en el ejercicio anterior no se ha insertado en el muro cortina. Se ha creado in situ, utilizando el muro cortina como plantilla para el boceto, pero todava no forma parte del muro cortina. Ahora aislar el conjunto para facilitar su edicin. Una vez modificado el conjunto, guardar el estilo del conjunto de puerta/ventana para que se pueda insertar como una modificacin para rellenar una celda en el muro cortina. Entonces podr borrar la instancia no anclada del conjunto. 3. 4. 5. 6. 7. 8. 9. 10. Con el conjunto de puerta/ventana seleccionado, pulse con el botn derecho y elija Editar estilo de conjunto de puerta/ventana. Pulse S cuando se le pida que confirme que desea editar el estilo. En el cuadro de dilogo Propiedades de conjunto de puerta/ventana, seleccione la ficha Reglas de diseo. En el panel izquierdo, seleccione Marcos. En el panel inferior derecho, escriba 50 en Anchura y 50 en Profundidad. En el panel izquierdo, seleccione Montantes. En el panel inferior derecho, escriba 30 en Anchura y 30 en Profundidad. En el panel izquierdo, seleccione Rellenos. Observe que el relleno opcional de puerta de dos hojas, asociado con el estilo Tutorial-Entrance, se ha copiado en el estilo personalizado al aplicar la herramienta al boceto de alzado. El estilo Double Door se utilizar como modificacin ms adelante en este captulo. 11. Pulse Aceptar.
file://C:\Documents and Settings\master\Configuracin local\Temp\~hh389E.htm
30/08/2007
Creacin de un edificio de oficinas pequeo
Page 11 of 174
Las cotas de los marcos y montantes del conjunto de ventana coinciden con las del muro cortina. 12. Seleccione el conjunto de ventana encima del muro cortina, pulse con el botn derecho y elija Relleno Mostrar marcadores.
La visualizacin de los marcadores de celda facilita la seleccin de celdas individuales del conjunto de ventana. Cree un hueco de puerta en un conjunto de ventana 13. Con el conjunto de ventana seleccionado, pulse con el botn derecho y elija Relleno 14. Seleccione el marcador de celda ( de celda a su derecha. Fusionar.
) para la cuarta celda desde la izquierda en la fila inferior y, a continuacin, seleccione el marcador
Las dos celdas se fusionan para formar un hueco para una puerta. 15. Pulse INTRO para repetir el ltimo comando y fusionar las dos celdas encima del hueco de puerta en el conjunto de ventana. CONSEJO:Si es necesario, ample la vista para seleccionar los marcadores de celda. Agregue una puerta al conjunto de ventana 16. Seleccione el conjunto de ventana, pulse con el botn derecho y elija Relleno Modificar asignacin. 17. Seleccione el marcador de celda de la celda fusionada inferior y pulse INTRO. 18. Especifique las propiedades en la hoja de trabajo Modificacin de asignacin de relleno: Seleccione una puerta de dos hojas en Definicin de elemento de relleno. Dado que la herramienta Tutorial Entrance que utiliz para convertir el boceto tiene una puerta de dos hojas definida como relleno en su estilo, el relleno Double Door se muestra en esta lista. En Eliminacin de marco, elija Inferior para eliminar el marco inferior del conjunto de ventana donde se est agregando la puerta. Pulse Aceptar. 19. Seleccione el conjunto de puerta/ventana, pulse con el botn derecho y elija Relleno Ocultar marcadores.
file://C:\Documents and Settings\master\Configuracin local\Temp\~hh389E.htm
30/08/2007
Creacin de un edificio de oficinas pequeo
Page 12 of 174
La puerta se agrega al conjunto de puerta/ventana. Guarde el conjunto de puertas/ventanas como estilo 20. Seleccione el marco del conjunto de puertas/ventanas, pulse con el botn derecho y elija Reglas de diseo Transferir a objeto. 21. Con el mismo marco del conjunto de puerta/ventana seleccionado, pulse con el botn derecho y elija Reglas de diseo Guardar en estilo. 22. En la hoja de trabajo Guardar cambios, elija Transferir operaciones de fusin a estilo y Transferir modificaciones de relleno a estilo. 23. Pulse Aceptar. El estilo de conjunto de puerta/ventana se sobrescribe en el Administrador de estilos y queda disponible para su uso en otros dibujos. Antes de poder insertar el conjunto de puertas/ventanas como modificacin a la celda del muro cortina, el conjunto debe estar asignado como opcin de relleno del muro cortina. Especifique el nuevo conjunto de puertas/ventanas como opcin de relleno del muro cortina 24. Seleccione el muro cortina, pulse con el botn derecho y elija Editar estilo de muro cortina. 25. En el cuadro de dilogo Propiedades de estilo de muro cortina, pulse la ficha Reglas de diseo. 26. En el panel izquierdo, seleccione Rellenos. 27. Pulse para agregar un nuevo relleno. 28. Especifique las propiedades del relleno: En Nombre, escriba Tutorial-Entrance. En Tipo de relleno, seleccione Estilo. En Estilo, expanda Estilos del conjunto de puerta/ventana y seleccione Custom (personalizado). Pulse Aceptar. Asigne una modificacin para insertar el conjunto de puertas/ventanas 29. 30. 31. 32. 33. Seleccione el muro cortina, pulse con el botn derecho y elija Relleno Mostrar marcadores. Vuelva a seleccionar el muro cortina, pulse con el botn derecho y elija Relleno Modificar asignacin. Seleccione el marcador de celda de la celda fusionada y pulse INTRO. En la hoja de trabajo Modificacin de asignacin de relleno, seleccione Tutorial-Entrance en Definicin de elemento de relleno: En Eliminacin de marco, elija Inferior para eliminar el marco inferior del muro cortina donde se est agregando el conjunto de puertas/ventanas y pulse Aceptar. El conjunto de puertas/ventanas se inserta en el muro cortina. 34. Seleccione el muro cortina, pulse con el botn derecho y elija Relleno Ocultar marcadores.
Los marcadores del muro cortina y el conjunto de puertas/ventanas pueden activarse y utilizarse para modificar el muro cortina terminado. Asimismo, puede editar el muro cortina mediante los pinzamientos. 35. Seleccione el conjunto de puertas/ventanas encima del muro cortina, pulse con el botn derecho y elija Herramientas de modificacin bsicas Suprimir. 36. Guarde todos los dibujos de proyecto abiertos. En este ejercicio ha agregado una puerta al conjunto de puerta/ventana personalizado y ha guardado el conjunto de puerta/ventana como estilo
file://C:\Documents and Settings\master\Configuracin local\Temp\~hh389E.htm
30/08/2007
Creacin de un edificio de oficinas pequeo
Page 13 of 174
en el Administrador de estilos. Adems, ha agregado la nueva entrada al muro cortina como opcin de relleno y como modificacin de celda de un muro cortina. Esta leccin ha agregado y modificado muros cortina para completar la funda de edificio. Ha empezado convirtiendo los muros de ladrillo exteriores en muros cortina en la parte posterior de la construccin y agregando una entrada al muro de ladrillos utilizando una herramienta de conjunto de puerta/ventana. A continuacin, ha creado un conjunto de puerta/ventana personalizado como entrada para el muro cortina posterior. Lo ha hecho aplicando las propiedades de una herramienta de conjunto de ventana a un boceto y agregando una puerta. Ha agregado el conjunto de puerta/ventana personalizado como opcin de relleno para el estilo del muro cortina y lo ha utilizado como modificacin de una celda de muro cortina. A continuacin, crear losas y losas para cubierta, y empezar a disear el espacio interior del edificio. Envenos sus comentarios sobre esta pgina
Diseo del ncleo del edificio
Esta leccin ensea a crear losas y losas para cubierta, y a agregar particiones interiores. Una vez que las particiones estn colocadas, puede modificar la superficie de un muro agregando pilastras. Temas de esta seccin Creacin de losas y losas para cubierta Modificacin de un borde de losa Adicin de particiones interiores Creacin de una pilastra Envenos sus comentarios sobre esta pgina
Creacin de losas y losas para cubierta
Una forma de desarrollar el suelo y la cubierta del edificio consiste en utilizar el contorno de edificio bidimensional (2D) Puede utilizar una polilnea cerrada, como el contorno del edificio, para extruir una losa y una losa de cubierta aplicando la herramienta Losa a la polilnea. Una losa es un cuerpo tridimensional (3D), limitado por un polgono plano (permetro) de cualquier forma. El cuerpo de una losa se define mediante una extrusin perpendicular al plano del permetro. Puede utilizar losas para dibujar suelos y otros objetos que requieren una superficie plana, como una cubierta. Los bordes de las losas se pueden personalizar agregando impostas y cielos rasos para definir condiciones de los bordes, como cantos o curvas. Al extruir una polilnea cerrada para crear una losa, la primera lnea dibujada en la polilnea se convierte en el borde de la lnea base de la losa.
Cree el componente fijo Floor Slab 1. En el Navegador de proyectos, elija la ficha Componentes fijos. Se incluyen los componentes fijos de losa acabados para que el usuario pueda ver el proyecto completado. Recrear los dibujos en un archivo a modo de ejercicio (prefijo X-). 2. Cree el componente fijo X-Ground Floor Slab copiando y cambiando el nombre del componente fijo Ground Building Outline: Expanda Componentes fijos Architectural Building Outline, pulse con el botn derecho en Ground Floor Outline y elija Copiar. En Componentes fijos Structural, pulse con el botn derecho en Slabs y elija Pegar. En Slabs, pulse con el botn derecho en Ground Floor Outline y elija Propiedades. En la hoja de trabajo Modificar componente fijo, introduzca X-Ground Floor Slab en Nombre. Escriba Slab for ground floor en Descripcin. Cuando se hace clic para introducir la descripcin, se abre una ventana independiente de edicin. Escriba el texto descriptivo y
file://C:\Documents and Settings\master\Configuracin local\Temp\~hh389E.htm
30/08/2007
Creacin de un edificio de oficinas pequeo
Page 14 of 174
pulse Aceptar. En Asignaciones, compruebe que slo el nivel G est seleccionado para la ubicacin en el edificio. Pulse Aceptar. El componente fijo X-Ground Floor Slab aparece en la categora Slabs.
3. Pulse dos veces en X-Ground Floor Slab para abrirlo en el rea de dibujo. 4. En la paleta de herramientas Slab Styles, pulse con el botn derecho en Tutorial-Slab y elija Aplicar las propiedades de herramientas a Lneas y muros. Genere la losa de la planta 5. 6. 7. 8. 9. En el rea de dibujo, seleccione la polilnea del contorno de edificio y pulse INTRO. Escriba s (S) para borrar la geometra de diseo y pulse INTRO. Escriba S (Superior) en Justificacin y pulse INTRO. Seleccione la lnea superior de la losa para el borde de giro. Visualice las propiedades de losa. Si la paleta Propiedades no est abierta, pulse dos veces en la losa para abrirla.
10. Compruebe que la losa est en la capa S-FloorSlab-G. Est usando el estilo de clave BSI Descriptive layer que se proporciona con el software y que se utiliz para asignar al objeto de losa la capa correcta cuando se cre. 11. En la paleta Propiedades, en Cotas, escriba 250 mm en el campo Grosor.
file://C:\Documents and Settings\master\Configuracin local\Temp\~hh389E.htm
30/08/2007
Creacin de un edificio de oficinas pequeo
Page 15 of 174
12. En Ubicacin, escriba -250 mm para Alzado. Este alzado coloca la parte superior de la losa al nivel del suelo. 13. Pulse con el botn derecho y elija Anular seleccin para desactivar los pinzamientos Cree el componente fijo X-01 Floor Slab 14. Cree el componente fijo X-01 Floor Slab copiando y cambiando el nombre del componente Typical Floor Outline: En la ficha Componentes fijos del Navegador de proyectos, expanda Componentes fijos Architectural Building Outline, pulse con el botn derecho en Typical Floor Outline y elija Copiar. En Structural, pulse con el botn derecho en Slabs y elija Pegar. En Slabs, pulse con el botn derecho en Typical Floor Outline y elija Propiedades. En la hoja de trabajo Modificar componente fijo, introduzca X-01 Floor Slab en Nombre. En Descripcin, especifique Slab for 01 floor. En Asignaciones, borre las asignaciones actuales de la columna Divisin y seleccione el nivel 1. Pulse Aceptar. El componente fijo X-01 Floor Slab se agrega a Slabs.
Genere la losa de planta 15. Pulse dos veces en X-01 Floor Slab para abrirlo en el rea de dibujo. 16. Repita los pasos del 4 al 12 para generar la losa. Se crea la losa en la capa S-FloorSlab-G con un grosor de 250 mm.
file://C:\Documents and Settings\master\Configuracin local\Temp\~hh389E.htm
30/08/2007
Creacin de un edificio de oficinas pequeo
Page 16 of 174
17. Pulse con el botn derecho y elija Anular seleccin para desactivar los pinzamientos. 18. Guarde y cierre el dibujo. La losa X-01es la tpica para el edificio. A continuacin, copie el componente fijo X-01 Floor Slab en los niveles 2, 3, y 4 para crear las losas de suelo para esos niveles y en el nivel R (Roof) para crear la losa para cubierta. En el proyecto, la losa es un objeto plano con un borde de canto, que se aplica en el siguiente ejercicio. Como el diseo usa una losa plana, puede crear una copia del componente fijo X01 Floor Slab, cambiarle el nombre y asignarlo al nivel R. NOTA:Tambin hay un objeto losa para cubierta disponible en el software. Los objetos losa para cubierta se crean y modifican con las mismas tcnicas que los objetos losa. En este ejercicio se usa un objeto losa para la cubierta. Cree losas para los niveles 2, 3, 4, y el tejado 19. Copie el componente fijo X-01 Floor Slab en los niveles 2, 3, 4 y R: En el Navegador de proyectos, pulse con el botn derecho en el componente fijo X-01 Floor Slab y elija Copiar componente fijo a niveles. En la hoja de trabajo Copiar componente fijo a niveles, seleccione 2, 3, 4 y R. Pulse Aceptar. 20. Modifique las propiedades de las copias del componente fijo X-01 Floor Slab: En el Navegador de proyectos, pulse con el botn derecho en X-01 Floor Slab(2) y elija Propiedades. En Nombre, escriba X-02 Floor Slab. En descripcin, escriba Slab for 02 Floor. En Asignaciones, verifique que el nivel 01 est desactivado y que el nivel 02 est activado. IMPORTANTE:Cada copia del componente fijo 01 Floor Slab tiene un nombre nico con nmeros entre parntesis. Estos nmeros indican el nivel al que est asignado el componente fijo. Cuando cambie el nombre de estos componentes fijos, verifique que el nombre introducido corresponde al nivel asignado. Pulse Aceptar. Repita este proceso para cambiar el nombre de X-01 Floor Slab(3) a X-03 Floor Slab, de X-01 Floor Slab(4) a X-04 Floor Slab y de X-01 Floor Slab(R) a X-Roof Slab. Cuando modifique las propiedades de estos componentes fijos, escriba descripciones apropiadas y verifique sus asignaciones de nivel. Las losas creadas cambian de nombre.
21. Guarde todos los dibujos de proyecto abiertos. En este ejercicio, ha utilizado Ground Floor Outline para generar una losa para el primer piso del edificio. Ha usado el mismo mtodo con Typical Building Outline para crear la losa del nivel 1. Como la losa del nivel 1 es la tpica para el edificio, ha copiado X-01 Floor Slab para crear losas para el resto de niveles y el tejado. Ha modificado las propiedades de las copias del componente fijo X-01 Floor Slab para asignar a las nuevas losas el nombre, la descripcin y el nivel apropiados. A continuacin, modificar el borde de la losa de cubierta aplicndole un borde de canto. Envenos sus comentarios sobre esta pgina
Modificacin de un borde de losa
file://C:\Documents and Settings\master\Configuracin local\Temp\~hh389E.htm
30/08/2007
Creacin de un edificio de oficinas pequeo
Page 17 of 174
Normalmente, las losas requieren un tipo especfico de condicin de borde, como un alero, curva o canto nico. Puede aplicar una condicin de borde a un borde de losa aplicando un estilo de borde de losa. Puede definir la longitud, orientacin y ngulo del alero desde la lnea base, adems de agregar una imposta y un cielo raso para crear estilos de borde nicos para el proyecto. Las impostas y cielos rasos se definen mediante perfiles que proporcionan la geometra bidimensional (2D) del componente, cuya forma se extruye a continuacin a lo largo del borde de la losa. Este ejercicio ensea a aplicar una condicin de borde de canto a la losa de cubierta. Cree una condicin de borde 1. En la ficha Componentes fijos del Navegador de proyectos, expanda Elementos Edge. 2. 3. 4. 5. 6. 7. Exercises y pulse dos veces en X-Modifying a Slab
En el icono desplegable de vistas, pulse . Vaya al men Formato Administrador de estilos. En al panel izquierdo del Administrador de estilos, en X-Modifying a Slab Edge.dwg, expanda Objetos arquitectnicos. Pulse con el botn derecho en Estilos de borde de losa y elija Nuevo. Escriba Cant como nombre del nuevo estilo de borde de losa y pulse INTRO. Pulse en la ficha Reglas de diseo de la parte derecha de la ventana Administrador de estilos. Pulse dos veces en el estilo y asigne una condicin de borde del modo siguiente: Seleccione Imposta. En Imposta, para Perfil, seleccione Aec Slab - Cant(50x200) para definir la geometra de la imposta. NOTA:Este perfil se ha creado para su uso en este ejercicio.
8. Previsualice el estilo de borde: En la esquina inferior izquierda del Administrador de estilos, pulse . En la lista de control de visualizacin de la parte superior derecha del visor, seleccione Isomtrico SE para la lnea de mira.
file://C:\Documents and Settings\master\Configuracin local\Temp\~hh389E.htm
30/08/2007
Creacin de un edificio de oficinas pequeo
Page 18 of 174
9. Pulse Aceptar para cerrar el Administrador de estilos. Modifique los bordes 10. En el rea de dibujo, seleccione la losa de cubierta, pulse con el botn derecho y elija Propiedades. Tambin puede pulsar dos veces en la losa de cubierta para abrir la paleta Propiedades. 11. En la paleta Propiedades, en Cotas, elija Bordes. 12. En la hoja de trabajo Bordes de losa, seleccione todos los bordes: Verifique que se el borde 1 est seleccionado, y desplcese a la parte inferior de la lista. Mantenga pulsada la tecla MAYS y seleccione el ltimo borde de la lista. 13. Pulse en el estilo de borde de uno de los bordes de cubierta (actualmente "Ninguno"), seleccione Cant y pulse INTRO. El estilo de borde Cant se asigna a todos los bordes seleccionados.
14. Pulse Aceptar. 15. Ample una de las reas de esquina para ver la condicin del borde.
16. Guarde todos los dibujos de proyecto abiertos. En este ejercicio, ha creado un estilo de borde de losa a partir de un perfil existente y ha aplicado un borde de canto a todos los bordes de la losa para cubierta. Despus, va a usar herramientas de muro para agregar particiones interiores al modelo de edificio. Envenos sus comentarios sobre esta pgina
Adicin de particiones interiores
Los elementos del edificio que necesita para completar el proyecto estn organizados en paletas de herramientas. En el conjunto de paletas de herramientas se incluye Diseo, que contiene herramientas para crear el estilo normalizado (genrico) de diferentes objetos de construccin, por ejemplo muros. Al agregar un muro utilizando una herramienta, las propiedades del muro, como la altura y anchura, estn predefinidas en el estilo de muro asignado a la herramienta y las propiedades especificadas en la herramienta. Este ejercicio ensea a utilizar las herramientas de muros que se incluyen en las paletas de herramientas de aprendizaje para agregar particiones interiores al modelo de edificio. Las herramientas de muros pueden crearse basndolas en estilos de muro personalizados. Tras agregar muros a un dibujo usando herramientas, puede modificarlos mediante la paleta Propiedades y aplicando estilos nuevos. A excepcin de la planta, todas las plantas del proyecto tienen un ncleo de edificio idntico que contiene un conjunto centralizado de ascensores, salas de reuniones, baos, cuartos de almacenamiento y dos escaleras de emergencia. Este ncleo de edificio est contenido en el elemento Typical Core. En este ejercicio, el componente fijo Ground Floor Partitions y la otra particin finalizada ya se han creado. Recrear los componentes fijos de particin de plantas para la primera, segunda, tercera y cuarta planta. Crear las particiones de planta empezando con el componente fijo X-01 Floor Partitions y crear una referencia en un elemento que contenga el ncleo tpico de cada planta del edificio. Las ediciones realizadas en el dibujo del elemento maestro se mostrarn en los componentes fijos de particin de suelo a los que se hace referencia.
file://C:\Documents and Settings\master\Configuracin local\Temp\~hh389E.htm
30/08/2007
Creacin de un edificio de oficinas pequeo
Page 19 of 174
Cree los componente fijos de particiones de suelo 1. En la ficha Componentes fijos del Navegador de proyectos, expanda Componentes fijos Partitions y elija Nuevo Componente fijo. Tambin puede pulsar en la parte inferior de la ficha Componentes fijos. Architectural, pulse con el botn derecho en
2. En la hoja de trabajo Agregar componente fijo, especifique las propiedades del componente fijo: En Nombre, escriba X-01 Floor Partitions. En Descripcin, especifique Floor partitions for Level 01. Cuando se hace clic para introducir la descripcin, se abre una ventana independiente de edicin. Escriba el texto descriptivo y pulse Aceptar. Verifique que la categora es Componentes fijos\Architectural\Partitions. Si aparece otra categora, la categora Partitions no estaba seleccionada cuando eligi Agregar componente fijo. Para cambiar la categora, designe la categora actual y seleccione Partitions en la lista que aparece. En Asignaciones, en la columna Divisin, seleccione el nivel 1. Pulse Aceptar. 3. Repita los pasos 2 y 3 tres veces para crear componentes fijos de particiones de planta con los nombres X-02 Floor Partitions, X-03 Floor Partitions y X-04 Floor Partitions. Introduzca descripciones apropiadas para los componentes fijos y asgnelos a los niveles 2, 3 y 4 respectivamente.
Cree una referencia externa del elemento Typical Core al componente fijo X-01 Floor Partitions. 4. En el Navegador de proyectos, pulse dos veces en X-01 Floor Partitions para abrir el archivo. 5. Expanda Elementos Exercises, seleccione X-Adding Interior Partitions y arrastre el icono de elemento al rea de dibujo. Se crea una referencia al elemento en el componente fijo X-01 Floor Partitions y se muestra en el rea de dibujo. 6. En la barra de herramientas Zoom, pulse 7. Guarde el dibujo y mantngalo abierto. Agregue particiones interiores 8. En la ficha Componentes fijos del Navegador de proyectos, bajo Elementos, pulse dos veces en X-Adding Interior Partitions. 9. En la barra de herramientas Zoom, pulse y ample la habitacin grande abierta de la derecha. .
file://C:\Documents and Settings\master\Configuracin local\Temp\~hh389E.htm
30/08/2007
Creacin de un edificio de oficinas pequeo
Page 20 of 174
10. Si es necesario, en la barra de estado de la aplicacin pulse REFENT para desactivar las referencias a objetos en ejecucin. 11. Seleccione el muro vertical izquierdo, pulse con el botn derecho y elija Desfase Copiar. 12. Lleve a cabo los pasos siguientes para desfasar los muros del muro izquierdo y crear particiones interiores para los armarios y cuartos de bao: Pulse CTRL y seleccione el centro del muro.
Mueva el cursor hacia la derecha, introduzca 1700 y pulse INTRO. Mueva el cursor hacia la derecha, introduzca 400 y pulse INTRO. Mueva el cursor hacia la derecha, introduzca 600 y pulse INTRO. Mueva el cursor hacia la derecha, introduzca 600 y pulse INTRO. Mueva el cursor hacia la derecha, introduzca 600 y pulse INTRO. Mueva el cursor hacia la derecha, introduzca 2100 y pulse INTRO dos veces.
13. Seleccione uno de los muros recin creados, pulse con el botn derecho y elija Seleccionar similares. 14. En la paleta Propiedades, bajo Cotas, seleccione Centro para la opcin Justificar. 15. Pulse con el botn derecho y elija Anular seleccin. Agregue particiones interiores adicionales para los armarios y cuartos de bao 16. Pulse en la ficha Wall Styles del conjunto de paletas de herramientas y elija la herramienta de muro W2. 17. En la barra de estado de la aplicacin, pulse REFENT para activarlo. 18. En la barra de herramientas Referencia a objetos, pulse . 19. Pulse en el punto final de la esquina interior de la parte superior izquierda de la habitacin, mueva el cursor hacia abajo, especifique 1275 y pulse INTRO. 20. En la barra de herramientas Referencia a objetos, pulse derecha que haya aadido. , mueva el cursor hacia la derecha y elija el muro vertical situado ms a la
file://C:\Documents and Settings\master\Configuracin local\Temp\~hh389E.htm
30/08/2007
Creacin de un edificio de oficinas pequeo
Page 21 of 174
21. Siga el mismo procedimiento para aadir un segundo muro horizontal a una distancia de 3000 de la esquina superior izquierda de la habitacin. 22. Seleccione los dos muros que acaba de aadir y, en la paleta Propiedades, seleccione Standard en Estilo.
De modo predeterminado, los muros se unen automticamente cuando intersecan con otros muros; sin embargo, esta interaccin depende de la posicin de las lneas de grfico de los muros que intersecan. La lnea de grfico de un muro sigue la longitud de ste. Normalmente, la lnea de grfico coincide con la lnea de justificacin del muro. Cuando las lneas de grfico de dos muros se tocan, los muros se unen automticamente. Cuando las lneas de grfico no se tocan, es necesario realizar algunos ajustes manuales. Puede ver los muros con la configuracin de visualizacin de diagnstico para ver con ms claridad las lneas de grficos y la direccin de todos los objetos que incluyan muros. Al seleccionar un muro tambin se ven los pinzamientos de la lnea de grfico. Use el pinzamiento de muro Alargar para estirar un muro hasta la lnea de grfico de un muro intersecante a fin de crear una interseccin limpia. El pinzamiento de alargar aparece en la lnea de grfico de un muro al seleccionarlo. Las ediciones que efecte con el pinzamiento de alargar mantienen la orientacin del muro. 23. Pulse con el botn derecho y elija Herramientas de modificacin bsicas Recortar. 24. Recorte las particiones interiores para crear los espacios de armario y cuarto de bao, como se muestra en la ilustracin.
Utilice pinzamientos para ajustar la longitud de los muros 25. Seleccione el muro horizontal inferior que agreg para mostrar sus pinzamientos y coloque el cursor sobre stos para ubicar los pinzamientos de alargar. Hay pinzamientos de alargar en ambos extremos del segmento de muro y pueden usarse para extender o acortar la longitud del muro. CONSEJO:Los comandos de AutoCAD, como Partir, Recortar, Alargar y Empalme, funcionan con muros. La lnea de grfico representa los puntos precisos de la colocacin del muro. Para extender o recortar, la arista de corte puede ser una lnea o una polilnea, o bien otro muro.
file://C:\Documents and Settings\master\Configuracin local\Temp\~hh389E.htm
30/08/2007
Creacin de un edificio de oficinas pequeo
Page 22 of 174
26. Seleccione el pinzamiento de alargar izquierdo, mueva el cursor a la derecha, escriba 1500 y pulse INTRO. 27. Seleccione el pinzamiento de alargar derecho, muvalo a la izquierda, escriba 1500 y pulse INTRO. El muro se acorta del modo que se indica.
28. Pulse con el botn derecho y elija Anular seleccin para desactivar los pinzamientos del muro. Cambie el estilo de un muro 29. Ample el rea de escalera de salida de emergencia situada a la derecha del ncleo del edificio.
file://C:\Documents and Settings\master\Configuracin local\Temp\~hh389E.htm
30/08/2007
Creacin de un edificio de oficinas pequeo
Page 23 of 174
30. En la paleta Estilos de muro, pulse con el botn derecho en CMU-190 y elija Aplicar las propiedades de herramientas a 31. Seleccione los cuatro muros delimitadores de la escalera de salida de emergencia y pulse INTRO. 32. Pulse con el botn derecho y elija Anular seleccin para desactivar los pinzamientos del muro. El estilo del muro cambia. El material CMU est representado con un sombreado.
Muro.
33. Repita los pasos del 21 al 23 para cambiar el estilo de los muros del rea de la segunda escalera de salida de emergencia. 34. Pulse en la barra de herramientas Normal para guardar los cambios realizados en el dibujo Typical Core. 35. Vaya al men Archivo Cerrar para cerrar el dibujo Typical Core. Actualice X-01 Floor Partitions 36. Verifique que el dibujo X-01 Floor Partitions est abierto. Si ha cerrado el dibujo, pulse dos veces en X-01 Floor Partitions en la ficha Componentes fijos del Navegador de proyectos para abrirlo. 37. Cuando vea la notificacin de un cambio en Typical Core, pulse en el mensaje de actualizacin para actualizar la referencia externa. Cuando se modifica un archivo de referencia, se le informa de los cambios y se le solicita que actualice cualquier dibujo que se abra. Todos los componentes fijos de particiones de plantas que utilizan el ncleo tpico se actualizan automticamente porque las referencias externas se vuelven a cargar al abrir un dibujo. 38. Guarde y cierre todos los dibujos de proyecto abiertos. En este ejercicio, ha empezado diseando el espacio del edificio agregando particiones interiores en el dibujo Typical Core referenciado. Ha creado un muro con una herramienta de una paleta y lo ha editado usando pinzamientos. Tambin ha modificado los muros existentes
file://C:\Documents and Settings\master\Configuracin local\Temp\~hh389E.htm
30/08/2007
Creacin de un edificio de oficinas pequeo
Page 24 of 174
cambiando su estilo de muro. Al completar la edicin, ha guardado los cambios en el dibujo Typical Core al que se hace referencia y ha actualizado el componente fijo X-01 Floor Partitions para que se reflejen los cambios. A continuacin, modificar la condicin de superficie de un muro. Envenos sus comentarios sobre esta pgina
Creacin de una pilastra
Los diseadores se encuentran habitualmente con situaciones en las que la superficie de un muro debe adaptarse al contorno de un pilar o a algn otro tipo de objeto. En AutoCAD Architecture, se utilizan modificadores de muro para crear estas variaciones en las condiciones de la superficie de un muro. Puede utilizar modificadores de muro para representar protrusiones e indentaciones como pilastras, revestimientos de pilares u hornacinas. Este ejercicio ensea a utilizar modificadores de muro para agregar pilastras a las particiones interiores. Los modificadores de muro utilizan la geometra bidimensional (2D) de una polilnea para personalizar la forma de un muro o componente de muro. Para crear un modificador de muro, se dibuja una polilnea que represente la forma de la pilastra en el punto donde se desea modificar el muro y, a continuacin, se crea un estilo de modificador de muro a partir de la polilnea. Despus se pueden agregar modificadores de muro de ese estilo a cualquier muro. Al seleccionar un muro en un dibujo, la paleta Propiedades muestra las propiedades inherentes al objeto de muro. En la seccin Hojas de trabajo de la paleta Propiedades, puede acceder a una lista de los modificadores de muro que forman parte del muro y editar o eliminar modificadores individuales. Tambin puede ver todos los estilos de modificador de muro del dibujo mediante el Administrador de estilos. Agregue lneas de construccin para ubicar pilastras 1. En la ficha Componentes fijos del Navegador de proyectos, expanda Elementos Exercises y pulse dos veces en X-Creating a Pilaster para abrirlo en el rea de dibujo. 2. Vaya al men Formato Parmetros de dibujo. 3. En el cuadro de dilogo Parmetros de dibujo, seleccione la ficha Referencia a objetos y desactive todas las referencias excepto Centro e Interseccin.
4. Pulse Aceptar. Para ayudarle a ubicar las pilastras en el modelo de edificio, en este ejercicio comenzar dibujando lneas de construccin desde los centros de dos pilares del muro exterior del edificio y extendindolas a travs de las particiones interiores del ncleo del edificio. Mediante estas lneas de construccin es posible ubicar fcilmente las pilastras en lnea con los pilares estructurales. 5. En la barra de herramientas Zoom, pulse 6. Agregue lneas de construccin: para ver los pilares numerados en la parte inferior del rea de dibujo.
Pulse en la barra de herramientas Formas. Verifique que Orto est seleccionado en la barra de estado. Pulse INTRO para seleccionar puntos del dibujo. En el rea de dibujo, seleccione el centro del pilar 1 y mueva el cursor hacia arriba.
file://C:\Documents and Settings\master\Configuracin local\Temp\~hh389E.htm
30/08/2007
Creacin de un edificio de oficinas pequeo
Page 25 of 174
Seleccione un segundo punto para agregar la lnea de construccin. Pulse INTRO. Seleccione el centro del pilar 2, mueva el cursor hacia arriba y elija un segundo punto. Pulse INTRO dos veces. Se agregan dos lneas de construccin que la ayudarn a ubicar las pilastras. Las lneas de construccin tienen una longitud infinita y no se trazan.
Cree un modificador de muro para la pilastra 7. En la barra de herramientas Zoom, pulse y ample la habitacin grande cerrada de la izquierda.
8. Siga este procedimiento para crear un boceto de los tres lados de una polilnea rectangular de 600 mm x 300 mm para definir el tamao y la forma de la pilastra: En la barra de herramientas Formas, pulse . Designe un punto en la interseccin de la lnea de construccin izquierda y el muro inferior del espacio cerrado para la primera esquina.
file://C:\Documents and Settings\master\Configuracin local\Temp\~hh389E.htm
30/08/2007
Creacin de un edificio de oficinas pequeo
Page 26 of 174
Con la opcin Orto activada, mueva el cursor hacia la parte superior del dibujo. Introduzca 300 y pulse INTRO. Mueva el cursor hacia la derecha, introduzca 600 y pulse INTRO. Mueva el cursor hacia la parte inferior del dibujo, introduzca 300 y pulse INTRO dos veces. Se agrega la polilnea.
9. Seleccione el muro inferior del espacio cerrado, pulse con el botn derecho y elija Modificadores de plano modificador de muro. 10. Seleccione la polilnea que dibuj en la lnea de construccin izquierda. 11. Escriba s (S) para borrar la geometra de diseo y pulse INTRO. El boceto de la polilnea se borra del dibujo y deja el modificador de muro.
Convertir polilnea en
12. En la hoja de trabajo Nombre de estilo de modificador de muro nuevo, escriba Tutorial-Pilaster en Nombre nuevo y pulse Aceptar. Nombrar el estilo del modificador de muro permite seleccionar el modificador en la hoja de trabajo de la paleta Propiedades. En la hoja de trabajo, puede eliminar el modificador de muro, moverlo y volver a usarlo en otro punto del muro. Use un nombre explicativo, como "pilastra", para que el modificador de muro y su utilidad sean claros para otros usuarios. 13. En la hoja de trabajo Agregar modificador de muro, pulse Aceptar para aceptar los valores predeterminados. El modificador de muro se incorpora al muro en un desfase de alzado 0 para los puntos inicial y final. La geometra de la polilnea define la forma del modificador que se agrega al muro, y el modificador se extruye a la altura completa del muro. El modificador de muro (modificador de plano) pasa a ser una parte integral del muro.
file://C:\Documents and Settings\master\Configuracin local\Temp\~hh389E.htm
30/08/2007
Creacin de un edificio de oficinas pequeo
Page 27 of 174
Agregue una pilastra a un muro 14. 15. 16. 17. 18. 19. Seleccione el muro inferior, pulse con el botn derecho y elija Modificadores de plano Agregar. Designe un punto en la interseccin de la lnea de construccin derecha y el muro inferior como punto inicial para la pilastra. Con la opcin Orto activada, mueva el cursor hacia la derecha, introduzca 600 y pulse INTRO. Mueva el cursor hacia la parte superior del dibujo y designe el lado derecho del muro donde se debe colocar el modificador. Especifique 300 para la profundidad del modificador de muro y pulse INTRO. En la hoja de trabajo Agregar modificador de muro, seleccione Tutorial-Pilaster en Estilo de modificador y pulse Aceptar. La forma del estilo de modificador de muro seleccionado (Tutorial - Pilaster) tiene un tamao que se ajusta al ancho y a la profundidad especificados. Se agrega una segunda pilastra al muro inferior.
Ajuste la colocacin de las pilastras 20. Seleccione el muro inferior, pulse con el botn derecho y elija Modificadores de plano Editar in situ.
Cuando el sistema indica que el modificador no se ha dibujado con sus dimensiones, elija S. De este modo se asigna a la segunda pilastra "estirada" un nombre nico: Tutorial-Pilaster (2). CONSEJO:El mismo estilo de modificador de muro se puede aplicar en diferentes partes de un muro. Las hojas de trabajo de modificadores de muro, que se encuentran en la paleta Propiedades de un muro seleccionado, permiten cambiar las asignaciones y propiedades de los modificadores. Los pinzamientos se muestran en los modificadores de muro. 21. Mantenga pulsada la tecla MAYS, seleccione el pinzamiento para mover de los dos modificadores creados y suelte MAYS. 22. Arrastre los modificadores hacia la izquierda a lo largo del muro hasta que estn centrados sobre las lneas de construccin y haga clic para colocarlos.
file://C:\Documents and Settings\master\Configuracin local\Temp\~hh389E.htm
30/08/2007
Creacin de un edificio de oficinas pequeo
Page 28 of 174
23. En la barra de herramientas Edicin in situ, pulse para guardar los cambios realizados en el muro. 24. Si el dibujo no se regenera, vaya al men Ver Regenerar todo. 25. Seleccione las lneas de construccin, pulse con el botn derecho y elija Herramientas de modificacin bsicas
Suprimir.
26. Guarde y cierre todos los dibujos de proyecto abiertos. En este ejercicio, ha creado el boceto de una pilastra con una polilnea y luego ha convertido la polilnea en un modificador de plano con un nombre nico (Tutorial-Pilaster), convirtindolo en una parte integral del muro. Despus ha agregado otra copia del modificador de plano, usando el mismo nombre de modificador y, con los pinzamientos, ha ajustado la ubicacin de los modificadores para alinearlos con los pilares estructurales. En esta leccin, ha creado losas de suelo y de cubierta, y ha empezado a disear el ncleo del edificio agregando particiones interiores. Una vez colocadas las particiones, ha cambiado la condicin de superficie de un muro agregando pilastras mediante un modificador de muro. A continuacin, perfeccionar el ncleo del edificio personalizando las particiones interiores. Crear una hornacina, y agregar puertas y huecos con marco. Envenos sus comentarios sobre esta pgina
Perfeccionamiento del ncleo del edificio
Una vez se ha diseado el ncleo del edificio, puede empezar a perfeccionarlo agregando componentes arquitectnicos como puertas, ventanas y huecos de muros. Tambin puede aadir caractersticas arquitectnicas personalizadas, como hornacinas y remates para muros. En esta leccin se describe un grupo de herramientas que se utiliza para agregar puertas y huecos con marco. Tambin aborda el tema de la modificacin de muros para incluir detalles arquitectnicos. Temas de esta seccin Creacin de una hornacina Colocacin de puertas Cambio del estilo de puerta Creacin de huecos en muros
file://C:\Documents and Settings\master\Configuracin local\Temp\~hh389E.htm
30/08/2007
Creacin de un edificio de oficinas pequeo
Page 29 of 174
Adicin de remates a muros Envenos sus comentarios sobre esta pgina
Creacin de una hornacina
En AutoCAD Architecture, los modificadores de muro permiten crear condiciones de superficie de muro nicas, como protrusiones e indentaciones para pilastras, revestimientos de columnas u hornacinas. Asimismo, es posible crear condiciones de superficie de muro nicas a partir de las interferencias creadas entre dos o ms objetos tridimensionales (3D). Las condiciones de interferencia utilizan la geometra de los objetos 3D para crear superficies de muro personalizadas agregando o sustrayendo objetos. Este ejercicio ensea a crear una hornacina, concretamente un recorte en un muro para incluir una pantalla de proyector, sustrayendo un objeto 3D de un muro existente. A diferencia de los modificadores de muros, que slo se aplican al componente de muro seleccionado en muros con varios componentes, las condiciones de interferencia definidas por un objeto 3D se aplican a todos los componentes de muro que tengan un volumen compartido con el objeto 3D. Cree un objeto 3D para usarlo como objeto de interferencia 1. En la ficha Componentes fijos del Navegador de proyectos, expanda Elementos para abrirlo en el rea de dibujo. Exercises y pulse dos veces en X-Creating a Niche
2. En la barra de herramientas Referencia a objetos, pulse para acceder al cuadro de dilogo Parmetros de dibujo. 3. En la ficha Referencia a objetos, desactive todas las referencias excepto Punto medio e Interseccin. 4. Pulse Aceptar. 5. En la barra de herramientas Zoom, pulse y ample el gran espacio cerrado en el lado izquierdo del ncleo tpico.
La hornacina se agrega al muro que est seleccionado en la ilustracin.
6. Cree un elemento de masa para utilizarlo como objeto de interferencia para crear la hornacina: En la barra de herramientas Formas, pulse Designe un punto en el rea del dibujo. .
La ubicacin exacta no es relevante, ya que ms adelante en este ejercicio se mueve el rectngulo. Especifique @150,3600 para el segundo punto y pulse INTRO.
7. Seleccione el rectngulo, pulse con el botn derecho y elija Convertir a 8. Escriba s (S) para borrar las lneas y pulse INTRO. 9. Especifique 3810 para la altura de la extrusin y pulse INTRO.
Elemento de masa.
file://C:\Documents and Settings\master\Configuracin local\Temp\~hh389E.htm
30/08/2007
Creacin de un edificio de oficinas pequeo
Page 30 of 174
Se crea un elemento de masa rectangular.
Cree una interferencia 10. En la barra de herramientas Referencia a objetos, pulse dibujo: y verifique las siguientes opciones del cuadro de dilogo Parmetros de
En la ficha Referencia a objetos, las opciones Referencia a objetos activada y Rastreo de referencia a objetos activado estn seleccionadas, y, en la seccin Modos de referencia a objetos, slo aparece marcada la opcin Punto medio. En la ficha Rastreo polar, la casilla Rastreo polar activado est marcada CONSEJO:Utilice el rastreo de referencia a objetos para supervisar las rutas de alineacin que se basan en puntos de referencia a objetos. Los puntos adquiridos muestran un pequeo signo (+); es posible adquirir hasta siete puntos de rastreo a la vez. Despus de adquirir un punto, las rutas de alineacin horizontal, vertical o polar relativas a dicho punto se muestran cuando mueve el cursor por sus rutas de dibujo. Por ejemplo, puede seleccionar un punto a lo largo de una ruta basndose en el punto final o medio del objeto o en una interseccin entre los objetos. 11. Pulse Aceptar. 12. Seleccione el elemento de masa rectangular, pulse con el botn derecho y elija Herramientas de modificacin bsicas Desplazar. 13. Utilice el rastreo para buscar el punto base del elemento de masa: Mueva el cursor sobre el punto medio superior del elemento de masa hasta que aparezca el rastreo.
Coloque el cursor sobre el punto medio izquierdo del elemento de masa hasta que aparezca el rastreo.
Mueva el cursor en el punto de rastreo temporal en el centro del elemento de masa y seleccione el punto.
file://C:\Documents and Settings\master\Configuracin local\Temp\~hh389E.htm
30/08/2007
Creacin de un edificio de oficinas pequeo
Page 31 of 174
14. Designe el punto medio de la cara izquierda del muro derecho de la habitacin como segundo punto.
Sustraiga la interferencia para crear una hornacina 15. Seleccione el muro al que agreg el elemento de masa, pulse con el botn derecho y elija Condicin de interferencia 16. Seleccione el elemento de masa y pulse INTRO. 17. Escriba su (SUstractivo) como efecto de empaquetado de plano y pulse INTRO. Agregar.
Se crea una hornacina en el muro sustrayendo la forma del elemento de masa. Se puede observar el elemento de masa original con el efecto de plano sustractivo. Una vez que el elemento de masa est colocado y sus dimensiones estn definidas, puede ocultarlo o desactivar la visualizacin de la capa en la que se encuentra.
Modifique la interferencia 18. En el icono desplegable de vistas, pulse . .
19. En la barra de herramientas Navegacin, icono desplegable de zoom, pulse 20. Ample el rea alrededor del muro con la condicin de interferencia.
file://C:\Documents and Settings\master\Configuracin local\Temp\~hh389E.htm
30/08/2007
Creacin de un edificio de oficinas pequeo
Page 32 of 174
21. Seleccione el objeto de interferencia. 22. Seleccione el pinzamiento de altura en la parte superior del objeto de interferencia. 23. Introduzca 2400.
24. Pulse INTRO. Adems de utilizar los pinzamientos para modificar las cotas del objeto de interferencia, puede utilizar los valores de la paleta Propiedades. 25. En Ubicacin (paleta Propiedades), elija Informacin adicional.
26. En la hoja de trabajo Ubicacin, en Punto de insercin, introduzca 1000 para Z y pulse Aceptar. 27. En el rea de dibujo, haga clic con el botn derecho y elija Anular seleccin para desactivar los pinzamientos.
file://C:\Documents and Settings\master\Configuracin local\Temp\~hh389E.htm
30/08/2007
Creacin de un edificio de oficinas pequeo
Page 33 of 174
28. En la barra de estado de la ventana de dibujo, pulse (Aislar objetos) y elija Ocultar objetos. 29. Haga clic en el elemento de masa, que representa la hornacina, y pulse INTRO. 30. En la barra de herramientas Estilos visuales, pulse 31. En la barra de herramientas Estilos visuales, pulse para ver la hornacina. para volver a la vista de estructura almbrica 2D.
32. En el icono desplegable de vistas, pulse para cambiar a una vista superior. 33. Guarde todos los dibujos de proyecto abiertos. En este ejercicio, ha creado un objeto de interferencia utilizando un elemento de masa 3D y ha aplicado una condicin de interferencia sustractiva al elemento de masa, con lo que ha creado una hornacina en el muro. Cambiando la direccin de la vista a isomtrica, ha podido ver la condicin de muro aplicada y modificar el objeto de interferencia de acuerdo con el tamao de hornacina exacto que deseaba. Envenos sus comentarios sobre esta pgina
Colocacin de puertas
Este ejercicio ensea a agregar puertas desde una paleta de herramientas. Utilizar las herramientas de puerta la paleta Estilos de puerta para agregar diferentes estilos de puerta para satisfacer distintas necesidades de diseo. Cuando agrega una puerta, puede controlar cmo aparece sta en el dibujo utilizando los pinzamientos de puerta para ajustar la ubicacin o el batiente, o cambiando los ajustes de la puerta en la paleta Propiedades. Agregue puertas a las particiones interiores 1. Si ha completado el ejercicio anterior, puede seguir utilizando el mismo dibujo. Si prefiere utilizar el dibujo que se facilita, siga estos pasos: En el Navegador de proyectos, elija la ficha Componentes fijos. Expanda Elementos Exercises y pulse dos veces en X-Placing Doors. 2. En el icono desplegable de vistas, pulse para cambiar a una vista superior. 3. En la barra de estado de la aplicacin, desactive REFENT. 4. En la barra de herramientas Zoom, pulse siguiente. y ample el rea alrededor de las ubicaciones 1, 2 y 3, como se indica en la ilustracin
5. Pulse en la ficha Door Styles del conjunto de paletas de herramientas y elija la herramienta Tutorial-Single Door. 6. Lleve a cabo los pasos siguientes para agregar dos puertas para las entradas de cuarto de bao:
file://C:\Documents and Settings\master\Configuracin local\Temp\~hh389E.htm
30/08/2007
Creacin de un edificio de oficinas pequeo
Page 34 of 174
En la paleta Propiedades, verifique que la ficha Diseo est seleccionada. En Ubicacin, para Posicin en muro, seleccione Desfase/Centro. En Desfase automtico, especifique 150. Seleccione la cara izquierda del muro en la ubicacin 1. Arrastre el cursor arriba y abajo del muro y observe cmo se limita la posicin de la puerta. Cuando se selecciona Desfase/Centro en Posicin en muro, puede especificar una distancia de desfase automtico. Estos parmetros se combinan para limitar la posicin de la puerta en relacin con los muros adyacentes. Al especificar una distancia de desfase de 150, puede colocar la puerta en el centro del muro o a una distancia de 150 de un muro intersecante. Haga clic para colocar la puerta en el centro del muro.
Arrastre el cursor a la derecha, mantngalo sobre la cara izquierda del muro en la ubicacin 2, y coloque una segunda puerta en el centro del muro. Pulse INTRO.
7. En la paleta Door Styles, pulse Tutorial-Double Door y, a continuacin, realice los pasos siguientes para agregar una puerta a la sala de reuniones a la derecha de los cuartos de bao: En la paleta Propiedades, en Anchura, escriba 2020, y en Altura escriba 2000. En Desfase automtico, escriba 1000. En el rea de dibujo, seleccione la cara superior del muro en la ubicacin 3. Arrastre el cursor por el muro y haga clic para colocar la puerta a 1000 mm del muro de la izquierda.
Pulse INTRO.
file://C:\Documents and Settings\master\Configuracin local\Temp\~hh389E.htm
30/08/2007
Creacin de un edificio de oficinas pequeo
Page 35 of 174
Ajuste la ubicacin de la puerta 8. Seleccione la puerta doble que ha colocado en la ubicacin 3. 9. Seleccione el pinzamiento de ubicacin y pulse INTRO para mover la puerta por el muro.
10. Mueva el cursor hacia la derecha, introduzca 1000 y pulse INTRO.
11. Pulse con el botn derecho y elija Anular seleccin para desactivar los pinzamientos de puerta. Las puertas de los cuartos de bao deben abrirse hacia dentro, y el ngulo del batiente de puerta debe ser de 45 grados. Cambie los batientes de la puerta 12. Seleccione la puerta de la ubicacin 1. NOTA:Segn la posicin del cursor al colocar las puertas en las ubicaciones 1 y 2, es posible que no necesite voltear los batientes de las puertas. Use los pinzamientos para llevar a cabo los pasos necesarios para que las puertas coincidan con la ilustracin del paso 16. 13. Para cambiar el batiente de la puerta, pulse en el pinzamiento de voltear en el borde de la puerta.
14. Pulse con el botn derecho y elija Anular seleccin para desactivar los pinzamientos de puerta. 15. Repita los pasos del 12 al 15 para la puerta de la ubicacin 2. Ambas puertas se abren hacia dentro como se muestra.
16. Seleccione las puertas de las ubicaciones 1 y 2. 17. En la paleta Propiedades, en Cotas, introduzca 45 en ngulo de batiente y pulse INTRO. 18. Pulse con el botn derecho y elija Anular seleccin para desactivar los pinzamientos de puerta. El ngulo de batiente de las dos puertas cambia a 45 grados.
19. Guarde todos los dibujos de proyecto abiertos. En este ejercicio ha utilizado herramientas de puerta para agregar puertas al conjunto tpico. Ha utilizado pinzamientos de puerta para ajustar
file://C:\Documents and Settings\master\Configuracin local\Temp\~hh389E.htm
30/08/2007
Creacin de un edificio de oficinas pequeo
Page 36 of 174
la ubicacin y el batiente de las puertas. Tambin ha cambiado el ngulo de batiente modificando las propiedades de las puertas en la paleta Propiedades. A continuacin, cambiar el estilo de las puertas. Envenos sus comentarios sobre esta pgina
Cambio del estilo de puerta
Un estilo de puerta es un conjunto de propiedades compartidas por un grupo de puertas. Las propiedades del estilo determinan la apariencia, forma y tamao de los componentes de puerta. Los estilos de puerta representan los tipos de puerta estndar usados en un proyecto. Cuando crea o modifica un estilo de puerta, las puertas que utilizan el estilo se actualizan automticamente con los nuevos parmetros y caractersticas del estilo. Este ejercicio ensea a cambiar el estilo de las puertas situadas cerca de los ascensores. Las especificaciones del proyecto exigen que las puertas de cristal se abran hacia el banco de ascensores. Puede modificar el estilo de las puertas aplicando las propiedades de una herramienta a una puerta existente en el dibujo o modificando las propiedades de las puertas en la paleta Propiedades. Este ejercicio ensea los dos mtodos. Se empieza el ejercicio creando una paleta de herramientas. A continuacin, se agrega la herramienta de puerta que utiliza para cambiar el estilo de una puerta. Puede agregar herramientas a las paletas arrastrando un estilo del Administrador de estilos. Tambin puede arrastrar un objeto del rea de dibujo a la paleta de herramientas. En este ejercicio, el estilo se arrastra desde el Administrador de estilos. El estilo est disponible en el dibujo, pero todava no se ha utilizado en el diseo. Debe crear una nueva paleta de herramientas para la puerta porque no es posible agregar herramientas a la paleta de herramientas del aprendizaje. La paleta de herramientas del aprendizaje procede de un catlogo compartido, lo que permite gestionarla desde una nica ubicacin y que cada usuario la actualice. Esta forma de gestionar las paletas de herramientas asegura que todos los miembros del equipo de un proyecto utilicen las herramientas ms actualizadas, creadas o modificadas para un determinado proyecto o funcin. Cambie el estilo de una puerta con una herramienta 1. En la ficha Componentes fijos del Navegador de proyectos, expanda Elemento Exercises y pulse dos veces en X-Changing a Door Style para abrir el dibujo. 2. Pulse con el botn derecho en Tutorial - Double - Full Lite en la paleta de herramientas Door Styles y elija Aplicar las propiedades de herramientas a Puerta. 3. Seleccione la puerta de la ubicacin 1 y pulse INTRO.
En la puerta aparecen pinzamientos y se abre la paleta Propiedades. El estilo de puerta cambia a Tutorial - Double - Full Lite. 4. En el rea de dibujo, haga clic con el botn derecho y elija Anular seleccin para desactivar los pinzamientos de la puerta. Cambie el estilo de una puerta en la paleta Propiedades 5. Seleccione la puerta de la ubicacin 2. 6. En la paleta Propiedades, seleccione Tutorial - Double - Full Lite en Estilo.
file://C:\Documents and Settings\master\Configuracin local\Temp\~hh389E.htm
30/08/2007
Creacin de un edificio de oficinas pequeo
Page 37 of 174
El estilo de puerta cambia a Tutorial - Double - Full Lite. 7. En el rea de dibujo, haga clic con el botn derecho y elija Anular seleccin para desactivar los pinzamientos de la puerta. Visualice dinmicamente los estilos de puerta 8. Pulse en el icono desplegable de vistas. y ample el rea alrededor de la puerta en la ubicacin 2.
9. En la barra de herramientas Zoom, pulse Observe los paneles de vidrio de las puertas.
10. Cambie el porcentaje de apertura de la puerta: Seleccione la puerta en la ubicacin 2, pulse con el botn derecho y elija Editar estilo de puerta. En el cuadro de dilogo Propiedades de estilos de puerta, elija la ficha Propiedades de visualizacin. Pulse . Pulse la ficha Otro e introduzca 50 para Modificar porcentaje de hueco. Pulse Aceptar dos veces.
11. Seleccione la puerta de la ubicacin 2 y, a continuacin, el pinzamiento de voltear en el centro del hueco de la puerta para voltear el batiente de la puerta para que se abra hacia el banco de ascensores. Las puertas deben abrirse en la direccin de salida del edificio por motivos de seguridad. 12. Pulse con el botn derecho y elija Anular seleccin para desactivar los pinzamientos de puerta.
file://C:\Documents and Settings\master\Configuracin local\Temp\~hh389E.htm
30/08/2007
Creacin de un edificio de oficinas pequeo
Page 38 of 174
13. Pulse en el icono desplegable de vistas de la barra de herramientas Navegacin. 14. Ample el rea alrededor de la puerta de la ubicacin 1. 15. Seleccione la puerta de la ubicacin 1 y seleccione el pinzamiento de voltear en el centro del hueco de la puerta para voltear el batiente de la puerta. 16. Pulse con el botn derecho y elija Anular seleccin para desactivar los pinzamientos de puerta.
17. En el icono desplegable de vistas, pulse . 18. Guarde todos los dibujos de proyecto abiertos. En este ejercicio, ha aplicado las propiedades de la herramienta de puerta a una puerta del dibujo para cambiar su estilo. Ha modificado dos ejemplares de un estilo de puerta cambiando las propiedades nicas de cada puerta en la paleta Propiedades. Despus ha modificado un estilo de puerta y ha visto como se aplicaban los cambios a todas las puertas con ese estilo. A continuacin, seguir perfeccionando el ncleo del edificio agregando huecos de muro en las reas de los cuartos de bao y los ascensores. Envenos sus comentarios sobre esta pgina
Creacin de huecos en muros
Cuando agrega huecos a un muro, el muro se ajusta automticamente para incluir los huecos y agrega remates en los lugares necesarios. De modo predeterminado, estos huecos estn anclados al muro. Si el muro se desplaza, los huecos se mueven con l. Si elimina un hueco de un muro, ste se repara a s mismo en el espacio donde se encontraba el hueco. Puede controlar la forma de anclaje de los huecos en el inicio o el final de un muro, dentro de la anchura de ste y verticalmente. Este ejercicio ensea a crear un hueco de muro estndar para la entrada a los cuartos de bao y cuatro huecos de muro con solo marco para las puertas de los ascensores. Debe crear todos los huecos de muro mediante herramientas para huecos de muro predefinidas, y ajustar la ubicacin de los huecos despus de colocarlos en el dibujo. Agregue un hueco de muro estndar 1. En la ficha Componentes fijos del Navegador de proyectos, expanda Elementos Exercises y pulse dos veces en X-Creating Wall
file://C:\Documents and Settings\master\Configuracin local\Temp\~hh389E.htm
30/08/2007
Creacin de un edificio de oficinas pequeo
Page 39 of 174
Openings para abrir el dibujo. 2. En la barra de estado de la aplicacin, compruebe que REFENT est desactivado. 3. En la barra de herramientas Zoom, pulse y ample la ubicacin 1, tal como se muestra.
4. 5. 6. 7.
Pulse en la ficha Openings del conjunto de paletas de herramientas y elija Tutorial-Opening. En la paleta Propiedades, en Ubicacin, especifique 0 como Altura de antepecho. En el rea de dibujo, seleccione el muro de la ubicacin 1. Pulse TAB dos veces para cambiar entre las distancias de desfase disponibles y escriba 0.
8. Pulse INTRO dos veces. Se agrega un hueco de muro en la ubicacin 1.
Agregue huecos con solo marco a los ascensores 9. En la barra de herramientas Zoom, pulse , ample las ubicaciones de la 2 a la 5 y pulse ESC.
file://C:\Documents and Settings\master\Configuracin local\Temp\~hh389E.htm
30/08/2007
Creacin de un edificio de oficinas pequeo
Page 40 of 174
10. Pulse en la ficha Door Styles del conjunto de paletas de herramientas y elija Tutorial-Cased. 11. En la paleta Propiedades, verifique que la opcin Posicin en muro est definida en Desfase/Centro y Desfase automtico en 1000. 12. Pulse en cualquier punto del muro a la izquierda de las ubicaciones 2 y 4; a continuacin, mueva el cursor hacia arriba por el muro y seleccione un punto para insertar el hueco cerca de la ubicacin 2. 13. Mueva el cursor hacia abajo a lo largo del muro y designe un punto para ubicar un segundo hueco para la ubicacin 4. 14. Pulse INTRO.
15. Seleccione los dos huecos con solo marco, pulse con el botn derecho y elija Herramientas de modificacin bsicas
Copiar.
16. Seleccione un punto cerca del muro con huecos con solo marco, pulse en la barra de herramientas Referencia a objetos, arrastre el cursor hacia la derecha y seleccione un punto en el muro cerca de las ubicaciones 3 y 5 para colocar dos huecos ms. 17. Pulse INTRO. La utilizacin de la referencia a objeto Perpendicular permite alinear los huecos de las puertas de los ascensores a ambos lados del pasillo.
file://C:\Documents and Settings\master\Configuracin local\Temp\~hh389E.htm
30/08/2007
Creacin de un edificio de oficinas pequeo
Page 41 of 174
Vea dinmicamente los huecos de muro 18. En el icono desplegable de vistas, pulse . 19. Ample los huecos de muro que ha agregado. Observe los marcos alrededor de los huecos con solo marco en las ubicaciones 2, 3, 4 y 5 en comparacin con el hueco estndar de la ubicacin 1 que aparece como un agujero en el muro. Hueco de muro rectangular en la ubicacin 1
Hueco con solo marco en la ubicacin 2
file://C:\Documents and Settings\master\Configuracin local\Temp\~hh389E.htm
30/08/2007
Creacin de un edificio de oficinas pequeo
Page 42 of 174
20. En el icono desplegable de vistas, pulse . 21. Guarde todos los dibujos de proyecto abiertos. En este ejercicio ha agregado huecos de muro al pasillo que lleva a los cuartos de bao y huecos con solo marco adicionales a las puertas de los ascensores. Ha utilizado cotas dinmicas para colocar los huecos del pasillo con precisin y la opcin Desfase/Centro para colocar los huecos en las puertas de los ascensores. Los huecos con solo marco son ejemplos de un estilo de puerta en el que el panel y batiente de la puerta estn desactivados. Ha utilizado estilos de puerta y de hueco que representan la puerta o el hueco acabado en lugar de una puerta o un hueco genrico o estndar. Si crea una planificacin con informacin sobre los huecos, aparecern como "huecos con solo marco", lo que aadir precisin a la planificacin. Envenos sus comentarios sobre esta pgina
Adicin de remates a muros
Puede definir distintos estilos de remate de muro para controlar la forma, la anchura y la profundidad de los segmentos de muro inicial y final. Generalmente, se crea un estilo de remate de muro para utilizarlo con un estilo de muro especfico. Un estilo de remate de muro se crea a partir de una o ms polilneas abiertas que corresponden a la condicin final de un componente del estilo de muro. Cuando resulte necesario, puede modificarse el estilo de remate de muro asignado a un estilo de muro. Al modificar el estilo de remate asignado, se puede seleccionar otro estilo para uno o ambos extremos de un segmento del muro. Al aplicar el estilo de remate, el segmento de muro se recorta o se extiende segn la forma del remate y define un nuevo punto inicial del muro. Este ejercicio ensea a aplicar remates redondeados a un muro cerca de las entradas de los cuartos de bao. Debe aplicar un estilo de remate predefinido al muro modificando el estilo de remate estndar definido por el estilo de muro. El estilo de remate aplicado, Tutorial-Bullnose, se ha configurado para su uso en este ejercicio. Mediante el Administrador de estilos, puede acceder a este estilo para editarlo o puede crear nuevos estilos de remate de muro. Agregue un remate aplicando una modificacin automticamente 1. En la ficha Componentes fijos del Navegador de proyectos, expanda Elementos para abrir el dibujo. 2. Verifique que Referencia a objetos est desactivado. 3. En la barra de herramientas Zoom, pulse Exercises y pulse dos veces en X-Adding Endcaps
y ample el rea alrededor de las ubicaciones 1 y 2.
file://C:\Documents and Settings\master\Configuracin local\Temp\~hh389E.htm
30/08/2007
Creacin de un edificio de oficinas pequeo
Page 43 of 174
4. 5. 6. 7. 8. 9.
Seleccione el muro horizontal cerca de la ubicacin 2. Pulse con el botn derecho y elija Remates Calcular automticamente. Seleccione la polilnea curva al final del muro y pulse INTRO. Escriba s (S) para borrar la polilnea y pulse INTRO. Escriba m (Modificar) para aplicar el remate como modificacin del estilo y pulse INTRO. En la hoja de trabajo Nuevo estilo de remate, escriba Bullnose en Nombre nuevo y pulse Aceptar. Se agrega un remate redondeado al final del muro en la ubicacin 2.
Agregue un remate como modificacin 10. Seleccione el muro horizontal cerca de la ubicacin 1, pulse con el botn derecho y elija Remates 11. Seleccione un punto al final del muro cerca del nmero 1. 12. En el cuadro de dilogo Seleccione un estilo de remate, Elija Bullnose y pulse Aceptar. Se agrega un remate redondeado al final del muro en la ubicacin 1. Modificar estilo de remate.
13. Guarde y cierre todos los dibujos de proyecto abiertos. En esta leccin, ha perfeccionado el ncleo del edificio agregando componentes arquitectnicos adicionales: puertas y huecos de muro. Tambin ha agregado funciones arquitectnicas personalizadas, como una hornacina para una pantalla de proyeccin rebajada y remates redondeados para aplicar detalles arquitectnicos a los muros. A continuacin, terminar el ncleo del edificio agregando diseos de escaleras, barandas, ascensores e instalaciones. Envenos sus comentarios sobre esta pgina
Acabado del ncleo del edificio
Esta leccin se centra en el acabado del ncleo del edificio mediante la adicin de diseos de escaleras, barandas, ascensores e instalaciones. Las escaleras y barandas se agregan en un componente fijo predeterminado que se denomina Stair Tower. Los ascensores y los diseos de
file://C:\Documents and Settings\master\Configuracin local\Temp\~hh389E.htm
30/08/2007
Creacin de un edificio de oficinas pequeo
Page 44 of 174
instalaciones se agregan en el elemento Typical Core. Se empieza el ejercicio creando un nivel de edificio. Para ello, copie una planta tpica, con todo su contenido, en una nueva ubicacin del modelo de edificio. Cuando agrega los diseos de escaleras, barandas, ascensores e instalaciones para acabar el ncleo del edificio, estos objetos se agregan a la nueva planta porque en ella se hace referencia a Stair Tower y Typical Core. Temas de esta seccin Creacin de escaleras y descansillos Adicin de barandas Modificacin de escaleras y creacin de cajas de escalera Incorporacin de ascensores Insercin de diseos de instalaciones Envenos sus comentarios sobre esta pgina
Creacin de escaleras y descansillos
Las escaleras se crean con una altura general especfica (planta o altura de planta) con una longitud total que se calcula segn la longitud de huella y el ancho del tramo. Despus de agregar escaleras al diseo, puede editarlas y cambiar su forma segn los requisitos del diseo. Debido a que las escaleras siguen los cdigos de diseo que se establecen mediante los estilos de escalera, puede confiar en la precisin de los diseos. Las escaleras rectangulares predominan en los edificios modernos, pero hay muchos casos en los que los bordes de un tramo no son paralelos o siguen una forma curva. Puede editar las escaleras usando pinzamientos para cambiar la forma de los bordes. En este ejercicio se muestra cmo agregar una escalera en forma de U al modelo de edificio utilizando un estilo de escalera predefinido, y cmo moverla a su ubicacin correcta dentro del hueco de escalera. Adicin de escaleras 1. En la ficha Componentes fijos del Navegador de proyectos, expanda Elementos abrir el dibujo. Exercises y pulse dos veces en X-Adding Stairs para
2. En la barra de herramientas Referencia a objetos, pulse para acceder al cuadro de dilogo Parmetros de dibujo. 3. En la ficha Referencia a objetos, compruebe que Referencia a objetos activada est seleccionado y que slo estn seleccionadas las referencias Punto final, Perpendicular y Cercano. 4. Pulse Aceptar. 5. Verifique que Ortogonal est desactivado. 6. En la barra de herramientas Zoom, pulse y ample el rea del hueco de escaleras en la ubicacin 1.
7. Pulse en la ficha Stair Styles del conjunto de paletas de herramientas y elija Tutorial-Stair. 8. En la paleta Propiedades, en General, compruebe o especifique las propiedades siguientes: Forma de U en Forma Medio descansillo en Tipo de giro Izquierda en Orientacin horizontal Arriba en orientacin vertical 9. En la paleta Propiedades, en Cotas, especifique las propiedades siguientes: 1100 para Anchura 3750 para Altura
file://C:\Documents and Settings\master\Configuracin local\Temp\~hh389E.htm
30/08/2007
Creacin de un edificio de oficinas pequeo
Page 45 of 174
Exterior para Justificar 10. Pulse en el borde interior del muro en la ubicacin 1. 11. Mueva el cursor a la derecha y pulse en el borde interior del muro cerca de la ubicacin 2, perpendicular a la ubicacin 1. Observe que la justificacin exterior es lo que le permite modificar el tamao de la escalera para que se ajuste al ancho del hueco de escalera. 12. Pulse INTRO. Se asigna el tamao a la escalera en forma de U y se agrega al dibujo.
13. 14. 15. 16.
En la barra de herramientas Modificar, pulse . Pulse en la escalera, en la esquina exterior del descansillo. Pulse en la esquina interior del hueco de escalera para ubicar el descansillo. Guarde todos los dibujos de proyecto abiertos.
En este ejercicio ha agregado uno de los huecos de escalera de salida de emergencia rectangulares al modelo de edificio. A continuacin, terminar la escalera agregando barandas y pasamanos. Envenos sus comentarios sobre esta pgina
Adicin de barandas
Las barandas pueden ser independientes o estar ancladas automticamente a las escaleras. Es posible enlazar barandas a uno o ambos lados de una escalera y tambin ajustarlas a un descansillo. Las escaleras interaccionan con las barandas, que pueden seguir los bordes de los tramos y descansillos. Para garantizar el cumplimiento de los estndares de diseo, puede utilizar un estilo de baranda para controlar propiedades como la ubicacin y altura de las barandas, la posicin de los postes y el espacio entre stos, as como las cotas de los descansillos y tramos. Este ejercicio ensea a agregar barandas al modelo de edificio. Utilizar estilos de baranda predefinidos para agregar una baranda de tubo de acero y un pasamanos a la escalera de salida de emergencia que agreg en el ejercicio anterior. Adicin de una baranda a escaleras 1. En la ficha Componentes fijos del Navegador de proyectos, expanda Elementos para abrir el dibujo. 2. Desactive Referencia a objetos. 3. En la barra de herramientas Zoom, pulse y ample el hueco de escaleras. Exercises y pulse dos veces en X-Adding Railings
file://C:\Documents and Settings\master\Configuracin local\Temp\~hh389E.htm
30/08/2007
Creacin de un edificio de oficinas pequeo
Page 46 of 174
4. Pulse en la ficha Railing Styles del conjunto de paletas de herramientas y elija Tutorial-Rod Guardrail+Handrail. 5. En la paleta Propiedades, en Ubicacin, seleccione Escalera en Enlazado a. Esta seleccin ancla la baranda a la escalera, de modo que cuando se mueve la escalera, la baranda tambin se mueve. 6. Escriba 50 en Desfase de lado para desfasar la baranda a una distancia fija del borde de la zanca. 7. En Colocacin automtica, seleccione S para agregar la baranda automticamente de modo que siga el diseo de las escaleras. Se agrega la baranda automticamente para que siga el diseo de las escaleras.
8. Seleccione un punto en la escalera en la parte superior del descansillo de la ubicacin 1, tal como se muestra.
file://C:\Documents and Settings\master\Configuracin local\Temp\~hh389E.htm
30/08/2007
Creacin de un edificio de oficinas pequeo
Page 47 of 174
IMPORTANTE:Segn donde seleccione la escalera en relacin con los bordes del tramo, la baranda se desfasa desde el borde ms cercano o desde el centro del tramo. 9. Pulse INTRO.
Automticamente se agrega un barandal y un pasamanos en la parte interna de las escaleras que rodean el descansillo. Adicin de una baranda a un solo tramo de escalera 10. Pulse en la herramienta Tutorial-Rod Handrail en la paleta Railing Styles. 11. En la paleta Propiedades, en Ubicacin, seleccione Tramo de escalera en Enlazada a. La baranda se ancla a los tramos de escalera individuales. No es necesario que haya un pasamanos alrededor del descansillo, por lo que sta es la seleccin adecuada para esta ubicacin. 12. Verifique que la opcin Desfase de lado est definida en 50 para mantener la misma distancia desde el borde que la baranda interior. 13. Seleccione el tramo de escaleras inferior cerca de la ubicacin 2.
file://C:\Documents and Settings\master\Configuracin local\Temp\~hh389E.htm
30/08/2007
Creacin de un edificio de oficinas pequeo
Page 48 of 174
14. Seleccione el tramo de escaleras superior cerca de la ubicacin 3.
15. Pulse INTRO.
file://C:\Documents and Settings\master\Configuracin local\Temp\~hh389E.htm
30/08/2007
Creacin de un edificio de oficinas pequeo
Page 49 of 174
16. Guarde todos los dibujos de proyecto abiertos. En este ejercicio, ha agregado un barandal superior y un pasamanos en la parte interna de las escaleras y el descansillo que est anclado a la escalera. Tambin ha agregado dos pasamanos en el muro de la parte externa de las escaleras. Dado que el hueco de escalera est rodeado de particiones internas en el diseo, no se necesita ningn pasamanos en la parte externa del descansillo. Por tanto, cada pasamanos est anclado al tramo asociado. En el siguiente ejercicio modificar la escalera. Las barandas estn ancladas, por lo que se desplazan con la escalera cuando se modifican los tramos. Envenos sus comentarios sobre esta pgina
Modificacin de escaleras y creacin de cajas de escalera
Puede editar las escaleras cambiando el estilo de la escalera para modificar las restricciones del diseo, las cotas de los componentes o la extensin de los descansillos. Tambin puede editar las escaleras mediante pinzamientos para cambiar su ubicacin, modificar la anchura y la forma de los tramos o cambiar los bordes. Al usar pinzamientos para editar escaleras, el hueco de escalera sigue estando restringida por los lmites de diseo y la longitud especificada al crearse la escalera. En este ejercicio, copiar la escalera y las barandas ancladas que agreg anteriormente en esta leccin y las colocar en una nueva ubicacin para crear un segundo hueco de escalera de emergencia. A continuacin, modificar la extensin del descansillo para crear una escalera en forma de U con las ubicaciones iniciales y finales de los tramos alineadas. Copie una escalera con barandas ancladas 1. En la ficha Componentes fijos del Navegador de proyectos, expanda Architectural Stairs y elija Propiedades. Va a utilizar este dibujo para crear escaleras que abarquen la altura de los 5 pisos. 2. Verifique que todos los niveles estn seleccionados, incluso el nivel de tejado. NOTA:Al seleccionar todos los niveles de los componentes fijos se crea la escalera como componente fijo extendido. Ms adelante en este ejercicio, utilizar la herramienta Generar caja de escalera para copiar la escalera y las barandas en los niveles superiores. La escalera debe ser un componente fijo extendido para que la herramienta Generar caja de escalera funcione correctamente. 3. Pulse Aceptar. 4. Pulse dos veces en X-Modifying Stairs para abrir el componente fijo. 5. En la barra de herramientas Referencia a objetos, pulse para acceder al cuadro de dilogo Parmetros de dibujo. 6. En la ficha Referencia a objetos, seleccione Referencia a objetos activada y, en la seccin Modos de referencia a objetos, verifique que est seleccionada la opcin Punto final. 7. Pulse Aceptar. 8. En la barra de herramientas Zoom, pulse y ample el rea del hueco de escaleras en la ubicacin 1. Stair, pulse con el botn derecho en X-Modifying
file://C:\Documents and Settings\master\Configuracin local\Temp\~hh389E.htm
30/08/2007
Creacin de un edificio de oficinas pequeo
Page 50 of 174
9. Seleccione la escalera y las barandas. Los objetos anclados o enlazados no se copian con el objeto de anclaje. Para copiarse, es preciso seleccionarlos especficamente. 10. Pulse con el botn derecho y elija Herramientas de modificacin bsicas Copiar. 11. Seleccione el punto final de la esquina inferior izquierda de la escalera para el punto base.
12. En la barra de herramientas Zoom, pulse , ample el rea del hueco de escaleras en la ubicacin 2 y pulse ESC. 13. Seleccione el punto final en la esquina superior derecha de las particiones interiores que rodean el rea del hueco de escaleras.
14. Pulse INTRO.
file://C:\Documents and Settings\master\Configuracin local\Temp\~hh389E.htm
30/08/2007
Creacin de un edificio de oficinas pequeo
Page 51 of 174
15. Seleccione la escalera copiada. No es necesario que copie las barandas, ya que estn ancladas a la escalera y se mueven con ella. 16. Elija el pinzamiento Y Voltear ( 17. Elija el pinzamiento X Voltear ( ). ).
La escalera y la baranda copiadas se orientan para colocarse en la ubicacin adecuada dentro de las particiones de la ubicacin 2.
18. 19. 20. 21.
Con la escalera copiada seleccionada, pulse con el botn derecho y elija Herramientas de modificacin bsicas Seleccione el punto final de la esquina superior izquierda de la escalera copiada. Seleccione el punto final de la esquina superior izquierda del hueco de escaleras. Verifique que la escalera est colocada correctamente.
Mover.
Utilice los siguientes pasos para modificar el estilo de la escalera y alinear las huellas iniciales y finales de los tramos en el descansillo. Cuando modifica el estilo, los objetos que lo utilizan se actualizan automticamente. En este caso, las modificaciones realizadas en el descansillo se aplican automticamente a ambas escaleras de emergencia. Modifique las restricciones de diseo de los descansillos 22. Seleccione la escalera, pulse con el botn derecho y elija Editar estilo de escalera. 23. En el cuadro de dilogo Estilos de escalera, seleccione la ficha Extensiones de descansillo. 24. En Distancias de extensin, seleccione Agregar profundidad de huella para las distancias a primera huella ABAJO y ARRIBA, y especifique un valor de 0 en ambos casos.
file://C:\Documents and Settings\master\Configuracin local\Temp\~hh389E.htm
30/08/2007
Creacin de un edificio de oficinas pequeo
Page 52 of 174
25. Compruebe que el valor de Longitud del descansillo sea 825. 26. Pulse Aceptar.
Las huellas iniciales y finales de los tramos se alinean en el descansillo. Dado que las modificaciones del descansillo se basan en el estilo, los cambios se aplican automticamente a ambas escaleras de emergencia, y las barandas se ajustan en consecuencia.
27. Verifique que los cambios en los valores no han modificado la ubicacin de la escalera. Si es necesario, puede mover el descansillo de la escalera para colocarlo en la esquina interior del hueco de escalera. Generacin de la caja de escalera 28. Seleccione la escalera de la ubicacin 2, pulse con el botn derecho y seleccione Generar caja de escalera.
file://C:\Documents and Settings\master\Configuracin local\Temp\~hh389E.htm
30/08/2007
Creacin de un edificio de oficinas pequeo
Page 53 of 174
29. 30. 31. 32. 33. 34.
Seleccione las barandas y pulse INTRO. En el cuadro de dilogo Seleccin de niveles, compruebe que estn seleccionados todos los niveles excepto R (Roof, cubierta). Seleccione Incluir barandas ancladas. Seleccione Mantener ubicacin de descansillo al ajustar escalera en forma de U. Pulse Aceptar. Repita los pasos del 28 al 32 para la escalera de la ubicacin 1. para ver las cajas de escaleras en una vista isomtrica.
35. En el icono desplegable de vistas, pulse Desenlace la referencia externa Typical Core
36. En la esquina inferior derecha del rea de dibujo, pulse . 37. En la paleta Referencias externas, seleccione Typical Core, pulse con el botn derecho y elija Desenlazar. 38. Pulse en X en la barra de ttulo de la paleta Referencias externas para cerrarla. La caja de escalera se muestra sin el dibujo Typical Core.
39. Guarde todos los dibujos de proyecto abiertos. En este ejercicio, ha creado el segundo hueco de escalera de salida de emergencia copiando el hueco existente y las barandas ancladas. A continuacin, ha alineado las ubicaciones finales e iniciales de los tramos modificando las extensiones del descansillo. Finalmente, ha generado cajas de escalera. Tras ubicar las escaleras, deben cortarse las losas para que quepan los huecos de escalera. En el siguiente ejercicio, las losas se actualizarn para incluir huecos para las dos escaleras de salida de emergencia y la escalera del atrio. Tambin agregar los ascensores y crear huecos adicionales en las losas para incluirlos. Envenos sus comentarios sobre esta pgina
Incorporacin de ascensores
Tras agregar las escaleras y ascensores al modelo de edificio, debe proporcionar agujeros en las losas para las cajas de escalera y los ejes de los ascensores. Puede utilizar polilneas bidimensionales (2D) basadas en las particiones interiores de alrededor para crear agujeros en las losas. En este ejercicio, agregar los ascensores y cortar agujeros en la losa de la primera planta para crear huecos para los ejes de los ascensores. Los agujeros generados por una polilnea cerrada se proyectan desde sta hasta la losa mediante el sistema de coordenadas personal (UCS) actual. La polilnea cerrada representa el permetro del agujero. El agujero agrega a la losa vrtices y bordes nuevos que es posible editar durante la creacin de otros vrtices y bordes de losa. Coloque ascensores 1. En la ficha Componentes fijos del Navegador de proyectos, expanda Elementos para abrir el dibujo. Exercises y pulse dos veces en X-Adding Elevators
2. En la barra de herramientas Referencia a objetos, pulse para acceder al cuadro de dilogo Parmetros de dibujo. 3. En la ficha Referencia a objetos, compruebe que Referencia a objetos activada est seleccionado y que slo estn seleccionadas las referencias Punto final y Punto medio en la seccin Modos de referencia a objetos.
file://C:\Documents and Settings\master\Configuracin local\Temp\~hh389E.htm
30/08/2007
Creacin de un edificio de oficinas pequeo
Page 54 of 174
4. Pulse Aceptar. 5. En la barra de herramientas Zoom, pulse y ample el rea alrededor de las ubicaciones de la 1 a la 4 en el centro del ncleo.
Se trazan lneas entre las jambas de los huecos de solo marco en las ubicaciones 2, 3 y 4 para que resulte ms fcil ubicar los puntos medios de los huecos al colocar los ascensores. 6. Lleve a cabo los siguientes pasos para dibujar una lnea en el hueco con solo marco de la ubicacin 1: En la barra de herramientas Formas, pulse . En la barra de estado de la aplicacin, active ORTO. Seleccione el punto final derecho de cada jamba.
7. Pulse en la ficha Multi-view Block Definitions del conjunto de paletas de herramientas y elija Tutorial-Elevator. 8. Agregue los ascensores del modo siguiente: Seleccione los puntos medios de las lneas en las ubicaciones 1 y 2.
Escriba r (Rotacin) y pulse INTRO. Escriba 180 y pulse INTRO. Seleccione los puntos medios en las ubicaciones 3 y 4, y pulse INTRO.
file://C:\Documents and Settings\master\Configuracin local\Temp\~hh389E.htm
30/08/2007
Creacin de un edificio de oficinas pequeo
Page 55 of 174
9. En la barra de herramientas Estndar, pulse 10. Vaya al men Archivo Cerrar. Coloque los ejes de los ascensores
para guardar los cambios en el dibujo X-Adding Elevators.
11. En la ficha Componentes fijos del Navegador de proyectos, expanda Structural Slabs y pulse dos veces en X-01 Floor Slab para abrirlo en el rea de dibujo. 12. En la ficha Componentes fijos del Navegador de proyectos, bajo Elementos, busque el icono Typical Core y arrstrelo hasta el rea de dibujo. El elemento Typical Core se abre como un archivo referenciado en X-01 Floor Slab. 13. En la ficha Componentes fijos del Navegador de proyectos, bajo Componentes fijos, expanda Architectural componente fijo Stair Towers y arrstrelo hasta el rea de dibujo. Stair, seleccione el
14. En la barra de herramientas Referencia a objetos, pulse para abrir el cuadro de dilogo Parmetros de dibujo. 15. En la ficha Referencia a objetos, compruebe que Referencia a objetos activada est seleccionado y que Punto final est marcado en la seccin Modos de referencia a objetos. 16. Pulse Aceptar. 17. Ample los ascensores. 18. Agregue una polilnea rectangular para colocar el eje del ascensor izquierdo cerca de las ubicaciones 1 y 2: En la barra de herramientas Formas, pulse . Seleccione el punto final de la esquina interior de la parte superior izquierda del eje del ascensor para el primer punto de esquina.
Seleccione el punto final de la esquina interior de la parte inferior derecha del eje del ascensor para el otro punto de esquina.
file://C:\Documents and Settings\master\Configuracin local\Temp\~hh389E.htm
30/08/2007
Creacin de un edificio de oficinas pequeo
Page 56 of 174
19. Siga el mismo procedimiento para agregar una polilnea rectangular para el eje del ascensor derecho cerca de las ubicaciones 3 y 4. Se agregan dos polilneas rectangulares a lo largo de los muros interiores de los ejes de los ascensores.
20. Trace rectngulos o polilneas cerradas en los huecos de escalera para delimitar el inicio y el final de las escaleras y el descansillo.
21. 22. 23. 24.
Vaya al men Insercin Referencias externas. En la paleta Referencias externas, seleccione Typical Core y, con la tecla CTRL pulsada, seleccione Stair Towers. Pulse con el botn derecho y seleccione Desenlazar. Pulse en la X en la parte superior de la barra de ttulo de la paleta Referencias externas para cerrarla.
Corte agujeros en la losa 25. 26. 27. 28. 29. En la barra de herramientas Zoom, pulse para ver toda la extensin del dibujo. Seleccione la losa, pulse con el botn derecho y elija Agujero Agregar. Seleccione una de las polilneas rectangulares y pulse INTRO. Escriba s (S) para borrar la geometra de diseo y pulse INTRO. Siga el mismo procedimiento para agregar agujeros para las otras tres polilneas rectangulares.
file://C:\Documents and Settings\master\Configuracin local\Temp\~hh389E.htm
30/08/2007
Creacin de un edificio de oficinas pequeo
Page 57 of 174
Se han generado agujeros en la losa basados en los permetros de las polilneas. 30. Guarde todos los dibujos de proyecto abiertos. En este ejercicio, ha agregado cuatro ascensores al Typical Core y ha cortado agujeros en la losa para crear huecos para los ejes de los ascensores y los huecos de escalera ubicados en el centro. A continuacin, terminar el interior del modelo de edificio agregando las instalaciones de fontanera de los cuartos de bao. En esta leccin, ha finalizado el ncleo del edificio agregando escaleras de salida de emergencia, barandas ancladas y ascensores. Ha cortado agujeros para el eje del ascensor y los huecos de escalera. Envenos sus comentarios sobre esta pgina
Insercin de diseos de instalaciones
DesignCenter incluye contenido AEC que puede arrastrar hasta los dibujos del proyecto. Este ejercicio ensea a utilizar DesignCenter para agregar diseos de instalaciones preconstruidos al dibujo Typical Core. Tambin puede arrastrar los diseos de instalaciones a una paleta de herramientas para crear herramientas personalizadas. Los diseos de instalaciones son diseos de cuartos de bao compuestos y no instalaciones individuales. Los diseos de instalaciones estn formados por instalaciones, accesorios y particiones de casetas. Despus de colocar un diseo de instalacin en un dibujo, puede descomponer el diseo en las partes que lo forman y editar los componentes individuales. En este ejercicio, despus de soltar los diseos de instalaciones en el dibujo, los descompondr y alargar las particiones de las casetas accesibles para unirlas a las particiones interiores de los cuartos de bao. Coloque los diseos de cuarto de bao 1. En la ficha Componentes fijos del Navegador de proyectos, bajo Elementos, pulse dos veces en Typical Core para abrirlo en el rea de dibujo. 2. En el cuadro de dilogo Parmetros de dibujo, compruebe que Referencia a objetos y Punto final estn seleccionados y pulse Aceptar. 3. En la barra de estado de la aplicacin, compruebe que ORTO est activado. 4. En la barra de herramientas Zoom, pulse y ample las reas de cuartos de bao, como se muestra.
file://C:\Documents and Settings\master\Configuracin local\Temp\~hh389E.htm
30/08/2007
Creacin de un edificio de oficinas pequeo
Page 58 of 174
5. En la barra de herramientas Navegacin, pulse para abrir DesignCenter. 6. En la ficha Contenido AEC de la paleta DesignCenter, bajo Personalizar aplicaciones, expanda AutoCAD Architecture Design Bathroom y elija Layouts. Los diseos de cuarto de bao disponibles aparecen en el panel derecho. Agregue diseos de cuarto de bao 7. Pulse Ocultar automticamente ( ) en la barra de ttulo de la paleta DesignCenter.
Metric
Cuando se selecciona Ocultar automticamente en la barra de ttulo de cualquier paleta, slo se muestra dicha barra de ttulo al alejar el cursor de la paleta. Si vuelve a pulsar el botn Ocultar automticamente, se mostrar la paleta completa cuando aleje el cursor de ella. 8. En el panel derecho de la paleta DesignCenter, seleccione Toilet (Men) y arrstrelo hasta el rea de dibujo, utilizando la referencia a objetos de punto final para seleccionar la esquina inferior derecha del cuarto de bao de la izquierda.
9. 10. 11. 12.
Seleccione el diseo del cuarto de bao y designe el pinzamiento. Pulse INTRO cuatro veces para repetir simtricamente el diseo. Arrastre el cursor hasta la parte superior del rea del cuarto de bao y designe un punto. Pulse con el botn derecho y elija Anular seleccin para desactivar los pinzamientos. Se agrega el diseo del cuarto de bao de hombres.
13. En el panel derecho de la paleta DesignCenter, seleccione Toilet (Women) y arrstrelo hasta el rea de dibujo, utilizando la referencia a objetos de punto final para colocar la esquina inferior izquierda del cuarto de bao de la derecha.
file://C:\Documents and Settings\master\Configuracin local\Temp\~hh389E.htm
30/08/2007
Creacin de un edificio de oficinas pequeo
Page 59 of 174
Se agrega el diseo del cuarto de bao de mujeres.
Los muros de particin de las casetas accesibles deben extenderse para incluir las particiones interiores diseadas de los cuartos de bao. Despus de colocar el diseo, puede descomponerlo en las instalaciones y componentes de cuarto de bao individuales y modificar los muros de particin necesarios. Modifique los diseos de cuarto de bao 14. Pulse con el botn derecho y elija Herramientas de modificacin bsicas Descomponer. 15. Seleccione los dos diseos de cuarto de bao y pulse INTRO. 16. Alargue el muro de particin del cuarto de bao de hombres: Seleccione el muro de particin de la caseta accesible del cuarto de bao de hombres. Seleccione el pinzamiento de alargar del extremo izquierdo del muro.
En la barra de herramientas Referencia a objetos, pulse cuarto de bao.
y estire el muro hasta el borde derecho del muro interior izquierdo del
La particin de la caseta accesible se une al muro interior del cuarto de bao de hombres.
17. Alargue el muro de particin del cuarto de bao de mujeres: Seleccione el muro de particin de la caseta accesible del cuarto de bao de mujeres. Seleccione el pinzamiento de alargar del extremo derecho del muro. Pulse en la barra de herramientas Referencia a objetos y estire el muro a hasta el borde izquierdo del muro interior derecho del cuarto de bao. La particin de la caseta accesible se une al muro interior del cuarto de bao de mujeres.
file://C:\Documents and Settings\master\Configuracin local\Temp\~hh389E.htm
30/08/2007
Creacin de un edificio de oficinas pequeo
Page 60 of 174
18. Guarde y cierre todos los dibujos de proyecto abiertos. En este ejercicio, ha agregado diseos de instalaciones a los baos de mujeres y hombres, y ha extendido los muros de las particiones para incluir las particiones interiores diseadas. En esta leccin ha terminado el ncleo del edificio agregando escaleras de salida de emergencia, barandas ancladas, ascensores y diseos de instalaciones al modelo de edificio. Al finalizar estos ejercicios ha completado las tareas necesarias para perfeccionar el elemento Typical Core y el componente fijo Stair Towers. Envenos sus comentarios sobre esta pgina
Creacin de losas de varios componentes
En esta leccin, aprender a crear losas de varios componentes, as como a asignar distintos materiales y tamaos a dichos componentes. Adems, va a crear un perfil de borde de losa, guardarlo como estilo de borde de losa y aplicarlo a todos los bordes de losas. Por ltimo, agregar modificadores de cuerpo 3D a una losa para formar las zapatas. NOTA:Esta leccin utiliza el proyecto Small Office Building_M. Para crear una losa de varios componentes para el edificio pequeo de oficinas, utilizar el contorno de construccin 2D. En esta leccin se proporciona un mtodo alternativo para crear y modificar una losa de planta. Dicho mtodo no afecta al ncleo del edificio que se ha creado en las lecciones anteriores. Vista de perfil de la losa y los cimientos
La losa que va a crear incorpora zapatas y las pertinentes asignaciones de material. Vista de seccin del borde de losa y la zapata
La losa incluye componentes de hormign y relleno poroso; asimismo, presenta un estilo de borde personalizado. Temas de esta seccin Creacin de una losa de planta de varios componentes Creacin de un estilo de losa personalizado Adicin de modificadores de cuerpo a losas Envenos sus comentarios sobre esta pgina
Creacin de una losa de planta de varios componentes
En este ejercicio se ensea a crear una losa de planta a partir de lneas, agregar a la losa determinados tamaos de componentes de hormign y grava, as como asignar a los componentes los materiales pertinentes.
file://C:\Documents and Settings\master\Configuracin local\Temp\~hh389E.htm
30/08/2007
Creacin de un edificio de oficinas pequeo
Page 61 of 174
Cree la losa 1. En el Navegador de proyectos, elija la ficha Componentes fijos. 2. En Elementos Exercises, pulse dos veces en X-A Multi-component Slab para abrirlo en el rea de dibujo.
3. Para mostrar la paleta de herramientas Diseo, pulse con el botn derecho en la barra de ttulo de las paletas de herramientas y elija Diseo. 4. En la ficha Diseo de la paleta de herramientas Diseo, pulse con el botn derecho en la herramienta Losas y elija Aplicar las propiedades de herramientas a Lneas y muros. 5. Cree una losa de estilo normalizado (1 componente): Seleccione la polilnea de la losa y pulse INTRO. Escriba s (S) para borrar la geometra de diseo y pulse INTRO. Pulse INTRO para que Inferior sea la justificacin predeterminada de la losa. Seleccione la lnea horizontal superior para seleccionar el borde de giro de la losa.
Pulse ESC. 6. En la barra de herramientas Navegacin, en el icono desplegable de vistas, pulse .
file://C:\Documents and Settings\master\Configuracin local\Temp\~hh389E.htm
30/08/2007
Creacin de un edificio de oficinas pequeo
Page 62 of 174
Cree un estilo de losa y asigne los componentes de losa 7. Seleccione la losa normalizada, pulse el botn derecho y seleccione Copiar estilo de losa y asignar. 8. Asigne componentes de losa en el cuadro de dilogo Estilos de losa - Standard: En la ficha General, para Nombre, escriba Concrete Slab with Porous Fill. Pulse la ficha Componentes y seleccione Calcular automticamente el desfase de grosor. En ndice 1, en Nombre, escriba Concrete. Pulse (Agregar componente). En ndice 2, en Nombre, escriba Porous Fill. En el componente de hormign, para Grosor, indique 150 mm; para Desfase de grosor, indique 0 mm. En el componente de relleno poroso, para Grosor indique 200 mm; para Desfase de grosor, indique-200 mm.
En la ficha Materiales, pulse la flecha de men desplegable para ver valores de Definicin de material. No hay definiciones de material disponibles. Pulse Aceptar. 9. Copie definiciones de material en el dibujo: Pulse el men Formato Administrador de estilos. Pulse (Abrir dibujo). En la parte izquierda del cuadro de dilogo Abrir dibujo, pulse el icono Contenido. Abra Styles Metric, pulse Material Definitions(Metric).dwg y pulse Abrir. En el Administrador de estilos, expanda Definiciones de material Objetos para varias finalidades; con el botn derecho, pulse Definiciones de material y pulse Copiar. Con el botn derecho, pulse X-A Multi-component Slab.dwg y seleccione Pegar. En el cuadro de dilogo Importar/Exportar - Se han encontrado nombres duplicados, en Fusionar estilos, seleccione Sobrescribir existente y pulse Aceptar.
file://C:\Documents and Settings\master\Configuracin local\Temp\~hh389E.htm
30/08/2007
Creacin de un edificio de oficinas pequeo
Page 63 of 174
10. Pulse
En el Administrador de estilos, pulse Aceptar. (Activacin o desactivacin del sombreado de superficie) para desactivar el sombreado de superficie.
Asigne definiciones de material a componentes 11. Agregue definiciones de material a componentes de losa. Seleccione la losa, pulse con el botn derecho y elija Editar estilo de losa. Seleccione la ficha Materiales. Para Concrete, en Definicin de materiales, seleccione Concrete.Cast-in-Place.Flat.Grey. NOTA:Las definiciones de materiales que copi en el dibujo estn disponibles para poder asignarse. Para Porous Fill, seleccione Site Construction.Planting.Groundcover.Gravel.Mixed. Pulse Aceptar. 12. Pulse para activar el sombreado de superficie y poder ver el material en pantalla.
13. Para activar y desactivar el sombreado de superficie, en el icono desplegable de vistas de la barra de herramientas Navegacin, pulse . 14. Si desea guardar los cambios, pulse el men Archivo Guardar como. Guarde el ejercicio con un nombre exclusivo o cirrelo sin guardar los cambios efectuados. 15. Contine con el ejercicio siguiente, Creacin de un estilo de losa personalizado. Envenos sus comentarios sobre esta pgina
Creacin de un estilo de losa personalizado
En este ejercicio se aprende a cambiar la geometra de una losa. Para ello, se crea un borde de losa personalizado con una base de hormign y relleno poroso. Definir un perfil de borde, crear un estilo de losa a partir de dicho perfil y asignar el estilo a todos los bordes de losa. Asimismo, generar una vista de seccin acabada creando un perfil de relleno poroso y editando lneas. Vista de seccin de borde de losa con componentes de hormign y grava
file://C:\Documents and Settings\master\Configuracin local\Temp\~hh389E.htm
30/08/2007
Creacin de un edificio de oficinas pequeo
Page 64 of 174
1. En la ficha Componentes fijos del Navegador de proyectos, en Exercises, pulse dos veces X-A Custom Slab Edge Style. 2. En la barra de estado de la aplicacin, compruebe que REFENT est activado. 3. En la barra de herramientas Formas, pulse . 4. Dibuje rectngulos para el perfil del borde. Dibuje el perfil como si mirara el borde derecho. En el rea de dibujo, haga clic a la izquierda del dibujo de la losa. Indique @600,1200 para especificar el otro punto de la esquina y pulse INTRO.
Pulse INTRO para dibujar otro rectngulo. Haga clic a la izquierda del primer rectngulo. Indique @100,200 para especificar el otro punto de la esquina y pulse INTRO.
Ample la vista de los dos rectngulos. Seleccione el rectngulo ms pequeo. Pulse el botn derecho y seleccione Herramientas de modificacin bsicas Mover. Seleccione el punto final superior derecho del rectngulo pequeo y el punto final superior izquierdo del rectngulo grande.
Pulse ESC.
5. En la barra de herramientas Formas, pulse . 6. Seleccione cada uno de los puntos siguientes a fin de crear la polilnea para el perfil del borde de losa, tal como se indica: esquina superior izquierda del rectngulo pequeo
file://C:\Documents and Settings\master\Configuracin local\Temp\~hh389E.htm
30/08/2007
Creacin de un edificio de oficinas pequeo
Page 65 of 174
esquina superior derecha del rectngulo grande esquina inferior derecha del rectngulo grande esquina inferior izquierda del rectngulo grande interseccin inferior de los dos rectngulos
punto medio de la cara vertical izquierda del rectngulo pequeo
7. Escriba c para cerrar la polilnea y pulse INTRO.
8. Borre los rectngulos: Escriba b y pulse INTRO. Seleccione la esquina inferior izquierda del rectngulo pequeo y pulse INTRO.
file://C:\Documents and Settings\master\Configuracin local\Temp\~hh389E.htm
30/08/2007
Creacin de un edificio de oficinas pequeo
Page 66 of 174
Emplee el mismo mtodo para borrar el rectngulo grande. CONSEJO:Seleccione la parte superior izquierda del lado izquierdo del rectngulo grande para seleccionar la forma en lugar de la polilnea.
Eliminar las lneas subyacentes proporciona un perfil de borde limpio.
9. Convierta la polilnea en una definicin de perfil: Seleccione la polilnea. Con el botn derecho, seleccione Convertir a Definicin de perfil. Seleccione la esquina superior izquierda para especificar el punto de insercin. Es el punto en que el borde de losa se enlaza con el componente de losa de hormign.
Pulse INTRO. En el cuadro de dilogo Nueva definicin de perfil, en Nombre nuevo, escriba Concrete edge y pulse Aceptar.
file://C:\Documents and Settings\master\Configuracin local\Temp\~hh389E.htm
30/08/2007
Creacin de un edificio de oficinas pequeo
Page 67 of 174
Cree otro estilo de losa utilizando el perfil 10. Pulse el men Formato Administrador de estilos. 11. Expanda X-A Custom Slab Edge Style.dwg Objetos arquitectnicos; con el botn derecho, pulse Estilos de borde de losa y seleccione Nuevo. En la parte derecha del Administrador de estilos se abre el cuadro de dilogo Nuevo estilo. 12. Pulse la ficha General y especifique las opciones siguientes: En Nombre, escriba Concrete edge. En Descripcin, escriba Uses concrete edge profile. 13. Pulse la ficha Predeterminados; no modifique los valores predeterminados. En esta ficha se especifican valores para el alero, el corte del borde y el ngulo del estilo del borde de losa. 14. Pulse la ficha Reglas de diseo y especifique las opciones siguientes: Seleccione Imposta. En Perfil, seleccione Concrete Edge. El perfil define la geometra de la imposta. Anule la seleccin de A - Ajustar automticamente a altura de borde. Si deselecciona esta opcin, la imposta se utiliza con el tamao en que se dibuj. 15. Seleccione la ficha Materiales. En Definicin de materiales de Imposta, seleccione Concrete.Cast-in-Place.Flat.Grey. 16. Pulse Aceptar. 17. Disminuya el tamao de visualizacin para ver en pantalla el lado izquierdo de la losa. Cree una seccin temporal. 18. Cree una vista de seccin transversal: Pulse con el botn derecho en la barra de ttulo de las paletas de herramientas y elija Documento. En la paleta de herramientas Documento, ficha Llamadas, pulse la herramienta Marca de seccin A2T. Haga clic a la izquierda del lado izquierdo de la losa para indicar el punto de inicio. Desplace el cursor a la derecha y haga clic dentro de la losa.
Pulse INTRO. Haga clic encima de la lnea de seccin para especificar el alcance de la seccin.
file://C:\Documents and Settings\master\Configuracin local\Temp\~hh389E.htm
30/08/2007
Creacin de un edificio de oficinas pequeo
Page 68 of 174
En el cuadro de dilogo Colocar llamada, en Crear en, pulse Dibujo actual. Haga clic a la izquierda de la losa para colocar la vista.
Aplique el estilo de borde de losa 19. Modifique el estilo de borde de losa: Seleccione la losa. Con el botn derecho, pulse Propiedades.
En el cuadro de dilogo Propiedades, ficha Diseo, en Desfase horizontal, seleccione Bordes para ver en pantalla la hoja de trabajo Bordes de losa. En la hoja de trabajo Bordes de losa, verifique que est seleccionada la opcin Plan Only para la vista preliminar. Mantenga pulsada la tecla MAYS, seleccione Borde 1, desplcese abajo y pulse Borde 11 para seleccionar todos los bordes.
file://C:\Documents and Settings\master\Configuracin local\Temp\~hh389E.htm
30/08/2007
Creacin de un edificio de oficinas pequeo
Page 69 of 174
Para el Borde 11, en Estilo de Borde, seleccione Concrete Edge y pulse INTRO. El estilo del perfil de borde cambia en todos los bordes seleccionados. Pulse Aceptar. 20. Pulse ESC. 21. Ample la vista de seccin. 22. Seleccione la vista de seccin, pulse con el botn derecho y elija Actualizar para ver en pantalla la aplicacin del estilo de borde.
NOTA:El eje de conexin se haba dibujado demasiado corto a propsito para mostrar la relacin del perfil con el estilo de borde de losa. A continuacin, va a modificar el perfil de borde para que coincida con la profundidad del componente de hormign. 23. Modifique el perfil del borde: Ample el rea superior izquierda de la polilnea. Seleccione la lnea vertical izquierda, seleccione y mueva el pinzamiento para extender la lnea a 150 mm y pulse INTRO.
CONSEJO:Para editar la cota, pulse DIN para activar las cotas dinmicas y pulse TAB sucesivamente hasta que quede seleccionada la lnea vertical corta.
file://C:\Documents and Settings\master\Configuracin local\Temp\~hh389E.htm
30/08/2007
Creacin de un edificio de oficinas pequeo
Page 70 of 174
Pulse ESC.
24. Guarde los cambios en la definicin de perfil: Disminuya el tamao de visualizacin y seleccione la polilnea. Con el botn derecho, seleccione Convertir a Definicin de perfil. Seleccione la esquina superior izquierda del perfil. Escriba e y pulse INTRO para modificar el perfil existente. En el cuadro de dilogo Definiciones de perfil, compruebe que est seleccionado Concrete Edge y pulse Aceptar 25. Ample la vista de seccin. 26. Seleccione la vista de seccin; pulse con el botn derecho y seleccione Actualizar. Observe que ahora el borde de conexin y el de la losa tienen la misma altura.
Cree una seccin acabada 27. Aumente el tamao de visualizacin de la seccin para agregar lneas y materiales y acabar la seccin. NOTA:Los bordes de losa y cubierta tienen perfiles de imposta y cielo raso; sin embargo, las impostas y los cielos rasos tambin se utilizan para definir otras clases de perfiles. Anteriormente, en este ejercicio, ha utilizado una imposta para agregar una base de hormign al componente de losa. A continuacin, va a utilizar un cielo raso para agregar un relleno poroso. 28. En la barra de herramientas Formas, pulse . 29. Utilice la seccin para efectuar el boceto del contorno de relleno: Seleccione la esquina superior derecha del espacio en el perfil del espacio hueco.
file://C:\Documents and Settings\master\Configuracin local\Temp\~hh389E.htm
30/08/2007
Creacin de un edificio de oficinas pequeo
Page 71 of 174
Seleccione la esquina izquierda del espacio hueco.
Mueva el cursor hacia abajo y haga clic en el punto final inferior.
Mueva el cursor a la derecha, especifique 200 y pulse INTRO.
file://C:\Documents and Settings\master\Configuracin local\Temp\~hh389E.htm
30/08/2007
Creacin de un edificio de oficinas pequeo
Page 72 of 174
Desplace el cursor arriba y a la derecha unos 60 grados; a continuacin, seleccione el lado inferior del relleno poroso.
Mueva el cursor a la izquierda y seleccione la esquina izquierda del relleno poroso.
Escriba c para cerrar la polilnea y pulse INTRO. 30. Utilice la herramienta de simetra para voltear la forma de relleno en un eje vertical: En la barra de herramientas Modificar, seleccione (Simetra). Seleccione la polilnea nueva y pulse INTRO. En el rea de dibujo, haga clic a la izquierda de la seccin para especificar el primer punto vertical de la lnea de simetra. Mueva el cursor hacia abajo y haga clic para especificar el segundo punto.
file://C:\Documents and Settings\master\Configuracin local\Temp\~hh389E.htm
30/08/2007
Creacin de un edificio de oficinas pequeo
Page 73 of 174
Escriba s para borrar los objetos de origen y pulse INTRO. 31. Coloque la polilnea nueva en posicin: Seleccione la polilnea nueva. En la barra de herramientas Modificar, pulse (Desplazar). Haga clic en el punto final ms alto de la polilnea nueva para el punto base.
Haga clic en la esquina inferior izquierda de la base de la polilnea original para el segundo punto.
Ambas polilneas se ajustan con exactitud.
32. Convierta la polilnea en una definicin de perfil:
file://C:\Documents and Settings\master\Configuracin local\Temp\~hh389E.htm
30/08/2007
Creacin de un edificio de oficinas pequeo
Page 74 of 174
Seleccione la polilnea nueva (est a la izquierda), pulse con el botn derecho y elija Convertir a Definicin de perfil. Seleccione la esquina superior izquierda de la polilnea original para el punto de insercin. (Es el mismo lugar utilizado para la base de hormign.)
Pulse INTRO para crear otra definicin. En el cuadro de dilogo Nueva definicin de perfil, escriba Porous Fill y pulse Aceptar. 33. Modifique el estilo de borde de losa para incluir el relleno poroso: Pulse el men Formato Administrador de estilos. Expanda Objetos arquitectnicos Estilos de borde de losa y pulse Concrete Edge. En la ficha Reglas de diseo del Administrador de estilos, seleccione Cielo raso. En Perfil, seleccione Porous Fill. Si es necesario, en Desfases desde punto de insercin de imposta, especifique 0 para ambos valores. No desea especificar un valor de desfase adicional porque ha empleado el mismo punto de insercin para el relleno poroso y la base de hormign.
En la ficha Materiales, en Definicin de material de Cielo raso, seleccione Site Construction.Planting.Groundcover.Gravel.Mixed y pulse Aceptar. 34. Seleccione la vista de seccin, pulse con el botn derecho y elija Actualizar.
file://C:\Documents and Settings\master\Configuracin local\Temp\~hh389E.htm
30/08/2007
Creacin de un edificio de oficinas pequeo
Page 75 of 174
35. Edite las lneas para limpiar la seccin: Ample la vista de seccin. Elija la seccin, pulse con el botn derecho y seleccione Lneas Aparece la barra de herramientas Edicin in situ.
Editar.
Escriba b para borrar las lneas y pulse INTRO. Seleccione la lnea horizontal inferior verde, as como las dos partes de la lnea vertical corta de la izquierda, y pulse INTRO.
En la barra de herramientas Edicin in situ, pulse Ha completado la vista de seccin.
(Guardar todos los cambios).
36. Si desea guardar los cambios, pulse el men Archivo guardar los cambios efectuados.
Guardar como. Guarde el ejercicio con un nombre exclusivo o cirrelo sin
file://C:\Documents and Settings\master\Configuracin local\Temp\~hh389E.htm
30/08/2007
Creacin de un edificio de oficinas pequeo
Page 76 of 174
37. Contine con el ejercicio siguiente, Adicin de modificadores de cuerpo a losas. Envenos sus comentarios sobre esta pgina
Adicin de modificadores de cuerpo a losas
En este ejercicio, aprender a agregar modificadores de cuerpo 3D a una losa para crear las zapatas debajo de la losa. Asimismo, va a crear una seccin para ver el borde de losa y las zapatas. Vista de perfil de losa con zapatas
1. En la ficha Componentes fijos del Navegador de proyectos, en Exercises, pulse dos veces en X-Adding Body Modifiers to Slab. 2. En la barra de herramientas Propiedades de capa, pulse el men desplegable y seleccione para activar la visualizacin de A-AreaMass. 3. Haga clic en el rea de dibujo.
4. Seleccione el primer cuadrado verde de la esquina superior izquierda de la losa.
5. Pulse el botn derecho y elija Seleccionar similares. 6. Convierta lneas en elementos de masa: Pulse con el botn derecho y elija Convertir a Elemento de masa. Escriba s para borrar las lneas seleccionadas y pulse INTRO. Escriba -1500 para la altura de extrusin y pulse INTRO. 7. Agregue modificadores de cuerpo: Seleccione el borde de losa, pulse con el botn derecho y elija Modificadores de cuerpo Agregar. Haga clic encima de la esquina superior izquierda y debajo de la esquina inferior derecha de la losa para dibujar un cuadro de seleccin; a continuacin, pulse INTRO.
file://C:\Documents and Settings\master\Configuracin local\Temp\~hh389E.htm
30/08/2007
Creacin de un edificio de oficinas pequeo
Page 77 of 174
En el cuadro de dilogo Agregar modificador de cuerpo, en Componente de losa tiene que figurar Concrete; Operacin debe estar definida en Aditivo. En Descripcin, escriba Foundations. Seleccione Borrar objetos seleccionados y pulse Aceptar.
8. En la barra de herramientas Navegacin, en el icono desplegable de vistas, pulse . 9. Haga clic en el rea de dibujo, mueva el cursor arriba a la derecha para ver el perfil de losa y pulse INTRO.
10. Pulse para activar el sombreado de superficie. 11. Ample la vista para ver las zapatas.
12. En el icono desplegable de vistas, pulse . 13. Cree una vista de seccin: Si es necesario, en la barra de estado de la aplicacin, pulse RASTREO para desactivarlo. En la ficha Llamadas del grupo de paletas de herramientas Documento, elija Marca de seccin A2T. Haga clic en el rea de dibujo debajo de la lnea curva inferior y a la derecha del primer cuadrado verde. Desplace el cursor a la izquierda y haga clic fuera de la losa, tal como se ilustra en la imagen.
Pulse INTRO. Haga clic encima de la lnea de seccin para especificar el alcance de la seccin. En el cuadro de dilogo Crear llamada, en Crear en, pulse Dibujo actual. Haga clic debajo de la losa para colocar la vista
14. Ample la vista de seccin para ver en pantalla los materiales del componente.
15. Si desea guardar los cambios, pulse el men Archivo guardar los cambios efectuados.
Guardar como. Guarde el ejercicio con un nombre exclusivo o cirrelo sin
file://C:\Documents and Settings\master\Configuracin local\Temp\~hh389E.htm
30/08/2007
Creacin de un edificio de oficinas pequeo
Page 78 of 174
Envenos sus comentarios sobre esta pgina
Creacin de una escalera personalizada
En esta leccin, aprender a crear una escalera personalizada a partir de tres mtodos: Conversin de una escalera estndar en personalizada. Aplicacin de un estilo de escalera a lneas. Aplicacin de un estilo de escalera a un perfil de huellas que se van alternando. Segn el tipo de proyecto, la creacin y modificacin de una escalera estndar puede ser el procedimiento ms adecuado. En diseos ms complejos, las escaleras estndar se pueden personalizar. Asimismo, quiz lo ms conveniente sea crear una escalera personalizada aplicando propiedades de escalera a lneas existentes o a un dibujo de perfil de huella. Temas de esta seccin Creacin de una escalera personalizada a partir de una escalera estndar Creacin de una escalera personalizada a partir de lneas Creacin de una escalera de huella cerrada Envenos sus comentarios sobre esta pgina
Creacin de una escalera personalizada a partir de una escalera estndar
En este ejercicio, se ensea a crear una escalera estndar, a modificarla para agregar un borde curvo y a personalizar la escalera estndar. Asimismo, va a modificar la escalera personalizada para extender y curvar la huella inferior. Escalera estndar y escalera personalizada
Cree una escalera estndar 1. En el Selector de proyectos, pulse dos veces en Small Office Building_M para activarlo y pulse Cerrar. 2. En la ficha Componentes fijos del Navegador de proyectos, expanda Elementos Exercises y pulse dos veces en X-Custom Stair para abrirlo en el rea de dibujo.
file://C:\Documents and Settings\master\Configuracin local\Temp\~hh389E.htm
30/08/2007
Creacin de un edificio de oficinas pequeo
Page 79 of 174
3. 4. 5. 6. 7. 8.
Ample la vista de la izquierda del dibujo, cerca de la polilnea curva. Si es necesario, en la barra de estado de la aplicacin, pulse ORTO. En la paleta Diseo, ficha Diseo, pulse la herramienta Escalera. En la paleta Propiedades, para Forma, compruebe que est seleccionada la opcin Recto. En el rea de dibujo, haga clic para colocar la parte inferior de la escalera a la izquierda de la polilnea. Haga clic encima de la escalera para colocarla verticalmente.
9. Pulse ESC.
10. Compruebe las opciones para modificar el estilo de escalera: Seleccione la escalera, pulse con el botn derecho y elija Editar estilo de escalera. Pulse la ficha General; acepte los valores predeterminados. En la ficha General, si lo desea asigne un nombre a la escalara, as como una descripcin y una nota clave. Pulse la ficha Reglas de diseo; acepte los valores predeterminados. En la ficha Reglas de diseo, si lo necesita, especifique la altura de la huella y la contrahuella. Pulse Aceptar. 11. Modifique la altura y la anchura de la escalera: Seleccione la escalera; con el botn derecho, pulse Propiedades. En la paleta Propiedades, ficha Diseo, en Anchura, especifique 1200 mm. En Altura, especifique 4200 mm. Pulse INTRO. Pulse ESC.
file://C:\Documents and Settings\master\Configuracin local\Temp\~hh389E.htm
30/08/2007
Creacin de un edificio de oficinas pequeo
Page 80 of 174
12. Efecte una copia de la escalera estndar: Seleccione la escalera. Con el botn derecho, pulse Herramientas de modificacin bsicas Haga clic en el centro superior de la escalera. Desplace el cursor a la derecha; haga clic a la derecha de la polilnea para colocar la copia.
Copiar
Pulse ESC.
13. Personalice el borde de escalera: Seleccione la copia de la escalera. Con el botn derecho, pulse Personalizar borde Seleccione el borde izquierdo de la escalera. Seleccione la polilnea de la izquierda.
Proyectar.
file://C:\Documents and Settings\master\Configuracin local\Temp\~hh389E.htm
30/08/2007
Creacin de un edificio de oficinas pequeo
Page 81 of 174
Pulse INTRO. La polilnea curva se convierte en el borde izquierdo de la escalera.
14. Cree una copia de la nueva escalera: Seleccione la nueva escalera, pulse con el botn derecho y elija Herramientas de modificacin bsicas Seleccione la esquina inferior izquierda de la escalera.
Copiar.
Desplace el cursor a la derecha y haga clic para colocar la copia.
Pulse ESC. Cree una escalera personalizada
file://C:\Documents and Settings\master\Configuracin local\Temp\~hh389E.htm
30/08/2007
Creacin de un edificio de oficinas pequeo
Page 82 of 174
15. Seleccione la nueva copia de la escalera. Con el botn derecho, elija Convertir a escalera personalizada. 16. En el icono desplegable de vistas de la barra de herramientas Navegacin, pulse 17. Ample el rea inferior de la escalera personalizada. .
18. Personalice la huella inferior de la escalera: Seleccione la escalera. Con el botn derecho, elija Modificar escalera personalizada
Editar Huella/Contrahuella.
En la huella inferior, seleccione el pinzamiento de editar contrahuella.
Ample la vista de la huella inferior. Seleccione el pinzamiento del borde central. Pulse CONTROL dos veces hasta que en la descripcin del pinzamiento aparezca Convertir lnea en arco y estrechar punto medio.
Desplace el cursor hacia abajo y a la derecha para extender la huella. A continuacin, especifique 300 mm
file://C:\Documents and Settings\master\Configuracin local\Temp\~hh389E.htm
30/08/2007
Creacin de un edificio de oficinas pequeo
Page 83 of 174
Pulse INTRO. Pulse ESC.
19. Cierre el archivo guardando los cambios o sin guardarlos. Envenos sus comentarios sobre esta pgina
Creacin de una escalera personalizada a partir de lneas
En este ejercicio, va a crear una escalera personalizada a partir de lneas existentes. Escalera personalizada creada a partir de lneas
1. Si todava no est abierto, en la ficha Componentes fijos del navegador de proyectos, expanda Elementos X-Custom Stair. 2. Ample la vista del centro del dibujo para ver las lneas de la escalera.
Exercises y pulse dos veces
file://C:\Documents and Settings\master\Configuracin local\Temp\~hh389E.htm
30/08/2007
Creacin de un edificio de oficinas pequeo
Page 84 of 174
3. En la ficha Diseo de la paleta de herramientas Diseo, pulse con el botn derecho en la herramienta Escalera y elija Aplicar las propiedades de herramientas a Lneas. 4. En la parte derecha de las lneas, especifique el perfil de huella: Seleccione la lnea que est ms a la izquierda.
Seleccione la lnea que est ms a la derecha.
file://C:\Documents and Settings\master\Configuracin local\Temp\~hh389E.htm
30/08/2007
Creacin de un edificio de oficinas pequeo
Page 85 of 174
Pulse INTRO. 5. En la parte derecha de las lneas, seleccione la lnea central para seleccionar el recorrido de la escalera.
6. Pulse INTRO tres veces para aceptar el recorrido de zanca predeterminado. 7. Seleccione la lnea horizontal inferior de la parte derecha de las lneas para seleccionar la primera huella.
file://C:\Documents and Settings\master\Configuracin local\Temp\~hh389E.htm
30/08/2007
Creacin de un edificio de oficinas pequeo
Page 86 of 174
8. Si es necesario, en la barra de estado de la aplicacin, pulse REFENT para desactivarlo. 9. Emplee una seleccin de bordes para seleccionar el resto de las huellas, tal como se indica a continuacin:
Escriba b (Borde) y pulse INTRO. Haga clic justo encima de la lnea horizontal inferior de la parte derecha del dibujo. Haga clic encima de la lnea horizontal superior de la parte derecha del dibujo. Haga clic a la izquierda de las seis lneas verticales de la parte superior del dibujo. Haga clic en la lnea horizontal inferior de la parte izquierda del dibujo. Pulse INTRO dos veces. 10. En el cuadro de dilogo Convertir en escalera, en Altura, especifique 4200 mm y pulse Aceptar. 11. En el icono desplegable de vistas de la barra de herramientas Navegacin, pulse .
file://C:\Documents and Settings\master\Configuracin local\Temp\~hh389E.htm
30/08/2007
Creacin de un edificio de oficinas pequeo
Page 87 of 174
12. En el icono desplegable de estilos visuales, pulse
(Realista).
13. En el icono desplegable de estilos visuales, pulse
(Conceptual).
14. Agregue una baranda: Seleccione la escalera. Pulse el botn derecho y elija Agregar baranda.
file://C:\Documents and Settings\master\Configuracin local\Temp\~hh389E.htm
30/08/2007
Creacin de un edificio de oficinas pequeo
Page 88 of 174
Escriba n para enlazar la barandilla y pulse INTRO. Escriba e para enlazar a la escalera y pulse INTRO. Seleccione la escalera y pulse INTRO. Pulse ESC.
15. Cambie el estilo de la baranda: Seleccione la baranda. Pulse el botn derecho y seleccione Propiedades. En la ficha Diseo del cuadro de dilogo Propiedades, en Estilo, seleccione Tutorial-Cable Guardrail + Handrail. Pulse ESC.
16. Cierre el archivo guardando los cambios o sin guardarlos. Envenos sus comentarios sobre esta pgina
Creacin de una escalera de huella cerrada
En este ejercicio, va a crear una escalera personalizada con huellas que se van alternando a partir de un dibujo de huella cerrada. El dibujo tiene polilneas cerradas superpuestas para huellas de escalera personalizadas.
file://C:\Documents and Settings\master\Configuracin local\Temp\~hh389E.htm
30/08/2007
Creacin de un edificio de oficinas pequeo
Page 89 of 174
Dibujo de perfil de huella cerrada
Escalera personalizada con huellas que se van alternando
1. Si todava no est abierto, en la ficha Componentes fijos del navegador de proyectos, expanda Elementos X-Custom Stair. 2. Ample la vista de la zona derecha del dibujo.
Exercises y pulse dos veces
3. En la ficha Diseo de la paleta de herramientas Diseo, pulse con el botn derecho en la herramienta Losas y elija Aplicar las propiedades de herramientas a Lneas. 4. Escriba t para perfil de huella y pulse INTRO. 5. Seleccione la lnea vertical central del dibujo para seleccionar el recorrido de la escalera. 6. Pulse INTRO tres veces. 7. Seleccione la lnea en ngulo inferior para seleccionar el primer perfil de huella.
file://C:\Documents and Settings\master\Configuracin local\Temp\~hh389E.htm
30/08/2007
Creacin de un edificio de oficinas pequeo
Page 90 of 174
8. De arriba abajo, seleccione cada perfil de huella azul y rojo del dibujo.
9. Pulse INTRO. 10. En el cuadro de dilogo Convertir en escalera, pulse Aceptar. 11. En el icono desplegable de vistas de la barra de herramientas Navegacin, pulse .
12. En la barra de herramientas Navegacin, icono desplegable de estilos visuales, pulse
(Conceptual).
file://C:\Documents and Settings\master\Configuracin local\Temp\~hh389E.htm
30/08/2007
Creacin de un edificio de oficinas pequeo
Page 91 of 174
13. Cierre el archivo guardando los cambios o sin guardarlos. Envenos sus comentarios sobre esta pgina
Produccin de documentos de construccin
Los documentos de construccin sirven para comunicar grficamente ideas arquitectnicas. Cada conjunto de documentos de construccin contiene planos especficos diferentes segn la envergadura y complejidad del proyecto de edificio. Los planos pueden llevar anotaciones para esclarecer y registrar decisiones de diseo finales y aunar en una misma referencia el conjunto completo de documentos de construccin. En AutoCAD Architecture pueden generarse vistas, como secciones y alzados, a partir del modelo de edificio. Es posible crear planos de trazado y arrastrar las vistas directamente a los planos. Mediante la insercin de planificaciones y smbolos de anotacin en los dibujos, es fcil comunicar decisiones de diseo y requisitos de construccin. En este manual de aprendizaje va a crear y utilizar una muestra de los planos que se incluiran en el conjunto completo de documentos de construccin de este proyecto. Generar varias vistas, incluidos alzados y secciones. Tambin crear una planificacin y agregar anotaciones para completar los planos. Temas de esta seccin Creacin de un plano de planta, un alzado y una seccin Trabajo con cotas AEC Planificacin del modelo de edificio Trabajo con espacios Uso de llamadas Envenos sus comentarios sobre esta pgina
Creacin de un plano de planta, un alzado y una seccin
Cuando la idea de un diseo est clara, hace falta plasmarla en dibujos para transmitirla. Para ello pueden crearse plantas de suelo, alzados y secciones. Al crear planos de planta, es posible ajustar el plano de corte para controlar la visualizacin de la vista en planta. Al preparar alzados y secciones del modelo de edificio, es posible agregar materiales a los alzados para darles textura, mostrar detalles adicionales y presentar la forma de los componentes con mayor claridad. En los planos de planta, se pueden usar dibujos de vistas individuales para cada nivel que haga referencia a los componentes fijos apropiados, o generar una vista general del edificio completo y crear dibujos de vista. En esta leccin, se crearn vistas de planos de planta, seccin y alzado a partir de una vista general del edificio completo. Los planos de corte permiten controlar la visualizacin del plano y los materiales se utilizan para ver detalles adicionales en la seccin. De este modo, podr ver como se actualiza automticamente el alzado segn los cambios de diseo que se realicen en el modelo de edificio. Temas de esta seccin Creacin de la vista de una planta Uso de llamadas para crear una vista de alzado en 2D Cambio de materiales en un alzado Modificacin y actualizacin de una seccin 2D Creacin de una seccin 3D
file://C:\Documents and Settings\master\Configuracin local\Temp\~hh389E.htm
30/08/2007
Creacin de un edificio de oficinas pequeo
Page 92 of 174
Envenos sus comentarios sobre esta pgina
Creacin de la vista de una planta
La finalidad de una planta es mostrar la ubicacin y las dimensiones de los muros, ventanas y puertas exteriores e interiores y otras caractersticas fijas del modelo de edificio, como escaleras y ascensores. En realidad, una planta de suelo es el dibujo de una seccin, ya que un plano imaginario corta el modelo de edificio aproximadamente a 1.200 mm del suelo y en paralelo a ste. Este ejercicio presenta un dibujo de vista general tridimensional (3D) del modelo de edificio finalizado y ensea a aplicar un plano de corte. Los planos de corte sirven para aislar niveles del edificio. El plano de corte que se aplica en este ejercicio asla el nivel 1, lo que le permitir visualizar la planta del nivel 1. Despus crear una vista en planta del nivel 1 y modificar su visualizacin. Explore una vista de modelo 1. En el Navegador de proyectos, seleccione la ficha Vistas. 2. En Vistas Exterior, pulse con el botn derecho en Modelo y pulse Propiedades. Se muestra la hoja de trabajo Modificar vista general. El panel izquierdo muestra los tipos de propiedades de visualizacin que pueden personalizarse y, el derecho, la informacin detallada correspondiente.
3. Elija Contexto. Se seleccionan todos los niveles del modelo de edificio para crear una vista de modelo completa.
4. Elija Contenido.
file://C:\Documents and Settings\master\Configuracin local\Temp\~hh389E.htm
30/08/2007
Creacin de un edificio de oficinas pequeo
Page 93 of 174
Cuando se selecciona un nivel, automticamente se seleccionan todos los componentes fijos asignados a l. La vista incluye todos los componentes fijos seleccionados. Si desea excluir algn componente fijo de la vista, puede anular su seleccin. Cuando se cre esta vista de modelo, se excluyeron los componentes fijos de rejilla de pilares y contorno de edificio. Deber borrar cualquier componente fijo que tenga el prefijo X-. Son archivos de ejercicios utilizados para llevar a cabo las tareas especficas para completar los dibujos de proyectos.
5. Pulse Aceptar. 6. En el Navegador de proyectos, pulse dos veces en Model para abrir el modelo en el rea de dibujo. NOTA:Si no desea ver el efecto de los cambios en un componente fijo del dibujo en las vistas, desactive la variable LAYEREVAL estableciendo un valor 0. Esta accin debe repetirse en cada dibujo. De lo contrario, puede seleccionar y reconciliar todas las capas modificadas en el Gestor de capas. En la prctica, puede desactivar la evaluacin de capas al principio del proyecto, ya que se van a ir creando capas a medida que avanza en el diseo. Cuando est a punto de acabar el proyecto, si lo desea, puede volver a activar la evaluacin de capas para poder comprobar si los ltimos cambios afectan a los elementos que va a trazar. Esta opcin est desactivada de forma predeterminada para los proyectos nuevos. Consulte la Ayuda de AutoCAD Architecture para obtener una descripcin de las variables LAYEREVAL y LAYERNOTIFY. 7. Vaya al men Ver Ocultar.
8. Vaya al men Ver
Regenerar.
file://C:\Documents and Settings\master\Configuracin local\Temp\~hh389E.htm
30/08/2007
Creacin de un edificio de oficinas pequeo
Page 94 of 174
Asigne un plano de corte global para aislar un nivel 9. Pulse el men Formato Administrador de visualizacin. 10. En el panel izquierdo del Administrador de visualizacin, en Model.dwg, expanda Configuraciones y seleccione Medianamente detallada. 11. En el panel derecho, elija la ficha Plano de corte. 12. Especifique las propiedades del plano de corte: En Visualizacin por encima de rango, introduzca 7600. En Altura de corte, introduzca 4810. En Visualizacin por debajo de rango, introduzca 3810. 13. En el panel izquierdo, expanda Medianamente detallada y seleccione Modelo. 14. En el panel derecho, pulse la ficha Opciones de visualizacin y especifique las opciones de visualizacin en la parte inferior de la ficha: Seleccione Objetos de seccin AEC definidos por rango de visualizacin en config. de visualizacin. Desactive Mostrar materiales donde el rango de visualizacin interseca objetos AEC. Verifique que la opcin Ocultar componente de cuerpo seccionado est activada. Verifique que la opcin Ocultar sombreado de superficie est activada. Los alzados del plano de corte se ajustan a las configuraciones de visualizacin. 15. Pulse Aceptar. El nivel 1 est aislado. El plano de corte de configuracin de visualizacin es una herramienta muy til para crear un rango de visualizacin determinado por los planos de corte. Aunque hay un modo ms efectivo de realizar la misma accin con los dibujos de planos desde el Navegador de proyectos. Del mismo modo que es posible administrar todas las referencias externas de todos los niveles del modelo desde el Navegador de proyectos, es posible usarlo para trabajar slo con los dibujos de un nivel. A continuacin, se puede generar un plano bidimensional (2D) del nivel 1.
file://C:\Documents and Settings\master\Configuracin local\Temp\~hh389E.htm
30/08/2007
Creacin de un edificio de oficinas pequeo
Page 95 of 174
Cree una vista en planta 16. En el Navegador de proyectos, seleccione Interior y pulse (Agregar vista). 17. En la hoja de trabajo Agregar vista, seleccione Vista general y pulse Aceptar.
18. En la hoja de trabajo Agregar vista general, defina la vista: En Nombre, introduzca X-01 Floor Plan. En Descripcin, introduzca 1st Floor Annotation y pulse Aceptar. Pulse Siguiente. En Nivel 1, seleccione Divisin 1 y pulse siguiente. Desactive las categoras Building Outline (contorno de edificio), Site (ubicacin) y Slabs (losas) para excluirlas de la vista. Borre cualquier archivo de ejercicios que tenga el prefijo X- y pulse Finalizar. La vista X-Plano de planta 01 se agrega al proyecto.
19. Pulse dos veces en X-01 Floor Plan para abrirlo en el rea de dibujo. 20. En la barra de herramientas Navegacin, pulse (Zoom Extensin) en el icono desplegable de zoom.
file://C:\Documents and Settings\master\Configuracin local\Temp\~hh389E.htm
30/08/2007
Creacin de un edificio de oficinas pequeo
Page 96 of 174
Cree una vista de espacio modelo 21. En el Navegador de proyectos, pulse con el botn derecho en X-01 Floor Plan y elija Nueva vista de espacio modelo. 22. En el cuadro de dilogo Agregar vista de espacio modelo, introduzca Plano 01 1 a 100 en Nombre. 23. Pulse (Definir ventana de vista) y seleccione dos puntos de delimiten el plano. 24. Pulse Aceptar. Acaba de crear una vista de espacio modelo que puede anotarse y arrastrarse hasta un plano. Ajuste el plano de corte para cambiar la visualizacin de la escalera 25. En el Navegador de proyectos, elija la ficha Componentes fijos. 26. En Componentes fijos Architectural Stair, pulse dos veces Stair Towers para abrir el rea de dibujo. 27. En la barra de herramientas Navegacin, pulse escaleras. (Zoom Ventana) en el icono desplegable de zoom y ample para ver una de las
28. Seleccione la escalera, pulse con el botn derecho y elija Editar estilo de escalera. 29. En el cuadro de dilogo Estilos de escalera, elija la ficha Propiedades de visualizacin. 30. En Representaciones de visualizacin, compruebe que est seleccionada la opcin Plano y pulse visualizacin). 31. En el cuadro de dilogo Propiedades de pantalla, escoja la ficha Otro. 32. En Plano de corte, seleccione Modificar el plano de recorte de la configuracin de visualizacin. 33. En Alzado, introduzca 3000. 34. Pulse Aceptar dos veces. La ubicacin de la interrupcin del tramo ha cambiado en ambos tramos de escalera. (Editar propiedades de
file://C:\Documents and Settings\master\Configuracin local\Temp\~hh389E.htm
30/08/2007
Creacin de un edificio de oficinas pequeo
Page 97 of 174
35. En la barra de herramientas Estndar, pulse Actualice la vista en planta
para guardar el dibujo Stair Towers.
36. Vaya al men Ventana X-01 Floor Plan.dwg. 37. En la referencia de comunicacin de la esquina inferior derecha de la pantalla, elija Reload Stair Tower.
La vista se actualiza para incluir los cambios de visualizacin de las escaleras.
38. Guarde todos los dibujos de proyecto abiertos. En este ejercicio ha examinado una vista de modelo predefinida para aprender a definir vistas. Tambin ha ajustado un plano de corte global predefinido para aislar un nivel del modelo de edificio. Ha creado un dibujo de vista del plano de planta 01 con una vista de espacio modelo para anotaciones. Ha utilizado planos de corte de objetos para modificar la visualizacin de las escaleras de salida de emergencia en la vista en planta. Cuando cre la vista X-Plano de planta 01, seleccion los dibujos de elementos fijos para hacer referencia a ellos en la vista. Al crear la vista, integr todas las referencias posibles y, despus de verificar los archivos necesarios, cre el dibujo de vista. Cre una vista de espacio modelo con una escala de anotacin y rea definidas, que puede arrastrarse hasta un plano. Ahora va a crear una vista de alzado del modelo de edificio. Envenos sus comentarios sobre esta pgina
Uso de llamadas para crear una vista de alzado en 2D
Los objetos en AutoCAD Architecture son tridimensionales (3D), pero pueden verse con diversas representaciones bidimensionales (2D), como vistas en planta y de alzado. Al trabajar con objetos 3D ya no es necesario trazar lneas de proyeccin para crear un alzado. Este
file://C:\Documents and Settings\master\Configuracin local\Temp\~hh389E.htm
30/08/2007
Creacin de un edificio de oficinas pequeo
Page 98 of 174
ejercicio ensea a generar un alzado del modelo de edificio con las herramientas de alzado de AutoCAD Architecture. Agregue una vista de alzado 1. En la ficha Vistas del Navegador de proyectos, seleccione Exterior y pulse (Agregar vista). 2. En la hoja de trabajo Agregar vista, seleccione Vista de seccin/alzado y pulse Aceptar. 3. En la hoja de trabajo Agregar vista de seccin/alzado, defina la vista: En Nombre, introduzca X-Elevation. En Descripcin, escriba Elevation view for building elevations y pulse Aceptar. Pulse Siguiente. En el panel derecho de la hoja de trabajo, pulse con el botn derecho y elija Seleccionar todos. Pulse Siguiente. Desactive las categoras Building Outline, Site y Column Grid para excluirlas de la vista. Borre cualquier archivo de ejercicios que tenga el prefijo X- y pulse Finalizar. La vista de alzado se agrega al proyecto.
4. Pulse dos veces en X-Elevation para abrirlo en el rea de dibujo. 5. En la barra de estado de la ventana de dibujo, modifique la configuracin de visualizacin a Low Detail. 6. En la barra de herramientas Navegacin, pulse (Zoom Extensin) en el icono desplegable de zoom. 7. En la barra de herramientas Navegacin, pulse (Zoom) en el icono desplegable de zoom, aleje la visualizacin para que se muestre el espacio que rodea el modelo de construccin y pulse ESC. Especifique un contorno y una lnea de alzado 8. Cercirese de que la opcin Orto est activada. 9. En la paleta de herramientas, seleccione el conjunto de paletas Documento y pulse en la paleta Llamadas. CONSEJO:En la paleta de herramientas Diseo, pulse con el botn derecho del ratn en la barra de ttulo y seleccione Documento. Pulse con el botn derecho en las paletas agrupadas y seleccione Callouts. 10. En la paleta Callouts, pulse en Elevation Mark A2. CONSEJO:Si en la paleta slo se ven los iconos, pulse con el botn derecho y elija Opciones de visualizacin. En el cuadro de dilogo Opciones de visualizacin, en Estilo de visualizacin, seleccione Icono y texto y, a continuacin, pulse Aceptar. 11. Haga clic debajo del modelo de edificio para especificar la ubicacin de la etiqueta de alzado. 12. Mueva el cursor hacia arriba y haga clic para especificar la direccin de la flecha de la marca. 13. En el cuadro de dilogo Colocar llamada, especifique las propiedades de la llamada: En Nombre de vista del nuevo espacio modelo, introduzca South Elevation. Verifique que las casillas Generar seccin/alzado y Colocar marca de ttulo estn activadas. Compruebe que el valor de Escala sea 1:100. En Crear en, seleccione Dibujo actual. 14. En el rea de dibujo, seleccione un punto de inicio debajo y a la izquierda del extremo del edificio para especificar la primera esquina de la regin de alzado. 15. Haga clic en el extremo superior derecho del edificio para especificar el extremo opuesto y as dibujar un cuadro alrededor del edificio. Al seleccionar el segundo punto de la lnea de alzado se traza el contorno del alzado, al que se agrega una marca de alzado automticamente. La direccin en la que se dibuja la lnea de alzado determina la orientacin de la vista de alzado. Si la marca de alzado apunta a la parte del modelo de edificio opuesta a la que desea ver, seleccione la lnea de alzado, pulse con el botn derecho y elija Invertir. El contorno de la lnea de alzado puede ser mucho mayor que el contorno del edificio sin que ello afecte al alzado generado a partir de la lnea de alzado.
file://C:\Documents and Settings\master\Configuracin local\Temp\~hh389E.htm
30/08/2007
Creacin de un edificio de oficinas pequeo
Page 99 of 174
16. Haga clic a la derecha de la vista de plano para especificar la ubicacin del alzado 2D. El alzado y la marca de ttulo se colocan en el dibujo. Se crea automticamente una vista de espacio modelo con el nombre de alzado. Esta vista es para las anotaciones y puede arrastrarse hasta un plano.
17. En la barra de herramientas Navegacin, pulse los detalles y los materiales asignados.
(Zoom Ventana) en el icono desplegable de zoom y ample el alzado para examinar
18. Guarde todos los dibujos de proyecto abiertos. En este ejercicio ha creado una vista de alzado y ha generado el alzado de la parte posterior del modelo de edificio. A continuacin, va a cambiar los materiales asignados a los objetos y a actualizar el alzado para que refleje los nuevos materiales asignados. Envenos sus comentarios sobre esta pgina
Cambio de materiales en un alzado
file://C:\Documents and Settings\master\Configuracin local\Temp\~hh389E.htm
30/08/2007
Creacin de un edificio de oficinas pequeo
Page 100 of 174
Cuando en AutoCAD Architecture se asignan materiales a objetos, segn el tipo de material de que se trate se asignan patrones predeterminados de sombreado de superficie a los componentes de dichos objetos. Es posible modificar el patrn de sombreado de un componente determinado, cambiar el tipo de material para asignar un patrn de sombreado estndar diferente o especificar otros materiales para los componentes. Los patrones de sombreado de superficie permiten ilustrar claramente las distintas vistas del modelo de edificio, como alzados y secciones. Este ejercicio ensea a modificar el sombreado de superficie asignado a la vista de alzado del modelo de edificio. En concreto, va a cambiar el material del muro de ladrillo del dibujo de la parte exterior del nivel de entrada y el patrn de sombreado de los pilares de hormign. Al actualizar el dibujo del alzado, los patrones de sombreado de superficie se actualizarn tambin. Visualice el alzado del modelo de edificio 1. En el Navegador de proyectos, seleccione la ficha Vistas. 2. En Vistas Exterior, expanda el dibujo Elevations y pulse dos veces en South Elevation (el nombre de la vista modelo). 3. Ample la vista de la entrada que se encuentra en la parte inferior central del alzado sur.
Modifique el material del muro 4. 5. 6. 7. 8. 9. 10. En el Navegador de proyectos, elija la ficha Componentes fijos. En Componentes fijos Architectural Shell, pulse dos veces Ground Floor Shell para abrir el componente en el rea de dibujo. Seleccione el muro de ladrillo curvado, pulse con el botn derecho y elija Editar estilo de muro. En el cuadro de dilogo Propiedades de estilos de muro, elija la ficha Materiales. Elija la definicin de materiales de Brick Veneer y seleccione Masonry.Unit Masonry.Brick.Norman.One-Third Running. Elija la definicin de materiales de Brick Veneer (Structural) y seleccione Masonry.Unit Masonry.Brick.Norman.One-Third Running. Pulse Aceptar. para guardar el dibujo Ground Floor Shell.
11. En la barra de herramientas Estndar, pulse 12. Vaya al men Archivo Cerrar. Actualice la vista de alzado
13. En la referencia de comunicacin de la esquina inferior derecha de la pantalla, elija Reload Ground Floor Shell. 14. Cercirese de que el dibujo del alzados est en pantalla. 15. Seleccione el alzado, pulse con el botn derecho y elija Actualizar.
file://C:\Documents and Settings\master\Configuracin local\Temp\~hh389E.htm
30/08/2007
Creacin de un edificio de oficinas pequeo
Page 101 of 174
Modifique el patrn de sombreado de material los pilares 16. En el Navegador de proyectos, en Componentes fijos Architectural Partitions, pulse dos veces en Ground Floor Partitions para abrir el componente en el rea de dibujo. 17. Seleccione uno de los pilares redondos de la parte inferior del dibujo, pulse con el botn derecho y elija Editar estilo de muro. 18. En el cuadro de dilogo Propiedades de estilos de muro, en la ficha Materiales, compruebe que estn seleccionados el componente de cubierta del pilar (Column_Co) del muro y el material Finishes.Plaster and Gypsum Board.Plaster.Stucco.Coarse.White; a continuacin, pulse (Editar material). 19. En el cuadro de dilogo Propiedades de definicin de material, elija la ficha Propiedades de visualizacin. 20. Cercirese de que est seleccionada la opcin General Medium Detail y pulse 21. En el cuadro de dilogo Propiedades de visualizacin, elija la ficha Sombreado. 22. Modifique el componente de visualizacin Sombreado de superficie: Pulse en el patrn General_Texture asignado a Sombreado de superficie. (Editar propiedades de visualizacin).
Cuando se pulsa para seleccionar un patrn, aparece el cuadro de dilogo Patrn de sombreado. En Tipo, seleccione Personalizado y pulse Examinar. En el cuadro de dilogo Patrn de sombreado, seleccione Concrete_C.pat, y pulse Aceptar dos veces. En el cuadro de dilogo Propiedades de visualizacin, especifique el valor25 en la opcin Escala/Distancia del componente Sombreado de superficie. Pulse Aceptar tres veces. 23. Guarde y cierre el dibujoGround Floor Partitions. Actualice la vista de alzado 24. Verifique que el dibujo Alzados.dwg est abierto en el rea de dibujo. Si ha cerrado el dibujo, elija la ficha Vistas en el Navegador de proyectos. En Vistas vista en el rea de dibujo. 25. En la esquina inferior derecha de la pantalla, pulse con el botn derecho en 26. Seleccione el alzado, pulse con el botn derecho y elija Actualizar. Exterior, pulse dos veces Elevations para abrir la
, y seleccione Recargar RefX DWG.
El alzado se actualiza con el nuevo patrn de sombreado de pilares. 27. Guarde todos los dibujos de proyecto abiertos. En este ejercicio ha examinado la vista de alzado del modelo de edificio, ha cambiado el material asignado al muro de ladrillo de ground floor shell y ha modificado el patrn de sombreado de superficie de los pilares. Cada vez que se cambia un material, se actualiza el sombreado de superficie de la vista de alzado al actualizar el dibujo. Ahora utilizar un proceso similar para modificar el modelo de edificio y actualizar los cambios de la vista de seccin. Envenos sus comentarios sobre esta pgina
Modificacin y actualizacin de una seccin 2D
Una seccin representa un modelo de edificio como si ste estuviera cortado en vertical para mostrar su interior con detalle. Pueden crearse secciones bidimensionales (2D) o tridimensionales (3D). Es posible controlar el tamao y la forma de la seccin generada y asignarle materiales para obtener una representacin visual ptima de los objetos seccionados. Los objetos de la seccin permanecen enlazados al modelo de edificio utilizado para crearlos, por lo que todos los cambios que se efecten en el modelo pueden actualizarse automticamente en
file://C:\Documents and Settings\master\Configuracin local\Temp\~hh389E.htm
30/08/2007
Creacin de un edificio de oficinas pequeo
Page 102 of 174
la seccin. Para crear una seccin 2D se utilizan las mismas herramientas de seccin y alzado que para crear un alzado. En este ejercicio va a trabajar con una seccin 2D creada de antemano. Modificar el modelo de edificio y aplicar los cambios automticamente a la seccin. Visualice la seccin del modelo de edificio 1. En el Navegador de proyectos, seleccione la ficha Vistas. 2. En Vistas Interior, pulse dos veces 2D Sections para abrir la vista en el rea de dibujo. 3. En la barra de herramientas Navegacin, pulse (Zoom Ventana) en el icono desplegable de zoom, ample un rea de la seccin para examinar los objetos seccionados y el sombreado de superficie de materiales asignado a los objetos. 4. En la barra de herramientas Navegacin, utilice los botones (Zoom Previo) y (Zoom Ventana) del icono desplegable de zoom para ampliar otras reas de la seccin, as como para ver el sombreado de superficie de los materiales. 5. Ample la vista de seccin ms grande.
Modifique ubicaciones y estilos de puerta 6. En el Navegador de proyectos, elija la ficha Componentes fijos. 7. En Elementos, pulse dos veces en Typical Core para abrirlo en el rea de dibujo. 8. En la barra de herramientas Navegacin, pulse (Zoom Extensin) en el icono desplegable de zoom. 9. En la paleta de herramientas Small Office Building_M, elija la ficha Door Styles, pulse con el botn derecho en Tutorial-Double Door y elija Aplicar las propiedades de herramientas a Puerta. 10. Seleccione la puerta de una hoja de la esquina superior derecha, como se muestra a continuacin, y pulse INTRO.
11. Cambie la puerta de ubicacin: Pulse en el pinzamiento de ubicacin, que es el cuadrado situado en el punto central del hueco de la puerta. Arrastre el pinzamiento hacia la izquierda. Pulse TAB. Introduzca 1000, y pulse INTRO. 12. En la paleta Propiedades, en Cotas Anchura, especifique 1800 mm. 13. Pulse con el botn derecho y elija Anular seleccin para desactivar los pinzamientos de puerta. La puerta se reemplaza por una puerta de doble hoja y cambia de ubicacin.
file://C:\Documents and Settings\master\Configuracin local\Temp\~hh389E.htm
30/08/2007
Creacin de un edificio de oficinas pequeo
Page 103 of 174
14. Guarde y cierre el archivo Typical Core.dwg. Actualice la vista de seccin 15. Verifique que el dibujo 2D Sections.dwg est abierto en el rea de dibujo. Si ha cerrado el dibujo de la seccin, elija la ficha Vistas en el Navegador de proyectos. En Vistas Sections para abrir la vista en el rea de dibujo. Interior, pulse dos veces 2D
16. En la referencia de comunicacin de la esquina inferior derecha de la pantalla, elija Recargar Typical Core. 17. Seleccione la seccin, pulse con el botn derecho y elija Actualizar. La seccin se actualiza con los cambios realizados a la puerta.
18. Guarde todos los dibujos de proyecto abiertos. En este ejercicio ha examinado la vista de seccin del modelo de edificio, ha modificado el estilo y la ubicacin de una puerta en el conjunto tpico y ha actualizado automticamente los cambios del modelo de edificio en la vista de seccin. Ahora va a trabajar con secciones directas 3D. Envenos sus comentarios sobre esta pgina
Creacin de una seccin 3D
Adems de las habituales secciones 2D y 3D, tambin es posible crear secciones directas. Una vista de seccin directa es una vista especial de un modelo de edificio 3D donde no son los objetos de la seccin los que se convierten en objetos de seccin 3D, sino los objetos del modelo de edificio externos al contorno de la seccin. Las partes de los objetos que quedan dentro del contorno de seccin conservan sus componentes de visualizacin, mientras que las partes que quedan fuera pueden mostrarse u ocultarse. Este ejercicio ensea a crear una seccin directa 3D en el modelo de edificio. Va a modificar la ubicacin de la seccin directa y la visualizacin de los objetos situados fuera del contorno de seccin.
file://C:\Documents and Settings\master\Configuracin local\Temp\~hh389E.htm
30/08/2007
Creacin de un edificio de oficinas pequeo
Page 104 of 174
Especifique un contorno y una lnea de seccin 1. 2. 3. 4. 5. 6. En el Navegador de proyectos, seleccione la ficha Vistas. En Vistas Interior, pulse dos veces en X-3D Section para abrir la vista en el rea de dibujo. En la barra de estado de la ventana de dibujo, cambie la configuracin de visualizacin a Low Detail. Cercirese de que la opcin Orto est activada. En la paleta de herramientas Diseo, haga clic en Seccin vertical. En el rea de dibujo, seleccione de derecha a izquierda los puntos inicial y final para agregar una lnea de seccin que corte por el centro el modelo de edificio justo por debajo del ncleo tpico, como se muestra a continuacin. La direccin en la que se dibuja la lnea de seccin determina la orientacin de la vista de seccin.
7. Pulse INTRO para interrumpir la lnea. 8. En la solicitud Escriba la longitud, introduzca 15000 y pulse INTRO. 9. Seleccione la lnea de seccin y verifique que el contorno de la lnea de seccin abarque la parte inferior del modelo de edifico al completo.
Genere una vista de seccin directa 10. Con la lnea de seccin seleccionada, pulse con el botn derecho y elija Activar seccin automtica. 11. Seleccione la lnea de seccin, pulse con el botn derecho y elija Alternar visualizacin de cuerpo seccionado. 12. En la barra de herramientas Navegacin, pulse (rbita 3D) en el icono desplegable de vistas y gire el modelo para orientar la vista como se muestra en la figura. CONSEJO:Mientras est activa la vista de rbita 3D, el modelo no aparece seccionado. La seccin aparecer cuando salga del modo de rbita 3D.
Cuando haya terminado de girar el modelo, pulse con el botn derecho y elija Salir para desactivar la funcin de rbita 3D. 13. Vaya al men Ver Ocultar.
Observe el sombreado en negrita del borde de los objetos para indicar dnde se ha practicado la seccin en el modelo de edificio.
file://C:\Documents and Settings\master\Configuracin local\Temp\~hh389E.htm
30/08/2007
Creacin de un edificio de oficinas pequeo
Page 105 of 174
14. Vaya al men Ver
Estilos visuales
Realista.
15. Vaya al men Ver
Estilos visuales
Estructura almbrica 2D.
Cambie la seccin de ubicacin 16. 17. 18. 19. En la barra de herramientas Navegacin, pulse (Superior) en el icono desplegable de vistas. Desactive Referencia a objetos. Seleccione la lnea de seccin. Con el pinzamiento de borde, arrastre la lnea de seccin hacia arriba para mover el cuadro de contorno hasta la ubicacin que se muestra a continuacin.
La seccin directa se actualiza automticamente. 20. Pulse con el botn derecho y elija Anular seleccin para desactivar los pinzamientos. 21. Haga clic en y gire el modelo para reorientar la vista del mismo modo que en los pasos anteriores. 22. Pulse con el botn derecho y elija Salir para desactivar la funcin de rbita 3D. 23. Vaya al men Ver Ocultar.
Los objetos o las partes de los objetos que quedan fuera del contorno de la seccin se denominan colectivamente cuerpo seccionado. El cuerpo seccionado puede estar visible u oculto. Cuando est visible, los objetos que contiene llevan asociados componentes de visualizacin que permiten controlar cmo se muestran en pantalla. Para controlar el aspecto del cuerpo seccionado, es preciso asignar materiales a los objetos seccionados. Cuando se modeliza una seccin directa, el cuerpo seccionado puede verse atenuado o transparente.
file://C:\Documents and Settings\master\Configuracin local\Temp\~hh389E.htm
30/08/2007
Creacin de un edificio de oficinas pequeo
Page 106 of 174
Cambie la visualizacin de los objetos situados fuera de la seccin 24. Seleccione la lnea de seccin, pulse con el botn derecho y elija Alternar visualizacin de cuerpo seccionado. 25. Vaya al men Ver Ocultar. Observe que el cuerpo seccionado est atenuado.
26. Vaya al men Ver
Estilos visuales
Realista.
Observe que el cuerpo seccionado est transparente.
NOTA:Si los objetos transparentes se muestran de forma indebida, puede cambiar la calidad de visualizacin de la transparencia o ajustar la aceleracin de hardware. Estas opciones de visualizacin de grficos 3D se controlan desde la ficha Sistema del cuadro de dilogo Opciones. 27. Guarde y cierre todos los dibujos de proyecto abiertos. En esta leccin ha creado una vista en planta de suelo y ha trabajado con planos de corte para controlar la visualizacin de la planta de suelo. Ha creado una vista de alzado y ha generado el alzado de la parte posterior del modelo de edificio. Despus, ha cambiado el sombreado de superficie asignado a objetos de la vista de alzado y ha actualizado el alzado para reflejar los nuevos materiales asignados. Ha examinado una vista de seccin del modelo de edificio, ha modificado el modelo y, a continuacin, ha actualizado la seccin para ver los cambios. Finalmente, ha creado una seccin directa 3D en el modelo de edificio. Ha cambiado la ubicacin de la lnea de corte de la seccin y ha modificado la visualizacin de los objetos externos al contorno de la seccin. Envenos sus comentarios sobre esta pgina
Trabajo con cotas AEC
En esta leccin, aprender a agregar cotas AEC y controlar el modo en que se indican y visualizan. Tambin aprender a crear una vista de cotas AEC con referencias cruzadas y observar cmo se reflejan los cambios en la vista de forma coherente en el componente fijo, la vista y el plano. Las cotas AEC asociativas son anotaciones asociadas con objetos o puntos. Las cotas se actualizan automticamente cuando se modifica la ubicacin del objeto o el punto asociado. Cota AEC con 3 cadenas
file://C:\Documents and Settings\master\Configuracin local\Temp\~hh389E.htm
30/08/2007
Creacin de un edificio de oficinas pequeo
Page 107 of 174
Puede agregar fcilmente una cota AEC predefinida con una herramienta de cotas AEC. Cota AEC con objetos de AutoCAD y AutoCAD Architecture
Las cotas AEC pueden incluir objetos de AutoCAD y AutoCAD Architecture. Vista acotada AEC en un plano
Puede editar una vista de referencia cruzada en un plano y ver las modificaciones en las cotas AEC de forma automtica. Temas de esta seccin Cmo agregar cotas AEC y modificar estilos de objetos Creacin de un estilo de cota AEC personalizado Modificacin de una cadena de cota Creacin de una referencia cruzada de vista de cota AEC Envenos sus comentarios sobre esta pgina
Cmo agregar cotas AEC y modificar estilos de objetos
En este ejercicio, agregar cotas AEC a los muros de un dibujo y modificar las propiedades de visualizacin de la cota AEC. Asimismo, agregar una cota AEC con un estilo compuesto por 3 cadenas de cotas. Las cotas AEC informan sobre las ubicaciones de las cotas de distintos objetos AEC y de AutoCAD, tal como se especifica en el estilo de cota y, en ocasiones, utilizan el valor asignado para la ubicacin de cota en el estilo de muro.
file://C:\Documents and Settings\master\Configuracin local\Temp\~hh389E.htm
30/08/2007
Creacin de un edificio de oficinas pequeo
Page 108 of 174
Agregue cotas AEC 1. En el Selector de proyectos, pulse dos veces en Small Office Building_M para activarlo y pulse Cerrar. 2. En la ficha Componentes fijos del Navegador de proyectos, expanda Exercises y pulse dos veces en X_AEC Dimensions and Wall Styles. 3. Seleccione cada uno de los muros exteriores del dibujo, excepto el muro horizontal inferior. De este modo, podr acotar el componente interno de los muros laterales.
4. Pulse con el botn derecho y elija Cota AEC. 5. Haga clic encima del dibujo para colocar la cadena de cota. 6. Seleccione la cadena de cota, pulse con el botn derecho y elija Editar estilo de cota AEC. 7. En el cuadro de dilogo Propiedades de estilo de cota AEC, seleccione la ficha Propiedades de visualizacin y pulse propiedades de visualizacin). 8. En el cuadro de dilogo Propiedades de visualizacin: Seleccione la ficha Contenido. En Muro, deseleccione Longitud de muro, Global e Intersecciones de muro. 9. Pulse Aceptar dos veces. (Editar
10. Ample la esquina superior izquierda del dibujo.
file://C:\Documents and Settings\master\Configuracin local\Temp\~hh389E.htm
30/08/2007
Creacin de un edificio de oficinas pequeo
Page 109 of 174
11. Seleccione la cadena de cota. 12. Pulse con el botn derecho y elija Editar estilo de cota AEC. 13. En la ficha Propiedades de visualizacin del cuadro de dilogo Propiedades de estilo de cota AEC, pulse . 14. En la ficha Contenido del cuadro de dilogo Propiedades de visualizacin, en Grosor de muro, seleccione los valores siguientes: Global Todos los componentes Por estilo Elemento estructural por estilo Centro A medida que vaya cambiando el valor de Grosor de muro, la imagen de la derecha indica el modo en que afecta el cambio a la cota de grosor. Por ejemplo, Global significa que la cota es el grosor global del muro, y Por estilo significa que los puntos de cota seleccionados en el estilo de muro se utilizan para acotar el grosor de los componentes de muro. Para salir del cuadro de dilogo y ver las opciones reflejadas en el dibujo, pulse Aceptar dos veces. NOTA:Si selecciona Global, Todos los componentes o Centro en Grosor de muro, los puntos de cota resultantes no se modificarn como consecuencia de los parmetros de cotas AEC en el estilo de muro. Si selecciona Por estilo o Elemento estructural por estilo, los puntos de cota dependern de los parmetros de cotas AEC en el estilo de muro. 15. En Grosor de muro, seleccione Global y pulse Aceptar dos veces. En este caso, no se desea acotar un muro de varios componentes a cada componente individual, sino el grosor global de muro.
16. Edite el estilo de muro: Seleccione el muro horizontal superior, pulse con el botn derecho y elija Editar estilo de muro. En el cuadro de dilogo Propiedades de estilos de muro, seleccione la ficha Componentes y pulse en la fila CMU. Se resalta el componente seleccionado en la vista preliminar de la izquierda. Pulse el valor de Funcin y abra el men desplegable. Configure la opcin como Estructural. NOTA:Un componente de muro se puede definir como estructural o como no estructural. Es una distincin importante al crear un estilo de cota para un muro de varios componentes, ya que en el estilo de cota se puede definir que acote solamente componentes estructurales.
file://C:\Documents and Settings\master\Configuracin local\Temp\~hh389E.htm
30/08/2007
Creacin de un edificio de oficinas pequeo
Page 110 of 174
En la fila GWB, bajo Cota, borre
(cota derecha) y pulse Aceptar.
Puede elegir si desea tener el componente acotado por un lado, ambos lados o por el centro. En este caso, el componente CMU est configurado para acotarse por ambos lados. A continuacin, se debe especificar el estilo de cota AEC de acuerdo con la configuracin de estilo del muro. 17. Seleccione la cadena de cota, pulse con el botn derecho y elija Editar estilo de cota AEC. 18. Utilice el mtodo anterior para cambiar el Grosor de muro a Por estilo y pulse Aceptar dos veces. Observe el cambio que se produce en las cotas.
19. Utilice de nuevo el mtodo anterior para cambiar el Grosor de muro a cada uno de los valores siguientes y observe cmo cambian las cotas: Elemento estructural por estilo Centro 20. Seleccione la cadena de cota y pulse SUPR para borrar la cota. Agregue un conjunto de cadenas de cotas AEC predefinidas 21. En la ficha Cotas de la paleta de herramientas Documento, pulse Cota AEC - Exterior. Esta herramienta crea un conjunto de 3 cadenas de cotas. Las cotas se controlan mediante los parmetros de propiedades de visualizacin que se aplican a objetos como muros, huecos de muro o elementos de masa. Se pueden personalizar por cadena y por representacin de visualizacin. 22. Seleccione todos los muros exteriores excepto el horizontal inferior y pulse INTRO. 23. Pulse encima del dibujo para colocar las cadenas de cota.
file://C:\Documents and Settings\master\Configuracin local\Temp\~hh389E.htm
30/08/2007
Creacin de un edificio de oficinas pequeo
Page 111 of 174
24. Ample la zona superior izquierda del dibujo para ver los valores de cotas.
25. Revise las propiedades de visualizacin de las cadenas de cotas. Seleccione la cota, pulse con el botn derecho y elija Editar estilo de cota AEC. Use el mtodo descrito anteriormente para abrir el cuadro de dilogo Propiedades de visualizacin. En el cuadro de dilogo Propiedades de visualizacin, seleccione Cadena2 (no desmarque la casilla) y revise la descripcin de la cadena de cota. Observe que la configuracin del muro se utiliza para las cotas de la Cadena2. Pulse Cadena3 y a continuacin Cadena1 para ver la descripcin de cada cadena de cota. Pulse Cancelar dos veces. 26. Cierre el archivo sin guardar los cambios. 27. Prosiga con el ejercicio siguiente, Creacin de un estilo de cota AEC personalizado. Envenos sus comentarios sobre esta pgina
Creacin de un estilo de cota AEC personalizado
En este ejercicio, crear un estilo personalizado y ajustar su aspecto para la configuracin de visualizacin Presentation. Los cambios de estilo se aplican de forma global. 1. 2. 3. 4. 5. En el Navegador de proyectos, elija la ficha Componentes fijos. Expanda Elementos Exercises y pulse dos veces en X-AEC Dimensions and Wall Styles. En el grupo de paletas de herramientas Documento, seleccione la ficha Cotas y elija Cota AEC - Exterior. En la paleta Propiedades, en General, para Estilo, seleccione 3 Chain. Coloque una cadena de cota: Seleccione todos los muros exteriores excepto el horizontal inferior y pulse INTRO. Pulse encima de los muros superiores para especificar la ubicacin de la cadena.
file://C:\Documents and Settings\master\Configuracin local\Temp\~hh389E.htm
30/08/2007
Creacin de un edificio de oficinas pequeo
Page 112 of 174
6. Seleccione la cota que acaba de colocar, pulse con el botn derecho y elija Agregar seleccionados. 7. Seleccione el muro vertical derecho, pulse INTRO y haga clic a la derecha del muro para colocar la lnea de cota. Ambas cadenas de cota tienen el estilo 3 Chain.
8. Seleccione la ltima lnea de cota que ha colocado, pulse con el botn derecho y elija Copiar estilo de cota AEC y asignar. 9. En el cuadro de dilogo Propiedades de estilo de cota AEC: Seleccione la ficha General. En Nombre, escriba Cotas AEC externas personalizadas. Pulse Aceptar. 10. Seleccione todas las lneas de cota del dibujo y, en la paleta Propiedades, en Estilo, seleccione Cotas AEC externas personalizadas. 11. Pulse ESC. 12. En la barra de estado de la ventana de dibujo, seleccione Presentation como configuracin de visualizacin. 13. Seleccione la cadena de cota superior, pulse con el botn derecho y elija Editar estilo de cota AEC. 14. En el cuadro de dilogo Propiedades de estilo de cota AEC, seleccione la ficha Propiedades de visualizacin y pulse propiedades de visualizacin). Para fines de presentacin, slo desea una cadena de cota que muestre las cotas globales de los muros. 15. En el cuadro de dilogo Propiedades de visualizacin: Seleccione la ficha Contenido. Con la opcin Cadena1 resaltada, desmarque Longitud de muro. Desmarque Cadena2. 16. Pulse Aceptar dos veces. Ha editado nicamente la visualizacin de cota de un objeto de muro; a continuacin, editar la visualizacin de los huecos de muro. (Editar
file://C:\Documents and Settings\master\Configuracin local\Temp\~hh389E.htm
30/08/2007
Creacin de un edificio de oficinas pequeo
Page 113 of 174
17. Seleccione la lnea de cota superior, pulse con el botn derecho y elija Editar estilo de cota AEC. 18. En el cuadro de dilogo Propiedades de estilo de cota AEC, pulse . 19. En el cuadro de dilogo Propiedades de visualizacin, en Aplicar a, seleccione Hueco en muro. 20. Bajo Hueco en muro, desmarque Centro de hueco y pulse Aceptar dos veces. Observe cmo los cambios se aplican a todas las cadenas de cotas AEC del mismo estilo.
21. En la barra de estado de la ventana de dibujo, cambie la configuracin de Presentation a High Detail. Los cambios que realice en el estilo son especficos de la configuracin de visualizacin. 22. Vuelva a la configuracin de visualizacin High Detail, borre las cadenas de cotas y guarde el dibujo. Envenos sus comentarios sobre esta pgina
Modificacin de una cadena de cota
En este ejercicio, aprender a agregar y eliminar objetos de una cadena de cota AEC, incluidos los objetos de AutoCAD. Las cotas son asociativas y la visualizacin de cotas est determinada por el estilo del componente. Coloque una cadena de cota 1. 2. 3. 4. 5. Verifique que Small Office Building_M sea el proyecto actual. En la ficha Componentes fijos del Navegador de proyectos, en Exercises, pulse dos veces X-AEC Dimensions and Wall Styles. Seleccione el muro horizontal superior con un recuadro, pulse con el botn derecho y elija Cota AEC. En la paleta Propiedades, en Estilo, seleccione Standard. Haga clic encima del dibujo para colocar la cadena de cota.
file://C:\Documents and Settings\master\Configuracin local\Temp\~hh389E.htm
30/08/2007
Creacin de un edificio de oficinas pequeo
Page 114 of 174
Es posible que la visualizacin de la cota vare segn los cambios realizados previamente. Edite un estilo de cota 6. Seleccione la cadena de cota, pulse con el botn derecho y elija Editar estilo de cota AEC. 7. En el cuadro de dilogo Propiedades de estilo de cota AEC, seleccione la ficha Propiedades de visualizacin y pulse propiedades de visualizacin) 8. En el cuadro de dilogo Propiedades de visualizacin, en Muro, seleccione Global y Longitud de muro. 9. Deseleccione Grosor de muro e Intersecciones de muro. 10. Pulse Aceptar dos veces. (Editar
11. Seleccione la cadena de cota. 12. Seleccione (Mover todas las cadenas) en el extremo izquierdo de la cadena y muvala abajo hacia el dibujo. 13. Haga clic para volver a colocar la cadena de cota ms cerca del muro.
Modifique los puntos de cota 14. Agregue puntos de cota: Seleccione (Agregar puntos de cota) en el extremo izquierdo de la cadena. Seleccione el centro de la rama (un bloque de AutoCAD) a la izquierda del edificio para agregar el primer punto.
Seleccione el centro del rbol. Observe que puede ajustarse a los objetos del bloque de rbol.
file://C:\Documents and Settings\master\Configuracin local\Temp\~hh389E.htm
30/08/2007
Creacin de un edificio de oficinas pequeo
Page 115 of 174
Seleccione el muro horizontal superior derecho y el muro vertical corto. Pulse INTRO. Se agregan nuevas cotas a la cadena para cada objeto y punto de cota.
15. Seleccione el icono
(Eliminar lnea de referencia) de una de las cotas de ventana.
El punto de cota se elimina de la cadena. 16. Vuelva a agregar el punto de cota a la cadena. Modifique la cadena de cota 17. Edite las cotas in situ: Si es necesario, en la barra de estado de la aplicacin, pulse REFENT para desactivarlo. Seleccione (Editar in situ) en el extremo izquierdo de la cadena de cota.
Seleccione
(Posicin del texto) para la primera cota de la izquierda.
file://C:\Documents and Settings\master\Configuracin local\Temp\~hh389E.htm
30/08/2007
Creacin de un edificio de oficinas pequeo
Page 116 of 174
Muvala ligeramente a la izquierda y haga clic para modificar la posicin del texto de cota.
Pulse ESC y ample la zona superior izquierda de la cadena de cota. Observe que el texto de cota de ese punto deja de estar centrado.
18. Elimine objetos de la cadena de cota: Seleccione la cadena de cota, pulse con el botn derecho y elija Eliminar objetos. Seleccione el muro horizontal de la derecha y pulse INTRO. Los puntos de cota del muro se eliminan de la cadena de cota. 19. Agregue objetos a la cadena de cota: Seleccione la cadena de cota y pulse (Agregar puntos de cota). Seleccione el muro horizontal de la derecha y pulse INTRO. Los puntos de cota del muro se agregan a la cadena de cota. Pulse ESC. 20. Modifique objetos de AutoCAD Architecture: Si es preciso, en la barra de estado de la aplicacin, pulse DIN para activar las cotas dinmicas. Ample la esquina superior izquierda de la planta. Seleccione la ventana izquierda, el pinzamiento de ubicacin y mueva la ventana ligeramente hacia la derecha.
Escriba 900 mm y pulse INTRO. Pulse ESC. Las cotas son asociativas y se modifican automticamente mientras se mueve el objeto.
file://C:\Documents and Settings\master\Configuracin local\Temp\~hh389E.htm
30/08/2007
Creacin de un edificio de oficinas pequeo
Page 117 of 174
21. Modifique objetos de AutoCAD: Seleccione la rama a la izquierda del edificio y muvala a la izquierda.
Haga clic para volver a colocar el objeto. Seleccione el rbol, vulvalo a colocar a la izquierda del dibujo y pulse ESC.
22. Seleccione la cadena de cota, pulse con el botn derecho y elija Eliminar modificacin El texto de cota modificado previamente vuelve a estar centrado.
Todas las posiciones de texto.
23. Modifique las propiedades de estilos de cotas: Seleccione la cadena de cota, pulse con el botn derecho y elija Editar estilo de cota AEC. En la ficha Propiedades de visualizacin del cuadro de dilogo Propiedades de estilo de cota AEC, pulse . En la ficha Contenido del cuadro de dilogo Propiedades de visualizacin, en Aplicar a, pulse Hueco en muro. En Hueco en muro, desactive Anchura mx. de hueco y seleccione Centro de hueco. Pulse Aceptar dos veces. Observe como las lneas de extensin de las cotas se mueven al centro de las ventanas.
file://C:\Documents and Settings\master\Configuracin local\Temp\~hh389E.htm
30/08/2007
Creacin de un edificio de oficinas pequeo
Page 118 of 174
24. Cierre el archivo sin guardar los cambios. 25. Prosiga con el ejercicio siguiente, Creacin de una referencia cruzada de vista de cota AEC. Envenos sus comentarios sobre esta pgina
Creacin de una referencia cruzada de vista de cota AEC
En este ejercicio, crear una vista acotada, una vista de espacio modelo con referencia cruzada y agregar la vista de espacio modelo a un plano. Ver como los cambios en los componentes fijos y cotas se reflejan en la vista y en el plano. Adems, aprender a editar una vista a la que se hace referencia directamente desde un plano y ver cmo se actualizan automticamente las cotas. Cree una vista de cota AEC 1. Compruebe que Small Office Building_M sea el proyecto actual. 2. Cree una vista: En la ficha Vistas del Navegador de proyectos, pulse con el botn derecho en Interior y, a continuacin, en Nuevo dibujo de vista General. En el cuadro de dilogo Agregar vista general, en Nombre, escriba X-GF Plan (dimensioned) y pulse Siguiente. En Nivel GF, bajo Divisin, seleccione 1 y pulse Siguiente. Deseleccione Architectural, Site y Structural. En Architectural Partitions, seleccione Ground Floor Partitions. En Architectural Shell, seleccione Ground Floor Shell. Pulse Finalizar. 3. En el Navegador de proyectos, en Interior, pulse dos veces X-GF Plan (dimensioned). 4. En la barra de estado de la ventana de dibujo, cambie la configuracin de visualizacin a Low Detail.
5. Ample la zona inferior derecha de la planta. 6. Acote la vista: En la ficha Cotas de la paleta de herramientas Documento, seleccione AEC Dimension - Exterior. Seleccione el muro horizontal inferior de los aseos y el muro horizontal de la derecha; a continuacin, pulse INTRO. Pulse debajo de los muros para colocar las cadenas de cota.
7. Edite las cadenas de cota: En la barra de estado de la aplicacin, pulse REFENT para activarlo. Ample la cota de la puerta del muro inferior. Seleccione la cadena de cota, pulse con el botn derecho y elija Editar in situ.
file://C:\Documents and Settings\master\Configuracin local\Temp\~hh389E.htm
30/08/2007
Creacin de un edificio de oficinas pequeo
Page 119 of 174
Seleccione el pinzamiento izquierdo
(Desfase de lnea de referencia) para la puerta.
Mueva el extremo de la lnea de referencia para confirmar que puede modificar la longitud individualmente. Haga clic para volver a colocarla en el hueco de puerta Pulse ESC. Seleccione la cadena de cota. Seleccione los dos pinzamientos de eliminacin de lnea de referencia del hueco del recibidor de la cadena2 para eliminar estas lneas de referencia.
Seleccione el pinzamiento de eliminacin de lnea de referencia para la cadena3 para eliminar la cadena de cota global.
Pulse ESC. Cree una vista de espacio modelo 8. Cree una vista de espacio modelo: Aleje para ver la cadena de cota completa. En el Navegador de proyectos, pulse con el botn derecho X-GF Plan (dimensioned) y elija Nueva vista de espacio modelo. En el cuadro de dilogo Agregar vista de espacio modelo, pulse (Definir ventana de vista). Pulse y arrastre una ventana de seleccin alrededor del aseo inferior y la habitacin estrecha hacia la derecha, incluidas las cadenas de cotas AEC.
file://C:\Documents and Settings\master\Configuracin local\Temp\~hh389E.htm
30/08/2007
Creacin de un edificio de oficinas pequeo
Page 120 of 174
En el cuadro de dilogo Agregar vista de espacio modelo, en Nombre, escriba Ground Floor Rented Office y pulse Aceptar. Guarde el dibujo. 9. Modifique la planta: En la ficha Componentes fijos del Navegador de proyectos, expanda Architectural Partitions y pulse dos veces Ground Floor Partitions. Seleccione la puerta del muro horizontal inferior.
Pulse SUPR. Pulse el men Archivo Cerrar y seleccione S para guardar el archivo. 10. En la ventana de informacin de la vista X-GF Plan (dimensioned), pulse Recargar Ground Floor Partitions. Los cambios realizados en la planta de la referencia cruzada se muestran en la vista y tambin se actualizan las cotas AEC asociadas.
11. Guarde el dibujo. Haga referencia a la vista de espacio modelo en un plano 12. Agregue la vista de espacio modelo a un plano: En la ficha Planos del Navegador de proyectos, expanda Architectural Plans y pulse dos veces A101 Ground Floor Plan. En la ficha Vistas del Navegador de proyectos, expanda X-GF Plan (dimensioned), elija Ground Floor Rented Office y arrstrelo al plano. Haga clic para colocar la vista en la esquina inferior izquierda del plano.
file://C:\Documents and Settings\master\Configuracin local\Temp\~hh389E.htm
30/08/2007
Creacin de un edificio de oficinas pequeo
Page 121 of 174
Ample la vista. 13. Modifique el componente fijo de la planta a la que se hace referencia: En la ficha Componentes fijos del Navegador de proyectos, en Partitions, pulse dos veces Ground Floor Partitions. Seleccione la puerta del muro vertical.
Pulse con el botn derecho en la puerta y elija Agregar seleccionados. Pulse en el muro horizontal y agregue una segunda puerta; a continuacin, pulse ESC.
Seleccione la nueva puerta y pulse las flechas de voltear para cambiar la direccin de apertura. Elimine la puerta del muro vertical.
Vaya al men Archivo Cerrar y pulse S para guardar el archivo. 14. En la ventana de informacin del plano A101 Ground Floor Plan, pulse Recargar Reload Ground Floor Partitions. Observe como el cambio se transfiere a la referencia cruzada y tambin al plano, y se borra la puerta y la cota asociada.
Edite la vista a la que se hace referencia en el plano 15. Modifique la vista de referencia cruzada desde el plano: Pulse dos veces en la vista para activarla. Pulse dos veces en la puerta que agreg previamente. En la ficha Identificar referencia del cuadro de dilogo Edicin de referencias, compruebe que est marcada la opcin Seleccionar automticamente todos los objetos anidados y pulse Aceptar. Seleccione la puerta y el pinzamiento de ubicacin. Mueva el cursor hacia la derecha, introduzca 355 mm y pulse INTRO. Pulse ESC. En la barra de herramientas Refedit, pulse (Guardar cambios en referencia). En el cuadro de dilogo AutoCAD, pulse Aceptar para guardar todas las ediciones de referencias. Observe como se guarda la nueva posicin de la puerta y se actualizan automticamente las cotas.
file://C:\Documents and Settings\master\Configuracin local\Temp\~hh389E.htm
30/08/2007
Creacin de un edificio de oficinas pequeo
Page 122 of 174
16. Cierre todos los archivos de proyecto sin guardarlos. Envenos sus comentarios sobre esta pgina
Planificacin del modelo de edificio
Una vez finalizado el diseo, se recopilan datos del proyecto del modelo de edificio para crear planificaciones. En AutoCAD Architecture, las tablas de planificacin que se crean estn enlazadas a los objetos y estilos del dibujo, lo que permite actualizar las planificaciones automticamente cuando se introducen cambios en el modelo de edificio. Para agregar una planificacin a un dibujo, primero hay que etiquetar los objetos que van a planificarse. Al agregar una etiqueta de planificacin a un objeto, el software enlaza datos de planificacin con el objeto; los datos de planificacin se denominan datos de conjuntos de propiedades. Las propiedades que se incluyen en la definicin de conjunto de propiedades pueden visualizarse en una tabla de planificacin. Despus de etiquetar los objetos, puede agregar una tabla de planificacin al dibujo utilizando un estilo predefinido de tabla de planificacin de una paleta de herramientas o del Navegador de contenido. Es posible modificar los datos de la planificacin a medida que el diseo cambia y evoluciona; para ello, basta con editar los datos del conjunto de propiedades asociado a los objetos de la planificacin. Tambin es posible cambiar el aspecto de la tabla modificando los estilos de texto y de lnea y agregando, borrando y desplazando columnas. Crear planificaciones en un entorno de proyecto es diferente de agregarlas a dibujos especficos que contienen los objetos que se estn planificando. Con la planificacin basada en el proyecto los objetos pueden planificarse a travs de referencias externas. Por ejemplo, puede hacer referencia a un componente fijo en una vista y despus agregar etiquetas de planificacin basadas en el proyecto a las puertas del componente fijo. Los datos de planificacin se enlazan a los objetos de puerta del componente fijo. Para hacer referencia a ese componente fijo en otra vista, puede utilizar los datos de planificacin. Las etiquetas y tablas de planificacin basadas en el proyecto utilizan la informacin de nivel y de divisin del modelo de edificio. Por ejemplo, si agrega etiquetas de habitaciones basadas en el proyecto a los espacios de un componente fijo, las etiquetas utilizan la asignacin de nivel del componente fijo para adjudicar a los espacios los nmeros de habitacin correspondientes a ese nivel. Por lo tanto, los espacios de la planta baja comenzarn por el nmero de habitacin 101, los de la segunda planta empezarn por el nmero 201, y as sucesivamente. Como regla general, cuando se emplean planificaciones basadas en el proyecto, se crea una vista separada para cada nivel del proyecto. Esta vista puede utilizarse para trazar la planta de cada nivel. Cada vista incluye las referencias a los componentes fijos que contienen los objetos que se van a planificar. Tras asignar etiquetas de planificacin basadas en el proyecto a los objetos de la vista, se crea un plano de trazado al que se agrega la tabla de planificacin. La planificacin creada en el plano est asociada a un solo dibujo, pero el dibujo puede contener referencias externas (refX) a varios dibujos. Gracias a la planificacin de objetos con referencias externas, es posible generar planificaciones que muestren datos de planificacin basados en objetos y en estilos de varias referencias externas. Esta leccin ensea a agregar etiquetas de planificacin basadas en el proyecto a las puertas de la planta baja del modelo de edificio y a agregar una tabla de planificacin a un plano mediante una herramienta de planificacin predefinida. Una vez agregada la planificacin, modificar el contenido y el aspecto de la tabla. IMPORTANTE:Es necesario completar todos los ejercicios de la leccin. Temas de esta seccin Identificacin de puertas para una planificacin Adicin de una planificacin de proyecto Edicin de los datos de planificacin Cambio del aspecto de una planificacin Envenos sus comentarios sobre esta pgina
Identificacin de puertas para una planificacin
Este ejercicio ensea a etiquetar las puertas de la primera planta del modelo de edificio como preparacin para planificar las puertas en el ejercicio siguiente. Comenzar por agregar espacios al componente fijo Ground Floor Partitions para poder agregar las etiquetas de habitaciones basadas en el proyecto. Las etiquetas de habitaciones basadas en el proyecto utilizan el nivel asociado al componente fijo para asignar los nmeros de habitacin correspondientes a ese nivel a los espacios del componente fijo. Cuando se agregan a espacios etiquetas de habitaciones basadas en el proyecto, se asignan a los espacios datos de conjunto de propiedades. Despus de asignar datos de conjunto de propiedades a todos los espacios que tienen puertas, se agregan las etiquetas de puertas. Las etiquetas de puertas leen y muestran los datos de conjunto de propiedades de los espacios a los que estn asociadas. Por ejemplo, si agrega una etiqueta a la puerta de entrada de la
file://C:\Documents and Settings\master\Configuracin local\Temp\~hh389E.htm
30/08/2007
Creacin de un edificio de oficinas pequeo
Page 123 of 174
habitacin 111, la etiqueta de puerta muestra el valor 111 como parte de la informacin. En este ejercicio, crear una vista en planta de Ground Floor Plan, a la que agregar las etiquetas de puertas y de habitaciones de planta baja. Agregue espacios 1. En la barra de herramientas Espacios de trabajo, seleccione Diseo. 2. En el Navegador de proyectos, elija la ficha Componentes fijos. 3. En Componentes fijos Architectural Partitions, pulse dos veces en Ground Floor Partitions para abrir el componente en el rea de dibujo. NOTA:El componente fijo Ground Floor Partitions tiene un nico ncleo del edificio, por lo que en l no se hace referencia al elemento Typical Core. 4. En la barra de estado de la ventana de dibujo, cambie la configuracin de visualizacin a Low Detail. 5. En la barra de herramientas Navegacin, pulse derecha en que aparecen sin sombreado. (Zoom Ventana) en el icono desplegable de zoom y ample las habitaciones de la
6. En la paleta de herramientas Diseo, seleccione la herramienta Generar espacio. 7. Especifique el estilo y la ubicacin de cada espacio: En la paleta Propiedades, verifique que el valor de Estilo sea Standard. Si en el dibujo tiene estilos de espacio, puede aplicarlos a los espacios a medida que los crea. Compruebe que el valor de Etiqueta sea NINGUNO. En Generar espacio Filtro de conjunto de contornos, seleccione Slo muros. En el rea de dibujo, seleccione un punto de cada una de las tres habitaciones sin sombreado. Pulse ESC. Los espacios se agregan al dibujo. Puede etiquetar los espacios mientras se generan o insertar las etiquetas en un dibujo de vista. En este ejercicio, se insertan las etiquetas en el dibujo de vista que se crear a continuacin.
Agregue conjuntos de propiedades a los espacios 8. Seleccione los tres espacios, pulse con el botn derecho y elija Propiedades. 9. En la ficha Datos extendidos, pulse (Agregar conjuntos de propiedades). 10. En el cuadro de dilogo Agregar conjuntos de propiedades, pulse Borrar todo, seleccione SpaceObjects y pulse Aceptar. 11. Pulse con el botn derecho y elija Anular seleccin. Modificar datos de conjuntos de propiedades 12. Seleccione el espacio grande, pulse con el botn derecho y elija Propiedades. 13. En la ficha Datos extendidos de la paleta Propiedades, en SpaceObjects Increment, escriba 120.
file://C:\Documents and Settings\master\Configuracin local\Temp\~hh389E.htm
30/08/2007
Creacin de un edificio de oficinas pequeo
Page 124 of 174
14. En la ficha Diseo, en Nombre, escriba ELEC. 15. Pulse con el botn derecho y elija Anular seleccin. 16. Siga el mismo procedimiento para modificar los datos de los dos espacios ms pequeos: Para el espacio superior, escriba 121 en Increment y STORE en Nombre. Para el espacio inferior, escriba 122 en Increment y STORE en Nombre. 17. En la barra de herramientas Estndar, pulse 18. Vaya al men Archivo Cerrar. (Guardar).
Ahora va a crear una vista nueva a la que agregar anotaciones, incluidas las etiquetas de espacios y de puertas. Podr hacer referencia a esta vista en un plano de trazado de la planta baja, un plano de techos y cualquier otro plano que precise las anotaciones que contiene la vista. Cree una vista para las etiquetas de la primera planta 19. En el Navegador de proyectos, seleccione la ficha Vistas. NOTA:Es necesario tener un dibujo abierto para crear una vista en el Navegador de proyectos. Si no tiene abierto ningn dibujo, pulse en la barra de herramientas estndar para crear uno. Este dibujo no se utiliza. 20. Seleccione Interior y pulse (Agregar vista) en la parte inferior de la ficha. 21. En la hoja de trabajo Agregar vista, seleccione Vista general y haga clic en Aceptar. 22. En la hoja de trabajo Agregar vista general, defina la vista: En nombre, introduzca X-Ground Floor Plan. Pulse en el valor de Descripcin, introduzca Ground Floor Annotation y pulse Aceptar. Pulse Siguiente. En Nivel 1, seleccione Divisin 1 y pulse siguiente. Desactive las categoras Building Outline, Site y Slabs para excluirlas de la vista. Borre cualquier archivo de ejercicios que tenga el prefijo X-. Slo deben estar seleccionadas las categoras Partitions, Shell, Stair y Column Grid.
Pulse Finalizar. La vista X-Ground Floor Plan se agrega al proyecto.
file://C:\Documents and Settings\master\Configuracin local\Temp\~hh389E.htm
30/08/2007
Creacin de un edificio de oficinas pequeo
Page 125 of 174
23. Pulse dos veces enX-Ground Floor Plan para abrirlo en el rea de dibujo. 24. En la barra de estado de la ventana de dibujo, cambie la configuracin de visualizacin a Low Detail. 25. En la barra de herramientas Navegacin, pulse (Zoom Extensin) en el icono desplegable de zoom.
Ahora va a agregar a esta vista etiquetas de habitaciones basadas en el proyecto. Agregue etiquetas de habitaciones basadas en el proyecto 26. En la barra de herramientas Navegacin, pulse (Navegador de contenido). 27. Pulse Catlogo de herramientas de documentacin - Mtrico. 28. En el panel de la izquierda, pulse Etiquetas de planificacin Etiquetas de habitaciones y acabados. 29. Pulse en la herramienta Etiqueta de habitacin - Basada en proyecto y arrstrela al rea de dibujo. 30. En la solicitud Seleccione el objeto para la etiqueta, elija un punto en la habitacin grande para la que gener un espacio previamente en este ejercicio. 31. Pulse INTRO para aceptar Centrado como ubicacin predeterminada de la etiqueta de habitacin. 32. En la hoja de trabajo Editar datos de conjunto de propiedades, pulse Aceptar. La etiqueta de habitacin se agrega a la habitacin y el comando de etiqueta permanece activo. Cuando finalice el comando de etiqueta, la etiqueta de habitacin mostrar el nombre ELEC.
33. En la solicitud Seleccione el objeto para la etiqueta, escriba m (Mltiple) para agregar etiquetas de habitaciones a los espacios sin identificar; a continuacin, pulse INTRO. 34. Seleccione todos los espacios del dibujo y pulse INTRO. Si utiliza una ventana de captura para seleccionar todos los espacios, el programa le indica que ya ha seleccionado uno de ellos. Pulse S para volver a etiquetar la habitacin. 35. En la hoja de trabajo Editar datos de conjunto de propiedades, pulse Aceptar para validar la informacin del conjunto de propiedades predeterminado. 36. En la solicitud Seleccionar el objeto para la etiqueta, pulse INTRO para finalizar el comando de etiqueta.
file://C:\Documents and Settings\master\Configuracin local\Temp\~hh389E.htm
30/08/2007
Creacin de un edificio de oficinas pequeo
Page 126 of 174
La informacin de la etiqueta de habitacin se asigna a los espacios del componente fijo Ground Floor Partitions al que se hace referencia. La informacin que muestran las etiquetas de habitaciones que acaba de agregar se ha predefinido expresamente para este ejercicio. Muestra de las etiquetas de habitaciones agregadas al dibujo
37. 38. 39. 40.
Vaya al men Insercin Referencias externas. En la paleta Referencias externas, seleccione Ground Floor Partitions, pulse con el botn derecho y elija Recargar. Cierre la paleta. Guarde el dibujo.
Agregue etiquetas de puertas basadas en el proyecto 41. En la parte inferior de la pantalla, pulse Catlogo de herramientas de documentacin - Mtrico para maximizar el Navegador de contenido. 42. En la parte superior del Navegador de contenido, pulse Etiquetas de planificacin. 43. En el panel de la derecha, pulse Etiquetas de puertas y ventanas. 44. Utilizando i-drop, arrastre Door Tag - Project-Based al rea de dibujo. 45. Seleccione la puerta de la sala elctrica. 46. Pulse INTRO para aceptar Centrado como ubicacin predeterminada de la etiqueta de puerta. 47. En la hoja de trabajo Editar datos de conjunto de propiedades, pulse Aceptar para validar la informacin del conjunto de propiedades predeterminado. La etiqueta de puerta se agrega a la puerta de la sala elctrica. La etiqueta de puerta muestra el valor especificado en los datos de planificacin enlazados al espacio elctrico. 48. Agregue etiquetas de puertas a las dems puertas del dibujo: En la solicitud Seleccione el objeto para la etiqueta, escriba m (Mltiple) y pulse INTRO. Seleccione todas las puertas excepto las de los aseos y pulse INTRO. Si utiliza una ventana de captura para seleccionar todas las puertas, el programa le indica que ya ha seleccionado una de ellas. Pulse S para volver a etiquetar la puerta. En la hoja de trabajo Editar datos de conjunto de propiedades, pulse Aceptar para validar la informacin del conjunto de propiedades predeterminado. En la solicitud Seleccionar el objeto para la etiqueta, pulse INTRO para finalizar el comando de etiqueta. Muestra de las etiquetas de puertas agregadas al dibujo
file://C:\Documents and Settings\master\Configuracin local\Temp\~hh389E.htm
30/08/2007
Creacin de un edificio de oficinas pequeo
Page 127 of 174
49. Ample la etiqueta de puerta del lado izquierdo del vestbulo. Cada etiqueta de puerta muestra el valor especificado en los datos de planificacin enlazados al espacio al que accede la puerta. La puerta de la izquierda del vestbulo conduce a un rea en la que no se ha definido ningn espacio, por lo que la etiqueta de puerta muestra *NO SE HA ENCONTRADO ESPACIO*. Ahora va a asociar la puerta a un espacio definido para que la etiqueta de puerta muestre un nmero de habitacin.
Asocie una puerta a un espacio definido 50. En la barra de herramientas Editref, pulse (Editar bloque o refX). NOTA:Si no activ la barra de herramientas Editref, actvela pulsando con el botn derecho en el rea de la barra de herramientas y seleccionando Editref. 51. Seleccione la puerta de la izquierda del vestbulo. 52. En el cuadro de dilogo Edicin de referencias, pulse Aceptar para designar Ground Floor Partitions como referencia para editar. 53. Vuelva a seleccionar la puerta para ver sus pinzamientos. 54. Busque el pinzamiento de ubicacin de datos de propiedades de la puerta. La ubicacin del pinzamiento de ubicacin de datos de propiedades determina el valor que muestra la etiqueta de puerta. Cuando el pinzamiento est situado en un espacio definido, el nmero de habitacin aparece en la etiqueta de puerta. De forma predeterminada, el pinzamiento de ubicacin de datos de propiedades se encuentra debajo del batiente de puerta. Puede desplazar el pinzamiento de ubicacin de datos de propiedades para asociarlo a otro espacio y cambiar el valor que aparece en la etiqueta de puerta.
55. Verifique que la referencia a objetos est desactivada, seleccin el pinzamiento de ubicacin de datos de propiedad, arrstrelo hasta el vestbulo y seleccione un punto para ubicar el pinzamiento en el espacio. 56. En la barra de herramientas Editref, pulse (Guardar cambios en referencia) y pulse Aceptar para guardar los cambios.
El cambio de la puerta se guarda en el componente fijo Ground Floor Partitions y la etiqueta de puerta muestra un nmero de habitacin.
file://C:\Documents and Settings\master\Configuracin local\Temp\~hh389E.htm
30/08/2007
Creacin de un edificio de oficinas pequeo
Page 128 of 174
57. Maximice y cierre el Navegador de contenido. 58. Guarde todos los dibujos de proyecto abiertos. En este ejercicio ha creado espacios en el componente fijoGround Floor Partitions y despus ha creado una vista en planta baja, a la que ha agregado etiquetas de habitaciones y puertas basadas en el proyecto. Las etiquetas agregadas a la vista leen las propiedades de los objetos del componente fijo Ground Floor Partitions al que se hace referencia. Las etiquetas de habitaciones basadas en el proyecto asignan datos de conjunto de propiedades del nivel correspondiente a los espacios de la planta baja, y las etiquetas de puertas muestran los nmeros de habitacin asociados a los espacios. Tambin ha ajustado el pinzamiento de ubicacin de datos de propiedades a la puerta de acceso a un rea donde no se haba definido ningn espacio. Al desplazar el pinzamiento a un espacio definido, la etiqueta de puerta ha mostrado un nmero de habitacin. Ahora va a agregar una planificacin de puertas basada en el proyecto a todas las plantas del modelo de edificio. Envenos sus comentarios sobre esta pgina
Adicin de una planificacin de proyecto
Cuando ya est listo para generar una planificacin de proyecto, en primer lugar va a crear un dibujo que contenga todos los objetos que desee incluir en la planificacin. En este ejercicio se utiliza la vista creada en el ejercicio anterior y una vista modelo proporcionada como el origen de datos de planificacin. Se utiliza la vista de modelo porque contiene todos los objetos de puerta que hay que planificar en este proyecto a travs de componentes fijos y elementos a los que se hace referencia externa. Cuando disponga del dibujo que contiene todos los objetos que va a planificar, crear un plano al que agregar la tabla de planificacin. Puede agregar una tabla de planificacin utilizando un estilo de tabla predefinido de una paleta de herramientas o del Navegador de contenido. Este ejercicio ensea a agregar a una hoja una planificacin de puertas basada en el proyecto mediante una herramienta de planificacin de un catlogo suministrado con el aprendizaje. En el ejercicio anterior agreg los datos de planificacin de las puertas de la planta baja del edificio. El conjunto de datos que corresponde a este ejercicio contiene los datos de planificacin de las dems plantas del modelo de edificio. Cree un plano 1. En el Navegador de proyectos, elija la ficha Planos. 2. En Architectural, seleccione Schedules and Diagrams y pulse (Agregar plano) en la parte inferior de la ficha. Plano.
Tambin puede pulsar con el botn derecho en Schedules and Diagrams y elegir Nuevo 3. En la hoja de trabajo Nuevo plano, defina las propiedades del plano: En Nmero, especifique X-A1601. En Ttulo de plano, especifique Door Schedule. Pulse Aceptar. Se agrega el plano X-A1601 Door Schedule. 4. Pulse dos veces en X-A1601 Door Schedule para abrir el plano en el rea de dibujo. Agregue una planificacin de puertas 5. 6. 7. 8.
En el grupo de paletas de herramientas Documento, seleccione la ficha Planificacin. Seleccione Planificacin de puerta basada en proyecto y pulse INTRO para planificar un dibujo externo. Seleccione un punto de la esquina superior izquierda del rea de dibujo para insertar la tabla de planificacin. Pulse INTRO para aceptar el tamao predeterminado de tabla de planificacin. Se agrega la tabla de planificacin.
9. Copie y pegue la tabla de planificacin para tener dos planificaciones abiertas en la parte superior del plano. 10. Seleccione la primera tabla de planificacin que haya agregado, pulse con el botn derecho y seleccione Propiedades. Defina las propiedades de planificacin 11. En la paleta Propiedades, verifique que la ficha Diseo est seleccionada. 12. En Seleccin, para Comodn de capa, especifique *door*. No olvide los asteriscos. De este modo se reduce el tiempo de bsqueda ya que se limita a las capas con la palabra "door" en el nombre.
file://C:\Documents and Settings\master\Configuracin local\Temp\~hh389E.htm
30/08/2007
Creacin de un edificio de oficinas pequeo
Page 129 of 174
13. En la seccin Avanzadas, en Origen externo, para Dibujo exterior de planificacin, seleccione S. 14. En Dibujo externo, seleccione Examinar. 15. En el cuadro de dilogo Seleccionar un archivo de dibujo, vaya a la carpeta de proyecto C:\Mis documentos\Autodesk\Mis proyectos\Small Office Building_M\Views\Exterior. 16. Seleccione model.dwg y elija Abrir. Este dibujo modelo hace referencia a todos los dibujos de particin de plantas con sus respectivas puertas. 17. Con la planificacin de puertas seleccionada en el rea de dibujo, pulse con el botn derecho y elija Actualizar tabla de planificacin. La tabla de planificacin se actualiza con los datos de planificacin.
18. Use el mismo mtodo para actualizar la otra tabla de planificacin con el dibujo Interior\X-Ground Floor Plan.dwg. La primera planificacin es para el edificio completo y la segunda para una planta. 19. Guarde todos los dibujos de proyectos abiertos y cierre el plano X-A1601 Door Schedule. En este ejercicio, ha creado un plano para la planificacin de puertas basada en el proyecto y ha utilizado el dibujo de vista Modelo como fuente de referencia para los datos de planificacin de puertas. El dibujo de vista Modelo contiene todas las plantas a las que se hace referencia con los objetos etiquetados necesarios para la planificacin. Ha utilizado la propiedad Comodn de capa de la planificacin para limitar el conjunto de seleccin a las puertas cuyo nombre de capa contuviera la palabra door, lo cual ha actualizado la tabla de planificacin con los datos de planificacin de puertas y marcos de todo el modelo de edificio. Ahora va a modificar los datos de planificacin basados en objetos y en estilos de determinadas puertas. Envenos sus comentarios sobre esta pgina
Edicin de los datos de planificacin
A medida que el diseo cambia y evoluciona, es posible modificar los datos de la planificacin editando los datos de conjunto de propiedades asociados a los objetos planificados. En este ejercicio se explica cmo agregar datos de conjuntos de propiedades basados en estilos y en objetos a la planta baja del modelo de edificio y cmo actualizar la tabla de planificacin para que refleje los cambios. IMPORTANTE:Este ejercicio depende del resultado de los ejercicios anteriores. Si no complet los ejercicios anteriores de esta leccin, debe hacerlo antes de comenzar. Modifique los datos de planificacin de una puerta 1. Verifique que el dibujo X-Ground Floor Plan est abierto. Si cerr el dibujo al terminar el ejercicio anterior, haga clic en la ficha Vistas del Navegador de proyectos. En Vistas dos veces en X-Ground Floor Plan para abrir la vista en el rea de dibujo. Interior, pulse
2. En el rea de dibujo, seleccione la puerta que conduce a la escalera de salida de emergencia situada a la derecha de la sala elctrica. Se selecciona el plano completo, porque es el componente fijo Ground Floor Partitions al que se hace referencia. 3. Pulse con el botn derecho y elija Editar datos de conjunto de propiedades referenciado. 4. En la solicitud Designe objetos, seleccione la misma puerta y pulse INTRO. 5. Modifique los datos de planificacin de la puerta: En la hoja de trabajo Editar datos de conjunto de propiedades referenciado, desplcese hacia abajo hasta ver la propiedad NumberProjectBased. El nmero de puerta basado en el proyecto consta de dos identificadores: un nmero de habitacin y un sufijo. La puerta seleccionada conduce a una habitacin con un nmero, como 114. Est designada como la primera puerta de esta habitacin, por eso se le asigna el sufijo A. Si hay otra puerta de acceso a la habitacin 114 en el lado derecho, se le asigna el sufijo B. Si hubiese ms puertas para acceder a esta habitacin, tendran la numeracin 114C, 114D, 114E, etc.
file://C:\Documents and Settings\master\Configuracin local\Temp\~hh389E.htm
30/08/2007
Creacin de un edificio de oficinas pequeo
Page 130 of 174
Desplcese hacia arriba y escriba 1 hour en FireRating. En JambDetail, escriba 2/A1603. Las propiedades que se leen directamente del objeto, como la altura, o que se calculan automticamente, como NumberProjectBased, se denominan propiedades automticas. Las propiedades automticas se identifican con editarse en la hoja de trabajo Editar datos de conjunto de propiedades referenciado. y no pueden
Pulse Aceptar. 6. En la barra de herramientas Estndar, pulse (Guardar).
Los datos de planificacin agregados se guardan en el componente fijo Ground Floor Partitions y se muestran en la planificacin de puertas cuando vuelve a abrirse el plano A1601 Door Schedule. Visualice la tabla de planificacin actualizada 7. En el Navegador de proyectos, elija la ficha Planos. 8. En Architectural Schedules and Diagrams, pulse dos veces en X-A1601 Door Schedule para abrir la planificacin en el rea de dibujo. 9. En la barra de herramientas Navegacin, pulse (Zoom Ventana) en el icono desplegable de zoom y ample una de las tablas de planificacin. 10. Si no se muestra la consideracin de incendio que ha agregado, seleccione la tabla de planificacin, pulse con el botn derecho y elija Actualizar tabla de planificacin. Aparece la consideracin de incendio que ha agregado para la puerta de acceso a las escaleras. Ahora va a agregar datos de planificacin a las puertas de la planta baja del edificio y despus volver a abrir la hoja de planificacin X-A1601 Door Schedule para actualizar la tabla.
Modifique los datos de planificacin de dos puertas a la vez 11. Vaya al men Ventana X-Ground Floor Plan.dwg. 12. En la referencia de comunicacin de la esquina inferior derecha de la pantalla, elija Recargar Ground Floor Partitions. 13. En el rea de dibujo, seleccione la puerta de acceso a las escaleras de la derecha. Se selecciona el componente fijo Ground Floor Partitions al que se hace referencia. 14. Pulse con el botn derecho y elija Editar datos de conjunto de propiedades referenciado. 15. Seleccione la puerta de acceso a las escaleras de la derecha.
file://C:\Documents and Settings\master\Configuracin local\Temp\~hh389E.htm
30/08/2007
Creacin de un edificio de oficinas pequeo
Page 131 of 174
16. En la barra de herramientas Navegacin, pulse (Encuadre) en el icono desplegable de zoom, encuadre la escalera de emergencia a la izquierda del dibujo y pulse ESC. 17. Seleccione la puerta de las escaleras de la izquierda y pulse INTRO. En la hoja de trabajo Editar datos de conjunto de propiedades referenciado, observe que todas las propiedades que difieren en las dos puertas muestran el valor *VARA*. 18. Modifique los datos de planificacin de las puertas: Escriba 1 hour en FireRating y pulse TAB. Escriba 3/A1603 en HeadDetail y pulse TAB. Escriba 2/A1603 en JambDetail y pulse TAB. Pulse Aceptar. 19. En la barra de herramientas Estndar, pulse .
Los datos de planificacin agregados se guardan en el componente fijo Ground Floor Partitions al que se hace referencia de manera externa y estn disponibles para actualizar la planificacin. 20. Vaya al men Ventana X-A1601 Door Schedule.dwg. 21. Seleccione ambas tabla de planificacin, pulse con el botn derecho y elija Actualizar tabla de planificacin. Aparece la consideracin de incendio que ha agregado para las puertas de acceso a las escaleras. Las propiedades de los detalles de cabecera y jamba del conjunto de propiedades DoorObjects, al que ha agregado valores, estn basadas en estilos y no se han asignado a columnas de la tabla de planificacin. En el siguiente ejercicio, modificar el formato de columna de la tabla de planificacin para que muestre los valores de detalle de cabecera y jamba.
Modifique datos de planificacin basados en estilos 22. En el Navegador de proyectos, elija la ficha Componentes fijos. 23. En Componentes fijos Architectural Partitions, pulse dos veces en Ground Floor Partitions para abrir el componente en el rea de dibujo. 24. Seleccione una de las puertas de una sola hoja del dibujo, pulse con el botn derecho y elija Editar estilo de puerta. 25. En el cuadro de dilogo Propiedades de estilos de puerta, compruebe que aparezca la ficha General. 26. Elija Conjuntos propiedades. 27. En Editar datos de conjunto de propiedades, modifique los datos relacionados con el estilo y aplqueles el estilo de puerta Hinged Single: En DoorStyles, para Material, especifique Wood. En FrameStyles, para FrameMaterial, especifique Metal. Observe que a un solo estilo de objeto pueden asignrsele varias propiedades diferentes. El estilo de puerta Hinged - Single contiene tres conjuntos de propiedades: DoorStyles, FrameStyles y ManufacturerStyles. Las propiedades de detalle de cabecera y jamba asignadas a las columnas de la tabla de planificacin forman parte del conjunto de propiedades FrameStyles. En el siguiente ejercicio va a borrar estas columnas y a sustituirlas por otras de detalle de puerta procedentes del conjunto de propiedades DoorObjects para que se muestren los nmeros de detalle de cabecera y jamba introducidos. Pulse Aceptar dos veces. 28. 29. 30. 31. En la barra de herramientas Estndar, pulse . Vaya al men Archivo Cerrar. Si no aparece el plano de planificacin de puertas, vaya al men Ventana X-A1601 Door Schedule.dwg. Seleccione ambas tabla de planificacin, pulse con el botn derecho y elija Actualizar tabla de planificacin. Los materiales de puerta y marco especificados se asignan a todas las puertas que utilizan el estilo de puerta Hinged - Single.
file://C:\Documents and Settings\master\Configuracin local\Temp\~hh389E.htm
30/08/2007
Creacin de un edificio de oficinas pequeo
Page 132 of 174
32. Guarde todos los dibujos de proyecto abiertos. En este ejercicio ha agregado datos de conjunto de propiedades basados en objetos y en estilos a puertas de la planta baja del modelo de edificio y ha actualizado la tabla de planificacin para reflejar los cambios. Los nmeros de detalle de cabecera y de jamba agregados al conjunto de propiedades DoorObjects no se muestran en la tabla de planificacin actualizada porque las propiedades de detalle de cabecera y de jamba no estn asignadas a ninguna columna de la tabla. A continuacin va a borrar las columnas de detalle de marco de la tabla y las sustituir por las columnas de detalle de puerta asociadas a las propiedades de detalle de cabecera y de jamba. Tambin va a dividir la tabla de planificacin y modificar la distancia, el texto y las lneas. Envenos sus comentarios sobre esta pgina
Cambio del aspecto de una planificacin
Es posible modificar el aspecto de una tabla de planificacin cambiando el formato general de la tabla y el formato de cada componente, como columnas, texto y lneas. Hay dos conjuntos de opciones que controlan la apariencia de una tabla de planificacin: las propiedades de la tabla y el estilo. Las propiedades de la tabla de planificacin controlan el formato general de la tabla, como su forma y tamao. El estilo de la tabla de planificacin controla el formato de cada componente por separado, como las columnas, el texto, las lneas y el color. En este ejercicio va a modificar las propiedades de la tabla de planificacin para dividir la tabla en secciones. Modificar el estilo de la tabla para agregar y borrar columnas, cambiar el estilo y el color del texto del cuerpo de la planificacin y variar el color de las lneas. IMPORTANTE:Este ejercicio depende del resultado de los ejercicios anteriores. Si no complet los ejercicios anteriores de esta leccin, debe hacerlo antes de comenzar. Modifique el formato de columna 1. Vaya al men Ventana X-A1601 Door Schedule.dwg.
Si cerr el dibujo al terminar el ejercicio anterior, haga clic en la ficha Planos del Navegador de proyectos. En Architectural Schedules and Diagrams, pulse dos veces en X-A1601 Door Schedule para abrir la planificacin en el rea de dibujo. 2. Seleccione una tabla, pulse con el botn derecho y elija Editar estilo de tabla de planificacin. 3. En el cuadro de dilogo Propiedades del estilo de tabla de planificacin, seleccione la ficha Columnas. 4. Borre las columnas de detalle de marco: Desplcese hacia la derecha hasta que el encabezado Frame sea visible. Mientras pulsa MAYS, seleccione Detail, Head, Jamb, and Sill. Pulse Suprimir. Pulse Aceptar dos veces. Se borran el encabezado Detail y las tres columnas que contena.
file://C:\Documents and Settings\master\Configuracin local\Temp\~hh389E.htm
30/08/2007
Creacin de un edificio de oficinas pequeo
Page 133 of 174
5. Agregue columnas para los detalles de cabecera y de jamba: Seleccione la tabla, pulse con el botn derecho y elija Editar estilo de tabla de planificacin. En el cuadro de dilogo Propiedades del estilo de tabla de planificacin, cercirese de que aparezca la ficha Columnas. Pulse Agregar columna. En DoorObjects, seleccione HeadDetail. En Posicin de columna, seleccione Insertar antes. En Columna, seleccione DoorObjects:Remarks. En la tabla de planificacin, DoorObjects:Remarks es la columna de notas. Con esta seleccin, la columna Head Detail se inserta antes de la columna de notas.
Pulse Aceptar. Use el mtodo anterior para agregar una columna que se inserte la columna Jamb Detail antes de la columna Notes. Pulse Aceptar dos veces para volver al dibujo y ver los cambios. Las columnas Head Detail y Jamb Detail se agregan delante de la columna Notes. Cuando se agregan columnas, la planificacin lee los datos de planificacin en el objeto o el estilo. La anchura de las columnas se ajusta en funcin de los datos de planificacin.
file://C:\Documents and Settings\master\Configuracin local\Temp\~hh389E.htm
30/08/2007
Creacin de un edificio de oficinas pequeo
Page 134 of 174
Divida la tabla de planificacin 6. Seleccione la tabla de planificacin ms grande. 7. Seleccione el pinzamiento de altura mxima de pgina en la parte inferior de la tabla de planificacin.
8. Arrastre el pinzamiento de altura mxima de pgina hacia arriba hasta el pinzamiento de ubicacin del centro de la tabla y seleccione la posicin del punto de interrupcin de la tabla de planificacin. Seleccione un punto debajo del punto central para dividir la tabla en dos secciones. Seleccione el punto central o algn punto por encima de ste para dividir la tabla en tres secciones. 9. Pulse con el botn derecho y elija Anular seleccin. 10. Seleccione la tabla de planificacin ms pequea, pulse el pinzamiento de ubicacin y arrastre la tabla de planificacin debajo de la tabla ms grande. 11. Pulse ESC. La tabla de planificacin se divide. El encabezado de planificacin se duplica por cada seccin de la tabla.
file://C:\Documents and Settings\master\Configuracin local\Temp\~hh389E.htm
30/08/2007
Creacin de un edificio de oficinas pequeo
Page 135 of 174
Cambie el tamao y la distancia de la tabla 12. 13. 14. 15. Seleccione la tabla, pulse con el botn derecho y elija Propiedades. En la paleta Propiedades, General Escala, especifique 1.25. En Interrupciones de tabla, en Distancia, especifique una altura de 25 y pulse INTRO. En el rea de dibujo, pulse con el botn derecho y elija Anular seleccin. Aumentan la escala de la tabla y la distancia entre las secciones.
Cambie el estilo de texto 16. En la barra de herramientas Navegacin, pulse (Zoom Ventana) en el icono desplegable de zoom y ample la seccin de la tabla de planificacin de la izquierda. 17. Seleccione la tabla, pulse con el botn derecho y elija Editar estilo de tabla de planificacin. 18. En el cuadro de dilogo Propiedades del estilo de tabla de planificacin, seleccione la ficha Formato predeterminado. 19. En Aspecto del texto, para Estilo, seleccione Schedule-Title y pulse Aceptar. El texto del cuerpo de la planificacin se muestra en Schedule-Title, un estilo de texto de AutoCAD. Es posible cambiar el estilo de texto del encabezado de la tabla modificando los estilos de texto de ttulo y encabezado en la ficha Diseo del cuadro de dilogo Propiedades del estilo de tabla de planificacin.
Modifique estilos de lnea 20. Seleccione la tabla, pulse con el botn derecho y elija Editar estilo de tabla de planificacin. 21. En el cuadro de dilogo Propiedades del estilo de tabla de planificacin, elija la ficha Propiedades de visualizacin. 22. 23. 24. 25. 26. 27. Pulse (Propiedades de visualizacin). En Componente de visualizacin, seleccione Marco exterior y pulse en el estilo de trazado asignado. En el cuadro de dilogo Seleccionar estilo de trazado, en Estilos de trazado, seleccione 50 y pulse Aceptar. En Componente de visualizacin, seleccione Lneas de filas secundarias de datos y pulse en el estilo de trazado asignado. En el cuadro de dilogo Seleccionar estilo de trazado, en Estilos de trazado, seleccione 25 Percent. Pulse Aceptar tres veces. El marco exterior se estrecha y las lneas de fila pasan a ser finas y con trama.
28. Guarde y cierre todos los dibujos de proyecto abiertos.
file://C:\Documents and Settings\master\Configuracin local\Temp\~hh389E.htm
30/08/2007
Creacin de un edificio de oficinas pequeo
Page 136 of 174
En esta leccin ha agregado etiquetas de planificacin basadas en el proyecto a las puertas de la planta baja del modelo de edificio y una tabla de planificacin a un plano con una herramienta de planificacin predefinida. Ha modificado propiedades basadas en objetos y en estilos de las puertas planificadas y ha actualizado la planificacin para reflejar los cambios. Tambin ha retocado el aspecto de la tabla de planificacin dividindola, cambiando el tamao y la distancia de la tabla y modificando el diseo de columnas, el estilo de texto y el estilo de trazado de lnea. Ahora va a agregar anotaciones a los planos que forman parte del conjunto de documentos de construccin del proyecto de muestra. Envenos sus comentarios sobre esta pgina
Trabajo con espacios
Empezar esta leccin agregando diversos espacios bidimensionales y tridimensionales a los dibujos, utilizando herramientas que generan espacios por estilo. A continuacin, utilizar las herramientas del software para cambiar los datos de los espacios. Por ejemplo, al crear espacios asociativos, stos se ajustan cuando se realizan cambios en los contornos con los que estn asociados. Puede modificar los muros o lneas de un dibujo y generar automticamente los clculos de rea del espacio modificado. Temas de esta seccin Adicin de espacios Creacin de un espacio de forma libre Creacin de espacios Etiquetado de espacios Adicin de muros a espacios Cmo hacer asociativos los espacios Creacin de planificaciones de reas de espacio Creacin de definiciones de conjuntos de propiedades con listas Edicin manual del rea de espacio BOMA Generacin de espacios a partir de muros y lneas Creacin de espacios asociativos mediante normas Creacin de un clculo de rea Envenos sus comentarios sobre esta pgina
Adicin de espacios
En este ejercicio, utilizar las herramientas de generacin automtica de espacios para insertar espacios bidimensionales y tridimensionales en un dibujo de lneas. Abra el conjunto de datos 1. 2. 3. 4. En la barra de herramientas Navegacin, pulse (Selector de proyectos). En el Selector de proyectos, pulse dos veces Small Office Building_M y pulse Cerrar. En el Navegador de proyectos, elija la ficha Componentes fijos. Bajo Elementos, expanda Exercises y pulse dos veces X-Creating Spaces - Linework. La lneas est en un dibujo de AutoCAD, pero se pueden utilizar para crear espacios en AutoCAD Architecture. Inserte un espacio 5. Ample la parte izquierda del ncleo de servicios.
file://C:\Documents and Settings\master\Configuracin local\Temp\~hh389E.htm
30/08/2007
Creacin de un edificio de oficinas pequeo
Page 137 of 174
6. En la barra de ttulo de la paleta de herramientas, pulse con el botn derecho y seleccione Small Office Building_M. 7. Seleccione la ficha Space Styles y elija la herramienta Stairway. 8. En la paleta Propiedades: En Cotas de componente Tipo de geometra, seleccione 2D. En General Crear tipo, seleccione Insertar. Se inserta un espacio con el tamao previsto que hay predefinido. 9. Haga clic para colocar el espacio, mueva el cursor hacia arriba y haga clic para especificar la rotacin correcta. La posicin del espacio es aproximada. 10. Pulse ESC. Edite el espacio con pinzamientos 11. Seleccione el espacio. 12. Pulse el pinzamiento de borde derecho y, a continuacin, pulse la cara interior de la caja de escalera derecha como punto de estiramiento. 13. Siga el mismo procedimiento para alinear los pinzamientos de borde restantes con los muros de caja de escalera restantes.
14. Pulse ESC para salir del modo de edicin con pinzamientos. Visualice el espacio en 3D 15. En el icono desplegable de zoom de la barra de herramientas Navegacin, pulse (Isomtrico SE).
Los datos de rea y permetro de los espacios bidimensionales se mostrarn en la paleta Propiedades, y los espacios no se mostrarn en las vistas tridimensionales.
file://C:\Documents and Settings\master\Configuracin local\Temp\~hh389E.htm
30/08/2007
Creacin de un edificio de oficinas pequeo
Page 138 of 174
16. En el icono desplegable de vistas, pulse (Superior). 17. Seleccione el espacio de la escalera y pulse SUPR. Agregue un espacio rectangular 18. Active Referencia a objetos. 19. En la paleta de herramientas, seleccione la herramienta Stairway. 20. En la paleta Propiedades, en Crear tipo, seleccione Rectngulo. Para utilizar el tipo de espacio rectangular es necesario colocarlo mediante dos pulsaciones. 21. Pulse en dos esquinas diagonalmente opuestas en la caja de escalera para colocar el espacio. 22. Pulse ESC. 23. Elimine el espacio. Agregue un espacio poligonal 24. En la paleta de herramientas, seleccione Sala de reuniones. 25. En la paleta Propiedades, en Crear tipo, elija Polgono. Con el tipo de espacio poligonal, podr crear un espacio preciso para un rea no rectangular. 26. En el espacio nmero 2 de la izquierda, haga clic para colocar los vrtices en las caras interiores de los muros. 27. Escriba c para cerrar el polgono. 28. Pulse ESC.
29. Elimine el espacio. Cree espacios generados 30. En la paleta de herramientas, seleccione la herramienta Stairway. 31. En la paleta Propiedades: En General Crear tipo, seleccione Generar. En Generar espacio Filtro de conjunto de contornos, seleccione Todas las lneas. En Tamao mximo de separacin, introduzca 1830 mm. Este tamao es superior al de la puerta ms ancha. En Omitir agujeros, seleccione No. Compruebe que la opcin Permitir espacios solapados est establecida en No. En Cotas de componente Tipo de geometra, seleccione Extrusin. Esto crear un espacio tridimensional con componentes de suelo y techo.
file://C:\Documents and Settings\master\Configuracin local\Temp\~hh389E.htm
30/08/2007
Creacin de un edificio de oficinas pequeo
Page 139 of 174
32. En el rea de dibujo, haga clic para colocar los dos espacios destinados a escalara como muestra la imagen.
33. Utilice la tabla y la imagen que mostramos a continuacin como gua para agregar el resto de espacios generados al plano de planta: CONSEJO:Puede seleccionar el tipo de espacio en la opcin Estilo de la paleta Propiedades. Si no encuentra un estilo en la lista desplegable de la paleta Propiedades, seleccione la herramienta apropiada en la paleta de herramientas Space Styles y pulse ESC. Al activar una herramienta, su estilo estar disponible en el dibujo. Nmero de espacio 2 3 4 5 6 7 8 9 10 11 Tipo de espacio Conference Room (Sala de reuniones) Restroom-Women (Aseo de mujeres) Restroom-Men (Aseo de hombres) Elevator (Ascensor) Lobby (Vestbulo) Shaft (Hueco) Corridor (Pasillo) Mechanical (Sala de mquinas) Storage (Almacn) Office (Large) (Oficina grande)
34. Pulse ESC para finalizar el comando. 35. Borre todos los espacios. Cree espacios extruidos rectangulares 36. En la paleta de herramientas, seleccione la herramienta Stairway. 37. En la paleta Propiedades: En General Crear tipo, seleccione Rectngulo. En Cotas de componente Tipo de geometra, seleccione Extrusin. En Altura de espacio total, escriba 21300 mm. En Altura del techo, escriba 21000 mm. En Grosor del suelo, especifique 0. Dado que ya existe una losa, no es necesario especificar ningn componente de suelo. En Grosor del techo, escriba 50 mm. Compruebe que la opcin Altura sobre el techo sea de 254 mm. Compruebe que Altura por debajo del suelo sea 0. Compruebe que Justificacin est configurada como Extremo superior de suelo. Pulse en dos esquinas diagonalmente opuestas en la caja de escalera izquierda para colocar el espacio. Siga el mismo procedimiento para colocar otro espacio de escalera en la caja de escalera derecha. Pulse ESC. Ample la sala de reuniones de la izquierda.
38. 39. 40. 41.
file://C:\Documents and Settings\master\Configuracin local\Temp\~hh389E.htm
30/08/2007
Creacin de un edificio de oficinas pequeo
Page 140 of 174
42. En la paleta de herramientas, seleccione Sala de reuniones. 43. En la paleta Propiedades: En General Crear tipo, seleccione Polgono. En Cotas de componente Tipo de geometra, compruebe que est seleccionada la opcin Extrusin. En Altura del techo, escriba 3650 mm. En Altura de espacio total, escriba 3963 mm. En Grosor del suelo, especifique 0. En Grosor del techo, especifique 50 mm. 44. Seleccione los vrtices interiores de la sala de reuniones para definir el espacio. 45. Escriba c para cerrar el polgono y pulse INTRO. 46. Pulse ESC.
Modifique la altura en 3D 47. En el icono desplegable de vistas de la barra de herramientas Navegacin, pulse 48. Seleccione el espacio de escalera derecho. Observe que hay pinzamientos para definir la altura de la superficie y del techo. (Isomtrico SO).
49. Seleccione el pinzamiento de altura de techo, especifique 25300 mm y pulse INTRO. La altura de superficie predeterminada se ajusta al valor 25604 mm. 50. Seleccione el pinzamiento de altura de superficie predeterminada, escriba 31700 mm y pulse INTRO. Ninguna de las alturas de techo se ajusta. 51. Cambie la altura de la superficie a 25604 mm. 52. Pulse ESC. 53. En el icono desplegable de estilos visuales de la barra de herramientas Navegacin, pulse 54. En el icono desplegable de vistas, pulse (Superior). 55. Borre los espacios y cierre el dibujo sin guardarlo. 56. Contine con el ejercicio siguiente, Creacin de un espacio de forma libre. (Conceptual).
file://C:\Documents and Settings\master\Configuracin local\Temp\~hh389E.htm
30/08/2007
Creacin de un edificio de oficinas pequeo
Page 141 of 174
Envenos sus comentarios sobre esta pgina
Creacin de un espacio de forma libre
En este ejercicio, crear un espacio definido por las lneas de justificacin de los objetos delimitadores. Dichos espacios de forma libre deben crearse en una vista tridimensional. En el Navegador de proyectos, elija la ficha Componentes fijos, expanda Exercises y pulse dos veces X-Guard House. En el conjunto de paletas de herramientas Small Office Building_M, seleccione la ficha Space Styles. Haga clic en la herramienta Vestbulo. En la paleta Propiedades: En General Crear tipo, seleccione Generar. En Cotas de componente Tipo de geometra, seleccione Forma libre. 5. Haga clic para especificar un punto dentro del espacio de la recepcin y pulse INTRO. 1. 2. 3. 4.
6. Seleccione el espacio de forma libre y, en la barra de estado, pulse Es ms fcil trabajar con el espacio si est aislado en el dibujo.
y seleccione Aislar objetos.
7. Seleccione el espacio; en la paleta Propiedades, bajo Cotas reales, revise la propiedad Volumen base. 8. Con el espacio seleccionado, pulse con el botn derecho y elija Visor de objetos. 9. En el cuadro de dilogo Visor de objetos, mantenga pulsado el botn del ratn y gire el modelo.
file://C:\Documents and Settings\master\Configuracin local\Temp\~hh389E.htm
30/08/2007
Creacin de un edificio de oficinas pequeo
Page 142 of 174
10. Cierre el cuadro de dilogo. 11. Cierre el dibujo sin guardar los cambios. 12. Contine con el ejercicio siguiente, Creacin de espacios. Envenos sus comentarios sobre esta pgina
Creacin de espacios
En este ejercicio crear una extrusin del edificio de oficinas utilizando herramientas de espacio. La Building Owners and Managers Association (BOMA) crea las normas sobre la categorizacin y la medicin de espacios. Utilizar la plantilla BOMA, pero puede crear plantillas personalizadas para cualquier norma en la que se agrupen espacios en zonas. Cree un dibujo de ejercicio 1. 2. 3. 4. 5. En el Navegador de proyectos, elija la ficha Componentes fijos. En Elementos, pulse con el botn derecho en Exercises y elija Nuevo Elemento. En el cuadro de dilogo Agregar elemento, bajo Nombre, escriba X-Extension Spaces y pulse Aceptar. En el Navegador de proyectos, pulse dos veces en X-Extension Spaces. En Componentes fijos, expanda Site y arrastre el elemento Site - Massing Model al rea de dibujo.
Agregue espacios Active la opcin ORTO. En el conjunto de paletas de herramientas Small Office Building_M, seleccione la ficha Space Styles. Seleccione la herramienta Vestbulo. En la paleta Propiedades: En Cotas de componente Tipo de geometra, seleccione Extrusin. En General Crear tipo, seleccione Insertar. 10. Agregue un espacio para un vestbulo en la parte inferior del modelo, como muestra la imagen. 6. 7. 8. 9.
11. Con las herramientas de espacio adecuadas, agregue un espacio de recepcin en la esquina superior izquierda del vestbulo, un espacio de ascensor junto a la zona de recepcin y un espacio de pasillo, tal como se muestra. Para cambiar el punto de arrastre de un espacio antes de colocarlo, escriba ARR en la lnea de comandos y pulse INTRO. Repita tantas veces como sea necesario para mover el punto de arrastre a la esquina superior izquierda del espacio.
12. Agregue 4 espacios de oficinas pequeas encima del pasillo, y 4 espacios de oficinas grandes debajo del pasillo.
file://C:\Documents and Settings\master\Configuracin local\Temp\~hh389E.htm
30/08/2007
Creacin de un edificio de oficinas pequeo
Page 143 of 174
13. Agregue 3 espacios de salas de reuniones debajo del vestbulo.
14. Agregue un espacio de recepcin a la derecha de los espacios de oficinas pequeas.
15. Agregue un aseo de mujeres a la derecha de las oficinas grandes.
16. Agregue un aseo de hombres en la esquina superior derecha del aseo de mujeres.
file://C:\Documents and Settings\master\Configuracin local\Temp\~hh389E.htm
30/08/2007
Creacin de un edificio de oficinas pequeo
Page 144 of 174
17. Pulse ESC. Modifique espacios utilizando pinzamientos 18. Seleccione el aseo de hombres, pulse el pinzamiento del borde superior y alinelo con el borde superior del rea de recepcin. 19. Pulse ESC.
20. Seleccione el espacio de pasillo, pulse el pinzamiento de borde derecho y arrstrelo hasta que coincida con el borde izquierdo del aseo de hombres. 21. Repita el procedimiento para el espacio de recepcin y pulse ESC.
Edite los vrtices 22. Ample el espacio del vestbulo; seleccinelo, pulse con el botn derecho y elija Editar vrtices. 23. Pulse en la esquina inferior derecha del espacio de recepcin adjunto y, a continuacin, en las esquinas inferior izquierda e inferior derecha del espacio del ascensor. El vestbulo se extiende hasta los vrtices especificados.
24. Pulse ESC. Modifique los espacios seleccionados 25. Seleccione los 2 espacios de recepcin, el pasillo y el vestbulo. 26. En la paleta Propiedades: En Cotas de componente Altura del techo, especifique 4880 mm. En Grosor del suelo, especifique 0. 27. Pulse ESC. 28. En el icono desplegable de zoom de la barra de herramientas Navegacin, pulse 29. En el icono desplegable de estilos visuales, pulse (Conceptual). (Isomtrico SE).
file://C:\Documents and Settings\master\Configuracin local\Temp\~hh389E.htm
30/08/2007
Creacin de un edificio de oficinas pequeo
Page 145 of 174
La altura de los espacios seleccionados se puede ver en una vista tridimensional.
30. Pulse el men Edicin Deshacer hasta que aparezca la vista superior del dibujo y el sombreado de estructura almbrica bidimensional, y la altura del techo est en el valor predeterminado. 31. Guarde el dibujo. 32. Contine con el ejercicio siguiente, Etiquetado de espacios. Envenos sus comentarios sobre esta pgina
Etiquetado de espacios
En este ejercicio, identificar los espacios que agreg en un ejercicio anterior. Utilizar tanto etiquetas BOMA como etiquetas del proyecto para ver la distinta informacin que incluyen dichas etiquetas. Tambin utilizar la funcin Renumerar datos para renumerar los espacios etiquetados. Agregue una etiqueta de proyecto 1. 2. 3. 4. Pulse con el botn derecho en la barra de ttulo de la paleta de herramientas y elija Documento. Pulse la ficha Etiquetas y elija Etiqueta de habitacin - Basada en proyecto. Pulse el espacio de vestbulo y, a continuacin, INTRO para centrar la etiqueta. Pulse Aceptar en el cuadro de dilogo Editar datos de conjunto de propiedades. Dado que los espacios no estn asociados con niveles en el proyecto, la etiqueta del proyecto se muestra con los datos incompletos. Si arrastra el ejercicio completado a la carpeta Componentes fijos del Navegador de proyectos y le asigna una ubicacin, las etiquetas basadas en el proyecto mostrarn el nivel correspondiente. Por ejemplo, si el nivel asignado fue el 1, la etiqueta ser 101. En este momento no hay un nivel asignado, de modo que la etiqueta es NA01.
Agregue una etiqueta BOMA 5. 6. 7. 8. En la paleta de herramientas, seleccione la herramienta Etiqueta de habitacin BOMA. Pulse el espacio del pasillo y, a continuacin, INTRO para centrar la etiqueta. Pulse Aceptar en el cuadro de dilogo Editar datos de conjunto de propiedades. Pulse ESC.
file://C:\Documents and Settings\master\Configuracin local\Temp\~hh389E.htm
30/08/2007
Creacin de un edificio de oficinas pequeo
Page 146 of 174
La etiqueta BOMA muestra el rea mensurable del espacio, que se puede incluir en un informe BOMA para fines de administracin de las instalaciones.
9. Borre la etiqueta BOMA. Etiquete varios espacios 10. En la paleta de herramientas, seleccione la herramienta Etiqueta de habitacin - Basada en proyecto, y etiquete el espacio de recepcin superior izquierdo utilizando los datos predeterminados del conjunto de propiedades. 11. En la lnea de comandos, escriba m para etiquetar mltiples espacios y pulse INTRO. 12. Seleccione todos los espacios de la extensin con un recuadro y pulse INTRO. 13. En el cuadro de dilogo de alerta, seleccione No. 14. Pulse Aceptar en el cuadro de dilogo Editar datos de conjunto de propiedades. 15. Pulse ESC. 16. Vaya al men Ver Regenerar. Renumere los espacios 17. En la paleta de herramientas, seleccione Herramienta Renumerar datos. 18. En el cuadro de dilogo Renumerar datos, seleccione Aceptar. 19. Empezando por el espacio del vestbulo y movindose en el sentido de las agujas del reloj, pulse en cada espacio para renumerarlo de forma consecutiva. Puesto que los datos del conjunto de propiedades de la etiqueta del proyecto incluyen la propiedad NumberIncrement, las etiquetas de espacio muestran los nmeros actualizados. 20. Pulse INTRO. 21. Si es necesario, vuelva a generar la vista. Modifique una etiqueta 22. En la barra de ttulo de la paleta de herramientas, pulse con el botn derecho y seleccione Small Office Building_M. 23. En la ficha Espacios, pulse con el botn derecho la herramienta Sala elctrica y elija Aplicar las propiedades de herramientas a Espacio. 24. Pulse en la oficina junto al espacio del ascensor y pulse INTRO. 25. Pulse ESC. 26. Seleccione la etiqueta Electrical Closet y arrastre el pinzamiento de ubicacin encima del espacio. 27. Siga el mismo procedimiento para arrastrar la etiqueta Sala de reuniones debajo del espacio. Mueva las dems etiquetas que se superpongan. NOTA:Segn la configuracin de Definiciones de lista del Administrador de estilos, los nombres de los espacios pueden mostrarse en forma de nmeros incrementales para garantizar que no se repiten o con nombres similares que no incluyan nmeros. Para obtener ms informacin, consulte la Ayuda AutoCAD Architecture.
28. Guarde el dibujo. 29. Contine con el ejercicio siguiente, Adicin de muros a espacios. Envenos sus comentarios sobre esta pgina
file://C:\Documents and Settings\master\Configuracin local\Temp\~hh389E.htm
30/08/2007
Creacin de un edificio de oficinas pequeo
Page 147 of 174
Adicin de muros a espacios
En este ejercicio, utilizar los contornos de espacio como base para los muros exteriores e interiores de la extensin del edificio de oficinas. 1. En la paleta de herramientas Diseo, seleccione la ficha Diseo y elija la herramienta Muro. 2. En la paleta Propiedades: En Cotas Anchura, especifique 305 mm. En Altura base, escriba 17700 mm. 3. Empezando por la esquina inferior derecha de la sala de reuniones y desplazndose en el sentido de las agujas del reloj, pulse en cada esquina exterior de los espacios. Los muros exteriores encierran la extensin.
4. Con el comando Muro activo, modifique las propiedades de muro para definir los muros interiores: En Anchura, escriba 153 mm. En Altura base, escriba 3965 mm. 5. Agregue muros en los contornos de espacio interiores, como se muestra a continuacin.
6. Guarde el dibujo. 7. Contine con el ejercicio siguiente, Cmo hacer asociativos los espacios. Envenos sus comentarios sobre esta pgina
Cmo hacer asociativos los espacios
En este ejercicio, asociar los espacios con estilos para que se ajusten con los cambios realizados en los muros. Tambin asignar los espacios a categoras en una plantilla de zona BOMA.
file://C:\Documents and Settings\master\Configuracin local\Temp\~hh389E.htm
30/08/2007
Creacin de un edificio de oficinas pequeo
Page 148 of 174
Modifique los muros 1. Seleccione el muro exterior superior y arrastre el pinzamiento de ubicacin hacia arriba para moverlo. Dado que los espacios no son asociativos, no se actualizan para reflejar el cambio en el muro.
2. 3. 4. 5. 6. 7.
En la barra de herramientas Estndar, pulse (Deshacer). Seleccione el muro exterior superior. En la paleta Propiedades, en General Tipo de segmento, seleccione Arco. Seleccione el pinzamiento de ubicacin y haga clic para crear un arco. En la paleta Propiedades, en Cotas Radio, indique 152400 mm y pulse INTRO. Pulse ESC.
8. En la barra de herramientas Modificar, seleccione
(Alargar).
Si no se muestra la barra de herramientas Modificar, pulse con el botn derecho en una barra de herramientas y elija Modificar. 9. Seleccione el muro de arco como borde de contorno y pulse INTRO. 10. Seleccione cada uno de los muros interiores verticales a lo largo del muro de arco y pulse ESC. Los muros interiores se alargan hasta el muro exterior.
Convierta los espacios en asociativos 11. Sin nada seleccionado en el rea de dibujo, pulse (Seleccin rpida) en la paleta Propiedades. 12. En el cuadro de dilogo Seleccin rpida: En Tipo de objeto, elija Espacio. En Operador, elija Seleccionar todo. Pulse Aceptar. 13. Pulse con el botn derecho y seleccione Hacer asociativo; si es necesario, regenere la vista. Los espacios se amplan hacia los muros con los que estn asociados. Este mtodo se utiliza para hacer asociativos slo los espacios seleccionados y actualizar los espacios cuando los muros delimitadores estn en un dibujo de referencias externas.
file://C:\Documents and Settings\master\Configuracin local\Temp\~hh389E.htm
30/08/2007
Creacin de un edificio de oficinas pequeo
Page 149 of 174
Aplique actualizaciones automticas 14. En la paleta de lnea de comandos, pulse con el botn derecho y seleccione Opciones. 15. En el cuadro de dilogo Opciones, pulse la ficha Parmetros de objeto AEC. Si fuera necesario, utilice las flechas que aparecen a la derecha de la cha para ir de una ficha a otra. 16. En la seccin Parmetros de espacio, seleccione Actualizar automticamente espacios asociativos y pulse Aplicar. Se actualizarn todos los espacios asociativos del dibujo actual cuando se efecten cambios que afecten a dichos espacios. Aplique normas 17. En la seccin Parmetros de espacio, en Norma de clculo, seleccione Estndar BOMA y pulse Aceptar. Cuando se aplica una norma, el software calcula la adyacencia entre espacios para determinar qu espacios estn en el permetro del edificio; a continuacin, el software utiliza estos clculos para determinar si se miden los espacios hasta el interior del muro o hasta el centro del muro. Los espacios disponen de clasificaciones que permiten dividirlos en categoras segn normas como las BOMA. Se pueden ajustar las reas aplicando una norma o editando manualmente un espacio no asociativo, como haremos ms adelante en otro ejercicio. Asigne zonas BOMA a los espacios 18. En la barra de estado de la ventana de dibujo, modifique la configuracin de visualizacin a Low Detail. 19. En la ficha Espacios de la paleta de herramientas, elija la herramienta Plantilla de zona utilizable BOMA. 20. Pulse a la izquierda de la extensin para colocar la leyenda y pulse ESC.
21. En la leyenda, seleccione Office - Leased y pulse en el pinzamiento +. 22. Seleccione los 3 espacios de oficinas pequeas y 2 de las oficinas grandes; a continuacin, pulse INTRO.
file://C:\Documents and Settings\master\Configuracin local\Temp\~hh389E.htm
30/08/2007
Creacin de un edificio de oficinas pequeo
Page 150 of 174
23. Siga el mismo procedimiento para asignar espacios a las categoras: Office - Vacant: los 2 espacios de oficinas grandes restantes Floor Common Area: las 3 salas de reuniones, el vestbulo, las dos zonas de recepcin, el pasillo, el aseo de hombres y el aseo de mujeres Major Vertical Penetration: los espacios del ascensor y contadores (sala elctrica) 24. Pulse ESC. Mueva el cursor por los espacios y la leyenda y observe que las categoras y los espacios estn vinculados. Cuando resalte una categora en la leyenda, se resaltarn los espacios asociados, y viceversa.
Ponga las etiquetas delante 25. Seleccione una de las etiquetas de habitaciones visibles, pulse con el botn derecho y elija Seleccionar similares. 26. Pulse con el botn derecho y elija Herramientas Modificar bsicas Orden de visualizacin Poner delante.
file://C:\Documents and Settings\master\Configuracin local\Temp\~hh389E.htm
30/08/2007
Creacin de un edificio de oficinas pequeo
Page 151 of 174
27. Guarde el dibujo. 28. Contine con el ejercicio siguiente, Creacin de planificaciones de reas de espacio. Envenos sus comentarios sobre esta pgina
Creacin de planificaciones de reas de espacio
En este ejercicio, utilizar el Administrador de estilos para crear un estilo de tabla de planificacin. Especificar la informacin que desea incluir en la planificacin de los espacios de extensin de oficinas y, a continuacin, agregar el estilo a la paleta de herramientas que se utilizar en el proyecto. Inutilice una capa 1. En la barra de herramientas Propiedades de capa, expanda la lista desplegable. 2. En la capa A-Area-Zone, pulse para inutilizarla en todas las ventanas grficas. 3. Haga clic en el rea de dibujo. La plantilla de zona dejar de estar visible y podr trabajar con los espacios. Cree un estilo de tabla de planificacin 4. En la paleta de herramientas Documento, seleccione la ficha Planificacin. Una vez creado el estilo de planificacin, arrstrelo a esta paleta de herramientas para poder agregar la planificacin al dibujo. 5. 6. 7. 8. 9. 10. 11. 12. Pulse el men Formato Administrador de estilos. En el panel izquierdo del Administrador de estilos, expanda Objetos de documentacin. Pulse con el botn derecho en Estilos de tabla de planificacin y elija Nuevo. Asigne al estilo el nombre Space Areas Schedule y seleccione la ficha Aplicar a. Seleccione Espacio y vaya a la ficha Columnas. Pulse Agregar columna. En el cuadro de dilogo Agregar columna, bajo SpaceObjects, seleccione Name y pulse Aceptar. Siga el mismo procedimiento para agregar a la planificacin las siguientes columnas, situadas bajo SpaceStyles: BaseArea GrossArea NetArea UsableArea BaseVolume 13. Pulse Aceptar y guarde el dibujo.
Agregue el estilo a la paleta de herramientas 14. Abra el Administrador de estilos, seleccione Space Areas Schedule y arrstrelo a la ficha Planificacin de la paleta de herramientas Documento. 15. En el Administrador de estilos, pulse Aceptar. Agregue una planificacin al dibujo 16. En la paleta de herramientas Planificacin, seleccione la herramienta Space Areas Schedule. 17. Seleccione con un recuadro todos los espacios de extensin y pulse INTRO.
file://C:\Documents and Settings\master\Configuracin local\Temp\~hh389E.htm
30/08/2007
Creacin de un edificio de oficinas pequeo
Page 152 of 174
18. Haga clic a la derecha de la extensin para colocar la esquina superior izquierda de la tabla y, a continuacin, pulse INTRO para aceptar la ubicacin predeterminada para la esquina inferior derecha.
19. Guarde el archivo. 20. Contine con el ejercicio siguiente, Creacin de definiciones de conjuntos de propiedades con listas. Envenos sus comentarios sobre esta pgina
Creacin de definiciones de conjuntos de propiedades con listas
En este ejercicio, crear y aplicar definiciones de conjuntos de propiedades a espacios. A continuacin, editar la herramienta Space Areas Schedule para agregar definiciones de lista como columnas de datos en la tabla de planificacin. Abra el plano del espacio 1. En el Navegador de proyectos, elija la ficha Componentes fijos. 2. En la carpeta Elementos Exercises, pulse dos veces X-Edit Schedule-Lists. Aparecern en el dibujo el plano del espacio y la planificacin asociada. La planificacin muestra los espacios y sus reas y volmenes por nombre y nmero de habitacin.
Agregue 4 definiciones de conjuntos de propiedades nuevas 3. 4. 5. 6. 7. 8. Pulse el men Formato Administrador de estilos. Si es necesario, en el panel izquierdo del Administrador de estilos, expanda X-Edit Schedule-Lists.dwg Pulse con el botn derecho Definiciones de conjunto de propiedades y elija Nuevo. Escriba Inventory y pulse INTRO. En el panel derecho, vaya a la ficha Aplicar a. En la ficha Aplicar a: Compruebe que est seleccionada la opcin Objetos en Aplicar a. En la lista de comprobacin, seleccione Espacio. Objetos de documentacin.
9. Seleccione la ficha Definicin y pulse (Agregar definicin de propiedad manual). 10. En el cuadro de dilogo Propiedad nueva: En Nombre, escriba Hardware. Verifique que Empezar con est configurada como *PREDETERMINADO*. Pulse Aceptar. 11. Siga el mismo procedimiento para agregar 3 propiedades que empiecen con *PREDETERMINADO*:
file://C:\Documents and Settings\master\Configuracin local\Temp\~hh389E.htm
30/08/2007
Creacin de un edificio de oficinas pequeo
Page 153 of 174
Occupant Telephone Company Agregue nuevas definiciones de lista 12. 13. 14. 15. 16. En el panel izquierdo del Administrador de estilos, expanda Objetos para varias finalidades. Pulse con el botn derecho en Definiciones de lista y elija Nuevo. Escriba Hardware y pulse INTRO. En el panel derecho, vaya a la ficha Aplicar a y seleccione Definicin de propiedad manual. En la ficha Elementos, agregue un elemento nuevo: Pulse Agregar En Nombre, escriba Laptop. En Descripcin, escriba Laptop with Cradle. 17. Siga el mismo procedimiento para agregar los siguientes elementos y descripciones tal como se muestra a continuacin.
18. 19. 20. 21.
En el panel izquierdo, seleccione Objetos para varias finalidades, pulse con el botn derecho en Definiciones de lista y elija Nuevo. Escriba Tenant y pulse INTRO. En el panel derecho, vaya a la ficha Elementos. Pulse Agregar y, en Nombre, escriba Autodesk, Inc. y pulse INTRO. Aparecer un mensaje advirtiendo que Autodesk, Inc. no es un nombre de smbolo vlido porque contiene una coma.
22. Pulse Aceptar y cambie al nombre del elemento a Autodesk Inc. 23. Agregue 4 nombres de arrendatarios ms: Harper Inc. Not Applicable Vacant Visco Partnership 24. Pulse en la ficha Aplicar a y seleccione Definicin de propiedad manual. 25. Pulse Aplicar. 26. En el panel izquierdo, en Objetos de documentacin Definiciones de conjunto de propiedades, seleccione Inventory. 27. Seleccione o especifique los siguientes datos en las columnas Tipo, Origen y Predeterminado.
28. 29. 30. 31.
En el Administrador de estilos, pulse Aceptar. En el rea de dibujo, seleccione toda la planta, pulse con el botn derecho y elija Propiedades. En la parte superior de la paleta Propiedades, seleccione Espacio (18). En la paleta Propiedades, seleccione la ficha Datos extendidos.
32. En la parte inferior de la paleta Propiedades, pulse (Agregar conjuntos de propiedades). 33. En el cuadro de dilogo Agregar conjuntos de propiedades, pulse Aceptar. 34. Pulse ESC. Agregue columnas a la tabla de planificacin 35. Seleccione la tabla de planificacin, pulse con el botn derecho y elija Editar estilo de tabla de planificacin. 36. En el cuadro de dilogo Propiedades del estilo de tabla de planificacin - Room Schedule, seleccione la ficha Columnas. Las columnas de la tabla de planificacin se muestran en la parte superior de la ficha Columnas. 37. 38. 39. 40. 41. Pulse Area para seleccionar toda la columna Area. En la parte inferior del cuadro de dilogo, pulse Agregar columna. En el cuadro de dilogo Agregar columna, vaya a la ficha Clasificado. En Inventory, pulse dos veces Company y pulse Aceptar. Siga el mismo procedimiento para agregar una columna Hardware a la planificacin.
Cambie el orden de las columnas en la planificacin 42. En la ficha Columnas, seleccione y arrastre la columna Company para colocarla delante de la columna Area. 43. Seleccione y arrastre la columna Hardware para colocarla despus de Company, pero antes de Area.
file://C:\Documents and Settings\master\Configuracin local\Temp\~hh389E.htm
30/08/2007
Creacin de un edificio de oficinas pequeo
Page 154 of 174
44. Pulse Aceptar. 45. Visualice los cambios de la planificacin en el dibujo. Las columnas Company y Hardware ahora aparecen en la tabla de planificacin.
Edite el espacio del vestbulo y actualice la planificacin 46. En la planta, seleccione el espacio del vestbulo, pulse con el botn derecho y elija Propiedades. 47. En la ficha Datos extendidos de la paleta Propiedades: En Inventory Company, seleccione Not Applicable. En Hardware, seleccione Not Applicable. 48. Pulse ESC para anular la seleccin del espacio y visualice la tabla de planificacin. La tabla de planificacin aparece tachada con una lnea diagonal, lo que indica que no est actualizada. 49. Seleccione la planificacin, pulse con el botn derecho y elija Actualizar tabla de planificacin. Visualice la fila Lobby en la tabla de planificacin. Not Applicable aparece bajo Company y Hardware.
50. Guarde y cierre el dibujo. 51. Contine con el ejercicio siguiente, Edicin manual del rea de espacio BOMA. Envenos sus comentarios sobre esta pgina
file://C:\Documents and Settings\master\Configuracin local\Temp\~hh389E.htm
30/08/2007
Creacin de un edificio de oficinas pequeo
Page 155 of 174
Edicin manual del rea de espacio BOMA
En este ejercicio, trabajar con contornos de rea y actualizar manualmente el rea bruta y el rea utilizable de un espacio de oficinas BOMA. Abra el conjunto de datos 1. En el Navegador de proyectos, seleccione la ficha Componentes fijos y abra Elementos Exercises X-Editing Space Areas. 2. En la barra de estado de la ventana de dibujo, modifique la configuracin de visualizacin a Low Detail. Cambie las propiedades del contorno 3. Seleccione el espacio de oficinas pequeas de la izquierda. 4. En la paleta Propiedades, en General Desfasar contornos, seleccione Manual. 5. En Asociativo, seleccione No. Las operaciones de construccin utilizan el clculo del rea base, que se mide con las caras internas del espacio en el nivel del suelo. 6. Mantenga el cursor sobre el pinzamiento de edicin de contorno neto. El rea neta, que representa el espacio rentable, se mide con las caras interiores del espacio, como muestran los contornos resaltados. Se puede ajustar al factor de los muros inclinados; de ese modo, puede que sea ms pequea que el rea base. Edite el contorno bruto 7. Seleccione el pinzamiento de edicin de contorno bruto y, a continuacin, el pinzamiento de borde de contorno bruto superior. El rea bruta se utiliza en los clculos de costes e impuestos, y se mide con la parte externa de los muros exteriores y las lneas de centro de los muros interiores. 8. Mueva el pinzamiento hacia arriba y escriba 300 mm para que se encuentre en la cara externa del muro exterior.
9. Mueva los tres pinzamientos de borde restantes 150 mm para que se encuentren en la lnea de centro de los muros que quedan.
file://C:\Documents and Settings\master\Configuracin local\Temp\~hh389E.htm
30/08/2007
Creacin de un edificio de oficinas pequeo
Page 156 of 174
10. Pulse el pinzamiento para salir de la edicin de contorno bruto. Edite el contorno utilizable 11. Pulse el pinzamiento de edicin de contorno utilizable y el pinzamiento de borde de contorno utilizable superior. El rea utilizable es una herramienta de planificacin para crear comparaciones de costes entre plantas o edificios alternativos. Se mide de acuerdo con reglas que tienen en cuenta las categoras de espacio y las adyacencias. 12. Mueva el pinzamiento hacia arriba y escriba 150 mm para que se encuentre en la lnea de centro del muro exterior. 13. Mueva el pinzamiento de borde derecho 75 mm hacia la lnea de centro del muro que comparte con la otra oficina. Deje los otros dos pinzamientos de bordes de contorno utilizable en la cara interior de los muros, puesto que son adyacentes a las reas de suelo comunes.
14. Pulse el pinzamiento para salir de la edicin de contorno utilizable. 15. Resalte cada uno de los pinzamientos de edicin para ver la ubicacin de los bordes segn las reglas BOMA. 16. Pulse ESC. Actualice la tabla de planificacin 17. Ample la planificacin y visualice las reas de la habitacin NA05. La lnea diagonal indica que la planificacin no est actualizada.
file://C:\Documents and Settings\master\Configuracin local\Temp\~hh389E.htm
30/08/2007
Creacin de un edificio de oficinas pequeo
Page 157 of 174
18. Seleccione la tabla de planificacin, pulse con el botn derecho y elija Actualizar tabla de planificacin.
19. Guarde y cierre el dibujo. 20. Contine con el ejercicio siguiente, Generacin de espacios a partir de muros y lneas. Envenos sus comentarios sobre esta pgina
Generacin de espacios a partir de muros y lneas
En este ejercicio, trabajar con espacios tridimensionales delimitados mediante una combinacin de muros y lneas. 1. En la ficha Componentes fijos del Navegador de proyectos, expanda Exercises y pulse dos veces X-Creating Spaces. 2. Expanda Componentes fijos Architectural Building Outline y arrastre Ground Building Outline al rea de dibujo. 3. En la paleta de herramientas Diseo, seleccione la ficha Diseo y elija la herramienta Espacio. Especifique las propiedades de espacio 4. En la paleta Propiedades: En General Estilo, seleccione Standard. En Etiqueta, seleccione NINGUNO. En Crear tipo, seleccione Generar. En Cotas de componente Tipo de geometra, seleccione Extrusin. En la seccin Generar espacio Filtro de conjunto de contornos, seleccione Objetos Aec, lneas, arcos, polilneas y crculos. 5. En la lnea de comandos, escriba g (de Generar todos) y pulse INTRO. 6. Pulse ESC.
7. Dibuje una ventana de seleccin que cubra toda la planta. 8. En la paleta Propiedades, seleccione Espacio (22) en la lista desplegable; observe que el valor de la opcin General Standard.
Estilo es
file://C:\Documents and Settings\master\Configuracin local\Temp\~hh389E.htm
30/08/2007
Creacin de un edificio de oficinas pequeo
Page 158 of 174
9. Pulse ESC. Cambie los estilos de espacio 10. En el rea de dibujo, seleccione los dos espacios de escaleras. 11. En la paleta Propiedades, en Estilo, seleccione Stairway. CONSEJO:Si el estilo no aparece en la lista desplegable, seleccione la herramienta Stairway en la paleta de herramientas Space Styles y pulse ESC. Al activar una herramienta, su estilo estar disponible en el dibujo. 12. Pulse ESC. 13. Siga el mismo procedimiento para asignar estilos a las salas de reuniones y los espacios de ascensores. 14. Dibuje una ventana de seleccin que cubra toda la planta. 15. En la paleta Propiedades, seleccione Espacio (22) en la lista desplegable; observe que el valor de la opcin General Estilo es VARA. 16. Pulse ESC. 17. Cierre el dibujo sin guardar los cambios. Envenos sus comentarios sobre esta pgina
Creacin de espacios asociativos mediante normas
En este ejercicio, revisar los tres modos disponibles para gestionar la medicin de reas: manualmente, por estilo o por norma. A continuacin, aplicar la norma (BOMA) a espacios del dibujo. Los espacios se crean para ser automticamente asociativos con los objetos delimitadores del dibujo. NOTA:Los espacios no pueden ser automticamente asociativos con los objetos delimitadores de referencias externas. En ese caso, debe actualizar los espacios asociativos de forma manual. Utilizar los estilos de espacio que incluye el software porque contienen las clasificaciones que indican a qu zona de la norma BOMA pertenecen. Use contornos de desfase manuales 1. En el Navegador de proyectos, seleccione la ficha Componentes fijos, expanda Elementos 2. Ampla la escalera de la izquierda Exercises y pulse X-Creating Spaces.
3. En el conjunto de paletas de herramientas Small Office Building_M, seleccione la ficha Space Styles y pulse la herramienta Stairway. 4. En la paleta Propiedades: En General Desfasar contornos, seleccione Manual. En Crear tipo, seleccione Generar. En Asociativo, seleccione No. En Generar espacio Filtro de conjunto de contornos, seleccione Objetos Aec. 5. Pulse en el rea de la escalera y pulse ESC para salir del comando. 6. Edite el contorno bruto: Seleccione el espacio. Pulse el pinzamiento de borde de contorno bruto y pulse en la cara exterior del muro para mover el borde del rea de forma manual.
file://C:\Documents and Settings\master\Configuracin local\Temp\~hh389E.htm
30/08/2007
Creacin de un edificio de oficinas pequeo
Page 159 of 174
7. Pulse ESC dos veces. Cuando edita los contornos manualmente, puede controlar con precisin su colocacin, pero el proceso es bastante lento. Adems, puede que no sepa dnde estn los bordes de rea en relacin con las reas adyacentes. A continuacin, generar un espacio con unos contornos de desase determinados por el estilo del espacio. Use contornos definidos por estilo 8. Elimine el espacio de la escalera. 9. En la barra de herramientas, seleccione la herramienta Stairway. 10. En la paleta Propiedades, en General Desfasar contornos, seleccione Por estilo. Este mtodo utiliza valores de desfases definidos en el estilo de espacio para las diferentes reas de medicin (bruta, neta y utilizable). 11. 12. 13. 14. Haga clic en el rea de escalera y pulse ESC. Seleccione el espacio, pulse con el botn derecho y elija Editar estilo de espacio. En el cuadro de dilogo Propiedades de estilo de espacio, pulse la ficha Reglas de diseo. En Desfase bruto, especifique 610 y pulse Aceptar. Este valor es exagerado para que pueda apreciar el desfase. Normalmente, el desfase entrara dentro del rea de un muro. Al definir desfases en el estilo se reduce el tiempo de edicin manual. Puede incluir los desfases ms recurrentes (por ejemplo, la mitad de la distancia de un muro separador para un rea bruta) y, a continuacin, editar slo los espacios que requieran un valor distinto. Este mtodo es efectivo con espacios en situaciones de adyacencia especficas.
15. Seleccione el espacio y, en la paleta Propiedades, modifique el valor Desfasar contornos a Manual. 16. Pulse el pinzamiento de edicin de contorno bruto y desplace el borde del contorno bruto izquierdo hacia la cara exterior del muro.
file://C:\Documents and Settings\master\Configuracin local\Temp\~hh389E.htm
30/08/2007
Creacin de un edificio de oficinas pequeo
Page 160 of 174
Los bordes restantes se desfasan segn el valor especificado en el estilo.
17. Elimine el espacio. Use contornos definidos por norma 18. 19. 20. 21. En la barra de herramientas, seleccione la herramienta Stairway. En la paleta Propiedades, en General Desfasar contornos, seleccione Por norma. En Asociativo, seleccione S. Haga clic en el rea de escalera para colocar el espacio y pulse ESC. Las propiedades de espacio deben especificarse para que el espacio pueda responder a una norma. A continuacin, seleccione la norma que se aplicar a los espacios. Aplique actualizacin automtica a espacios 22. En el rea de lnea de comandos, pulse con el botn derecho y seleccione Opciones. 23. En el cuadro de dilogo Opciones: Seleccione la ficha Parmetros de objeto AEC. En la seccin Parmetros de espacio, seleccione Actualizar automticamente espacios asociativos. El icono de dibujo ( ) indica que se trata de una variable de dibujo; puede gestionar este proceso en cada dibujo. Esto es importante para gestionar el tiempo de regeneracin. Puede hacer que los espacios se actualicen automticamente como se ha explicado o pulsando con el botn derecho en un espacio y seleccionando Actualizar geometra de espacio Todos los espacios asociativos. Slo es necesario forzar una actualizacin cuando los objetos delimitadores estn en una referencia externa. NOTA:La actualizacin automtica est activada de forma predeterminada en la plantilla de dibujo. En la seccin Norma de clculo, seleccione Estndar BOMA y pulse Aplicar. Las normas (Basic, BOMA, DIN y SIS) slo pueden aplicarse a espacios asociativos. Pulse Aceptar. Todas estas reas se ajustan para cumplir las normas BOMA. Esto se hace ms evidente en los contornos brutos y utilizables. Las clasificaciones asignadas a un estilo de espacio indican las adyacencias de un borde de rea (cara exterior, lnea de centro o cara interior de un muro). 24. Seleccione el espacio, pulse con el botn derecho y elija Editar estilo de espacio. 25. En el cuadro de dilogo Propiedades de estilo de espacio, pulse la ficha Clasificaciones. 26. En Clasificacin, para Penetraciones en vertical principales, pulse . En el cuadro de dilogo Seleccionar clasificacin, el espacio de escalera se identifica como Penetracin vertical principal, que es una zona de la norma BOMA. Se pueden agregar normas de clculo porque los espacios clasificados adyacentes pueden compararse y puede aplicarse una regla a la posicin del borde compartido. 27. Pulse Aceptar dos veces. A continuacin, agregar espacios que sern automticamente asociativos, como rea utilizable medida de acuerdo con las normas BOMA. Debido a que el software puede indicarle en qu medida se clasifican los espacios como adyacentes, puede tambin aplicar reglas en el lugar donde se encuentra el borde (cara o lnea de centro).
file://C:\Documents and Settings\master\Configuracin local\Temp\~hh389E.htm
30/08/2007
Creacin de un edificio de oficinas pequeo
Page 161 of 174
Agregue espacios 28. En la barra de herramientas, seleccione la herramienta Elevator. 29. En el rea de dibujo, pulse en el hueco del ascensor.
30. En la barra de herramientas, seleccione la herramienta Conference Room. 31. En el rea de dibujo, pulse en el rea de conferencias grande.
32. Agregue un espacio de sala de mquinas debajo del espacio para el ascensor. 33. Agregue un espacio de sala de contadores al final del vestbulo con respecto a la sala de mquinas.
34. Agregue un espacio de almacn sobre el espacio para el ascensor. 35. Agregue un espacio de vestbulo, como muestra la imagen.
36. Agregue un espacio de pasillo sobre el espacio de escalera y pulse ESC para salir del comando. Modifique un borde asociativo 37. Seleccione el muro exterior superior. 38. Pulse el pinzamiento de ubicacin cuadrado y desplace el muro hacia arriba. 39. Pulse ESC para desactivar los pinzamientos.
file://C:\Documents and Settings\master\Configuracin local\Temp\~hh389E.htm
30/08/2007
Creacin de un edificio de oficinas pequeo
Page 162 of 174
Se actualizan todos los espacios asociativos con el muro.
40. Vuelva a desplazar el muro hacia abajo y verifique que se actualicen todos los espacios. El espacio de oficina que rodea el ncleo de servicios ha desaparecido. A continuacin, agregar un componente fijo tpico al dibujo y un espacio de oficina. Termine de agregar espacios 41. En la ficha Componentes fijo del Navegador de proyectos, expanda Architectural Building Outline y arrastre Typical Building Outline al rea de dibujo. 42. En la barra de herramientas, seleccione la herramienta Office (Large). 43. En la paleta Propiedades: En la seccin Generar espacio Filtro de conjunto de contornos, seleccione Objetos Aec, lneas, arcos, polilneas y crculos. En Omitir agujeros, seleccione No. 44. Pulse en el contorno del plano de suelo tpico y pulse ESC. Se crea el espacio de oficina, con agujeros para los pilares estructurales. Como los espacios ya tienen una clasificacin BOMA, puede agregar un tema de visualizacin sin tener que asignar primero espacios a zonas BOMA.
Agregue un tema de visualizacin 45. Ample la extensin del dibujo. 46. En la barra de herramientas Navegacin, pulse (Navegador de contenido). 47. En el panel izquierdo del Navegador de contenido, en Buscar, escriba temas y pulse IR. 48. En el panel derecho, pulse dos veces en Temas de visualizacin (Mtrico). NOTA:Para determinar si una herramienta es del catlogo mtrico o imperial, pulse con el botn derecho en la herramienta. 49. En la barra de estado de la ventana de dibujo, en Escala de anotacin, seleccione 1:100. 50. Para volver al Navegador de contenido, pulse ALT+TAB. 51. En Tema por estndar de espacio - BOMA, pulse y mantenga pulsado (idrop) y, a continuacin, arrastre el icono al rea de dibujo. 52. Haga clic en la esquina inferior derecha del edificio para colocar la esquina superior izquierda de la leyenda. 53. Pulse INTRO para aceptar el tamao predeterminado para la leyenda. Se aplica un tema de visualizacin con una clasificacin de colores a los espacios del dibujo.
file://C:\Documents and Settings\master\Configuracin local\Temp\~hh389E.htm
30/08/2007
Creacin de un edificio de oficinas pequeo
Page 163 of 174
54. Ample la leyenda. Los espacios se organizan segn una clasificacin de zonas definida por la norma.
55. Guarde y cierre el dibujo. Envenos sus comentarios sobre esta pgina
Creacin de un clculo de rea
En este ejercicio, utilizar una plantilla de zona y el Administrador de espacios/zonas para crear un informe de las reas de oficinas del edificio. Visualice las superficies de espacio 1. En la ficha Componentes fijos del Navegador de proyectos, expanda Elementos Exercises y pulse dos veces X-Space Surfaces. 2. Seleccione un espacio, pulse con el botn derecho y seleccione Administrador de espacios/zonas. 3. En el Administrador de espacios/zonas: Seleccione Mostrar todas las zonas y espacios Seleccione Mostrar superficies de espacios 4. En Espacios desenlazados, expanda el primer elemento Conference Room para ver una lista de las superficies del espacio.
5. Expanda Surface 2.
file://C:\Documents and Settings\master\Configuracin local\Temp\~hh389E.htm
30/08/2007
Creacin de un edificio de oficinas pequeo
Page 164 of 174
NOTA:Se crean las superficies slo para los espacios asociativos (extruidos o de forma libre). Coinciden con las puertas y ventanas colocadas en el muro. 6. Pulse Aceptar. A continuacin, ver zonas que se han ordenado en una plantilla de zona. Agregue una plantilla de zona 7. 8. 9. 10. En la barra de herramientas Navegacin, pulse (Navegador de contenido). En el Navegador de contenido, en Buscar, escriba plantilla y pulse IR. Para determinar si una herramienta es del catlogo mtrico o imperial, pulse con el botn derecho en la herramienta. Pulse ESC. (idrop) y, a continuacin, arrastre el icono al rea de
11. En Plantilla de zona utilizable - BOMA(Mtrico), pulse y mantenga pulsado dibujo. 12. Haga clic debajo del edificio para colocar la plantilla y pulse ESC. Asigne espacios a zonas
13. Seleccione un espacio, pulse con el botn derecho y seleccione Administrador de espacios/zonas. 14. En el panel izquierdo del Administrador de espacios/zonas, en X-Space Surfaces.dwg, expanda Usable Area. 15. Arrastre los espacios desenlazados a la zona apropiada: Conference Room, Electrical Closet, Lobby, Reception y Restroom a Building Common Area Corridor a Floor Common Area Elevator a Major Vertical Penetration 16. En Usable Area, expanda Rentable Area Office Area. 17. Coloque el Administrador de espacios/zonas de forma que pueda ver el edificio en el rea de dibujo. 18. En el panel izquierdo del Administrador de espacios/zonas, arrastre la primera oficina de la lista Espacios desenlazados (observe que se resalta la oficina en el rea de dibujo) a Office-Leased. 19. Arrastra la siguiente oficina de la lista a Office-Vacant. 20. Vaya colocando alternativamente las oficinas restantes en Office-Leased y Office-Vacant. 21. En Usable Area, expanda: Office-Leased Office-Vacant Major Vertical Penetration Floor Common Area Building Common Area
22. Pulse Aceptar.
file://C:\Documents and Settings\master\Configuracin local\Temp\~hh389E.htm
30/08/2007
Creacin de un edificio de oficinas pequeo
Page 165 of 174
Seleccione espacios para realizar un clculo 23. En la paleta de herramientas, pulse con el botn derecho en la barra de ttulo y seleccione Documento. 24. Pulse la ficha Planificacin y seleccione la herramienta Clculo de espacio. 25. En el panel de la izquierda del cuadro de dilogo Clculo de espacio, en X-Space Surfaces, seleccione Rentable Area. Una marca de verificacin negra indica que el elementos se ha seleccionado para realizar un clculo; una marca de verificacin gris indica que se han seleccionado las zonas/espacios que contiene, pero no la zona o el espacio mismos; y una marca de verificacin azul indica se ha seleccionado un elemento porque los espacios/zonas que contiene se han seleccionado. 26. En Rentable Area, expanda Rentable Area Office Area.
La marca de verificacin azul junto a Store Area (que es una referencia a puntos de venta) indica que se ha incluido porque est dentro del rea Rentable Area seleccionada. 27. Expanda Office Area y seleccione Office-Leased y Office-Vacant. 28. Expanda Office-Leased y Office-Vacant. Todos los espacios de oficinas estn dentro de las zonas seleccionadas, pero quiere incluir cada una de las oficinas en el clculo. 29. Seleccione todos los espacios de oficina. Especifique un criterio de clculo 30. Seleccione Opciones de clculo. 31. En la ficha Clculo del cuadro de dilogo Propiedades de clculo, seleccione Zona en la lista desplegable. Las selecciones se realizan de modo que el informe de clculo muestre el nombre de la zona, la imagen y el rea calculada. 32. Seleccione un criterio de clculo de zona: Seleccione Nombre. Seleccione Imagen de diseo general. Deseleccione rea. En rea, seleccione Etiqueta de rea calculada y Resultado de rea calculada. Deseleccione Permetro. 33. Seleccione Espacio en la lista desplegable. 34. Seleccione un criterio de clculo de rea: Seleccione Nombre. Seleccione Imagen de diseo general. Deseleccione rea. En rea, seleccione Resultado de rea calculada. Deseleccione Permetro. 35. Seleccione la ficha Visualizar imagen. 36. En Profundidad de color, compruebe que est seleccionada la opcin 256 colores (8 bits). 37. En Configuraciones de visualizacin, en Zonas, compruebe que est seleccionada la opcin Medium Detail. 38. En Espacios descompuestos, seleccione Diagnostic. La opcin Diagnostic muestra de qu modo se han calculado las reas. 39. Seleccione la ficha Clculo. 40. En rea, seleccione Imagen descompuesta y compruebe que Resultado de rea calculada sea el nico otro elemento seleccionado para el criterio de clculo de espacio. 41. Seleccione la ficha Estilos de formato de datos. Puede utilizar los estilos como considere oportuno para controlar la precisin del informe; el valor predeterminado es de tres decimales.
file://C:\Documents and Settings\master\Configuracin local\Temp\~hh389E.htm
30/08/2007
Creacin de un edificio de oficinas pequeo
Page 166 of 174
42. Seleccione la ficha Plantillas. Puede definir una plantilla predeterminada para una hoja de clculo de Microsoft Excel y para un archivo de texto. 43. Pulse Aceptar sin definir ningn archivo. 44. 45. 46. 47. 48. 49. 50. 51. En el cuadro de dilogo Clculo de espacio, pulse (Exportar clculo a Microsoft Excel). En el cuadro de dilogo Abrir, seleccione Space Evaluation Template (Proof).xlt y pulse Abrir. En el cuadro de dilogo de advertencia, pulse No para que no se utilice el archivo como la plantilla de clculo predeterminada. En el panel izquierdo del cuadro de dilogo Guardar archivo de clculo Excel, pulse el icono de Escritorio. En Nombre de archivo, escriba Calculated Usable Areas-Office Spaces y pulse Guardar. En el cuadro de dilogo Clculo de espacio, pulse Cerrar. En el Escritorio, pulse dos veces en el archivo Calculated Usable Areas-Office Spaces. Revise la hoja de clculo de espacio para ver el resumen de las reas calculadas. Las reas calculadas contienen zonas que se muestran de forma individual. Aparece tambin una imagen medianamente detallada de cada espacio, que muestra cmo se ha calculado el rea. 52. Guarde y cierre el dibujo. Envenos sus comentarios sobre esta pgina
Uso de llamadas
Los detalles, las secciones y los alzados son vistas del modelo de edificio y parte de la documentacin de construccin. Pueden crearse con las herramientas de llamadas. Las herramientas de llamada crean una llamada con una referencia a una vista de espacio modelo que contiene una parte del modelo de edificio definida por el usuario, como una seccin, un alzado o un detalle. Mediante las funciones de proyectos y planos del Navegador de proyectos, las llamadas se coordinan en el conjunto completo de documentos de construccin. Las herramientas de llamadas permiten definir vistas del modelo de edificio como detalles, secciones y alzados. Estas vistas se colocan en vistas de espacio modelo creadas para la llamada. Temas de esta seccin Creacin de una llamada para un detalle Creacin de una llamada y una vista Copia de vistas con marcas de ttulo Envenos sus comentarios sobre esta pgina
Creacin de una llamada para un detalle
Abra una vista de seccin interior 1. En el Navegador de proyectos, seleccione la ficha Vistas. 2. En Vistas Interior, expanda 2D Sections y pulse dos veces en Section A. Se abrir el dibujo 2D Sections en la ubicacin de la vista de espacio modelo en Section A. 3. Verifique que Polar est activado y Referencia a objetos est desactivado. 4. En el icono desplegable de zoom de la barra de herramientas Navegacin, pulse 5. Dibuje una ventana alrededor del lado izquierdo de la seccin inferior. (Zoom Ventana).
Al especificar la segunda esquina de la ventana de zoom, el rea seleccionada se ampla en el rea de dibujo. Agregue una llamada a la puerta de entrada
file://C:\Documents and Settings\master\Configuracin local\Temp\~hh389E.htm
30/08/2007
Creacin de un edificio de oficinas pequeo
Page 167 of 174
6. En la barra de herramientas Espacios de trabajo, seleccione Documento. 7. En el grupo de paletas Documento, en la paleta Llamadas, seleccione Contorno de detalle A. CONSEJO:Si prefiere ver todas las paletas en lugar de acceder a ellas por grupos, pulse con el botn derecho en la barra de ttulo de las paletas de herramientas y seleccione Todas las paletas. Pulse con el botn derecho en las paletas agrupadas y seleccione Llamadas. 8. Pulse en la parte inferior de la puerta de entrada para especificar el centro del circulo de detalle.
9. Mueva el cursor aproximadamente 900 mm y haga clic para especificar el radio del crculo. 10. Mueva el cursor hacia la izquierda y hacia abajo 45 grados bajo la horizontal y haga clic para seleccionar el primer punto de la lnea directriz. 11. Mueva el cursor hacia la izquierda, haga clic para seleccionar el punto final de la lnea directriz y pulse INTRO. 12. En el cuadro de dilogo Colocar llamada, pulse Slo llamada. Cuando se activa esta opcin, no se utiliza ningn otro valor del cuadro de dilogo Colocar llamada.
La llamada se agrega al dibujo de seccin. La marca de ttulo contiene marcadores de campo para el nmero de plano y de vista que se actualizan al conectar la llamada a una vista de un plano. Arrastre una llamada a una vista de espacio modelo 13. En la ficha Vistas del Navegador de proyectos, vaya a Vistas Architectural Details Wall Sections Entry Wall Section.
Si es necesario, expanda Entry Wall Section para ver Umbral de entrada en el Navegador de proyectos. 14. En el rea de dibujo, seleccione la marca de ttulo de la llamada para resaltarla. 15. Site el cursor cerca de uno de los pinzamientos y arrastre la llamada hasta la vista de espacio modelo del Umbral de entrada en el Navegador de proyectos. Esta vista de espacio modelo del detalle se arrastr a un plano anteriormente. Tambin puede seleccionar una llamada y arrastrarla hasta el nombre de una vista de plano. En este caso, el plano es A-501 Details y la vista es 2 Entry Threshold. La llamada adopta automticamente el nmero de vista de plano (2) y el nmero de plano (A-501) del plano en que se hace referencia a la vista de espacio modelo del Umbral de entrada. El nmero de vista de plano aumenta cuando se agrega una vista de plano nueva.
file://C:\Documents and Settings\master\Configuracin local\Temp\~hh389E.htm
30/08/2007
Creacin de un edificio de oficinas pequeo
Page 168 of 174
16. Guarde y cierre el dibujo 2D Sections. En este ejercicio, ha agregado una llamada a un dibujo y la ha arrastrado hasta una vista de espacio modelo o un plano con una vista. Los marcadores de campo se han actualizado al arrastrar la llamada hasta la vista, porque los campos de la llamada estn vinculados al plano. A continuacin, crear una vista y una llamada. Envenos sus comentarios sobre esta pgina
Creacin de una llamada y una vista
En este ejercicio se explica cmo crear una llamada que incluye la creacin de una vista. Aunque las llamadas son herramientas muy tiles por s mismas, pueden utilizarse para generar vistas cuando sea necesario. Al agregar una llamada de detalle de plano en el plano de un cuarto de bao a gran escala, tambin se agrega una vista. Las anotaciones en planos a gran escala suelen ser independientes de las de planos de planta generales. Al crear una vista, se crea un dibujo independiente en el que agregar las notas y cotas de la vista a gran escala. Especifique las opciones de dibujo 1. Compruebe que la opcin Forzar cursor est activada. 2. Pulse con el botn derecho en Polar y elija Parmetros. 3. En el cuadro de dilogo Parmetros de dibujo: Compruebe que la opcin Rastro polar activado est seleccionada. En Parmetros de ngulo polar, para Incremento de ngulo, seleccione 45.00. Pulse Aceptar. 4. En el Navegador de proyectos, seleccione la ficha Vistas. 5. En Vistas Interior, pulse dos veces en 01 Floor Plan para abrir la vista en el rea de dibujo. Agregue una llamada 6. En la paleta Llamadas, seleccione Contorno de detalle B. 7. Pulse en el exterior de la esquina inferior izquierda del aseo de hombres para especificar la primera esquina del cuadro de detalle. Es posible que en el dibujo slo se muestren habitaciones sin instalaciones de fontanera ni etiquetas de habitaciones si no complet los ejercicios anteriores. 8. Seleccione un punto por encima de la esquina superior derecha del aseo de mujeres para definir la esquina opuesta del cuadro de detalle, como se muestra en la ilustracin.
file://C:\Documents and Settings\master\Configuracin local\Temp\~hh389E.htm
30/08/2007
Creacin de un edificio de oficinas pequeo
Page 169 of 174
9. Mueva el cursor hacia la derecha y hacia arriba 45 grados sobre la horizontal y haga clic para seleccionar el primer punto de la lnea directriz. 10. Mueva el cursor hacia la derecha, haga clic para seleccionar el punto final de la lnea directriz y pulse INTRO. 11. En el cuadro de dilogo Colocar llamada, especifique las propiedades de la llamada: En Nombre de vista del nuevo espacio modelo, introduzca Enlarged Restroom. El nombre debe ser nico en el proyecto. Desactive la opcin Generar seccin/alzado; est creando un plano. Compruebe que la opcin Colocar marca de ttulo est activada. Se crear al mismo tiempo que la vista de espacio modelo. Verifique que la escala sea mayor que 1:20. 12. En la hoja General de la hoja de trabajo Agregar vista de detalle, especifique X-Enlarged Plans Typical. 13. Seleccione Vistas\Interior como Categora. La lista de categoras se organiza segn la jerarqua establecida en la ficha Vistas del Navegador de proyectos. Seleccione Interior para definir Vistas\Interior como categora.
14. 15. 16. 17. 18.
Pulse Siguiente. En el plano Contexto, compruebe que slo en nivel 1 est seleccionado. Pulse Siguiente. En la hoja Contenido, si no hay ningn elemento seleccionado, seleccione Componentes fijos. Borre las carpetas y dibujos siguientes: Building Outline Shell Escalera Ubicacin Structural Cualquier archivo de ejercicios que tenga el prefijo X.
file://C:\Documents and Settings\master\Configuracin local\Temp\~hh389E.htm
30/08/2007
Creacin de un edificio de oficinas pequeo
Page 170 of 174
Al eliminar una carpeta, todos las subcarpetas que contiene tambin se eliminan. 19. Pulse Finalizar. En la lnea de comandos, se le solicita que especifique la primera esquina de la vista de espacio modelo. 20. Seleccione dos puntos opuestos fuera del contorno que cre con la herramienta de contorno de detalle. La marca de ttulo se colocar dentro del rea de la vista de espacio modelo. Esto define los lmites de la ventana grfica que se utilizan cuando se arrastra la vista de espacio modelo a un plano. Abra la vista recin creada 21. En la ficha Vistas del Navegador de proyectos, vaya a Vistas Interior y fjese en que hay una nueva vista interior llamada X-Enlarged Plans Typical. 22. Expanda X-Enlarged Plans Typical y ver la nueva vista de espacio modelo, Enlarged Restrooms.
23. Pulse dos veces en Enlarged Restrooms para abrirlo en el rea de dibujo.
Los componentes fijos necesarios tienen referencias externas en la nueva vista y los dibujos a los que se hacen referencia estn delimitados de acuerdo con el contorno especificado al crear la vista. La escala activa que se define para la documentacin es la escala ampliada que se asign a la vista de espacio modelo. 24. Guarde y cierre 01Floor plan.dwg y X-Enlarged Plans Typical.dwg. En este ejercicio, ha creado una llamada que, a su vez, crea una vista. Las referencias externas necesarias se han cargado en la vista y se ha creado una vista de espacio modelo para poder arrastrarla hasta un plano. A continuacin, copiar una llamada en diferentes planos.
file://C:\Documents and Settings\master\Configuracin local\Temp\~hh389E.htm
30/08/2007
Creacin de un edificio de oficinas pequeo
Page 171 of 174
Envenos sus comentarios sobre esta pgina
Copia de vistas con marcas de ttulo
En este ejercicio se explica cmo copiar una vista y una marca de ttulo de un dibujo de vista a otros planos. Cuando se crea una vista con una marca de ttulo, la marca de ttulo o llamada tiene un vnculo entre el campo usado en la llamada y el plano hasta el que se arrastra la vista de espacio modelo. Los campos son una funcin para mejorar las opciones de documentacin de un archivo de dibujo. El texto de un campo se actualiza cuando los datos del nmero y nombre de una vista de plano cambian en el Navegador de proyectos. Arrastre vistas a un plano 1. 2. 3. 4. 5. En el Navegador de proyectos, elija la ficha Planos. En Architectural Large Scale Views, pulse dos veces en A401 Elevator Lobby and Restrooms para abrirlo en el rea de dibujo. En el Navegador de proyectos, seleccione la ficha Vistas. En Vistas Interior Enlarged Plans Typical, seleccione Typical Lobby y arrstrelo hasta el plano A401. Haga clic en la esquina inferior izquierda para especificar el punto de insercin de la vista.
6. En Vistas colocarlo.
Interior
Enlarged Plans Typical, seleccione Enlarged Restrooms, arrstrelo hasta el plano A401 y haga clic para
file://C:\Documents and Settings\master\Configuracin local\Temp\~hh389E.htm
30/08/2007
Creacin de un edificio de oficinas pequeo
Page 172 of 174
7. En Vistas
Interior, pulse dos veces en 01 Floor Plan para abrir la vista en el rea de dibujo.
La llamada de estas dos vistas est vinculada con los datos de plano de las vistas. Copie una llamada a otro dibujo 8. En Vistas Interior, pulse dos veces en 02 Floor Plan para abrir la vista. 9. Vaya al men Ventana Mosaico vertical. De este modo, se organizan los tres dibujos abiertos para que pueda verlos al mismo tiempo. 10. En 01Floor Plan.dwg, seleccione el contorno de llamada del vestbulo, la directriz y la llamada. Utilice para reducir la vista si es necesario.
11. Pulse con el botn derecho y elija Portapapeles Copiar. 12. Pulse en el rea de dibujo de 02 Floor Plan.dwg, pulse con el botn derecho y elija Portapapeles El contorno de detalle y la marca de ttulo se copian en el dibujo en sus coordenadas originales.
Pegar a coordenadas originales.
file://C:\Documents and Settings\master\Configuracin local\Temp\~hh389E.htm
30/08/2007
Creacin de un edificio de oficinas pequeo
Page 173 of 174
13. Utilice este mismo mtodo para el contorno de detalle, la marca de ttulo y la directriz del aseo. 14. Guarde todos los dibujos abiertos. Modifique la numeracin de un plano para actualizar una llamada 15. En el Navegador de proyectos, elija la ficha Planos. 16. En Architectural Large Scale Views A401 Elevator Lobby and Restrooms, pulse con el botn derecho en Typical Lobby y elija Renombrar y renumerar. 17. En Nmero, especifique 3, en Ttulo de plano, especifique Lobby Plan y pulse Aceptar. 18. Pulse en 02 Floor Plan.dwg para activarlo. 19. Seleccione la llamada del vestbulo y arrstrela hasta la vista Lobby Plan del Navegador de proyectos.
La marca de ttulo de la llamada del vestbulo se ha actualizado con el nuevo nmero de vista. 20. Arrastre la llamada de aseo a la vista Enlarged Restrooms del Navegador de proyectos.
21. Guarde y cierre 02 Floor Plan.dwg. 22. Repita los pasos 01 Floor Plan.dwg. 23. Guarde y cierre todos los dibujos de proyecto abiertos. En esta leccin, ha utilizado una herramienta de llamadas para agregar slo una llamada a un dibujo y, a continuacin, ha usado una herramienta similar para agregar una llamada que incluye un nuevo dibujo de vista. La nueva vista contiene todos los dibujos referenciados necesarios y se ha creado una vista de espacio modelo para incluirla en un plano. Finalmente, ha copiado una llamada de un dibujo de vista a otro. Ha editado el nmero de vista de un plano y ha comprobado como se actualizan los campos de la llamada. Envenos sus comentarios sobre esta pgina
file://C:\Documents and Settings\master\Configuracin local\Temp\~hh389E.htm
30/08/2007
Creacin de un edificio de oficinas pequeo
Page 174 of 174
file://C:\Documents and Settings\master\Configuracin local\Temp\~hh389E.htm
30/08/2007
Creacin de una residencia con estructura de acero
Page 1 of 69
Creacin de una residencia con estructura de acero
En este manual de aprendizaje aprender a utilizar las funciones de AutoCAD Architecture 2008 para disear y documentar una pequea residencia con estructura de acero. Aprender a utilizar AutoCAD Architecture para: trabajar en un entorno de proyecto. crear, conectar y recortar elementos estructurales. aplicar materiales a objetos arquitectnicos en los dibujos. crear documentos de construccin automatizados a partir del modelo de construccin con secciones, alzados y anotaciones. explorar distintas tcnicas para comunicar y compartir diseos.
Temas de esta seccin Comprensin del proyecto del manual de aprendizaje Desarrollo de la residencia con estructura de acero Creacin de un cerramiento de cubierta y una pantalla Compartir datos de diseo Actualizacin y modificacin de las herramientas del proyecto Envenos sus comentarios sobre esta pgina
Comprensin del proyecto del manual de aprendizaje
Con esta parte del manual de aprendizaje se proporciona el proyecto Steel-Framed Residence_M. El proyecto contiene los dibujos (elementos, componentes fijos, vistas y planos) que componen el diseo de la residencia. Para completar los ejercicios de cada leccin deber utilizar los dibujos que se incluyen en el proyecto. La mayora de los dibujos de estos ejercicios incorporan al final de su nombre una X para poder identificarlos fcilmente y se almacenan en la carpeta Exercises que se encuentra dentro de la carpeta Elements. Tambin se proporcionan dibujos terminados para algunos ejercicios como componentes fijos en la estructura del proyecto. Se han aplicado las normas del proyecto a este proyecto, que incluye un grupo de paletas de herramientas, Steel-Framed Residence_M. El grupo de paletas de herramientas contiene una paleta llamada Estilos de elemento estructural, que incluye las herramientas de elementos estructurales que se utilizan para disear la residencia de estructura de acero. Tambin puede acceder a una biblioteca de herramientas especficas del proyecto en el Navegador de contenido. Las cuatro lecciones de esta parte del manual de aprendizaje siguen el proceso de trabajo tpico de un proyecto arquitectnico: Desarrollo de la residencia con estructura de acero La primera leccin se centra en el desarrollo del diseo del marco estructural de la residencia. Aprender a crear, conectar y recortar elementos estructurales utilizando distintos mtodos y opciones.
file://C:\Documents and Settings\master\Configuracin local\Temp\~hh8F27.htm
30/08/2007
Creacin de una residencia con estructura de acero
Page 2 of 69
Tambin crear el suelo, la cubierta y las losas para el techo de la residencia, y aprender a aplicarles materiales. Actualizar las normas del proyecto con las nuevas definiciones de materiales y luego crear una paleta de materiales del proyecto en el grupo de herramientas del proyecto.
Creacin de un cerramiento de cubierta y una pantalla En la segunda leccin, crear, dispondr en matriz y recortar elementos estructurales para crear una cubierta para la residencia.
Una vez finalizada la cubierta, crear una pantalla apersianada entre dos de los pilares de la estructura, y la agregar al proyecto. Compartir datos de diseo En la tercera leccin, explorar distintas formas de transferir sus diseos a otros usuarios. Utilizar un plano de ubicacin para crear un modelo de terreno que represente la topografa irregular de la ubicacin de la residencia. Despus de crear un modelo de terreno, crear una vista que incluir el modelo de terreno y la estructura de la residencia. Modelizar esta vista de la estructura de la construccin con las aguas freticas para analizar los posibles efectos de inundaciones en el
file://C:\Documents and Settings\master\Configuracin local\Temp\~hh8F27.htm
30/08/2007
Creacin de una residencia con estructura de acero
Page 3 of 69
lugar.
Aprender a crear secciones y alzados en el proyecto, y a hacer referencia a ellos en los planos.
Al finalizar la leccin, publicar dos de sus dibujos de proyecto en archivos 3D DWF. DWF (Design Web Format) es el mtodo de Autodesk para publicar datos de diseo 2D y 3D en Internet o una red interna. Podr generar archivos DWF de sus modelos tridimensionales con casi la misma precisin visual que los archivos DWG originales. Actualizacin y modificacin de las herramientas del proyecto En la ltima leccin, aprender a actualizar y modificar herramientas especficas del proyecto. Actualizar los estilos y las definiciones de las herramientas del proyecto, y crear herramientas. Aprender a realizar las modificaciones necesarias en las nuevas herramientas de los elementos estructurales que cree. Temas de esta seccin Apertura y exploracin del proyecto Envenos sus comentarios sobre esta pgina
Apertura y exploracin del proyecto
Una vez extrado el conjunto de datos del manual de aprendizaje, siga estos pasos para abrir el proyecto y ver algunos archivos DWF y animaciones de la estructura: 1. En el men Archivo, seleccione Selector de proyectos.
file://C:\Documents and Settings\master\Configuracin local\Temp\~hh8F27.htm
30/08/2007
Creacin de una residencia con estructura de acero
Page 4 of 69
NOTA:Es necesario tener abierto un dibujo para acceder al Selector de proyectos. Si no tiene abierto ningn dibujo, pulse estndar para crear uno.
en la barra de herramientas
2. En el Selector de proyectos, pulse si necesita ver la carpeta del proyecto. NOTA:Si ha estado trabajando en proyectos que no forman parte del aprendizaje, vaya a Mis documentos\Autodesk\Mis proyectos. 3. Pulse dos veces en el nombre del proyecto, Steel-Framed Residence_M. 4. Cuando se le pregunte si desea cambiar la ruta del proyecto, pulse S. 5. En el panel derecho del Selector de proyectos, bajo "Show me", busque los archivos DWF y AVI que describen el proyecto. 6. Seleccione uno o ms archivos para verlos. 7. Cuando haya terminado de ver los archivos DWF y AVI, pulse Cerrar para cerrar el Selector de proyectos. Aparece automticamente el Navegador de proyectos, que suele estar en la parte derecha de la pantalla. 8. En el Navegador de proyectos, seleccione la ficha Proyecto. 9. En Proyecto actual, compruebe que, junto a Nombre, aparezca el proyecto deseado, Steel-Framed Residence_M. 10. Mantenga abierto el Navegador de proyectos y comience la primera leccin. Envenos sus comentarios sobre esta pgina
Desarrollo de la residencia con estructura de acero
En esta leccin, crear la estructura de acero, el suelo, el techo y las losas para cubierta de una pequea residencia. En los tres primeros ejercicios de esta leccin, crear la estructura del edificio para que sus elementos estructurales estn conectados y se puedan ir ajustando a medida que vaya avanzando el diseo.
Aprender a crear elementos estructurales a partir de lneas y rejillas, en bordes, como rellenos entre elementos, y a partir de otros objetos arquitectnicos como muros, losas y losas para cubierta. Podr conectar elementos estructurales, recortarlos automticamente a medida que los crea y asignarles opciones de recorte especficas una vez creados. En el ltimo ejercicio de la leccin, crear el suelo, el techo y las losas para cubierta de la residencia por encima y debajo del revestimiento vidriado de la residencia. Cuando tenga creadas las losas, aprender a aplicar materiales a las losas y los elementos de vidrio para conferirles un aspecto ms real.
Tras aplicar los materiales, los agregar a las normas del proyecto. Crear una paleta de herramientas en el grupo de herramientas del proyecto, Steel-Framed Residence_M, que incluir los materiales aplicados. Temas de esta seccin Creacin de elementos estructurales conectados y recortados Desarrollo del marco estructural a partir de lneas Adicin de riostras al marco estructural Creacin de losas para cubiertas, techos y suelos
file://C:\Documents and Settings\master\Configuracin local\Temp\~hh8F27.htm
30/08/2007
Creacin de una residencia con estructura de acero
Page 5 of 69
Envenos sus comentarios sobre esta pgina
Creacin de elementos estructurales conectados y recortados
En este ejercicio, crear una pequea rejilla estructural y le enlazar vigas y pilares de estilo normalizado. Las vigas y los pilares de estilo normalizado crean elementos genricos que puede utilizar para desarrollar sus diseos. Empezar colocando cuatro pilares en la rejilla, conectar los pilares con vigas y, a continuacin, convertir las vigas de estilo normalizado en vigas de cubierta. Aprender a recortar automticamente las vigas con respecto a las caras de los pilares, a conectar los elementos estructurales y a biselar las conexiones entre los elementos para crear uniones limpias.
Enlace pilares de estilo normalizado a una rejilla estructural 1. Con el Navegador de proyectos abierto, pulse en la ficha Componentes fijos. 2. En Elementos, pulse dos veces en X-Structural para abrirlo en el rea de dibujo. Aparece una pequea rejilla estructural en dos ventanas del dibujo. La ventana izquierda contiene una vista en planta de la rejilla y la derecha, una vista isomtrica.
3. Enlace cuatro pilares de estilo normalizado a la rejilla: Pulse con el botn derecho en la barra de ttulo del grupo de paletas de herramientas y elija Diseo. En la paleta de herramientas Diseo, seleccione Pilar. En la paleta Propiedades, bajo General, seleccione No para Recortar automticamente. En Cotas, bajo Longitud lgica, especifique un valor de 3600. Seleccione No en Especificar rotacin en pantalla. En Justificar, seleccione Medio en el centro. Vaya al men Formato Parmetros de dibujo. En la ficha Referencia a objetos, desactive todas las referencias excepto Punto y pulse Aceptar. En la ventana izquierda, seleccione las cuatro esquinas de la rejilla utilizando un nodo de referencia a objetos y pulse INTRO. Coloque las vigas recortadas entre los pilares 4. En la barra de estado de la aplicacin, seleccione la configuracin de visualizacin Medium Detail. 5. En el icono desplegable de estilos visuales de la barra de herramientas Navegacin, pulse (Estructura almbrica 2D). 6. Dibuje una viga sin recortar entre los pilares de la derecha de la rejilla: En la paleta de herramientas Diseo, seleccione Viga. En la paleta Propiedades, bajo General, seleccione No para Recortar automticamente. En Cotas, para Rotacin, compruebe que est seleccionada la opcin 0. En Tipo de diseo, seleccione Borde. En Justificar, seleccione Arriba en el centro. En la ventana derecha, seleccione a parte superior de ambos pilares de la derecha utilizando un nodo de referencia a objetos.
file://C:\Documents and Settings\master\Configuracin local\Temp\~hh8F27.htm
30/08/2007
Creacin de una residencia con estructura de acero
Page 6 of 69
La viga se coloca sobre los dos pilares, pero no recorta las caras exteriores del pilar. En el paso siguiente, agregar una viga entre los pilares de la parte izquierda de la rejilla que recortar automticamente las caras del pilar.
7. Dibuje una viga recortada entre los pilares de la izquierda de la rejilla: En la paleta de herramientas Diseo, seleccione Viga. En la paleta Propiedades, bajo General, seleccione S para Recortar automticamente. En Cotas, para Justificar, verifique que est seleccionada la opcin Arriba en el centro. Seleccione la parte superior de ambos pilares de la izquierda. Los puntos finales de los dos conjuntos de pilar y viga comparten la misma ubicacin (pinzamientos de inicio/fin) y estn conectados lgicamente. La opcin Recortar automticamente ha aplicado planos de recorte en la viga izquierda para que la viga coincida con las caras exteriores del pilar.
8. Elimine la primera viga que dibuj en la parte derecha de la rejilla estructural y coloque vigas recortadas entre los cuatro pilares.
Mueva la rejilla para probar la conectividad entre la rejilla, las vigas y los pilares 9. Seleccione la rejilla estructural, elija un pinzamiento de ubicacin en la lnea de rejilla frontal, y mueva la lnea de la rejilla hasta los puntos finales de las lneas de referencia diseadas. La rejilla utiliza distancia manual, de modo que puede mover lneas individuales de la rejilla. Los elementos estructurales permanecen enlazados con la
file://C:\Documents and Settings\master\Configuracin local\Temp\~hh8F27.htm
30/08/2007
Creacin de una residencia con estructura de acero
Page 7 of 69
rejilla y se mueven con ella porque los pinzamientos de lneas de justificacin coinciden.
10. Seleccione un pinzamiento de ubicacin en la lnea de rejilla derecha y mueva la lnea de la rejilla hasta los puntos finales de las lneas de referencia diseadas.
Sustituya los elementos estructurales acabados por las vigas de estilo normalizado genricas 11. Aplique un estilo de viga de cubierta a las vigas: Pulse con el botn derecho en la barra de ttulo del grupo de paletas de herramientas y seleccione Steel-Framed Residence_M. Este grupo de paletas contiene una paleta de herramientas especficas del proyecto denominada Structural Member Styles (Estilos de elemento estructural). Esta paleta de herramientas contiene un estilo de viga en I que aplicar a las vigas de estilo normalizado. En la paleta Structural Member Styles, pulse con el botn derecho en Beam RoofUB305x165x54, y elija Aplicar las propiedades de herramientas a Viga. Seleccione las cuatro vigas y pulse INTRO. Con las cuatro vigas seleccionadas, en la paleta Propiedades, bajo Cotas, seleccione Abajo en el centro para la opcin Justificar. En Rotacin, escriba 0. Pulse ESC. Las vigas en I se colocan en la parte superior del pilar y puede ver el efecto de los planos de recorte que se aplican automticamente.
Bisele las vigas
file://C:\Documents and Settings\master\Configuracin local\Temp\~hh8F27.htm
30/08/2007
Creacin de una residencia con estructura de acero
Page 8 of 69
12. Seleccione una de las vigas para ver sus pinzamientos, pulse con el botn derecho y elija Planos de recorte 13. Seleccione una de las vigas de conexin. Se generan los planos de recorte para producir una unin biselada entre las dos vigas. 14. Repita los dos pasos anteriores para biselar las tres conexiones de vigas restantes.
Biselar.
Coloque una matriz de vigas secundarias y pruebe la conectividad entre los elementos 15. Cree una matriz para las vigas secundarias entre dos de las vigas: En la paleta Structural Member Styles, seleccione Beam RoofUB305x165x54. En la paleta Propiedades, bajo General, seleccione No para Recortar automticamente. En Cotas, bajo Tipo de diseo, seleccione Relleno. En Justificar, seleccione Abajo en el centro. En Diseo, bajo Matriz, elija S. En Mtodo de diseo, seleccione Repetir. En Tamao de hueco, escriba 1500. Utilizando la configuracin de referencias a objetos de punto medio o nodo, seleccione el nodo central de la viga izquierda. Seleccione el nodo central de la viga opuesta.
16. Pulse ESC para salir del comando. 17. En la barra de estado de la aplicacin, desactive REFERENT. 18. Seleccione una viga de borde con vigas secundarias de conexin y mueva su pinzamiento de ubicacin. La conectividad entre los elementos estructurales es jerrquica: las vigas estn conectadas a los pilares y las riostras estn conectadas a las vigas. En un paso anterior ha observado cmo la estructura se mueve al realizar cambios en la rejilla estructural, que mueve los pilares enlazados. Si mueve una viga principal, el movimiento no afecta a los pilares, pero s a las vigas secundarias conectadas.
Si mueve una de las vigas de borde que no estn conectadas con las vigas secundarias, no se movern ni las vigas secundarias ni los pilares.
file://C:\Documents and Settings\master\Configuracin local\Temp\~hh8F27.htm
30/08/2007
Creacin de una residencia con estructura de acero
Page 9 of 69
Si mueve un pilar, se mueven las vigas conectadas.
19. En la barra de herramientas Estndar, pulse
hasta restaurar la estructura original.
20. En el icono desplegable de la barra de herramientas Navegacin, pulse y ample la esquina superior de la estructura. 21. En la barra de estado de la ventana de dibujo, pulse el icono desplegable de visualizacin y elija Diagnostic. Los pinzamientos con los crculos verdes se conectan. NOTA:El radio del crculo de conexin es el tamao de unidad del dibujo. Es una pulgada en un dibujo imperial y un milmetro en un dibujo mtrico. La conectividad entre elementos estructurales requiere dibujar con precisin.
22. En la barra de estado de la ventana de dibujo, pulse el icono desplegable de visualizacin y elija Medium Detail.
file://C:\Documents and Settings\master\Configuracin local\Temp\~hh8F27.htm
30/08/2007
Creacin de una residencia con estructura de acero
Page 10 of 69
23. Guarde y cierre el dibujo. Envenos sus comentarios sobre esta pgina
Desarrollo del marco estructural a partir de lneas
En este ejercicio, crear el marco estructural de acero de la residencia convirtiendo lneas en elementos estructurales. Empezar agregando pilares a un boceto de rejilla.
Tras agregar los pilares, convertir las lneas exteriores de la rejilla en un conjunto de aristas de cubierta. Cambiar el alzado del conjunto de cubierta para colocarlo en la parte superior de los pilares. Una vez finalizado el conjunto de cubierta, crear la estructura del suelo.
Agregue pilares a la rejilla 1. Con el Navegador de proyectos abierto, pulse en la ficha Componentes fijos. 2. En Elementos Ejercicios, pulse dos veces en X-Structure from Sketch para abrirlo en el rea de dibujo.
3. 4. 5. 6.
En el icono desplegable de vistas de la barra de herramientas Navegacin, pulse para mostrar la vista superior de la rejilla. Vaya al men Formato Parmetros de dibujo. En la ficha Referencia a objetos, marque Punto final y pulse Aceptar. Si es necesario, pulse con el botn derecho en la barra de ttulo del conjunto de paletas de herramientas y elija Steel-Framed Residence_M.
file://C:\Documents and Settings\master\Configuracin local\Temp\~hh8F27.htm
30/08/2007
Creacin de una residencia con estructura de acero
Page 11 of 69
7. Agregue cuatro pilares en la parte superior de la rejilla: En la paleta Structural Member Styles, pulse ColumnUC203x203x46. En la paleta Propiedades, bajo Cotas, escriba 3200 para Longitud lgica. Seleccione No en Especificar rotacin en pantalla. En Rotacin, especifique 180 (grados). En Justificar, seleccione Arriba en el centro. Para agregar cada pilar, seleccione los puntos finales de las lneas de la rejilla dentro de los crculos. 8. Agregue cuatro pilares en la parte inferior de la rejilla: En la paleta Structural Member Styles, pulse ColumnUC203x203x46. En la paleta Propiedades, bajo Cotas, escriba 3200 para Longitud lgica. Seleccione No en Especificar rotacin en pantalla. En Rotacin, especifique 0 (grados). En Justificar, seleccione Arriba en el centro. Para agregar cada pilar, seleccione los puntos finales de las lneas de la rejilla dentro de los crculos. CONSEJO:Si crea los pilares con propiedades incorrectas, puede cambiarlas pulsando con el botn derecho en los pilares y seleccionando la opcin Propiedades.
Cree una estructura de cubierta 9. Cambie las propiedades de la herramienta Roof Edge Assembly: En la paleta Structural Member Styles, pulse con el botn derecho en Roof Edge Assembly y elija Propiedades. Se abrir la hoja de trabajo Propiedades de herramienta. Las herramientas se muestran con las propiedades predeterminadas de ubicacin, tamao y comportamiento. En General, bajo Recortar automticamente, seleccione No. En Cotas, para Justificar, verifique que est seleccionada la opcin Lnea base. Pulse Aceptar. En la ilustracin se muestran las conexiones de los elementos estructurales de la cubierta. El pilar aparece justificado arriba en el centro, de modo que la lnea de justificacin se centra en la cara interior de la viga en I. El conjunto de aristas de cubierta, que se muestra en seccin, se ha dibujado con el origen de la forma de elemento (lnea base) definido en la ubicacin del crculo negro. La lnea de justificacin da la impresin de salir de la pantalla hacia el usuario. La viga de cubierta est justificada en el centro. Las tres lneas de justificacin se unen.
10. Convierta las lneas de rejilla exteriores para utilizar el estilo Roof Edge Assembly: En la paleta Structural Member Styles, pulse con el botn derecho en Roof Edge Assembly y elija Aplicar las propiedades de herramientas a Seleccione las cuatro lneas exteriores de la rejilla y pulse INTRO. En la hoja de trabajo Convertir en Viga, compruebe que no est marcada la opcin Borrar geometra de diseo y pulse Aceptar. Utilizar las lneas que se conservan para crear el suelo ms adelante. 11. Con las vigas seleccionadas, defina las propiedades siguientes en la paleta Propiedades: En Cotas, para Justificar, seleccione la opcin Lnea base.
Lneas.
file://C:\Documents and Settings\master\Configuracin local\Temp\~hh8F27.htm
30/08/2007
Creacin de una residencia con estructura de acero
Page 12 of 69
En Ubicacin, para Alzado, especifique 3100. Pulse ESC. 12. Convierta las lneas de rejilla interiores en vigas: En la paleta Structural Member Styles, pulse con el botn derecho en Beam Roof UB305x165x54, y elija Aplicar las propiedades de herramientas a Lneas. Seleccione las trece lneas interiores en el dibujo y pulse INTRO. En la hoja de trabajo Convertir en Viga, compruebe que no est marcada la opcin Borrar geometra de diseo y pulse Aceptar. 13. Con las vigas seleccionadas, defina las propiedades siguientes en la paleta Propiedades: En Cotas, para Justificar, seleccione la opcin Medio en el centro. En Ubicacin, para Alzado, especifique 3100. Pulse ESC. 14. En el icono desplegable de vistas, pulse para mostrar el modelo.
Pruebe la conectividad entre los elementos estructurales 15. Seleccione el conjunto de vigas de arista de cubierta y mueva el pinzamiento de ubicacin cuadrado del centro. Las vigas de cubierta secundarias se mueven con el conjunto de vigas de arista de cubierta.
16. En la barra de herramientas estndar, pulse
para restaurar la posicin original del conjunto de vigas.
Las justificaciones individuales del conjunto de vigas de arista de cubierta (lnea base) y las vigas de cubierta secundarias (medio en el centro) coinciden. NOTA:Puede extender y recortar los elementos estructurales si sus lneas de justificacin son planas. De este modo, se conectarn. Cree el suelo 17. Convierta las lneas de rejilla exteriores en vigas de suelo: En la paleta Structural Member Styles, pulse con el botn derecho en Beam Floor Edge RSC381x102, y elija Aplicar las propiedades de las herramientas a Lneas. Seleccione las cuatro lneas exteriores de la rejilla y pulse INTRO. En la hoja de trabajo Convertir en viga, marque Borrar geometra de diseo y pulse Aceptar. 18. Con las vigas seleccionadas, en la paleta Propiedades, bajo Cotas, seleccione Medio a la izquierda para la opcin Justificar. 19. En Ubicacin, configure Alzado como 0. NOTA:Las lneas tienen una direccin. Las lneas tienen un punto inicial y un punto final. Por motivos de coherencia, las lneas deben dibujarse en la misma direccin, por ejemplo en el sentido de las agujas del reloj, para asegurarse de que todas las lneas tengan la misma justificacin de la forma estructural. 20. Pulse ESC. 21. Convierta las lneas de rejilla interiores en vigas de suelo: En la paleta Structural Member Styles, pulse con el botn derecho en Beam Floor UB305x165x40, y elija Aplicar las propiedades de las herramientas a Lneas. Seleccione las trece lneas internas y pulse INTRO. En la hoja de trabajo Convertir en viga, marque Borrar geometra de diseo y pulse Aceptar. 22. Con las vigas seleccionadas, en la paleta Propiedades, bajo Cotas, seleccione Medio en el centro para la opcin Justificar. 23. Pulse ESC.
file://C:\Documents and Settings\master\Configuracin local\Temp\~hh8F27.htm
30/08/2007
Creacin de una residencia con estructura de acero
Page 13 of 69
Utilice la conectividad de los elementos para bajar el suelo 24. Seleccione la viga de arista de suelo (no la lnea) y pulse en el pinzamiento de ubicacin cuadrado de color cian.
25. 26. 27. 28.
Con el pinzamiento seleccionado y la opcin REFENT desactivada, pulse CTRL hasta que aparezca Mover conectados en plano SCP ZX. Mueva el cursor hacia abajo verticalmente e introduzca 195. Pulse ESC. Repita los pasos para bajar la arista de la viga posterior.
NOTA:Con esto se demuestra la conectividad. Para conseguir el mismo resultado, tambin puede seleccionar las dos vigas de arista largas y cambiar de alzado a -195 en la paleta Propiedades. Si necesita nivelar el suelo, seleccione todos los elementos de suelo y compruebe que los valores Z de inicio y fin sean correctos con sus valores negativos. Alargue los ocho pilares 29. Seleccione los ocho pilares, pulse con el botn derecho y elija Propiedades. 30. En la paleta Propiedades, en Cotas, para Desfase inicial, escriba -2134.
31. Guarde y cierre el dibujo. Envenos sus comentarios sobre esta pgina
Adicin de riostras al marco estructural
En este ejercicio, agregar riostras a la estructura de la residencia que abarca desde la parte superior de los pilares hasta la viga de arista de cubierta en ngulos de 45 grados. Conocer algunos de los mtodos que permiten agregar riostras.
file://C:\Documents and Settings\master\Configuracin local\Temp\~hh8F27.htm
30/08/2007
Creacin de una residencia con estructura de acero
Page 14 of 69
Para agregar las riostras a la estructura con mayor facilidad, utilizar el comando Aislar objetos para ver las vistas de alzado temporales de la parte frontal y posterior del modelo de estructura. Estas vistas, al igual que la que se muestra arriba, incluyen slo los objetos que necesita para trabajar: los pilares frontales, las vigas de arista de suelo y las vigas de arista de cubierta. Cuando haya agregado las riostras en una de las vistas de alzado temporales, cerrar la vista y volver a mostrar el modelo. Visualice una vista de alzado frontal temporal de la estructura 1. Con el Navegador de proyectos abierto, pulse en la ficha Componentes fijos. 2. En Elementos Exercises, pulse dos veces X-House Structure para abrirlo en el rea de dibujo. El componente fijo contiene una vista isomtrica de la estructura de acero. Empezar este ejercicio agregando riostras a la parte frontal de la estructura. En la vista actual no se pueden agregar fcilmente.
3. Seleccione los objetos que incluira en un alzado frontal de la estructura: los pilares, la viga de arista de suelo y la viga de arista de cubierta. No es necesario seleccionar las zapatas bajo los pilares.
4. Con las vigas y los pilares seleccionados, pulse con el botn derecho y elija Aislar objetos 5. Seleccione la cara frontal de uno de los pilares para especificar la lnea de mira del alzado.
Editar en alzado.
Se muestra una vista de alzado de los pilares frontales y la viga de arista de cubierta, junto con la barra de herramientas Edicin en la vista. Con el botn de la barra de herramientas podr volver rpidamente a la vista isomtrica de la estructura completa ms adelante, tras haber agregado las riostras.
file://C:\Documents and Settings\master\Configuracin local\Temp\~hh8F27.htm
30/08/2007
Creacin de una residencia con estructura de acero
Page 15 of 69
6. Pulse
en el icono desplegable de zoom de la barra de herramientas Navegacin para ampliar la extensin del dibujo. para acceder a la vista de la estructura almbrica.
7. En la barra de herramientas Navegacin, pulse en el icono desplegable de estilos visuales y pulse
Agregue riostras entre la parte derecha de cada pilar y la viga de arista de cubierta. 8. 9. 10. 11. En la barra de estado de la ventana de dibujo, desactive todas las ayudas para el dibujo. Pulse con el botn derecho en la barra de ttulo del grupo de paletas de herramientas y seleccione Steel-Framed Residence_M. En la paleta Structural Member Styles, seleccione Brace RHS30x30x2.6. En la paleta Propiedades, especifique las propiedades de las riostras y el mtodo que desea seguir para agregarlas a la estructura: En la paleta Propiedades, bajo Cotas, seleccione Medio a la izquierda para la opcin Justificar. Bajo Elevacin, seleccione No en Especificar elevacin en pantalla para determinar la elevacin en la paleta Propiedades antes de agregar las riostras. La elevacin es la distancia vertical entre el punto inicial y el punto final de las riostras. En Mtodo, seleccione ngulo para agregar las riostras entre los pilares y la viga en un ngulo determinado. Introduzca 1220 en Distancia del primer elemento para especificar el punto inicial de las riostras 1220 en el pilar desde el punto en que se encuentran el pilar y la viga de cubierta. El primer elemento hace referencia al primer elemento seleccionado. En este caso, el pilar ser el primer elemento que seleccione cuando agregue una tornapunta. Introduzca 45 en ngulo desde el primer elemento para agregar las riostras desde los pilares hasta la viga de arista de cubierta a un ngulo de 45 grados. 12. Seleccione el primer pilar a la izquierda de la estructura, mueva el cursor arriba y a la derecha, y seleccione la viga de arista de cubierta. Se agrega una riostra entre el pilar y la viga a un ngulo de 45 grados. La riostra est justificada en el medio a la izquierda y se coloca a 1220 en el pilar desde el punto en que se encuentran el pilar y la viga de arista de cubierta.
13. Agregue tres riostras entre los tres pilares restantes y la viga de arista de cubierta.
Agregue riostras entre la parte izquierda de cada pilar y la viga de arista de cubierta 14. En la paleta Structural Member Styles, elija Brace RHS30x30x2.6 y especifique otro mtodo para agregar las riostras a la estructura: En la paleta Propiedades, bajo Cotas, seleccione Medio a la derecha para la opcin Justificar. En Elevacin, seleccione Distancia para Mtodo. Introduzca 1220 en Distancia del primer elemento para especificar el punto inicial de las riostras 1220 en el pilar desde el punto en que se encuentran el pilar y la viga de arista de cubierta. El primer elemento hace referencia al pilar, que es el primer elemento que selecciona cuando agrega una riostra. Introduzca 1000 en Distancia del segundo elemento para colocar el punto final de la riostra 1000 en la viga de arista de cubierta desde el punto en que se encuentran el pilar y la viga de arista de cubierta. El segundo elemento hace referencia a la viga de cubierta, que es el segundo elemento que selecciona cuando agrega una riostra. 15. Seleccione el primer pilar a la izquierda de la estructura, mueva el cursor arriba y a la izquierda, y seleccione la viga de arista de cubierta.
file://C:\Documents and Settings\master\Configuracin local\Temp\~hh8F27.htm
30/08/2007
Creacin de una residencia con estructura de acero
Page 16 of 69
16. Agregue tres riostras entre los tres pilares restantes y la viga de arista de cubierta.
Agregue una riostra diagonal entre los dos pilares 17. 18. 19. 20. 21. 22. En la paleta Structural Member Styles, seleccione Brace RHS30x30x2.6. En la paleta Propiedades, bajo Elevacin, seleccione S para Especificar elevacin en pantalla. En la lnea de comandos, escriba nodo para Punto inicial y seleccione el primer pilar de la izquierda encima de la losa de planta. Escriba from. Introduzca node para Punto base y elija el pilar de la derecha encima de la losa de planta. Con el cursor apuntando hacia arriba hasta el nodo, escriba 900 en Desfase y pulse INTRO. Se agregar una riostra entre los dos pilares.
23. Elimine la riostra que acaba de crear. Cierre la vista temporal y visualice la justificacin de elementos
24. En la barra de herramientas Edicin en la vista, pulse 26. En el icono desplegable de vistas, pulse
. para ver toda la extensin del dibujo.
25. En el icono desplegable de zoom de la barra de herramientas Navegacin, pulse
para mostrar la vista superior de la estructura. para acceder a la vista de la estructura almbrica.
27. En el icono desplegable de estilos visuales de la barra de herramientas Navegacin, pulse Esta vista muestra las justificaciones de los elementos estructurales. Agregue riostras a la parte posterior de la estructura 28. 29. 30. 31.
En el icono desplegable de vistas, pulse para mostrar la parte posterior de la estructura. Seleccione los pilares, la viga de arista de suelo y la viga de arista de cubierta para incluir en la vista de alzado trasera de la estructura. Con las vigas y los pilares seleccionados, pulse con el botn derecho y elija Aislar objetos Editar en alzado. Seleccione la cara trasera de uno de los pilares para especificar la lnea de mira del alzado.
32. Si es preciso, en la vista de alzado posterior, pulse en el icono desplegable de estilos visuales para abrir la vista de estructura almbrica. 33. En la paleta Structural Member Styles, elija Brace RHS30x30x2.6 y especifique el mtodo de distancia utilizado anteriormente para agregar las riostras a la parte frontal de la estructura: En la paleta Propiedades, bajo Cotas, elija Medio a la izquierda para las riostras que colocar a la derecha y Medio a la derecha para las riostras que colocar a la izquierda. En Elevacin, seleccione No para la opcin Especificar elevacin en pantalla. En Mtodo, seleccione Distancia. Introduzca 1220 en Distancia del primer elemento para especificar el punto inicial de las riostras 1220 en el pilar desde el punto en que se encuentran el pilar y la viga de arista de cubierta. Introduzca 1000 en Distancia del segundo elemento para colocar el punto final de la riostra 1000 en la viga de arista de cubierta desde el punto en que se encuentran el pilar y la viga de arista de cubierta. 34. Agregue a la parte trasera de la estructura ocho riostras iguales a las que ha agregado a la parte frontal. 35. En la barra de herramientas Edicin en la vista, pulse para cerrar la vista temporal y mostrar la estructura con riostras.
file://C:\Documents and Settings\master\Configuracin local\Temp\~hh8F27.htm
30/08/2007
Creacin de una residencia con estructura de acero
Page 17 of 69
36. Guarde y cierre el dibujo. Envenos sus comentarios sobre esta pgina
Creacin de losas para cubiertas, techos y suelos
En este ejercicio, crear losas para cubiertas, techos y suelos para la residencia con estructura de acero. Crear las losas por encima y por debajo del revestimiento vidriado de la residencia, que se incluye en el conjunto de datos. Cuando tenga creadas las losas, aprender a aplicarles materiales para diferenciar los tres tipos de losa y hacerlos ms reales. Adems, cambiar los materiales de los elementos vidriados superiores e inferiores que componen el revestimiento de la residencia.
Crear las losas a partir de una polilnea rectangular cerrada que representa la geometra de las losas. Dicha polilnea se coloca en el dibujo a la altura en que desee crear la losa de planta. Cuando haya creado las losas de planta y techo, las proyectar a la altura deseada por encima del contorno y les asignar un grosor. Una vez creadas las losas para techo y cubierta, conservar el contorno en el dibujo y lo convertir directamente en la losa de planta. Para aplicar materiales a las losas y los elementos vidriados, utilice la herramienta Material de la paleta Diseo para asignar definiciones de materiales. Una definicin de material es un conjunto de parmetros de visualizacin que representan un material real. Para aplicar un material a un objeto, asigne una definicin de material a los componentes de visualizacin pertinentes en el estilo de un objeto. Al asignar una definicin de material en un estilo de objeto, el material se aplica a todos los objetos del dibujo que comparten dicho estilo, como las losas que crear en este ejercicio. Aprender a modificar la definicin de material asignada a un objeto mediante su estilo para asignarle un material nico. Finalizar el ejercicio creando una paleta de herramientas de material especficas del proyecto. Se han aplicado las normas del proyecto a este proyecto, que incluye un grupo de herramientas especficas denominado Steel-Framed Residence_M. Cuando empieza el ejercicio, este grupo de herramientas slo contiene una paleta, Estilos de elemento estructural. Agregar una paleta de materiales que incluya los nuevos materiales que aplique en el ejercicio. Cree losas para cubierta y techo 1. En el icono desplegable de estilos visuales de la barra de herramientas Navegacin, pulse 2. Con el Navegador de proyectos abierto, pulse en la ficha Componentes fijos. 3. En la ficha Componentes fijos, pulse dos veces X-House Skin para abrir el dibujo. (Realista).
El dibujo contiene el revestimiento de la residencia, que se compone de vigas, pilares y un material vidriado. Bajo el revestimiento se muestra un contorno de polilnea rectangular. Utilizar este contorno para crear losas para cubiertas, techos y suelos para la residencia.
file://C:\Documents and Settings\master\Configuracin local\Temp\~hh8F27.htm
30/08/2007
Creacin de una residencia con estructura de acero
Page 18 of 69
4. 5. 6. 7.
Pulse con el botn derecho en la barra de ttulo del grupo de paletas de herramientas y elija Diseo. En la paleta Diseo, pulse con el botn derecho en Losa y elija Aplicar las propiedades de herramientas a En el rea de dibujo, seleccione el contorno de losa rectangular y pulse INTRO. Pulse INTRO para conservar la geometra del diseo. Es necesario conservar el contorno para crear las otras dos losas ms adelante en este ejercicio.
Lneas y muros.
8. 9. 10. 11. 12.
Pulse INTRO en Modo de creacin para proyectar la creacin de la losa a una altura por encima de la polilnea. Escriba 3315 para especificar la altura base o altura por encima de la polilnea en la que va a crear la losa. Pulse INTRO para alinear la parte inferior de la losa en la altura base. Pulse INTRO para utilizar el borde predeterminado del punto de giro de la losa. Con la losa seleccionada, en la paleta Propiedades, bajo Cotas, introduzca un grosor de 100.
13. Pulse ESC. 14. Repita los mismos pasos para crear una losa para techo, pero introduzca una altura base de 2895 y un grosor de 17.
Cree una losa de planta 15. 16. 17. 18. 19. 20. 21. En la paleta Diseo, pulse con el botn derecho en Losa y elija Aplicar las propiedades de herramientas a Lneas y muros. En el rea de dibujo, seleccione el contorno de losa rectangular y pulse INTRO. Escriba s (s) para borrar la geometra de diseo y pulse INTRO. Escriba d (directo) para el Modo de creacin a fin de crear la losa directamente en la geometra de diseo y, a continuacin, pulse INTRO. Escriba S (Superior) para alinear la parte superior de la losa con la polilnea y pulse INTRO dos veces. Con la losa seleccionada, en la paleta Propiedades, bajo Cotas, introduzca 30 en Grosor. Pulse ESC.
Aplique un material para la losa de planta 22. En la paleta Diseo, pulse Material y seleccione la losa de planta.
file://C:\Documents and Settings\master\Configuracin local\Temp\~hh8F27.htm
30/08/2007
Creacin de una residencia con estructura de acero
Page 19 of 69
23. En la hoja de trabajo Aplicar material a componentes, bajo Seleccione componentes a los que aplicar el material, seleccione Finishes.Flooring.Stone.Pavers.Terra Cotta. 24. En Aplicar a, seleccione Estilo para todos los componentes y pulse Aceptar. Los pavimentadores de terracota se aplican a las tres losas porque comparten el estilo Standard. Ahora decide no utilizar los pavimentadores de terracota para el suelo. Prefiere que el material del suelo sea mrmol blanco, y no lo quiere aplicar al techo ni a la cubierta. 25. En la paleta Diseo, pulse Material y seleccione la losa de planta. 26. En la hoja de trabajo Aplicar material a componentes, bajo Seleccione componentes a los que aplicar el material, seleccione Finishes.Flooring.Stone.Marble.White. 27. En Aplicar a, seleccione Modificacin de objetos para todos los componentes y pulse Aceptar. El suelo de mrmol se aplica slo a la losa de planta. Aplique un material a las losas para techo y cubierta 28. En la paleta Diseo, pulse Material y seleccione la losa para techo. 29. En la hoja de trabajo Aplicar material a componentes, bajo Seleccione componentes a los que aplicar el material, seleccione Finishes.Ceilings.Acoustical Tile.Exposed Grid.2x2.Pebble.White. 30. En Aplicar a, seleccione Modificacin de objetos y pulse Aceptar.
31. En la paleta Diseo, pulse Material y seleccione la losa para cubierta. 32. En la hoja de trabajo Aplicar material a componentes, bajo Seleccione componentes a los que aplicar el material, seleccione Site Construction.Planting.Groundcover.Gravel.Mixed. 33. En Aplicar a, seleccione Modificacin de objetos y pulse Aceptar.
Aplique un material de fresno a los elementos vidriados inferiores 34. En el icono desplegable de zoom, pulse y ample el rea alrededor de la esquina frontal de la residencia.
35. Aplique el material Wood.Finish Carpentry.Wood.Ash al estilo para el componente Sill Glazing de uno de los elementos de vidrio inferiores.
file://C:\Documents and Settings\master\Configuracin local\Temp\~hh8F27.htm
30/08/2007
Creacin de una residencia con estructura de acero
Page 20 of 69
Los elementos vidriados inferiores comparten el mismo tipo y estilo de objeto, de modo que slo tiene que aplicar el material al estilo de un elemento para aplicarlo a todos los dems.
Actualice las normas del proyecto con las nuevas definiciones de materiales 36. 37. 38. 39. En el men Archivo, pulse Guardar para guardar el dibujo con sus nuevas definiciones de materiales. Pulse el men Formato Administrador de estilos. En el Administrador de estilos, expanda X-House Skin.dwg Objetos para varias finalidades. Seleccione Definiciones de material, pulse con el botn derecho y elija Actualizar normas desde dibujo. Aparece la hoja de trabajo Actualizar normas de proyecto. Las definiciones de las nuevas herramientas de material se enumeran en la mitad inferior de la hoja de trabajo. 40. Compruebe que Accin est configurada como Agregar a normas del proyecto para cada definicin de material y pulse Aceptar. 41. En el Administrador de estilos, pulse Aceptar. 42. Pulse S para actualizar el dibujo de normas del proyecto con las nuevas definiciones de materiales. Las definiciones de materiales se agregan al dibujo de normas del proyecto, Styles_STD.dwg, que se guarda en la estructura del proyecto. Las herramientas del grupo de herramientas Steel-Framed Residence_M se remiten a este dibujo para sus estilos y definiciones. Cree herramientas de materiales 43. 44. 45. 46. Pulse con el botn derecho en la barra de ttulo del grupo de paletas de herramientas y elija Nueva Paleta. Escriba Materiales como nombre de la paleta. En el men Formato, seleccione Administrador de estilos. En el panel izquierdo del Administrador de estilos, expanda STL101-Steel-Framed Residence_M Styles_STD.dwg Definiciones de material. Se enumeran las definiciones de material que ha aplicado a los objetos y guardado como materiales normalizados. Arrastre las definiciones de material aplicadas a las losas y el material de fresno aplicado al vidrio a la paleta Materiales. Las nuevas herramientas de material se muestran en la paleta. 47. Cierre el Administrador de estilos. Aplique el material de fresno a los elementos vidriados superiores 48. Seleccione las losas para cubierta y techo, pulse en la barra de estado de la ventana de dibujo y elija Ocultar objetos.
Objetos para varias finalidades
49. En el icono desplegable de zoom, pulse y ample un rea alrededor de uno de los elementos vidriados superiores. 50. En la paleta de herramientas Materiales, seleccione la herramienta de fresno. 51. Seleccione uno de los elementos vidriados superiores y aplique el material Wood.Finish Carpentry.Wood.Ash al componente Header Glazing de todos los elementos vidriados superiores especificando un estilo.
Se aplicar un material de fresno a todos los elementos vidriados superiores e inferiores.
file://C:\Documents and Settings\master\Configuracin local\Temp\~hh8F27.htm
30/08/2007
Creacin de una residencia con estructura de acero
Page 21 of 69
52. Para volver a mostrar las losas para techo y cubierta, pulse
en la barra de estado de la ventana de dibujo y elija Terminar aislamiento de objetos.
53. En el men Archivo, pulse Guardar para guardar el cambio de materiales de los elementos vidriados superiores. La nueva paleta de herramientas Materiales ahora forma parte del grupo de herramientas del proyecto y estar disponible cuando abra otro dibujo del proyecto. Envenos sus comentarios sobre esta pgina
Creacin de un cerramiento de cubierta y una pantalla
En esta leccin, trabajar con elementos estructurales para desarrollar una estructura de cubierta. La estructura presenta una viga del borde decorativa.
Una vez desarrollado la estructura de la cubierta, utilizar los elementos estructurales para crear una pantalla apersianada entre los dos pilares del marco estructural de la residencia
Temas de esta seccin
file://C:\Documents and Settings\master\Configuracin local\Temp\~hh8F27.htm
30/08/2007
Creacin de una residencia con estructura de acero
Page 22 of 69
Creacin de miembros estructurales de cubierta a partir de una losa para cubierta Recorte de elementos estructurales Creacin de una viga del reborde decorativa mediante modificadores de cuerpo Modificacin de elementos estructurales de la cubierta con condiciones de interferencia Creacin de una matriz de elementos estructurales para una pantalla Envenos sus comentarios sobre esta pgina
Creacin de miembros estructurales de cubierta a partir de una losa para cubierta
En este ejercicio, crear una cara de la estructura de la cubierta de residencia con estructura de acero a partir de elementos estructurales.
Empezar el ejercicio convirtiendo un objeto de cubierta en losas para cubierta. Despus, colocar en matriz elementos estructurales de una de las losas para crear la estructura de la cubierta. Tras haber creado la estructura, eliminar la losa para cubierta. Convierta una cubierta en losas para cubierta 1. Con el Navegador de proyectos abierto, pulse en la ficha Componentes fijos. 2. En Elementos Exercises, pulse dos veces X-Structure from Slab. El dibujo contiene una cubierta que se ha creado para controlar las propiedades de la inclinacin. La cubierta debe convertirse en losas para cubierta porque las losas son objetos en los que se puede crear una matriz de elementos estructurales.
3. Seleccione la cubierta, pulse con el botn derecho y elija Convertir a losas para cubierta. 4. En la hoja de trabajo Convertir a losas para cubierta: En Estilo de losa para cubierta, compruebe que est seleccionado Standard. Seleccione Borrar geometra de diseo. Pulse Aceptar. Se borra la cubierta y se crean cuatro losas para cubierta con el estilo de losa Standard genrico. Cada losa contiene un grupo propio de pinzamientos.
file://C:\Documents and Settings\master\Configuracin local\Temp\~hh8F27.htm
30/08/2007
Creacin de una residencia con estructura de acero
Page 23 of 69
5. Pulse ESC para ocultar los pinzamientos. 6. Oculte tres de las losas para cubierta: Seleccione la losa posterior y las dos losas laterales de la vista. En la barra de estado de la ventana de dibujo, pulse Ocultar objetos. Slo se ve la losa para cubierta frontal.
Cree un elemento estructural en el borde inferior de la losa para cubierta 7. Pulse con el botn derecho en la barra de ttulo del grupo de paletas de herramientas y elija Steel-Framed Residence_M. 8. En la paleta Structural Member Styles, pulse 50x100. 9. En la paleta Propiedades, especifique la opcin de borde y la justificacin de viga: En Cotas, bajo Tipo de diseo, seleccione Borde. En Justificar, seleccione Abajo a la izquierda. 10. En la barra de estado de la aplicacin, si el botn REFERENT est seleccionado, plselo para desactivar todos los parmetros de referencia a objetos. 11. Mueva el cursor por el borde de la cubierta y, cuando la viga aparezca en la parte interior del borde de la cubierta, haga clic para colocarla.
CONSEJO:La justificacin de un objeto depende de la direccin en que se dibuje. En este ejercicio, crear el elemento estructural en la parte interior de la losa para cubierta. 12. Pulse ESC para finalizar el comando. Cree elementos de apoyo y reborde 13. En la paleta Structural Member Styles, pulse 50x300. 14. En la paleta Propiedades, especifique las propiedades del elemento: En Cotas, bajo Tipo de diseo, seleccione Borde. En Justificar, seleccione Abajo en el centro. 15. Con REFENT desactivado, seleccione los tres bordes de losa restantes para agregarles vigas; a continuacin, pulse ESC.
file://C:\Documents and Settings\master\Configuracin local\Temp\~hh8F27.htm
30/08/2007
Creacin de una residencia con estructura de acero
Page 24 of 69
Cree una matriz de elementos estructurales alineados con la losa 16. En la paleta Structural Member Styles, pulse 50x200. 17. En la paleta Propiedades, especifique las propiedades del elemento: En Cotas, bajo Tipo de diseo, seleccione Relleno. En Diseo, bajo Matriz, elija S. En Mtodo de diseo, seleccione Repetir. En Tamao de hueco, escriba 600. 18. Agregue una matriz de vigas respecto a la losa para cubierta: En el icono desplegable de zoom de la barra de herramientas Navegacin, pulse y ample el rea alrededor de la parte inferior de la losa. En el rea de dibujo, mantenga pulsada la tecla MAYS, pulse el botn derecho y seleccione Punto medio. Mueva el cursor cerca del punto medio del borde inferior de la losa. Cuando aparezca el punto medio, seleccione la losa.
Pulse ESC. CONSEJO:Dado que se pueden configurar las propiedades de una herramienta, puede copiar la herramienta del elemento (pulsando con el botn derecho en la herramienta, copiando y pegando) y crear una matriz de herramientas del elemento con propiedades de herramientas como el tamao de hueco especificado. 19. Pulse INTRO para reiniciar el comando anterior. 20. Active el modo de referencia a objetos en ejecucin (REFENT): En la barra de estado de la ventana de dibujo, pulse REFENT para activarlo. En la ficha Referencia a objetos, marque Nodo, desmarque todas las dems referencias a objetos y pulse Aceptar. 21. Coloque en matriz elementos como riostras entre dos de los cabrios verticales. Mueva el cursor cerca del punto medio de uno de los cabrios verticales largos. Cuando aparezca el modo de referencia a objetos en ejecucin, seleccione el cabrio.
file://C:\Documents and Settings\master\Configuracin local\Temp\~hh8F27.htm
30/08/2007
Creacin de una residencia con estructura de acero
Page 25 of 69
Mueva el cursor cerca del punto medio del cabrio a la izquierda. Cuando aparezca el modo de referencia a objetos en ejecucin, haga clic para colocar las vigas. Pulse ESC. 22. Seleccione la losa para cubierta utilizada para crear los elementos estructurales y pulse SUPR. 23. En el icono desplegable de vistas de la barra de herramientas Navegacin, pulse para sombrear la seccin de la cubierta que ha creado.
24. Guarde el dibujo y contine con el ejercicio siguiente, Recorte de elementos estructurales . Envenos sus comentarios sobre esta pgina
Recorte de elementos estructurales
En este ejercicio, seleccionar los elementos estructurales creados en el ejercicio anterior para agregarles planos de recorte. Los elementos estructurales se pueden recortar en la lnea de objetos (justificacin) o recortando a una cara. Recorte los elementos de estructura internos 1. 2. 3. 4. En el icono desplegable de vistas, pulse para mostrar la vista superior de la cubierta. Seleccione todas las vigas colocadas en matriz horizontales cortas. En la barra de estado de la ventana de dibujo, pulse Ocultar objetos. Seleccione todas las vigas que se conectan con la viga de reborde.
5. 6. 7. 8. 9.
Con las vigas seleccionadas, pulse con el botn derecho y elija Planos de recorte Agregar plano de recorte. En la barra de estado de la aplicacin, desactive REFERENT. Seleccione la lnea de reborde en la parte superior de la pantalla. Pulse ESC para salir del comando. Seleccione cualquier viga en matriz, pulse con el botn derecho y elija Seleccionar similares. Se seleccionan todas las vigas con estilos similares.
10. Con las vigas seleccionadas, pulse con el botn derecho y elija Planos de recorte 11. Seleccione el elemento inferior. 12. En el icono desplegable de zoom, pulse y ample el lateral de la cubierta. 13. Seleccione las vigas que se cruzan con el elemento de apoyo.
Agregar plano de recorte.
file://C:\Documents and Settings\master\Configuracin local\Temp\~hh8F27.htm
30/08/2007
Creacin de una residencia con estructura de acero
Page 26 of 69
14. Con las vigas seleccionadas, pulse con el botn derecho y elija Planos de recorte Agregar plano de recorte. 15. Seleccione el elemento de apoyo diagonal. CONSEJO:La configuracin de visualizacin estructural de la plantilla Structural representa los elementos como lneas individuales y facilita la seleccin para recortar. 16. Repita los pasos del 12 al 14 para los dems elementos que intersecan con el otro elemento de apoyo. Extienda el reborde mientras desfasa el inicio o el final 17. En el icono desplegable de vistas, pulse 18. En el icono desplegable de zoom, pulse . y ample la conexin entre los elementos de apoyo y reborde.
19. Seleccione el elemento de reborde. 20. Pulse la flecha interior, arrastre el cursor a la izquierda, especifique 300 y pulse INTRO para desfasar la lnea de reborde desde su extremo final. 21. Pulse ESC. Recorte en la cara de la viga de reborde 22. Seleccione el elemento de apoyo. Para recortar siempre se empieza seleccionando el elemento o los elementos que recortar. 23. Con el elemento de apoyo seleccionado, pulse con el botn derecho y elija Planos de recorte Agregar plano de recorte. 24. Mueva el cursor por el elemento de reborde y pulse CTRL para activar o desactivar la opcin Ajustar a cara. 25. Mueva el cursor por la cara larga del elemento de reborde y, cuando se resalte y muestre un patrn de sombreado, haga clic para seleccionar la cara.
26. Pulse con el botn derecho en la herramienta 50x200 y seleccione Aplicar las propiedades de herramientas a Viga; a continuacin, seleccione el elemento de apoyo y pulse INTRO. 27. Repita los pasos del 19 al 26 para el otro elemento de apoyo. NOTA:Desactive los modos de referencia a objetos en ejecucin (REFENT). 28. Si lo desea, mediante las tcnicas aprendidas en este ejercicio y el anterior, complete la estructura de la cubierta. Se pueden crear elementos estructurales adicionales en las otras losas si se concluye el aislamiento de objetos. Se podrn reflejar donde haya simetra. 29. Guarde y cierre el dibujo. Envenos sus comentarios sobre esta pgina
Creacin de una viga del reborde decorativa mediante modificadores de cuerpo
En este ejercicio, crear modificadores de cuerpo tridimensionales para colocar extremos decorativos en la viga del reborde la estructura de la cubierta acabada.
Los modificadores de cuerpo agregan o sustraen geometra 3D en los elementos estructurales; se crean a partir de objetos como elementos o grupos de masa,
file://C:\Documents and Settings\master\Configuracin local\Temp\~hh8F27.htm
30/08/2007
Creacin de una residencia con estructura de acero
Page 27 of 69
slidos ACIS y otros objetos AEC con masa. En este ejercicio, agregar un modificador de cuerpo a un extremo de la viga, y sustraer otro modificador de cuerpo del extremo opuesto de la viga para crear la viga decorativa. Visualice la parte superior de la cubierta 1. Con el Navegador de proyectos abierto, pulse en la ficha Componentes fijos. 2. En la carpeta Elementos Exercises, pulse dos veces X-Structural Body Modification. Se muestra una vista superior de la estructura de la cubierta completada. En el extremo izquierdo de la viga del reborde se muestra un perfil de polilnea 2D; en el extremo derecho, un elemento de masa 3D. Es la geometra que se utilizar para la creacin de modificadores de cuerpo. La geometra de los modificadores de cuerpo debe colocarse en el lugar correcto para modelizar el elemento; en este caso, en los extremos de la viga.
Convierta las lneas del extremo izquierdo de la viga en un elemento de masa 3. En el icono desplegable de vistas de la barra de herramientas Navegacin, pulse 4. Ample la vista en el extremo izquierdo de la viga del borde. .
El perfil de polilnea que aparece en pantalla es bidimensional, y no puede usarse como modificador de cuerpo. La polilnea debe convertirse en un elemento de masa antes de poderla utilizar como modificador de cuerpo.
5. Seleccione el perfil de la polilnea, pulse con el botn derecho y elija Convertir a 6. En la lnea de comandos: Escriba s (s) para borrar la polilnea. Especifique -50 mm para la altura de extrusin.
Elemento de masa.
Agregue la geometra del elemento de masa a la viga del reborde como modificador de cuerpo 7. En el icono desplegable de estilos visuales de la barra de herramientas Navegacin, pulse la cubierta. para obtener una representacin conceptual de la estructura de
8. Seleccione la viga de arista (no el elemento de masa), pulse con el botn derecho y elija Modificadores de cuerpo 9. Seleccione el elemento de masa y pulse INTRO. 10. En el cuadro de dilogo Agregar modificadores de cuerpo: En Operacin, compruebe que Aditivo est seleccionado. En Descripcin, escriba Ridge End. Seleccione Borrar objetos seleccionados. Pulse Aceptar. La geometra 3D del elemento de masa se agrega a la viga del borde y el elemento de masa se borra.
Agregar.
file://C:\Documents and Settings\master\Configuracin local\Temp\~hh8F27.htm
30/08/2007
Creacin de una residencia con estructura de acero
Page 28 of 69
Utilice un modificador de cuerpo para sustraer la geometra del elemento de masa del extremo derecho de la viga 11. En el icono desplegable de vistas de la barra de herramientas Navegacin, pulse 12. Ample la vista en el extremo derecho de la cubierta. .
13. Seleccione la viga de arista (no el elemento de masa), pulse con el botn derecho y elija Modificadores de cuerpo 14. Seleccione el elemento de masa y pulse INTRO.
Agregar.
15. En el cuadro de dilogo Agregar modificadores de cuerpo: En Operacin, seleccione Sustractivo. En Descripcin, escriba Ridge End. Seleccione Borrar objetos seleccionados. Pulse Aceptar. La geometra de modificadores de cuerpo se sustrae de la viga del reborde, con lo que se completa la viga decorativa. 16. En el icono desplegable de estilos visuales de la barra de herramienta Navegacin, pulse la viga del reborde modificada. para obtener una representacin conceptual de la cubierta con
17. Guarde el dibujo y pase al ejercicio siguiente, Modificacin de elementos estructurales de la cubierta con condiciones de interferencia. Envenos sus comentarios sobre esta pgina
Modificacin de elementos estructurales de la cubierta con condiciones de interferencia
En este ejercicio, crear condiciones de interferencia entre los miembros estructurales de cubierta verticales y las vigas de cubierta horizontales inferiores. La geometra de cada elemento vertical se cortar alrededor de la viga horizontal inferior que se superponga; las vigas horizontales se incrustarn parcialmente en los elementos verticales.
file://C:\Documents and Settings\master\Configuracin local\Temp\~hh8F27.htm
30/08/2007
Creacin de una residencia con estructura de acero
Page 29 of 69
Visualice los elementos estructurales a los que desee agregar la condicin de interferencia 1. En el icono desplegable de vistas de la barra de herramientas Navegacin, pulse y ample el extremo izquierdo de la cubierta. .
2. En el icono desplegable de estilos visuales de la barra de herramientas Navegacin, pulse Los elementos estructurales verticales penetran en la parte inferior de las vigas horizontales.
3. Seleccione uno de los elementos estructurales de la cubierta vertical.
4. 5. 6. 7.
Pulse el botn derecho y elija Seleccionar similares. Pulse de nuevo el botn derecho y seleccione Condicin de interferencia Agregar. Seleccione los cuatro elementos de la cubierta inferior y pulse INTRO. En la lnea de comandos, escriba s (s) para aplicar la condicin de interferencia. para ver las condiciones de interferencia que se han creado.
8. En el icono desplegable de estilos visuales de la barra de herramientas Navegacin, pulse
file://C:\Documents and Settings\master\Configuracin local\Temp\~hh8F27.htm
30/08/2007
Creacin de una residencia con estructura de acero
Page 30 of 69
9. Guarde y cierre el dibujo. Envenos sus comentarios sobre esta pgina
Creacin de una matriz de elementos estructurales para una pantalla
En este ejercicio, crear una pantalla apersianada entre dos de los pilares de la estructura de la residencia.
Crear el diseo inicial de la pantalla mediante las opciones de diseo Relleno y Matriz para agregar vigas de estilo normalizado entre los dos pilares.
Para completar la pantalla apersianada, asignar nuevos estilos y valores de rotacin a las persianas seleccionadas. Una vez finalizadas las persianas, cambiar el dibujo de elemento en el que las crear en un componente fijo. Asignar el componente fijo al nivel de planta House en las dos opciones de diseo de la residencia. Abra el dibujo de elemento de la pantalla apersianada 1. Con el Navegador de proyectos abierto, pulse en la ficha Componentes fijos. 2. En la carpeta Elementos Exercises, pulse dos veces X-Louver Screen. El dibujo contiene los ocho pilares a los que se hace referencia en la estructura del edificio. El dibujo de elemento est vaco.
file://C:\Documents and Settings\master\Configuracin local\Temp\~hh8F27.htm
30/08/2007
Creacin de una residencia con estructura de acero
Page 31 of 69
Cree una matriz de vigas genrica 3. En el icono desplegable de zoom, pulse y ample alrededor de los dos pilares frontales de la derecha.
4. 5. 6. 7.
En el icono desplegable de estilos visuales, pulse para acceder a la vista de la estructura almbrica de los pilares. Pulse con el botn derecho en la barra de ttulo del grupo de paletas de herramientas y elija Diseo. En la paleta Diseo, pulse Viga. En la paleta Propiedades, especifique las propiedades de la viga: En Cotas, para Rotacin, escriba 0. En Tipo de diseo, seleccione Relleno. En Diseo, bajo Matriz, elija S. En Mtodo de diseo, seleccione Repetir. En Tamao de hueco, escriba 600. 8. Con una referencia de nodos, pulse en la parte superior de cada pilar. Se crea la matriz de vigas entre los puntos inicial y final del pilar. La parte inferior de cada pilar tiene un desfase inicial hacia abajo hasta que la zapata que deja el punto inicial real de los pilares en el nivel de planta en el que conecta con la viga de arista de suelo.
Cambie el estilo de viga y la rotacin 9. 10. 11. 12. 13. Pulse con el botn derecho en la barra de ttulo del grupo de paletas de herramientas y pulse Steel-Framed Residence_M. En la paleta Structural Member Styles, pulse con el botn derecho en 50x300 y elija Aplicar las propiedades de herramientas a Seleccione las cuatro vigas superiores y pulse INTRO. Una vez seleccionadas, en la paleta Propiedades, cambie la rotacin de 0 a 120. Repita los tres ltimos pasos, pero aplique un valor de 50X200 a las dos vigas inferiores. Viga.
14. En la barra de herramientas Navegacin, pulse en el icono desplegable de estilos visuales y elija
para aplicar un sombreado a la pantalla apersianada.
file://C:\Documents and Settings\master\Configuracin local\Temp\~hh8F27.htm
30/08/2007
Creacin de una residencia con estructura de acero
Page 32 of 69
Cambie el elemento a un componente fijo y asigne una divisin y un nivel 15. 16. 17. 18. En la barra de estado de la ventana de dibujo, pulse . En la paleta Referencias externas, en Referencias de archivos, seleccione House Structure. Pulse con el botn derecho y seleccione Desenlazar. Cierre la paleta Referencias externas.
19. En la barra de herramientas Estndar, pulse y guarde el dibujo. 20. Cierre el dibujo. 21. En la vista en rbol del Navegador de proyectos, arrastre el dibujo X-Louver Screen de la carpeta Elementos a la carpeta Componentes fijos. CONSEJO:Si desea conservar el original, mantenga pulsada la tecla CTRL mientras selecciona el elemento X-Louver Screen. 22. Cuando aparezca la hoja de trabajo del componente fijo, introduzca Pantalla como nombre del dibujo. 23. Asigne el componente fijo para su posible uso en el nivel House Floor para las opciones 01 y 02. Los dibujos de vistas existentes (alzados y secciones) no se cambian, pero el componente fijo se incluir en la lista de nuevos dibujos de vista. Para agregarlo a los dibujos de vista existentes para alzados o secciones, debe arrastrar el componente fijo de la ficha de componentes fijos al dibujo de vista abierto, y regenerar los alzados y las secciones. Envenos sus comentarios sobre esta pgina
Compartir datos de diseo
En esta leccin, estudiar varios mtodos para transferir el diseo de la residencia con estructura de acero. Aprender distintas tcnicas para compartir los datos de diseo con otros usuarios. Empezar creando un modelo de terreno que represente la ubicacin en la que se construir la residencia. Una vez terminado el modelo de terreno, crear un dibujo de vista que haga referencia al modelo de terreno, a una vista de la residencia y la cubierta, y a la capa de aguas freticas. Elevar el nivel de las aguas freticas y modelizar la vista para ver los efectos de una posible inundacin en la residencia.
Aprender a crear vistas de alzado y seccin de la residencia a partir de los componentes fijos que crean el modelo de construccin. Crear planos en los que colocar las vistas. Estos planos se pueden distribuir imprimindolos o publicndolos electrnicamente. Tambin aprender a crear y personalizar estilos visuales para poder utilizarlos en la presentacin de opciones de diseo. Un estilo visual es un conjunto de parmetros que controlan la visualizacin de los bordes y el sombreado de la ventana actual. Crear sendos estilos visuales para presentar dos opciones de diseo de ncleo del servicio para la residencia con estructura de acero. Al final de esta leccin, publicar vistas de detalle y modelo 3D del marco estructural en archivos 3D DWF. DWF (Design Web Format) es el mtodo de Autodesk para publicar datos de diseo 2D y 3D en Internet o una red interna. Con la publicacin en 3D DWF, podr generar archivos DWF de sus modelos tridimensionales con casi la misma precisin visual que los archivos DWG originales. Puede ver archivos DWF con un navegador web, como Microsoft Internet Explorer, o con Autodesk DWF Viewer, que puede descargar gratis, desde donde tambin puede trazar el archivo. La publicacin de un modelo 3D DWF permite compartir el modelo con consultores, clientes o equipos de construccin, que tradicionalmente han recibido nicamente planos 2D.
file://C:\Documents and Settings\master\Configuracin local\Temp\~hh8F27.htm
30/08/2007
Creacin de una residencia con estructura de acero
Page 33 of 69
Temas de esta seccin Creacin de un modelo de terreno Anlisis de la ubicacin en caso de inundacin Creacin de alzados para un plano Actualizacin de alzados Creacin de una seccin para un plano Actualizacin de una seccin Uso de estilos visuales para presentar las opciones de diseo del ncleo de servicios Publicacin de vistas de modelo y detalles en 3D DWF Envenos sus comentarios sobre esta pgina
Creacin de un modelo de terreno
En este ejercicio, aprender a crear un modelo de terreno que represente la ubicacin del edificio con estructura de acero. El modelo de terreno es un elemento de masa de forma libre que se aproxima al terreno variante de la ubicacin.
Empezar con un plano de ubicacin que contiene un boceto de los contornos de polilnea. Los contornos tienen asignados alzados que indican las caractersticas topogrficas de la ubicacin, como una colina o un estanque.
file://C:\Documents and Settings\master\Configuracin local\Temp\~hh8F27.htm
30/08/2007
Creacin de una residencia con estructura de acero
Page 34 of 69
Para crear el modelo de terreno, utilizar la herramienta Cobertura de la paleta Masa. Seleccionar las lneas de contorno alzadas y, a continuacin, utilizar la herramienta para ''cubrir'' un elemento de masa de forma libre por encima de los contornos. Para controlar la precisin del modelo, especificar las secciones (subdivisiones) que se utilizan para calcular la superficie del modelo, la malla. Para definir la extensin del modelo de terreno, especificar un contorno rectangular o definir la extensin del modelo a partir de los contornos de la ubicacin. Tambin especificar la profundidad del modelo por debajo del punto inferior de los contornos seleccionados. Cree un elemento de masa que represente el terreno de la ubicacin 1. Con el Navegador de proyectos abierto, pulse en la ficha Componentes fijos. 2. En la carpeta Elementos Exercises, pulse dos veces X-Terrain para abrirlo en el rea de dibujo. Los bocetos de lneas de contorno alzadas que representan la topografa de la ubicacin se muestran en dos ventanas. La ventana izquierda contiene una vista en planta de las lneas de contorno y la derecha, una vista isomtrica. En la ventana derecha, puede ver la profundidad del estanque (la depresin) que hay en la ubicacin.
3. 4. 5. 6.
En la ventana de la izquierda, en el icono desplegable de zoom, pulse para ver toda la extensin del dibujo. Pulse con el botn derecho en la barra de ttulo del grupo de paletas de herramientas y elija Diseo. En la paleta Masa, pulse Cobertura. Seleccione todas las lneas de contorno del dibujo y pulse INTRO. CONSEJO:Para seleccionar rpidamente todas las lneas de contorno, cree una ventana de captura haciendo clic en el rea inferior derecha del dibujo, a la izquierda de la marca de recorte, y luego en el rea superior izquierda del dibujo, a la derecha de la marca de recorte. 7. Pulse INTRO para conservar las lneas de contorno del dibujo. 8. Pulse INTRO para generar una malla regular. 9. Utilice una ventana de captura para seleccionar una parte rectangular del terreno que incluya el estanque y la colina. Este rectngulo especifica los lmites en los que se crear el modelo de terreno.
file://C:\Documents and Settings\master\Configuracin local\Temp\~hh8F27.htm
30/08/2007
Creacin de una residencia con estructura de acero
Page 35 of 69
10. Pulse INTRO dos veces para omitir las subdivisiones de malla XY predeterminadas. 11. Especifique 3000 para el grosor base y pulse INTRO. 12. Aplique un sombreado al modelo de terreno para ver la profundidad de la depresin y el alzado de la colina: Haga clic en la ventana derecha. En el icono desplegable de estilos visuales de la barra de herramientas Navegacin, pulse En la paleta Estilos visuales, bajo Parmetros de cara, elija Gooch en Estilo de cara. En Calidad de iluminacin, seleccione Suavizar. Cierre la paleta. y .
13. En la ventana derecha, seleccione y elimine el modelo de terreno. Haga ms profundo el estanque y eleve el pico de la colina 14. 15. 16. 17. 18. En la lnea de comandos, introduzca punto y pulse INTRO. En la ventana izquierda, especifique un punto en el centro de la lnea de contorno circular que representa la parte ms honda de la depresin. Seleccione el punto y, en la paleta Propiedades, bajo Geometra, Posicin Z, escriba -5000. En la lnea de comandos, escriba linea. Dibuje una lnea a travs de la colina bajo la depresin.
19. Seleccione la lnea y, en la paleta Propiedades, bajo Geometra, especifique 300 para Inicio Z. 20. Introduzca 900 para Fin Z. 21. Pulse ESC para borrar la seleccin de la lnea. Cree un modelo de terreno ms detallado que tenga los nuevos valores de profundidad de estanque y pico de colina 22. En la ventana izquierda, en la paleta Masa, pulse Cobertura y vuelva a crear el modelo de terreno: Seleccione las lneas de contorno, el punto y la lnea de pico de colina, y pulse INTRO.
file://C:\Documents and Settings\master\Configuracin local\Temp\~hh8F27.htm
30/08/2007
Creacin de una residencia con estructura de acero
Page 36 of 69
Pulse INTRO para conservar las lneas de contorno del dibujo. Pulse INTRO para generar una malla regular. Utilice una ventana de captura para seleccionar una parte rectangular del terreno que incluya la depresin y la colina, y pulse INTRO. Especifique 100 para Subdivisin de malla en la direccin X. Especifique 100 para Subdivisin de malla en la direccin Y y pulse INTRO. Especifique 6000 para el grosor base y pulse INTRO. En la ventana derecha, visualice el modelo de terreno. El modelo de terreno es similar al anterior, con la diferencia de que ahora el estanque es notablemente ms profundo y el pico de la colina est ms alto.
23. En la ventana derecha, borre el modelo de terreno. NOTA:Si la variable dispsilh (que permite mostrar los bordes de la silueta) se configura como 0, se mostrar una divisin de malla para el terreno.
Cree un modelo de terreno cuya forma se adapte a la ubicacin 24. En la ventana izquierda, en la paleta Masa, pulse Cobertura y vuelva a crear el modelo de terreno: Seleccione las lneas de contorno, el punto y la lnea de pico de la colina, y pulse INTRO. Escriba s para borrar los contornos seleccionados. Escriba n para generar una malla no regular. Escriba n para generar una malla no rectangular. Especifique 6000 para el grosor base y pulse INTRO. Al especificar una malla que no sea regular ni rectangular, se utiliza la extensin de las lneas de contorno para formar los lmites del modelo de terreno. El modelo de terreno que se crea tiene la misma forma que la ubicacin.
file://C:\Documents and Settings\master\Configuracin local\Temp\~hh8F27.htm
30/08/2007
Creacin de una residencia con estructura de acero
Page 37 of 69
Envenos sus comentarios sobre esta pgina
Anlisis de la ubicacin en caso de inundacin
En este ejercicio, analizar el efecto de una inundacin provocada por una subida de las aguas freticas en la ubicacin de la residencia. Empezar creando un dibujo de vista que incluya la estructura del edificio y una de las opciones de diseo de la cubierta. El dibujo de vista hace referencia a un componente fijo y un elemento. El componente fijo contiene el modelo de terreno creado en el ejercicio anterior y el elemento contiene un slido 3D que representa las aguas freticas.
Una vez completado del dibujo de vista, modelizar el modelo para que clientes y constructores puedan analizar el posible riesgo de la construccin en el sitio.
Cree una nueva vista del modelo
file://C:\Documents and Settings\master\Configuracin local\Temp\~hh8F27.htm
30/08/2007
Creacin de una residencia con estructura de acero
Page 38 of 69
1. Con el Navegador de proyectos abierto, elija la ficha Vistas. 2. Pulse con el botn derecho en la carpeta Model y elija Nuevo dibujo de vista General. 3. En la hoja de trabajo Agregar vista general, introduzca Model para Nombre y pulse Siguiente.
4. En Divisin, marque House Floor y Deck para Option 1, y pulse Siguiente.
5. Desmarque Componentes fijos y seleccione Deck 01, House Structure y Terrain; a continuacin, pulse Finalizar.
6. En el rbol Vistas, pulse dos veces en Model. 7. En la barra de estado de la aplicacin, pulse REJILLA para desactivar la rejilla de dibujo. Aparecer una vista superior de la estructura, la cubierta y el terreno de la residencia.
file://C:\Documents and Settings\master\Configuracin local\Temp\~hh8F27.htm
30/08/2007
Creacin de una residencia con estructura de acero
Page 39 of 69
8. En el icono desplegable de vistas, pulse 9. En el icono desplegable de zoom, pulse
. para ver toda la extensin del dibujo.
10. Pulse el men Archivo
Guardar.
Haga referencia al elemento de aguas freticas en la vista Model 11. En el Navegador de proyectos, elija la ficha Componentes fijos. 12. En Elementos, seleccione Water. 13. En el panel inferior del Navegador de proyectos, pulse .
Se mostrar una vista preliminar del elemento Water. El elemento contiene un slido 3D que representa las aguas freticas de la ubicacin.
14. Seleccione Water y arrstrelo hasta el rea de dibujo. 15. En la barra de herramientas Navegacin, pulse en el icono desplegable de estilos visuales y elija nivel fretico de la ubicacin. para aplicar un sombreado al modelo de terreno y ver el
file://C:\Documents and Settings\master\Configuracin local\Temp\~hh8F27.htm
30/08/2007
Creacin de una residencia con estructura de acero
Page 40 of 69
Modelice la escena 16. Vaya al men Ver Modelizar Modelizar.
La renderizacin completa se muestra en una ventana distinta.
17. Cierre la ventana Render. Eleve el nivel de las aguas freticas 18. En el icono desplegable de vistas, pulse (Frontal). (Estructura almbrica 2D).
19. En el icono desplegable de estilos visuales de la barra de herramientas Navegacin, pulse
20. En la barra de herramientas Modificar, pulse (Desplazar). 21. Seleccione el agua en el rea de dibujo y pulse INTRO.
22. Seleccione un punto en el agua como punto base, mueva el cursor hacia arriba, especifique 3000 y pulse INTRO.
23. En el icono desplegable de vistas, pulse . 24. Vaya al men Ver Modelizar Modelizar. Visualice los efectos de la inundacin en la ventana de modelizado. 25. Cierre la ventana Render.
file://C:\Documents and Settings\master\Configuracin local\Temp\~hh8F27.htm
30/08/2007
Creacin de una residencia con estructura de acero
Page 41 of 69
Envenos sus comentarios sobre esta pgina
Creacin de alzados para un plano
En este ejercicio, crear un dibujo de vista para los alzados exteriores con marcas de ttulo y luego los colocar en un plano.
Cree un dibujo de vista para secciones o alzados 1. Con el Navegador de proyectos abierto, elija la ficha Vistas. 2. En la carpeta CD Set, pulse con el botn derecho en Elevations y elija Nuevo dibujo de vista Seccin/alzado. 3. En la hoja de trabajo Agregar vista de seccin/alzado, escriba X-House Option 01 para Nombre y pulse Siguiente.
file://C:\Documents and Settings\master\Configuracin local\Temp\~hh8F27.htm
30/08/2007
Creacin de una residencia con estructura de acero
Page 42 of 69
4. Bajo Divisin, seleccione las tres casillas de Option 01 y pulse Siguiente.
5. Desmarque los componentes fijos a los que no desee hacer referencia en el dibujo de vista (en este caso, el de terreno). NOTA:La lista incluye los componentes fijos asignados a Option 01 cuando se crearon. Las propiedades de los componentes fijos, incluida la asignacin a una ubicacin (nivel/divisin), se pueden dejar en blanco o reasignarse en cualquier momento. La asignacin de nivel/divisin afecta a esta lista automtica de posibles referencias externas para una vista.
6. Pulse Finalizar. El dibujo se ha creado ahora con referencias externas. 7. En el rbol Vistas, pulse dos veces en X-House Option 01 para abrir el dibujo.
file://C:\Documents and Settings\master\Configuracin local\Temp\~hh8F27.htm
30/08/2007
Creacin de una residencia con estructura de acero
Page 43 of 69
Utilice una herramienta de llamada para crear los cuatros alzados exteriores 8. Pulse con el botn derecho en la barra de ttulo del grupo de paletas de herramientas y elija Documento. 9. En la ficha Llamadas del grupo de paletas de herramientas Documento, elija Marca de alzado exterior A3 . 10. Pulse en las esquinas opuestas en diagonal de un rea que abarque el modelo. 11. En la hoja de trabajo Colocar llamada, seleccione el campo Nombre de vista del nuevo espacio modelo y cambie los nombres predeterminados a North, East, South y West. No se admiten nombres duplicados para los espacios modelo, de modo que si ya hay un nombre en uso en el proyecto, se le asignar un nmero incrementado para que sea exclusivo.
12. Seleccione Generar seccin/alzado y Colocar marca de ttulo. 13. En Escala, seleccione 1:100. Este valor controla el tamao de la marca de ttulo. 14. Seleccione Dibujo actual. Los smbolos de alzado se muestran en los cuatro lados del modelo.
15. En la ventana de dibujo, especifique un punto de insercin para los alzados 2D y, a continuacin, especifique un segundo punto para establecer el espacio y la direccin. Los dos puntos que especifica definen la distancia entre las vistas de espacio modelo en el plano y la direccin de creacin de la vista de espacio modelo. Se crean vistas de espacio modelo con nombre para cada objeto de alzado y se incluyen en una lista bajo el dibujo de vista en el rbol Vistas del Navegador de proyectos.
file://C:\Documents and Settings\master\Configuracin local\Temp\~hh8F27.htm
30/08/2007
Creacin de una residencia con estructura de acero
Page 44 of 69
16. Guarde el dibujo antes de crear el plano. Las vistas que tengan agregadas vistas de espacio modelo se deben guardar para poder utilizarlas en un plano. Cree un plano y coloque en l los cuatro alzados (vistas de espacio modelo) 17. En el Navegador de proyectos, elija la ficha Planos. 18. En Architectural, con la Vista del conjunto de planos activa, pulse con el botn derecho en Elevations y elija Nuevo 19. En la hoja de trabajo Nuevo plano, especifique A103 para Nmero y Elevations para Ttulo de plano. Plano.
CONSEJO:A diferencia de otras plantillas, la plantilla de plano se define en las propiedades del conjunto de planos. Para ver los valores predeterminados del plano, pulse con el botn derecho en el nodo raz de la Vista del conjunto de planos y elija Propiedades. 20. Pulse Aceptar para crear el plano de alzados. 21. Con la vista del conjunto de planos activa, pulse dos veces en A103 Elevations para abrir el plano. CONSEJO:Un icono de candado en el plano del rbol indica que est abierto. Si no se muestra, en la parte inferior del Navegador de proyectos, pulse para actualizar el proyecto y ver la configuracin actual. Coloque las vistas en un plano 22. Con el plano abierto, seleccione la ficha Vistas en el Navegador de proyectos. 23. Expanda el dibujo X-House Option 01 en el rbol. Las cuatro vistas de alzado generadas se muestran bajo el dibujo de vista. 24. Seleccione la vista de espacio modelo North y arrstrela al plano. Dado que los alzados se han creado con una marca de ttulo cuya escala es correcta, puede insertarlos tal cual sin cambiar la escala pulsando el botn derecho. Si desea crear slo una anotacin en el plano y no est seguro de cul es la escala adecuada para las vistas en el plano, cree las vistas de espacio modelo sin anotacin y recurra a la opcin de cambiar la escala cuando coloque las vistas. 25. Repita el paso 24 para las vistas de alzado West, East y South. CONSEJO:Si es necesario, reorganice las vistas de planos de alzado individuales en el plano. Utilice la opcin RASTREO para colocar las vistas con precisin.
file://C:\Documents and Settings\master\Configuracin local\Temp\~hh8F27.htm
30/08/2007
Creacin de una residencia con estructura de acero
Page 45 of 69
26. Tambin puede repetir los pasos de este ejercicio para X-House Option 2, en el que se asignan otros componentes fijos. Envenos sus comentarios sobre esta pgina
Actualizacin de alzados
En este ejercicio, identificar el dibujo de vista como un conjunto de referencias externas. Descargar las referencias externas no deseadas, Screening 01 (cortinas metlicas para privacidad) y Glass Skin 01, y actualizar los alzados para que se muestre el interior del edificio para ver los alzados en la vista y en el plano. Descargue referencias externas en el dibujo de vista 1. 2. 3. 4. 5. Con el Navegador de proyectos abierto, elija la ficha Vistas. Bajo CD Set, expanda la categora Elevations. Pulse dos veces en X-House Option 01 para abrirlo en el rea de dibujo. Pulse en la parte derecha de la barra de estado de la ventana de dibujo. En la paleta Referencias externas, bajo Referencias de archivos, pulse con el botn derecho en Glass Skin 01 y elija Descargar. (La referencia externa se enlazar, pero permanecer oculta.)
6. 7. 8. 9.
Pulse con el botn derecho en Screening 01 y elija Descargar. Cierre la paleta Referencias externas. En el dibujo X-House Option 01, seleccione los cuatro alzados. Pulse con el botn derecho y elija Actualizar para actualizar los alzados. NOTA:La opcin Actualizar slo est disponible cuando los objetos, en este caso las referencias externas, que se utilizan para los alzados se han eliminado de la lista original de objetos. Si se agregan objetos nuevos, los alzados se regeneran.
file://C:\Documents and Settings\master\Configuracin local\Temp\~hh8F27.htm
30/08/2007
Creacin de una residencia con estructura de acero
Page 46 of 69
10. En la barra de herramientas Estndar, pulse Actualice el plano
y cierre el dibujo de vista.
11. En el Navegador de proyectos, elija la ficha Planos. 12. En Elevations, pulse dos veces en A103 Elevation. 13. Pulse en la notificacin que aparece para recargar el dibujo de vista modificado. 14. En la barra de herramientas Estndar, pulse Envenos sus comentarios sobre esta pgina para guardar el plano.
Creacin de una seccin para un plano
En este ejercicio, actualizar un dibujo de vista para una seccin, anotar la vista de espacio modelo y colocar marcas de ttulo en el plano. 1. Con el Navegador de proyectos abierto, elija la ficha Vistas. 2. Pulse con el botn derecho en la carpeta Sections y elija Nuevo dibujo de vista Seccin/alzado. 3. En la hoja de trabajo Agregar vista de seccin/alzado, escriba X-House Option 01 para Nombre y pulse Siguiente.
4. Bajo Divisin, seleccione 01 para los tres niveles y pulse Siguiente.
5. Compruebe que estn seleccionados todos los componentes fijos.
file://C:\Documents and Settings\master\Configuracin local\Temp\~hh8F27.htm
30/08/2007
Creacin de una residencia con estructura de acero
Page 47 of 69
6. Pulse Finalizar. El dibujo se ha creado ahora con referencias externas. 7. En el rbol Vistas, en Sections, pulse dos veces X-House Option 01 para abrirlo en el rea de dibujo.
8. Si no ve en el dibujo el edificio y el terreno, en la barra de herramientas Estndar, pulse el botn Regenerar modelo ( 9. En la ficha Llamadas del grupo de paletas de herramientas Documento, elija Marca de seccin A2T . 10. En el rea de dibujo, especifique cuatro puntos para colocar la marca de seccin y la lnea y pulse INTRO.
), escriba todos y pulse INTRO.
11. Haga clic en el rea de dibujo por encima del modelo para especificar la extensin de la seccin. 12. En la hoja de trabajo Colocar llamada, seleccione el campo Nombre de vista del nuevo espacio modelo y cambie el nombre predeterminado a Deck and House Section. 13. Compruebe que la opcin Generar seccin/alzado est seleccionada, que Colocar marca de ttulo no est seleccionada y que Escala sea 1:100. 14. Pulse el botn Dibujo actual. 15. Especifique un punto de insercin para el resultado de seccin 2D a la derecha del modelo.
file://C:\Documents and Settings\master\Configuracin local\Temp\~hh8F27.htm
30/08/2007
Creacin de una residencia con estructura de acero
Page 48 of 69
16. Guarde el dibujo antes de crear el plano. Debe guardar las vistas que tengan agregadas vistas de espacio modelo para poder utilizarlas en un plano. Cree un plano 17. En el Navegador de proyectos, elija la ficha Planos, pulse con el botn derecho en Sections y elija Nuevo Plano. 18. En la hoja de trabajo Nuevo plano, especifique A104 para Nmero y Building Sections para Ttulo de plano.
19. Pulse Aceptar para crear el plano de secciones. 20. En la ficha Planos del Navegador de proyectos, expanda Sections y pulse dos veces en A104 Building Sections. 21. En la ficha Vistas, bajo Vistas\CD Set\Sections\X-House Option 01, seleccione Deck and House Section (una vista de espacio modelo) y arrstrela hasta el plano. 22. Antes de especificar un punto de insercin en el plano, pulse con el botn derecho y elija 1:100 para modificar la escala.
23. Una vez colocada la seccin 2D y elegida la escala deseada en el plano, elija la ficha Llamadas del grupo de paletas de herramientas Documento y elija Marca de ttulo (con nmero) . 24. Bajo la seccin 2D del plano, especifique dos puntos para insertar la marca de ttulo.
file://C:\Documents and Settings\master\Configuracin local\Temp\~hh8F27.htm
30/08/2007
Creacin de una residencia con estructura de acero
Page 49 of 69
25. Seleccione la marca de ttulo completa y arrstrela a la vista de plano 1-Deck and House Section en la vista en rbol de la ficha Planos. Se actualiza la marca de ttulo para mostrar el nmero y la escala de la vista.
Envenos sus comentarios sobre esta pgina
Actualizacin de una seccin
En este ejercicio, actualizar un dibujo de vista para una seccin, agregar una anotacin con el tamao correcto y actualizar el plano. 1. Con el Navegador de proyectos abierto, elija la ficha Vistas. 2. Bajo Vistas\CD Set\Sections\X-House Option 01, pulse dos veces en Deck and House Section para abrir la vista y definir la escala de anotacin.
Localice las herramientas de seccin 3. En la barra de herramientas Navegacin, pulse para abrir el Navegador de contenido.
El icono del Navegador de contenido accede a una biblioteca con todas las herramientas de AutoCAD Architecture. Es distinto del icono del Navegador de contenido que hay en el Navegador de proyectos, que accede a la biblioteca de herramientas del proyecto (en este caso, las herramientas de Steel-Framed Residence). 4. Para buscar las herramientas de seccin para anotar el nivel de las cubiertas, escriba section en el cuadro de texto Buscar y pulse IR.
file://C:\Documents and Settings\master\Configuracin local\Temp\~hh8F27.htm
30/08/2007
Creacin de una residencia con estructura de acero
Page 50 of 69
5. Cuando se muestren los resultados de la bsqueda, arrastre Elevation Label (2) al rea de dibujo. CONSEJO:Puede arrastrar esta herramienta a la paleta Anotacin si va a utilizarla con frecuencia.
6. Escriba near (para la referencia a objetos ms cercana), pulse INTRO y, a continuacin, haga clic para mostrar la hoja de trabajo Agregar etiqueta de alzado.
7. En dicha hoja, escriba Finished Floor on Deck como Prefijo, -600 para Alzado y pulse Aceptar para insertar la anotacin en el dibujo.
file://C:\Documents and Settings\master\Configuracin local\Temp\~hh8F27.htm
30/08/2007
Creacin de una residencia con estructura de acero
Page 51 of 69
8. Vuelva a arrastrar Elevation Label (2) del Navegador de contenido al dibujo y especifique un punto de insercin en el borde del suelo del edificio. El tamao del texto se ajusta de acuerdo con la escala de dibujo activa.
9. En la hoja de trabajo Agregar etiqueta de alzado, escriba Finished Floor - House como Prefijo y pulse Aceptar para insertar la anotacin en el dibujo.
10. Cierre el Navegador de contenido. 11. En la barra de herramientas Formas, pulse , especifique dos puntos para dibujar una lnea en la que cambiar la seccin escalada y pulse INTRO.
12. Guarde el dibujo X-House Option 01 con la anotacin de escala correcta. 13. En la ficha Planos del Navegador de proyectos, bajo Sections\A104 Building Sections, pulse dos veces en 1 Deck and House Section.
file://C:\Documents and Settings\master\Configuracin local\Temp\~hh8F27.htm
30/08/2007
Creacin de una residencia con estructura de acero
Page 52 of 69
Consulte las propiedades de la vista de espacio modelo para ver el modo en que AutoCAD Architecture determina el tamao de anotacin 14. Cuando aparezca el mensaje "Los archivos de referencia externa han cambiado", pulse en el vnculo para actualizar el plano. 15. En el rbol Vistas, pulse con el botn derecho en Deck and House Section y elija Propiedades. CONSEJO:Si tiene un dibujo de detalle, cada detalle puede tener su propia vista de espacio modelo. Al pulsar en el nombre de la vista de espacio modelo se define la escala y se localiza el detalle.
16. En la hoja de trabajo Modificar vista de espacio modelo, pulse dos veces el valor Escala para mostrar la lista desplegable de valores que se pueden seleccionar y, a continuacin, pulse Aceptar. No modifique la escala. CONSEJO:La escala activa slo afecta a la anotacin que cree. La anotacin existente no cambia de tamao cuando se modifica la escala activa. Examine las referencias externas 17. Pulse dos veces en el plano A104 Building Sections para abrirlo en el rea de dibujo. 18. En la hoja de trabajo de referencias externas (men Insercin), observe que las referencias externas Terrain y X-House Option 01 son enlaces de superposicin (en el plano son referencias externas en el primer nivel), y luego cierre la paleta Referencias externas.
19. En el rbol Vistas, pulse dos veces en la vista de espacio modelo Deck and House Section. 20. Vuelva a abrir la paleta de referencias externas, seleccione Screening 01, pulse con el botn derecho y elija Descargar.
file://C:\Documents and Settings\master\Configuracin local\Temp\~hh8F27.htm
30/08/2007
Creacin de una residencia con estructura de acero
Page 53 of 69
21. Cierre la paleta Referencias externas. 22. En la barra de herramientas Estndar, pulse para guardar el dibujo y cirrelo.
Actualice todas las secciones y los alzados de todo el proyecto 23. En la ficha Vistas, bajo Sections\House Option 01, pulse dos veces en House with Pond. Puede utilizar cualquier dibujo del proyecto. Tenga en cuenta que ha descargado el archivo Screening para Deck and House Section, pero no ha actualizado la seccin. 24. En el men Ver, elija Actualizar secciones/alzados. 25. En la hoja de trabajo Actualizacin por lotes de seccin/alzados 2D, seleccione Proyecto actual y pulse Iniciar.
Aparece un indicador del progreso de actualizacin de cada seccin/alzado. Este proceso puede tardar varios minutos. 26. Cuando en el panel se muestre "Terminado", pulse Cerrar. 27. En el men Archivo, elija Cerrar. La actualizacin por lotes restaura las secciones y los alzados de acuerdo con el conjunto de seleccin en el momento en que se crearon los objetos de seccin y alzado. Se vuelve a cargar la referencia descargada. Puede utilizar esta opcin antes de trazar para asegurarse de que los cambios temporales (descarga) no afecten a los dibujos trazados. Compruebe que Deck and House Section no se haya cambiado en la vista ni en el plano
file://C:\Documents and Settings\master\Configuracin local\Temp\~hh8F27.htm
30/08/2007
Creacin de una residencia con estructura de acero
Page 54 of 69
28. En el rbol Vistas, pulse dos veces en la vista Deck and House Section. 29. En la ficha Vistas, pulse dos veces en el plano Deck and House Section. El plano se ha actualizado. Para actualizar varias secciones y alzados, se recomienda hacerlo en una vista utilizando la opcin de actualizar, ya que no hay nuevas referencias externas. Cuando hay referencias externas nuevas, se utiliza la opcin de regenerar para agregarlas a la lista de objetos utilizados para crear la seccin o el alzado. La actualizacin por lotes sirve para comprobar el estado de las referencias externas. En la actualizacin por lotes se da por sentado que la descarga de una referencia externa dura poco tiempo. La actualizacin por lotes vuelve a cargar las referencias externas y actualiza las secciones y los alzados. Es una tarea que puede iniciar antes de trazar, suponiendo que quiera volver a cargar las referencias externas descargadas. Envenos sus comentarios sobre esta pgina
Uso de estilos visuales para presentar las opciones de diseo del ncleo de servicios
En este ejercicio, utilizar estilos visuales para presentar dos opciones de diseo del ncleo de servicios para la residencia con estructura de acero. Un estilo visual es un conjunto de parmetros que controlan la visualizacin de los bordes y el sombreado de la ventana actual. Realizar pruebas con los estilos visuales predeterminados; despus, crear dos estilos visuales para utilizarlos con los diseos del ncleo de servicios. Un estilo visual, Boceto, muestra los servicios del ncleo como si se hubieran dibujado a mano; el otro, Presentacin, los muestra de manera ms realista.
Una vez creados y aplicados los estilos visuales, publicar en un PDF uno de los componentes fijos del ncleo de servicios. Visualice Service Core Option 01 con los estilos visuales predeterminados 1. En la barra de estado de la aplicacin, seleccione la configuracin de visualizacin Medium Detail. 2. Con el Navegador de proyectos abierto, pulse en la ficha Componentes fijos. 3. En la carpeta Componentes fijos, pulse dos veces Service Core Option 01. En el rea de dibujo se muestra la primera opcin de diseo del ncleo de servicios.
file://C:\Documents and Settings\master\Configuracin local\Temp\~hh8F27.htm
30/08/2007
Creacin de una residencia con estructura de acero
Page 55 of 69
4. En el icono desplegable de estilos visuales de la barra de herramientas Navegacin, compruebe que Estructura almbrica 2D (
) sea el estilo visual activo.
El estilo visual Estructura almbrica 2D muestra los objetos del componente fijo mediante lneas y curvas para representar sus contornos. 5. Cerca de la parte superior de la pantalla, con el botn derecho pulse en el rea de las barras de herramientas (no en una barra de herramientas) y seleccione ADT Estilos visuales. Aparece la barra de herramientas Estilos visuales.
6. Si es necesario, arrastre la barra de herramientas al rea de las barras de herramientas para anclarla. 7. En la barra de herramientas Estilos visuales, aplique al ncleo de servicios los dems estilos visuales predeterminados: Pulse (Estructura almbrica 3D) para ver los objetos del ncleo utilizando lneas y curvas para representar sus contornos.
Pulse
(Oculto 3D) para ver los objetos del ncleo como estructuras almbricas 3D pero con las lneas ocultas.
file://C:\Documents and Settings\master\Configuracin local\Temp\~hh8F27.htm
30/08/2007
Creacin de una residencia con estructura de acero
Page 56 of 69
Pulse (Realista) para ver los objetos sombreados con bordes suavizados entre las caras del polgono. Se muestran en pantalla todos los materiales aplicados a objetos.
Pulse (Conceptual) para ver los objetos sombreados con bordes suavizados entre las caras del polgono. El sombreado utiliza Estilo de cara Gooch, transicin ms bien entre colores fros y clidos que entre oscuros y luminosos. Se trata de un efecto menos realista, pero por otro lado permite efectuar los detalles del modelo de forma que resultan ms fciles de ver.
file://C:\Documents and Settings\master\Configuracin local\Temp\~hh8F27.htm
30/08/2007
Creacin de una residencia con estructura de acero
Page 57 of 69
Modifique los parmetros del estilo visual Conceptual activo 8. En la barra de herramientas Estilos visuales, pulse (Administrador de estilos visuales). (Conceptual).
9. En la parte superior de la paleta, en Estilos visuales disponibles en el dibujo, pulse 10. Desplcese hasta Aristas de silueta rpidas. En Visible, seleccione No. Las facetas ya no se muestran en las caras de los muros del ncleo.
file://C:\Documents and Settings\master\Configuracin local\Temp\~hh8F27.htm
30/08/2007
Creacin de una residencia con estructura de acero
Page 58 of 69
Cree un estilo visual para representar un efecto de dibujo hecho a mano 11. En la paleta del Administrador de estilos visuales, en los iconos de estilos visuales pulse 12. En el cuadro de dilogo Crear nuevo estilo visual: En Nombre, escriba Sketch. En Descripcin, escriba Hand Drawn Effect. Pulse Aceptar. (Crear estilo visual).
El icono del nuevo estilo visual aparece en Estilos visuales disponibles en el dibujo; dicho icono est resaltado con un borde amarillo. 13. Personalice el nuevo estilo visual: En Parmetros de cara, en Estilo de cara, compruebe que Real est seleccionado. En Calidad de iluminacin, seleccione Con facetas. A la derecha de Parmetros de cara, pulse (Intensidad de resaltado). En Intensidad de resaltado, especifique 100. A la derecha de Parmetros de cara, pulse (Opacidad). En Opacidad, especifique 0. En Materiales y color, en Visualizacin de materiales, compruebe que Desactivado est seleccionado. En Modo de color de cara, seleccione Monocromo. En Parmetros de entorno, en Visualizacin de sombras, compruebe que Desactivado est seleccionado. A la derecha de Modificadores de borde, pulse (Aristas sobresalientes). En Alero, especifique 3. A la derecha de Modificadores de borde, pulse (Extremos de fluctuacin). En Cantidad aleatoria, seleccione Baja. 14. En la paleta del Administrador de estilos visuales, en los iconos de estilos visuales pulse El estilo visual Boceto que ha creado se aplica al ncleo de servicios. (Aplicar el estilo visual seleccionado a la ventana actual).
file://C:\Documents and Settings\master\Configuracin local\Temp\~hh8F27.htm
30/08/2007
Creacin de una residencia con estructura de acero
Page 59 of 69
Agregue el estilo visual Boceto a la paleta de herramientas del proyecto 15. Con el botn derecho, pulse la barra de herramientas de la paleta de herramientas Steel-Framed Residence y seleccione Nueva paleta. 16. Escriba Visual Styles y pulse INTRO. 17. En la paleta del Administrador de estilos visuales, en Estilos visuales disponibles en el dibujo, seleccione y arrastre el icono la paleta Estilos visuales nueva. 18. Cierre la paleta del Administrador de estilos visuales. Cree un estilo visual Presentacin 19. En la barra de herramientas Espacios de trabajo, en la lista desplegable, seleccione Visualizacin. Aparece el espacio de trabajo Visualizacin. El panel de control Estilo visual del Centro de controles que aparece en pantalla contiene controles grficos para la creacin, personalizacin y conmutacin de estilos visuales. del estilo visual Boceto a
20. Con el botn derecho, pulse la barra de ttulo de la paleta de herramientas Visualizacin y elija Steel-Framed Residence para ver la paleta de herramientas del proyecto. 21. En el Centro de controles, pulse para abrir el panel de control Estilos visuales. para ver en pantalla el Administrador de estilos visuales.
22. En la parte superior derecha del panel, pulse
23. En la paleta del Administrador de estilos visuales, pulse para crear un estilo visual. 24. En el cuadro de dilogo Crear nuevo estilo visual: En Nombre, escriba Presentation. En Descripcin, escriba Conceptual. Pulse Aceptar. 25. Personalice el nuevo estilo visual en la paleta del Administrador de estilos visuales: En Parmetros de cara, en Estilo de cara, seleccione Real. En Calidad de iluminacin, seleccione Suavizar. En Materiales y color, en Material, seleccione Materiales y texturas. En Modo de color de cara, seleccione Normal. En Parmetros de entorno, en Visualizacin de sombras, seleccione Sombras completas. En Parmetros de entorno, en Fondos, compruebe que Activado est seleccionado. 26. En la paleta del Administrador de estilos visuales, en los iconos de estilos visuales pulse (Aplicar estilo visual).
27. Pulse para agregar el estilo visual Presentacin a la paleta de herramientas del proyecto. 28. Cierre la paleta del Administrador de estilos visuales, pero deje abierto el Centro de controles. Agregue el estilo visual Boceto al diseo alternativo del ncleo de servicios 29. Con el Navegador de proyectos abierto, pulse en la ficha Componentes fijos. 30. En la carpeta Componentes fijos, pulse dos veces Service Core Option 02. Este componente fijo contiene un diseo del ncleo de servicios que se puede utilizar con la residencia. 31. En la paleta de herramientas Estilos visuales de la paleta de herramientas del proyecto, con el botn derecho pulse Boceto y seleccione Aplicar a ventana actual.
file://C:\Documents and Settings\master\Configuracin local\Temp\~hh8F27.htm
30/08/2007
Creacin de una residencia con estructura de acero
Page 60 of 69
32. En el panel de control Estilos visuales del Centro de controles: Compruebe que en la lista desplegable est seleccionado *Actual*. Arrastre el regulador de Aristas sobresalientes a la derecha para aumentar el alero de borde de la ventana. 33. En la paleta de herramientas Estilos visuales de la paleta de herramientas del proyecto, con el botn derecho pulse Boceto y seleccione Aplicar a ventana actual. El alero de borde del ncleo del servicio vuelve a tener el valor establecido en el estilo Boceto. Si desea realizar cambios permanentes en las propiedades de la herramienta de estilos visuales Boceto, hgalos en la herramienta de estilos visuales Boceto. Cree un archivo PDF de Service Core Option 02 con el estilo visual Boceto aplicado 34. En la barra de herramientas Estndar, pulse . 35. En el cuadro de dilogo Trazar - Modelo: En Impresora/trazado, en Nombre, seleccione DWG To PDF.pc3. En rea de trazado, en Trazado de, seleccione Ventana. En el rea de dibujo, especifique un punto por encima de la esquina superior izquierda del ncleo de servicios. A continuacin, especifique un punto por debajo de la esquina inferior derecha del ncleo de servicios. En Tamao de papel, seleccione un tamao compatible con la impresora. En la parte inferior del cuadro de dilogo Trazar - Modelo, seleccione Vista preliminar. Tras en pantalla la vista preliminar, en la barra de herramientas de la parte superior de la ventana de la vista preliminar, pulse 36. En el cuadro de dilogo Buscar archivo de trazado, indique una ubicacin para el archivo PDF y pulse Guardar. 37. Una vez finalizado el PDF, dirjase a la ubicacin en que lo haya guardado y bralo. 38. Cierre los dibujos de Service Core Option. Envenos sus comentarios sobre esta pgina .
Publicacin de vistas de modelo y detalles en 3D DWF
En este ejercicio, publicar una vista de modelo del marco estructural y un detalle de cubierta 3D en 3D DWF. Cuando publique cada vista, podr ver los archivos 3D DWF en Autodesk DWF Viewer. El modelo se muestra en el panel derecho de DWF Viewer, que permite modificar la direccin de visualizacin y aplicar sombras al modelo. El panel izquierdo del navegador contiene una paleta Modelo con una vista en rbol en la que se enumeran los objetos y subobjetos del modelo.
file://C:\Documents and Settings\master\Configuracin local\Temp\~hh8F27.htm
30/08/2007
Creacin de una residencia con estructura de acero
Page 61 of 69
Los objetos del dibujo se enumeran jerrquicamente en la vista en rbol de dicha paleta. Puede seleccionar los elementos en la vista en rbol para resaltar u ocultar todos los objetos en el modelo de un tipo concreto, todos los objetos de un tipo y un estilo concretos, etc. Por ejemplo, uno de los modelos que se publican en 3D DWF en este ejercicio contiene elementos estructurales con formas definidas en sus estilos. Puede seleccionar todos los elementos estructurales, o las vigas, las riostras y los pilares individualmente o por estilo.
Publique el modelo de estructura en un archivo 3D DWF 1. Con el Navegador de proyectos abierto, pulse en la ficha Componentes fijos. 2. En la carpeta Componentes fijos, pulse dos veces House Structure para abrir el dibujo. Este componente fijo contiene la estructura de acero del edificio que complet en el ejercicio anterior.
3. En el icono desplegable de configuracin de visualizacin de la barra de estado de la ventana de dibujo, seleccione muy detallada. 4. En la barra de estado de la ventana de dibujo, pulse y elija Publicar en 3D DWF. 5. Si no desea utilizar la ubicacin ni el nombre (el nombre del dibujo que va a publicar) que vienen de forma predeterminada para el archivo DWF, indique una ubicacin y un nombre distintos en el cuadro de dilogo Exportar DWF 3D. 6. Pulse Guardar. Una vez finalizada la publicacin, se le preguntar si desea ver el archivo DWF. 7. Pulse S.
file://C:\Documents and Settings\master\Configuracin local\Temp\~hh8F27.htm
30/08/2007
Creacin de una residencia con estructura de acero
Page 62 of 69
Aparecer Autodesk DWF Viewer. Se mostrar la estructura del edificio 3D en DWF en el panel derecho del visor. En el panel izquierdo, el Navegador, se mostrarn dos paletas: Contenido y Modelo. La paleta Modelo contiene una vista en rbol en la que se enumeran los objetos y subobjetos que componen la estructura. En la parte superior del visor hay una barra con las herramientas de impresin y visualizacin de archivos DWF.
8. En la barra de herramientas, pulse el icono desplegable de vistas normalizadas
y elija Frontal superior derecha.
La estructura de la residencia se muestra en una vista isomtrica distinta en el panel derecho del visor.
9. En la vista en rbol de la paleta Modelo, expanda Rejilla de pilares. El dibujo slo contiene una rejilla de pilares, tal como indica el nmero que hay junto al nombre del objeto. Una rejilla de pilares no tiene estilo, de modo que bajo el nombre Rejilla de pilares slo se muestra la instancia del objeto. 10. Seleccione Rejilla de pilares. En el panel derecho, se resalta la rejilla de pilares.
file://C:\Documents and Settings\master\Configuracin local\Temp\~hh8F27.htm
30/08/2007
Creacin de una residencia con estructura de acero
Page 63 of 69
11. Pulse con el botn derecho en Rejilla de pilares y elija Ocultar. En la vista en rbol de la paleta Modelo, el icono de la rejilla de pilares aparece de color blanco para indicar que la rejilla de pilares est oculta en la vista del panel derecho.
12. Expanda Elemento estructural. 13. Expanda uno de los estilos que hay debajo. Dado que las vigas, las riostras y los pilares son subobjetos del tipo de objeto del elemento estructural, y sus tipos se definen en los estilos, puede ver y ocultar los elementos por tipo (vigas, riostras y pilares) o por instancia en el dibujo. 14. Bajo Elemento estructural, seleccione Beam Roof UB305x165x40. Se resaltan las 13 vigas de cubierta en el dibujo.
15. Expanda Beam Roof UB305x165x40, y seleccione una de las vigas de cubierta. La viga de cubierta se resalta en la vista de modelo en el panel derecho.
file://C:\Documents and Settings\master\Configuracin local\Temp\~hh8F27.htm
30/08/2007
Creacin de una residencia con estructura de acero
Page 64 of 69
16. Con el elemento seleccionado, pulse con el botn derecho y elija Ocultar. El elemento se muestra con las lneas de color gris claro en la vista de modelo del panel derecho. En el panel Navegacin, el icono que hay junto al nombre del elemento en la vista en rbol pasa de azul a blanco, lo que indica que el elemento est oculto.
17. Cierre el visor. Publique una vista de detalle en un archivo 3D DWF 18. En AutoCAD Architecture, con el Navegador de proyectos abierto, elija la ficha Vistas. 19. Bajo CD Set\Details, pulse dos veces en Section Details. El dibujo de vista contiene tres vistas de detalle de espacio modelo. Los detalles se han creado con las notas clave y los componentes de detalle 2D normalizados del sector a los que se accede desde el Administrador de componentes de detalles.
file://C:\Documents and Settings\master\Configuracin local\Temp\~hh8F27.htm
30/08/2007
Creacin de una residencia con estructura de acero
Page 65 of 69
20. En el Navegador de proyectos, bajo Vistas\CD Set\Details, pulse dos veces en 3D Details. Se muestra un detalle 3D creado a partir de uno de los detalles 2D que ha visualizado previamente. Para crear un detalle 3D para publicar en 3D DWF, los componentes de detalle 2D en el detalle 2D se han convertido en elementos de masa utilizando la herramienta Convertir a elemento de masa.
21. En la barra de estado de la ventana de dibujo, pulse y elija Publicar en 3D DWF. 22. Si no desea utilizar la ubicacin ni el nombre (el nombre del dibujo que va a publicar) que vienen de forma predeterminada para el archivo DWF, indique una ubicacin y un nombre distintos en el cuadro de dilogo Exportar DWF 3D. 23. Pulse Guardar. Una vez finalizada la publicacin, se le preguntar si desea ver el archivo DWF. 24. Pulse S. Aparecer Autodesk DWF Viewer. Se mostrar el detalle 3D en DWF en el panel derecho del visor.
file://C:\Documents and Settings\master\Configuracin local\Temp\~hh8F27.htm
30/08/2007
Creacin de una residencia con estructura de acero
Page 66 of 69
25. En la vista en rbol de la paleta Modelo, expanda Elementos de masa para ver los componentes de detalle en el nivel de estilo. Se enumeran los nombres de estilo de los componentes de detalle. Si desea identificarlos fcilmente, seleccinelos en la lista y se resaltarn en la vista de modelo. Tambin puede seleccionar un componente de detalles en el modelo para resaltarlo en el panel Navegacin.
26. 27. 28. 29.
En la barra de herramientas, pulse para cambiar el tamao del detalle para que se adapte al panel derecho. Pulse , mantenga pulsado el botn izquierdo del ratn y mueva el cursor en el panel de la derecha para girar el detalle. Pulse , pulse con el botn derecho en la cubierta en el detalle del panel derecho y elija Transparente. Cierre el visor.
Envenos sus comentarios sobre esta pgina
Actualizacin y modificacin de las herramientas del proyecto
En esta leccin, aprender a actualizar y modificar herramientas especficas del proyecto. Este proyecto contiene un grupo de paletas de herramientas, SteelFramed Residence_M, que incluye una paleta denominada Estilos de elemento estructural. Esta paleta de herramientas contiene las herramientas de elementos estructurales (vigas, riostras y pilares) que ha utilizado para completar los ejercicios de este manual de aprendizaje. Las herramientas del proyecto hacen referencia a un dibujo de normas (Styles_STD.dwg) guardado en la estructura del proyecto que contiene las definiciones y los estilos especficos del proyecto. En el primer ejercicio de esta leccin, crear una herramienta de pilar en la paleta Estilos de elemento estructural. Crear el pilar en un dibujo del proyecto y, a continuacin, actualizar las normas del proyecto con el estilo del nuevo pilar. Este proceso resulta til en proyectos con varios miembros, ya que un miembro de un equipo de proyecto puede crear una herramienta con un nuevo estilo o definicin en un dibujo de proyecto. En el segundo ejercicio, modificar la herramienta de pilar que cree. Dado que los elementos estructurales tienen un nico tipo de objeto (elemento estructural) y se definen como vigas, riostras o pilares en el nivel de subobjeto, todas las herramientas se crean como elementos estructurales. Es necesario cambiar las propiedades de cada herramienta para especificar si se trata de una viga, una tornapunta o un pilar. Tambin aprender a cambiar el aspecto de las herramientas de la paleta, que se aplica a todos los tipos de herramientas, no slo a los elementos estructurales. Temas de esta seccin Actualizacin de las herramientas estndar del proyecto Modificacin de las herramientas de elementos estructurales Envenos sus comentarios sobre esta pgina
file://C:\Documents and Settings\master\Configuracin local\Temp\~hh8F27.htm
30/08/2007
Creacin de una residencia con estructura de acero
Page 67 of 69
Actualizacin de las herramientas estndar del proyecto
En este ejercicio, aprender a agregar una nueva herramienta de normas del proyecto a la paleta de herramientas Estilos de elemento estructural. Crear un nuevo pilar en un dibujo de proyecto, actualizar las normas del proyecto con el estilo del pilar del dibujo y luego crear una nueva herramienta de pilar en la paleta de herramientas Estilos de elemento estructural. La nueva herramienta de pilar hace referencia al estilo guardado en el dibujo de normas del proyecto. Visualice los tipos de definicin y estilo normalizado del proyecto 1. 2. 3. 4. 5. 6. 7. Con el Navegador de proyectos abierto, pulse en la ficha Proyecto. En la barra de ttulo Proyecto actual, pulse . En la parte inferior de la hoja de trabajo Modificar proyecto, en Normas del proyecto, pulse Configurar. En la hoja de trabajo Configurar normas del proyecto AEC, elija la ficha Estilos normalizados. En Seleccione qu objetos se muestran en la lista inferior, elija Todos los objetos. Desplcese por la tabla para ver qu tipos de definicin y estilo hacen referencia al dibujo de normas, Styles_STD.dwg. Pulse Cancelar dos veces.
Agregue un pilar con un estilo nuevo a un dibujo de proyecto 8. Con el Navegador de proyectos abierto, pulse en la ficha Componentes fijos. 9. En la carpeta Componentes fijos, pulse dos veces House Structure para abrir el dibujo. 10. En la barra de herramientas Navegacin, pulse para acceder al Navegador de contenido. NOTA:No acceda al Navegador de contenido pulsando en el icono del Navegador de proyectos. Dicho icono accede nicamente a una biblioteca especfica del proyecto. En este caso, necesita acceder a la biblioteca general para localizar un pilar que no est en el proyecto actual. 11. En el Navegador de contenido, bajo Buscar, escriba precast column y pulse IR. 12. En la pgina de resultados de la bsqueda, localice Precast Column 400x400 I Haunch. 13. Pulse y arrastre el icono de Precast Column 400x400 I Haunch al rea de dibujo.
La paleta Propiedades muestra las propiedades predeterminadas del pilar. 14. 15. 16. 17. Especifique un punto de insercin en cualquier parte del dibujo y pulse INTRO para utilizar el valor de rotacin predeterminado para crear un pilar. Pulse INTRO para completar el comando. Cierre el Navegador de contenido. En el men Archivo, elija Guardar. El nuevo pilar y su estilo se guardan en el dibujo. Actualice el dibujo de estilos normalizados del proyecto desde el dibujo House Structure 18. En el men Formato, seleccione Administrador de estilos. El dibujo actual, House Structure.dwg, y el proyecto, STL101-Steel-Framed_M, se muestran en la vista en rbol del panel izquierdo del Administrador de estilos. 19. Expanda STL101-Steel-Framed_M. Se muestra el dibujo de estilos normalizados del proyecto, Styles_STD.dwg. 20. Expanda Styles_STD.dwg y la carpeta Objetos arquitectnicos. Los tipos de estilo que se incluyen en Objetos arquitectnicos con iconos azules contienen estilos normalizados. Son los tipos de estilo que ha visualizado en la hoja de trabajo Configurar normas del proyecto AEC. 21. Expanda Estilos de elemento estructural. Los iconos de los estilos de elementos estructurales son de color azul, lo que indica que son estilos normalizados del proyecto. 22. Pulse con el botn derecho en Estilos de elemento estructural y elija Actualizar desde dibujo actual. Aparece la hoja de trabajo Actualizar normas de proyecto. La parte inferior de la hoja de trabajo incluye el nuevo estilo de elemento estructural como no presente en las normas del proyecto (Styles_STD.dwg). 23. Compruebe que Accin est configurada como Agregar a normas del proyecto y pulse Aceptar. 24. En el Administrador de estilos, observe como Precast Column 400x400 I Haunch se muestra bajo Estilos de elemento estructural. Su icono aparece en azul, lo que indica que es un estilo normalizado del proyecto. 25. Pulse Aceptar para cerrar el Administrador de estilos. 26. Cuando se le pregunte si desea guardar los cambios en Styles_STD.dwg, pulse S. A continuacin, crear una herramienta de pilar prefabricado en la paleta Estilos de elemento estructural que hace referencia al estilo que acaba de agregar al dibujo de normas del proyecto. Actualice el catlogo del proyecto Si no se muestra el men Administrador CAD en el men Ventana, pulse Mens desplegables Men desplegable de Admin. CAD. En el men Administrador CAD, seleccione Generador de catlogos de herramientas. En el cuadro de dilogo Rellenar catlogo de herramientas desde dibujos de contenido, bajo la seccin Catlogo, elija Agregar a un catlogo existente. Bajo Escriba la ubicacin del catlogo, pulse Examinar para especificar Steel-Framed Residence_M.atc, que se encuentra de forma predeterminada en C:\Mis documentos\Autodesk\Mis proyectos\Steel-framed residence_M. 31. Marque Enlazar a catlogo e Ignorar estilos duplicados. 32. En la seccin Origen de contenido, seleccione Crear desde dibujo y pulse Examinar. 33. Vaya aC:\Mis documentos\Autodesk\Mis proyectos\Steel-framed residence_M\Standards\Object Styles, seleccione Styles_STD.dwg y pulse Abrir. 27. 28. 29. 30.
file://C:\Documents and Settings\master\Configuracin local\Temp\~hh8F27.htm
30/08/2007
Creacin de una residencia con estructura de acero
Page 68 of 69
Para asegurarse de que las normas sean coherentes en el proyecto, debe crear herramientas a partir del dibujo de estilos normalizados del proyecto, no a partir de un dibujo de proyecto individual. 34. 35. 36. 37. En la seccin Organizacin de herramientas, seleccione Agrupar herramientas por tipo de objeto y Crear herramientas en paletas. En la seccin Crear herramientas para estos objetos, pulse Borrar todo y elija Estilos de elemento estructural. Pulse Aceptar. En el cuadro de dilogo Advertencia de sobrescritura, pulse S para reemplazar el archivo ATC. Este archivo es el catlogo de herramientas actual del proyecto. 38. Pulse S para crear el catlogo en la ubicacin del conjunto de paletas de herramientas actual. Agregue una nueva herramienta de pilar prefabricado a la paleta de herramientas Elementos estructurales. 39. En el Navegador de proyectos, seleccione la ficha Proyecto. 40. En la parte inferior del Navegador de proyectos, pulse .
41. En la parte inferior del Navegador de proyectos, pulse . 42. En el Navegador de contenido, pulse dos veces en la biblioteca del proyecto, Steel-Framed Residence_M. Hay dos catlogos denominados Structural Member Styles. Uno de ellos contiene las herramientas actualizadas, incluida la herramienta Precast Column. 43. Pulse el catlogo Structural Member Styles de la izquierda. NOTA:Tenga en cuenta que todas las imgenes de herramientas para los estilos de elemento estructural tienen la misma orientacin. Las imgenes de herramientas de pilares estn orientadas como si fueran vigas. Dado que los elementos estructurales tienen el mismo tipo de objeto, todas las herramientas de elementos estructurales se crean como vigas de forma predeterminada. Es necesario modificarlas, tarea que aprender en el prximo ejercicio. 44. Localice Precast Column, y pulse y arrastre el icono desplegable a la paleta Estilos de elemento estructural. 45. En el men Archivo, pulse Guardar y contine con el siguiente ejercicio para realizar modificaciones en las herramientas de elemento estructural que ha creado. Envenos sus comentarios sobre esta pgina
Modificacin de las herramientas de elementos estructurales
En este ejercicio, modificar la herramienta Precast Column que ha agregado en la paleta Estilos de elemento estructural en el ejercicio anterior. Al crear herramientas de elementos estructurales, es necesario realizar algunas modificaciones en ellas. Dado que los elementos estructurales tienen el mismo tipo de objeto, todas las herramientas de elementos estructurales se crean como vigas de forma predeterminada. En este ejercicio, cambiar manualmente la propiedad de tipo de elemento de la herramienta Precast Column para asignarle el comportamiento y la orientacin pertinentes. Tambin deber modificar la imagen de la herramienta Precast Column para que refleje de forma precisa el tipo de elemento que crea. Actualizar la imagen de la herramienta a partir de un pilar prefabricado que cree en el dibujo. Cambie las propiedades de elemento de la herramienta Precast Column. 1. 2. 3. 4. 5. En la paleta de herramientas Estilos de elemento estructural, pulse con el botn derecho en Precast Column 400x400 I Haunch y elija Propiedades. En la parte superior de la hoja de trabajo Propiedades de herramientas, pulse en el campo Descripcin. En la hoja de trabajo Descripcin, escriba Crea un pilar prefabricado de 400x400 alma I y pulse Aceptar. Compruebe que Precast Column 400x400 I Haunch se muestre en Estilo. Compruebe que Ubicacin de estilo sea Styles_STD.dwg. La herramienta hace referencia al dibujo de normas para su estilo. 6. Bajo General, seleccione Pilar para Tipo de elemento. Ha cambiado el tipo de elemento para el pilar, pero la imagen de la herramienta sigue orientada como si fuera una viga. 7. En Cotas, seleccione Medio en el centro para la opcin Justificar. 8. Baje hasta el Visor, pulse con el botn derecho en la imagen de la herramienta en el visor y elija Vistas predefinidas Isomtrico SO.
Aqu se define la lnea de mira de la imagen de la herramienta. A continuacin, actualizar la imagen desde un pilar que cree en el dibujo. 9. Pulse Aceptar. Actualice la imagen de la herramienta a partir de un pilar del dibujo 10. 11. 12. 13. 14. En la paleta de herramientas Estilos de elemento estructural, pulse Precast Column 400x400 I Haunch. Especifique un punto de insercin en cualquier parte del dibujo y pulse INTRO para utilizar el valor de rotacin predeterminado para crear el pilar. Pulse INTRO para completar el comando. Seleccione el pilar para ver sus pinzamientos. Seleccione el pinzamiento de ampliacin y muvalo hacia abajo para reducir el tamao del pilar. Al reducir dicho tamao se obtiene una forma clara de la imagen de la herramienta. 15. En la paleta Structural Member Styles, pulse con el botn derecho en Precast Column 400x400 I Haunch, y elija Definir imagen de seleccin. 16. Seleccione el pilar prefabricado en el dibujo y pulse INTRO. La imagen de la herramienta Precast Column 400x400 I Haunch se actualiza para incluir la representacin de la viga que ha seleccionado en el dibujo. Si la imagen no se muestra de la forma deseada en la paleta de herramientas, cambie el tamao del pilar y restablezca la imagen de la herramienta. 17. En el men Archivo, seleccione Guardar y cierre el dibujo. La herramienta Precast Column 400x400 I Haunch se actualiza y forma parte del grupo de paletas de herramientas Steel-Framed Residence. Todas las herramientas de esta paleta hacen referencia al dibujo de normas del proyecto, Styles_STD.dwg, para sus estilos.
file://C:\Documents and Settings\master\Configuracin local\Temp\~hh8F27.htm
30/08/2007
Creacin de una residencia con estructura de acero
Page 69 of 69
Envenos sus comentarios sobre esta pgina
file://C:\Documents and Settings\master\Configuracin local\Temp\~hh8F27.htm
30/08/2007
Potrebbero piacerti anche
- Calculo de Estructuras - Libro 2 - Sistemas de Piezas PrismaticasDocumento265 pagineCalculo de Estructuras - Libro 2 - Sistemas de Piezas PrismaticasDanny Gonzalez RamosNessuna valutazione finora
- Indeterminacion EstaticaDocumento5 pagineIndeterminacion EstaticaHaroldVillanuevaTeran67% (3)
- Normas IRAM Como Herramienta para Mejorar La SeguridadDocumento28 pagineNormas IRAM Como Herramienta para Mejorar La SeguridadClaudia Orlando0% (1)
- Seguridad en Accesorios de Elementos de Izaje de CargaDocumento14 pagineSeguridad en Accesorios de Elementos de Izaje de CargaDaniel MoranNessuna valutazione finora
- Como Controlar La FisuracionDocumento55 pagineComo Controlar La FisuracionClaudia OrlandoNessuna valutazione finora
- Insotec - Manual de Gerencia Básica para Pequeña y MicroempresaDocumento60 pagineInsotec - Manual de Gerencia Básica para Pequeña y MicroempresariverbraveNessuna valutazione finora
- Introduccion A LinuxDocumento34 pagineIntroduccion A LinuxLiubert ZambranoNessuna valutazione finora
- Adhepiso Tec®Documento1 paginaAdhepiso Tec®Alfredo Cruz100% (1)
- Ensayo Dennys TamaronizDocumento3 pagineEnsayo Dennys TamaronizDennys TamaronizNessuna valutazione finora
- Diseño de Pendulo Rotacional Invertido.Documento4 pagineDiseño de Pendulo Rotacional Invertido.OctavioGarciaNessuna valutazione finora
- Informe de AlgebraDocumento8 pagineInforme de AlgebraCristhian DayalNessuna valutazione finora
- .ar-ENCUADERNACIÓN AMERICANA CON CAJOS Y LOMO REDONDEADODocumento28 pagine.ar-ENCUADERNACIÓN AMERICANA CON CAJOS Y LOMO REDONDEADOWidcketNessuna valutazione finora
- Motores EléctricosDocumento11 pagineMotores EléctricosJaider LuisNessuna valutazione finora
- Evaluación PDFDocumento11 pagineEvaluación PDFquequieresqueNessuna valutazione finora
- Carretero y Castorina Desarrollo CognitivoDocumento12 pagineCarretero y Castorina Desarrollo CognitivoClaudia Rosanna OjedaNessuna valutazione finora
- Diapositiva Cadena de CustodiaDocumento13 pagineDiapositiva Cadena de CustodiaJosé Luis Sánchez LondoñoNessuna valutazione finora
- Protocolo Taller Comprensión Lectora 2Documento4 pagineProtocolo Taller Comprensión Lectora 2milenaNessuna valutazione finora
- El Presupuesto de Capital y Su Importancia en La Toma de DecisionesDocumento8 pagineEl Presupuesto de Capital y Su Importancia en La Toma de DecisionesAlejandroCanalesNessuna valutazione finora
- RS-GEOIMAGE, Servicios en La Exploracion Geologica-MineraDocumento6 pagineRS-GEOIMAGE, Servicios en La Exploracion Geologica-MineraprsigNessuna valutazione finora
- Plan Estrategico Coca Cola GrupalDocumento24 paginePlan Estrategico Coca Cola GrupalEdwin Jhon QHNessuna valutazione finora
- Caso Analisis - Proyecto Cadena de Ferreterias.Documento23 pagineCaso Analisis - Proyecto Cadena de Ferreterias.Anonymous nHyQHswk100% (1)
- Ajuste de Pull RollsDocumento15 pagineAjuste de Pull RollsCalidad QueretaroNessuna valutazione finora
- Ferrerias HSJDocumento52 pagineFerrerias HSJMARIA GOMEZNessuna valutazione finora
- Manual Control Remoto EntelDocumento2 pagineManual Control Remoto EntelAndres Araneda0% (1)
- Atenex Inicio Rapido Componentes Herramienta V4Documento11 pagineAtenex Inicio Rapido Componentes Herramienta V4Andres NagosNessuna valutazione finora
- Semana 3 Adm y GestiónDocumento3 pagineSemana 3 Adm y GestiónAndrea Alonzo AcevedoNessuna valutazione finora
- Carrera Espacial - Guerra FríaDocumento8 pagineCarrera Espacial - Guerra Fríalau.lauNessuna valutazione finora
- Tema 1. Los Equipos de Trabajo y La Gestión de Los ConflictosDocumento6 pagineTema 1. Los Equipos de Trabajo y La Gestión de Los ConflictosMaria Del Pilar NunesNessuna valutazione finora
- Ejemplo de PortadaDocumento2 pagineEjemplo de PortadaJuan VargasNessuna valutazione finora
- Suspensión NeumáticaDocumento2 pagineSuspensión NeumáticaBart ReyesNessuna valutazione finora
- Industria Del Vidrio en EspañaDocumento3 pagineIndustria Del Vidrio en Españakaledy30Nessuna valutazione finora
- Adicional InvestigacionDocumento6 pagineAdicional InvestigacionAna García LópezNessuna valutazione finora
- TAREA-Caso Practico 1 Ingeniería Ambiental Legislacion A EnviadoDocumento2 pagineTAREA-Caso Practico 1 Ingeniería Ambiental Legislacion A EnviadoJulissa FeijooNessuna valutazione finora
- Eadm U3 A3 IvrgDocumento6 pagineEadm U3 A3 IvrgEscuela Melchor OcampoNessuna valutazione finora
- Edel Navarro, R. - Las Nuevas Tecnologías para El Aprendizaje - Estado Del ArteDocumento20 pagineEdel Navarro, R. - Las Nuevas Tecnologías para El Aprendizaje - Estado Del ArteEdmundo Paredes DíazNessuna valutazione finora