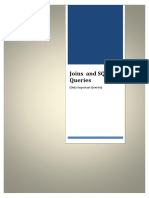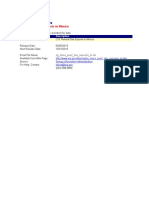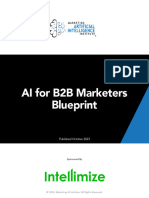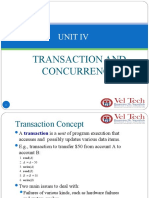Documenti di Didattica
Documenti di Professioni
Documenti di Cultura
OneTouch Ot3 en
Caricato da
venolinTitolo originale
Copyright
Formati disponibili
Condividi questo documento
Condividi o incorpora il documento
Hai trovato utile questo documento?
Questo contenuto è inappropriato?
Segnala questo documentoCopyright:
Formati disponibili
OneTouch Ot3 en
Caricato da
venolinCopyright:
Formati disponibili
Visioneer OneTouch Scanner Installation Guide
FOR WINDOWS
TABLE OF CONTENTS
TA B L E O F C O N T E N T S
Getting Started with your new Scanner . . . . . . . . . . . . . . . . . . . . . . . 1 Step 1: Installing the Scanner Software . . . . . . . . . . . . . . . . . . . . . . . 1 Step 2: Connecting the Scanner . . . . . . . . . . . . . . . . . . . . . . . . . . . . . 2 Getting the PaperPort Software Users Guide . . . . . . . . . . . . . . . 3 Step 3: Checking Out Your Scanner . . . . . . . . . . . . . . . . . . . . . . . . . 3 If the Scanner Is Not Properly Connected . . . . . . . . . . . . . . . . . . 4 Three Ways to Scan . . . . . . . . . . . . . . . . . . . . . . . . . . . . . . . . . . . . . . 5 Scanning by Pressing the OneTouch Buttons . . . . . . . . . . . . . . . . . . 5 About the OneTouch Buttons . . . . . . . . . . . . . . . . . . . . . . . . . . . . . . 6 Scanning from the Button Panel on the Screen . . . . . . . . . . . . . . . . . 7 About the Configuration Dialog Box . . . . . . . . . . . . . . . . . . . . . . 7 Getting Help . . . . . . . . . . . . . . . . . . . . . . . . . . . . . . . . . . . . . . . . 9 Selecting New Options for the Buttons . . . . . . . . . . . . . . . . . . . . 9 Creating New Configurations . . . . . . . . . . . . . . . . . . . . . . . . . . 10 Adjusting Scan Settings and Page Settings . . . . . . . . . . . . . . . . . 10 Setting Preferences . . . . . . . . . . . . . . . . . . . . . . . . . . . . . . . . . . . 13 Scanning from the PaperPort Software . . . . . . . . . . . . . . . . . . . . . . 14 Using Twain and Scan Manager - for Value Series Scanners . . . . . . 15 Adjusting Scanner Settings . . . . . . . . . . . . . . . . . . . . . . . . . . . . 17 Selecting a Predefined Scanner Setting . . . . . . . . . . . . . . . . 17 Selecting Scan Configuration Options . . . . . . . . . . . . . . . . . 18 Customizing a Scanner Setting . . . . . . . . . . . . . . . . . . . . . . 18 Adjusting the Brightness and Contrast . . . . . . . . . . . . . . . . 19 Selecting the Area of the Item You Want to Scan . . . . . . . . 19 Using Twain and Scan Manager Pro - for Performance Series Scanners 20 Getting Help with the PaperPort Software . . . . . . . . . . . . . . . . 22 Adjusting the Settings on the Scan Manager Pro . . . . . . . . . . . . 22 Saving a New Profile . . . . . . . . . . . . . . . . . . . . . . . . . . . . . . 24 Adjusting the Resolution and Sharpness . . . . . . . . . . . . . . . 24
ii
TABLE OF CONTENTS
Adjusting the Brightness and Contrast . . . . . . . . . . . . . . . . 25 Adjusting Gamma, Saturation, and Color Hue . . . . . . . . . . 26 Adjusting Output Size . . . . . . . . . . . . . . . . . . . . . . . . . . . . . 26 Saving a Custom Size . . . . . . . . . . . . . . . . . . . . . . . . . . . . . 28 The Scan Info Box . . . . . . . . . . . . . . . . . . . . . . . . . . . . . . . 29 Zooming In and Out . . . . . . . . . . . . . . . . . . . . . . . . . . . . . 29 Setting Preferences . . . . . . . . . . . . . . . . . . . . . . . . . . . . . . . 29 Getting Help with the Scan Manager Pro . . . . . . . . . . . . . . 30 Scanning 35mm Slides and Negatives . . . . . . . . . . . . . . . . . . . . . . . 31 A Brief Explanation . . . . . . . . . . . . . . . . . . . . . . . . . . . . . . . . . . 31 Installation Troubleshooting . . . . . . . . . . . . . . . . . . . . . . . . . . . . . . 34 Cleaning the Scanner Glass . . . . . . . . . . . . . . . . . . . . . . . . . . . . . . . 34 How to Uninstall Your Scanner . . . . . . . . . . . . . . . . . . . . . . . . . . . . 34 Step 1: Uninstalling the OneTouch Software . . . . . . . . . . . . . . 34 For Windows 98, 98 SE, and ME: . . . . . . . . . . . . . . . . . . . 34 For Windows 2000 and XP: . . . . . . . . . . . . . . . . . . . . . . . . 35 Step 2: Uninstalling the PaperPort Software . . . . . . . . . . . . . . . 36 Contacting Technical Support . . . . . . . . . . . . . . . . . . . . . . . . . . . . . 37
GETTING STARTED WITH YOUR NEW SCANNER
Congratulations on purchasing your OneTouch scanner. With your scanner, you can quickly scan paper documents and color photos to place their electronic images on your computer. If you have a transparency adaptor with your scanner, you will also be able to scan 35mm negatives and slides.
STEP 1: INSTALLING THE SCANNER SOFTWARE
Note: You must install the scanner software before connecting the scanner to your computer. Otherwise, the correct driver software for your scanner will not be installed and it may not work properly. To install the scanner software: 1. 2. Start your computer and make sure that no other applications are running. Insert the CD into your computers CD-ROM drive. The CD automatically starts.
Note: If the CD does not automatically start, make sure the CD drives door is completely shut. If the CD still doesnt start, click the Windows icon named My Computer. The window shows the drives available on your computer. Double-click the icon for your CD-ROM drive to see the list of files on the CD. Double-click the file named START32.EXE. The CD starts. 3. When the CD window appears, select the language in which you require installation instructions. Then click the PaperPort button, select the language you would like PaperPort to be installed in and follow the instructions on the screen to install the scanner software on your computer. When you are finished installing the software, a message instructs you to connect the scanner to the computer.
4.
Follow the steps in Step 2: Connecting the Scanner to connect the scanner. When youre finished, click Finish in the dialog box above.
ONETOUCH SCANNER INSTALLATION GUIDE
ONETOUCH SCANNER INSTALLATION GUIDE
STEP 2: CONNECTING THE SCANNER
The OneTouch scanner connects to any available USB port. Check your computers manual for the USB port location. Note: You do not have to shut off the power to your computer when connecting the scanner to a USB port. To connect your OneTouch scanner: 1. Your scanner may have a locking tab. Turn the scanner over to see the locking tab on the bottom. Slide the locking tab to the unlocked position.
Unlocked position
Note: The locking tab protects the scanners scan head by holding it securely in position. Lock the scanner when transporting it from one location to another, but always remember to unlock it before scanning. The scanner will not scan when locked. 2. If your scanner does not have a Transparency Adaptor, go to Step 3. If your scanner has a Transparency Adaptor, check that the cable is plugged into the Option port on the back of the scanner. Your scanner is shipped with the cable already plugged into the Option port, however, if the cable came loose during shipping, you must plug it into the port securely.
3.
If your USB cable is connected to the scanner, plug the USB cable on the back of your scanner into any USB port on your computer. If you USB cable is separate, plug one end of the cable into any USB port on your computer and plug the other end of the cable into the scanners USB port.
STEP 3: CHECKING OUT YOUR SCANNER
4.
Plug the power supply cable into the jack on the back of the scanner, then plug the power supply into a wall outlet.
USB Cable
Power supply
A progress message appears saying that the scanner has been found. The scanner is now correctly installed. Note: If your computer is running Windows XP, you may see messages about using a fast USB 2.0 connection for the scanner. If your computer is not equipped with USB 2.0 ports, you can just disregard those messages. 5. 6. 7. Click the Finish button. From the CD, install the other software applications. When you have finished installing the other software, remove the CD from your computer and store it in a safe place.
GETTING THE PAPERPORT SOFTWARE USERS GUIDE
The Installation CD also includes your ScanSoft PaperPort Users Guide. This guide provides more detailed information about the PaperPort softwares features. Please see the CD to view or print the guide.
STEP 3: CHECKING OUT YOUR SCANNER
The OneTouch software adds the scanner icon to the Windows taskbar (at the bottom right corner of the computer screen). If the scanner is properly connected, the scanner icon looks like the one in this figure.
Scanner Icon
If the icon has a red X through it, the scanner is not properly connected. See the next section, If the Scanner Is Not Properly Connected, for the steps to fix the problem. To check the status of the scanner: 1. Right-click the scanner icon. The shortcut menu appears.
ONETOUCH SCANNER INSTALLATION GUIDE
2.
Choose About from the shortcut menu. A dialog box confirms that the scanner is properly connected.
3.
Click OK to close the dialog box. Your scanner is ready to scan.
IF THE SCANNER IS NOT PROPERLY CONNECTED
If the scanner icon on the Windows taskbar has a red X through it, the scanner is not properly connected.
Check for one of these possible problems:
Is a cable loose or not plugged in securely? Inspect all cable connections. Make sure all the cables are plugged in securely. Is the scanners locking tab in the locked position? Slide the locking tab to the unlocked position. If you tried to scan with the scanner locked, you must restart your computer after unlocking the scanner. Did you restart the computer after installing the software? If you didnt restart the computer, it may not have loaded all of the software files. Try restarting your computer.
Please see the Readme file in the PaperPort directory on your computers hard drive. The Readme file contains additional information that may help you diagnose problems connecting the scanner. Also see Installation Troubleshooting on page 34 of this Guide for more information. Note: The scanning lamp under the scanners glass needs to warm up before you can scan. A status message lets you know when the lamp is ready. The lamp then remains ready so you dont have to wait for it to warm up each time you want to scan. To conserve electricity and prolong the life of the scanner, you can set the length of time for the lamp to remain lit before powering down. See Setting Preferences on page 13. To connect the scanner: 1. After checking for all the above problems, right-click the scanner icon with the red X over it. The shortcut menu appears.
THREE WAYS TO SCAN
2.
Choose Connect from the shortcut menu. The software finds the scanner and makes the connection. The scanner icon will no longer have a red X through it, and youre ready to begin scanning.
If you try all the troubleshooting procedures described above, in the Readme file and the Installation Troubleshooting on page 34 and the scanner icon still has a red X through it, you may have a malfunctioning scanner. Please see Contacting Technical Support on page 37 for technical assistance telephone numbers. Also visit our web site at www.visioneer-europe.com for additional technical information.
THREE WAYS TO SCAN
You can scan paper items by pressing a OneTouch button, by clicking a button on the screen, or from the PaperPort software (or other Twain software).
Scan with the scanner buttons. Press a button on the scanners front panel.
Scan from the screen Click the scanner icon on the Windows taskbar. A panel representing the scanner buttons appears. Click a button on the panel.
Scan from the PaperPort software (or other Twain software) Start the PaperPort software, then click the Twain icon on the PaperPort Command Bar. You can also scan from other Twain software.
SCANNING BY PRESSING THE ONETOUCH BUTTONS
Pressing a scanner button scans the item, and then sends the image either to the printer, or to a software applicationcalled the destination applicationon your computer.
ONETOUCH SCANNER INSTALLATION GUIDE
To scan by pressing a button on the scanner: 1. 2. Place an item to scan on the glass, face down, and align the edge of the item with the arrow marker at the lower left corner of the glass. Close the lid and press one of the scanner buttons. The scanner starts scanning the item. Messages just above the Windows taskbar shows the status of the scanning. During scanning, the scan progress window shows a small copy of the image, as illustrated by this example:
When the scan is complete, the scanned image appears in the destination software. In this example, the destination software is the PaperPort Desktop.
ABOUT THE ONETOUCH BUTTONS
Note: Your OneTouch scanner may have 3 or 5 OneTouch buttons. The pages below show all 5 OneTouch options, if your scanner has 3 OneTouch buttons, follow the guides for Email, Copy/Print and Scan only. The OneTouch buttons are preconfigured for typical scanning tasks. To change the settings for the buttons, see About the Configuration Dialog Box on page 7.
The following table lists the scanners preconfigured settings: Button Function Scan Preconfigured Settings Scans the item as a color page and displays it in PaperPort Scans the item as a color photo and attaches it to a new email message in your email application Converts the items text to black and white word processing text, and displays it in a word processing application Prints the scanned item in black and white on your printer/ copier at the printer/copiers default resolution Scans the item as a color photo and displays it in an image processing application
Email OCR
Copy/Print
Custom
SCANNING FROM THE BUTTON PANEL ON THE SCREEN
Note: If a button is not preconfigured, the Configuration dialog box appears when you press that button so you can configure it manually. For example, if your computer does not have email software installed, the Email button cannot be preconfigured.
SCANNING FROM THE BUTTON PANEL ON THE SCREEN
Scanning from the button panel on the screen is just like pressing a scanner button, except you click the button on the screen. The scanner scans the item, and then sends the image either to the printer, or to a destination application on your computer. This method of scanning is especially helpful if the scanner is not located close to your computer. To scan from the screen: 1. Place an item to scan on the glass, face down, close the lid, and then click the scanner icon on the Windows taskbar. The scanner button panel appears on the screen.
2.
Click the button you want to use to scan. The scanner starts scanning the item; the messages about the scanning appear above the Windows taskbar; the progress window shows the image as it is scanned. When the scan is complete, the scanned image appears in the destination application.
The icons on the buttons indicate the destination application for the scanned image. For example, in the illustration above, the icon on the email button is for the email application, MS Outlook. When you click the email button, the item is scanned, and then MS Outlook opens. In this case, the scanned image automatically becomes an attachment to send with an email message. A question mark icon on a button means your computer does not have an application that corresponds to that buttons functions. For example, if your computer does not have an email application, the Email button will have a question mark icon on it.
ABOUT THE CONFIGURATION DIALOG BOX
The Configuration dialog box shows the current settings for each scanner button. The tabs across the top of the dialog box correspond to the buttons. Clicking a tab shows the current settings for the corresponding button on the scanner. For example, the following figure shows the current settings for the Custom button because the Custom tab is selected. The Custom button is set up to scan the item with the configuration named Photograph for Editing, and then after the scanning is finished, to open Microsoft Paint to display the scanned image. The Format and Page(s) setting is to scan as a bitmap for a single page item.
ONETOUCH SCANNER INSTALLATION GUIDE
Click the tab that corresponds to the scanner button you want to configure. Select a software application to send the scanned image to that application.
Click this tab to set preferences. Select a setting for scanning the item.
Select format and page(s) options for the button.
See Setting Preferences on page 13 to set Preferences. To display the Configuration dialog box: 1. Right-click the scanner icon.
Scanner icon
The shortcut menu appears. 2. Choose Configure from the shortcut menu.
The Configuration dialog box appears. The options on the Configuration dialog box are: Select Destinationthe list of applications that can open to display the scanned image. Select the application that you want to automatically open to display or process the scanned image. Select Configurationthe list of the buttons scan configurations. The configuration settings include: color, black and white, or grayscale, resolution in dots per inch (dpi), page size, brightness, and contrast. To see the details about a configuration, click its icon in the list. Click the icon again to close the detailed information.
Clicking an icon expands the configuration to show its settings
SCANNING FROM THE BUTTON PANEL ON THE SCREEN
Select Format and Page(s)a set of options for selecting a format for the scanned image and whether to scan a single page or multiple pages. The formats are bitmap and PaperPort. Use PaperPort for scanning any item. Bitmaps are usually for photos or artwork. The page icons represent single or multiple page scanning.
Scan single page
Scan multiple pages
Scan multiple pages and stack them on the PaperPort Desktop
Optionsdisplays a dialog box for selecting options about the destination application for the scanned image. Each destination application has its own options dialog box. Folder Copydisplays a dialog box for selecting the folder to use for storing copies of the scanned images.
GETTING HELP
You can get help with the scanners features or any of the options on the Configuration dialog box using either of the following methods:
When the Configuration dialog box is displayed, press the F1 key on your keyboard Click the Help button at the top right corner of the Configuration dialog box
Help button
SELECTING NEW OPTIONS FOR THE BUTTONS
You can select a new destination application, configuration, and image format for a scanner button to optimize it for the type of scanning you want to do. You use the Configuration dialog box to select new options. To select new options for a scanner button: 1. Press and hold down the button that you want to change. The Configuration dialog box appears. The tab of the button whose options you want to change is already selected. If the tab is not selected, click it. You can also right-click the scanner icon in the Windows taskbar to see the shortcut menu, and then choose Configure to display the Configuration dialog box. 2. Scroll the list of applications in the Select Destination list and click the new application you want to use to view and work with the scanned image.
Note: If you select a word processing program such as Microsoft Word and a configuration for OCR, the text in scanned images is automatically converted to editable text by the optical character recognition (OCR) software that you receive with the scanner. The converted text then appears in the selected destination application.
10
ONETOUCH SCANNER INSTALLATION GUIDE
3.
Click a selection in the Select Configuration list to choose a new scan configuration for the selected scanner button. The configurations are preset for the application you select in the application list. If you select another application, the configurations are for that application. If you want to select a configuration prior to scanning, click the option, Configure before Scan. When you press a scanner button, the Scan Manager or Scan Manager Pro dialog box appears first and you can select a configuration before scanning. See Using Twain and Scan Manager - for Value Series Scanners on page 15 or Using Twain and Scan Manager Pro - for Performance Series Scanners on page 20.
4. 5.
Select one of the Format and Page(s) options for the button. Click OK. Now when you press the scanner button, it scans the image using the new configuration settings and displays the scanned image in the new destination application.
Note: The Configuration dialog box is also available from the scanner icon on the Windows taskbar. Click the icon to see the scanner buttons panel. Click a button on the panel with the right mouse button. (Dont click with the left mouse button because clicking with the left mouse button starts scanning.) The Configuration dialog box appears.
CREATING NEW CONFIGURATIONS
You cannot change settings such as brightness or contrast of the preset configurations. To scan with settings other than those offered by the preset configurations, you must first create a new configuration. To create a new configuration click the New button. You can also click Copy to copy a preset configuration, change its settings, and then save it under a new configuration name.
ADJUSTING SCAN SETTINGS AND PAGE SETTINGS
When scanning using a configuration that you created yourself, you can adjust that configurations scan settings and page settings. For example, if the scanned image is too dark, you can adjust the brightness of the scan setting. Note: You cannot change the scan settings or page settings for any of the predefined scan configurations. You can only adjust settings for scan configurations that you create yourself. See the section above, Creating New Configurations. To adjust the scan settings and page settings: 1. Display the Configuration dialog box. Click the tab of the button whose options you want to change.
SCANNING FROM THE BUTTON PANEL ON THE SCREEN
11
2.
In the Select Configuration list, click the configuration that you want to adjust. For example, the following figure shows a configuration named Special Scan for Dark Print (which you would have created earlier).
3.
Click the Edit button. The dialog box appears for adjusting the scanning settings of the selected configuration.
4.
Adjust the scan settings that you want. ModeSelect Black/White to scan in black and white. For example, letters and memos are usually scanned in black and white. Select Grayscale to scan items such as documents containing drawings or black and white photographs. The scanning produces an image in varying shades of gray. Select Color to scan color photographs and other color items. ResolutionDrag the slider to the right or left to adjust the dots per inch (dpi) of the resolution. The higher the dpi setting, the sharper and clearer the scanned image. However, higher dpi settings take longer to scan and produce larger files for the scanned images. Brightness and ContrastDrag the sliders to the right or left to adjust the brightness and contrast of the scanned image. The Contrast setting does not apply to the Black/White mode.
12
ONETOUCH SCANNER INSTALLATION GUIDE
5.
Click the Page Settings tab to adjust the scan page settings.
Page SizeChoose a page size from the drop-down list. The outlines on the picture represent the various page sizes. Clicking one of those outlines also selects it as the page size for the scan. If you select the Custom option from the drop-down list, boxes appear in place of the picture. Enter the horizontal and vertical page dimensions in the boxes. AutoCropSelect this option to let the scanner automatically determine the size of the item being scanned. For example, if you put a photo in the middle of the glass, the scanner will automatically determine the size of the photo. When AutoCrop is selected, the scanner makes two passesthe first pass senses the items size, and the second pass scans the image. This option overrides the Page Size menu selection. DeScreenSelect this option when scanning a picture from a newspaper or magazine article, or other item that contains images with patterns or dots. Scans of patterns or dots sometimes have a distorted or wavy appearance. The scanner scans the item to compensate for the patterns and dots, and produces a clearer image. The scanning may slow down a bit when this option is selected. You dont need to select this option when scanning photographs. The DeScreen setting does not apply to the Black/White mode. GammaDrag the slider to improve how the colors in a scanned image look on your monitor. Gamma correction allows you to achieve precise color matching. Because the computer cannot always transmit the exact color information to the hardware, you may have to make some color adjustments using the Gamma feature. The default Gamma setting works fine in most cases and normally does not need to be adjusted. 6. 7. Click OK. The Configuration dialog box reappears. Make sure the configuration you just defined is selected. Click OK on the Configuration dialog box. The new configuration and its adjusted settings now apply to the button whose tab is selected at the top of the Configuration dialog box. Note: If you select the Copy/Print button, the dialog box for editing and adjusting the settings will have a Device tab for selecting options for a printer or copier. See the Help for more information.
SCANNING FROM THE BUTTON PANEL ON THE SCREEN
13
SETTING PREFERENCES
The preferences apply to each button and to the scanner. To set preferences: 1. 2. On the Configuration dialog box, select the tab for a button to set its preferences. Click the Preferences tab on the Configuration dialog box.
Preferences tab
The Preferences dialog box appears. The dialog box shows which button you selected for new preferences.
The name of the button to receive new preferences
If the Button tab on the Preferences dialog box is not selected, click it. Show All DestinationsClicking this option automatically selects all the destination applications categories. When you click the buttons tab on the Configuration dialog box, its list of destination applications include all of the applications on your computer that fall into these categories. For example, the destination applications for the email button are usually email applications. By selecting the Show All Destinations option as the preference for the email button, all the other types of applications are included in the list of email destination applications. Select DestinationsSelect this option to individually choose the types of applications to include in the buttons list of destination applications. Click in the boxes for the types of applications to include in the buttons list. Show Scan Progress WindowSelect this option to see the window that shows a rendition of the image during the scanning.
14
ONETOUCH SCANNER INSTALLATION GUIDE
3.
Click the General tab to set preferences for the scanner.
Show Status WindowSelect this option to see the small window at the bottom right corner of the screen that shows the status of the scanning and other information as shown in this sample:
Show Scanner Icon in Windows TaskbarSelect this option to see the small icon representing the OneTouch scanner in the Windows taskbar
Scanner Lamp turns offThese options control when the scanner lamp powers goes off. After idling for xx minutesSelect this option to automatically turn off the lamp if the scanner hasnt been used for the specified time. This option saves energy and extends the lamps life. Click in the box and enter the number of minutes for the lamp to remain idle before turning off. If you scan when the lamp is off, it warms up before scanning resumes. On System Standby/ShutdownSelect this option to turn off the lamp when you turn off your computer, or when the computers energy saver option automatically puts the computer into standby mode. Folder for Temporary ImagesClick the Folder button and then select a folder for the scanners temporary images. During scanning, a temporary file contains scan information about the image. Because temporary image files can sometimes be large, select a folder that has sufficient disk space available. 4. Click OK.
SCANNING FROM THE PAPERPORT SOFTWARE
Instead of using a scanner button, you can scan directly from the PaperPort software. Note: You can also scan directly with other software that meets the Twain standards for scanning, which includes many graphics and imaging applications available for your computer. The following steps explain how to set up and scan from the PaperPort software but you use the same basic processes with other Twain software. To scan from PaperPort, you must first do a one-time-only set up of the software.
USING TWAIN AND SCAN MANAGER - FOR VALUE SERIES SCANNERS
15
To set up the scanner: 1. 2. If the PaperPort software isnt currently running, double-click the PaperPort icon on the Windows Desktop to start it. The PaperPort Desktop appears. From the File menu, choose Select Source. The Select Source dialog box appears, listing all Twain devices installed on your computer.
3.
Choose the Scan Manager or Scan Manager Pro, and then click Select.
Note: You dont need to set up the scanner again unless you change the selected source to another Twain device, such as a digital camera. If you have a scanner from our Performance Series, go to Using Twain and Scan Manager Pro - for Performance Series Scanners on page 20
USING TWAIN AND SCAN MANAGER - FOR VALUE SERIES SCANNERS
To scan an item: 1. 2. Open the scanner cover, place the item you want to scan face down, and close the cover. Click the Twain icon on the PaperPort softwares Command Bar, or choose Acquire from the File menu. The Scan Manager appears.
Note: If your scanner is from our Performance series, the Scan Manager Pro will appear. See Using Twain and Scan Manager Pro - for Performance Series Scanners on page 20. 3. From the list of Scanner Settings labeled Scan Page For, select the most appropriate setting for the item youre scanning. In the example above, the selected setting is Color Document-Faster.
16
ONETOUCH SCANNER INSTALLATION GUIDE
4.
Click the Preview button. The scanner scans a preview of the item and displays it in the Scan Manager. In the example below, the picture being scanned is a close-up of a friendly cow.
5.
You can now fine-tune the options on the Scan Manager for the item youre scanning.
Note: For additional details about the Scan Managers features click the Help button on the Scan Manager.
Select another scanner setting if you want it for the item being scanned. To adjust the size of the scan area, or crop the image, drag the borders of the selection rectangle surrounding the item.
Select other settings here if you want them for the item being scanned. You also use these settings to customize a scan setting.
Click Scan to scan the item and display it in the application.
Click Preview to check the image again until its what you want for scanning.
6.
Check the preview image. If you want to change the scanner setting for the item, click one of the options in the list to Scan Page For. For example, to scan a black and white image instead of a color photo, select Black & White Photo in the list. See the table in the section Selecting a Predefined Scanner Setting on page 17 for a description of these predefined settings.
7.
To select the area to scan, drag the borders of the selection rectangle surrounding the preview image to reduce or enlarge the area. When you preview an item to scan, the selection rectangle around the image indicates the scan area. However, you may want to select only a certain area of an item to scan. Selecting an appropriate scan area can result in a faster scan and a smaller file size. See Selecting the Area of the Item You Want to Scan on page 19 for details. The scanned images file size and available space on your computers hard drive are shown at the bottom left side of the Scan Manager.
8. 9.
If you want to preview the item again with the new settings, click the Preview button again on the Scan Manager. When you are satisfied with the preview image, click the Scan button on the Scan Manager. The scanned item appears as a thumbnail image in the ScanSoft PaperPort Desktop.
USING TWAIN AND SCAN MANAGER - FOR VALUE SERIES SCANNERS
17
Thumbnail image
ADJUSTING SCANNER SETTINGS
You can adjust the scanner settings to fine tune the scanned item. This section tells you how to:
Select a predefined scanner setting. Select scan configuration options. Customize a scanner setting. Adjust the brightness and contrast. Select the area of the item you want to scan.
SELECTING A PREDEFINED SCANNER SETTING
In the Scan Manager, you can select one of the predefined scanner settings from the list Scan Page For. The settings are described in the following table. Scan Page For
Editing Text (OCR)
Default Setting
Black-and-white 300 dpi
To Scan
Business letters, contracts, memos, and other documents that you want to edit Newspaper and magazine articles, receipts, forms, and other text items Black-and-white photos Color pages with many graphics, or mixed graphics and text, line art, or photos that require a quick scan Photographs and color items
Description
Enhances the use of OCR software for converting item text to editable text. Provides higher quality and a larger file size than the Faxing, Filing or Copying scan setting. Provides the fastest scan time and smallest file size. Provides the best setting for black-and-white photos. Creates a reasonable scanned color item in a file that is not too large. This is the scanners default setting. Provides the ideal setting for color items, item editing, desktop publishing, and high-quality output. Results in a color scan with slower scan time and a larger file size. You select all the options for scanning. Also used to create and add a new scan setting to the list.
Faxing, Filing, or Copying Black & White Photo Color Document Faster Color Document Better Quality
Black-and-white 200 dpi Grayscale 100 dpi Color 100 dpi Color 200 dpi
Custom
Color 100 dpi
Any item
18
ONETOUCH SCANNER INSTALLATION GUIDE
Color Grayscale B&W
Selecting the proper scanner setting before scanning produces the best results for a scanned item. The scanner setting determines the resolution of the item and the number of possible shades of gray or color. The symbols next to the setting names indicate the scan modecolor, grayscale, or black and white. The scanner settings affect the speed of the scan and the file size. The Scan Manager shows the approximate file size of a scanned item to help you decide whether to use a particular scanner setting. Note: Your scanner is initially set to scan with the setting Color DocumentFaster. To scan at a higher resolution, select Color DocumentBetter Quality. Note, however, that scanning at a higher resolution creates a larger file size, takes longer to scan, and may not print any better. To minimize the file size and the time required to get a better quality scan, select just the area of the item that you want to scan. For more information about selecting the area of an item, see Selecting the Area of the Item You Want to Scan on page 19.
SELECTING SCAN CONFIGURATION OPTIONS
The scan configuration options provide you with additional settings when scanning an image. Note that when you select one of the predefined scanner settings, these options show what is already selected for that setting, but you can change them as you wish. The options are: ModeShows the scan mode such as true color, grayscale, and black-and-white. Click the drop-down arrow to see your choices for the scan mode. The symbols next to the selections indicate their mode setting. Choose one of the modes for scanning from the list. ResThis is the resolution setting for the scan in dots-per-inch (dpi). The higher the dpi, the sharper the image. But higher dpi settings also produce larger files sizes. Usually the higher resolution settings are used for precision work, such as photographs or fine artwork. Click the drop-down arrow and choose one of the resolution settings from the list. SizeThe page size for the image. If you want to use one of the preset sizes, click the drop-down arrow and choose the size from the list. If you want to create a custom size, click on the picture window and drag the mouse. A dotted box on the window indicates the page size, and the two number boxeswith the vertical and horizontal symbols next to themshow the actual page size in inches. You can also enter the vertical and horizontal sizes in those two number boxes. To set the units for the sizes, click the dropdown arrow for the size units. The choices are inches, cm (for centimeters), and pixels. AutoCropSelect this option to let the scanner automatically determine the size of the item being scanned. For example, if you put a photo in the middle of the glass, the scanner will automatically determine the size of the photo. When AutoCrop is selected, the scanner makes two passesthe first pass senses the items size, and the second pass scans the image. This option overrides the selections for Size. Adv. SettingsClick this button to see advanced settings for scanning. See the online Help information for details about the advanced settings.
CUSTOMIZING A SCANNER SETTING
You can create custom settings to add to the list of options on the Scan Manager. Note: Predefined settings cannot be customized. To create a new scanner setting: 1. 2. 3. 4. 5. 6. In the Scan Page For options, select Custom to create a new scanner setting. In the Scan Configuration options, select the options you want for your custom setting. If you want to adjust the advanced settings for your custom setting, click the Adv. Setting button. Click the Help button to see more information about the advanced settings. Click the Save As button. The Save As dialog box appears. Type a name for the new scanner setting. Click Save.
USING TWAIN AND SCAN MANAGER - FOR VALUE SERIES SCANNERS
19
The new setting is added to the list of Scan Page For options at the top of the dialog box.
ADJUSTING THE BRIGHTNESS AND CONTRAST
Sometimes an item is scanned with the brightness and contrast set to be too light or too dark. For example, a note written with a light pencil may need to be scanned darker to improve legibility. You can adjust the brightness and contrast at which grayscale and color items are scanned. You can also adjust the brightness for black-and-white items. To adjust brightness and contrast: 1. Click the Adv. Settings button on the Scan Manager. The Advanced Settings dialog box appears.
Drag to adjust brightness Drag to adjust contrast
2. 3. 4. 5.
Select the User Defined option. Drag the Brightness slider to the left to make the item darker or to the right to make the item lighter. Drag the Contrast slider to the left to decrease the contrast or to the right to increase the contrast. Click OK on the Advanced Settings dialog box.
Note: For more detailed information on advanced settings, click the Help button on the Scan Manager.
SELECTING THE AREA OF THE ITEM YOU WANT TO SCAN
When you preview an item to scan, the selection rectangle around the image indicates the scan area. However, you may want to select only a certain area of an item to scan. Selecting an appropriate scan area can result in a faster scan and a smaller file size. To select the area you want to scan: 1. 2. 3. Click the Preview button. An image of the scanned item appears in the Preview area. A selection rectangle shows the current scan area. (optional) In the Scan Configuration settings, select the units of measure you want to use for the scan area. You can select either inches, centimeters, or pixels. To change the dimensions of the rectangle, click the rectangle, and then drag the borders of the rectangle to resize it. This effectively allows you to crop the item. The dimensions of the selected area appear in the Scan Configuration settings. You can also type length and width dimensions directly into the boxes that show the dimensions of the selection area. Use this process to produce a precise scan area size. 4. 5. To position the rectangle over the area you want to scan, click and hold the left mouse button and drag to the location desired. Click the Scan button to scan the image.
20
ONETOUCH SCANNER INSTALLATION GUIDE
USING TWAIN AND SCAN MANAGER PRO - FOR PERFORMANCE SERIES SCANNERS
The following steps explain how to scan an item using the Twain button in the PaperPort software. You can scan many types of paper items, from small business cards to A4-sized pages. Note: Your OneTouch scanner is initially set to scan from the PaperPort software for color items. To scan a black-and-white or greyscale item, select one of the other configurations from the Scan Manager Pros list of configurations. To scan at a higher resolution for a color image, select ColorBetter Quality. However, scanning at a higher resolution creates a larger file size and takes longer to scan. To minimize the file size and the time required to get a better quality scan, select just the area of the item that you want to scan. To scan an item: 1. 2. Open the scanner cover, place the item face down onto the lower left edge of the scanner glass, and close the cover. If PaperPort isnt running, double-click the PaperPort icon on the Windows Desktop to start it. The PaperPort Desktop appears. Click the Twain icon on the Command Bar, or choose Acquire from the File menu.
3.
Note: You can also scan from other applications that have the Twain capability. See the users guides that you received with those applications for their specific steps to scan. The Scan Manager Pro appears.
Choose a scanning option. Scan Reflective Using is for scanning paper items. The other options are for transparencies. Click an icon to select a configurationColor, Grey Scale, or Black&White. This example shows the Color/ Custom configuration is selected. Clicking the + sign in front of Custom shows Customs scan settings as a list. Click a setting in the list if you want to change it. The settings options appear on the right side of the Scan Manager Pro where you can select new options if necessary. Check the Scan Info to make sure your computer has sufficient space for the image. Warning icons on this box appear if your computer does not have enough space for the scanned images file.
Click Preview to see what the image will look like. The Preview image appears in the window.
If the image is what you want, click Scan. If not, adjust the settings or select a new configuration and click Preview again.
Click AutoScan to scan with your preset scan choices.
USING TWAIN AND SCAN MANAGER PRO - FOR PERFORMANCE SERIES SCANNERS
21
You can now scan manually by previewing the image and adjusting the scan settings to your liking, or you can click AutoScan. The AutoScan feature uses your preset scan settings and the scanners automatic image analysis capabilities to find the optimum combination of settings for the item youre scanning. Note: The appearance of the Scan Manager Pro window depends on your computer monitors screen resolution. Therefore, what you see on your computer screen may be slightly different than the examples shown in this Guide. To scan manually: 1. On the Scan Manager Pro, select a configuration for the scan. For example, select Color Configurations and then select Custom to scan a color item with the preset Custom scan settings. That configurations settings appear as a list. Click the + (plus) sign to see the full list of scan settings. Click the - (minus) sign to collapse the list. To see the settings for another configuration, click it in the list. For example, to see the Grey Scale settings, click the Grey Scale configuration. 2. 3. 4. Click the Preview button to preview the scanned image before scanning it. The scanner scans the item and displays a preview using the options you selected. Review the image to make sure its what you want. To adjust one of the settings for the scan, click it in the list of settings. A panel appears on the right side of the Scan Manager Pro for that setting. Select new options for the setting on that panel. See Adjusting the Settings on the Scan Manager Pro on page 22 for more about changing the scan settings. 5. 6. 7. (optional) To preview the image again, click the Preview button. Readjust the settings if necessary. When youre satisfied with the image settings, click the Scan button. When the scan is complete, the scanner displays the final image as a thumbnail on the PaperPort Desktop. If the item is scanned as a bitmap image, a small bitmap icon appears in the lower left corner of the thumbnail.
Thumbnail image
Bitmap icon
22
ONETOUCH SCANNER INSTALLATION GUIDE
To scan automatically: 1. Click AutoScan. The scanner uses your preselected resolution setting for the configuration you selected. See Setting Preferences on page 13 to set the AutoScan settings. In addition, your OneTouch scanner has built-in image analysis capabilities that find the optimum combination of settings for the item youre scanning. When you click AutoScan, the scanner analyzes the image and adjusts the settings to produce the optimal scanned image. The following dialog box appears while the scan is in progress. Checkmarks indicate that phase of the process is finished.
The autoscanned image appears as a thumbnail on the PaperPort Desktop. 2. Use the PaperPort software to work with the image. Please see the PaperPort Getting Started Guide and PaperPort Users Guide on the CD for more information about using the PaperPort software.
GETTING HELP WITH THE PAPERPORT SOFTWARE
The PaperPort software includes a complete set of help topics that answer questions about each feature of the software.
To see help information, press the F1 key, or from the Help menu, choose PaperPort Help Topics to display the Help Topics window.
Tip: Also see the technical support card included with your scanner.
ADJUSTING THE SETTINGS ON THE SCAN MANAGER PRO
You can adjust the scan settings on the Scan Manager Pro to produce the best possible image.
USING TWAIN AND SCAN MANAGER PRO - FOR PERFORMANCE SERIES SCANNERS
23
To adjust a setting: 1. Click a setting in the list of settings, or click its corresponding button on the right side of the Scan Manager Pro.
Resolution and Sharpness Brightness and Contrast Color (Gamma, Saturation, and Hue) Scan Size
Note: The list of scan settings for a configuration only apply to that type of configuration. For example, the Black&White configuration does not have a setting for adjusting the Color Hue. The following figure shows an example of the Scan Manager Pro if you click the Resolution setting in the list, or click the Resolution and Sharpen button.
Click to close the settings panel
24
ONETOUCH SCANNER INSTALLATION GUIDE
Note: The information in the scan settings list and the options that you select on the various settings panels are interactive. That is, as you change the settings on the panel, the numbers in the list on the left also change.
SAVING A NEW PROFILE
If you adjust the scan settings you can save them as a profile for later use. To save a new profile: 1. 2. 3. Select a configuration on the Scan Manager Pro, such as Color/Custom. Adjust the settings that you want for later use. Click Save As. The Save Profile dialog box appears.
4. 5.
Type a name for the new profile. Select the options you want:
Store the custom output image size in this Profileyou can create a custom image size as part of the settings; if you adjusted the output image size for the selected configuration, that output image size is saved with this profile. See Saving a Custom Size on page 28 for more about a custom image size. Save the custom Response Curve and store it in this profileyou can also create custom settings for the colors of a scanned image. Those color settings are called the Response Curve. Select this option to save the response curve settings with this profile. See Adjusting Gamma, Saturation, and Color Hue on page 26 for more about the response curve settings.
6.
Click OK. Your new profile is now listed as one of the configurations. Select it when you want to reuse its settings.
ADJUSTING THE RESOLUTION AND SHARPNESS
Resolution determines the amount of detail you can see in the scanned image. The resolution setting for the scan is in dots-per-inch (dpi). The higher the resolution, the finer the details, however, higher dpi settings also produce larger files sizes. Usually the higher resolution settings are used for precision work, such as photographs or fine artwork. Sharpness determines the amount of blur in an image. Your scanner can sharpen an original blurred image by adjusting the blurry edges in sections of the image. The figure on the left shows the resolution and sharpen options. Reminder: The location of various buttons on the panels may be slightly different on your Scan Manager Pro window because the appearance of the window depends on you computer monitors screen resolution.
USING TWAIN AND SCAN MANAGER PRO - FOR PERFORMANCE SERIES SCANNERS
25
To adjust the resolution and sharpness: 1. To use one of the preset resolutions for typical scanned items, click one of the options in the list. For example, to set the resolution for scanning a business card, select Business Card. That setting is preset to read small print on a typical business card. 2. 3. To set the resolution manually, drag the Resolution slider to the left to decrease the resolution or to the right to increase it. To adjust the sharpness, drag the Fidelity slider to the left to decrease the sharpness or to the right to increase the sharpness. You can also type a number directly into the sharpness setting box, or click the up and down arrows next to the box to increase or decrease the setting. To return the settings to their original amounts, click Reset. The resolution and sharpen panel also includes an advanced setting for Moire patterns. Moire patterns are wavy, rippled lines that sometimes appear on the scanned images of photographs or illustrations, particularly newspaper and magazine illustrations. To scan the image and limit or eliminate the amount of moire patterns, select the Reduce Moire option.
ADJUSTING THE BRIGHTNESS AND CONTRAST
Sometimes an item is scanned with the brightness and contrast set to be too light or too dark. For example, a note written with a light pencil may need to be scanned darker to improve legibility. The histogram shows the amount of the image (that is, the number of pixels) at different brightness levels. From left to right, the histogram indicates dark to light. To see this visually, drag the Brightness slider back and forth and watch how the distribution of pixels changes to indicate a darker or lighter image. The figure on the left shows the brightness and contrast options. To adjust the brightness and contrast: 1. Drag the Brightness slider to the left to make the item darker or to the right to make the item lighter. You can also type a number directly into the brightness setting box, or click the up and down arrows next to the box to increase or decrease the setting. 2. Drag the Contrast slider to the left to decrease the contrast or to the right to increase the contrast. The Histogram represents the settings as you drag the sliders. For color scan configurations you can adjust the brightness and contrast using a single color, or all together, by choosing from the drop-down menu at the top of the Histogram. For example, if you select Red from the menu and drag the Brightness and Contrast sliders, you can see how the red component of the histogram changes. Note, however, that the Green and Blue components also change relative to those new brightness and contrast settings. 3. Click the Auto button to have the scanner analyze the image and set the appropriate brightness and contrast.
You can also adjust the brightness and contrast by sampling portions of the image in the preview window. The three Sampler buttons correspond to the Black, Mid tones, and White portions of an image. To use the Sampler buttons: 1. 2. Click one of the buttons. The pointer automatically moves onto the image and becomes a sampler pointer. Place the pointer on the portion of the image for that sample and click. For example, if you selected the Black sampler button, place the pointer on the blackest part of the image. 3. Repeat with each of the other Sampler buttons.
26
ONETOUCH SCANNER INSTALLATION GUIDE
4.
Click Adjust. The image changes to show your new settings. If the image is not what you want, click Reset to return the image to its original brightness and contrast.
ADJUSTING GAMMA, SATURATION, AND COLOR HUE
If youre using the Color Configuration to scan, you can adjust a group of color settings. Gamma controls the brightness of the midtones of the color, saturation is the strength or purity of a color, and hue is the color your eyes see as reflected from the image. These color settings are represented by a response curve. The horizontal axis of the response curve represents the original settings of the image, and the vertical axis represents new settings. Thus, the curve is a straight line from the lower left to upper right for an original, unchanged image. To see how the response curve indicates changes, drag the Gamma slider to left and right. The figure on the left shows the color options. To adjust the color settings: 1. 2. From the Channel drop-down menu, choose the individual color (Red, Green, or Blue) that you want to use as the basis for adjusting the image, or choose All to adjust them together. From the Edit Style drop-down menu, choose the type of color editing that you want to use:
Gammathe response curve changes as you change the gamma setting; you can also change the saturation and hue settings. Freestyleyou can drag points and sections of the response curve to create interesting and unusual color effects. Put the pointer on the curve and drag left, right, up or down. The image changes its colors in response to the new curve. The x and y numbers at the bottom of the response curve indicate the exact position of the pointer on the curve. The Gamma slider remains fixed when you use the Freestyle option.
3.
Drag the Gamma, Saturation, and Color Hue sliders to the left to decrease the settings or to the right to increase the settings. You can also type a number directly into the setting boxes, or click the up and down arrows next to the boxes.
4. 5.
Click Reset to return the settings to their original numbers. The upper Reset button is for the gamma setting, the lower one is for saturation and hue. To save the settings of a response curve, click Save. Saving is available for settings created with the Freestyle editing option so you can load and reuse the exact settings on other images. This is especially helpful for complex Freestyle response curves. A dialog box appears that lists the names of previously saved settings. Type a name for your new settings and click OK.
6.
To reuse a saved response curve setting, click Load. A dialog box lists the names of your previously saved settings. Select the one you want and click OK.
ADJUSTING OUTPUT SIZE
The item youre scanning may not fill the scanner glass. In that case you can preview the item and use the Auto Trim option to automatically eliminate the unwanted sections of the image. You can also adjust the output size to scan only specific sections of an image. For example, if youre scanning a photograph and want to focus on one section, adjusting the output size removes the rest of the photograph from the final scanned image. The figure on the left shows the output size options.
USING TWAIN AND SCAN MANAGER PRO - FOR PERFORMANCE SERIES SCANNERS
27
To Auto Trim an item: 1. 2. Click Auto Trim. Click Trim. The scanner senses the edges of the item on the glass and draws a dotted line around the image in the window. Check to make sure the dotted line encloses the image that you want. A new Scan Info box on the lower left portion of the Scan Manager Pro shows the information for the autotrimmed area. 3. If the dotted line is not exactly where you want it, put the pointer on the line and drag the mouse. For example, if you want the scan to include a border around the image, you can drag the dotted line to be slightly larger than the autotrimmed area. To use the pointer to drag the line, make sure the pointer button is selected at the top of the window. 4. When the trimmed area is what you want, click Scan.
To manually set the output size for an item: 1. 2. 3. To scan the entire item on the glass, click Same as Original. No sections are trimmed. To set the output size yourself, click Same as Original to remove the checkmark. The settings for the output size become active. Put the pointer on the image and drag the mouse to enclose the section you want in the scanned image. As you drag the mouse, a dotted box appears on the image and the size settings change to reflect the new output size area. You can also type in the size settings boxes.
Width and Heightthe measurements of the final image after its scanned; for example, if you plan to print the image on a typical piece of paper, the width and height are 8.5 and 11.0 inches Unitsunits of measurement for the new area; click the drop-down arrow and choose new units if you want Resolutionthe dots-per-inch (dpi) setting for the new area Scalethe amount of enlargement or reduction of the image to fill the width and height measurements; for example, if you select a small area and have set the width and height to a paper size, the scale automatically increases to enlarge the small image so its the same size as the paper
A new Scan Info box on the lower left portion of the Scan Manager Pro shows the information for the new area. You can select multiple areas. A new Scan Info box appears for each one. The following figure shows an example of a manually selected area. Note: When you manually select an area, the settings on the other panels are for that selected area, not the whole image. For example, the histogram on the resolution panel and the response curve on the brightness and contrast panel refer to only your newly selected area.
28
ONETOUCH SCANNER INSTALLATION GUIDE
A new Scan Info box for the area selected on the image.
The area you selected to scan.
4.
If the dotted line is not exactly where you want it, put the pointer on the line and drag the mouse. To use the pointer to drag the line, make sure the pointer button is selected at the top of the window.
5. 6.
To rotate the selected area 90 degrees, click Rotate 90 Degrees. To maintain the selected areas length-to-width relationship (known as the aspect ratio), click Maintain Aspect. Note that as you rotate the area or maintain its aspect ratio, the width and height measurements change to reflect the new orientation of the image.
7. 8.
When the settings are what you want, click Scan. If you want to remove the selected area and start over, click Remove on the Scan Info box.
SAVING A CUSTOM SIZE
If you have several items of the same size, such as a group of small photographs, you can create a custom size and reuse it whenever scanning those items. To save a custom size setting: 1. Click Add under the list of sizes. The Add Size dialog box appears.
USING TWAIN AND SCAN MANAGER PRO - FOR PERFORMANCE SERIES SCANNERS
29
2. 3.
Type a name and dimensions for the size. Click OK. The new custom size is now listed in the box at the top of the panel. Select it in the list to automatically reuse the custom size.
THE SCAN INFO BOX
The following figure shows the information on the Scan Info box:
Physical size of the image to scan. Location of the top left corner of the image in the Preview window. Current location of the pointer as you drag it on the Preview window. Size of the file of the scanned image
Amount of space on your computers hard drive.
ZOOMING IN AND OUT
You enlarge or reduce the preview image by zooming in or out. To enlarge and reduce the preview image: 1. 2. 3. 4. 5. Click the Zoom button. Put the pointer on the image. Click the left mouse button to zoom in (enlarge). Click the right mouse button to zoom out (reduce). To return the image to its full size, click the Pointer button directly above the Zoom button, put the pointer on the image and click the right mouse button. Select Show Full Image from the pop-up menu that appears.
SETTING PREFERENCES
You can set preferences for the Scan Manager Pro and scanner that are independent of the preferences for the PaperPort software.
30
ONETOUCH SCANNER INSTALLATION GUIDE
To set the Scan Manager Pro preferences: 1. Click the Preferences button. The User Preferences dialog box appears.
2.
Select the preferences you want:
Enable selection of color bitdepths...your OneTouch scanner supports a tremendous range of colors (defined as 48-bit depth enhanced color), but other devices (called the TWAIN clients), such as older cameras that you can use with the Scan Manager Pro support only a 24-bit depth range of colors. Select this option to automatically allow the Scan Manager Pros color settings to support more than a 24-bit depth if the other devices also support the greater range of colors. Then, when you open the Scan Manager Pro from other applications, options for bit depth include the higher settings. Do not wait for the Lamp...when you first start scanning, the lamp in the scanner warms up slowly. This helps extend the life of the lamp. However, if you want the lamp to come on immediately without warming up. select this option. Show standard metric paper sizesselect this option if you use metric paper to print images. When you select the scan size output options, the width and height dimensions are then for metric paper sizes. Show standard US paper sizesselect this option to set the paper sizes for standard US paper. Unitsselect the measurement units for the ruler around the preview window. The x and y coordinates of the pointer position are relative to the units. AutoScan Resolutionyou can scan an item by clicking the AutoScan button on the Scan Manager Pro. The scanner uses these resolution settings for the respective configurations: Color, Grey Scale and Black and White. Folder for Temporary Imageswhen you scan an item, its scanned image is initially stored in a folder before being sent to the PaperPort Desktop or some other application. Instead of using the default folder specified by the Scan Manager Pro, you can select another folder on your computer. Usually the only reason to select this option is if the default folder is on a hard disk with limited storage space. Click the folder icon and the Browse for Folder dialog box appears. Select the folder you want to use and click OK. That folder name is then listed on the Preferences dialog box.
3.
Click OK to save your preferences.
GETTING HELP WITH THE SCAN MANAGER PRO
The Scan Manager Pro has its own help system, separate from the PaperPort software help system.
SCANNING 35MM SLIDES AND NEGATIVES
31
To see the Scan Manager Pro help information: 1. Click the Help button. The Help dialog box appears.
2. 3. 4.
Scroll to see the help information. Click the drop-down menu to see additional topics. Choose Home from the menu to return to the first page of help. To exit the help system, choose Exit from the drop-down menu, or click Exit at the bottom of the page.
SCANNING 35MM SLIDES AND NEGATIVES
If your OneTouch scanner has a Transparency Adaptor, it is specially designed to scan 35mm slides and negatives. You can scan both positive film and negative images.
A BRIEF EXPLANATION
Your scanner has sensors that capture the image of the item being scanned. Those sensors are located in the body of the scanner. When you scan a paper item, the light in the bottom of the scanner shines up on the paper and reflects the papers image down onto the scanning sensors. If a 35mm slide or negative is on the glass, however, the light from the bottom of the scanner would shine up through the transparent 35mm slide or negative and would not reflect its image onto the sensors. That is why your scanner has a light in its document cover. When you scan a 35mm slide or negative, the light in the bottom of the scanner turns off, and the light in the cover shines down through the film onto the sensors to capture the films image.
32
ONETOUCH SCANNER INSTALLATION GUIDE
To position a 35mm slide or negative for scanning: 1. Find the appropriate mask for the item youre scanning. The masks are in a protective plastic bag with your scanner.
P/N:180700002060
Mask for 35mm slides.
Mask for 35mm negatives.
2.
To scan a 35mm slide, first position the 35mm mask on the glass. The mask has one square corner. Align that corner with the arrow on the scanner body. Make sure that the text on the 35mm mask faces up so the slide fits properly in the mask. Follow the directions on the mask and place the 35mm slide horizontally into the slide holder.
Calibration slot
Notice that the mask has a narrow slot above the 35mm slide holder. That slot is for calibration to assure that you get the best possible scan results. Do not place items to be scanned in the calibration slot. 3. To scan a negative, first slide the filmstrip into the 35mm negative mask and center the frame you want to scan in the opening. Then position that mask on the glass and align its square corner with the arrow on the scanner body. Make sure the text on the mask faces up.
The 35mm negative mask also has a calibration slot. Do not place items to be scanned in the calibration slot. Youre now ready to scan the slide or negative. To scan a 35mm slide or negative: 1. Start the PaperPort software and click the Twain icon on the toolbar. The Scan Manager Pro appears.
SCANNING 35MM SLIDES AND NEGATIVES
33
Tip: You can also start the Scan Manager Pro from the scanner buttons by setting a button to Configure Before Scanning. See Selecting New Options for the Buttons on page 9. 2. Click the drop-down menu at the top of the Scan Manager Pro and choose the type of transparency to scan. Scan 35mm Using:choose this option to scan 35mm slide positives Scan Negative Using:choose this option to scan negative film or 35mm slide negatives
Click the drop-down arrow and choose the transparency scanning option from this menu, The option Scan Reflective Using is for scanning paper items, not slides or negatives.
3.
Click Preview to preview the image and, if necessary, adjust the various settings, then click Scan when the image is what you want. See Using Twain and Scan Manager Pro - for Performance Series Scanners on page 20 for details about scanning, and also see, Adjusting the Settings on the Scan Manager Pro on page 22 for the steps to adjust the settings.
Tip: Set the resolution to 1200dpi or better when scanning your slides and negatives. See the section, Adjusting the Resolution and Sharpness on page 24 for the steps to set the resolution. 4. 5. When you are finished scanning, remove the masks from the scanner glass and store them in their protective bag. Choose Scan Reflective Using: from the Scan Manager Pros drop-down menu to reset for scanning paper items. That setting turns off the transparency light in the document cover. 6. If you adjusted the resolution and other settings for scanning slides or film, reset those settings for scanning paper items.
34
ONETOUCH SCANNER INSTALLATION GUIDE
INSTALLATION TROUBLESHOOTING
My computer isnt recognising my scanner. Ive checked the power and connections, what else should I check? Sometimes the driver does not install correctly and needs to be reinstalled (this occurs if the scanner is connected before the PaperPort software is installed). To check this go to the Control Panel and double click on the System icon. In the System Properties window, click on the Device Manager button or Hardware tab and then the Device Manager button (Win XP/2000). If your scanner is listed with an exclamation mark (!) next to it, delete this entry, restart your computer and the correct driver should be installed. During installation I got the error message: PaperPort Installation is not complete. What do I do? The installation procedure was not successful. You need to reinstall the PaperPort software. I got the error message: PaperPort cannot allocate enough memory to perform internal critical operations. What do I do? You should close any other active applications so that additional memory is available. If you click continue, PaperPort moves the file to the PaperPort data directory and renames the file with the prefix bad. This allows you to recover the file later. To recover the file, you can import it into PaperPort by using the Import command in the File menu.
CLEANING THE SCANNER GLASS
Scanning items that have excessive amounts of dirt or dust may dirty the glass. To ensure the best quality scanned item, wipe the scanner glass with a soft clean cloth to rid the glass of dust or other debris.
HOW TO UNINSTALL YOUR SCANNER
To uninstall your OneTouch scanner, you remove the OneTouch software first, and then remove the PaperPort software, or other software you installed for the scanner.
STEP 1: UNINSTALLING THE ONETOUCH SOFTWARE
FOR WINDOWS 98, 98 SE, AND ME:
1. 2. 3. Click Start on the Windows Taskbar. Choose Settings then Control Panel from the menu. Double-click the Add/Remove Programs icon. The Add/Remove Programs Properties window appears. Make sure the Install/Uninstall tab is selected. 4. Scroll the menu of software and select OneTouch Version X.
HOW TO UNINSTALL YOUR SCANNER
35
5.
Click the Add/Remove button. The Select Uninstall Method window appears.
6.
Make sure the Automatic option is selected.
Important: The Automatic option is selected by default. Using the Automatic option is recommended. The other options are for advanced users only. 7. 8. Click Next. The Perform Uninstall window appears. Click Finish. The OneTouch software is uninstalled from your computer. The status light on the scanner turns amber indicating that the scanner and computer are no longer communicating. 9. If the Remove Shared Components window appears, select No to All. 10. Unplug the power to the scanner and remove its USB cable from your computer. 11. Close the Add/Remove Program Properties window and the Control Panel window. 12. Restart your computer.
FOR WINDOWS 2000 AND XP:
1. 2. 3. Click Start on the Windows Taskbar. For Windows 2000 choose Settings then Control Panel from the menu. For Windows XP, choose Control Panel from the menu. Double-click the Add/Remove Programs icon. The window that appears is named Add/Remove Programs (Windows 2000) or Add and Remove Programs (Windows XP). 4. 5. 6. In the left column of the window, make sure the Change or Remove Programs option is selected. Select the icon for OneTouch Version X. Click the Change/Remove button. If two buttons appear instead of a single Change/Remove button, click Remove. The Select Uninstall Method Window appears.
36
ONETOUCH SCANNER INSTALLATION GUIDE
7.
Make sure the Automatic option is selected.
Important: The Automatic option is selected by default. Using that option is recommended. The other options are for advanced users only. 8. 9. Click Next. The Perform Uninstall window appears. Click Finish. The OneTouch software is uninstalled from your computer. The status light on the scanner turns amber indicating that the scanner and computer are no longer communicating. 10. Unplug the power to the scanner and remove its USB cable from your computer. 11. Close the Add or Remove Programs window and the Control Panel window. 12. Restart your computer.
STEP 2: UNINSTALLING THE PAPERPORT SOFTWARE
1. 2. 3. Click Start on the Windows Taskbar. Choose Settings then Control Panel from the menu. Double-click the Add/Remove Programs icon. Windows 98, 98SE, or ME: The Add/Remove Programs Properties window appears. Make sure the Install/Uninstall tab is selected. Windows 2000 or XP: The Add or Remove Programs window appears. Make sure the Change or Remove option is selected in the left column. 4. 5. Scroll the menu of software and select PaperPort X For Windows 98, 98SE, or ME: Click the Add/Remove button. For Windows 2000 or XP: Click the Change/Remove button. The PaperPort Uninstall window appears. 6. 7. Carefully read the Warning information. Click Next. If the Remove Shared Files window appears, select No to All.
Important: Choose No to All. Removing shared files could cause other applications not to run correctly The PaperPort software is removed. A message asks you to keep or remove your scanned image files currently stored on the computer. 8. Click the No to keep your image files, click Yes to remove the image files from your computer permanently.
CONTACTING TECHNICAL SUPPORT
37
Important: Files created by PaperPort are in a proprietary format (with a .max extension) and cannot be opened by other applications. If you decide to keep your scanned image files and want to be able to view them, you can use the PaperPort Viewer instead of the PaperPort application. To download the viewer visit www.visioneer-europe.com. You may see a note about missing software. Click OK. 9. For Windows XP, click Finish. 10. Close the Remove Programs From Your Computer window. Close the Control Panel. 11. Restart your computer.
CONTACTING TECHNICAL SUPPORT
Technical support is provided to all registered users in English and German. Please see the chart below for contact telephone numbers. Alle registrierten Anwender haben Anspruch auf technischen Support auf Englisch und Deutsch. Die entsprechenden Telefonnummern finden Sie unten. Country Monday - Friday UK Germany Rest of Europe 0870 161 3003 0180 5 103 003 00 49 1805 440 466 Telephone
Lines open Mon - Fri 09:00 - 17:30 GMT Solutions to most queries can be found on our website, www.visioneer-europe.com. You can also complete our Technical Support form to receive support via email. Important: Information about contacting Technical Support is subject to change. Please visit our Web site at www.visioneer-europe.com for the latest details.
Potrebbero piacerti anche
- Grit: The Power of Passion and PerseveranceDa EverandGrit: The Power of Passion and PerseveranceValutazione: 4 su 5 stelle4/5 (588)
- The Yellow House: A Memoir (2019 National Book Award Winner)Da EverandThe Yellow House: A Memoir (2019 National Book Award Winner)Valutazione: 4 su 5 stelle4/5 (98)
- The Subtle Art of Not Giving a F*ck: A Counterintuitive Approach to Living a Good LifeDa EverandThe Subtle Art of Not Giving a F*ck: A Counterintuitive Approach to Living a Good LifeValutazione: 4 su 5 stelle4/5 (5795)
- Never Split the Difference: Negotiating As If Your Life Depended On ItDa EverandNever Split the Difference: Negotiating As If Your Life Depended On ItValutazione: 4.5 su 5 stelle4.5/5 (838)
- Hidden Figures: The American Dream and the Untold Story of the Black Women Mathematicians Who Helped Win the Space RaceDa EverandHidden Figures: The American Dream and the Untold Story of the Black Women Mathematicians Who Helped Win the Space RaceValutazione: 4 su 5 stelle4/5 (895)
- The Hard Thing About Hard Things: Building a Business When There Are No Easy AnswersDa EverandThe Hard Thing About Hard Things: Building a Business When There Are No Easy AnswersValutazione: 4.5 su 5 stelle4.5/5 (345)
- Shoe Dog: A Memoir by the Creator of NikeDa EverandShoe Dog: A Memoir by the Creator of NikeValutazione: 4.5 su 5 stelle4.5/5 (537)
- The Little Book of Hygge: Danish Secrets to Happy LivingDa EverandThe Little Book of Hygge: Danish Secrets to Happy LivingValutazione: 3.5 su 5 stelle3.5/5 (400)
- Elon Musk: Tesla, SpaceX, and the Quest for a Fantastic FutureDa EverandElon Musk: Tesla, SpaceX, and the Quest for a Fantastic FutureValutazione: 4.5 su 5 stelle4.5/5 (474)
- A Heartbreaking Work Of Staggering Genius: A Memoir Based on a True StoryDa EverandA Heartbreaking Work Of Staggering Genius: A Memoir Based on a True StoryValutazione: 3.5 su 5 stelle3.5/5 (231)
- On Fire: The (Burning) Case for a Green New DealDa EverandOn Fire: The (Burning) Case for a Green New DealValutazione: 4 su 5 stelle4/5 (74)
- The Emperor of All Maladies: A Biography of CancerDa EverandThe Emperor of All Maladies: A Biography of CancerValutazione: 4.5 su 5 stelle4.5/5 (271)
- Devil in the Grove: Thurgood Marshall, the Groveland Boys, and the Dawn of a New AmericaDa EverandDevil in the Grove: Thurgood Marshall, the Groveland Boys, and the Dawn of a New AmericaValutazione: 4.5 su 5 stelle4.5/5 (266)
- The Unwinding: An Inner History of the New AmericaDa EverandThe Unwinding: An Inner History of the New AmericaValutazione: 4 su 5 stelle4/5 (45)
- Team of Rivals: The Political Genius of Abraham LincolnDa EverandTeam of Rivals: The Political Genius of Abraham LincolnValutazione: 4.5 su 5 stelle4.5/5 (234)
- The World Is Flat 3.0: A Brief History of the Twenty-first CenturyDa EverandThe World Is Flat 3.0: A Brief History of the Twenty-first CenturyValutazione: 3.5 su 5 stelle3.5/5 (2259)
- The Gifts of Imperfection: Let Go of Who You Think You're Supposed to Be and Embrace Who You AreDa EverandThe Gifts of Imperfection: Let Go of Who You Think You're Supposed to Be and Embrace Who You AreValutazione: 4 su 5 stelle4/5 (1091)
- The Sympathizer: A Novel (Pulitzer Prize for Fiction)Da EverandThe Sympathizer: A Novel (Pulitzer Prize for Fiction)Valutazione: 4.5 su 5 stelle4.5/5 (121)
- Her Body and Other Parties: StoriesDa EverandHer Body and Other Parties: StoriesValutazione: 4 su 5 stelle4/5 (821)
- Important SQL QueriesDocumento33 pagineImportant SQL Queriesswapnil daf100% (1)
- Computer Profile Summary: Click To Try Belarc's Security Advisor For AndroidDocumento10 pagineComputer Profile Summary: Click To Try Belarc's Security Advisor For Androidsilver vargasNessuna valutazione finora
- Irobot Roomba 500 Open Interface SpecDocumento35 pagineIrobot Roomba 500 Open Interface SpecJoaquim LopesNessuna valutazione finora
- Resume Submission EmailDocumento6 pagineResume Submission Emailnemyzyvudut3100% (2)
- Knowledge Based Expert SystemsDocumento12 pagineKnowledge Based Expert SystemsSagar100% (1)
- Active Learning Methods For Interactive Image RetrievalDocumento78 pagineActive Learning Methods For Interactive Image RetrievalAnilkumar ManukondaNessuna valutazione finora
- Function Points AnalysisDocumento111 pagineFunction Points AnalysisPrashant_Kumar_4138Nessuna valutazione finora
- Qlik Solution For Oil & Gas: Asset Integrity ManagementDocumento1 paginaQlik Solution For Oil & Gas: Asset Integrity Managementcarbol1Nessuna valutazione finora
- Clan PDFDocumento227 pagineClan PDFSupuranIonelNessuna valutazione finora
- High Availability With Mariadb TX: The Definitive GuideDocumento20 pagineHigh Availability With Mariadb TX: The Definitive GuideAnkitJainNessuna valutazione finora
- Evolution of Mobile RadioDocumento42 pagineEvolution of Mobile RadioGopal KrishanNessuna valutazione finora
- DP Biometric 13115 DriversDocumento162 pagineDP Biometric 13115 DriversJauhar JauharabadNessuna valutazione finora
- Workbook Contents: U.S. Natural Gas Exports To MexicoDocumento21 pagineWorkbook Contents: U.S. Natural Gas Exports To MexicoLuis M. Callejas YescasNessuna valutazione finora
- S7-200 ManualDocumento554 pagineS7-200 ManualChien Bach100% (1)
- Ali Reza Qasimi's CL and CVDocumento2 pagineAli Reza Qasimi's CL and CValireza qasimiNessuna valutazione finora
- AI For B2B Marketers BlueprintDocumento18 pagineAI For B2B Marketers BlueprintLisianeNessuna valutazione finora
- Mrutyunjaya ResumeDocumento3 pagineMrutyunjaya ResumeMrutyunjaya padhiNessuna valutazione finora
- Vac MCQ 08.09.2023Documento20 pagineVac MCQ 08.09.2023jancirani12richiNessuna valutazione finora
- IM P2P ProventiaMDocumento14 pagineIM P2P ProventiaMSiyad Siddique100% (1)
- 5g ProposalDocumento8 pagine5g Proposalapi-549501352Nessuna valutazione finora
- 2 Cake Printer AP-A4H Quotation For Food PDFDocumento3 pagine2 Cake Printer AP-A4H Quotation For Food PDFSheraz PimsatNessuna valutazione finora
- PpsDocumento21 paginePpsBluesinhaNessuna valutazione finora
- GE-CT Unity - Best Practices - v3Documento20 pagineGE-CT Unity - Best Practices - v3gabbu_Nessuna valutazione finora
- CA Disk Backup and RestoreDocumento2 pagineCA Disk Backup and RestoreAiy AriNessuna valutazione finora
- Industrial AutomationDocumento107 pagineIndustrial AutomationArivukkarasan RajaNessuna valutazione finora
- Ideapad Gaming 3 15ach6: PsrefDocumento7 pagineIdeapad Gaming 3 15ach6: PsrefCata CataNessuna valutazione finora
- South Android Egstar Operation GuideDocumento136 pagineSouth Android Egstar Operation GuideThiago mendonça rabelloNessuna valutazione finora
- Unit Iv: Transaction and ConcurrencyDocumento54 pagineUnit Iv: Transaction and ConcurrencyTom JonesNessuna valutazione finora
- Simple Queries in MysqlDocumento11 pagineSimple Queries in MysqlDYK DUDESNessuna valutazione finora
- Teamcenter Gateway For SAP 10.1.0 For Tc10.1.0 Business Suite-ConfigurationGuideDocumento212 pagineTeamcenter Gateway For SAP 10.1.0 For Tc10.1.0 Business Suite-ConfigurationGuideMonika Mourya100% (1)