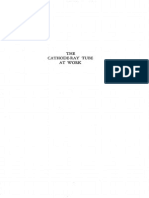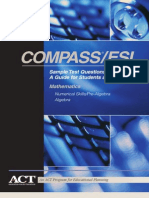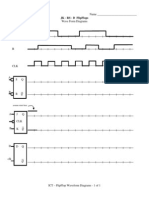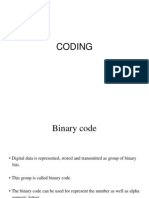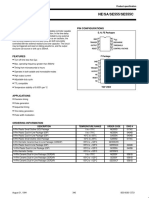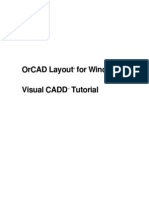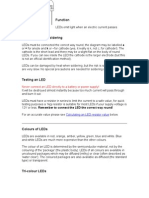Documenti di Didattica
Documenti di Professioni
Documenti di Cultura
Pinnacle Studio
Caricato da
Roberto Romero CabreraDescrizione originale:
Copyright
Formati disponibili
Condividi questo documento
Condividi o incorpora il documento
Hai trovato utile questo documento?
Questo contenuto è inappropriato?
Segnala questo documentoCopyright:
Formati disponibili
Pinnacle Studio
Caricato da
Roberto Romero CabreraCopyright:
Formati disponibili
A Quick Start Guide to Video Editing Using Pinnacle Studio
Duncan Whitehurst ICT Advisory Teacher Pembrokeshire County Council
1. You will need to connect what is called an IEEE 1394 4pin to 4pin firewire lead to the DV out socket on your video camera.
2. Now connect the other end of the firewire lead to the firewire socket on your computer. This socket is usually labelled IEEE 1394.
3. Now, turn on your computer, set your video camera to VCR or PLAY and start Pinnacle Studio. Select file then new project. Click on the capture tab at the top of the window.
4. Find the part on your video you want to capture and transfer to your computer. You can do this by controlling your camera from the camera buttons in Pinnacle Studio.
5. Now click on the start capture button, you have to name the video clip you are going to capture, click start capture and the video will start to transfer to your computer. Click on stop capture when you want to stop. * TOP TIP: Theres usually a time delay of about 2 seconds between hitting start capture and the capturing taking place. So always cue up the film on your camera at a point a few seconds before the part you want to capture.
A Quick Start Guide to Video Editing Using Pinnacle Studio
Duncan Whitehurst ICT Advisory Teacher Pembrokeshire County Council
OTHER CLIPS YOUR CAPTURED CLIP
PREVIEW FRAME
STORYBOARD
6. Now you can edit your video. Click on the edit tab and you will see a frame from your captured clip and a storyboard below it.
7. Click on your clip and drag it onto the first frame of the storyboard.
VIDEO CLIP
ORIGINAL AUDIO ADD TITLES ADD VOICEOVER ADD SOUNDTRACK 8. To edit your clip, change to the timeline view by clicking on the timeline view tab. 9. Now you can see your clip on a timeline. This is the place where you can edit your video. I have labelled each area of the timeline in the picture above. For a simple edit we are mainly concerned with the video clip and its original audio track.
SLIDER TOOL
10. Lets edit! To trim the front off a clip, move the grey slider tool to the point where you want to make a cut and then click on the razor blade icon to split the clip into two. Next, click once on the section of the clip you want to delete so that it is highlighted, then click on the dustbin icon to delete the selected clip.
A Quick Start Guide to Video Editing Using Pinnacle Studio
Duncan Whitehurst ICT Advisory Teacher Pembrokeshire County Council
11. To trim the end off a clip, move the grey slider tool to the point where you want to make a cut and then click on the razor blade icon to split the clip into two. Next, click once on the section of the clip you want to delete so that it is highlighted, then click on the dustbin icon to delete the selected clip.
12. To cut a section from the middle of a clip, play the clip till you find the start of the place where you want to cut, click pause, then click on the razor tool which cuts your clip into two sections. Instead of using play and pause to do this, you can use the slider tool to quickly locate a part of your clip. You can move this around by clicking on it, holding down the left mouse button and dragging it.
13. Now find the end of the piece you want to cut, then click on the razor tool again. This will cut your clip into three sections.
14. Select the section you want to delete with a left click, then click on the dustbin tool. TRANSITIONS TAB 15. Now you have your video split into two sections. You could add a transition to fade between the two clips if you wanted. Do this by clicking on the transitions tab in the top left of the edit window. Here you have a choice of many useful fades, blends and wipes. Click in the transition you want, then hold and drag it in between the two sections or scenes.
A Quick Start Guide to Video Editing Using Pinnacle Studio
Duncan Whitehurst ICT Advisory Teacher Pembrokeshire County Council
16. When you let go of the left hand button the transition falls into place. Preview your video now by pressing play.
17. To add a title to your film. Move the slider tool to the start of your film. Click on Toolbox at the top of the screen, then click on Create Title.
18. The title window opens. To make a simple title click on Create Full Screen Title.
19. Choose a font style from the choices on the right of the screen.
20. Type in your title and click on OK.
21. Your title will appear at the start of the timeline. Click on Play to preview the film . 4
A Quick Start Guide to Video Editing Using Pinnacle Studio
Duncan Whitehurst ICT Advisory Teacher Pembrokeshire County Council
22. To turn up the volume on a clip, click on the clip so that it is selected, the click on Toolbox and Change Volume.
23. Click on the volume control in the sound mixer Window that opens. To turn the volume up click on the volume slider and drag it up. You will see the volume go up in the soundtrack just below the video timeline.
24. To make the sound fade out on a scene move the slider to the place where you want the fade to start and click once on the volume slider in the sound mixer.
25. Now click at the end of the soundtrack and drag the soundtrack down to the bottom of the soundtrack window.
26. To add a voice-over to a clip, make sure you have a microphone plugged into your computer then click on Toolbox and Record Voice-over.
27. The voice-over window will open. Click on Record. 5
A Quick Start Guide to Video Editing Using Pinnacle Studio
Duncan Whitehurst ICT Advisory Teacher Pembrokeshire County Council
28. The program will start to count you down with a 3, 2, 1, then you can start speaking.
29. When you have finished recording your voice-over click on Stop.
30. The recorded voice-over will appear in the voice-over window below the video and sound windows on the timeline.
31. To add a bit of instant music to your film click on the scene you want to add the music to so it is highlighted. Now click on Toolbox and Generate Smartsound Music.
32. Now choose a style, song and version of that song from the menu. Click on Preview to hear it. Click on Add to Movie if you like it.
33. The music will be automatically generated to fit the clip you selected. Amazing! 6
A Quick Start Guide to Video Editing Using Pinnacle Studio
Duncan Whitehurst ICT Advisory Teacher Pembrokeshire County Council
34. When we are satisfied with our video we need to save it as a finished video file. To do this we need to click on the Make Movie tab.
35. For most purposes, choose MPEG as the format to save your video in. Click on the MPEG tab then click on settings.
36. In the settings box you can choose the quality of your finished video from a set of presets. Choose multimedia for an acceptable quality or DVD compatible for high quality. Click on OK. To make a final video suitable for a website click on the Stream tab to make a Windows Media Player file. Click on settings and select low quality. This will produce a video with a file size small enough to play on the web.
37. Now click on Create MPEG file.
So thats the end of the quick guide to video editing using Pinnacle Studio. Think of video editing as three simple steps: Capture, Edit and Make Movie. There are many other things that I havent covered here, but this guide should have everything in it to get you started. If you would like your own copy of Pinnacle Studio, the latest version of which is Pinnacle Studio 9, an educational license for a single computer can be bought from www.pugh.co.uk for 24 ex VAT.
38. A save window appears. Type in a name for the video, click on OK, then Pinnacle Studio compresses your video and saves it onto your computer. 7
Potrebbero piacerti anche
- The Subtle Art of Not Giving a F*ck: A Counterintuitive Approach to Living a Good LifeDa EverandThe Subtle Art of Not Giving a F*ck: A Counterintuitive Approach to Living a Good LifeValutazione: 4 su 5 stelle4/5 (5794)
- The Gifts of Imperfection: Let Go of Who You Think You're Supposed to Be and Embrace Who You AreDa EverandThe Gifts of Imperfection: Let Go of Who You Think You're Supposed to Be and Embrace Who You AreValutazione: 4 su 5 stelle4/5 (1090)
- Never Split the Difference: Negotiating As If Your Life Depended On ItDa EverandNever Split the Difference: Negotiating As If Your Life Depended On ItValutazione: 4.5 su 5 stelle4.5/5 (838)
- Hidden Figures: The American Dream and the Untold Story of the Black Women Mathematicians Who Helped Win the Space RaceDa EverandHidden Figures: The American Dream and the Untold Story of the Black Women Mathematicians Who Helped Win the Space RaceValutazione: 4 su 5 stelle4/5 (895)
- Grit: The Power of Passion and PerseveranceDa EverandGrit: The Power of Passion and PerseveranceValutazione: 4 su 5 stelle4/5 (588)
- Shoe Dog: A Memoir by the Creator of NikeDa EverandShoe Dog: A Memoir by the Creator of NikeValutazione: 4.5 su 5 stelle4.5/5 (537)
- The Hard Thing About Hard Things: Building a Business When There Are No Easy AnswersDa EverandThe Hard Thing About Hard Things: Building a Business When There Are No Easy AnswersValutazione: 4.5 su 5 stelle4.5/5 (344)
- Elon Musk: Tesla, SpaceX, and the Quest for a Fantastic FutureDa EverandElon Musk: Tesla, SpaceX, and the Quest for a Fantastic FutureValutazione: 4.5 su 5 stelle4.5/5 (474)
- Her Body and Other Parties: StoriesDa EverandHer Body and Other Parties: StoriesValutazione: 4 su 5 stelle4/5 (821)
- The Sympathizer: A Novel (Pulitzer Prize for Fiction)Da EverandThe Sympathizer: A Novel (Pulitzer Prize for Fiction)Valutazione: 4.5 su 5 stelle4.5/5 (120)
- The Emperor of All Maladies: A Biography of CancerDa EverandThe Emperor of All Maladies: A Biography of CancerValutazione: 4.5 su 5 stelle4.5/5 (271)
- Trig Cheat SheetDocumento2 pagineTrig Cheat SheetDino97% (77)
- The Little Book of Hygge: Danish Secrets to Happy LivingDa EverandThe Little Book of Hygge: Danish Secrets to Happy LivingValutazione: 3.5 su 5 stelle3.5/5 (399)
- The World Is Flat 3.0: A Brief History of the Twenty-first CenturyDa EverandThe World Is Flat 3.0: A Brief History of the Twenty-first CenturyValutazione: 3.5 su 5 stelle3.5/5 (2259)
- The Yellow House: A Memoir (2019 National Book Award Winner)Da EverandThe Yellow House: A Memoir (2019 National Book Award Winner)Valutazione: 4 su 5 stelle4/5 (98)
- Devil in the Grove: Thurgood Marshall, the Groveland Boys, and the Dawn of a New AmericaDa EverandDevil in the Grove: Thurgood Marshall, the Groveland Boys, and the Dawn of a New AmericaValutazione: 4.5 su 5 stelle4.5/5 (266)
- A Heartbreaking Work Of Staggering Genius: A Memoir Based on a True StoryDa EverandA Heartbreaking Work Of Staggering Genius: A Memoir Based on a True StoryValutazione: 3.5 su 5 stelle3.5/5 (231)
- Team of Rivals: The Political Genius of Abraham LincolnDa EverandTeam of Rivals: The Political Genius of Abraham LincolnValutazione: 4.5 su 5 stelle4.5/5 (234)
- On Fire: The (Burning) Case for a Green New DealDa EverandOn Fire: The (Burning) Case for a Green New DealValutazione: 4 su 5 stelle4/5 (73)
- The Unwinding: An Inner History of the New AmericaDa EverandThe Unwinding: An Inner History of the New AmericaValutazione: 4 su 5 stelle4/5 (45)
- Rage in Eden (2008 Definitive Edition) PDFDocumento10 pagineRage in Eden (2008 Definitive Edition) PDFDaryl ScottNessuna valutazione finora
- Gaseous StateDocumento5 pagineGaseous StateDaryl ScottNessuna valutazione finora
- 1959 - Tubes or Transistors Discussion PDFDocumento6 pagine1959 - Tubes or Transistors Discussion PDFDaryl ScottNessuna valutazione finora
- 1928 - Radio News - The AC Phonograph AmplifierDocumento5 pagine1928 - Radio News - The AC Phonograph AmplifierKenneth LeakeNessuna valutazione finora
- The Cathode-Ray Tube at Work - J. Rider (1943) WW PDFDocumento346 pagineThe Cathode-Ray Tube at Work - J. Rider (1943) WW PDFDaryl ScottNessuna valutazione finora
- The Equation of State in Standard Model: Tomasz Westwa NskiDocumento59 pagineThe Equation of State in Standard Model: Tomasz Westwa NskiDaryl ScottNessuna valutazione finora
- Java For Dummies Quick Reference3 PDFDocumento6 pagineJava For Dummies Quick Reference3 PDFDaryl ScottNessuna valutazione finora
- Rage in Eden (2008 Definitive Edition) PDFDocumento10 pagineRage in Eden (2008 Definitive Edition) PDFDaryl ScottNessuna valutazione finora
- COMPASS Math ReviewerDocumento14 pagineCOMPASS Math ReviewerKimmy Garcia MunezNessuna valutazione finora
- Using UML in Class Design PDFDocumento10 pagineUsing UML in Class Design PDFDaryl ScottNessuna valutazione finora
- LM556/LM556C Dual Timer: General DescriptionDocumento6 pagineLM556/LM556C Dual Timer: General DescriptionDaryl ScottNessuna valutazione finora
- Quartet (2009 Definitive Edition) PDFDocumento10 pagineQuartet (2009 Definitive Edition) PDFDaryl ScottNessuna valutazione finora
- The Equation of State in Standard Model: Tomasz Westwa NskiDocumento59 pagineThe Equation of State in Standard Model: Tomasz Westwa NskiDaryl ScottNessuna valutazione finora
- 555 Timer Ic - An170Documento19 pagine555 Timer Ic - An170acidreign100% (1)
- Name - Wave Form Diagrams: JK - Rs - D FlipflopsDocumento2 pagineName - Wave Form Diagrams: JK - Rs - D FlipflopsDaryl ScottNessuna valutazione finora
- SN5476, SN54LS76A SN7476, SN74LS76A Dual J-K Flip-Flops With Preset and ClearDocumento13 pagineSN5476, SN54LS76A SN7476, SN74LS76A Dual J-K Flip-Flops With Preset and ClearDaryl ScottNessuna valutazione finora
- Dig CodingDocumento12 pagineDig CodingDaryl ScottNessuna valutazione finora
- Table To Convert Decimal To BCDDocumento1 paginaTable To Convert Decimal To BCDDaryl ScottNessuna valutazione finora
- CNC 3Documento2 pagineCNC 3Ahmed EltaybNessuna valutazione finora
- NE555 - Datasheet Timer PDFDocumento7 pagineNE555 - Datasheet Timer PDFpancho8gtzNessuna valutazione finora
- NE555 - Datasheet Timer PDFDocumento7 pagineNE555 - Datasheet Timer PDFpancho8gtzNessuna valutazione finora
- LMC555 CMOS Timer: General Description FeaturesDocumento8 pagineLMC555 CMOS Timer: General Description FeaturesDaryl ScottNessuna valutazione finora
- 555 Timer Ic - An170Documento19 pagine555 Timer Ic - An170acidreign100% (1)
- SN5476, SN54LS76A SN7476, SN74LS76A Dual J-K Flip-Flops With Preset and ClearDocumento13 pagineSN5476, SN54LS76A SN7476, SN74LS76A Dual J-K Flip-Flops With Preset and ClearDaryl ScottNessuna valutazione finora
- Lessons in Digital Electronics PDFDocumento158 pagineLessons in Digital Electronics PDFDaryl ScottNessuna valutazione finora
- Bode PlotDocumento12 pagineBode Plotpardeepkumarrocks0% (1)
- Offline 5 VDocumento1 paginaOffline 5 Vukoray73Nessuna valutazione finora
- OrCAD Tutorial PDFDocumento84 pagineOrCAD Tutorial PDFDaryl ScottNessuna valutazione finora
- Function: Never Connect An LED Directly To A Battery or Power Supply!Documento2 pagineFunction: Never Connect An LED Directly To A Battery or Power Supply!Daryl ScottNessuna valutazione finora