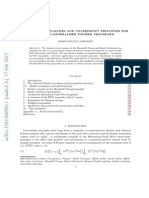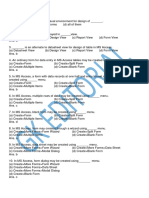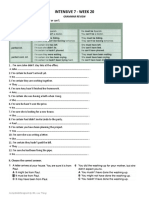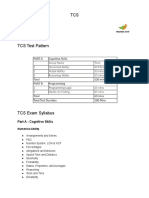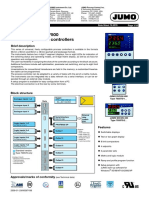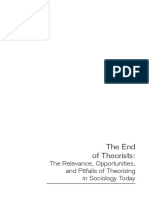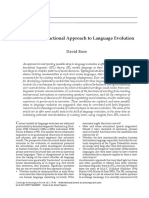Documenti di Didattica
Documenti di Professioni
Documenti di Cultura
Sales Force B2C Implementation Guide
Caricato da
Roberto MachareDescrizione originale:
Copyright
Formati disponibili
Condividi questo documento
Condividi o incorpora il documento
Hai trovato utile questo documento?
Questo contenuto è inappropriato?
Segnala questo documentoCopyright:
Formati disponibili
Sales Force B2C Implementation Guide
Caricato da
Roberto MachareCopyright:
Formati disponibili
Salesforce.
com: Summer '11
Implementing Person Accounts
Last updated: June 6, 2011
Copyright 2000-2011 salesforce.com, inc. All rights reserved. Salesforce.com is a registered trademark of salesforce.com, inc., as are other
names and marks. Other marks appearing herein may be trademarks of their respective owners.
Table of Contents
Table of Contents
About this Guide..................................................................................................................................................................................2 Audience....................................................................................................................................................................................2 Additional Resources.................................................................................................................................................................2 Introduction to Person Accounts...........................................................................................................................................................4 Accounts Overview...................................................................................................................................................................4 What is a Person Account?........................................................................................................................................................4 Person Account Behaviors.........................................................................................................................................................5 Person Account Fields...............................................................................................................................................................9 Considerations.........................................................................................................................................................................15 Implementing Person Accounts..........................................................................................................................................................16 Required Implementation Steps..............................................................................................................................................16 Recommended Implementation Procedures............................................................................................................................16 Testing the Implementation....................................................................................................................................................18 Best Practices...........................................................................................................................................................................18 Importing Person Accounts.................................................................................................................................................................20 Import My Organization's Person Accounts...........................................................................................................................20 What Is Imported for Person Accounts?.................................................................................................................................22
About this Guide
About this Guide
This guide describes how to implement person accounts, which are an exciting major enhancement to the Salesforce data model. Person accounts represent the individual clients with whom you do business. If your company operates on a business-to-consumer (B2C) model, person accounts are a simple yet powerful way to manage the entire life cycle of each customer relationship.
Audience
This guide is intended for administrators of organizations that operate on a business-to-consumer model and plan to use Salesforce to track their client relationships. The procedures in Implementing Person Accounts on page 16 and Importing Person Accounts on page 20 require familiarity with the Salesforce user interface and how it can be customized to meet particular business requirements.
Additional Resources
This guide is part of a comprehensive documentation set published by salesforce.com and is not intended to be used in isolation. In this guide, you will find cross-references to online help topics and other resources. For information on how to access and use such resources, review the following sections.
Using Salesforce Help
All information in the online help applies to All Editions, unless otherwise noted.
The Salesforce Help site gives you the information you need to be successful. You can: Get Help for What You're Working On Find Answers to Your Questions Print Help Download Tip Sheets and Other Guides on page 4 Review Documentation for Force.com Developers Contact Support
Get Help for What You're Working On On any Salesforce page, click Help for this Page to get context-sensitive help for the page. On any related list or overlay, click Help to get context-sensitive help. Find Answers to Your Questions To get targeted information, enter keywords or a phrase in the Help search box. You'll get a list of matching resources, which you can refine by role, language, application area, or document type: help documentation, knowledge articles from Customer Support, best practices, and training classes. For more information about the Help site's features and content, start with the How to Use Help gadget on the Help site home page.
About this Guide
Print Help Click Print this page from any Help page to print a single page. To print the entire user guide, which is a PDF version of the help documentation, click Printable User Guide in the Documentation gadget or from any Help page. Because the user guide is thousands of pages, we recommend you print only a single page or a range of pages. Download Tip Sheets and Other Guides You can find tip sheets, user guides, and other resources from Printable Tip Sheets & User Guides in the Salesforce online help. You can also access these documents from the Documentation gadget on the Help site home page. Review Documentation for Force.com Developers If you are working with the Force.com platform, you'll find the information you need in Documentation Resources for Force.com Developers in the Salesforce online help. You can also access developer documentation from the Documentation gadget on the Help site home page. Contact Support Click Contact Support on the Help site to choose your support option: talk by phone, chat, open a case, post a question to the Salesforce community, or take another action. Note: Salesforce.com makes every effort to ensure the accuracy of the information contained within the Help site, but assumes no responsibility or liability for any errors or inaccuracies that may appear. If you do find any errors, please use the feedback form at the bottom of every help page.
Useful Websites Force.com AppExchange
Visit Force.com AppExchange at http://sites.force.com/appexchange to browse on-demand apps that you can easily install into your Salesforce organization.
Developer Force
Visit developer.force.com for developer-oriented resources such as toolkits, API documentation, blogs, and discussion boards.
IdeaExchange
Visit IdeaExchange at ideas.salesforce.com for information on upcoming products from salesforce.com.
Introduction to Person Accounts
Introduction to Person Accounts
Does your business operate on a business-to-consumer model? By default, accounts in Salesforce are designed for a business-to-business model where accounts represent firms, corporations, and other institutions such as nonprofit organizations. To facilitate interactions with customers who are individual human beings, such as a client buying an insurance policy or a patient receiving medical care, consider implementing person accounts. Read the following sections to learn whatperson accounts are, their capabilities, and their supported fields.
Accounts Overview
Business accounts available in: All Editions except Database.com Person accounts available in: Enterprise, Unlimited, and Developer Editions
Accounts are your organization's customers, competitors, and partners. Each account stores information such as name, address, and phone numbers. For each account, you can store related information such as opportunities, activities, cases, partners, contracts, and notes. The Accounts tab displays a home page that lets you quickly create and locate all types of accounts. You can also sort and filter your accounts using standard and custom list views. In addition, this tab lets you view and edit detailed information on each account to which you have access. If your organization has been enabled with person accounts, you have two different kinds of accounts: business accounts and person accounts. Business accounts represent the other companies with which your organization does business. For business accounts, the individuals who work at those companies are represented by contacts. Person accounts represent the individual consumers with whom your company does business, such as a financial services client, an online shopper, or a vacation traveler. Depending on your organization's business model, you may use business accounts, person accounts, or both. If your organization has been enabled with PRM, you can create partner accounts. Partner accounts are business accounts that a channel manager uses to manage partner organizations, partner users, and activities. Note: In the online help and other Salesforce documentation, the word account by itself always refers to both business accounts and person accounts. The terms business account and person account are used when there are differences between the two kinds of accounts.
What is a Person Account?
Business accounts available in: All Editions except Database.com Person accounts available in: Enterprise, Unlimited, and Developer Editions
Note: Person accounts are not enabled by default in Salesforce. To quickly verify whether your organization uses person accounts, see if you have an option to select Person Account as the record type when you create a new account. To request person accounts, check with your administrator or contact salesforce.com in the Salesforce online help.
Introduction to Person Accounts
A person account is an individual consumer with whom you do business, such as a financial services client, an online shopper, or a vacation traveler. Person accounts are applicable to organizations that operate on a business-to-consumer model as opposed to a business-to-business model. In a business-to-business model, there is a natural differentiation between the other businesses with whom you work and the people associated with those businesses. In Salesforce, that translates to accounts and contacts having different fields, features, and tabs. In a business-to-consumer model, because you are providing products or services to people rather than companies or organizations, the distinction between accounts and contacts does not exist. Consequently, person accounts in Salesforce have a combination of fields from both accounts and contacts, and can be used as contacts in most situations that involve contacts. For example, business accounts do not have standard fields for email address and job title, but person accounts do. Also, person accounts can be associated with campaigns just like contacts, but business accounts cannot. For details on the contact-specific functionality that applies to person accounts, see Person Account Behaviors in the Salesforce online help. The ability for person accounts to act like contacts is made possible by applying an account record type which has special properties. The default name of this record type is Person Account. Your administrator may have changed the name of this record type, and also may have created more account record types that have the same special properties. For more information on record types, see Managing Record Types in the Salesforce online help and Changing the Record Type Field in the Salesforce online help. Note: In the online help and other Salesforce documentation, the word account by itself always refers to both business accounts and person accounts. The terms business account and person account are used when there are differences between the two kinds of accounts.
Person Account Behaviors
Business accounts available in: All Editions except Database.com Person accounts available in: Enterprise, Unlimited, and Developer Editions
Note: Person accounts are not enabled by default in Salesforce. To request person accounts, contact salesforce.com.
Person accounts are accounts that can also be used as contacts in many situations. The following table summarizes the key areas in which person accounts differ from business accounts or have unique considerations: Salesforce Functionality Account Merge Person Account Behavior Person accounts can only be merged with other person accounts. See Merging Duplicate Accounts in the Salesforce online help. On the accounts home page, the fields in the Quick Create area are based on whether the default account record type set on your profile is a person account record type or a business account record type. See Specifying Record Types and Page Layout Assignments in the Enhanced Profile User Interface in the Salesforce online help or Assigning Record Types to
Account Quick Create
Introduction to Person Accounts
Salesforce Functionality
Person Account Behavior Profiles in the Original Profile User Interface in the Salesforce online help.
Accounts Activities
Person accounts are accounts that support contact fields and capabilities. Person accounts can be associated with activities using either the Name or Related To fields. As with contacts, person accounts can be invited to events and requested meetings. For users to request a meeting with a person account, the Email field must be added to the Person Accounts page layout.
Campaigns Cases Contact Roles Contacts
As with contacts, person accounts can be added to campaigns and have a Campaign History related list. On cases, person accounts can be entered in the Account Name field, the Contact Name field, or both. As with contacts, you can add person accounts to the Contact Roles related list on cases, contracts, and opportunities. In most situations, you can use person accounts as if they were contacts. You can include them in all contact list views except on the contacts home page. Unlike business accounts, person accounts do not have a Contacts related list. However, you can use the Partners related list to track relationships between different person accounts.
Custom Objects Customer Portal
Custom objects with relationships to either accounts or contacts can be added as related lists on person accounts. As with contacts, person accounts can be enabled as users for your Customer Portals. Note that Customer Portals are only available for Enterprise and Unlimited Editions. Person accounts are currently supported in Connect Offline, Salesforce for Outlook, and Connect for Outlook version 3.2 and later; see Can I sync person accounts using Salesforce for Outlook? in the Salesforce online help and Working with Person Accounts in Connect for Outlook in the Salesforce online help. They are not currently supported in Connect for Lotus Notes. As with contacts, you can send individual emails and mass emails to person accounts. Account fields for person accounts can be tracked using the account field history settings, but contact fields for person
Desktop Integration
Email Field History
Introduction to Person Accounts
Salesforce Functionality
Person Account Behavior accounts are configured on the contact field history settings page. See Tracking Field History in the Salesforce online help.
Fields
A predetermined combination of standard account and contact fields is available on person account page layouts. In addition, all custom account and contact fields are available. See Person Account Fields in the Salesforce online help. Note that some business account fields are not supported for person accounts, such as Parent Account and View Hierarchy. Also, the Reports To field on contacts is not supported for person accounts. You can rename person account field labels so alternate terms display in Salesforce.
Icons
Person accounts have a person icon ( ), while business accounts have a folder icon ( ). The person account icon can be added to search results, list views, and lookup dialogs using the criteria Is Person Account equals True.
Import Wizards
Person accounts have unique import wizards at Your Name Setup Import Import My Person Accounts and Your Name Setup Data Management Import Person Accounts. See What Is Imported for Person Accounts? in the Salesforce online help. Leads with a blank Company field are converted to person accounts. The default person account record type for your profile is applied to the new person account. Note that you can only create leads with a blank Company field using the Force.com API. Leads with a value in the Company field are converted to business accounts. The default business account record type for your profile is applied to the new business account. See Converting Leads in the Salesforce online help, and Specifying Record Types and Page Layout Assignments in the Enhanced Profile User Interface in the Salesforce online help or Assigning Record Types to Profiles in the Original Profile User Interface in the Salesforce online help. Person accounts appear in both account and contact list views. Add the Is Person Account icon to list views to visually differentiate person accounts from other records, and to include or exclude person accounts in a list.
Leads
List Views
Introduction to Person Accounts
Salesforce Functionality Mobile Configurations
Person Account Behavior Mobile configurations that include the account object automatically deliver person accounts and business accounts to users' mobile devices. Person accounts can be excluded from the configuration's data set using the criteria Is Person Account equals False. To mobilize only person accounts, use the criteria Is Person Account equals True. If a mobile configuration includes accounts but not contacts, users assigned to that configuration will see a Contacts tab in the mobile client application, and the tab will contain person accounts.
Page Layouts
Person accounts have unique page layouts that can have account fields, contact fields, account custom links, account related lists, and contact related lists. Person accounts page layouts do not support the Reports To and Parent Account fields. You cannot add a contact formula field that references the account object to person accounts page layouts. You can use the Partners related list to relate person accounts to each other. We recommend that you rename the Partners related list to Related Accounts, Relationships, or a similar term that reflects how your person accounts are connected. Administrators can configure multiple record types for person accounts. A person account can only be changed to another person account record type. Administrators can customize the names of tabs and fields related to person accounts, such as: The Accounts tab name, the business account field label, and the person account field label. The Contacts tab name and the business contact field label. See Renaming Tab and Field Labels in the Salesforce online help.
Partners
Record Types
Renamed Tabs and Standard Fields
Search
Person accounts only appear in account search results. Administrators can add the Is Person Account icon to account search layouts in order to differentiate person accounts from business accounts. As with contacts, person accounts can be enabled as users for your Self-Service portal.
Self-Service Portal
Introduction to Person Accounts
Salesforce Functionality Sharing Settings
Person Account Behavior Contact sharing is not available if you have enabled person accounts. The organization-wide default for contacts is set to Controlled by Parent and is not editable. If your organization has customized your contact sharing settings and you want to enable person accounts, change your organization-wide default for contacts to Controlled by Parent, which removes all your contact sharing rules and manually shared contacts.
Stay-in-Touch Requests Storage
As with contacts, you can send individual and mass Stay-in-Touch requests to person accounts. Person accounts count against both account and contact storage because the API considers each person account to consist of one account as well as one contact. Creating or editing a person account triggers account workflow rules. See Managing Workflow and Approvals in the Salesforce online help.
Workflow Rules
Person Account Fields
Person accounts available in: Enterprise, Unlimited, and Developer Editions The available fields vary according to which Salesforce Edition you have.
A person account has the following standard fields, listed in alphabetical order. Depending on your page layout and field-level security settings, some fields may not be visible or editable. (Field-level security is available in Enterprise, Unlimited, and Developer Editions only.) Fields with an X in the Is Contact Field column are contact fields that are supported for person accounts but not business accounts. Note that this list does not include any custom fields that your administrator may have created. Both account and contact custom fields are available for person accounts. Field
Account Currency
Description The default currency for all currency amount fields in the account. Amounts display in the account currency and are also converted to the users personal currency. Available only for organizations that use multiple currencies. Division to which the account belongs. Records related to the account, such as
Is Contact Field
Account Division
Introduction to Person Accounts
Field
Description contacts and opportunities, automatically inherit the accounts division. Available only in organizations that use divisions to segment their data.
Is Contact Field
Account Name
The name of the individual. In person accounts, the account name cannot be edited directly. Instead, Salesforce derives it by combining the First Name and Last Name fields in the appropriate order per the user's language setting. The name of the account translated into the local language. Tracking or reference number for account. Up to 40 characters are allowed in this field. Assigned owner of account. Not available in Personal Edition. Name of the field that determines what picklist values are available for the record. Available in Enterprise, Unlimited, and Developer Editions. Name of the accounts location, for example, Headquarters or London. Up to 80 characters are allowed in this field. Amount of annual reported revenue. Name of assistant. Up to 40 characters are allowed in this field. Assistants phone number. Up to 40 characters are allowed in this field. City portion of billing address. Up to 40 characters are allowed in this field. Country portion of billing address. Up to 40 characters are allowed in this field. State or province portion of billing address. Up to 20 characters are allowed in this field. Street address used for billing. Up to 255 characters are allowed in this field. X X
Account Name (Local)
Account Number
Account Owner
Account Record Type
Account Site
Annual Revenue Assistant
Asst. Phone
Billing City
Billing Country
Billing State/Province
Billing Street
10
Introduction to Person Accounts
Field
Billing Zip/Postal Code
Description Zip or postal code portion of billing address. Up to 20 characters are allowed in this field. Birthday. You can enter a date, or choose a date from the calendar that displays when you put your cursor in the field. User who created the account, including creation date and time. (Read only) Listing of custom links for accounts as set up by your administrator. Associated business or organizational unit. Up to 80 characters are allowed in this field. Description of account. Up to 32 KB of data are allowed in this field. Only the first 255 characters display in reports. Indicates if the person does not want to be contacted via telephone. Email address. Must be a valid email address in the form: jsmith@acme.com. Up to 80 characters are allowed in this field. The person's email address will not be included in mass emails. Number of people employed by the account. When checked, shields the account from being evaluated when account assignment rules are run, preventing it from being automatically assigned to territories. Also, if the account is already assigned to territories as a result of assignment rules, checking this box removes the account from those territories. This checkbox only affects rule-based account assignments and has no effect on manual account assignments. See Territory Management Overview in the Salesforce online help. Fax number. Up to 40 characters are allowed in this field.
Is Contact Field
Birthdate
Created By
Custom Links
Department
Description
Do Not Call
X X
Email Opt Out
Employees
Exclude from territory assignment rules
Fax
11
Introduction to Person Accounts
Field
Fax Opt Out
Description Indicates if the person has requested not to be included in broadcast faxes. The first or given name of the individual. Up to 40 characters are allowed in this field. Persons home phone number. Up to 40 characters are allowed in this field. Primary business of account. Entry is selected from a picklist of available values, which are set by an administrator. Each picklist value can have up to 40 characters. The surname or family name of the individual. Up to 80 characters are allowed in this field. The date that the most recent Stay-in-Touch request was sent. The date that the most recent Stay-in-Touch request was returned and merged. Record source, for example, Advertisement, Partner, or Web. Entry is selected from a picklist of available values, which are set by an administrator. Each picklist value can have up to 40 characters. City portion of mailing address. Up to 40 characters are allowed in this field. Country portion of mailing address. Up to 40 characters are allowed in this field. State or province portion of mailing address. Up to 20 characters are allowed in this field. Street mailing address. Up to 255 characters are allowed in this field. Zip or postal code portion of mailing address. Up to 20 characters are allowed in this field. Cellular or mobile phone number. Up to 40 characters are allowed in this field.
Is Contact Field X X
First Name
Home Phone
Industry
Last Name
Last Stay-in-Touch Request Date Last Stay-in-Touch Save Date
X X
Lead Source
Mailing City
X X X
Mailing Country
Mailing State/Province
Mailing Street
X X
Mailing Zip/Postal Code
Mobile
12
Introduction to Person Accounts
Field
Modified By
Description User who last changed the account fields, including modification date and time. This does not track changes made to any of the related list items on the account. (Read only) City portion of additional address. Up to 40 characters are allowed in this field. Country portion of additional address. Up to 40 characters are allowed in this field. Additional phone number listing. Up to 40 characters are allowed in this field. State or province portion of additional address. Up to 20 characters are allowed in this field. Street address portion of additional address. Up to 255 characters are allowed in this field. Zip or postal code portion of additional address. Up to 20 characters are allowed in this field. Ownership of company, for example, public or private. Entry is selected from a picklist of available values, which are set by an administrator. Each picklist value can have up to 40 characters. Primary phone number of account. Up to 40 characters are allowed in this field. Categorization of how you rate this account, for example, Hot, Cold. Entry is selected from a picklist of available values, which are set by an administrator. Each picklist value can have up to 40 characters.
Is Contact Field
Other City
X X
Other Country
Other Phone
X X
Other State/Province
Other Street
Other Zip/Postal Code
Ownership
Phone
Rating
Run territory assignment rules When checked, causes account on save assignment rules to run when the account
is edited and saved. When customizing the page layout for accounts, an administrator can control whether this checkbox displays and whether it is checked by default. See Territory
13
Introduction to Person Accounts
Field
Description Management Overview in the Salesforce online help.
Is Contact Field
Salutation
Title for addressing the person, for example, Mr., Ms., Dr., or Prof. Entry is selected from a picklist of available values, which are set by an administrator. Each picklist value can have up to 40 characters. City portion of primary mailing or shipping address. Up to 40 characters are allowed in this field. Country portion of primary mailing or shipping address. Up to 40 characters are allowed in this field. State or province portion of primary mailing or shipping address. Up to 20 characters are allowed in this field. Primary mailing or shipping street address of account. Up to 255 characters are allowed in this field. Zip or postal code portion of primary mailing or shipping address. Up to 20 characters are allowed in this field. Standard Industrial Classification code of the accounts main business categorization, for example, 57340 for Electronics. Up to 10 characters are allowed in this field. The territories to which the account has been assigned. See Territory Management Overview in the Salesforce online help. Listing of companys exchange and stock symbol, for example, NASDAQ: ACME. Up to 20 characters are allowed in this field. Person's position within his or her organization. Up to 80 characters are allowed in this field. Type of account, for example, Customer, Competitor, or Partner. Entry is selected
Shipping City
Shipping Country
Shipping State/Province
Shipping Street
Shipping Zip/Postal Code
SIC Code
Territories
Ticker Symbol
Title
Type
14
Introduction to Person Accounts
Field
Description from a picklist of available values, which are set by an administrator. Each picklist value can have up to 40 characters.
Is Contact Field
Website
URL of accounts website, for example, www.acme.com. Up to 255 characters are allowed in this field; only the first 50 are displayed.
Considerations
Prior to implementing person accounts, note the following considerations.
Feature Availability
As a prerequisite, an administrator must have defined at least one account record type before salesforce.com can enable person accounts for your organization. Person account functionality is permanent and cannot be reverted. For example, after person accounts have been enabled the list of account fields at Your Name Setup Customize Accounts Fields will always include contact fields. Organizations with person accounts cannot be downgraded to Personal Edition.
Converting Records
The only way to convert existing business accounts and business contacts into person accounts is with version 8.0 or later of the Web services API. Before conversion, there must be a one-to-one relationship between each business account record and its corresponding contact record. Furthermore, fields common to both records such as Owner and Currency must have identical values. After conversion, the new person accounts will have unique one-to-one relationships with the contact records that formed them. As is true for all person accounts, no other contacts can be associated to a person account. We strongly recommend testing your conversions in a sandbox before modifying actual production data. You can use version 8.0 or later of the API to separate person accounts into individual business account and business contact records.
15
Implementing Person Accounts
Implementing Person Accounts
This section contains required steps and recommendations for implementing person accounts.
Required Implementation Steps
Person accounts are available upon request for Enterprise, Unlimited, and Developer Edition organizations. Note: Person accounts count against both account and contact storage because the API considers each person account to consist of one account as well as one contact. Additional storage may be necessary when you implement person accounts, so you should review your storage usage. Enabling person accounts is permanent and cannot be reverted. If you are an existing customer, we recommend creating a sandbox to preview how person accounts will affect your organization. Follow these steps to get started with person accounts. 1. 2. 3. 4. Create at least one record type for accounts. Enable person accounts. Contact salesforce.com to request your person account. Assign person account record types to any profiles that should have access to person accounts. You can use either standard profiles or new profiles created just for person account access.
For more information, see Creating Record Types in the Salesforce online help.
Recommended Implementation Procedures
Salesforce recommends that you follow additional implementation procedures for person accounts. These procedures are optional; implement them as needed for your organization's unique configuration. You can perform these procedures in any order, at any time. Customize the names of tabs and field labels 1. Rename the Accounts tab and the business account and person account fields to reflect your business use. 2. Rename the Contacts tab and the business contact field to reflect your business use. 3. Rename the Partners related list to Related Accounts, Relationships, or a similar phrase or term that reflects how your person accounts relate to one another. Customize person account page layouts 1. Go to Your Name Setup Customize Accounts Person Accounts Page Layouts. 2. Add contact fields and related lists to the page layout as needed. Customize person account record types When person accounts are enabled, a default person account record type is automatically created. You can modify this default person account record type, and you can also add additional person account record types.
16
Implementing Person Accounts
Add the person account icon to search results and lookup dialogs The person account icon corresponds to the Is Person Account field. The icon visually distinguishes person accounts from business accounts in account lists and from business contacts in contact lists. If your organization works exclusively with person accounts, adding the icon is not necessary. Add the person account icon and other person account fields as columns in public list views Add these icons to the Accounts and Contacts tabs and for Mass Email and Mass Stay-in-Touch requests. You can also configure the search criteria of public list views so that person accounts are included or excluded as appropriate. Note that individual users will need to update their personal list views as well. Customize public reports and customize public dashboards to include person account information Note that individual users will need to update their personal reports and dashboards as well. Add the Is Person Account field to rules Add the Person Account field to rules such as: Workflow rules Assignment rules Escalation rules Field validation rules Territory assignment rules Note: When configuring lead assignment rules, create separate email notification templates for business accounts and person accounts. That way you can show only the fields that are supported for each type of account. For example, a person account email notification template should not have the Company field. Customize partner roles for person accounts Examples of customized partner roles include Spouse, Neighbor, Attorney, and Accountant. Customize leads Create lead record types for person accounts. Create lead page layouts for business accounts and person accounts. Page layouts for leads that will become business accounts must contain and require the Company field. Page layouts for leads that will becomeperson accounts must not contain the Company field. Note: Leads with a blank Company field are converted to person accounts. The default person account record type for your profile is applied to the new person account. Note that you can only create leads with a blank Company field using the Force.com API. Leads with a value in the Company field are converted to business accounts. The default business account record type for your profile is applied to the new business account. Convert existing account-contact pairs to person accounts 1. Create one-to-one relationships between account and contact records. In other words, remove all contacts on the accounts except for the contact that will be converted with the account. 2. Identify the accounts that have a different owner than the associated contact. Change the ownership of either record so both are owned by the same user.
17
Implementing Person Accounts
3. If your organization uses multiple currencies, identify the accounts that have a different currency than the associated contact. Change the currency of either record so both have the same currency. 4. Make sure the Parent Account field is blank on all accounts that will be converted. Also, make sure none of the accounts are the parent account of another account. 5. Make sure the Reports To field is blank on all contacts that will be converted. Also, make sure none of the contacts are in the Reports To field of another contact. 6. As much as reasonably possible, edit the accounts so they contain all desired field values. 7. Using the Web services API, update the record types of the chosen accounts to convert them to the desired person account record type. We recommend running a test conversion in your sandbox. Note: The following field values are lost during conversion. To preserve the information in these fields, migrate the data to custom fields prior to conversion. You can later expose the custom fields on a person account page layout. Accounts lose Account Name, which is replaced by the First Name and Last Name of the contact. Contacts lose Salutation, Phone, Fax, Description, Created By, Last Modified, and Last Activity. Converted person accounts contain the Phone, Fax, Description, Created By, Last Modified, and Last Activity from the source account.
Update integrations For more information on the API, visit Developer Force.
Testing the Implementation
Perform the following tests to confirm a successful implementation: Verify that each person account page layout correctly contains related lists for any associated custom objects. Verify that custom object page layouts correctly contain account lookup fields, if such relationships have been configured. Verify that workflow rules involving accounts trigger correctly. Verify that API-based integrations correctly create, update, and access person accounts and business accounts. Verify that leads correctly convert into person accounts and business accounts. Verify that account assignment rules correctly assign person accounts and business accounts to territories.
Best Practices
If your organization exclusively uses person accounts (meaning you never use business accounts, which have a Contacts related list), consider giving the Accounts and Contacts tabs the same name. However, to differentiate the tabs, append a character such as a period (.) or asterisk (*) to the Contacts tab name. For example, the Accounts tab becomes Clients and the Contacts tab becomes Clients*. Alternatively, modify user profiles to prevent the Contacts tab from displaying: change the visibility setting for the Contacts tab to Default Off or Hidden. Consider renaming the standard field Account Site and repurposing it as a unique identifier for person accounts. For example, you could rename the field Client Number and use it to store a number that a uniquely identifies each person. By default this field displays in many list views and other areas throughout Salesforce, and can help differentiate people who have similar names.
18
Implementing Person Accounts
As leads must have a blank Company field in order to convert to person accounts, substitute a custom lead field (for example, a custom field named Employer) to contain what otherwise would be tracked in the Company field.
19
Importing Person Accounts
Importing Person Accounts
As an administrator, you can import person accounts for your organization by running the person account import wizard. The following sections describe how the wizard works. Note: An additional wizard not described in this guide allows individual users to import person accounts they own. For more information, see the online help.
Import My Organization's Person Accounts
Person account import available in: Enterprise, Unlimited, and Developer Editions
User Permissions Needed To import your organization's person accounts: Import Person Accounts
With the Import My Organization's Person Accounts wizard, you can import person accounts that are owned by different users. To understand how person account records are matched to prevent duplicates, see What Is Imported for Person Accounts? in the Salesforce online help. Note: If the label for person accounts has been renamed for your organization, the renamed label will appear in the import wizard itself and in the Tools area of the accounts home page, but not in the Data Management area under Setup. (Renamed labels do not appear in any pages under App Setup or Administration Setup.) Follow these steps to import person accounts for your organization. 1. 2. 3. 4. 5. 6. 7. 8. Launch the wizard Prevent duplicate records Specify owner and lookup relationships Select record type Upload your import file Map fields Confirm and submit your import Complete your import Note: The import wizard is dynamic; it displays different screens depending on what you are importing and the setup of your organization.
Launch the wizard
To import person accounts for your organization: 1. Choose Your Name Setup Data Management Import Person Accounts. Alternatively, click Import My Organization's Person Accounts in the Tools area of the accounts home page.
20
Importing Person Accounts
2. For best results, perform all of the steps provided on the introductory page. 3. Click Start the Import Wizard! to begin your import.
Prevent duplicate records
1. The import wizard can compare the records in your import file with existing records in Salesforce in order to prevent duplicate records from being created as a result of your import. Indicate whether you would like to prevent duplicate records from being created. You must select Yes in order to update existing records. 2. If you choose Yes, then additional choices will appear: Choose the field that you are using to match existing records in Salesforce with records in your import file. The External ID option is disabled if no external ID fields have been created for your records. Choose what you want to happen if matches are foundonly import new records, only update existing records, or update existing records and import new ones. Note: If you have chosen to match by Salesforce ID, you can only update existing records; you cannot import new ones.
3. Click Next.
Specify owner and lookup relationships
1. Specify the field in your import file that contains person account owners. When you choose Name, the following formats are valid: First name followed by last name Last name followed by first name Alias Username
For more information, see User Fields in the Salesforce online help. 2. Records can have custom fields that create lookup relationships with other records. If you have included lookup fields in your import file, then check the corresponding boxes. Note: Any related records must already exist in Salesforce before proceeding. Related records will not be updated during your import even if your import file contains different values for fields on those related records. 3. Click Next.
Select record type
1. Choose the record type that you want to assign to the records in your import file. 2. If you are inserting new records and updating existing records at the same time, then choose whether to override the record types of existing records. 3. Click Next.
Upload your import file
1. Click Browse... to provide the location of your import file. 2. Choose the character encoding of your import file. In most cases, you can accept the default value.
21
Importing Person Accounts
3. Make additional settings depending on the setup of your organization, such as whether workflow rules will be triggered and the language of the records in the import file. 4. Click Next.
Map fields
1. Map the fields in your import file to the appropriate Salesforce fields by matching the fields on the left, which includes all the columns in your import file, with the appropriate Salesforce field on the right. If the column labels in your import file exactly match field labels in Salesforce, the wizard automatically maps those fields for you. However, if two or more of your file's column labels are identical matches with a field in Salesforce, you must map the fields manually. Note: Some Salesforce fields cannot be updated using import, for example, the Created Date and Last Modified Date. So even though you may be using an exported report as your import file, some of the Salesforce fields in your file cannot be mapped. 2. Click Next. The import wizard warns you if you have not mapped all of the fields in your import file. Unmapped field values are not imported.
Confirm and submit your import
1. Read any warning messages that the import wizard displays. Optionally, click Previous to return to earlier steps and resolve potential problems. 2. Click Import Now! to submit your import request to Salesforce.
Complete your import
1. A message indicates approximately how long the import will take. When the import operation is finished, a message from Customer Support will be sent to the email address shown. 2. Click Finish to exit the wizard. 3. To monitor the status of your pending import, visit the import queue. See Using the Import Queue in the Salesforce online help.
What Is Imported for Person Accounts?
Person account import available in: Enterprise, Unlimited, and Developer Editions
The import wizards for person accounts allow you to prevent the creation of duplicate records by matching records according to one of the following fields: Account Name, Salesforce ID, or Email. In your import file, include a column for the field that you are using for record matching. Note: Your administrator may have renamed person account to another term. If so, the import wizard will refer to the new name.
Matching by Name
When you select this option, the import wizard will detect existing records in Salesforce that have the same name. Note that this type of matching is not case-sensitive - for example, names that begin with a capital letter will be matched with the same name that begins with a lowercase letter. If necessary, scan and standardize your custom object names before performing the import to prevent unintended matches.
22
Importing Person Accounts
Matching by Salesforce ID
A Salesforce ID is a system-generated, case-sensitive string of 15 or 18 letters and numbers that uniquely identifies each Salesforce record. When you select this option, the import wizard will detect existing records in Salesforce that have the same Salesforce ID. Note that Salesforce IDs are case-sensitive and must match exactly. Salesforce IDs can be obtained by running reports that include the ID field of the record.
Matching by Email
With this option, person accounts in your import file will be matched with existing person accounts in Salesforce according to the exact value in the Email field.
Matching by External ID
An external ID is a custom field that has the External ID attribute, meaning that it contains unique record identifiers from a system outside of Salesforce. When you select this option, the import wizard will detect existing records in Salesforce that have the same external ID. Note that this operation is not case-sensitive - for example, ABC will be matched with abc. However, there is an exception: if the custom field has the separate Unique attribute and the case-sensitive option for that attribute is selected, uppercase and lowercase letters will not be considered identical. For more information, see Custom Field Attributes in the Salesforce online help. If necessary, scan and standardize your external ID values before performing the import to prevent unintended matches. When matching by external ID, if the import wizard finds duplicate records, only the first three duplicate records are reported to you in the confirmation email. Note: Only account custom fields with the External ID attribute are available for this step. While all custom contact fields are available on person account page layouts, custom contact fields with the External ID attribute are not available as matching fields during person account import.
Ignoring or Updating Matching Records
When the import wizard detects existing records in Salesforce that match according to the field you have chosen, you can choose one of the following actions: Do not update existing records and only insert new records - If there are records in your file that are new and do not match any existing records, then insert them into Salesforce. Also, ignore any records in your file that match an existing record, and do nothing to the existing record. Update existing records and do not insert any new records - If there are records in your file that match an existing record, then update the existing record. Also, ignore any records in your file that do not match an existing record, and do not insert them as new records. Update existing records and insert new records - If there are records in your file that are new and do not match any existing records, then insert them into Salesforce. Also, if there are records in your file that match an existing record, then update the existing record.
23
Potrebbero piacerti anche
- Grit: The Power of Passion and PerseveranceDa EverandGrit: The Power of Passion and PerseveranceValutazione: 4 su 5 stelle4/5 (588)
- Arjun K JDocumento3 pagineArjun K JharanahalliNessuna valutazione finora
- The Yellow House: A Memoir (2019 National Book Award Winner)Da EverandThe Yellow House: A Memoir (2019 National Book Award Winner)Valutazione: 4 su 5 stelle4/5 (98)
- f3 Kisw Pp1 D-HR 10 QPDocumento13 paginef3 Kisw Pp1 D-HR 10 QPSha MeshNessuna valutazione finora
- The Subtle Art of Not Giving a F*ck: A Counterintuitive Approach to Living a Good LifeDa EverandThe Subtle Art of Not Giving a F*ck: A Counterintuitive Approach to Living a Good LifeValutazione: 4 su 5 stelle4/5 (5795)
- How To Submit Multimedia Presentations For Dual DiplomaDocumento7 pagineHow To Submit Multimedia Presentations For Dual DiplomaAmparo MurielNessuna valutazione finora
- Never Split the Difference: Negotiating As If Your Life Depended On ItDa EverandNever Split the Difference: Negotiating As If Your Life Depended On ItValutazione: 4.5 su 5 stelle4.5/5 (838)
- Hydro Plant Risk Assessment Guide: Appendix E1: Generator Condition AssessmentDocumento34 pagineHydro Plant Risk Assessment Guide: Appendix E1: Generator Condition AssessmentAbhishek SinghNessuna valutazione finora
- Hidden Figures: The American Dream and the Untold Story of the Black Women Mathematicians Who Helped Win the Space RaceDa EverandHidden Figures: The American Dream and the Untold Story of the Black Women Mathematicians Who Helped Win the Space RaceValutazione: 4 su 5 stelle4/5 (895)
- Assignment 1Documento3 pagineAssignment 1shrinkhal03Nessuna valutazione finora
- The Hard Thing About Hard Things: Building a Business When There Are No Easy AnswersDa EverandThe Hard Thing About Hard Things: Building a Business When There Are No Easy AnswersValutazione: 4.5 su 5 stelle4.5/5 (345)
- Weighted Inequalities and Uncertainty PrinciplesDocumento42 pagineWeighted Inequalities and Uncertainty PrinciplesNemri AkramNessuna valutazione finora
- Shoe Dog: A Memoir by the Creator of NikeDa EverandShoe Dog: A Memoir by the Creator of NikeValutazione: 4.5 su 5 stelle4.5/5 (537)
- Ms Access MCQDocumento17 pagineMs Access MCQbicky dasNessuna valutazione finora
- Grammar Review - ModalsDocumento3 pagineGrammar Review - ModalssasaemNessuna valutazione finora
- The Little Book of Hygge: Danish Secrets to Happy LivingDa EverandThe Little Book of Hygge: Danish Secrets to Happy LivingValutazione: 3.5 su 5 stelle3.5/5 (400)
- Inx020 - Material de Estudio Semana N°3 - 2019 - 01 PDFDocumento19 pagineInx020 - Material de Estudio Semana N°3 - 2019 - 01 PDFJose Ignacio Ancalaf RainNessuna valutazione finora
- Elon Musk: Tesla, SpaceX, and the Quest for a Fantastic FutureDa EverandElon Musk: Tesla, SpaceX, and the Quest for a Fantastic FutureValutazione: 4.5 su 5 stelle4.5/5 (474)
- Sinclair Comp 2 Analyzing Two Music Videos EssayDocumento3 pagineSinclair Comp 2 Analyzing Two Music Videos Essayapi-508910011Nessuna valutazione finora
- A Heartbreaking Work Of Staggering Genius: A Memoir Based on a True StoryDa EverandA Heartbreaking Work Of Staggering Genius: A Memoir Based on a True StoryValutazione: 3.5 su 5 stelle3.5/5 (231)
- Nurdalyn'sDocumento7 pagineNurdalyn'sERICATHENANessuna valutazione finora
- On Fire: The (Burning) Case for a Green New DealDa EverandOn Fire: The (Burning) Case for a Green New DealValutazione: 4 su 5 stelle4/5 (74)
- RG04Documento4 pagineRG04Nuraihan HashimNessuna valutazione finora
- The Emperor of All Maladies: A Biography of CancerDa EverandThe Emperor of All Maladies: A Biography of CancerValutazione: 4.5 su 5 stelle4.5/5 (271)
- Raditional Music in Ethiopia 02Documento4 pagineRaditional Music in Ethiopia 02Anonymous ug055jgG0Nessuna valutazione finora
- Declarations and Prophetic UtterancesDocumento3 pagineDeclarations and Prophetic UtterancesVuyo Makalima100% (2)
- R12.2 DMZ Url Not Working: Appsdba Oracle Dba R12.2 No CommentsDocumento28 pagineR12.2 DMZ Url Not Working: Appsdba Oracle Dba R12.2 No CommentsSyed NoumanNessuna valutazione finora
- Devil in the Grove: Thurgood Marshall, the Groveland Boys, and the Dawn of a New AmericaDa EverandDevil in the Grove: Thurgood Marshall, the Groveland Boys, and the Dawn of a New AmericaValutazione: 4.5 su 5 stelle4.5/5 (266)
- TansenDocumento2 pagineTansenPritam MeherNessuna valutazione finora
- The Unwinding: An Inner History of the New AmericaDa EverandThe Unwinding: An Inner History of the New AmericaValutazione: 4 su 5 stelle4/5 (45)
- Siva, Bhavani and ShivaDocumento5 pagineSiva, Bhavani and ShivatantravidyaNessuna valutazione finora
- Team of Rivals: The Political Genius of Abraham LincolnDa EverandTeam of Rivals: The Political Genius of Abraham LincolnValutazione: 4.5 su 5 stelle4.5/5 (234)
- TCS Topics PatternDocumento4 pagineTCS Topics PatternAkshay KayapakNessuna valutazione finora
- Global Islamic Politics by Mir Zohair Husain PDFDocumento345 pagineGlobal Islamic Politics by Mir Zohair Husain PDFPddfNessuna valutazione finora
- JUMO DICON 400/500 Universal Process Controllers: Brief DescriptionDocumento12 pagineJUMO DICON 400/500 Universal Process Controllers: Brief DescriptionAgustantoNessuna valutazione finora
- The World Is Flat 3.0: A Brief History of the Twenty-first CenturyDa EverandThe World Is Flat 3.0: A Brief History of the Twenty-first CenturyValutazione: 3.5 su 5 stelle3.5/5 (2259)
- The End of TheoristsDocumento24 pagineThe End of TheoristsHarumi FuentesNessuna valutazione finora
- The Gifts of Imperfection: Let Go of Who You Think You're Supposed to Be and Embrace Who You AreDa EverandThe Gifts of Imperfection: Let Go of Who You Think You're Supposed to Be and Embrace Who You AreValutazione: 4 su 5 stelle4/5 (1091)
- 50 Puzzles Seating Arrangement Questions Download PDF - CompressedDocumento41 pagine50 Puzzles Seating Arrangement Questions Download PDF - Compressedshaik hafeezNessuna valutazione finora
- COMPOUND-COMPLEX SENTENCE q4 w6Documento62 pagineCOMPOUND-COMPLEX SENTENCE q4 w6Lhielizette Claire P. Sarmiento100% (1)
- A Systemic Functional Model of Language Evolution PDFDocumento24 pagineA Systemic Functional Model of Language Evolution PDForalejuanitoNessuna valutazione finora
- 2023 Crow Summer InstituteDocumento1 pagina2023 Crow Summer InstituteNBC MontanaNessuna valutazione finora
- Demonstrative PronounsDocumento2 pagineDemonstrative PronounsSheryl DalagaNessuna valutazione finora
- Triangle Inequality Theorem #3Documento5 pagineTriangle Inequality Theorem #3Vanessa G. ManguilimotanNessuna valutazione finora
- Every Man Shall Give As He Is AbleDocumento9 pagineEvery Man Shall Give As He Is AblemakybuNessuna valutazione finora
- The Sympathizer: A Novel (Pulitzer Prize for Fiction)Da EverandThe Sympathizer: A Novel (Pulitzer Prize for Fiction)Valutazione: 4.5 su 5 stelle4.5/5 (121)
- 1st Periodical Test in EnglishDocumento2 pagine1st Periodical Test in Englishleizle uretaNessuna valutazione finora
- SSAT Prep Guide: Tips and Strategies For Every Section of The TestDocumento64 pagineSSAT Prep Guide: Tips and Strategies For Every Section of The Testthomson100% (1)
- Her Body and Other Parties: StoriesDa EverandHer Body and Other Parties: StoriesValutazione: 4 su 5 stelle4/5 (821)