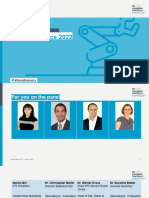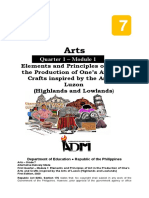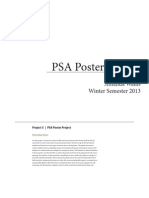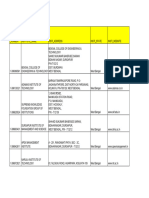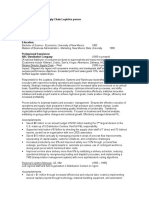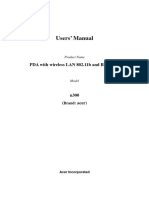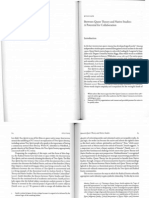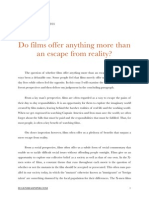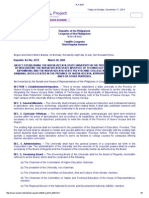Documenti di Didattica
Documenti di Professioni
Documenti di Cultura
Readme
Caricato da
karinrojascDescrizione originale:
Copyright
Formati disponibili
Condividi questo documento
Condividi o incorpora il documento
Hai trovato utile questo documento?
Questo contenuto è inappropriato?
Segnala questo documentoCopyright:
Formati disponibili
Readme
Caricato da
karinrojascCopyright:
Formati disponibili
--------------------------------------------------------ePSXeCutor 1.0.5.2 - frontend for ePSXe --------------------------------------------------------What's new with 1.0.5.2? - Adjusted the epsxe 1.5.
2 options / removed epsxe options which are not needed anymore - Added memcard file export... first I wanted to do free selectable memcard filenames, but after looking at my source I realized that such would mean an hell of changes (many funcs are needing the currently used memcard numbers), so I decided to let you easily export (and of course import) memcards with any filename you want to choose... kinda a compromise ;) - Changed the memcard formating... should be more compatible with the real psx. --------------------------------------------------------What's new with 1.0.5.1? - Not much :) Added the new ePSXe subchannel options and removed the "disable cdr status" option... that's all --------------------------------------------------------What's new with 1.0.5? - epsxe directory containing spaces (f.e. C:\program files\epsxe) supported - save state size display fixed - removed obsolete epsxe options (mdec, mdec timing, cdrom RT status). Note: in epsxe 1.5 you can still control mdecs by command line options, but the old registry settings will not work anymore. If you are using an older version of epsxe as well, you have to turn on mdec videos with an older version of epsxe or epsxecutor! - added epsxe pad config: there's a button in the "Options" screen, if you push that, epsxe will get started, and you can configure the pads as desired. Quit epsxe afterwards, all your pad settings will get saved in the game configuration. - Biggest change: compatibility info manager (see below for details) --------------------------------------------------------What's new with 1.0.4? - sorting the plugins in the plugin config window by name, file or date (just click the list header) - save state manager - support for netplay plugins --------------------------------------------------------What's new with 1.0.3?
- dunno... ask calb :) --------------------------------------------------------What's new with 1.0.2? - the internal ePSXe plugins will now be listed - full mem card block names - support for the new cdrom options --------------------------------------------------------What's new with 1.0.1? drop down list for the different gamepad types selection of country mode (Auto/PAL/NTSC) option for starting up the ePSXe GUI option for internal cdr... select your cdr drive in epsxe first!
--------------------------------------------------------What's ePSXeCutor for? Well, ePSXe has the emu you can But, of course, to start up, or the sound, etc. its own gui, after you have started configure it easily using the menus. some games will need special settings sometimes you will want to turn off
So you would have to reconfigure ePSXe a lot of times, and you would have to keep in mind the settings of a certain game. That's how ePSXeCutor will help you: You can store individual settings for each game, all game configurations will be stored in the Windows registry, a simple double-click on a configuration icon will start ePSXe with the settings you have found best for that game. Each game configuration will store: - plugins used, and the plugin settings - ePSXe settings (like sound, mdec, cdr usage, command line) - Selection of memory cards you want to use with that game - Activated epsxe cheats (patches to make certain games work) There are some goodies, too, like im/export of configs, configuration groups (for example rpg games, fighting games, etc.), user defined config icons, creating/copying memcard files, a save state file manager, a compatibility list and so on. Enjoy! --------------------------------------------------------Installation --------------------------------------------------------Installation is easy:
Copy all 3 files (ePSXeCutor.exe, ePSXeCutorTool.dll and ePSXeCutorStuff.dll) into your ePSXe directory (that's the directory which contains the main emu "epsxe.exe"). That's all (ok, you surely want to make some desktop shortcut icon to ePSXeCutor.exe, right). Oh, yes, ePSXeCutor is using the MFC dlls... maybe you have to update them to use it. If you want to use the compatibility list manager, please create a new sub-directory "infos" in your epsxe main directory, and copy the info .txt files into it. Oh, well, if you don't know how to copy files, but unfortunately you are able to send mails... DON'T MAIL ME QUESTIONS LIKE 'how do I copy files?'... ask some cool friend or your parents instead :) --------------------------------------------------------Usage --------------------------------------------------------If you are familar with PSSwitch, my PSEmu Pro frontend, you will not have any troubles using ePSXeCutor. If you don't know PSSwitch (shame on you ;), read on. After starting ePSXeCutor you will see one sizeable window. The main part of the window will show you all config icons you have done so far (yeah, starting it the first time, the list will be empty). A simple double click on a game config icon will start epsxe with the stored config settings. On the left side (by default) is the group bar, it will contain a list of game groups, if you want to make multiple groups to keep you game configs well ordered. The group bar will always have at least one entry, called 'All configurations', by selecting this entry the main window will show all available configs you have created so far. On the bottom (by default) is the config info bar, it will display details of the selected configuration. Well, on top is the menu and tool bar. Here you can create/delete/change configurations, change the main window view, and so on. OK, now let us create a new configuration. Create a new configuration -------------------------Simply select 'Configurations->New ePSXe configuration..' or push the first button of the tool bar. A new dialog window will appear, here you have to a) enter an unique configuration name b) choose a bmp file as icon (optional, can be empty) c) type in some info/comment about the config
d) push 'Configure epsxe' to go to the config window In the box below some of the current epsxe config settings will be displayed (plugins, memcards). After you have done the settings, push 'OK', a new config will be born :) Configure ePSXe -------------------------Well, beside creating a new configuration, the most important part of ePSXeCutor is the definition of the ePSXe emu options and plugins settings. When you are creating a new config (see above) you will need to go to the 'change ePSXe configuration' window (by pushing 'Configure epsxe'), but you can also change the settings of already existing configs by right clicking the config icon -> 'Quick configure' or by selecting 'Quick configure' in the main window menu. The 'change ePSXe configuration' is divided into four parts: - plugins - memcards - options - cheats In 'Plugins' all available gpu/spu/cdr plugins will be listed. Select a plugin, and push 'Activate'... now that plugin will be used with the current configuration. Push 'Configure' to change plugin options. 'Test' will tell ya if the plugin will work, and 'About' shows some plugin infos. You can also use a popup-menu by rightclicking a plugin, though. Also the internal epsxe plugins (spu/cdr) will be listed, but no configuration windows are available for the internal plugins. 'Memcards' let you create, format, copy and choose memcard files. You should choose two different memcards for each game configuration. Should be easy to use. Select a memcard and push 'Set Slot 1', select another and push 'Set Slot 2'. That's all. 'Options' let you set the internal ePSXe thingies... check out the ePSXe manual to get more infos ;) Well, with the 'command line' edit you can enter some special options, for example you can use ISOs by the command line "-loadbin x:\game\spyro.bin". For a full list of the command line params, simply start the ePSXe emu with the commandline "-help" :) A special option is called "Start ePSXe GUI", by activating this option the ePSXe window with menus, etc., will be displayed and you have to start the game manually using the ePSXe menu. IMPORTANT: to get videos in your games you have to activate the "mdec" option! 'Cheats'... here you can define/import/change cheat settings and activate them... please note: the 'cheats'
here are no Gameshark, etc cheat codes! It's made for special patch cheat codes to get some special games to work (for example "Thousand Arms" will need the cheat "10023458 = 0000" to work in ePSXe). Well, that's the main config handling... but there are some more goodies in ePSXeCutor... lemme explain the Group handling now. Creating/using groups -------------------------What are groups for? Well, if you have many game configs you will want to order them.. you can change the config icon order by dragging a configuration icon to a new position, but if the config list grows bigger and bigger you will want to use groups, be assured :) Groups are displaying just some of the game configs, the ones that belong to that special group... only the main group 'All configurations' will show you all configs. To create a group just do a right-click in the group bar and select 'new group'. In the following window enter an unique group name and select a suitable group icon. That's all. When you click on the new group entry in the group bar, the main window will just display the game configs of that group. Well, after creating a new group, the list will be empty, of course. How to put a config into a group? a) If you activate a group, and create a new game config, it will be stored in the 'All configurations' group _and_ the activated one. b) If you want to store an existing config in a certain group, select the group entry which contains the config right now (or select 'All configurations') and drag the config icon at the group name in the group bar. Note: you can remove a config from a group by right clicking the config in that group and selecting 'Remove from group'... that way the config will only removed from that group, it will still be available in 'All configurations', for example. If you choose 'Delete' instead, the config will be deleted from _all_ groups. Oki, that's the main group handling... now we'll take a fast look at some special stuff... Save State Manager ---------------------------------You can use the "F1/2/3" keys in ePSXe to store/choose/load save state files. Each file will have the game-id as file name, and take a few MBytes of your harddrive. The save state manager can be used to backup (export) save
state files, to import them again into the save state directory, you can give each game save state its own name (it's easier to search for a certain save state file that way, if you want to give it to a friend), and you can delete unneeded files. If the gpu plugin has generated a small save state screen picture, the pic will be displayed in the manager, too. Game compatibility infos ---------------------------------Sometimes it's hard to get a certain game to run... maybe special settings in the main emu or one of the plugins are needed to fix glitches, or to get the game to run at all. In the "game infos" window you will find a list of tested games, and (depending on the game) more or less usefull infos how to get it to run (or maybe the info: doesn't work at all). All infos are stored in text files, each game will have its own file in the "infos" subdirectory (GameID.txt). Look for emu sites hosting such psx compatibility files to increase your wonderfull colle ction of info files... who knows, maybe you will need infos about a special game soon :) Of course you can also create your own game info files, simply enter the unique game ID (can be found in the root directory of the game CD), or insert the CD in the drive and press the "Read ID from CD" button (don't forget to select the proper cd drive letter first). If infos already exist, they will get displayed, otherwise you can now type in your own experiences with that game... hit "Save game infos" after you made changes, and well, if you know an emu site looking for compatibility info files, why not mail yours to them? :) Using "Export infos" will save the selected game infos to a new selectable directory, simply mail this file to the compatibility site. "Import infos" will only copy selected files into the "infos" subdirectory, if you know how to use the Windows Explorer you can do that yourself, of course ;) Misc -------------------------Well, in the 'View' menu you can hide the bars, if you don't need 'groups' for example. You can also decide if you want the game configs displayed as big or small icons or using a report list, which will display your game comment in the second column. The 'Tools' menu contains: - 'Erase all ePSXeCutor settings', that's kinda an uninstall of ePSXeCutor... all game configs and entries will be removed from your Windows registry, so no trash will be left. - 'Export/Import configuration': 'Export' stores the selected config settings in a windows .reg file, 'import' will read that file and make a new config icon with the stored infos.
- 'Customize ePSXeCutor': Well, you can change some of the ePSXeCutor gui in this dialog. You can select your own group bar icons, if you like. You can set a background picture in the main window. You can change the look of the toolbar buttons. And you can select which config infos should be displayed in the info bar. --------------------------------------------------------Final words --------------------------------------------------------If you are having ePSXeCutor problems or suggestions, you can send a mail to: BlackDove@addcom.de And, as always, have fun :) Pete Bernert
btw, great job, calb, Galtor and _demo_ :)
Potrebbero piacerti anche
- The Sympathizer: A Novel (Pulitzer Prize for Fiction)Da EverandThe Sympathizer: A Novel (Pulitzer Prize for Fiction)Valutazione: 4.5 su 5 stelle4.5/5 (121)
- A Heartbreaking Work Of Staggering Genius: A Memoir Based on a True StoryDa EverandA Heartbreaking Work Of Staggering Genius: A Memoir Based on a True StoryValutazione: 3.5 su 5 stelle3.5/5 (231)
- Grit: The Power of Passion and PerseveranceDa EverandGrit: The Power of Passion and PerseveranceValutazione: 4 su 5 stelle4/5 (588)
- Devil in the Grove: Thurgood Marshall, the Groveland Boys, and the Dawn of a New AmericaDa EverandDevil in the Grove: Thurgood Marshall, the Groveland Boys, and the Dawn of a New AmericaValutazione: 4.5 su 5 stelle4.5/5 (266)
- Never Split the Difference: Negotiating As If Your Life Depended On ItDa EverandNever Split the Difference: Negotiating As If Your Life Depended On ItValutazione: 4.5 su 5 stelle4.5/5 (838)
- The Emperor of All Maladies: A Biography of CancerDa EverandThe Emperor of All Maladies: A Biography of CancerValutazione: 4.5 su 5 stelle4.5/5 (271)
- The Little Book of Hygge: Danish Secrets to Happy LivingDa EverandThe Little Book of Hygge: Danish Secrets to Happy LivingValutazione: 3.5 su 5 stelle3.5/5 (400)
- The Subtle Art of Not Giving a F*ck: A Counterintuitive Approach to Living a Good LifeDa EverandThe Subtle Art of Not Giving a F*ck: A Counterintuitive Approach to Living a Good LifeValutazione: 4 su 5 stelle4/5 (5794)
- The World Is Flat 3.0: A Brief History of the Twenty-first CenturyDa EverandThe World Is Flat 3.0: A Brief History of the Twenty-first CenturyValutazione: 3.5 su 5 stelle3.5/5 (2259)
- Shoe Dog: A Memoir by the Creator of NikeDa EverandShoe Dog: A Memoir by the Creator of NikeValutazione: 4.5 su 5 stelle4.5/5 (537)
- The Gifts of Imperfection: Let Go of Who You Think You're Supposed to Be and Embrace Who You AreDa EverandThe Gifts of Imperfection: Let Go of Who You Think You're Supposed to Be and Embrace Who You AreValutazione: 4 su 5 stelle4/5 (1090)
- The Hard Thing About Hard Things: Building a Business When There Are No Easy AnswersDa EverandThe Hard Thing About Hard Things: Building a Business When There Are No Easy AnswersValutazione: 4.5 su 5 stelle4.5/5 (345)
- Team of Rivals: The Political Genius of Abraham LincolnDa EverandTeam of Rivals: The Political Genius of Abraham LincolnValutazione: 4.5 su 5 stelle4.5/5 (234)
- Her Body and Other Parties: StoriesDa EverandHer Body and Other Parties: StoriesValutazione: 4 su 5 stelle4/5 (821)
- ChatGpt PDFDocumento19 pagineChatGpt PDFsanx2014100% (1)
- Hidden Figures: The American Dream and the Untold Story of the Black Women Mathematicians Who Helped Win the Space RaceDa EverandHidden Figures: The American Dream and the Untold Story of the Black Women Mathematicians Who Helped Win the Space RaceValutazione: 4 su 5 stelle4/5 (895)
- The Unwinding: An Inner History of the New AmericaDa EverandThe Unwinding: An Inner History of the New AmericaValutazione: 4 su 5 stelle4/5 (45)
- Elon Musk: Tesla, SpaceX, and the Quest for a Fantastic FutureDa EverandElon Musk: Tesla, SpaceX, and the Quest for a Fantastic FutureValutazione: 4.5 su 5 stelle4.5/5 (474)
- On Fire: The (Burning) Case for a Green New DealDa EverandOn Fire: The (Burning) Case for a Green New DealValutazione: 4 su 5 stelle4/5 (74)
- The Yellow House: A Memoir (2019 National Book Award Winner)Da EverandThe Yellow House: A Memoir (2019 National Book Award Winner)Valutazione: 4 su 5 stelle4/5 (98)
- 2022 WR Extended VersionDocumento71 pagine2022 WR Extended Versionpavankawade63Nessuna valutazione finora
- Delusion in SocietyDocumento2 pagineDelusion in SocietyGasimovskyNessuna valutazione finora
- Quarter 1 - Module 1Documento31 pagineQuarter 1 - Module 1Roger Santos Peña75% (4)
- Leadership Styles-Mckinsey EdDocumento14 pagineLeadership Styles-Mckinsey EdcrimsengreenNessuna valutazione finora
- Skills Checklist - Gastrostomy Tube FeedingDocumento2 pagineSkills Checklist - Gastrostomy Tube Feedingpunam todkar100% (1)
- Dermatology Skin in Systemic DiseaseDocumento47 pagineDermatology Skin in Systemic DiseaseNariska CooperNessuna valutazione finora
- Cisco UCS Adapter TroubleshootingDocumento90 pagineCisco UCS Adapter TroubleshootingShahulNessuna valutazione finora
- Mosfet Irfz44Documento8 pagineMosfet Irfz44huynhsang1979Nessuna valutazione finora
- Radon-222 Exhalation From Danish Building Material PDFDocumento63 pagineRadon-222 Exhalation From Danish Building Material PDFdanpalaciosNessuna valutazione finora
- PSA Poster Project WorkbookDocumento38 paginePSA Poster Project WorkbookwalliamaNessuna valutazione finora
- Safety Procedures in Using Hand Tools and EquipmentDocumento12 pagineSafety Procedures in Using Hand Tools and EquipmentJan IcejimenezNessuna valutazione finora
- WBDocumento59 pagineWBsahil.singhNessuna valutazione finora
- Webinar Gizi - Patho StuntingDocumento16 pagineWebinar Gizi - Patho StuntingMiftahul HikmahNessuna valutazione finora
- Microsmart GEODTU Eng 7Documento335 pagineMicrosmart GEODTU Eng 7Jim JonesjrNessuna valutazione finora
- What Are The Spacer Bars in RC Beams - QuoraDocumento3 pagineWhat Are The Spacer Bars in RC Beams - QuoradesignNessuna valutazione finora
- Sample - SOFTWARE REQUIREMENT SPECIFICATIONDocumento20 pagineSample - SOFTWARE REQUIREMENT SPECIFICATIONMandula AbeyrathnaNessuna valutazione finora
- Department of Education: Republic of The PhilippinesDocumento1 paginaDepartment of Education: Republic of The PhilippinesJonathan CayatNessuna valutazione finora
- Final Project Strategic ManagementDocumento2 pagineFinal Project Strategic ManagementMahrukh RasheedNessuna valutazione finora
- Sample Resume For Supply Chain Logistics PersonDocumento2 pagineSample Resume For Supply Chain Logistics PersonAmmar AbbasNessuna valutazione finora
- DBMS Lab ManualDocumento57 pagineDBMS Lab ManualNarendh SubramanianNessuna valutazione finora
- Acer N300 ManualDocumento50 pagineAcer N300 Manualc_formatNessuna valutazione finora
- Kyle Pape - Between Queer Theory and Native Studies, A Potential For CollaborationDocumento16 pagineKyle Pape - Between Queer Theory and Native Studies, A Potential For CollaborationRafael Alarcón Vidal100% (1)
- Kiritsis SolutionsDocumento200 pagineKiritsis SolutionsSagnik MisraNessuna valutazione finora
- Ccoli: Bra Ica Ol A LDocumento3 pagineCcoli: Bra Ica Ol A LsychaitanyaNessuna valutazione finora
- NCP - Major Depressive DisorderDocumento7 pagineNCP - Major Depressive DisorderJaylord Verazon100% (1)
- 2014 - A - Levels Actual Grade A Essay by Harvey LeeDocumento3 pagine2014 - A - Levels Actual Grade A Essay by Harvey Leecherylhzy100% (1)
- Ra 9272Documento6 pagineRa 9272janesamariamNessuna valutazione finora
- Technology Based Project: Special Track 1)Documento14 pagineTechnology Based Project: Special Track 1)Kim ChiquilloNessuna valutazione finora
- Cyber Briefing Series - Paper 2 - FinalDocumento24 pagineCyber Briefing Series - Paper 2 - FinalMapacheYorkNessuna valutazione finora