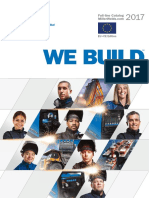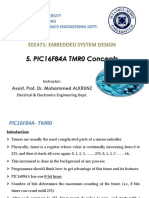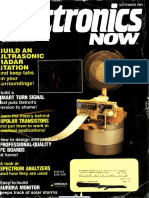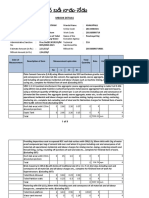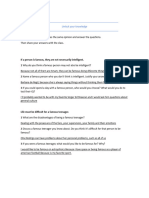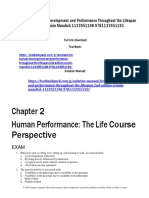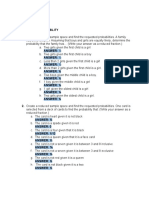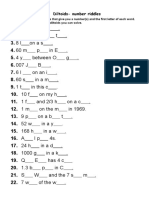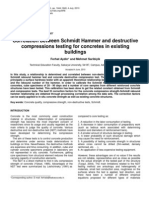Documenti di Didattica
Documenti di Professioni
Documenti di Cultura
Repast Flow Gettingstarted
Caricato da
culturepig2241Descrizione originale:
Copyright
Formati disponibili
Condividi questo documento
Condividi o incorpora il documento
Hai trovato utile questo documento?
Questo contenuto è inappropriato?
Segnala questo documentoCopyright:
Formati disponibili
Repast Flow Gettingstarted
Caricato da
culturepig2241Copyright:
Formati disponibili
REPAST FLOWCHART GETTING STARTED
ERIC TATARA & MICHAEL NORTH - REPAST DEVELOPMENT TEAM
0. Before we Get Started Before we can do anything with Repast Simphony, we need to make sure that we have a proper installation of Repast Simphony 2.0. Instructions on downloading and installing Repast Simphony on various platforms can be found on the Repast website. 1. Getting Started with Repast Flowchart We will be building a simple agent-based model involving zombies chasing humans and humans running away from zombies. When we are nished, the running model should look like g. 1.
Figure 1. Completed Zombies Model The rst thing we must do is create a new Repast Simphony project. Assuming youve started Repast Simphony, right click in the Package Explorer pane and choose New
1
ERIC TATARA & MICHAEL NORTH - REPAST DEVELOPMENT TEAM
then Other. A dialog box comes up that allows you to select a wizard. Select Repast Simphony Project under the Repast Simphony folder (Fig. 2) and click Next. This brings up the New Repast Simphony Project Wizard which gives us the ability to name our project (and a few more options which well ignore for now). Type FlowZombies in the Project name eld, and press the Finish button.
Figure 2. Repast Simphony Project Wizard.
By default Repast Simphony will hide many of the details of the project. This is appropriate for ReLogo projects but not for those written in Java. If the ReLogo lters have not been previously disabled then we need to do that now. If you click on the + (Windows) or triangle (OSX) next to FlowZombies and you see a variety of folders (batch, docs, etc), then the lter has been disabled. If you only see the src directory then the lter needs to be disabled. To disable the lter, click the downward pointing arrow in the Package Explorer pane. If you see ReLogo Resource Filter then click on it to disable the lter (Fig. 3). Otherwise, click on the Filters item. This brings up the Java Element Filters windows. Scroll through the elements and click o the checkbox for ReLogo Resource Filter (Fig. 4). Lastly, if Eclipse has defaulted to the ReLogo perspective switch it to the Java one. The perspective selections can be found in the upper right hand corner (Fig. 5). Click the Java perspective.
REPAST FLOWCHART GETTING STARTED
Figure 3. Disabling the ReLogo Filter.
1.1. Building the Model. Repast agents may be created through several dierent paths, such as pure Java agents, Groovy agents, or Flowchart agents. This tutorial will demonstrate agent design using the Flowchart method. The Repast Simphony project wizard creates a source directory and default package into which we can create these agent classes. In our case, the package is FlowZombies, which can be seen immediately under the src directory.1 The wizard has also created two additional les under the jzombies package: ModelInitializer.groovy and ModelInitializer.agent. These are used for model initialization and will be edited later. To create a new Flowchart agent, right click on the created FlowZombies package located in the newly create project. Select New, then Other and browse to the Repast Simphony category (Fig. 6). Select Agent and in the File name, rename the default Untititled.agent to Human.agent (Fig. 7). Repeat this process for the Zombie agent, using the name Zombie.agent. The Zombie.agent and Human.agent les (along with the automatically generated Zombie.groovy and Human.groovy les) should be visible in the FlowZombies packages underneath the src folder, and the Agent owcharts should be open in Eclipses editor pane. (If ihey are not open, double click on each Human.agent le to open it). Lets begin with the Zombies. The Zombies behavior is to wander around looking for Humans to infect. More specically, each iteration of the simulation, each Zombie will determine where the most Humans are within its local area and move there. Once there it will attempt to infect a Human at that location and turn it into a Zombie.
Package names typically use an internet domain name as the basis for a package name, but for the purposes of this tutorial FlowZombies is perfectly ne. See Java Tutorial: packages for more info.
1
ERIC TATARA & MICHAEL NORTH - REPAST DEVELOPMENT TEAM
Figure 4. Filter Window.
Figure 5. Selecting the Java Perspective.
We will begin by implementing the movement. To do this we will locate the Zombies and Humans within a Grid. The Grid allows us to do neighborhood and proximity queries (i.e. who is near me?) using discrete integer Grid coordinates.2 Lets begin by adding a property to the Zombie Agent that indicates whether the Zombie has moved. To create a Property block in the Flowchart, click on the Property icon the the Steps pane and
2
More details on Grid can found in the Repast Java API documentation and the Repast Reference.
REPAST FLOWCHART GETTING STARTED
Figure 6. New Agent Wizard Step 1
then click on the Flowchart canvas. The Property block will appear and may be selected. Selecting an element in a owchart allows the element to be edited using the Properties pane at the bottom of the window. If the Properties pane is not visible, right click on a owchart element and select Show Properties. Select the Moved Property and in the Properties pane, enter the following information: (1) (2) (3) (4) Step Step Step Step 2: 3: 5: 6: Moved moved boolean false
This initial owchart should look like Fig. 8. Now lets add a Behavior to Zombie that will be executed every iteration of the simulation. Select a new Behavior block from the Steps pane in the owchart editor and add it to the owchart (Fig. 9). In the properties pane, edit the following items for this Behavior: (1) Step 3a: Type in a Constant Starting Time for the Behavior : 1 (2) Step 3c: Type in a Constant Repeat Interval for the Behavior: 1 Next, we will provide details for all elements of the movement Behavior. The completed owchart for this behavior is shown in gure (Fig. 10). Add the various blocks from the Steps pane so that it looks like the completed owchart in Fig. 10. Connections between the step blocks can be created by choosing the Connection option in the ow chart
ERIC TATARA & MICHAEL NORTH - REPAST DEVELOPMENT TEAM
Figure 7. New Agent Wizard Step 2
editor, clicking on a step block and dragging to the other. Once the owchart steps and connections have been added, we will now proceed to edit each of the owchart elements. Task Grid Neighbors (1) Grid grid = FindGrid(FlowZombies/grid) (2) GridPoint pt = grid.getLocation(this) (3) GridCellNgh nghCreator = new GridCellNgh(grid, pt, Human.class, 1, 1) (4) List gridCells = nghCreator.getNeighborhood(true) (5) SimUtilities.shue(gridCells, RandomHelper.getUniform()) Task Initialize loop (1) GridPoint pointWithMostHumans = null (2) int maxCount = -1 Loop over neighbors (1) Step 3: GridCell cell in gridCells Decision Check count (1) Step 3: cell.size() > maxCount Task Point with most humans
REPAST FLOWCHART GETTING STARTED
(1) pointWithMostHumans = cell.getPoint() (2) maxCount = cell.size() Task Move and Infect (1) int x = pointWithMostHumans.getX() (2) int y = pointWithMostHumans.getY() (3) grid.moveTo(this,x,y) (4) moved = true (5) infect() Finally, we need to dene the Infect behavior for the Zombie agent. The completed owchart for the agent is shown in (Fig. 11). Behavior Infect (1) Step 7: Type in a Compiled Name : infect Task Find Humans (1) Grid grid = FindGrid(FlowZombies/grid) (2) GridPoint pt = grid.getLocation(this) (3) List humans = new ArrayList() (4) Iterable objects = grid.getObjectsAt(pt.getX(), pt.getY()) Loop over objects (1) Step 3: objects.hasNext() Task Get Object (1) Object o = objects.next() Decision is Human? (1) Step 3: o instanceof Human Task save human (1) humans.add(o) Decision Found Humans? (1) Step 3: humans.size() > 0 Task Braaaaaains! (1) int index = RandomHelper.nextIntFromTo(0, humans.size() - 1) (2) Object human = humans.get(index) (3) Context context = RemoveAgentFromContext(FlowZombies, human) (4) Object zombie = CreateAgents(FlowZombies, FlowZombies.Zombie, 1) (5) MoveAgent(FlowZombies/grid, zombie, pt.getX(), pt.getY())
ERIC TATARA & MICHAEL NORTH - REPAST DEVELOPMENT TEAM
Figure 8. Zombie Agent Step 1
REPAST FLOWCHART GETTING STARTED
Figure 9. Zombie Agent Step 2
10
ERIC TATARA & MICHAEL NORTH - REPAST DEVELOPMENT TEAM
Figure 10. Zombie Agent Step 3
REPAST FLOWCHART GETTING STARTED
11
Figure 11. Zombie Agent Completed
12
ERIC TATARA & MICHAEL NORTH - REPAST DEVELOPMENT TEAM
Lets now turn to the code for the Humans. Select Human.agent in Eclipses editor pane. The basic behavior for a Human is to react when a Zombie comes within its local neighborhood by running away from the area with the most Zombies. Additionally, Humans have a certain amount of energy that is expended in running away. If this energy is 0 or less then a Human is unable to run. We begin by creating properties of Energy and Starting Energy. Energy will be used to track the current amount of energy a Human has. Starting Energy will be used to set the energy level back to its starting level after a Human has had a rest. The main behavior of a Human is implemented in its run Behavior. The starting point for the Human owchart is shown in (Fig. 12) Create the properties for Energy and Starting Energy and create the Run Behavior. Property Energy (1) (2) (3) (4) (1) (2) (3) (4) Step Step Step Step Step Step Step Step 2: 3: 5: 6: 2: 3: 5: 6: Energy energy int 10 Start Energy startEnergy int 10
Property Start Energy
Behavior Run (1) Step 4b: Type in a Query for the Trigger Condition : within vn 1 (2) Step 4c: Type in Kind of Agents to Watch : FlowZombies.Zombie (3) Step 4d: Type in a Comma Separated List of Target Agent Fields To Watch : moved (4) Step 4f: Type in a Delay Kind Before the Behavior Triggers : Immediate (5) Step 4g: Type in a Delay Time Before the Behavior Triggers : 0 Next, we will provide the mechanism for the Run Behavior. Fig. 12 shows the completed Human owchart. Enter the details for each of the following owchart blocks: Task Grid Neighbors (1) (2) (3) (4) (5) Grid grid = FindGrid(FlowZombies/grid) GridPoint pt = grid.getLocation(this) GridCellNgh nghCreator = new GridCellNgh(grid, pt, Zombie.class,1,1) List gridCells = nghCreator.getNeighborhood(true) SimUtilities.shue(gridCells, RandomHelper.getUniform())
Task Initialize loop (1) GridPoint pointWithLeastZombies = null (2) int minCount = Integer.MAX VALUE Loop over neighbors (1) Step 3: GridCell cell in gridCells
REPAST FLOWCHART GETTING STARTED
13
Decision check count (1) cell.size() < minCount Task Point with least zombies (1) pointWithLeastZombies = cell.getPoint() (2) minCount = cell.size() Decision Check energy (1) Step 3: energy > 0 Task Move (1) int x = pointWithLeastZombies.getX() (2) int y = pointWithLeastZombies.getY() (3) grid.moveTo(this,x,y) (4) energy Task Reset Energy (1) energy = startingEnergy
14
ERIC TATARA & MICHAEL NORTH - REPAST DEVELOPMENT TEAM
Figure 12. Human Agent Start
REPAST FLOWCHART GETTING STARTED
15
Figure 13. Human Agent Completed
16
ERIC TATARA & MICHAEL NORTH - REPAST DEVELOPMENT TEAM
This looks much like the Zombie code. A GridCellNgh is used to nd the Zombies in the neighboring grid cells. It then determines which of these cells has the least Zombies and attempts to move towards that. Note that moveTo is only called if the energy level is greater than 0. If energy does equal 0, the Human doesnt move and energy is set back to its starting level. Unlike the Zombie code we are not going to schedule the run() method for execution. Rather we are going to setup a watcher that will trigger this run() method whenever a Zombie moves into a Humans neighborhood. The watcher will trigger whenever this eld has been accessed. This Watch will watch for any changes to a moved property in the Zombies agent. What this means is whenever any Zombie moves and their moved variable is updated, then this Watch will be checked for each Human. If the query returns true for that particular Human then run will be called immediately on that Human. Our query will return true when the Zombie that moved is within the Moore neighborhood (8 surrounding grid cells) of the Human whose Watch is currently being evaluated. That completes this part of the code for Zombies and Humans. Now we need to turn to initializing the simulation. The ModelInitializer agent that was automatically created in the project (Fig. 14) is used to hold actions done during the simulation initialization, such as creating agents. This should be relatively straight forward. We create a specied number of Zombies and Humans by looping through some creation code the specied number of times. We add the new Zombies and Humans to context. In adding them to the context we automatically add them to any projections associated with that context. The completed Model Initializer agent is shown in Fig. 15. Property Human Count (1) Step 2: Human Count (2) Step 3: humanCount (3) Step 5: int (4) Step 6: 200 Property Zombie Count (1) Step 2: Zombie Count (2) Step 3: zombieCount (3) Step 5: int (4) Step 6: 5 Loop Count Humans (1) Step 3: i in 1..humanCount Task Create Humans (1) Object agent = CreateAgents(FlowZombies, FlowZombies.Human,1) (2) Human human = (Human)agent (3) human.energy = RandomHelper.nextIntFromTo(4, 10) (4) human.startEnergy = human.energy Task Create Zombies (1) CreateAgents(FlowZombies, FlowZombies.Zombie,zombieCount)
REPAST FLOWCHART GETTING STARTED
17
Figure 14. Model Initializer Start
18
ERIC TATARA & MICHAEL NORTH - REPAST DEVELOPMENT TEAM
Figure 15. Model Initializer Completed
REPAST FLOWCHART GETTING STARTED
19
Before we run this model, we need to update the metadata that the Repast Simphony runtime uses to help create displays and other runtime components. Open the FlowZombies.rs folder under the project folder, and double click on the context.xml le. That should bring up the xml editor for editing the context.xml le. The context.xml le describes the context hierarchy for your model. The context hierarchy is composed of the contexts your model uses and the projections associated with them. We need to add a Grid projection using the editor. To do that, (1) Right click on the context element and select Add Child, then choose projection. (2) Expand the projection element by clicking on the triangle next to the newly added projection. (3) Choose grid from the drop down box to set the value of the type attribute (4) Type grid (no quotes) for the id of the projection. (5) Right click on the new projection element and select select Add Child, then choose attribute. (6) Expand the attribute and set its id, type and value properties to width, int, and 50 respectively. (7) Add another attribute to the projection and set its id, type and value properties to height, int, and 50. (8) Add another attribute to the projection and set its id, type, and value properties to border rule, string, periodic. (9) Add another attribute to the projection and set its id, type, and value properties to allows multi, boolean and true. The context.xml editor should now look like Fig. 16. Now its time to launch the model. When we created our project using the Repast Simphony Project Wizard, it automatically created Eclipse launchers for us, and we can use those to launch the model. If you click on the small downward facing triangle next to the Eclipse launcher button (g. 17), youll see the various available launchers. Click on FlowZombies Model. We will now create a simple display. (1) Right click on Displays in the Scenario Tree and click Add Display (2) In the Display conguration dialog, type Grid Display for name. Leave 2D as the type. (3) Select our grid projection as the one we want to display. Click on space in the Projection and Value Layers section and then click the green arrow. The projections on the right are the ones will be displaying and those on the left are all the possible projections to display. The dialog should now look like g. 18 (4) Click Next. (5) Select the Human and Zombie agents as the types we want to display. Do this by selecting each in the left and then clicking the right pointing arrow to move them
20
ERIC TATARA & MICHAEL NORTH - REPAST DEVELOPMENT TEAM
Figure 16. context.xml location
Figure 17. FlowZombies Model Launcher
to right. If Zombie is not at the top of the list on the left use the up and down arrows to move it to the top. The dialog should now look like g. 19 (6) Click Next. (7) In this panel, we can congure what we want the Zombies and Humans to look like. This can be done programmatically by specifying a class that implements repast.simphony.visualizationOGL2D.StyleOGL2D or via a wizard. At this point you have two options, you can use the icons from the completed FlowZombies
REPAST FLOWCHART GETTING STARTED
21
(8)
(9)
(10) (11) (12)
model to represent your agents or use a simpler style. We present the simpler style rst. Simple Style (a) Click the button to the right of the style class combo box (g. 20). (b) In the 2D Shape editor, change the Icon Shape to a square using the combo box and change the color to red by clicking the button with the blue square, and choosing a red color from the icon color dialog. Click OK on the icon color box, then OK on the 2D Shape Editor. (c) Repeat the previous step for the Human. Click on Human in the list of Agents. Then click the icon editor button as before. Leave the default as is, and click OK. Icon Style (a) Click the button to right of the style class combo box (g. 20). (b) In the 2D Shape editor, click on the Select Icon File button. We want to use the zombie.png icon that comes with the jzombies demo model. Navigate to where the demo models are installed and click on zombies.png in the jzombies/icon directory. (If you cant nd zombies.png, feel free to style the Zombie as a circle or whatever, using the 2D Shape editor). (c) Click OK when you have nished. (d) Repeat the previous step for the Human. Click on Human in the list of Agents. Then click the icon editor button as before. Click theSelect Icon File button and navigate to the jzombies/icon directory in the demo model. Choose the person.png icon. (e) Click OK when you have nished with the 2D Shape editor. Click Next Click Next Click Finish
You should now see Grid Display under the Display node in the Scenario Tree. Save your new scenario info (the new Data Loader and Display) by clicking the Save button (g. 21) on the Repast Simphony runtime toolbar. We can now run our model. Click the Initialize button (g. 22) to initialize the model and bring up the display. If the display is not centered, you can center it by clicking on the display home button to reset the view. The mouse wheel will zoom the display in and out as will holding down the shift key and right mouse button and moving the mouse up and down. You can run the simulation by clicking the Run button, step through each timestep with the Step button, stop the simulation with the Stop button, and reset it for another run with the Reset button (g. 22). When the simulation has been stopped, you must reset it with the Reset button in order do any more runs. Once the Repast Simphony runtime has come up, initialize and run the simulation. You should now see humans becoming zombies. If you dont, then check your code for mistakes.
22
ERIC TATARA & MICHAEL NORTH - REPAST DEVELOPMENT TEAM
Figure 18. Conguring the Display
Figure 19. Conguring the Display 2
1.2. Model Distribution. Repast models can be distributed to model users via the installation builder. This feature packs up your model and all of the software you need to run it, except for a properly congured Java Runtime Environment, into a single Java archive (JAR) le that can be given to model users. The resulting installer can be executed
REPAST FLOWCHART GETTING STARTED
23
Figure 20. Conguring the Display 3
Figure 21. Save Scenario Button
Figure 22. Repast Simphony Simulation Buttons
on any system with Java version 1.6 or later; JOGL; and Java3D installed3. Users simply copy the installer le onto their Windows, Mac OS, or Linux computers and the start the
3Users can obtain free JOGL and Java3D les from the Repast website downloads page here.
24
ERIC TATARA & MICHAEL NORTH - REPAST DEVELOPMENT TEAM
installer by double clicking on the le. Once the installer is started it will show an installation wizard that will prompt the user for the information needed to install the model. If desired, the installer can also be run in a command line mode. Building an installer for a model is straightforward. Simply choose the Build Installer for Your Model Name Here Model and provide a location and name for the installer le. The installer les default name is setup.jar, which is suitable for most purposes. The install builder will then package and compress your model and the supporting Repast software. The resulting installer les are about 70 MB plus the size of the model code and data. 75 MB to 80 MB is a common total size. The Repast install builder uses the IzPack system. More information on installer customization and use, including command line activation, can be found on the IzPack web site.
Potrebbero piacerti anche
- Shoe Dog: A Memoir by the Creator of NikeDa EverandShoe Dog: A Memoir by the Creator of NikeValutazione: 4.5 su 5 stelle4.5/5 (537)
- DAY 3 STRESS Ielts NguyenhuyenDocumento1 paginaDAY 3 STRESS Ielts NguyenhuyenTĩnh HạNessuna valutazione finora
- The Yellow House: A Memoir (2019 National Book Award Winner)Da EverandThe Yellow House: A Memoir (2019 National Book Award Winner)Valutazione: 4 su 5 stelle4/5 (98)
- With You: Full-Line CatalogDocumento68 pagineWith You: Full-Line CatalogCOMINessuna valutazione finora
- The Subtle Art of Not Giving a F*ck: A Counterintuitive Approach to Living a Good LifeDa EverandThe Subtle Art of Not Giving a F*ck: A Counterintuitive Approach to Living a Good LifeValutazione: 4 su 5 stelle4/5 (5794)
- Lecture 5Documento20 pagineLecture 5Paylaşım KanalıNessuna valutazione finora
- Aectp 300 3Documento284 pagineAectp 300 3AlexNessuna valutazione finora
- The Little Book of Hygge: Danish Secrets to Happy LivingDa EverandThe Little Book of Hygge: Danish Secrets to Happy LivingValutazione: 3.5 su 5 stelle3.5/5 (400)
- Modular Heavy Duty Truck TransmissionDocumento6 pagineModular Heavy Duty Truck Transmissionphucdc095041Nessuna valutazione finora
- Grit: The Power of Passion and PerseveranceDa EverandGrit: The Power of Passion and PerseveranceValutazione: 4 su 5 stelle4/5 (588)
- World English 2ed 1 WorkbookDocumento80 pagineWorld English 2ed 1 WorkbookMatheus EdneiNessuna valutazione finora
- Elon Musk: Tesla, SpaceX, and the Quest for a Fantastic FutureDa EverandElon Musk: Tesla, SpaceX, and the Quest for a Fantastic FutureValutazione: 4.5 su 5 stelle4.5/5 (474)
- Operation and Service 69UG15: Diesel Generator SetDocumento72 pagineOperation and Service 69UG15: Diesel Generator Setluis aguileraNessuna valutazione finora
- A Heartbreaking Work Of Staggering Genius: A Memoir Based on a True StoryDa EverandA Heartbreaking Work Of Staggering Genius: A Memoir Based on a True StoryValutazione: 3.5 su 5 stelle3.5/5 (231)
- E Voucher Hotel en 1241564309Documento2 pagineE Voucher Hotel en 1241564309taufksNessuna valutazione finora
- Hidden Figures: The American Dream and the Untold Story of the Black Women Mathematicians Who Helped Win the Space RaceDa EverandHidden Figures: The American Dream and the Untold Story of the Black Women Mathematicians Who Helped Win the Space RaceValutazione: 4 su 5 stelle4/5 (895)
- En 1993 09Documento160 pagineEn 1993 09Vio ChiNessuna valutazione finora
- Team of Rivals: The Political Genius of Abraham LincolnDa EverandTeam of Rivals: The Political Genius of Abraham LincolnValutazione: 4.5 su 5 stelle4.5/5 (234)
- Mba633 Road To Hell Case AnalysisDocumento3 pagineMba633 Road To Hell Case AnalysisAditi VarshneyNessuna valutazione finora
- Never Split the Difference: Negotiating As If Your Life Depended On ItDa EverandNever Split the Difference: Negotiating As If Your Life Depended On ItValutazione: 4.5 su 5 stelle4.5/5 (838)
- Contribution of Medieval MuslimDocumento16 pagineContribution of Medieval Muslimannur osmanNessuna valutazione finora
- The Emperor of All Maladies: A Biography of CancerDa EverandThe Emperor of All Maladies: A Biography of CancerValutazione: 4.5 su 5 stelle4.5/5 (271)
- Fiedler1950 - A Comparison of Therapeutic Relationships in PsychoanalyticDocumento10 pagineFiedler1950 - A Comparison of Therapeutic Relationships in PsychoanalyticAnca-Maria CovaciNessuna valutazione finora
- Devil in the Grove: Thurgood Marshall, the Groveland Boys, and the Dawn of a New AmericaDa EverandDevil in the Grove: Thurgood Marshall, the Groveland Boys, and the Dawn of a New AmericaValutazione: 4.5 su 5 stelle4.5/5 (266)
- ToiletsDocumento9 pagineToiletsAnonymous ncBe0B9bNessuna valutazione finora
- On Fire: The (Burning) Case for a Green New DealDa EverandOn Fire: The (Burning) Case for a Green New DealValutazione: 4 su 5 stelle4/5 (74)
- Unit 7 ActivitiesDocumento8 pagineUnit 7 ActivitiesleongeladoNessuna valutazione finora
- Manual HobartDocumento39 pagineManual HobartВолодимир БроNessuna valutazione finora
- The Unwinding: An Inner History of the New AmericaDa EverandThe Unwinding: An Inner History of the New AmericaValutazione: 4 su 5 stelle4/5 (45)
- Research Project Presentation of Jobairul Karim ArmanDocumento17 pagineResearch Project Presentation of Jobairul Karim ArmanJobairul Karim ArmanNessuna valutazione finora
- Pamphlet 89 Chlorine Scrubbing SystemsDocumento36 paginePamphlet 89 Chlorine Scrubbing Systemshfguavita100% (4)
- Human Development and Performance Throughout The Lifespan 2nd Edition Cronin Mandich Test BankDocumento4 pagineHuman Development and Performance Throughout The Lifespan 2nd Edition Cronin Mandich Test Bankanne100% (28)
- The Hard Thing About Hard Things: Building a Business When There Are No Easy AnswersDa EverandThe Hard Thing About Hard Things: Building a Business When There Are No Easy AnswersValutazione: 4.5 su 5 stelle4.5/5 (345)
- Manitou 1350RDocumento4 pagineManitou 1350RcandlaganNessuna valutazione finora
- Er6f Abs 2013Documento134 pagineEr6f Abs 2013Calibmatic JobNessuna valutazione finora
- The World Is Flat 3.0: A Brief History of the Twenty-first CenturyDa EverandThe World Is Flat 3.0: A Brief History of the Twenty-first CenturyValutazione: 3.5 su 5 stelle3.5/5 (2259)
- Group 4 - When Technology and Humanity CrossDocumento32 pagineGroup 4 - When Technology and Humanity CrossJaen NajarNessuna valutazione finora
- SQL - Day 2: Structured Query LanguageDocumento10 pagineSQL - Day 2: Structured Query LanguageNight KingNessuna valutazione finora
- Code of Federal RegulationsDocumento14 pagineCode of Federal RegulationsdiwolfieNessuna valutazione finora
- JCPS School Safety PlanDocumento14 pagineJCPS School Safety PlanDebbie HarbsmeierNessuna valutazione finora
- The Gifts of Imperfection: Let Go of Who You Think You're Supposed to Be and Embrace Who You AreDa EverandThe Gifts of Imperfection: Let Go of Who You Think You're Supposed to Be and Embrace Who You AreValutazione: 4 su 5 stelle4/5 (1090)
- Toftejorg TZ-75 Rotary Jet Head - Portable: Fast, Effective Impact CleaningDocumento3 pagineToftejorg TZ-75 Rotary Jet Head - Portable: Fast, Effective Impact CleaningSamo SpontanostNessuna valutazione finora
- Medrano, Rene LynnDocumento2 pagineMedrano, Rene LynnRene Lynn Labing-isa Malik-MedranoNessuna valutazione finora
- Noth PicturesDocumento17 pagineNoth PicturesJana AssaNessuna valutazione finora
- Diltoids Numberletter Puzzles Activities Promoting Classroom Dynamics Group Form - 38486Documento5 pagineDiltoids Numberletter Puzzles Activities Promoting Classroom Dynamics Group Form - 38486sinirsistemiNessuna valutazione finora
- The Sympathizer: A Novel (Pulitzer Prize for Fiction)Da EverandThe Sympathizer: A Novel (Pulitzer Prize for Fiction)Valutazione: 4.5 su 5 stelle4.5/5 (121)
- Schmidt Hammer TestDocumento5 pagineSchmidt Hammer Testchrtrom100% (1)
- QSMT Chapter 1Documento5 pagineQSMT Chapter 1Rachelle Mae SalvadorNessuna valutazione finora
- Her Body and Other Parties: StoriesDa EverandHer Body and Other Parties: StoriesValutazione: 4 su 5 stelle4/5 (821)