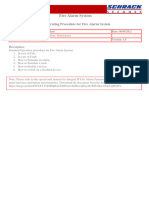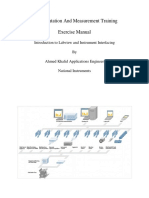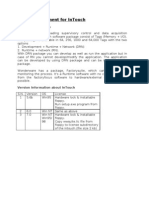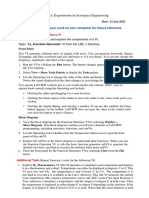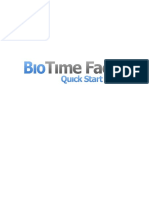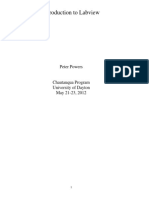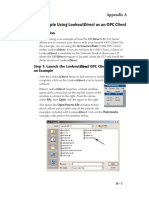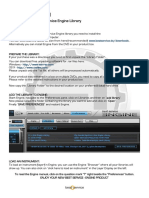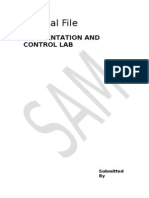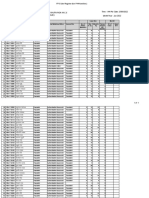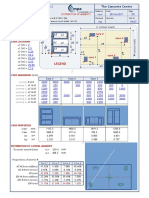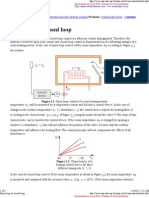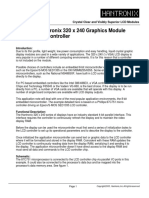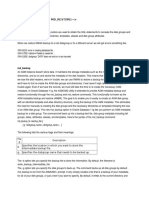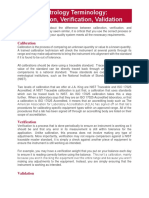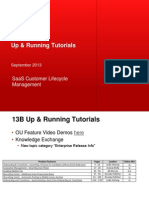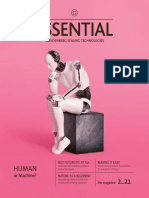Documenti di Didattica
Documenti di Professioni
Documenti di Cultura
Your Activexpression Device Explained: Device On or Off. Input
Caricato da
jrtysonDescrizione originale:
Titolo originale
Copyright
Formati disponibili
Condividi questo documento
Condividi o incorpora il documento
Hai trovato utile questo documento?
Questo contenuto è inappropriato?
Segnala questo documentoCopyright:
Formati disponibili
Your Activexpression Device Explained: Device On or Off. Input
Caricato da
jrtysonCopyright:
Formati disponibili
Your Activexpression device explained
Hot keys. Use these to select options displayed on screen. On/Off button. Press and hold this button to switch the device on or off. a/A/1. Toggle between lower case, upper case and number input. Backspace. Menu/symbol key. Used to register the device and to access a range of character symbols. Carriage ret
Registering devices About Device Registration
Device registration is the process of telling the ActivHub how many devices and device groups there are in the classroom. You need to register devices before you begin a voting session. You start device registration from the Voting Browser. The pictures on the below show the information you can see in the 'Device Registration' Dialog Box:
How many ActivHubs are connected to your computer. Device groups. How many devices are registered with each ActivHub. The good news is, once you have registered them, you can take the devices and the ActivHub with you to another location, plug the ActivHub into another computer with ActivInspire installed and begin voting immediately.
The Activhub
The Activhub is needed to communicate between Activexpression devices and your computer. Insert the Activhub into a USB socket on your PC. Use the holder and the 1.8m (6ft) USB extension cable if necessary. A green light will flash to show the Activhub is working. Connect the USB Activhub to the 1.8m (6ft) cable, place in the holder and position in clear view of the devices. Raise the antenna as shown in the image.
There are two types of ActivHub:
This ActivHub...
AH2 AH1
Is compatible with...
ActiVote AV3, ActivExpression ActiVote AV2
Register ActivExpression devices
Before you begin registration: 1. Start ActivInspire. 2. Connect an ActivHub model AH2 to your computer. 3. Distribute ActivExpression devices and ensure that they are switched ON. To register: 1. Open the Voting Browser and click on Device Registration Box opens. 2. Select ActivExpressions and click on Register. 3. Enter the number of devices you want to register (or use the arrows) and click on Next. The next window shows a PIN code which must be entered on each ActivExpression device to be registered. The window has clear instructions, with photos, so your students can finish the registration (you might like to practice the procedure first!). If the students are finishing the registration, they have to: a. Press the MENU / SYM button on the ActivExpression devices. b. Press the Register option key, indicated on the ActivExpression screen. c. Enter the PIN code, by pressing the ActivExpression option keys corresponding to the PIN code, as indicated on the The 'Device Registration' Dialog
screen. The PIN code is not entered with the text keys. When three letters have been entered, as displayed in the PIN code box on the ActivExpression screen, the letters are transmitted to the ActivHub. The ActivHub sends the code to ActivInspire. The PIN code can be edited before transmission, but only if one or two letters have been entered. Option keys for Clear and Abort can be used for editing and also the Delete key on the keypad. ActivInspire registers the devices to the ActivHub one by one. You can see the number updated in the window, just below the PIN code. When this number is equal to the number you entered in Step 3 above, the window closes automatically, because all devices have been registered. If registration fails for any of the devices, the window has to be closed manually. If a PIN code is entered incorrectly, steps a. to c. must be repeated, for a successful registration. This procedure can be repeated any number of times, but it should not be necessary - the system is proven to be extremely reliable. After a couple of failures for a device you can either: Click on Finish to close the window and proceed, or Replace it with another ActivExpression device, registering it if necessary.
Rename ActivExpression devices
There are two places where you can rename devices: Rename individual device in the 'Device Registration' Window Rename individual or all devices in the 'ActivExpression Devices Group' Box
Rename individual devices
To rename individual devices in the 'Device Registration' Window: 1. Select any individual device and click on Rename. The existing device name is displayed in a box which you can edit. 2. Enter the new name and click on OK. The new name is shown in the 'Device Registration' Dialog Box. This means it is stored on the ActivHub. The ActivExpression device may be switched OFF, but the next time it is switched ON, it communicates with the ActivHub and receives its new name. To rename individual devices in the 'ActivExpression Devices Group' Box: 1. Click on Rename. The' Device Naming' Box opens. 2. Double click on the name and edit it.
3. Click in the column Committed. The device is renamed as above.
Rename all devices
You can rename all your devices with sequential numbering and a common prefix. 1. In the ActivExpression Devices Group Box, click on Rename to display the 'Device Naming' Box. 2. Click in the box Rename all of the devices using the prefix and enter a prefix. 3. Click on Apply prefix. All ActivExpression devices in the group are renamed on the ActivHub, as described above, with the prefix and numbers, starting with 1. The numbers can be edited separately.
Potrebbero piacerti anche
- Getting Started With Color Icontrol English VersionDocumento11 pagineGetting Started With Color Icontrol English VersionAlaaNessuna valutazione finora
- iPhone & iPad iOS 10: QuickStudy Laminated Reference GuideDa EverandiPhone & iPad iOS 10: QuickStudy Laminated Reference GuideNessuna valutazione finora
- Programming Using The ASR-SoftDocumento5 pagineProgramming Using The ASR-SoftDelmar Ernesto Lopez QuirozNessuna valutazione finora
- Standard Operating ProcedureDocumento7 pagineStandard Operating ProcedureRamesh BabuNessuna valutazione finora
- Amazon Echo Manual Guide : Top 30 Hacks And Secrets To Master Amazon Echo & Alexa For Beginners: The Blokehead Success SeriesDa EverandAmazon Echo Manual Guide : Top 30 Hacks And Secrets To Master Amazon Echo & Alexa For Beginners: The Blokehead Success SeriesNessuna valutazione finora
- Honeywell Venom Balance Quick Start GuideDocumento5 pagineHoneywell Venom Balance Quick Start GuideSean ByrneNessuna valutazione finora
- HSView User ManualDocumento14 pagineHSView User ManualLucia RamirezNessuna valutazione finora
- M U S I C I A N S F I R S T: Installation ManualDocumento12 pagineM U S I C I A N S F I R S T: Installation ManualFrederick LeggettNessuna valutazione finora
- 5IN2538 B Home Automation Gateway Quick Installer Guide PDFDocumento32 pagine5IN2538 B Home Automation Gateway Quick Installer Guide PDFRomiNessuna valutazione finora
- OWON Smart Home System User Guide - Android 20190107Documento47 pagineOWON Smart Home System User Guide - Android 20190107Alin AmbrosieNessuna valutazione finora
- X Light X Wire RangeDocumento66 pagineX Light X Wire Rangebigcum100% (1)
- LabView Tutorial 100630 m1 Tut-LvenvironmentDocumento49 pagineLabView Tutorial 100630 m1 Tut-LvenvironmentRonald CordovaNessuna valutazione finora
- Nedis SmartLife Manual EnglishDocumento8 pagineNedis SmartLife Manual EnglishRainer MartikainenNessuna valutazione finora
- TS0123 - How To Use The EntryUpgrade - V1.0.12Documento5 pagineTS0123 - How To Use The EntryUpgrade - V1.0.12Beto MonrockNessuna valutazione finora
- Gu A de Inicio R Pido Del ActivtableDocumento22 pagineGu A de Inicio R Pido Del Activtableapi-249012735Nessuna valutazione finora
- How To Create A PW Event Procedure and Attach It To An Icon On The Alarm Monitor ScreenDocumento8 pagineHow To Create A PW Event Procedure and Attach It To An Icon On The Alarm Monitor ScreenfereszaNessuna valutazione finora
- How To Preview Ezviz Device Via Web Browser & Mobile Client & Client Software Ivms-4200Documento16 pagineHow To Preview Ezviz Device Via Web Browser & Mobile Client & Client Software Ivms-4200Mag EshNessuna valutazione finora
- Aquarius Quick GuideDocumento8 pagineAquarius Quick GuideOndřej GrzegorzNessuna valutazione finora
- NI Tutorial 7573 enDocumento7 pagineNI Tutorial 7573 enMamoun Slamah AlzyoudNessuna valutazione finora
- Aquarius Quick GuideDocumento8 pagineAquarius Quick GuideAndres FeretNessuna valutazione finora
- IPCMonitor User ManualDocumento13 pagineIPCMonitor User ManualUdo W. BachmannNessuna valutazione finora
- Trackimo Manual 2015Documento19 pagineTrackimo Manual 2015rjalvarezmmNessuna valutazione finora
- 3.5 Inch TFT Series V3.5 PDFDocumento137 pagine3.5 Inch TFT Series V3.5 PDFgarciac12Nessuna valutazione finora
- CleverAccess 2.0 User Manual (English Version 0817)Documento45 pagineCleverAccess 2.0 User Manual (English Version 0817)Joseph AparicioNessuna valutazione finora
- Exercise Manual 1Documento19 pagineExercise Manual 1CMasood.ANessuna valutazione finora
- Autoclav Sterivap BMT Operating InstructionsDocumento9 pagineAutoclav Sterivap BMT Operating Instructionsgiulian2009Nessuna valutazione finora
- Training Document For InTouchDocumento27 pagineTraining Document For InTouchrayedkhanNessuna valutazione finora
- Training Document For InTouchDocumento27 pagineTraining Document For InTouchthakur941264191950% (2)
- Equipment Touch User GuideDocumento16 pagineEquipment Touch User GuideGabriel_FChavesNessuna valutazione finora
- NI Tutorial 7566 enDocumento6 pagineNI Tutorial 7566 encuterose95Nessuna valutazione finora
- Track: Microcontroller Based Wagon CounterDocumento7 pagineTrack: Microcontroller Based Wagon CounterKarthikNessuna valutazione finora
- Lab 1Documento6 pagineLab 1om prakash MeenaNessuna valutazione finora
- Lab 7Documento5 pagineLab 743932233Nessuna valutazione finora
- Usando MATLAB Con Osciloscopio TektronixDocumento3 pagineUsando MATLAB Con Osciloscopio TektronixjopoarmaNessuna valutazione finora
- 13 B - Inward Clearing17062009Documento10 pagine13 B - Inward Clearing17062009Latikatarani100% (1)
- Bio TimeDocumento16 pagineBio TimeCrina.DobreNessuna valutazione finora
- Instruction: BASIC CONCEPT" TutorialDocumento7 pagineInstruction: BASIC CONCEPT" TutorialK-amine BoudaneNessuna valutazione finora
- Xerox AltaLink C80xx SoftwareUpgradeUtility Instructions 27400Documento14 pagineXerox AltaLink C80xx SoftwareUpgradeUtility Instructions 27400Pablo Vallejo ZúñigaNessuna valutazione finora
- Chautauqua Course Notes 5 23 2012Documento34 pagineChautauqua Course Notes 5 23 2012Nathalie LaurinNessuna valutazione finora
- Smart PSS Quick Guide (PC & MAC) PDFDocumento10 pagineSmart PSS Quick Guide (PC & MAC) PDFJack Suarez ZamudioNessuna valutazione finora
- Vigilant NVSIP App User ManualDocumento4 pagineVigilant NVSIP App User ManualGenesis Rosario100% (1)
- Installation SoftwareDocumento13 pagineInstallation SoftwareJanNessuna valutazione finora
- 10.3.1.4 Lab - Finalize The Windows InstallationDocumento2 pagine10.3.1.4 Lab - Finalize The Windows InstallationLucky ManNessuna valutazione finora
- Comunicacion Lookout Con Directlogic 06Documento10 pagineComunicacion Lookout Con Directlogic 06ChristianGuerreroNessuna valutazione finora
- Liquid Product Automatic Volumetric DosingDocumento25 pagineLiquid Product Automatic Volumetric DosingNguyễn Huy CườngNessuna valutazione finora
- XRF XEPOS Basic Operation Procedure PDFDocumento8 pagineXRF XEPOS Basic Operation Procedure PDFCalyle DINessuna valutazione finora
- Xerox Altalink C80Xx & B80Xx Series Multifunction Printers Software Upgrade Utility Installation InstructionsDocumento16 pagineXerox Altalink C80Xx & B80Xx Series Multifunction Printers Software Upgrade Utility Installation InstructionsAndrei MurariuNessuna valutazione finora
- Welcome To Instant Account12Documento63 pagineWelcome To Instant Account12Koffi AkpaviNessuna valutazione finora
- ABAP Report Wizard - ReadMeDocumento14 pagineABAP Report Wizard - ReadMeАнтон БрыковNessuna valutazione finora
- World Machine 2 User GuideDocumento83 pagineWorld Machine 2 User GuidejcescuNessuna valutazione finora
- Pocket Guide-Goods Issue F3 (Selection)Documento2 paginePocket Guide-Goods Issue F3 (Selection)Mohd AzmirNessuna valutazione finora
- Nanoheal Software and Provision User Guide.Documento23 pagineNanoheal Software and Provision User Guide.narasimhanramapriyanNessuna valutazione finora
- Lesson Plan - Virtual ThermometerDocumento16 pagineLesson Plan - Virtual ThermometerAnkesh KhonaNessuna valutazione finora
- PracticeLabUserGuide BosonDocumento27 paginePracticeLabUserGuide BosonisaiNessuna valutazione finora
- INSTALL & ACTIVATE V2.1 - English PDFDocumento2 pagineINSTALL & ACTIVATE V2.1 - English PDFsmailikNessuna valutazione finora
- Hikvision Ezviz ManualDocumento16 pagineHikvision Ezviz ManualshofiyullohNessuna valutazione finora
- EaziVal SE Software User ManualDocumento74 pagineEaziVal SE Software User Manualluroguita-1Nessuna valutazione finora
- Instrumentation and Communication LabDocumento28 pagineInstrumentation and Communication LabOptimus0510Nessuna valutazione finora
- Activity Work ScheduleDocumento7 pagineActivity Work ScheduleAndre JingNessuna valutazione finora
- MFL68920157 Ld51a 24MT47VC-PZDocumento34 pagineMFL68920157 Ld51a 24MT47VC-PZactivaalerta SegurityNessuna valutazione finora
- Sale Register Report PMGKAY June 2022 PHHDocumento10 pagineSale Register Report PMGKAY June 2022 PHHsaumyaNessuna valutazione finora
- Core Wall DesignDocumento10 pagineCore Wall Designhala_azhari50% (2)
- Midterm CisDocumento8 pagineMidterm CisJeacy Mae GallegoNessuna valutazione finora
- Introduction To C++Documento306 pagineIntroduction To C++Syed Zulqadar HassanNessuna valutazione finora
- Exam 3Documento17 pagineExam 3rabihNessuna valutazione finora
- Open Loop Vs Closed LoopDocumento3 pagineOpen Loop Vs Closed LoopDonny Priyo Wicaksono100% (1)
- Interfacing A Hantronix 320 X 240 Graphics Module To An 8-Bit MicrocontrollerDocumento8 pagineInterfacing A Hantronix 320 X 240 Graphics Module To An 8-Bit MicrocontrollerAnonymous roFhLslwIFNessuna valutazione finora
- FDNL S1600 WDocumento3 pagineFDNL S1600 WJederVieiraNessuna valutazione finora
- 3D TransformationsDocumento11 pagine3D TransformationsMichelle SmithNessuna valutazione finora
- FB70 Customer InvoiceDocumento21 pagineFB70 Customer Invoiceksravi0% (1)
- Asm MDDocumento4 pagineAsm MDroyal31607Nessuna valutazione finora
- Human Resource Policies of Tata Consultancy ServicesDocumento20 pagineHuman Resource Policies of Tata Consultancy ServicesAkash Mehta100% (2)
- Metrology Terminology Calibration Verification ValidationDocumento2 pagineMetrology Terminology Calibration Verification ValidationQuality controllerNessuna valutazione finora
- Algebraic Expressions Worksheet-1Documento2 pagineAlgebraic Expressions Worksheet-1Orlando orlandooNessuna valutazione finora
- Probability 4Documento28 pagineProbability 4MAHESH.RNessuna valutazione finora
- MTD105 StudyGuide PDFDocumento129 pagineMTD105 StudyGuide PDFslaiyfershinNessuna valutazione finora
- Land Use and Zoning District / City / Municipal: Vicinity Map ScaleDocumento18 pagineLand Use and Zoning District / City / Municipal: Vicinity Map ScaleGeraldine Araneta GalingNessuna valutazione finora
- Taleo 13B Latest FeaturesDocumento135 pagineTaleo 13B Latest FeaturesamruthageethaNessuna valutazione finora
- Cs I PR II MQPDocumento2 pagineCs I PR II MQPr6180463Nessuna valutazione finora
- FaqDocumento4 pagineFaqParthoNessuna valutazione finora
- SIOP (Sales Inventory Operations Planning)Documento31 pagineSIOP (Sales Inventory Operations Planning)Harish GopalanNessuna valutazione finora
- Turing Machine PDFDocumento22 pagineTuring Machine PDFakhan10200Nessuna valutazione finora
- The Digital World: Level 1 - Unit 2Documento3 pagineThe Digital World: Level 1 - Unit 2Jahn Carlos Vazquez TeheranNessuna valutazione finora
- Cnt-Fet A ReviewDocumento5 pagineCnt-Fet A ReviewEr Ashish BahetiNessuna valutazione finora
- FST Essential November2021 ENDocumento39 pagineFST Essential November2021 ENSaravanan K.Nessuna valutazione finora
- Elastic Analysis & Engineering Design Formulae For Bonded JointsDocumento14 pagineElastic Analysis & Engineering Design Formulae For Bonded Jointsscoobymehrotra27Nessuna valutazione finora
- Check and Analyze The STATISTICS in The MySQL Database Smart Way of TechnologyDocumento3 pagineCheck and Analyze The STATISTICS in The MySQL Database Smart Way of Technologyikke den dikkeNessuna valutazione finora
- Daft Chapter 3 The Enviornment and Corporate CultureDocumento24 pagineDaft Chapter 3 The Enviornment and Corporate CultureTim N Chelle Briggs50% (2)