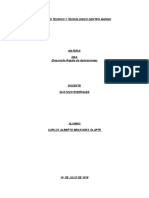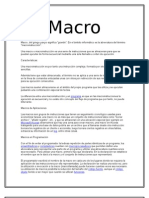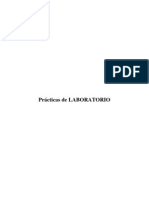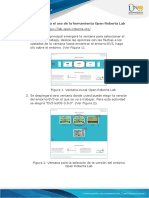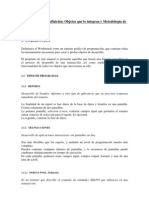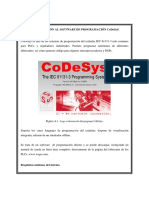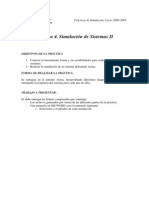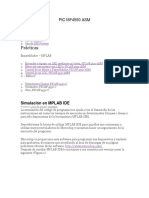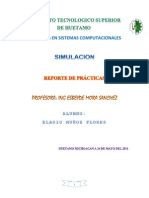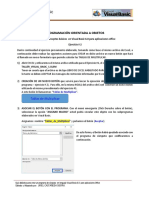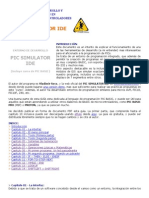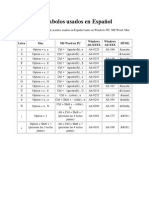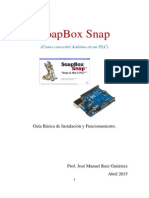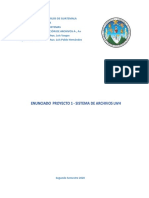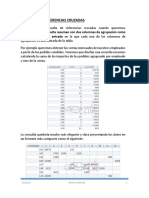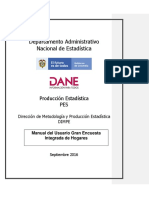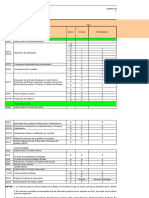Documenti di Didattica
Documenti di Professioni
Documenti di Cultura
Simulador TSX Micro
Caricato da
sensei_predathorTitolo originale
Copyright
Formati disponibili
Condividi questo documento
Condividi o incorpora il documento
Hai trovato utile questo documento?
Questo contenuto è inappropriato?
Segnala questo documentoCopyright:
Formati disponibili
Simulador TSX Micro
Caricato da
sensei_predathorCopyright:
Formati disponibili
SIMULADOR DIDCTICO DEL AUTMATA TSX MICRO DE SCHNEIDER J. L. CALVO Y A. MASDIAS Departamento de Ingeniera Industrial.
Escuela Universitaria Politcnica de Ferrol. Universidad de La Corua. Avda. 19 de Febrero s/n 15403-Ferrol, La Corua. Espaa. Este documento pretende explicar el funcionamiento de un simulador del autmata programable TSX Micro de Schneider, enfocado a la programacin en lenguaje de contactos. Se intenta reproducir en la medida de lo posible el entorno de trabajo del software que facilita el fabricante, para que los conocimientos adquiridos tengan validez casi en su totalidad, a la hora de enfrentarse al equipo real.
1. Introduccin Los fabricantes de productos destinados a control, en ocasiones son reacios a desarrollar herramientas de simulacin que sean independientes. Desde el punto de vista del aprendizaje prctico, el tiempo dedicado se va a ver limitado por la disponibilidad, tanto de las aulas, como del personal encargado de las mismas. Es por tanto necesaria la creacin de simuladores para paliar estos inconvenientes. Para el caso que se expone, el software implementado desarrolla una aplicacin bajo entorno windows que permite programar y simular el funcionamiento del autmata TSX MICRO de Schneider.
2. Programacin en el simulador del TSX Micro de Schneider El simulador ha sido concebido para que la edicin del programa que va a ser simulado se haga en lenguaje de contactos. Con este simulador en la mayora de los casos ya se puede prescindir de un entrenador para activar las entradas, ya que est preparado para visualizar y modificar el estado de entradas y salidas, incluso forzarlas a un valor, independientemente de las combinaciones que se puedan provocar, de igual forma que si se estuviese programando en el propio autmata. Se ha intentado en la medida de lo posible, que el entorno de trabajo del
Figura 1: Entorno del simulador
163
simulador, sea lo mas parecida al del software que el fabricante proporciona. Una vez instalado el programa se puede arrancar abriendo el fichero ejecutable por cualquiera de los medios que windows nos permite. Realizado esto al iniciarse la sesin, se pueden observar diversas partes (figura 1) que se detallarn posteriormente.
2.1. El navegador de aplicacin Esta parte del simulador tiene una estructura similar a la del explorador de windows (figura 2). Tenemos en primer lugar una carpeta principal, que ser la correspondiente al proyecto con el que se est trabajando. De esta se despliegan tres nuevas que detallan a continuacin: -Carpeta PROGRAMA.- A su vez se despliega otra denominada Tarea MAST, cuyos contenidos son creados en la ventana de edicin grfica, y est compuesta por, una carpeta en donde se encuentran las secciones de programa, y otra en donde se albergan las subrutinas empleadas en la programacin, pertenecientes a la tarea actual. Para aadir en la tarea Mast, tanto nuevas secciones como nuevas subrutinas, simplemente es necesario seleccionar la carpeta correspondiente en donde necesito insertar un nuevo componente, y a Figura 2: Navegador continuacin pulsar con el botn derecho del ratn, siguiendo las de aplicacin instrucciones que el programa indica. -Carpeta VARIABLES.- De esta carpeta cuelga un nico archivo cuyo nombre es BF Predefinidos. Si se hace doble clic sobre el se activa una ventana (figura 3) que lleva el mismo nombre, la cual contiene los parmetros de los bloques de funcin, y que el usuario puede modificar a su gusto para realizar la simulacin de la forma deseada.
Figura 3: Variables BF Predeterminados
-Carpeta TABLAS DE ANIMACIN. De esta carpeta cuelga un archivo cuyo nombre es TABLA_1, que si se hace doble clic sobre ella se visualizar una ventana como la de la figura 4. Pulsando con el botn derecho del ratn sobre la carpeta Tablas de animacin, se pueden crear nuevas tablas, y as tener grupos de variables localizados. Esta ventana es utilizada para visualizar estados de objetos bit de entradas, salidas, memoria o de salida de bloques; as como se pueden mostrar tambin valores de preseleccin o estados actuales de contaje o temporizacin de esos bloques funcin. Estas Figura 4: Tablas de tablas permiten adems modificar los valores de preseleccin o el animacin estado, a 0 1, de los objetos bit de entradas, salidas, memoria o de salida de bloques. Estos valores se pueden forzar a 0 1, independientemente del valor que tengan que adoptar resultante de las distintas configuraciones que adquieran las variables.
164
2.2. Mens desplegables del simulador -Archivo. En este men, al igual que los que se comentarn a continuacin, tras posicionarse con el puntero del ratn sobre el, se desplegar mostrando las diversas opciones que alberga en su interior. Este en concreto tiene una apariencia como la que se muestra en la figura 5.Las operaciones que se pueden Figura 5: Men archivo realizar desde este men, son creacin de nuevas tareas, abrir las ya existentes y guardar la que se est utilizando. Adems tanto la opcin de Abrir como la de Guardar tienen en su margen derecho unos tringulos que indican que esta opcin posee a su vez otras. -Servicios. Este men, que se muestra en la figura 6, entre otras opciones posee la de insertar un escaln, que sirve para introducir comentarios en medio de una seccin o subrutina y asignarles una etiqueta (label) que se usa como Figura 6: Men Servicios referencia a la hora de introducir saltos en un programa (con la bobina JUMP).Otras opciones permiten la inicializacin y validacin de las tablas de animacin ya comentadas, y posteriormente se pueden validar con otra de las ordenes. Por ltimo dentro de este apartado comentar que tambin se puede acceder al Navegador de Aplicacin. -Autmata. Desde este men que se muestra en la figura 7 el programa nos permite realizar tareas tales como iniciar y parar la simulacin, visualizar el mdulo de entradas y salidas, y adems ampliar este, mostrando el mdulo 3 de entradas y 4 de salidas simultneamente al escoger esta opcin. -Ventana. Este men presentado en la figura 8 muestra dos opciones que sirven para organizar las distintas ventanas que estn activas en el simulador. Dicha organizacin se puede hacer en forma de Mosaico, o bien en forma de Cascada. Simplemente pincharemos sobre una de ellas con el ratn y las colocar. -Ayuda. Tiene una forma similar a los programas bajo entorno Windows. Para este caso posee tres opciones tal y como se muestra en la figura 9. Las dos primeras sirven para conseguir ayuda, y la ltima da informacin acerca de la creacin del programa.
Figura 7: Men Autmata
Figura 8: Men ventana
Figura 9: Men Ayuda 2.3. Barra de herramientas
La mayora de las ordenes que se pueden llevar a cabo con los mens desplegables, y en especial aquellas que tienen un uso ms frecuente, se ven reflejadas en las barras de herramientas, para as poder ejecutar esas funciones de una forma ms rpida y sencilla. Se
165
muestran en la figura 10 las barras de herramientas que posee este simulador, junto con una leyenda que indica la funcin que tiene cada uno de los botones.
Figura 10: Barra de herramientas 2.4. Ventana de edicin grfica La edicin del circuito se lleva a cabo en esta ventana acondicionada a tal fin (figura 11). En primer lugar, una vez creada, lo que se hace es pinchar sobre el elemento que necesitamos insertar en el circuito (cada elemento tiene asociado en la parte baja de la ventana un botn), y a continuacin lo posicionamos pinchando con el puntero del ratn sobre la celda en donde se quiera insertar. As se van seleccionando los distintos elementos y conformando el circuito. Figura 11: Ventana de edicin grfica 2.5. Simulacin de una tarea Para la ejecucin de una tarea, previa edicin del circuito, es necesario dirigirse al men Autmata y seleccionar la opcin Run para empezar a simular. Si estamos simulando y lo que queremos es parar, hay que dirigirse al mismo men y seleccionar la opcin Stop. El estado de las entradas y salidas se puede observar, bien en el Mdulo de Entradas Salidas explicado en el siguiente punto, bien en la propia ventana de seccin o subrutina en la que se marcarn las celdas correspondientes a los contactos activos.
2.6. Modulo de entradas salidas Una vez editado el programa en lenguaje de contactos, se puede proceder a la simulacin. Adems de las tablas de animacin ya comentadas tenemos un mdulo de entradas y salidas, que presenta entradas y salidas de forma independiente, es decir bit a bit (figura 12)
Figura 12: Modulo de Entradas Salidas 166
Potrebbero piacerti anche
- Guia Usuario MyOpenLab 3010Documento66 pagineGuia Usuario MyOpenLab 3010Norman NarvaezNessuna valutazione finora
- Catia v5 ProyectoDocumento32 pagineCatia v5 ProyectoAnonymous juQs1nkNessuna valutazione finora
- Manual de Emulador 8086Documento18 pagineManual de Emulador 8086MarcosKramerNessuna valutazione finora
- GAMBASDocumento13 pagineGAMBASCarlos BuendiaNessuna valutazione finora
- Simulación Préstamos ArenaDocumento14 pagineSimulación Préstamos ArenapetzemanNessuna valutazione finora
- MacroDocumento16 pagineMacrocasimirosantiago100% (1)
- Teoria Visual BasicDocumento5 pagineTeoria Visual Basicdavid-andres1803Nessuna valutazione finora
- Introducción Al STEP 7 Microwin 4.0Documento16 pagineIntroducción Al STEP 7 Microwin 4.0Williams A. Cruz Basilio100% (1)
- Practicas Simulacion UniandesDocumento15 paginePracticas Simulacion UniandesDario Maldonado AndradeNessuna valutazione finora
- Manual Rápido Del MPLABDocumento62 pagineManual Rápido Del MPLABpunkyjairNessuna valutazione finora
- Anexo 1 - Guía Básica para El Uso de La Herramienta Open Roberta LabDocumento6 pagineAnexo 1 - Guía Básica para El Uso de La Herramienta Open Roberta LabmarlenNessuna valutazione finora
- Guía Básica para El Uso de La Herramienta Open Roberta LabDocumento6 pagineGuía Básica para El Uso de La Herramienta Open Roberta LabJorge Luis Echeverria VelazcoNessuna valutazione finora
- Guia de Laboratorio de Fundamentos de Programacion #1 PDFDocumento23 pagineGuia de Laboratorio de Fundamentos de Programacion #1 PDFGabriel DarwinNessuna valutazione finora
- Manual de IntouchDocumento152 pagineManual de IntouchEsteban Idro Ramirez100% (2)
- Practica 1 PLCDocumento30 paginePractica 1 PLCJonathan VázquezNessuna valutazione finora
- Automation StudioDocumento32 pagineAutomation StudioDavid BeniqueNessuna valutazione finora
- Matlab 2015 TecsupDocumento101 pagineMatlab 2015 TecsupJuan Roberto Choquehuayta Guillen0% (1)
- Entorno de desarrollo PIC Simulator IDE: Primera parteDocumento28 pagineEntorno de desarrollo PIC Simulator IDE: Primera parteRick TowNessuna valutazione finora
- Práctica 1 VHDLDocumento13 paginePráctica 1 VHDLandreaNessuna valutazione finora
- Manual para Estudiantes Del Etabs 2013 (Capitulo 1)Documento21 pagineManual para Estudiantes Del Etabs 2013 (Capitulo 1)Gabriel Crispin SilvaNessuna valutazione finora
- ABAP +MODULE+POOL+Guía+BásicaDocumento21 pagineABAP +MODULE+POOL+Guía+BásicaLau SalvadorNessuna valutazione finora
- Introducción CodesysDocumento17 pagineIntroducción CodesysSG9 producciones C. A.Nessuna valutazione finora
- CapÃ-tulo 3-Introduccion Al CATIA v6. Elementos de ReferenciaDocumento54 pagineCapÃ-tulo 3-Introduccion Al CATIA v6. Elementos de ReferenciaRuben RedondoNessuna valutazione finora
- Sesión 6 (Documento Estudiante)Documento26 pagineSesión 6 (Documento Estudiante)Maryangel JiménezNessuna valutazione finora
- Tutorial Xilinx ISE: Simulación VerilogDocumento8 pagineTutorial Xilinx ISE: Simulación VerilogJosue Serrano ChenNessuna valutazione finora
- Taller 1 Opcion Programador PPoint 10-01Documento6 pagineTaller 1 Opcion Programador PPoint 10-01Jose Luis Sierra LunaNessuna valutazione finora
- Manual Software - Codesys PDFDocumento18 pagineManual Software - Codesys PDFginerggg100% (1)
- Manual Software CodesysDocumento18 pagineManual Software CodesysVictorTime G.Nessuna valutazione finora
- 4 Programación de DiálogoDocumento70 pagine4 Programación de DiálogoJayRo HdezNessuna valutazione finora
- Practica 4Documento14 paginePractica 4Gustavo PrietoNessuna valutazione finora
- Pic18f4550 AsmDocumento111 paginePic18f4550 Asmrosemberg_trujilloNessuna valutazione finora
- Capítulo 3-Introduccion Al CATIA v6. Elementos de ReferenciaDocumento54 pagineCapítulo 3-Introduccion Al CATIA v6. Elementos de Referenciaelxito27Nessuna valutazione finora
- Tutorial LivewireDocumento17 pagineTutorial LivewireEsposo Muy Enamorado de Alejandra100% (1)
- Introduccion A La Programacion Visual Con MatlabDocumento11 pagineIntroduccion A La Programacion Visual Con MatlabelfrichNessuna valutazione finora
- MANUAL ARENA - Aprendiendo A Trabajar Con ARENADocumento25 pagineMANUAL ARENA - Aprendiendo A Trabajar Con ARENAOstin DicsonNessuna valutazione finora
- Como Hacer Una Pantalla de Bienvenida en Visual BasicDocumento9 pagineComo Hacer Una Pantalla de Bienvenida en Visual BasicpabloolgNessuna valutazione finora
- Configurando preferencias y bases de simulación en UniSim Design R390Documento13 pagineConfigurando preferencias y bases de simulación en UniSim Design R390Camilo MartinezNessuna valutazione finora
- Visual BasicDocumento8 pagineVisual BasicSamuel Brenda OrdoñezNessuna valutazione finora
- Reporte de Practica FinalDocumento35 pagineReporte de Practica FinalMiguel MonjeNessuna valutazione finora
- Usando Factory Talk ViewDocumento36 pagineUsando Factory Talk ViewEdwin RegisNessuna valutazione finora
- Taller Conceptos Basicos de POO y Estructuras - Parte 2Documento6 pagineTaller Conceptos Basicos de POO y Estructuras - Parte 2urielcsNessuna valutazione finora
- Pic Simulator IDE ManualDocumento37 paginePic Simulator IDE ManualEnya Andrea Ribba HernandezNessuna valutazione finora
- Simulación en MPLAB PDFDocumento3 pagineSimulación en MPLAB PDFJuan Manuel LaisecaNessuna valutazione finora
- Formularios en AccessDocumento12 pagineFormularios en Accessrodger puac jorgeNessuna valutazione finora
- Módulo de cinemática DMU de Catia V5Da EverandMódulo de cinemática DMU de Catia V5Valutazione: 5 su 5 stelle5/5 (1)
- UF0864 - Resolución de averías lógicas en equipos microinformáticosDa EverandUF0864 - Resolución de averías lógicas en equipos microinformáticosNessuna valutazione finora
- Guía de uso en Matlab en el desarrollo de modelos de volatilidadDa EverandGuía de uso en Matlab en el desarrollo de modelos de volatilidadNessuna valutazione finora
- Resolución de averías lógicas en equipos microinformáticos. IFCT0309Da EverandResolución de averías lógicas en equipos microinformáticos. IFCT0309Nessuna valutazione finora
- Compilador C CCS y Simulador Proteus para Microcontroladores PICDa EverandCompilador C CCS y Simulador Proteus para Microcontroladores PICValutazione: 2.5 su 5 stelle2.5/5 (5)
- Tratamiento básico de datos y hojas de cálculo. ADGG0508Da EverandTratamiento básico de datos y hojas de cálculo. ADGG0508Nessuna valutazione finora
- Procesadores de textos y presentaciones de información básicos. ADGG0508Da EverandProcesadores de textos y presentaciones de información básicos. ADGG0508Nessuna valutazione finora
- 4.recoleccion Datos Volatiles WindowsDocumento27 pagine4.recoleccion Datos Volatiles WindowsalbeirovegaNessuna valutazione finora
- Instalación CCS IDE TIDocumento11 pagineInstalación CCS IDE TIviyoswig12Nessuna valutazione finora
- Acentos y Símbolos Usados en EspañolDocumento1 paginaAcentos y Símbolos Usados en EspañolcalitoswayNessuna valutazione finora
- Tecnologias de Instrumentacion para BioingenieriaDocumento41 pagineTecnologias de Instrumentacion para BioingenieriaAlejandro Soto AltamiranoNessuna valutazione finora
- TOGAF y COBIT marcos de arquitectura y control TIDocumento8 pagineTOGAF y COBIT marcos de arquitectura y control TIKevin SalujaNessuna valutazione finora
- Redes Lan Wan y ManDocumento11 pagineRedes Lan Wan y ManMicaFernandezNessuna valutazione finora
- Login - Sistema de Gestión EscolarDocumento2 pagineLogin - Sistema de Gestión Escolarjose archa0% (1)
- Plan de PruebasDocumento10 paginePlan de PruebasMortivesNessuna valutazione finora
- Herramientas OlapDocumento7 pagineHerramientas OlapAlberto Morales YerenaNessuna valutazione finora
- Entidad RelacionDocumento22 pagineEntidad RelacionRafael RodriguezNessuna valutazione finora
- 2 3 P TP3 Word Oblig Nivel II Ver14 11Documento15 pagine2 3 P TP3 Word Oblig Nivel II Ver14 11Alejandro RecaldeNessuna valutazione finora
- Instalación de WampserverDocumento17 pagineInstalación de WampserverAmérica OrtizNessuna valutazione finora
- Foda TecnologiasDocumento2 pagineFoda TecnologiasOlivier AguilarNessuna valutazione finora
- Sistema de control de ventas de refrescosDocumento14 pagineSistema de control de ventas de refrescosLoan Martínez DiazNessuna valutazione finora
- Manual Guia de SoapBox SnapDocumento26 pagineManual Guia de SoapBox SnapLuisFdoAlvaradoSaborío100% (1)
- (MIA) Proyecto1Documento41 pagine(MIA) Proyecto1Diego Molina RoldanNessuna valutazione finora
- Servidor de Correo en Windows Server 2003Documento146 pagineServidor de Correo en Windows Server 2003sanmario013Nessuna valutazione finora
- Computación II-CONSULTA DE REFERENCIAS CRUZADASDocumento8 pagineComputación II-CONSULTA DE REFERENCIAS CRUZADASdpam1988Nessuna valutazione finora
- Tarea 1 Tecnologia LLDocumento4 pagineTarea 1 Tecnologia LLWAENessuna valutazione finora
- MANUAL (Correo Gmail) PDFDocumento12 pagineMANUAL (Correo Gmail) PDFsemiramisNessuna valutazione finora
- EjercicoDocumento7 pagineEjercicoAngel Torres FlorinNessuna valutazione finora
- Analisis y Verificacion de AlgoritmosDocumento3 pagineAnalisis y Verificacion de AlgoritmosAngelica Garzon EspitiaNessuna valutazione finora
- Interfaz de Windows Movie MakerDocumento3 pagineInterfaz de Windows Movie MakerMaycol DundanDuNessuna valutazione finora
- 2 - Sistemas OperativosDocumento20 pagine2 - Sistemas OperativosDaniel MembreñoNessuna valutazione finora
- Arquitectura de DatosDocumento3 pagineArquitectura de DatosJorge Orlando GELVIS BARONNessuna valutazione finora
- Pes Geih Mus 01Documento29 paginePes Geih Mus 01Alex AlexiNessuna valutazione finora
- Mapit Spatial Manual EN - En.esDocumento167 pagineMapit Spatial Manual EN - En.esMarcelo Machicado50% (2)
- Auditoría SICADocumento17 pagineAuditoría SICAGiancarlo LopezNessuna valutazione finora
- Instalación Del Servicio SSH en Debían 8.5Documento4 pagineInstalación Del Servicio SSH en Debían 8.5José Francisco Rodríguez PortelaNessuna valutazione finora
- Manual Deco Smart HDDocumento28 pagineManual Deco Smart HDKongNessuna valutazione finora