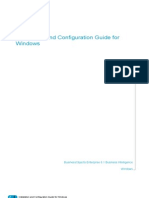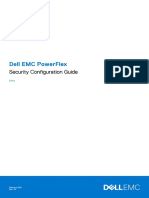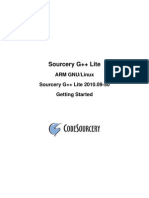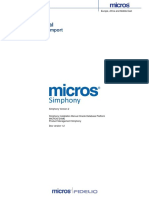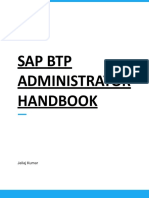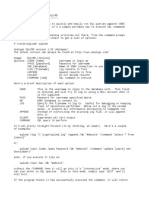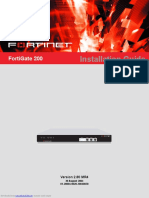Documenti di Didattica
Documenti di Professioni
Documenti di Cultura
Jnreportrunner
Caricato da
Allen WaggnerDescrizione originale:
Titolo originale
Copyright
Formati disponibili
Condividi questo documento
Condividi o incorpora il documento
Hai trovato utile questo documento?
Questo contenuto è inappropriato?
Segnala questo documentoCopyright:
Formati disponibili
Jnreportrunner
Caricato da
Allen WaggnerCopyright:
Formati disponibili
Report Runner Viewer INI and Command Line Technical Documentation
REPORT RUNNER VIEWER
Last Revised July 9, 2007
Page 1 of 16
Report Runner Viewer INI and Command Line Technical Documentation
INI OPTIONS
Modification of the Jeff-Net Report Runner Viewer (JNRRV) INI file jnreportrunner.ini allows you, the report administrator, to customize the viewer to meet your companys and end users needs. This document will explain the various INI settings available. It is meant to be a quick reference, and is hopefully short, sweet, and to the point. All of these settings are optional. If you dont fully understand what they do, just let us know, or give them a try; you cant hurt anything. J For the options in the INI file, for the ones that require a 1 or 0, 1 is the same as Yes and 0 is the same as No.
1) Set a custom location for the INI file
By default, the application will look for the INI file in the application directory, where JNRRE.EXE is installed. We have a new registry setting that lets you override the location of the INI file. This is useful for hiding your settings from the user, or using one INI file for everyone on the network (by placing the INI file on the network). You may override this setting by adding the following registry setting (Dont forget to put full path AND INI file name): HKEY_CURRENT_USER - SOFTWARE -- VB AND VBA PROGRAM SETTINGS --- Jeff-Net ---- Jeff-Net Report Runner ----- INIPath set to whatever path/file value: C:\winnt\system32\jnreportrunner.ini
2) Force JNRRV to exit after it views a report (does not work on Evaluation version)
This option will only work when not running reports from the main interface. ie. It works from Windows Explorer. Under the [Options] group use: ExitAfterReport=1
3) Save the password so the user doesnt have to enter it every time
Under the [Options] group use: SavePassword=1
4) Set password character
This was added to help fix a minor bug with the encrypted password that is saved (using SavePassword). If you are having any problems saving your password, or the saved password not working to be more specific, add this INI setting. We recommend using x as the character. Do NOT use a capital letter, and it needs to be only one character. Under the [Options] group use: PasswordCharacter=x
Page 2 of 16
Report Runner Viewer INI and Command Line Technical Documentation
5) Remove the confirmation message after the report runs
Under the [Options] group use: ShowConfirm=0
6) Remove the initial splash screen (does not work on Evaluation version)
Under the [Options] group use: ShowSplash=0
7) Hide the Login, Database, and DSN information (and widens report list)
Under the [Options] group use: HideRight=1
8) Hide the Drive and Directory (and widens report list)
Under the [Options] group use: HideLeft=1
9) Enable refreshing of report data for saved reports
Under the [Options] group use: ShowRefreshForSavedData=1
10) Disable the printer setup dialog box each time you print (will print to default printer)
Under the [Options] group use: ShowPrinterSetup=0
11) Disable the export button completely
Under the [Options] group use: ShowExportButton=0
12) Disable the group tree completely
Under the [Options] group use: ShowGroupTree=0
Page 3 of 16
Report Runner Viewer INI and Command Line Technical Documentation
13) Disable the first view buttons that allows you to view live data
This option will disable all three View buttons. The 4 View button is disabled using the setting below (#14). Under the [Options] group use: LockViewButton1=1
th
14) Disable the view button that allows you to view reports with saved data
This option will disable the 4 View button. The first three buttons are disabled using the setting above (#13). Under the [Options] group use: LockViewButton2=1
th
15) Disable the third button that allows you to view report information
Under the [Options] group use: LockViewButton3=1
16) Disable the drive and directory selection
Under the [Options] group use: LockBrowse=1
17) Disable the changing of the Database information on screen
Under the [Options] group use: LockDatabase=1
18) Disable the changing of the Database information on screen
Under the [Options] group use: LockDSN=1
19) Disable the changing of record selection
Under the [Options] group use: LockRecordSelection=1
Page 4 of 16
Report Runner Viewer INI and Command Line Technical Documentation
20) Exit the app if there is an error setting directory to locked down directory
If you have locked the end user to a specific directory using Path and Highpath settings, this setting will force the application to close if there is any kind of error getting to that directory. Without this setting, the application will default to the root directory. Generally the C: drive. Under the [Options] group use: ExitOnDirectoryError=1
21) Use ID and password saved in INI file for passed reports (command line)
For reports opened outside the Viewer interface, normally the ID and password in the INI file is not used. You can actually edit the registry setting for the .RPT file extension and put the ID and password parameters there. This INI option overrides those settings. Under the [Options] group use: UseINILogonToRunPassedReports=1
22) Prompt for ID and password on each report (outside of normal JNRRV interface)
This will cause the Viewer to prompt for the ID and password each time the report is run. Also, we would recommend using the HideRight INI option in conjunction with this one, or the constant prompting of the ID/password may get confusing for the end user. Additionally, you may want to turn on the ExitAfterReport option if you are using the Viewer to run reports off a web browser or dbl-clicking reports in Windows Explorer. NOTE: Most users will not have a need for this option (since we already provide a way to change the ID/password each time on the base interface), but we had a customer request it, so this is how we made it available. Under the [Options] group use: PromptEachReportForLogon=1
23) Use an alternate encryption scheme
Some users have problems with our default encryption scheme. This is an alternate version. Under the [Options] group use: UseAlternateEncryption=1
Page 5 of 16
Report Runner Viewer INI and Command Line Technical Documentation
24) Set default viewer zoom value
The default value if a value is not specified is 100 (100%). Do not use the % sign, just a number value. To set the viewer to full page, use the value of 2. Under the [Options] group use: ZoomViewer=2
25) Keep saved data if running from Windows Explorer
Saved data is discarded by default when you double-click a report template in Windows Explorer. If you would like to allow your users to be able to double-click a report template in Windows Explorer with saved data you will have to turn on this option. You may want to check out the option ShowRefreshForSavedData, too. Under the [Options] group use: KeepSavedData=1
*** The following options are for the [General] INI group ***
26) Lock users to a specific report directory (they can move forward, but not backward)
Under the [General] group use: HighPath=T:\Reports\Accounting If youre doing this for the first time, make sure and set the Path INI setting to match this setting or you will get an error message the first time.
27) Lock users to a specific work directory (they can move forward, but not backward)
Under the [General] group use: HighPathWork=C:\Temp\My Docs\Crystal Reports If youre doing this for the first time, make sure and set the LastPathWork INI setting to match this setting or you will get an error message the first time.
28) Set command line compatibility to old style
Command line options have changed for version 10. In older versions of JNRRV, you could pass the path, user ID, and password, but for this to work, you could not have any spaces in the input path of the report being passed. In version 10, there are some new ways to pass reports to the viewer, but by default, so you can set up shortcuts easily, the viewer will now expect only the report to be passed. If you have set up shortcuts or programmed external applications to work this old way, and youre passing the ID and password the old way, then set OldStyle=1. Under the [General] group use: OldStyle=1
Page 6 of 16
Report Runner Viewer INI and Command Line Technical Documentation
All of following INI settings are saved automatically by the viewer when you exit the application. If you lock, disable, or set certain options, you may need to populate these settings, too.
29) Change the default report extension from .Rpt to another 3 character extension
Under the [General] group use: Ext=XXX
30) Change the default report extension message found below right side security settings
Under the [General] group use: ExtMsg=Default Report Extension is .XXX
31) Last value of the No Security check box
Under the [General] group use: Security=1
32) Last value of the DSN check box
Under the [General] group use: DsnOn=1
33) Last value of the DSN check box
Under the [General] group use: DatabaseOn=1
34) Last user ID used
Under the [General] group use: ID=your user ID
35) Last password used (encrypted)
Note: Let JNRRV create the encrypted password and save it in the INI file. Then you can copy this password to any other INI files that need the same password. Under the [Options] group use (we had this documented incorrectly as [General] for a long time): Password=encrypted password
Page 7 of 16
Report Runner Viewer INI and Command Line Technical Documentation
36) Last DSN used
Under the [General] group use: DSN=dsn name
37) Last Database used
Under the [General] group use: Database=database name
38) Last Path used
Under the [General] group use: Path=T:\Reports\Accounting
39) Last Work Path used
Under the [General] group use: LastPathWork=C:\Temp\My Docs\Crystal Reports
Page 8 of 16
Report Runner Viewer INI and Command Line Technical Documentation
SAMPLE INI FILE (jnreportrunner.ini) [General] Path=X:\Shared Reports\Accounting\AR Security=1 DsnOn=0 DatabaseOn=0 LastPathWork=C:\Exported Reports\Accounting ID=creports HighPath=X:\Shared Reports\Accounting HighPathWork=C:\Exported Reports [Options] LockRecordSelection = 1 SavePassword = 1 LockViewButton2 = 1 HideRight=1
Page 9 of 16
Report Runner Viewer INI and Command Line Technical Documentation
COMMAND LINE OPTIONS
You have three (3) sets of options with the command line processor: 1) Simply pass the report name; nothing special has to be done; this also enables you to easily set up short cuts by right clicking on a report and selecting Open With, then Jeff-Net Report Runner. 2) Set OldStyle=1 (see #28 above in INI options); then you can pass report name as long as the path has no spaces, and optionally the User ID and the Password. 3) There are some extended options available using keywords: a) jnreport=the report path and name you want to pass (you can have spaces in the path) b) jnid=the User ID c) jnpassword=the Password (note this value is NOT encrypted like in INI file) d) jnrecordselection=the record selection using Crystal Reports syntax e) jnini=the full path to the custom INI file that you want the application to use Example Using All Parameters: "C:\Program Files\Jeff-Net Report Runner Viewer\JNRRE.EXE" jnreport=x:\reports\report.rpt jnid=crystal jnpassword=reports jnrecordselection={Customer.ID}=99 Example Using Just jnreport And jnrecordselection Parameters: "C:\Program Files\Jeff-Net Report Runner Viewer\JNRRE.EXE" jnreport=x:\reports\report.rpt jnid= jnpassword= jnrecordselection={Customer.State}=TX Related Info: See INI option "UseINILogonToRunPassedReports"
Page 10 of 16
Report Runner Viewer INI and Command Line Technical Documentation
SCREEN SHOT EXAMPLES
Following are some screen shot examples based on various INI configurations:
Screenshot Without Any Custom Configuration
Page 11 of 16
Report Runner Viewer INI and Command Line Technical Documentation
Screenshot with the INI Setting HideRight and LockViewButton2 both set equal to 1 (turned on)
Page 12 of 16
Report Runner Viewer INI and Command Line Technical Documentation
Screenshot with the INI Setting HideRight and HideLeft both set equal to 1 (turned on)
Page 13 of 16
Report Runner Viewer INI and Command Line Technical Documentation
NEW / RECENTLY ADDED INI OPTIONS
Following are any recently added INI settings or command line options:
A) Hide the 2nd and 3rd Viewer buttons
The older versions of our Viewer used to only have one View button at the top. For some users, they just dont want to see three View buttons at the top. To hide the other two, use the following setting. Under the [Options] group use: HideViewButtons2and3=1
B) Hide the View Saved Data Viewer button
This option hides the View Saved Data button. You can also disable this button, without hiding it by using the LockViewButton2 option. Under the [Options] group use: HideViewSavedButton=1
C) Slide remaining buttons together
With our two new options above, it will leave gaps in the buttons. This option moves the buttons closer together. Under the [Options] group use: SlideButtons=1
D) Turn off the setting to ignore minor errors when viewing a report
There are some minor errors that occur when viewing a report. These are errors that normally SHOULD be ignored. That said, sometimes a report will display blank results in the Viewer without displaying any kind of error. If that happens, you may want to tell our Viewer NOT to ignore errors. The setting below is for that. Under the [Options] group use: IgnoreViewerErrors=0
Note: We do not recommend turning this setting off, unless you are trying to debug a problem with running a report. This option is ON (IgnoreViewerErrors=1) by default.
Page 14 of 16
Report Runner Viewer INI and Command Line Technical Documentation
E) Use DSN and Database settings saved in INI file for passed reports (command line)
For reports opened outside the Viewer interface, normally the DSN and Database settings in the INI file are not used. This INI option causes them to be used. Under the [Options] group use: UseINIDSNandDatabaseToRunPassedReports=1
F) Hide/Remove Record Selection section
With this setting, you can completely remove the record selection options from the window (so it doesnt confuse your end users if you dont want them using it) Under the [Options] group use: HideRecordSelection=1
G) Hide Saved Report Directory tab
We make two directories available to run reports. These are identified by the tabs underneath the directories. If you dont want your users to use but one directory, you can completely hide the Saved Reports/Work Directory tab.Use the following setting for this. Under the [Options] group use: HideSavedReportsDirectory=1
H) Turn Urgent Message Checking off (by downloading from Jeff-Net website)
Now, in addition to the registry setting you can set to turn off urgent message checking, you can also do it with this new INI setting. Under the [Options] group use: SetUrgentUpdatesOff=1
I) Hide/Remove Printer Button
Use this option to keep your end users from printing reports Under the [Options] group use: ShowPrintButton=0
Page 15 of 16
Report Runner Viewer INI and Command Line Technical Documentation
J) Set default Viewer production path
By default, the Viewer will remember the last path that you worked in and open the Viewer to that directory. With this setting, you can tell the Viewer to always open up this directory. Under the [General] group use: DefaultPath=c:\My Production Path
K) Set default Viewer work/saved data path
By default, the Viewer will remember the last path that you used for your saved data directory. With this setting, you can tell the Viewer to always open up this directory. Under the [General] group use: DefaultPathWork=C:\My Work Path
L) Define PROXY settings for FTP/HTTP connections (Ad-Supported Version)
With security being so important these days, most companies do not have open internet connections anymore. Most use what is called a PROXY server. If you need to set up our products to work with your PROXY server, add these settings to the new [PROXY] INI group. You may only need to specify the first two lines as some companies dont require the id and password. Under the [PROXY] group use: ProxyMethod=3 ProxyHostname=yourproxyserver.yourcompanyname.com ProxyUsername=yourproxyid ProxyPassword=yourproxypassword If ProxyMethod=3 doesnt work for you, try ProxyMethod=4. There are some variations to the above settings, but these will work for most. If you have any problems, just let us know.
M) Convert null fields to default
By default, the Viewer does not turn on the Crystal Reports option Convert Null Fields To Default. If you have formulas that do not expect this, you will get data errors. If you have this option turned on in Crystal Reports, turn it on here. Under the [Options] group use: ConvertNullFieldToDefault=1
Page 16 of 16
Potrebbero piacerti anche
- Shoe Dog: A Memoir by the Creator of NikeDa EverandShoe Dog: A Memoir by the Creator of NikeValutazione: 4.5 su 5 stelle4.5/5 (537)
- The Yellow House: A Memoir (2019 National Book Award Winner)Da EverandThe Yellow House: A Memoir (2019 National Book Award Winner)Valutazione: 4 su 5 stelle4/5 (98)
- The Subtle Art of Not Giving a F*ck: A Counterintuitive Approach to Living a Good LifeDa EverandThe Subtle Art of Not Giving a F*ck: A Counterintuitive Approach to Living a Good LifeValutazione: 4 su 5 stelle4/5 (5794)
- The Little Book of Hygge: Danish Secrets to Happy LivingDa EverandThe Little Book of Hygge: Danish Secrets to Happy LivingValutazione: 3.5 su 5 stelle3.5/5 (400)
- Grit: The Power of Passion and PerseveranceDa EverandGrit: The Power of Passion and PerseveranceValutazione: 4 su 5 stelle4/5 (588)
- Elon Musk: Tesla, SpaceX, and the Quest for a Fantastic FutureDa EverandElon Musk: Tesla, SpaceX, and the Quest for a Fantastic FutureValutazione: 4.5 su 5 stelle4.5/5 (474)
- A Heartbreaking Work Of Staggering Genius: A Memoir Based on a True StoryDa EverandA Heartbreaking Work Of Staggering Genius: A Memoir Based on a True StoryValutazione: 3.5 su 5 stelle3.5/5 (231)
- Hidden Figures: The American Dream and the Untold Story of the Black Women Mathematicians Who Helped Win the Space RaceDa EverandHidden Figures: The American Dream and the Untold Story of the Black Women Mathematicians Who Helped Win the Space RaceValutazione: 4 su 5 stelle4/5 (895)
- Team of Rivals: The Political Genius of Abraham LincolnDa EverandTeam of Rivals: The Political Genius of Abraham LincolnValutazione: 4.5 su 5 stelle4.5/5 (234)
- Never Split the Difference: Negotiating As If Your Life Depended On ItDa EverandNever Split the Difference: Negotiating As If Your Life Depended On ItValutazione: 4.5 su 5 stelle4.5/5 (838)
- The Emperor of All Maladies: A Biography of CancerDa EverandThe Emperor of All Maladies: A Biography of CancerValutazione: 4.5 su 5 stelle4.5/5 (271)
- Devil in the Grove: Thurgood Marshall, the Groveland Boys, and the Dawn of a New AmericaDa EverandDevil in the Grove: Thurgood Marshall, the Groveland Boys, and the Dawn of a New AmericaValutazione: 4.5 su 5 stelle4.5/5 (266)
- On Fire: The (Burning) Case for a Green New DealDa EverandOn Fire: The (Burning) Case for a Green New DealValutazione: 4 su 5 stelle4/5 (74)
- The Unwinding: An Inner History of the New AmericaDa EverandThe Unwinding: An Inner History of the New AmericaValutazione: 4 su 5 stelle4/5 (45)
- The Hard Thing About Hard Things: Building a Business When There Are No Easy AnswersDa EverandThe Hard Thing About Hard Things: Building a Business When There Are No Easy AnswersValutazione: 4.5 su 5 stelle4.5/5 (345)
- The World Is Flat 3.0: A Brief History of the Twenty-first CenturyDa EverandThe World Is Flat 3.0: A Brief History of the Twenty-first CenturyValutazione: 3.5 su 5 stelle3.5/5 (2259)
- The Gifts of Imperfection: Let Go of Who You Think You're Supposed to Be and Embrace Who You AreDa EverandThe Gifts of Imperfection: Let Go of Who You Think You're Supposed to Be and Embrace Who You AreValutazione: 4 su 5 stelle4/5 (1090)
- The Sympathizer: A Novel (Pulitzer Prize for Fiction)Da EverandThe Sympathizer: A Novel (Pulitzer Prize for Fiction)Valutazione: 4.5 su 5 stelle4.5/5 (121)
- Her Body and Other Parties: StoriesDa EverandHer Body and Other Parties: StoriesValutazione: 4 su 5 stelle4/5 (821)
- SAP HANA Update and Configuration Guide en PDFDocumento39 pagineSAP HANA Update and Configuration Guide en PDFBogdan Marius IonescuNessuna valutazione finora
- Py Open GLDocumento324 paginePy Open GLMartin Cruz OtinianoNessuna valutazione finora
- Deployment Installation Configuration WindowsDocumento310 pagineDeployment Installation Configuration WindowsBhaskar ThammisettyNessuna valutazione finora
- Read MeDocumento42 pagineRead MeKamdi SpeedupNessuna valutazione finora
- Starting From The 1997 What Are The Advancement in Window Operating System and What Are The Difference Between Each TechnologyDocumento4 pagineStarting From The 1997 What Are The Advancement in Window Operating System and What Are The Difference Between Each TechnologyJoy PatelNessuna valutazione finora
- PowerFlex OS v3.5 Security Configuration GuideDocumento27 paginePowerFlex OS v3.5 Security Configuration GuidehadhNessuna valutazione finora
- JESS:Java Expert System ShellDocumento43 pagineJESS:Java Expert System ShellCarmen MacotaNessuna valutazione finora
- Junos Os 104 Release Notes Rev 6Documento216 pagineJunos Os 104 Release Notes Rev 6felipe2_vilelaNessuna valutazione finora
- Nessus 3.0 Installation GuideDocumento63 pagineNessus 3.0 Installation GuideLovely GreenNessuna valutazione finora
- NView NNM (V5) Operation Guide PDFDocumento436 pagineNView NNM (V5) Operation Guide PDFAgoez100% (1)
- Getting Started GuideDocumento62 pagineGetting Started GuideethanjhonNessuna valutazione finora
- NN10470 303Documento386 pagineNN10470 303leandre vanieNessuna valutazione finora
- Simphony - Oracle How To Restore A DatapumpDocumento9 pagineSimphony - Oracle How To Restore A DatapumpSanthosh MathewNessuna valutazione finora
- MSDOS GuideDocumento19 pagineMSDOS Guidemaani.ssssNessuna valutazione finora
- PDMS Admin Console Manual PDFDocumento73 paginePDMS Admin Console Manual PDFksvvijNessuna valutazione finora
- TinyTerm Reference GuideDocumento102 pagineTinyTerm Reference GuidesaranveluNessuna valutazione finora
- Autocad TTLM From Minilik.g 2023 G.CDocumento114 pagineAutocad TTLM From Minilik.g 2023 G.Cminilikgetaye394Nessuna valutazione finora
- 0102 Basic Configurations CommandsDocumento545 pagine0102 Basic Configurations CommandsricardoNessuna valutazione finora
- HvrUserManual-5 5 PDFDocumento586 pagineHvrUserManual-5 5 PDFSukant DasNessuna valutazione finora
- CF7A Plus ADocumento12 pagineCF7A Plus AFrancis MunozNessuna valutazione finora
- Cisco VPN Client Admin GuideDocumento236 pagineCisco VPN Client Admin GuidebthyarionNessuna valutazione finora
- Sap BTP Handbook Part1-1Documento16 pagineSap BTP Handbook Part1-1junovivek2100% (2)
- Geocalc v3.2 (7187333)Documento109 pagineGeocalc v3.2 (7187333)James ArtopNessuna valutazione finora
- SQLCMDDocumento2 pagineSQLCMDjesimNessuna valutazione finora
- Alcatel OmniPCX 4400, Alcatel 4049 Attendant Console User ManualDocumento142 pagineAlcatel OmniPCX 4400, Alcatel 4049 Attendant Console User ManualJo Zent0% (1)
- Installation Guide: Fortigate 200Documento54 pagineInstallation Guide: Fortigate 200mahamat ismael abdelkerimNessuna valutazione finora
- IPython Interactive Computing and Visualization Cookbook Sample ChapterDocumento43 pagineIPython Interactive Computing and Visualization Cookbook Sample ChapterPackt PublishingNessuna valutazione finora
- Homer Reid's Ocean TutorialDocumento3 pagineHomer Reid's Ocean TutorialModyKing99Nessuna valutazione finora
- Text Ib Cs Java EnabledDocumento406 pagineText Ib Cs Java Enabledsushma_2Nessuna valutazione finora
- Integrity Rx1620Documento122 pagineIntegrity Rx1620Mohamed JasemNessuna valutazione finora