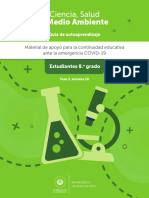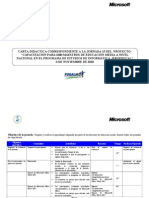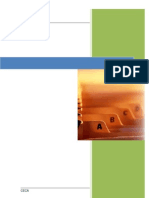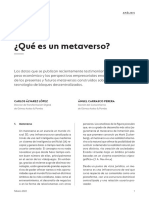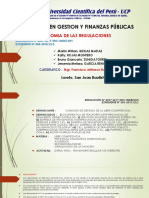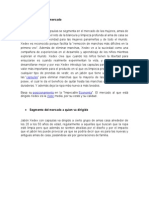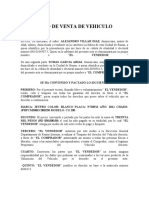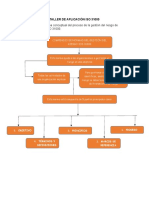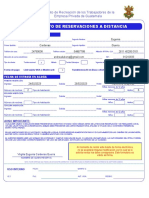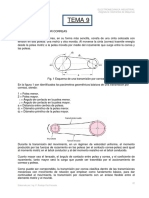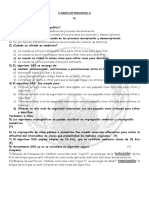Documenti di Didattica
Documenti di Professioni
Documenti di Cultura
Como Podemos Iniciar Excel 2007
Caricato da
Kenia PerlaCopyright
Formati disponibili
Condividi questo documento
Condividi o incorpora il documento
Hai trovato utile questo documento?
Questo contenuto è inappropriato?
Segnala questo documentoCopyright:
Formati disponibili
Como Podemos Iniciar Excel 2007
Caricato da
Kenia PerlaCopyright:
Formati disponibili
COMO PODEMOS INICIAR EXCEL 2007 Hoy comenzamos un nuevo curso para t, en el que te explicaremos todo lo referente a la hoja
de clculo Excel 2007. En l iremos viendo todo lo que necesitas para aprender a manejar con soltura esta aplicacin; si sigues todas las lecciones y ejemplos que desarrollaremos, sers capaz de realizar cualquier trabajo al terminar el curso. Las muchas lecciones de Excel 2007 llevarn un orden lgico para el aprendizaje por lo que es importante que las sigas en dicho orden que est pensado para que poco a poco y sin casi darte cuenta aprendas a trabajar con esta aplicacin de gestin de hoja de datos. Con Excel 2007 se puede trabajar con muy pocos datos o con unas hojas enormes que permitan desarrollar trabajos impensables hace unos aos...En este curso vs a poder desarrollar ejemplos que te permitan adquirir los conceptos y conocer todas las herramientas a tu disposicin. Una vez entendido todo, vs a ser capaz de desarrollar trabajos tan amplios como desees, pues Excel 2007 es as de verstil. Lgicamente, lo primero que debers tener en tu ordenador para poder seguir este curso de Excel 2007 es la aplicacin de Office Enterprise 2007. Si no dispones de ella, puedes desde este enlace descargar versin de prueba de Office Enterprise 2007 desde el sitio oficial de Microsoft (vlido durante 60 das) - 514,8 MB Una vez la tengas en tu ordenador, deberas crear un acceso directo para trabajar con Excel 2007 (una de las partes de la aplicacin Office), o anclarlo en el panel Inicio. ANCLAR MICROSOFT EXCEL 2007 AL PANEL DE INICIO Para poder acceder fcilmente a nuestra aplicacin de Excel 2007, podemos anclar el acceso al Panel de Inicio, para ello: -
De esta forma tan sencilla, para acceder a partir de ahora a Excel 2007 no tendremos ms que ir a nuestro Panel, desde el botn "Inicio" y lo veremos anclado ah (a partir de ahora ah lo tendremos siempre que accedamos a este lugar: -
CREAR UN ACCESO DIRECTO A EXCEL 2007 EN EL ESCRITORIO Y si quisiramos tener un acceso directo en el Escritorio, nada ms sencillo, puesto que si vamos a Inicio >> Todos los programas: -
Podremos crear un acceso directo; para ello como vs en la imagen de arriba "Copiamos" y nos vamos al Escritorio, donde picamos con el botn derecho de nuestro "mouse" y elegimos la opcin de "Pegar acceso directo" como puedes observar abajo:: -
Procedemos a "Pegar acceso directo". De esta forma ya
lo tendremos listo: De cualquiera de ambas formas, a partir de ahora un simple clic har que arranque la aplicacin Excel 2007 y la tengas lista para empezar a trabajar con ella. Veremos en lecciones sucesivas la forma correcta de trabajar con esta hoja de clculo y te emplazamos a seguir el curso, totalmente gratis para t. ES IMPORTANTE CONOCER LA PANTALLA DE LA APLICACIN EXCEL 2007 Efectivamente, como esta v a ser la aplicacin con la que trabajaremos en los muchos Temas que te vamos a ofrecer en el curso, deberas conocer cada apartado (ver imagen de abajo): Botn de Office: Es una novedad en las versiones 2007 de Office, y adems til, por cuanto nos permitir acceder de forma rpida a partes tan interesantes como "Nuevo", "Abrir", "Guardar y Guardar como...", adems de "Imprimir", "Cerrar" y otros...Tambin podremos desde l acceder a las "Opciones de Excel". Barra de herramientas de acceso rpido: Tambin es una novedad en versiones 2007, y nos permitir colocar ah varios botones de las tareas que ms usemos, de forma que podramos decir se trata de un atajo para trabajar con partes de Excel. En este lugar podremos colocar botones por ejemplo que nos permitan "Guardar", o "Imprimir" y otras muchas acciones, lo que nos ahorrar tiempo al no tener que buscar estas herramientas en las fichas de Excel 2007. Aprenders a lo largo del curso cmo se pueden agregar botones (y/o eliminarlos) as como hacer que la barra aparezca debajo de la cinta de opciones..., lo veremos. Barra de Ttulo: Nos mostrar siempre el ttulo del Libro que tengamos activo; en principio, si no lo hemos guardado con un nombre, Excel le dar el de "Libro1, Libro2...etc.), pero en el momento en que lo hayamos guardado, aparecer el nombre que le dimos. Fichas: Son unas pestaas que contienen todas las herramientas de Excel agrupadas por categoras, as por ejemplo la ficha "Inicio" contiene unas herramientas agrupadas en las categoras de "Portapapeles", "Fuente", "Alineacin", etc...Cada una de esas categoras a su vez, contienen una serie de botones que nos permitirn realizar tareas concretas. Tanto las fichas como las categoras son sumamente intuitivas, de forma que con solo leer el enunciado nos haremos una idea de su contenido. La forma de trabajar con las fichas, es sencilla ya que se trata de hacer clic sobre ella para que nos muestre las categoras con la tarea concreta que necesitamos realizar.
Cinta de opciones: Es el grupo de botones que aparece siempre siempre debajo de las Fichas. Cada ficha contiene una serie de categoras que a su vez engloban un conjunto de tiles representados por botones. A este grupo de categoras y botones es a lo que llamamos "cinta de opciones" que es de suma importancia conocer, as como la tarea que lleva a cabo cada una. Botn de ayuda: Nos permitir en cualquier momento tener acceso a la "Ayuda de Microsoft Excel 2007". Con un clic sobre este botn, nos aparece la excelente ayuda de la aplicacin, la cual nos podr sacar de ms de un apuro. Aqu podremos realizar consulta sobre un tema del que tengamos dudas, y tendremos la respuesta de inmediato. -
Barra de frmulas: En esta ventana podremos escribir directamente frmulas y otros datos --como veremos en el curso--. En la imagen de arriba puedes ver un
ejemplo, donde le ingreso una frmula (una multiplicacin), siempre con el signo "=" delante, y me dar el resultado en la celda activa en ese momento. Encabezados de fila y columna: Son las letras y nmeros que se encuentran en la parte superior y en la izquierda respectivamente, y que identificarn en todo momento una posicin (la celda activa). Son fundamentales en Excel 2007, ya que nos permiten identificar cualquier lugar dentro de una hoja, pudiendo ser una celda o un conjunto de ellas. Por ejemplo en la imagen de arriba, el resultado de la multiplicacin aparece en la celda B6, que es conde convergen ambos encabezados. rea de referencia: Es el espacio situado a la izquierda de la barra de frmulas, y tiene importancia ya que nos permite conocer en todo momento la celda en la que nos encontramos. Puedes ver en la imagen de arriba que efectivamente, nos est indicando la celda B6. Hojas de las que consta un Libro: Tambin llamado "Fichas de Hojas" por ser el lugar en que efectivamente se encuentran las fichas que contienen las hojas de un Libro. En principio aparecen tres (nombradas por defecto como "Hoja1, Hoja2, Hoja3), pero ya veremos como se pueden ampliar con tantas hojas como necesitemos de una forma muy sencilla y como se pueden renombrar por el ttulo que nos interese; lgicamente son muy tiles para movernos sin dificultad por dichas hojas. Botones para vistas: Fcilmente se deduce que mediante estos botones podremos cambiar fcilmente de vista en nuestra hoja de clculo. Veremos en otro Tema la forma de trabajar con dichas vistas. Zoom para vista: Que nos permite ampliar o disminuir el tamao de nustra hoja mediante el deslizador situado en el centro, el cual podremos mover hacia el "+" (aumentar tamao) o hacia el "-" (disminur). En la parte izquierda nos muestra siempre el tamao de zoom en porcentaje (100% normalmente). Barras de desplazamiento: Conocidas por todos ya que aparecen en cualquier aplicacin; nos permitirn el desplazamiento por la hoja, bien hacia derecha/izquierda o bien hacia arriba/abajo. Hemos dado as un rpido vistazo a las diversas partes de las que consta la pantalla de trabajo de Excel 2007, para que te vayas familiarizando con dichas partes y sepas en todo momento tanto su nombre como la finalidad de cada una. Como es lgico, todos estos apartados se irn ampliando durante el curso a travs de los muchos
Temas de los que consta este. Iremos viendo mediante lecciones acompaadas de gran cantidad de ejemplos grficos, como se trabaja con Excel 2007, de forma que al acabar el curso no deberas tener dificultad para trabajar con la aplicacin. Seguiremos. ACERCA DE LAS LIBROS Y LAS HOJAS DE EXCEL 2007 Nada ms abrir la aplicacin Excel 2007 te dars cuenta que aparece en la parte superior una leyenda que pone "Libro1 - Microsoft Excel"; es por tanto un indicativo de que cualquier trabajo en esta aplicacin se crea en archivos llamados Libros, los cuales a su vez dispondrn de una sola Hoja o de varias...Es fcil deducir que por ejemplo, se puede tener un control de las ventas de una empresa, englobado en un Libro que podra contener diversas Hojas donde se separasen las ventas de cada departamento de dicha empresa. Podramos decir que una Hoja de clculo es la unidad bsica de informacin en Excel, y no es ms que una serie de celdas en las que ingresaremos datos para realizar clculos varios. En concreto vamos a ver una serie de caractersticas de estas Hojas: En una Hoja de Excel 2007 habr 1.048.576 filas y 16.384 columnas, lo que hace que se hayan incrementado notablemente respecto a versiones anteriores de Excel donde por ejemplo slo se dispona de 256 columnas... Como ya sabrs, el lugar de interseccin de una fila con una columna, recibe el nombre de celda, y por tanto en una Hoja podremos disponer nada menos que de 17.179.869.184 celdas ( ms de diecisiete mil millones de celdas !!). Esto har que sea prcticamente imposible que puedas llenar una Hoja, pero siempre ser bueno disponer de espacio suficiente... Para nombrar las celdas, las filas y columnas, Excel 2007 usa un sistema que por defecto consiste en letras para las columnas y nmeros para las filas, y en concreto este es el mtodo: Para las columnas usar de la A a la Z para las 26 primeras, luego se valdr de la AA hasta la AZ para las 26 columnas siguientes, despus de la BA a la BZ, de la CA a la CZ y as hasta la ZZ; en este momento comenzar con AAA, AAB,....hasta llegar a la XFD que ser la ltima columna. En cuanto a las filas, estarn numeradas del 1 hasta el 1.048.576 lgicamente. Se deduce por tanto que para designar las celdas de una Hoja --teniendo en cuenta lo anterior--, se usar desde el A1 (primera celda de una Hoja) hasta XFD1048576 (sera la ltima celda de la Hoja). OTRO SISTEMA DE REFERENCIA PARA FILAS, COLUMNAS Y CELDAS Hemos visto por tanto la forma en que Excel 2007 trata las filas y columnas, as como las celdas de cualquier Hoja por defecto. Sin embargo, tambin se podr hacer que Excel trabaje con el sistema F1C1, mediante el cual representa las filas con la "F"
y las columnas con la "C" seguidas ambas por un nmero; para entenderlo mejor te dir que la celda que normalmente llamaramos C4, en este nuevo formato pasara a ser F4C3. Podremos hacer que Excel use uno u otro sistema (segn nos interese). Si por ejemplo quisiramos usar este ltimo, iramos a: -
Se trata de picar en el botn de Office e ir abajo a Opciones de Excel, que nos llevara a esta pantalla: -
Aqu, tendramos que elegir en la parte izquierda el apartado Frmulas y a la
derecha activaramos la casilla Estilo de referencia F1C1; finalmente tendramos que picar sobre el botn Aceptar para que pasase a dicho sistema de Excel 2007: -
A partir de este momento, Excel pasara a designar las celdas mediante este nuevo sistema. Si quieres volver al anterior, no tendras ms que seguir los pasos explicados y en esta ocasin deseleccionar la casilla: Estilo de referencia F1C1, as de sencillo. Seguiremos SELECCIN DE CELDAS EN MICROSOFT EXCEL 2007 Para trabajar con Excel 2007 es fundamental que sepas seleccionar celdas y rangos de celda, pues siempre realizaremos tareas referidas a los mismos. Para seleccionar una celda no tienes dificultad alguna ya que simplemente picas sobre ella (o tecleas su direccin en el "rea de referencia" por ejemplo F13 y pulsas <Enter>). Para seleccionar un rango de celdas, puedes hacerlo igualmente tecleando su referencia; si por ejemplo queremos seleccionar el rango comprendido entre B4 y el D7: -
Se trata de teclear en el "rea de referencia" dicho rango en la forma: B4:D7 (ver imagen de arriba) y pulsar <Enter>: -
Tambin podemos realizar esta operacin directamente sobre la Hoja, para ello picamos sobre la primera celda y sin soltar el botn del ratn nos desplazamos hasta la ltima celda a seleccionar, momento en que soltaremos el botn; quedara seleccionado el rango de esta forma: -
Si queremos seleccionar una fila completa (o varias), tendremos que colocarnos en la parte izquierda (encabezado de fila) hasta que el cursor tome la forma de una flechita negra, en ese momento picamos y veremos que la fila completa queda seleccionada; podremos de esta forma seleccionar varias filas si movemos el ratn hacia abajo (sin soltar el botn) hasta que veamos seleccionadas esas filas: -
De la misma forma, podremos seleccionar una columna completa (o varias a un tiempo); la tcnica es idntica a la explicada anteriormente: -
Finalmente, si queremos seleccionar todas las celdas (la Hoja completa), disponemos de un lugar donde al picar se consigue seleccionar toda la Hoja, segn puedes ver en la imagen de abajo: -
Tambin se pueden seleccionar rangos de celda no contiguos usando la tecla Ctrl al tiempo que hacemos varias selecciones. La tcnica es seleccionar el primer rango como vimos anteriormente, luego con la tecla Ctrl pulsada realizamos otra u otras selecciones, viendo como tendremos varias en una misma hoja. LA AYUDA DE EXCEL 2007
Cuando te surja alguna duda mientras trabajas con Excel 2007 siempre tendrs a mano una excelente ayuda que te brinda la propia aplicacin, no tendrs ms que picar en: -
De esta forma vers como se abre un panel con temas de ayuda que te ser muy til en cualquier momento. Picando sobre uno de los temas te dar las explicaciones que necesitas. Pero si adems picas sobre el botn que te indico (en forma de libro): -
Dicho panel se ampliar y dividir en dos partes pudiendo acceder en la parte izquierda a un contenido amplsimo con categoras y subcategoras, si ahora picas sobre un tema de esas subcategoras vers en la parte derecha la ayuda solicitada. Tienes tambin la posibilidad de escribir t en el buscador el tema para el que necesites ayuda, por ejemplo quieres saber sobre el tema de la suma: -
As que en el buscador tecleas "sumar" y picas sobre el botn "Buscar" obteniendo en la parte derecha varios temas relacionados con tu bsqueda. Si picas sobre uno de ellos (por ejemplo en el primero): -
Vers la ayuda que Excel 2007 te ofrece sobre dicho tema:: -
Ah tendrs toda la explicacin necesaria sobre la suma que habas solicitado. Por supuesto que si te interesa, podrs imprimir esa ayuda para guardarla y consultarla ms tarde, siempre que la necesites. Tambin puedes acceder a la ayuda de Excel en cualquier momento si pulsas la tecla F1, apareciendo el mismo panel explicado arriba. COMO SE INGRESAN DATOS EN UNA HOJA DE EXCEL 2007 En este Tema 4 que hoy comenzamos, vamos a aprender a manejar las hojas de Excel mediante 7 lecciones interesantes para t. Comencemos por aprender a introducir datos en nuestra hoja, lo que podemos hacer picando directamente en la celda donde queremos introducir ese dato y teclendolo: -
Otra forma en la que podemos introducir datos en una celda es picando sobre ella y escribir los datos directamente en:
Los datos que ingresemos no tienen por qu ocupar una sola celda, sino que podemos escribir y ocupar dos o ms de dichas celdas (ellos solos se ajustarn a las celdas necesarias). COMO INTRODUCIR DATOS QUE SE REPITEN, EN VARIAS CELDAS A veces puede que necesitemos ingresar datos repetidos en varias celdas...; sera una prdida de tiempo el teclearlos uno por uno. En estos casos hay un modo sencillo que permite ingresar ese dato repetido en las celdas necesarias, para ello hacemos la seleccin de las celdas donde queremos insertarlos y a continuacin nos vamos a la ventana de frmulas y tecleamos el dato (letras o nmeros): -
Ahora no tendramos ms que pulsar la tecla <Ctrl> y al mismo tiempo <Enter>. Veremos como los datos aparecen automticamente en nuestras celdas: -
INTRODUCIR DATOS REPETIDOS, EN VARIAS HOJAS AL MISMO TIEMPO De una forma similar a la explicada, podramos hacer que esos datos repetidos, quedasen ingresados en varias Hojas de Excel 2007 al mismo tiempo; para ello vamos a ver un ejemplo: hacemos la seleccin de celdas que necesitemos y acto seguido, teniendo pulsada la tecla <Ctrl> picamos sobre la Hoja u Hojas donde queremos ingresar los mismos datos (en el ejemplo, pico sobre la Hoja 2): -
Ahora tecleo en la ventana de frmulas el/los dato/s y a continuacin pulso nuevamente tecla <Ctrl> y sin soltar pulso la tecla <Enter>; veremos los datos ingresados ya: -
Y si picamos sobre la Hoja 2, veremos los mismos datos en dicha Hoja: -
Has aprendido por tanto, de qu forma tan sencilla se introducen datos en una Hoja de Excel 2007, e incluso como se introducen "de una sola vez" varios datos que se repiten, tanto en varias celdas de una Hoja como en dos o ms Hojas de un Libro (en este caso habramos picado en ms Hojas). OMO SE DESHACEN ACCIONES EN UNA HOJA DE EXCEL 2007 En cualquier momento en que trabajamos con Excel, podemos habernos equivocado siendo por tanto necesario "volver atrs" una o varias acciones. Es muy fcil deshacer cualquier accin en una Hoja de Excel 2007, ya que todas se guardan. Si
queremos deshacer la ltima accin: -
Y si quisiramos rehacer (para deshacer el ltimo cambio): -
Otra forma de deshacer cualquier accin realizada es acceder a la memoria de acciones: -
Desde aqu podramos proceder a eliminar ("deshacer") la ltima accin (ver imagen de arriba) o bien a deshacer de una vez varias acciones: -
En este caso (ejemplo imagen de arriba), eliminamos de una vez las tres ltimas acciones realizadas en nuestra Hoja de Excel. Puedes verlo aqu: -
De esta forma tan sencilla, podrs siempre tener controladas las acciones realizadas. Por supuesto, podras "deshacer" todas las acciones sin ms que picar sobre el ltimo apartado del desplegable, el que pone Deshacer X acciones (X=nmero de acciones). Seguiremos USO DE "COPIAR-PEGAR" Y DE "CORTAR-PEGAR" EN EXCEL 2007 Nos resultar de gran ayuda el usar estos dos comandos en nuestros trabajos. Debes saber que cuando "Copiamos" o cuando "Cortamos" el contenido de una o varias celdas, lo que hace Excel es una copia que guardar en el Portapapeles, para luego usarla cuando sea necesario. Veamos la forma de Copiar-Pegar: -
Se trata como puedes ver, de seleccionar la/s celda/s que nos interesan y picar con botn derecho del ratn sobre ella/s. Saldr un desplegable donde picaremos sobre la opcin "Copiar". NOTA: Valdra lo mismo seleccionar la/s celda/s y usar la combinacin de teclas <Ctrl> + C (que equivaldra a "Copiar"). Nos iramos ahora al lugar donde queramos "Pegar" y con botn derecho picbamos ah. NOTA: Sera equivalente el usar la combinacin de teclas <Ctrl> + V (que realiza la misma funcin que "pegar"): -
Podremos realizar un "Copiar-Pegar" tambin con varias celdas a un tiempo; por ejemplo: -
Nos colocaramos ahora en el lugar donde quisiramos "Pegar": -
Y tendramos los datos colocados en su nueva ubicacin de esta forma tan sencilla. NOTA: Para usar "Cortar-Pegar" el procedimiento es similar y evidentemente la nica diferencia es que usaramos el apartado "Cortar" en el desplegable. Si quieres usar la combinacin de teclas, para "Cortar" debes usar <Ctrl> + X NOTA 2: La otra diferencia entre "copiar-pegar" y "cortar-pegar" es que en el primero permanecern en la Hoja tanto el/los dato/s copiado/s como la copia. Sin embargo cuando usamos "Cortar-pegar", los datos copiados desaparecern y por tanto solo quedan los de la copia efectuada. APRENDAMOS A VINCULAR DATOS ENTRE HOJAS Y LIBROS EN EXCEL 2007 Hoy vamos a aprender a utilizar una gran utilidad para nuestros trabajos en Excel; se trata de vincular datos en Hojas y Libros en los que trabajemos, de forma que cuando realicemos cambios en los datos, automticamente se traspasarn esos cambios a las Hojas/Libros vinculados. Veamos un ejemplo: -
He abierto un nuevo Libro y en cualquier lugar procedo a introducir unas cifras (vs que he agregado 3 celdas con cifras pero pueden ser las que quieras). Selecciono ahora esas celdas y con botn derecho pico sobre ellas; aparece un desplegable y pico en "Copiar". Ahora me voy abajo y pico sobre la Hoja 2: -
Ya estoy dentro de la Hoja 2 del Libro, as que ahora me coloco donde me interese (en mi caso en la celda C1 como vs); pico con botn derecho sobre ella y selecciono la opcin "Pegado especial...": -
Me sale un cuadro de dilogo donde picar abajo en el botn "Pegar vnculos", quedando as dicho vnculo colocado en la Hoja 2: -
Slo nos falta ahora comprobar si esa vinculacin funciona correctamente, para ello vamos a la Hoja 1 y por ejemplo en el primer dato hacemos un cambio simple (vamos a cambiar la cifra 500 por 174681), y pulsamos <Enter>: -
Para comprobar que nuestra vinculacin ha funcionado, no tenemos ms que irnos hasta la Hoja 2 (picamos en la pestaa de abajo) y comprobamos que todo es OK: -
COMO FUNCIONA "AUTORELLENAR" EN EXCEL 2007 Otra gran utilidad de Excel 2007 es la de "autorelleno", que te permitir ingresar datos rpidamente en las Hojas de clculo. De modo que cuando tengamos que rellenar datos en varias celdas nos evitaremos teclearlos y tan solo bastar "arrastrar" como vamos a aprender hoy. Nada mejor que verlo como siempre a travs de un ejemplo. En este caso vamos a usar un autorelleno de los que ya tiene includos Excel 2007 como son los das de la semana. Nos colocamos en una celda y escribimos "Lunes":
Fjate que la celda aparece rodeada de unas lneas oscuras y en la parte inferior derecha aparece un "tirador". Pues bien, pica sobre dicho tirador y sin soltar el botn del ratn procede a "arrastrar" hacia la derecha: -
Vers que cuando vayas pasando por cada celda, el da de la semana v cambiando automticamente y podrs "soltar" cuando desees. Si por ejemplo queremos que aparezcan los primeros cinco das de la semana: -
Sencillo y til no te parece?. VEAMOS OTRA FORMA DE USARLO: Por ejemplo queremos que aparezcan en
vertical cifras que aumenten de 10 en 10. Para ello, en nuestra Hoja nos colocamos en una celda y tecleamos el 0 (cero), pasamos a la celda de abajo y tecleamos el 10: -
Seleccionamos ambas celdas y segn habamos explicado "arrastramos" --en esta ocasin hacia abajo--, hasta soltar cuando nos interese: -
Podramos tambin hacer un ejercicio parecido a lo explicado, con los meses del ao, por ejemplo examina esto:
Una gran utilidad sin duda, que te quitar gran trabajo en muchas circunstancias. Pero nos queda an por aprender ms sobre el autorelleno; eso ser en la prxima leccin. MAS OPCIONES DE "AUTORELLENO" EN HOJA DE EXCEL 2007
Ya aprendimos en la leccin anterior a usar el autorelleno en nuestras Hojas de Excel; hoy seguimos aprendiendo ms sobre esta gran utilidad. Veamos un ejemplo: -
He tecleado la palabra "LUNES" y le he aplicado formato (negrita y cursiva). Ahora vamos a usar el tirador (ver leccin anterior si tienes dudas) para "arrastrar" a la derecha, pero OJO! lo haremos al tiempo que mantenemos pulsado el botn derecho del ratn: -
Comprobars que en esta ocasin NO coloca automticamente los das de la semana, sino que te aparece un men desplegable para que elijas t que hacer. Por ejemplo yo le dir que quiero rellenar sin formato: -
Qu ocurre en esta ocasin?, pues es bien visible: rellenar los das de la semana pero SIN FORMATO alguno. Como vs, podra haber elegido otras opciones como por ejemplo "Rellenar serie", "Rellenar das", etc...Prueba t con otras opciones y fjate en las diferencias que se produzcan en cada caso. Qu ocurre en esta ocasin?, pues es bien visible: rellenar los das de la semana pero SIN FORMATO alguno. Como vs, podra haber elegido otras opciones como por ejemplo "Rellenar serie", "Rellenar das", etc... Prueba t con otras opciones y fjate en las diferencias que se produzcan en cada caso. -
Bien, pues con esto creo que has aprendido a usar el autorelleno en varias formas posibles, aprende su manejo porque en algunas Hojas en tus trabajos te ser til y vers como se le saca partido en muchas ocasiones. Vayamos a ver la ltima leccin del Tema, que tambin tiene que ver con el autorelleno: Crear listas personalizadas -
Potrebbero piacerti anche
- Guia Aprendizaje Estudiante Lenguaje 6to Grado f3 s1 ImpresoDocumento2 pagineGuia Aprendizaje Estudiante Lenguaje 6to Grado f3 s1 ImpresoKenia PerlaNessuna valutazione finora
- Qué Es Calc 2021Documento36 pagineQué Es Calc 2021Kenia PerlaNessuna valutazione finora
- Guia Autoaprendizaje Estudiante 8vo Grado Ciencia f3 s10Documento6 pagineGuia Autoaprendizaje Estudiante 8vo Grado Ciencia f3 s10Kenia Perla100% (1)
- Ejercicios Costos ResueltosDocumento33 pagineEjercicios Costos ResueltosMirian Buitron55% (84)
- IES Perfil Del EstudianteDocumento21 pagineIES Perfil Del EstudianteKenia PerlaNessuna valutazione finora
- Carta Didactica 15 2600Documento3 pagineCarta Didactica 15 2600Kenia PerlaNessuna valutazione finora
- Fundadores JosefinosDocumento7 pagineFundadores JosefinosKenia PerlaNessuna valutazione finora
- Access 2007Documento64 pagineAccess 2007edgar78Nessuna valutazione finora
- Hoja de Vida Jose - Alfredo - Acevedo Gil - V - 05 - 2023 - 1Documento48 pagineHoja de Vida Jose - Alfredo - Acevedo Gil - V - 05 - 2023 - 1german andres GalloNessuna valutazione finora
- Cláusulas Más Usadas ArrendamientoDocumento8 pagineCláusulas Más Usadas ArrendamientoLiz Pinto BustamanteNessuna valutazione finora
- Ejercicios 3er Parcial PDFDocumento1 paginaEjercicios 3er Parcial PDFMariana Z.ANessuna valutazione finora
- Volare PatataDocumento3 pagineVolare PatataRobirotensNessuna valutazione finora
- MetaversoDocumento5 pagineMetaversoDaniel TrellesNessuna valutazione finora
- Mantto. Preventivo A MalacateDocumento63 pagineMantto. Preventivo A MalacateRamon Vera100% (1)
- Practica-Elaboracion de PatéDocumento5 paginePractica-Elaboracion de PatéEFernandoQuispeSalazarNessuna valutazione finora
- Primera Guía de PreguntasDocumento8 paginePrimera Guía de PreguntasgarnerNessuna valutazione finora
- Actividad de Aprendizaje 11 Evidencia 4 Seccion Virtual Indicadores de GestionDocumento5 pagineActividad de Aprendizaje 11 Evidencia 4 Seccion Virtual Indicadores de GestionLUCELYS LEIVA GARCIANessuna valutazione finora
- Economia de Las Regulaciones - Ucp Maestria 2020Documento22 pagineEconomia de Las Regulaciones - Ucp Maestria 2020Martin MesiasNessuna valutazione finora
- Nueva Ley Cfe (27-Sept-16)Documento39 pagineNueva Ley Cfe (27-Sept-16)Javier MartínezNessuna valutazione finora
- XEDEXDocumento1 paginaXEDEXKarielys BarreraNessuna valutazione finora
- Anteproyecto IndustrialDocumento9 pagineAnteproyecto IndustrialAndresNessuna valutazione finora
- Acto de Venta Alex CGDocumento2 pagineActo de Venta Alex CGJOSE ANDRICKSONNessuna valutazione finora
- Diagrama de Gantt en ExcelDocumento16 pagineDiagrama de Gantt en ExcelErick Melgarejo PatricioNessuna valutazione finora
- ResumenDocumento6 pagineResumenHernandez DiazNessuna valutazione finora
- 2.taller de Aplicación Iso 31000Documento3 pagine2.taller de Aplicación Iso 31000Fredy PortelaNessuna valutazione finora
- Caso CamperDocumento3 pagineCaso CamperMara VelasquezNessuna valutazione finora
- 59armadurasaceroinoxidable PDFDocumento223 pagine59armadurasaceroinoxidable PDFCalva BarreraNessuna valutazione finora
- Copia de FORMULARIO RESERVAS A DISTANCIA ALDEA DE LA SELVA RDDocumento1 paginaCopia de FORMULARIO RESERVAS A DISTANCIA ALDEA DE LA SELVA RDClarissa DubónNessuna valutazione finora
- Compendio Test EnrutDocumento85 pagineCompendio Test EnrutWILSON DANIEL SANTANA CASQUETENessuna valutazione finora
- Apuntes Reforma 1924Documento3 pagineApuntes Reforma 1924Jon CastroNessuna valutazione finora
- Corre AsDocumento11 pagineCorre AsPepe Perez PedrazasNessuna valutazione finora
- Debida Diligencia Del ClienteDocumento38 pagineDebida Diligencia Del ClienteJUAN FRANCISCO ROBLESNessuna valutazione finora
- Manual Sap2000Documento106 pagineManual Sap2000Gilmer Estrada Nunez100% (3)
- Notas Manual SapDocumento9 pagineNotas Manual Sapmayrita2410100% (1)
- Demostracion Curso Fiscalización LaboralDocumento13 pagineDemostracion Curso Fiscalización LaboralGuido FigueroaNessuna valutazione finora
- Checklist Preoperacional TaladroDocumento13 pagineChecklist Preoperacional TaladroAlejandro ViscarraNessuna valutazione finora
- Banco de PreguntasDocumento8 pagineBanco de PreguntasNano LopezNessuna valutazione finora
- Gestion AmbientalDocumento1 paginaGestion Ambientalassurim reyesNessuna valutazione finora