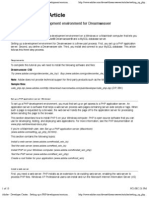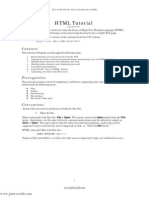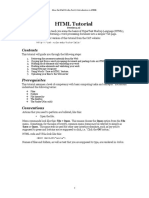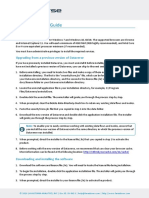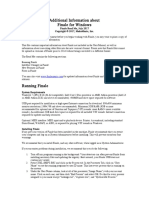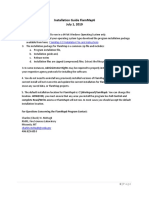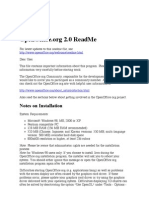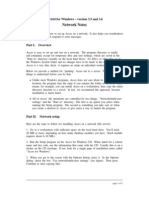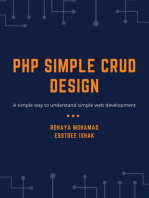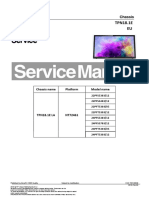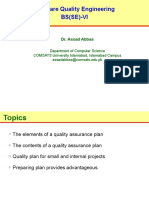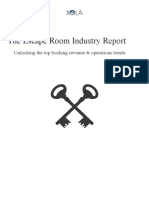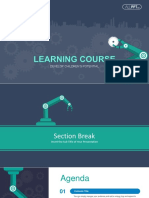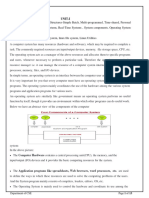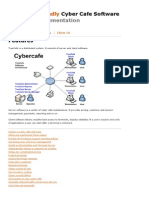Documenti di Didattica
Documenti di Professioni
Documenti di Cultura
Welcome To Internet Assistant For Word!: This Document Contains The Following Information
Caricato da
sellyenDescrizione originale:
Titolo originale
Copyright
Formati disponibili
Condividi questo documento
Condividi o incorpora il documento
Hai trovato utile questo documento?
Questo contenuto è inappropriato?
Segnala questo documentoCopyright:
Formati disponibili
Welcome To Internet Assistant For Word!: This Document Contains The Following Information
Caricato da
sellyenCopyright:
Formati disponibili
WELCOME TO INTERNET ASSISTANT FOR WORD!
This document contains the following information:
(Double-click the blue underlined text to view the topic, or simply scroll down if Internet Assistant is not currently installed.)
1. 2. 3. 4. 5. 6.
HREF="#installing MACROBUTTON HtmlResAnchor Installing Internet Assistant HREF="#troubleshooting MACROBUTTON HtmlResAnchor Troubleshooting Setup Problems HREF="#removing MACROBUTTON HtmlResAnchor Removing Internet Assistant HREF="#Known MACROBUTTON HtmlResAnchor Known Issues HREF="#tcpip MACROBUTTON HtmlResAnchor TCPIP/WINSOCK.DLL Compatibility HREF="#help MACROBUTTON HtmlResAnchor Getting Help
1. Installing Internet Assistant
This release of Internet Assistant only works with the English, French, and German versions 6.0a or later of Microsoft Word for Windows. You can verify which version of Word you have by selecting About Microsoft Word from the Help menu. If you are a registered Word 6.0 user, you can upgrade to Word 6.0a for free by calling the Microsoft Order Desk. NOTE: It is recommended that you remove any previous versions of Internet Assistant before installing this release. To install Internet Assistant from the WORDIA.EXE file: Place the file WORDIA.EXE in a local temporary directory on your hard drive (do not use the c:\{word} or c:\ {word}\Internet directory) and then expand the Setup files by running WORDIA.EXE from the Windows File Manager. Once the files have decompressed, run SETUP.EXE from the Windows File Manager. Setup will create the proper directories and install the files for Internet Assistant. To install Internet Assistant from floppy disk: Insert the disk labeled Disk 1 - Setup in drive A. From Program Manger, select File menu and choose Run. Then type a:\setup and press ENTER. Setup will create the proper directories and install the files for Internet Assistant. HREF="#top MACROBUTTON HtmlResAnchor <Back to top>
2. Troubleshooting Setup Problems
Incomplete Setup - Incompatible version of Word detected. Setup has detected either a version of Word lower than 6.0a, an unsupported language version, Word for Windows NT , or no version of Word at all. This version of Internet Assistant supports only the English, French, and German versions 6.0a or later of Microsoft Word for Windows. It does not support Word for Windows NT. It does not support any other international versions of Word for Windows. If you have multiple versions of Word one of which is English, French, or German version 6.0a or later of Word for Windows and Setup still reports that an incompatible version of Word was detected, ensure that the English, French, or German version of WINWORD.EXE was the last one you launched. Also, set your INI-PATH and PROGRAMDIR entries in your c:\{windows}\WINWORD6.INI file to point to the path of your English, French, or German version of Word. Then run Setup again. Incomplete Setup - Cannot write to certain directories. Setup needs to copy files to directories specified in the WINWORD6.INI file located in your WINDOWS
directory. Ensure that the following paths specified in this file are valid and can be written to: INI-PATH, STARTUP-PATH, and USER-DOT-PATH. Problems running WORDIA.EXE. If you downloaded Internet Assistant from Microsofts Web or FTP server it is possible that the download was not successfully completed. If the extraction hangs or Setup is incomplete, it is likely that WORDIA.EXE was damaged during the downloading process. Try downloading WORDIA.EXE again. The downloaded file should be approximately 1.1 MB. Setup reporting that theres not enough memory to run. To successfully set up Internet Assistant it is recommended that there be at least 4 MB of free hard drive space. Free up some space and run Setup again. Complete Setup - Word cannot find HTML converter - cannot open HTML file. Locate the file named HTMLCONV.CNV on your hard drive. This can be done using the Search command on File Managers File menu. Then ensure that the following entry is present in the [MSWord Text Converters] section of your WINWORD6.INI file: WordHTML=HyperText Markup Language (HTML), {path to HTMLCONV.CNV}, htm HREF="#top MACROBUTTON HtmlResAnchor <Back to top>
3. Removing Internet Assistant
It is recommended that you remove any previous versions of Internet Assistant before installing this release. This can be done by rerunning Setup and selecting Remove All. NOTE: You may wish to back up FAVORITE.DOC located in your \{word}\Internet directory by saving it with another name prior to rerunning Setup. You may also wish to back up HTMLHIST.INI located in your Windows directory, because this file contains URL site information used to maintain your History List. If you do not have SETUP.EXE, you can remove Internet Assistant by following these steps: 1. Delete the templates HTML.DOT and WEBVIEW.DOT from your c:\{word}\Template directory. 2. Delete WORDHTML.WLL from your c:\{word}\Startup directory. 3. Delete the c:\{word}\Internet directory. Be careful: if you have user data files in this directory those files will be removed. See above note. 4. Delete or back up WORDHTML.INI and HTMLHIST.INI from your WINDOWS directory. 5. Delete IWPS.DLL from the c:\{windows}\System directory. 6. Delete HTMLCONV.CNV from the INI-PATH location specified in your WINWORD6.INI file. 7. Delete the line starting with WordHTML in the [MSWord Text Converters] section of your WINWORD6.INI file. HREF="#top MACROBUTTON HtmlResAnchor <Back to top>
4. Known Issues
If you have Internet connectivity you can obtain current information on known issues at HREF="http://www.microsoft.com/pages/deskapps/word/ia/support.htm MACROBUTTON HtmlResAnchor http://www.microsoft.com/pages/deskapps/word/ia/support.htm. ATI Video Drivers may cause problems. If you are having problems with memory, decrease the resolution and/or color mode of your video driver from Windows Setup. Make sure you have the latest video driver available by contacting your video display manufacturer. Internet Sites are Busy, Slow or Down. Some Internet sites or URLs may cause problems for browsers because the quantity of simultaneous connections is limited or the server is down. You may get a file not found error, or the site may not let you log on. Try again at a later time or try another site.
Images Fail to Load. When browsing the Internet, you may run across some images that will not be compatible with Internet Assistant. These images may have been created with an older graphics program and are known to cause errors during conversion. Also, Internet Assistant cannot read .XBM files. HTM documents look different after saving, closing and re-opening. Because Internet Assistant writes valid HTML (specification 2), you may notice a difference in the appearance of your file when you save, close and re-open it. Mapping Custom Styles to HTML Styles. If you have custom styles in a Word document that you would like to map to specific HTML tags, open the WORDHTML.INI file, and in the [STYLEMAP] section, assign your style to the desired HTML tag. For example, [STYLEMAP] MyCustomHeadingStyle=H1 MyCustomBodyStyle=P
Using characters with accents. It is recommended that you avoid using characters with accents in filenames and URL references. Browsers on different operating systems (e.g. Windows, Macintosh, or UNIX) represent these characters differently and there may be unexpected results when the document is loaded. It is, however, safe to use characters with accents in the text of HTML documents.
HREF="#top MACROBUTTON HtmlResAnchor <Back to top>
5. TCPIP/WINSOCK.DLL Compatibility
Internet Assistant is compatible with Microsoft TCP/IP for Windows for Workgroups 3.11. It is also compatible with most of the latest versions of TCPIP/WINSOCK.DLL software available from many Internet service providers. For current information on compatibility with TCPIP/WINSOCK.DLL software, check the page available at HREF="http://www.microsoft.com/pages/deskapps/word/ia/support.htm MACROBUTTON HtmlResAnchor http://www.microsoft.com/pages/deskapps/word/ia/support.htm. HREF="#top MACROBUTTON HtmlResAnchor <Back to top>
6. Getting Help
Internet Assistant includes fully detailed online help, which is available from the Help menu when the active document is based on HTML.DOT or WEBVIEW.DOT. The DEFAULT.DOC document is opened when you choose the Browse Web command from the File menu. It contains hyperlinks to three documents: CREATING.DOC, NAVIGAT.DOC, and TIPS.DOC. These documents give a brief introduction to Internet Assistant and illustrate many of its powerful features. If you have Internet connectivity you can obtain current information on known issues at HREF="http://www.microsoft.com/pages/deskapps/word/ia/support.htm MACROBUTTON HtmlResAnchor http://www.microsoft.com/pages/deskapps/word/ia/support.htm. If none of these sources solve your problem, you can contact Microsoft Product Support Services for help. For information on contacting Product Support Services, choose Technical Support from the Help menu. HREF="#top MACROBUTTON HtmlResAnchor <Back to top> Thank you for using Microsoft Internet Assistant for Word.
Potrebbero piacerti anche
- Abaqus SE 2018 InstallationGuideDocumento14 pagineAbaqus SE 2018 InstallationGuideAnonymous I8nZsDqlmhNessuna valutazione finora
- 2019 SE InstallationGuide&KnownIssuesDocumento14 pagine2019 SE InstallationGuide&KnownIssuessidhareddy manigandanNessuna valutazione finora
- HTML Complete TutorialDocumento192 pagineHTML Complete TutorialNaqviAliNessuna valutazione finora
- Setting Up A PHP Development Environment For Dreamweaver by Charles NadeauDocumento15 pagineSetting Up A PHP Development Environment For Dreamweaver by Charles NadeauDarrell100% (3)
- Installing UltimatePOSDocumento8 pagineInstalling UltimatePOSSlimane BOUNNEZOUNessuna valutazione finora
- Abaqus Learning Edition Installation GuideDocumento15 pagineAbaqus Learning Edition Installation GuideDebjyoti BhadraNessuna valutazione finora
- HTML Tutorial: How The Web Works, Part I: Introduction To HTMLDocumento24 pagineHTML Tutorial: How The Web Works, Part I: Introduction To HTMLSathish VuyyalaNessuna valutazione finora
- Abaqus Student Edition Installation Instructions: Product Features and LimitationsDocumento12 pagineAbaqus Student Edition Installation Instructions: Product Features and LimitationsVladimir Jerson Alferez VargasNessuna valutazione finora
- Manual BluegriffonDocumento49 pagineManual BluegriffonestudiocodecNessuna valutazione finora
- PhpfileDocumento29 paginePhpfileUjjwal ChaudharyNessuna valutazione finora
- Dreamweaver CS5 Basics: ObjectivesDocumento20 pagineDreamweaver CS5 Basics: Objectivesgangadhar_sapkotaNessuna valutazione finora
- Lesson 2 HTMLDocumento9 pagineLesson 2 HTMLkiptoobNessuna valutazione finora
- PDF Converter 3 Help EngDocumento52 paginePDF Converter 3 Help EngDan Nicolae PopNessuna valutazione finora
- Installation Guide DrupalDocumento18 pagineInstallation Guide DrupalieusaleNessuna valutazione finora
- Steps To Install XamppDocumento6 pagineSteps To Install XamppTia SokonawaiNessuna valutazione finora
- Bagisto Windows Installation GuideDocumento14 pagineBagisto Windows Installation Guideodekunle oluwatobi alaoNessuna valutazione finora
- Ecommerce TemplatesDocumento257 pagineEcommerce TemplatesRonald CapodagliNessuna valutazione finora
- Setting Up A PHP Development Environment For Dreamweaver - Adobe Developer ConnectionDocumento18 pagineSetting Up A PHP Development Environment For Dreamweaver - Adobe Developer ConnectionPraveen KulkarniNessuna valutazione finora
- Delmia DPM M6 - Create Output FilesDocumento25 pagineDelmia DPM M6 - Create Output Fileskakaka22100% (1)
- Moodle Installation Instructions PDFDocumento11 pagineMoodle Installation Instructions PDFRainy SeasonNessuna valutazione finora
- Introduction to HTML TutorialDocumento24 pagineIntroduction to HTML TutorialJacin TomasNessuna valutazione finora
- TG 1 2012 Pisacic Aktivne I Pasivne Metode Smanjivanja VibracijaDocumento10 pagineTG 1 2012 Pisacic Aktivne I Pasivne Metode Smanjivanja VibracijaKristijan TezackiNessuna valutazione finora
- Ubuntu SetupDocumento13 pagineUbuntu SetupKurt KrueckebergNessuna valutazione finora
- Store TutorialsDocumento28 pagineStore Tutorialsaddai262Nessuna valutazione finora
- Setting Up Tutor For Demos: ScopeDocumento16 pagineSetting Up Tutor For Demos: ScopecanjiatpNessuna valutazione finora
- Installation SAPGUI 720 730 740 For MacOSXDocumento10 pagineInstallation SAPGUI 720 730 740 For MacOSXAshlesh MangrulkarNessuna valutazione finora
- HMTL In-Class Lab ExerciseDocumento5 pagineHMTL In-Class Lab ExerciseELIENessuna valutazione finora
- Setting Up PHPDocumento22 pagineSetting Up PHPSathish KumarNessuna valutazione finora
- Web Browser Installation: Last Updated Friday, 04 January 2008Documento12 pagineWeb Browser Installation: Last Updated Friday, 04 January 2008Abdiladif AdowNessuna valutazione finora
- Finale Read MeDocumento6 pagineFinale Read MeAlejandra GualdronNessuna valutazione finora
- Delmia DPM M6 Create Output Files PDFDocumento25 pagineDelmia DPM M6 Create Output Files PDFairshow19Nessuna valutazione finora
- Workstation Installation ChecklistDocumento13 pagineWorkstation Installation ChecklistSSAS76Nessuna valutazione finora
- Additional Information About Finale 2012c For WindowsDocumento8 pagineAdditional Information About Finale 2012c For Windowskdparmly_611783171Nessuna valutazione finora
- Dataverse Setup GuideDocumento2 pagineDataverse Setup Guidefs_yogaNessuna valutazione finora
- PHP File Navigator Inst and User GuideDocumento8 paginePHP File Navigator Inst and User Guidersevero100% (1)
- Installing Apache 2.0 Web Server, PHP 4.2.0, Mysql 3.23, and Phpmyadmin On Windows For Use With FlashDocumento15 pagineInstalling Apache 2.0 Web Server, PHP 4.2.0, Mysql 3.23, and Phpmyadmin On Windows For Use With FlashBulent BASIMNessuna valutazione finora
- Finale Read MeDocumento4 pagineFinale Read MeCaio Cesar TeixeiraNessuna valutazione finora
- Description: Adobe Acrobat Professional DC (v15.9) MultilingualDocumento4 pagineDescription: Adobe Acrobat Professional DC (v15.9) MultilingualJim KatNessuna valutazione finora
- Palo Worksheet Server 3: Basic InformationDocumento6 paginePalo Worksheet Server 3: Basic InformationMadjid MansouriNessuna valutazione finora
- Installation Guide Flammap6 July 1, 2019Documento8 pagineInstallation Guide Flammap6 July 1, 2019Ciccio RossiNessuna valutazione finora
- Welcome: Notes On InstallationDocumento6 pagineWelcome: Notes On Installationanon-827404Nessuna valutazione finora
- Hyena Win Monitoring ToolDocumento26 pagineHyena Win Monitoring ToolSathya MunukutlaNessuna valutazione finora
- Acces For Windows - Version 3.5 andDocumento5 pagineAcces For Windows - Version 3.5 andJohn_Kim_3429Nessuna valutazione finora
- Web Servers: Unit 3Documento12 pagineWeb Servers: Unit 3rosa_serrano_3Nessuna valutazione finora
- CHM Processor DocumentationDocumento12 pagineCHM Processor Documentationodp-venadoNessuna valutazione finora
- Additional Information About Finale For WindowsDocumento4 pagineAdditional Information About Finale For WindowsDavid GarrisonNessuna valutazione finora
- Items Included:: Software RequirementsDocumento3 pagineItems Included:: Software RequirementsNorma065Nessuna valutazione finora
- Google Chrome Portable Help: A New Way To Get OnlineDocumento9 pagineGoogle Chrome Portable Help: A New Way To Get Onlineanak_timurNessuna valutazione finora
- Set up remote site in DreamweaverDocumento9 pagineSet up remote site in DreamweaverCatalina PopescuNessuna valutazione finora
- Beginners Guide To FTP For WordpressDocumento23 pagineBeginners Guide To FTP For Wordpresstahsin azizNessuna valutazione finora
- Install Notes 8 MacDocumento14 pagineInstall Notes 8 MacOscar Betancur JaramilloNessuna valutazione finora
- User ManualDocumento255 pagineUser ManualDavid Mathieson100% (1)
- Web Development Guide 2013 Mal Ve AuxDocumento56 pagineWeb Development Guide 2013 Mal Ve AuxDr.Rima HazarikaNessuna valutazione finora
- Getting Started With MASMDocumento22 pagineGetting Started With MASMWilliam Smith100% (1)
- Web Server: PrefaceDocumento3 pagineWeb Server: PrefaceIas Aspirant AbhiNessuna valutazione finora
- Download Flyer TemplateDocumento2 pagineDownload Flyer TemplateGabrielNessuna valutazione finora
- Instruction Elegant FlyerDocumento2 pagineInstruction Elegant FlyerRoland StoneNessuna valutazione finora
- USFS Specifc FlamMap IntallationInstructionsDocumento7 pagineUSFS Specifc FlamMap IntallationInstructionsgmherraizNessuna valutazione finora
- Guest History BHM 2 Gurminder Preet SinghDocumento1 paginaGuest History BHM 2 Gurminder Preet Singhvickie_sunnie100% (1)
- EMU8086 TutorialDocumento81 pagineEMU8086 TutorialGaurav Arora50% (4)
- GXW Series Extending Analog LinesDocumento4 pagineGXW Series Extending Analog LinesSR DTNessuna valutazione finora
- Eurotherm EPC3000 DatasheetDocumento15 pagineEurotherm EPC3000 DatasheetgdfaghgfdajklgfdaNessuna valutazione finora
- Activate Licenses Offline Using GE Cloud License ServerDocumento10 pagineActivate Licenses Offline Using GE Cloud License ServerSergio RivasNessuna valutazione finora
- Administrative Assistant Job DescriptionDocumento3 pagineAdministrative Assistant Job DescriptionshahbazNessuna valutazione finora
- Sample Assessment Material Unit 1 Living in A Digital World (Summer 2011)Documento43 pagineSample Assessment Material Unit 1 Living in A Digital World (Summer 2011)Darshi KarunarathneNessuna valutazione finora
- A New Approach To Current Differential Protection For Transmission LinesDocumento25 pagineA New Approach To Current Differential Protection For Transmission LinesChandika PereraNessuna valutazione finora
- Role of IT in Library Automation and NetworkingDocumento8 pagineRole of IT in Library Automation and NetworkingSomvir100% (1)
- R500 Data Collector: Android-Based Gnss Data ControllerDocumento2 pagineR500 Data Collector: Android-Based Gnss Data Controllerfragmentos10Nessuna valutazione finora
- Fortigate Voice 40 Mr1Documento60 pagineFortigate Voice 40 Mr1rhutudeva2463Nessuna valutazione finora
- Using Del - Icio.us in EducationDocumento11 pagineUsing Del - Icio.us in EducationGabriela Grosseck100% (35)
- Chapter 2 - DataDocumento10 pagineChapter 2 - DataDR NORHISAM BULOTNessuna valutazione finora
- Philips+Tpn18 1e+laDocumento61 paginePhilips+Tpn18 1e+laZigma FNessuna valutazione finora
- Zyxel PMG5318-B20A - V1.00Documento168 pagineZyxel PMG5318-B20A - V1.00Daniel German ArriagaNessuna valutazione finora
- Software Quality Engineering Plan EssentialsDocumento26 pagineSoftware Quality Engineering Plan EssentialsAssad AbbasNessuna valutazione finora
- API For Dummies PDFDocumento51 pagineAPI For Dummies PDFrajeshbabup100% (3)
- Cisco ONS 15305Documento208 pagineCisco ONS 15305Henrynho25Nessuna valutazione finora
- Linux Interview Questions and AnswersDocumento46 pagineLinux Interview Questions and AnswersBalamurugan Swaminathan100% (1)
- Escape Room Industry Report 2019Documento13 pagineEscape Room Industry Report 2019Jane ThomasNessuna valutazione finora
- Industry 4.0Documento48 pagineIndustry 4.0malasari lalaNessuna valutazione finora
- RAN ArchitectureDocumento33 pagineRAN ArchitectureAyşe UysalNessuna valutazione finora
- Cs403pc Operating Systems Unit 1Documento13 pagineCs403pc Operating Systems Unit 1saiv36387Nessuna valutazione finora
- Adjectives Crossword Puzzle Worksheet PDFDocumento1 paginaAdjectives Crossword Puzzle Worksheet PDFMFSNessuna valutazione finora
- CV Riwayat Hidup Zulfy AkbarudinDocumento4 pagineCV Riwayat Hidup Zulfy AkbarudinLhevegacy0% (1)
- TrueCafe PDFDocumento169 pagineTrueCafe PDFSalih Anwar50% (2)
- Ruckus RFX Template - 1Documento42 pagineRuckus RFX Template - 1HendriJuniantoNessuna valutazione finora
- FPGA IPUG 02037 2 2 CNN Accelerator IP CoreDocumento28 pagineFPGA IPUG 02037 2 2 CNN Accelerator IP Corepaul leeNessuna valutazione finora
- MX TL MXMC 1-8 en 20180703Documento142 pagineMX TL MXMC 1-8 en 20180703aleksandar petrovicNessuna valutazione finora