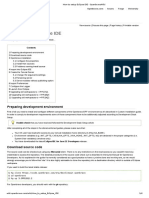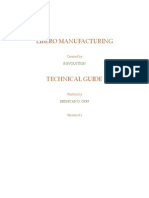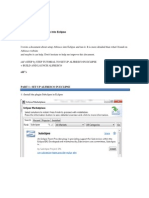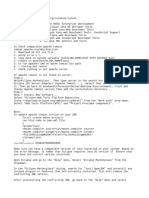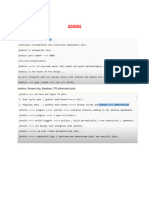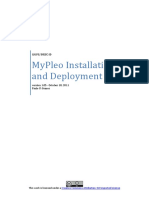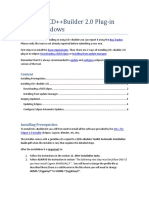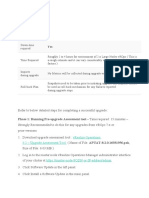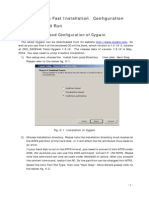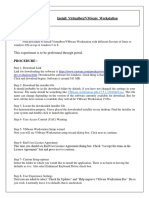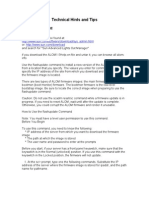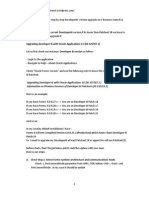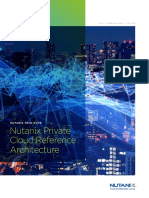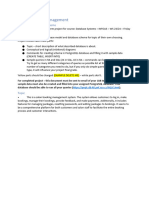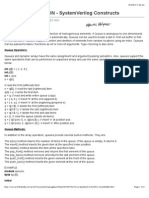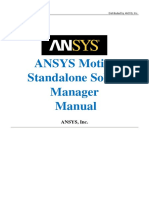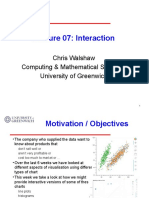Documenti di Didattica
Documenti di Professioni
Documenti di Cultura
Openbravo Installation On Ubuntu Documentation
Caricato da
Mohamed YusufDescrizione originale:
Titolo originale
Copyright
Formati disponibili
Condividi questo documento
Condividi o incorpora il documento
Hai trovato utile questo documento?
Questo contenuto è inappropriato?
Segnala questo documentoCopyright:
Formati disponibili
Openbravo Installation On Ubuntu Documentation
Caricato da
Mohamed YusufCopyright:
Formati disponibili
Documentation for installation of OpenBravo ERP on Ubuntu Step-1 First Download and install Eclipse under sr2 versions.
To do that use the link below http://www.eclipse.org/downloads/packages/release/galileo/sr2 Step-2 check whether the server plugin/view is available or not if available go to Step-4 or else you need to install WTP follow the below steps as it is In Eclipse go to help--->Install new software-->click add In name field enter In location field enter the link below save . Step-3 Eclipse will search for available softwares then select the latest SDK and web platform tools and wizard will appear select i agree and install it. Then restart eclipse now server view should be there. Step-4 We need to set up environment to do this follow the link below http://wiki.openbravo.com/wiki/ERP/2.50/Openbravo_environment_installation Step-5 we need to setup the development stack to do that we use mercurial follow the link below to do that http://wiki.openbravo.com/wiki/Development_Stack_Setup Don;'t forget to download and keep apache tomcat for Ubuntu and keeping it in $home/servers/tomcat and also mentioning the path in eclipse. Step-6 Openbravo installation The Openbravo ERP installation is performed in several steps. Configure the properties So, first of all you have to configure the Openbravo ERP by specifying some general properties, e.g. Tomcat installation directory, database connection details, etc. This can (and in fact must) be done : WTP : http://download.eclipse.org/webtools/updates and then
via a special GUI application which has to be downloaded first. For that, go to the directory with the working clone of the repository (home/src/openbravo/erp/devel/main) through terminal and execute ant setup Step-7 The invocation of this ant target will download an executable file called setup-propertieslinux.bin in config subdirectory. Move into this subdirectory and launch the executable file to start the GUI configuration application. By going through the wizard pages provide all requested information and click Finish to apply the changes and close the application. As a result of these actions a new file Openbravo.properties, containing specified settings, will be created in config subdirectory. More about the properties can be found at Openbravo properties. Now the Openbravo ERP is ready to be installed. ( note:To run setup-properties-linux.bin in ubuntu go to config directory of main project and excute the command below sudo ./setup-properties-linux.bin ) Step-7 In order to install the Openbravo ERP three main procedures have to be accomplished: a)the Openbravo ERP database has to be created and populated with some initial values. b)sources have to be generated. c)all sources have to compiled to binaries which later can be executed on a WEB server (Tomcat). All this is done by invoking ant install.source from the root of the working clone (home/src/openbravo/erp/devel/main). This process can take quite long time (up to 25 min) depending on hardware configuration. It's always a good idea to redirect the output of the task execution to a log file which then can be analyzed or sent to the support team in case of problems. After the task has completed the log should not contain any error or exception massages as well as it should have BUILD SUCCESSFUL message at the end of the file. (if you are under Linux use grep command to check whether the file contains any exceptions). After successful installation the next step can be taken - importing to Eclipse IDE. Step-8 Import into Eclipse IDE Launch Eclipse. After Eclipse has started go to Project menu and disable Build Automatically option there. Now 4 projects need to be imported in the workspace (by menu File=>Import..., Existing Projects into Workspace). Here they are:
openbravo OpenbravoCore OpenbravoTrl OpenbravoWAD Step-9
home/src/openbravo/erp/devel/main/ home/src/openbravo/erp/devel/main/src-core home/src/openbravo/erp/devel/main/src-trl home/src/openbravo/erp/devel/main/src-wad
Then open Servers view and create a new instance of Tomcat server:
Step-10 While going through the wizard select openbravo and add it to configured resources. Then click "Finish". The created instance should appear in the view. Double click on it to change its settings in the form depicted on the picture below:
Set : in General Information click on Open launch configuration add the following line at the end of VM arguments
-Djava.awt.headless=true -Xms384M -Xmx512M -XX:MaxPermSize=256M
in Server options check the Serve modules without publishing in Timeouts set start and stop timeouts to 120 seconds After changing all, save your server configuration.
Step-11 The next step is to set the standard preferences used in the development of Openbravo. Import workspace preferences clicking on File > Import, then select General > Preferences and click on Next button. The preferences file is located in config/eclipse folder of main project.
Browse to openbravo-eclipse-prefs.epf file, select Import all radio button and click on Finish button.
Once finished, select all the projects, refresh them, and rebuild them. You should get warnings, but not errors.
Step-12 Launch from Eclipse Now start the Tomcat server by right-clicking on the server instance in the Servers view and choosing Start option in the popup menu. Wait until the server is started (can take up to 2 minutes) and visit http://localhost:8080/openbravo/ in your Internet browser. If everything was configured and installed properly you will get to the Openbravo ERP log in page. Use these credentials to log in: username - Openbravo password - openbravo both are case sensitive. That's it, the core installation is over!
Potrebbero piacerti anche
- The Definitive Guide to Getting Started with OpenCart 2.xDa EverandThe Definitive Guide to Getting Started with OpenCart 2.xNessuna valutazione finora
- How To Setup Eclipse IDE: Preparing Development EnvironmentDocumento6 pagineHow To Setup Eclipse IDE: Preparing Development Environmentanon_755298708Nessuna valutazione finora
- Step 1: Download Xampp: Local Workstation Xampp/Eclipse Pdt/Xdebug On Winxp From Start To EndDocumento7 pagineStep 1: Download Xampp: Local Workstation Xampp/Eclipse Pdt/Xdebug On Winxp From Start To EndHọc Sinh Nghiêm TúcNessuna valutazione finora
- Environment InstallationDocumento7 pagineEnvironment InstallationManh Hung HoangNessuna valutazione finora
- Eclipse Install For SAP ABAP - 2024 EditionDocumento11 pagineEclipse Install For SAP ABAP - 2024 EditionjunaidNessuna valutazione finora
- Installation Deb IanDocumento7 pagineInstallation Deb IanSupar DiantoNessuna valutazione finora
- Openbravo Eclipse Devel SetupDocumento37 pagineOpenbravo Eclipse Devel SetupJack PremuNessuna valutazione finora
- Libero MFGDocumento45 pagineLibero MFGiamsudiro7674Nessuna valutazione finora
- (Tutorial) Install Alfresco Into EclipseDocumento7 pagine(Tutorial) Install Alfresco Into EclipseCristian VazquezNessuna valutazione finora
- RTC Process GuidelinesDocumento43 pagineRTC Process GuidelinesvishalNessuna valutazione finora
- Install InetDocumento3 pagineInstall InetNormalia SamianNessuna valutazione finora
- OpenGTS EclipseDocumento25 pagineOpenGTS EclipseAbhinav KumarNessuna valutazione finora
- Logicaldoc Devmanual 1.4Documento11 pagineLogicaldoc Devmanual 1.4hthung08Nessuna valutazione finora
- Step by Step Installation of Oracle Apps R12Documento13 pagineStep by Step Installation of Oracle Apps R12khiljisNessuna valutazione finora
- Development Environment SetupDocumento18 pagineDevelopment Environment Setupaaronot6Nessuna valutazione finora
- TutorialDocumento10 pagineTutorialricardo ceronNessuna valutazione finora
- Weblogic Setup GuideDocumento131 pagineWeblogic Setup GuideMak Tze KhengNessuna valutazione finora
- 02 ADempiere Installation - Win32Documento23 pagine02 ADempiere Installation - Win32Ashutosh SrivastavaNessuna valutazione finora
- Openemr Installation and Upgrade Quick GuideDocumento19 pagineOpenemr Installation and Upgrade Quick GuideNdri InnocentNessuna valutazione finora
- Lab5 Zybo XilinxDocumento10 pagineLab5 Zybo XilinxTryphon Tso-hunterNessuna valutazione finora
- Castalia - InstallationDocumento11 pagineCastalia - InstallationkhadijehnooriNessuna valutazione finora
- Dynamic Web Project ConfigurationDocumento2 pagineDynamic Web Project ConfigurationTween ChannelNessuna valutazione finora
- 2432OS AppendixDocumento12 pagine2432OS AppendixDionicio Hernandez CuahutleNessuna valutazione finora
- JenkinsDocumento48 pagineJenkinsrahulchakri0369Nessuna valutazione finora
- Nagios Is One of The Most Popular Open Source Monitoring SystemsDocumento36 pagineNagios Is One of The Most Popular Open Source Monitoring SystemsbadhonctgNessuna valutazione finora
- Tutorial PDFDocumento10 pagineTutorial PDFghufron wahyu kurniawanNessuna valutazione finora
- MyPleo Installation and DeploymentDocumento17 pagineMyPleo Installation and DeploymentVioNessuna valutazione finora
- Version 9 Manuals Installation Update Upgrade SkaDate 9 Installation Guide For BeginnersDocumento5 pagineVersion 9 Manuals Installation Update Upgrade SkaDate 9 Installation Guide For BeginnersGsmHelpNessuna valutazione finora
- CS8711 Cloud Computing Lab ManualDocumento47 pagineCS8711 Cloud Computing Lab ManualASDNessuna valutazione finora
- Devops Project Solution PDFDocumento18 pagineDevops Project Solution PDFSrinivas Sayyapureddy67% (3)
- 21, Debian 7 and Ubuntu 14.10/14.04. Vmware Workstation 11 Is A Popular Software Which Allows You To Run Multiple Different VirtualDocumento7 pagine21, Debian 7 and Ubuntu 14.10/14.04. Vmware Workstation 11 Is A Popular Software Which Allows You To Run Multiple Different VirtualAnta MasimmoNessuna valutazione finora
- Installing CD++Builder 2.0 Plug-In Under Windows: ContentDocumento7 pagineInstalling CD++Builder 2.0 Plug-In Under Windows: ContentrodrigodcastroNessuna valutazione finora
- Qa Environmentsetup 210420 0420 941Documento15 pagineQa Environmentsetup 210420 0420 941api-511511286Nessuna valutazione finora
- Lab1. Setup Development VMDocumento12 pagineLab1. Setup Development VMmrkashash101Nessuna valutazione finora
- VROPSDocumento6 pagineVROPSHakkeem saitNessuna valutazione finora
- uClinuxforS3CEV40 English V3.1Documento19 pagineuClinuxforS3CEV40 English V3.1Khoa PhamNessuna valutazione finora
- DevOps - Assignment No-2 - Roll No-A-04 Vishal Gaikwad TU4F1819012Documento24 pagineDevOps - Assignment No-2 - Roll No-A-04 Vishal Gaikwad TU4F1819012Vishal s GaikwadNessuna valutazione finora
- Suse Linux InstallDocumento49 pagineSuse Linux Installrajesh98765Nessuna valutazione finora
- Rclone and Rclone Browser Installation For Datahoarders Beginner - DataHoarding For Dummies (MacOS)Documento17 pagineRclone and Rclone Browser Installation For Datahoarders Beginner - DataHoarding For Dummies (MacOS)Road to PetabyteNessuna valutazione finora
- Install Guide For OMNET 4.2.2Documento38 pagineInstall Guide For OMNET 4.2.2RahXen LegacyNessuna valutazione finora
- SPR - Softdoc T0850V04Documento7 pagineSPR - Softdoc T0850V04nvallingerNessuna valutazione finora
- Installation GuideDocumento15 pagineInstallation GuideDebjyoti BhadraNessuna valutazione finora
- Cloud Computing Lab ManualDocumento79 pagineCloud Computing Lab Manualsasirekhar.aidsNessuna valutazione finora
- Flex - Java - OracleDocumento9 pagineFlex - Java - OraclevietmeNessuna valutazione finora
- 02 ADempiere InstallationDocumento18 pagine02 ADempiere Installationiamsudiro7674Nessuna valutazione finora
- Technical Hints and TipsDocumento14 pagineTechnical Hints and TipsBiswajit DasNessuna valutazione finora
- Drupal 6.X Support On Netbeans 6.X Ide: ContentsDocumento34 pagineDrupal 6.X Support On Netbeans 6.X Ide: ContentsEdis ŠehalićNessuna valutazione finora
- Upgrade Oracle Applications From 11Documento32 pagineUpgrade Oracle Applications From 11Kshitiz Chauhan100% (1)
- SampleApp QuickDeploymentGuDocumento7 pagineSampleApp QuickDeploymentGuVenkat SreenuNessuna valutazione finora
- Experiment No. 5 Step 1: Install Apache2Documento36 pagineExperiment No. 5 Step 1: Install Apache2Sagar PadhyNessuna valutazione finora
- Installing, Updating and Removing Software in Linux: CheckpointsDocumento6 pagineInstalling, Updating and Removing Software in Linux: Checkpointsahmed SaeedNessuna valutazione finora
- How To Install Openbravo ERP On Debian LennyDocumento4 pagineHow To Install Openbravo ERP On Debian LennyfromemNessuna valutazione finora
- Developer6i Version UpgradeDocumento4 pagineDeveloper6i Version UpgradeZzSavioRzZNessuna valutazione finora
- Step 1 With SAP Cloud SDK - Set UpDocumento3 pagineStep 1 With SAP Cloud SDK - Set UpAnonymous Yw2XhfXvNessuna valutazione finora
- Executing Microsoft SQL Server Stored Procedure From PHP On LinuxDocumento11 pagineExecuting Microsoft SQL Server Stored Procedure From PHP On LinuxAbhilash V PillaiNessuna valutazione finora
- Evaluation of Some Android Emulators and Installation of Android OS on Virtualbox and VMwareDa EverandEvaluation of Some Android Emulators and Installation of Android OS on Virtualbox and VMwareNessuna valutazione finora
- DBMS Unit-3Documento170 pagineDBMS Unit-3Sunil KumerNessuna valutazione finora
- 120 Android Interview Qestions For 2022Documento20 pagine120 Android Interview Qestions For 2022A.J.100% (1)
- Introduction To Web Services: PrefaceDocumento17 pagineIntroduction To Web Services: Prefaceramesh07it32Nessuna valutazione finora
- Acc 118 Week 9 ModuleDocumento2 pagineAcc 118 Week 9 ModuleChristine Joy SonioNessuna valutazione finora
- Ip AddressDocumento2 pagineIp Addressmymle1Nessuna valutazione finora
- Benny Hernanda Putra - If B 2020Documento56 pagineBenny Hernanda Putra - If B 2020testing akunn100% (1)
- Msirepair RegDocumento1 paginaMsirepair Regyamily888Nessuna valutazione finora
- Web TechnologiesDocumento140 pagineWeb Technologies5E9 PoojithaNessuna valutazione finora
- Windows Environment VariablesDocumento4 pagineWindows Environment VariablesMohamed Elshahat OudaNessuna valutazione finora
- Jitsi Installation Stable - List" 3. Sudo Apt-Get - y UpdateDocumento5 pagineJitsi Installation Stable - List" 3. Sudo Apt-Get - y UpdateSatriana RahadianNessuna valutazione finora
- Private Cloud Reference Architecture Tech Note PDFDocumento138 paginePrivate Cloud Reference Architecture Tech Note PDFninodjukicNessuna valutazione finora
- Oracle Enterprise Command Center Framework Release 12Documento16 pagineOracle Enterprise Command Center Framework Release 12Roel Antonio PascualNessuna valutazione finora
- Salon Booking Management Dipesh SutharDocumento26 pagineSalon Booking Management Dipesh Sutharneelmangukiya2525Nessuna valutazione finora
- Java Notes - 5th UnitDocumento38 pagineJava Notes - 5th Unitponnaganti nikhithaNessuna valutazione finora
- Enterprise Adoption Best Practices Federation FIDO AllianceDocumento16 pagineEnterprise Adoption Best Practices Federation FIDO AlliancevaggoskNessuna valutazione finora
- MNFSTDocumento7 pagineMNFSTLucian FotbalistulNessuna valutazione finora
- Management Reporter Integration Guide For Microsoft Dynamics® AX - DynAXDataProvInstGuide - ENUSDocumento17 pagineManagement Reporter Integration Guide For Microsoft Dynamics® AX - DynAXDataProvInstGuide - ENUSUmesh PanditNessuna valutazione finora
- Ansys Minerva Users GuideDocumento276 pagineAnsys Minerva Users GuidekskskNessuna valutazione finora
- SQL Query Interview Questions and Answers With ExamplesDocumento10 pagineSQL Query Interview Questions and Answers With Examplesprabhushankar05100% (1)
- Project Title:: Online Lost & Found Management SystemDocumento15 pagineProject Title:: Online Lost & Found Management SystemÄñí ÎmtìsaalNessuna valutazione finora
- Chaitanya - Sr. Data EngineerDocumento7 pagineChaitanya - Sr. Data Engineerabhay.rajauriya1Nessuna valutazione finora
- System Verilog Queue ConceptDocumento5 pagineSystem Verilog Queue ConceptKeerthiKalyanNessuna valutazione finora
- Sim 160 DMDocumento569 pagineSim 160 DMingjguedezNessuna valutazione finora
- New Text DocumentDocumento30 pagineNew Text DocumentHimanshu JainNessuna valutazione finora
- ANSYS Motion 2019 R3 Standalone Solver Manager ManualDocumento15 pagineANSYS Motion 2019 R3 Standalone Solver Manager ManualbadaboyNessuna valutazione finora
- Sample Firm Recovery Configuration GuideDocumento5 pagineSample Firm Recovery Configuration GuideJennifer A MayoNessuna valutazione finora
- DBMS Assignment 2019 PDFDocumento39 pagineDBMS Assignment 2019 PDFSaroj NiraulaNessuna valutazione finora
- Lecture 07 InteractionDocumento23 pagineLecture 07 InteractionDhruv PatelNessuna valutazione finora
- Unit 1: Introduction and OverviewDocumento108 pagineUnit 1: Introduction and Overviewmeenakshi2419Nessuna valutazione finora
- ALE Day2Documento26 pagineALE Day2Tee JayNessuna valutazione finora