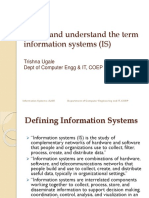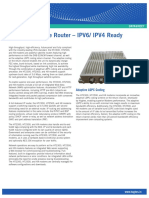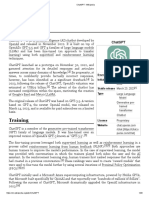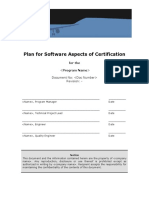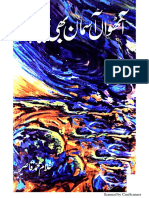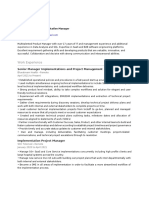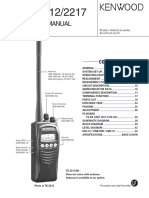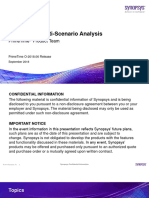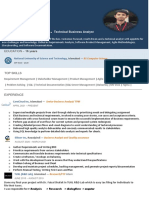Documenti di Didattica
Documenti di Professioni
Documenti di Cultura
SSD Tweaks
Caricato da
Quetzalcoatl Kero Alpha ShangoDescrizione originale:
Titolo originale
Copyright
Formati disponibili
Condividi questo documento
Condividi o incorpora il documento
Hai trovato utile questo documento?
Questo contenuto è inappropriato?
Segnala questo documentoCopyright:
Formati disponibili
SSD Tweaks
Caricato da
Quetzalcoatl Kero Alpha ShangoCopyright:
Formati disponibili
Enable Write Caching Description: This will show you how to enable write caching to have better perfo
rmance for a storage device. Instructions: Open the Control Panel -> System and Security -> Device Manager -> expand Disk drives -> Double click on the listed storage device that you want t o enable write caching for -> Click on the Polices tab -> By default, "Enable write caching on the device" is checked under the Write-caching policy section. If not, then check it -> Select (check) the "Turn off Windows write-cache buffer flushing on the devic e" box -> Click on OK -> Click on Yes to restart the computer to apply. WARNING: Turning off "Windows Write-cache Buffer Flushing on the Device" runs th e risk of data loss in case of a power failure without actually shutting down th e machine. Disable indexing Description: Indexing creates and maintains a database of file attributes. This can lead to multiple small writes when creating/deleting/modifying files. Search ing for files will still work. Instructions: Start Menu -> Right-Click Computer -> Manage -> Services and Appli cations -> Services - > Right-Click Windows Search -> Startup type: Disabled -> OK Description: We also need to stop Windows 7 indexing the SSD. SSD drives seek so fast that Indexing is not needed. In fact, while Windows 7 is indexing the SSD it is slowing down your system. Instructions: Go to Computer -> Right click on SSD Drive -> Properties -> Unchec k Allow files on this drive to have contents indexed in addition to file propert ies -> Click OK Once you unchecked indexing follow the onscreen instructions, you may have to sk ip some files you do not have access to. Disable defragmentation Description: Defragmenting a hard disk's used space is only useful on mechanical disks with multi-millisecond latencies. Free-space defragmentation may be usefu l to SSDs, but this feature is not available in the default Windows Defragmenter . Instructions: Start Menu -> Right-Click Computer -> Manage -> Services and Appli cations -> Services - > Right-Click Disk Defragmenter -> Startup type: Disabled -> OK Turn Off the Disk Defragmenter Schedule Description: Disk Defragmenter schedule allows to run defragmentation automatica lly in Windows 7. Disk Defragmenter is set to run on a automatic schedule by def ault in Windows 7. Instructions: Start Menu -> All Programs -> Accessories -> System Tools -> Disk Defragmenter -> Click on the Configure schedule button -> Uncheck the Run on a S chedule box -> Click on OK -> Close the window.
Disable Superfetch Instructions: Open regedit.exe and browse down to the following key: KEY_LOCAL_MACHINE\SYSTEM\CurrentControlSet\Contro l\Session Manager\Memory Manag ement\PrefetchParameters Find the "EnableSuperfetch" key on the right-hand pane, rightclick it, hit modif y and change 3 to 0 and hit OK. Disable Prefetch Description: Frees up RAM by not preloading program files. Instructions: Open regedit.exe and browse down to the following key: HKEY_LOCAL_MACHINE\SYSTEM\CurrentControlSet\Contro l\Session Manager\Memory Mana gement\PrefetchParameters Find the "EnablePrefetcher" key on the right-hand pane, right click it, hit modi fy and change 3 to 0 and hit OK. Firefox - Use memory cache instead of disk cache Description: If you use Firefox, there's a way to write cached files to RAM inst ead of the hard disk. This is not only faster, but will significantly reduce wri tes to the SSD while using the browser. Instructions: Open Firefox -> Type about:config into the address bar -> Enter -> double-click browser.cache.disk.enable to set the value to False -> Right-Click anywhere -> New -> Integer -> Preference Name "disk.cache.memory.capacity" -> v alue memory size in KB. Enter 32768 for 32MB, 65536 for 64MB, 131072 for 128MB, etc. -> restart Firefox Note: If you're going to install RAM Disk on your computer you can change the Fi refox cache location to the RAM Drive. Please, see the section below called --=[ RAM Disk ]=-- for the instruction. Free up extra drive space Disable the Page File Description: Eliminate writing memory to the SSD, free over 2GB of disk space. WARNING: If you run out of memory the program you're using will crash. Instructions: Start Menu -> Right-Click Computer m Settings -> Settings (Performance) -> Advanced tically manage -> No paging file -> Set -> OK -> Alternatively, if you want to play it safer, you min and max. Disable System Restore Description: Don't write backup copies of files when installing new programs or making system changes. Can free up between a few hundred MB to a couple GB. -> Properties -> Advanced Syste Tab -> Change -> Uncheck Automa Restart your computer can set a custom size of 200MB
WARNING: Although unlikely, if a driver installation corrupts your system, there won't be an automatic way to recover. Instructions: Start Menu -> Right-Click Computer -> Properties -> Advanced Syste m Settings -> System Protection Tab -> Click Configure -> Check Turn off system protection -> Click Delete -> OK Disable Hibernate Description: You may free up 1GB of space on the SSD if you have 1GB of memory, 2GB of space if you have 2GB memory. You will lose the hibernation feature which allows the equivalent of quick boots and shutdowns. Instructions: Start Menu -> Type cmd -> Right-Click the cmd Icon -> Run as Admin istrator -> Type powercfg -h off -> Hit ENTER -> Type exit -> Hit ENTER To enable type: powercfg -h on TRIM Commands Enable TRIM Go to the Command Prompt and type: fsutil behavior set disabledeletenotify 0 Disable TRIM Go to the Command Prompt and type: fsutil behavior set disabledeletenotify 1 How do I know if TRIM is working in Windows 7? Go to the Command Prompt and type: fsutil behavior query disabledeletenotify DisableDeleteNotify = 1 (Windows TRIM commands are disabled) DisableDeleteNotify = 0 (Windows TRIM commands are enabled) TRIM Utility Script One member of this Forum [big thanks to Phazon] wrote a small script that allows to quickly enable or disable the "TRIM" command. You must be running Windows 7 + FW 1.40. The script will also tells you if Trim is enabled or disabled. Be sure to place wiper.exe in your C:\ (root) for the option 3 [Launch Wiper] to work. You can download the script HERE.
Potrebbero piacerti anche
- Shoe Dog: A Memoir by the Creator of NikeDa EverandShoe Dog: A Memoir by the Creator of NikeValutazione: 4.5 su 5 stelle4.5/5 (537)
- The Yellow House: A Memoir (2019 National Book Award Winner)Da EverandThe Yellow House: A Memoir (2019 National Book Award Winner)Valutazione: 4 su 5 stelle4/5 (98)
- The Subtle Art of Not Giving a F*ck: A Counterintuitive Approach to Living a Good LifeDa EverandThe Subtle Art of Not Giving a F*ck: A Counterintuitive Approach to Living a Good LifeValutazione: 4 su 5 stelle4/5 (5794)
- The Little Book of Hygge: Danish Secrets to Happy LivingDa EverandThe Little Book of Hygge: Danish Secrets to Happy LivingValutazione: 3.5 su 5 stelle3.5/5 (400)
- Grit: The Power of Passion and PerseveranceDa EverandGrit: The Power of Passion and PerseveranceValutazione: 4 su 5 stelle4/5 (588)
- Elon Musk: Tesla, SpaceX, and the Quest for a Fantastic FutureDa EverandElon Musk: Tesla, SpaceX, and the Quest for a Fantastic FutureValutazione: 4.5 su 5 stelle4.5/5 (474)
- A Heartbreaking Work Of Staggering Genius: A Memoir Based on a True StoryDa EverandA Heartbreaking Work Of Staggering Genius: A Memoir Based on a True StoryValutazione: 3.5 su 5 stelle3.5/5 (231)
- Hidden Figures: The American Dream and the Untold Story of the Black Women Mathematicians Who Helped Win the Space RaceDa EverandHidden Figures: The American Dream and the Untold Story of the Black Women Mathematicians Who Helped Win the Space RaceValutazione: 4 su 5 stelle4/5 (895)
- Team of Rivals: The Political Genius of Abraham LincolnDa EverandTeam of Rivals: The Political Genius of Abraham LincolnValutazione: 4.5 su 5 stelle4.5/5 (234)
- Never Split the Difference: Negotiating As If Your Life Depended On ItDa EverandNever Split the Difference: Negotiating As If Your Life Depended On ItValutazione: 4.5 su 5 stelle4.5/5 (838)
- The Emperor of All Maladies: A Biography of CancerDa EverandThe Emperor of All Maladies: A Biography of CancerValutazione: 4.5 su 5 stelle4.5/5 (271)
- Devil in the Grove: Thurgood Marshall, the Groveland Boys, and the Dawn of a New AmericaDa EverandDevil in the Grove: Thurgood Marshall, the Groveland Boys, and the Dawn of a New AmericaValutazione: 4.5 su 5 stelle4.5/5 (266)
- On Fire: The (Burning) Case for a Green New DealDa EverandOn Fire: The (Burning) Case for a Green New DealValutazione: 4 su 5 stelle4/5 (74)
- The Unwinding: An Inner History of the New AmericaDa EverandThe Unwinding: An Inner History of the New AmericaValutazione: 4 su 5 stelle4/5 (45)
- The Hard Thing About Hard Things: Building a Business When There Are No Easy AnswersDa EverandThe Hard Thing About Hard Things: Building a Business When There Are No Easy AnswersValutazione: 4.5 su 5 stelle4.5/5 (345)
- The World Is Flat 3.0: A Brief History of the Twenty-first CenturyDa EverandThe World Is Flat 3.0: A Brief History of the Twenty-first CenturyValutazione: 3.5 su 5 stelle3.5/5 (2259)
- The Gifts of Imperfection: Let Go of Who You Think You're Supposed to Be and Embrace Who You AreDa EverandThe Gifts of Imperfection: Let Go of Who You Think You're Supposed to Be and Embrace Who You AreValutazione: 4 su 5 stelle4/5 (1090)
- The Sympathizer: A Novel (Pulitzer Prize for Fiction)Da EverandThe Sympathizer: A Novel (Pulitzer Prize for Fiction)Valutazione: 4.5 su 5 stelle4.5/5 (121)
- Her Body and Other Parties: StoriesDa EverandHer Body and Other Parties: StoriesValutazione: 4 su 5 stelle4/5 (821)
- مدخل إلى المحاسبة في الفكر الاسلاميDocumento405 pagineمدخل إلى المحاسبة في الفكر الاسلاميhamadaifoudaNessuna valutazione finora
- Define and Understand The Term Information SystemsDocumento16 pagineDefine and Understand The Term Information SystemsTrishna TrishnaNessuna valutazione finora
- Turn Targets Into Defenders: Cofense PhishmeDocumento2 pagineTurn Targets Into Defenders: Cofense Phishmemarion stinestonNessuna valutazione finora
- Osr H63735 102120 PDFDocumento2 pagineOsr H63735 102120 PDFThiha KyawNessuna valutazione finora
- Array Unit 2 NotesDocumento39 pagineArray Unit 2 Notesbharathbhaskar555Nessuna valutazione finora
- Chat GPTDocumento29 pagineChat GPTPaulo Rebelo100% (1)
- Akruti MultiFont Engine ReadmeDocumento19 pagineAkruti MultiFont Engine Readmedeepaknath2200100% (1)
- 2014 2015 Product - Selection Guide 140407Documento78 pagine2014 2015 Product - Selection Guide 140407Patryk MarczewskiNessuna valutazione finora
- Bavaria Cruiser 45 PDFDocumento44 pagineBavaria Cruiser 45 PDFGeorgios PapakostasNessuna valutazione finora
- S 01 C Psac-SampleDocumento32 pagineS 01 C Psac-SampleAlberto Dominguez Garcia0% (1)
- 05 - Laboratory - Exercise - 1 RodasDocumento3 pagine05 - Laboratory - Exercise - 1 RodasJessie RodasNessuna valutazione finora
- آٹھواں آسماں بھی نیلا ہےDocumento154 pagineآٹھواں آسماں بھی نیلا ہےMohsin Hassas MohsinNessuna valutazione finora
- Time and Labor Fast Formula Reference Guide For Release 12Documento7 pagineTime and Labor Fast Formula Reference Guide For Release 12harish.krishna.gowda3944Nessuna valutazione finora
- Unit Iii DsaDocumento21 pagineUnit Iii DsaSubramaniAppavupillaiNessuna valutazione finora
- Queries Practical10thDocumento2 pagineQueries Practical10thutsav kakkadNessuna valutazione finora
- Tle Ict: Quarter 4 - Module 6: Electronic SpreadsheetDocumento17 pagineTle Ict: Quarter 4 - Module 6: Electronic SpreadsheetCilena DomenicinaNessuna valutazione finora
- Forwarding (IP) Lab:: Server1 ConfigurationDocumento77 pagineForwarding (IP) Lab:: Server1 ConfigurationAgus HerdiyanaNessuna valutazione finora
- Resume Ayesha RajaDocumento4 pagineResume Ayesha Rajaamar celbNessuna valutazione finora
- DCSS BD Service Tool Manual GAA31064AAA 2007-01-19 10417955481260589056Documento42 pagineDCSS BD Service Tool Manual GAA31064AAA 2007-01-19 10417955481260589056Ace Noah SomintacNessuna valutazione finora
- POE I Console CommandsDocumento4 paginePOE I Console CommandsDizetSmaNessuna valutazione finora
- Internal Communication Tools and Intranet Solutions: Comparison GuideDocumento31 pagineInternal Communication Tools and Intranet Solutions: Comparison Guidesanjeev thadaniNessuna valutazione finora
- Circuit Note: H-Bridge Driver Circuit Using Isolated Half-Bridge DriversDocumento6 pagineCircuit Note: H-Bridge Driver Circuit Using Isolated Half-Bridge Driversrajat tiwariNessuna valutazione finora
- Week 11 Array New PDFDocumento16 pagineWeek 11 Array New PDFNur Fatin EmiliaNessuna valutazione finora
- Service Manual: VHF FM TransceiverDocumento47 pagineService Manual: VHF FM TransceiverAlex Igino da Silva100% (1)
- Take-Home Exercise 4Documento6 pagineTake-Home Exercise 4Jermiah LyonsNessuna valutazione finora
- OCI User GuideDocumento4.566 pagineOCI User GuideCarlos Alexandre MansurNessuna valutazione finora
- ESRI ArcGIS Desktop 10.8 Full Version - KuyhaaDocumento7 pagineESRI ArcGIS Desktop 10.8 Full Version - Kuyhaatotok.madriantolubisNessuna valutazione finora
- Dmsa 2018.06Documento96 pagineDmsa 2018.06AgnathavasiNessuna valutazione finora
- APC200 ECM-ECI v3.5 PDFDocumento134 pagineAPC200 ECM-ECI v3.5 PDFCao Lan100% (3)
- Noman Mustafa ResumeDocumento1 paginaNoman Mustafa ResumeZoya TanveerNessuna valutazione finora