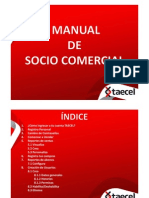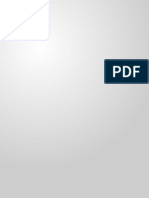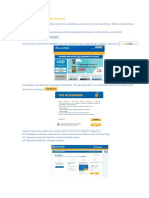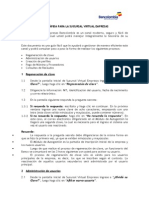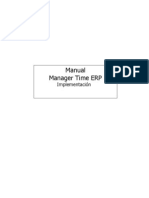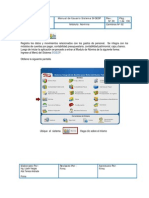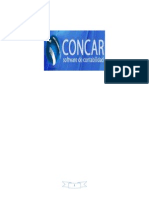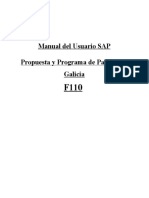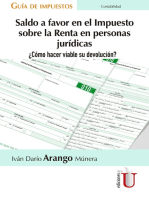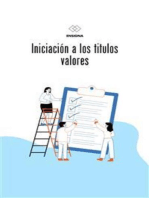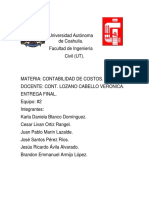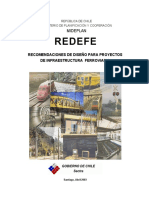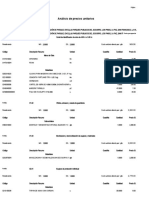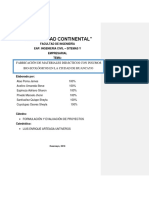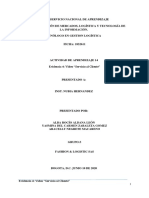Documenti di Didattica
Documenti di Professioni
Documenti di Cultura
Manual Del Sistema (SISPRES Software 6,0)
Caricato da
David RodriguezCopyright
Formati disponibili
Condividi questo documento
Condividi o incorpora il documento
Hai trovato utile questo documento?
Questo contenuto è inappropriato?
Segnala questo documentoCopyright:
Formati disponibili
Manual Del Sistema (SISPRES Software 6,0)
Caricato da
David RodriguezCopyright:
Formati disponibili
Manual de Usuario SISPRES SOFTWARE (PRESTAMOS)
VERSION 6.0 ndice. rea de Prstamos..
1- Entrar al Sistema 2- Registrar un Cliente 3- Modificar los datos de un cliente 4- Crear un prstamo 5- Modificar los datos a un prstamo 6- Cancelar un prstamo 7- Aplicar un pago a un prstamo 8- Hacer una Nota de Crdito a un Prstamo 9- Hacer una Nota de Debito a un Prstamo 10- Reimprimir un recibo 11- Reimprimir un pagare 12- Tirar un estado de cuentas de un prstamo para Un cliente 13- Registrar un Sector 14- Registrar un Cobrador 15- rea de Consultas de prstamos 16- Consultar los pagos o notas a los o Prstamo 18- reas de Reportes de prstamos 19- Como salir del sistema
rea de Cuentas por Pagar..
20- Crear una Cuenta por Pagar 21- Modificar una Cuenta por Pagar 22- Hacer un pago o abono a una Cuenta por Pagar 23- Imprimir un documento de cuentas por pagar 24- Eliminar un documento de cuentas por pagar 25- Ver un documento de cuentas por pagar 27- reas de Reportes de Cuentas por pagar
rea de Inversiones..
28- Como Crear un Inversionista 28- Como Crear una Inversin o Certificado Financiero 30- Registrar un pago a un inversionista 31- Imprimir Recibo de la Inversin 32- Imprimir Pago a Inversionista 33- Cancelar una Inversin 34- Consultas de Inversiones 35- Reportes de Inversiones
rea de Agenda telefnica.
36- Registrar un contacto. 37- Ver Agenda Telefnica.
rea de Cuentas Corrientes.
40- Crear una cuenta Bancaria. 41- Registrar un Depsito, Retiro o Transferencia Bancaria. 42- Hacer un Cheque. 43- Registrar un Banco. 44- Ver un estado de cuenta. 46- Reimprimir un Cheque. 47- Reporte de Cuentas Corrientes.
rea de Gastos y Caja chica. .
48- Registrar un Gastos. 49- Crear o Aumentar Caja Chica. 50- Pagar Con Caja Chica. 51- Reponer Caja Chica 52- Eliminar Gasto. 53- Consulta de Gastos y Caja Chica. 54- Reportes de Gastos y Caja Chica.
Herramientas del Sistema
55- Cambiar datos de la empresa. 56- Cambiar la contrasea 57- Crear Usuario. 58- Dar permiso a usuario. 59- Hacer Copia de Seguridad o Backup. 60- Cuadre de Caja. 61- Soporte Tcnico. 62- Salir del sistema.
Modulo de Casa de Cambio
63- Cambio de Moneda. 64- Cambiar Cheque 65- Ventas de Moneda. 66- Entrada o Salida de Moneda de Caja. 67- Anular un cambio de moneda. 68- Anular un cambio de Cheque. 69- Anular una venta de Moneda. 70- Crear una Moneda. 71-Reimprimir un Cambio de Moneda 72-Reimprimir un Cambio de Cheque 73-Reimprimir una venta de Moneda 74-Reporte de Casa de cambio
( 0.1 ) Configurar el Sistema para empezar a Usarlo:
Ir al men Herramientas y elegir la opcin Parmetros de la Empresa. Dar un click al Botn Modificar. Elegir la empresa numero uno (1) Llenar los siguientes Campos: Nombre de la Empresa. Eslogan, Direccin de la empresa, telfonos, RNC Elegir la Provincia y el Municipio, estos campos son para los pagares. Llenar el nombre en el contrato. Elegir la cantidad de copias de los recibos, para cuando se imprima. Elegir el tipo de pagare que desea imprimir en su negocio. Elegir el acto de venta si as lo necesita. Elegir el tipo de mora, mora del capital o balance, mora sobre el atraso. Dar un click en el Botn Guardar.
( 0.2 ) Configurar los datos para los pagares:
Ir al men Herramientas y elegir la opcin Formulario Pagare Notarial. Dar un click al Botn Modificar. Llenar los datos aqu requeridos todos son necesarios para que todo los pagares funcionen. Dar un clic en el Botn Guardar.
( 1 ) Entrar al Sistema: Abrir el icono de acceso al sistema. Digitar la contrasea. Dar un clic en Aceptar. ( 2 ) Registrar un Cliente. Ir al men Proceso/Prstamos, elegir la opcin Registros de clientes. Dar un clic al botn nuevo. Registrar los datos del cliente (nombre y cedula Obligatorios) Dar un clic en el botn Guardar. ( 3 ) Modificar los datos de un cliente. Ir al men Proceso/Prstamos, elegir la opcin Registros de clientes. Dar un clic al botn Buscar en la consulta buscar el cliente a modificar los datos y elegir Aceptar en la consulta. Modificar los datos a cambiar. Dar un clic en el botn Guardar. ( 4 ) Crear un prstamo. Ir al men Proceso/Prstamos. Elegir la opcin Crear prstamo.
Dar clic en botn nuevo. Elegir el tipo de prstamo (Saldo absoluto o Insoluto) Elegir el tipo de plazo ( Diario, semanal, quincenal o mensual) Digitar el plazo, tasa, Monto a Prestar y Si o No Para la mora. Si paga mora digitar el por ciento (%) Dar un clic en el botos Calcular Cuota. Dar un clic en el botn Procesar. Elegir Si para Imprimir el pagare o No Para no imprimirlo. ( 5 ) Modificar los datos a un prstamo. Los datos que se pueden modificar de un prstamo son la cedula y el nombre. Ir al men Proceso/Prstamos. Elegir la Opcin Modificar Prstamo. Dar un clic en el botn Buscar. En la consulta buscar el prstamo a modificar los datos y elegir Aceptar en la consulta. Modificar los datos a cambiar. Dar un clic en el botn Guardar. ( 6 ) Cancelar un prstamo. Ir al men Proceso/Prstamos. Elegir la opcin Cancelar Prstamo. Dar un click en el c Buscar En la consulta buscar el prstamo a Cancelar y elegir Aceptar en la consulta. Dar un click en el botn Cancelar. ( 7 ) Aplicar un pago a un prstamo Ir al men Proceso/Prstamos. Elegir la opcin Pago a Prstamo Dar un click en el botn Buscar. En la consulta buscar el prstamo que se le aplicara el pago y elegir Aceptar en la consulta. Digitar el tipo de pago (3) para un recibo o pago normal y (4) para hacerle un abono al balance. Digitar la cantidad a pagar el Campo Efectivo. Elegir la Opcin ( (1)En Efectivo, (2)Cheque, (3)Tarjeta de Crdito ) Si es (1) En Efectivo Digitar la Cantidad entregada por el cliente, el sistema mostrara cuanto tiene que devolver. Si es (2) Cheque digitar el nmero del cheque, monto y el banco del cheque. Si es (3) Tarjeta de Crdito digitar el numero de la tarjeta, aprobacin y banco. Dar un click en el botn Procesar. Elegir Si para Imprimir el Recibo o No Para no imprimirlo. ( 8 ) Hacer una Nota de Crdito a un Prstamo La nota de Crdito Disminuye Ir al men Proceso/Prstamos. Elegir la opcin Pago a Prstamo
Dar un click en el botn Buscar. En la consulta buscar el prstamo que se le aplicara el pago y elegir Aceptar en la consulta. Digitar el tipo de pago (5) para nota de crdito. Digitar el cdigo de pago (1) para aplicarlo al balance del prstamo, (2) para aplicarlo a los intereses del prstamo y (3) para aplicarlo a ambos. Digitar la cantidad Aplicar el Campo Efectivo. Si es con la opcin (3) Aplicar a ambos. Llenar la distribucin de la nota, Cuanto descontara en Inters, Capital, Mora, Otros. Dar un click en el botn Procesar. Elegir Si para Imprimir el Recibo o No Para no imprimirlo. ( 9 ) Hacer una Nota de Debito a un Prstamo La nota de Debito Aumenta Ir al men Proceso/Prstamos. Elegir la opcin Pago a Prstamo Dar un click en el botn Buscar. En la consulta buscar el prstamo que se le aplicara el pago y elegir Aceptar en la consulta. Digitar el tipo de pago (6) para nota de crdito. Digitar el cdigo de pago (1) para aplicarlo al balance del prstamo, (2) para aplicarlo a los intereses del prstamo y (3) para aplicarlo al a ambos. Digitar la cantidad Aplicar el Campo Efectivo. Si es con la opcin (3) Aplicar a ambos. Llenar la distribucin de la nota, Cuanto aumentara en Inters, Capital, Mora, Otros. Dar un click en el botn Procesar. Elegir Si para Imprimir el Recibo o No Para no imprimirlo. ( 10 ) Reimprimir un recibo. Ir al men Imprimir. Elegir la opcin Reimprimir Recibo Digitar o buscar el recibo aplicado. Elegir Pantalla para verlo o Impresora para Imprimirlo Dar un click al botn Procesar ( 11 ) Reimprimir un pagare. Ir al men Imprimir. Elegir la opcin Reimprimir pagare Digitar o buscar el prstamo del pagare. Elegir Pantalla para verlo o Impresora para Imprimirlo Dar un click al botn Procesar ( 12 ) Tirar un estado de cuentas de un prstamo para un cliente. Ir al men Imprimir. Elegir la opcin Estado de cuentas de prstamo Digitar o buscar el prstamo del cliente.
Elegir Pantalla para verlo o Impresora para Imprimirlo Dar un click al botn Procesar ( 13 ) Registrar un Sector. Ir al men Proceso/Prstamos, elegir la opcin Registrar Sector. Dar un clic al botn nuevo. Registrar los datos del Sector (nombre) Dar un clic en el botn Guardar.
( 14 ) Registrar un Cobrador. Ir al men Proceso/Prstamos, elegir la opcin Registrar Cobrador. Dar un clic al botn nuevo. Registrar los datos del Cobrador (nombre Obligatorios) Dar un clic en el botn Guardar.
( 15 ) rea de Consultas Consultar el prstamo. Ir al men Ver. Elegir De Prstamo Elegir la opcin de Bsqueda, Por prstamo, Por cedula, Por Nombre, Por fecha. Digitar las letras de Bsqueda Ej.: si es por prstamo digitar el nmero de prstamo Dar doble click encima del prstamo a consultar. ( 16 ) Consultar los pagos o notas a los o Prstamo. Ir al men Ver. Elegir De Pagos Elegir la opcin de Bsqueda, Por prstamo, Por Nombre, Por fecha. Digitar las letras de Bsqueda Ej.: si es por prstamo digitar el nmero de prstamo ( 17 ) Consultar los pagos o notas a los o Prstamo. Ir al men Ver. Elegir De Pagos Elegir la opcin de Bsqueda, Por prstamo, Por Nombre, Por fecha. Digitar las letras de Bsqueda Ej.: si es por prstamo digitar el nmero de prstamo Nota este es el mtodo de todas las bsquedas del sistema. --------------------------------------------------------------------------------------------------------( 18 ) reas de Reportes: La forma de los reportes es Generalizada.
Ejemplo. Ir al men Reporte. elegir el reporte a tirar. elegir el rango de fechas, Fecha inicio y fecha final. Elegir Pantalla para verlo o Impresora para Imprimirlo Dar un click al botn Procesar --------------------------------------------------------------------------------------------------------( 19 ) Como salir del sistema A- Dar un click en el botn salir Ir al men salida y dar un click. Ir al men parmetros y elegir la opcin Salir B-Si es para retornar a otro sub. Sistema dar un click en el botn Retornar.
( 20 ) Como Crear una Cuenta por Pagar Ir al men Proceso/C x Pagar Elegir la opcin Crear Cuenta por Pagar Dar un click al Botn Nuevo Buscar el Suplidor, en la consulta elegirlo y dar un clic en Aceptar. Llenar los datos de la cuenta por pagar a crear. Dar un clic al Botn Guardar. ( 21 ) Como Modificar una Cuenta por Pagar Ir al men Proceso/C x Pagar Elegir la opcin Crear Cuenta por Pagar Dar un click al Botn Modificar Buscar la cuenta a modificar, en la consulta elegirlo y dar un clic en Aceptar. Modificar los datos de la cuenta por pagar. Dar un clic al Botn Guardar. ( 22 ) Como Hacer un pago o abono a una Cuenta por Pagar Ir al men Proceso/C x Pagar Elegir la opcin Ingreso de un crdito. Dar un clic al Botn Nuevo Buscar la cuenta por pagar, en la consulta elegirlo y dar un clic en Aceptar. Digitar los datos del pago o abono a pagar Dar un clic al Botn Procesar.
( 23 ) Como imprimir un documento de cuentas por pagar Ir al men Proceso/C x Pagar Elegir la opcin Imprimir Documento Dar un clic en el botn buscar. Elegir la cuenta por pagar a imprimir Elegir Pantalla para verlo o Impresora para Imprimirlo Dar un clic en el botn Procesar ( 24 ) Como Eliminar un documento de cuentas por pagar Ir al men Edicin Elegir la opcin Eliminar Documento Dar un clic en el botn buscar. Elegir la cuenta por pagar a eliminar Dar un clic en el botn Eliminar
( 25 ) Como Ver un documento de cuentas por pagar Ir al men Proceso/C x Pagar Elegir la opcin Ver Documento Dar un clic en el botn buscar. Elegir la cuenta por pagar a Ver --------------------------------------------------------------------------------------------------------( 27 ) reas de Reportes: La forma de los reportes es Generalizada. Ejemplo. Ir al men Reporte. elegir el reporte a tirar. elegir el rango de fechas, Fecha inicio y fecha final. Elegir Pantalla para verlo o Impresora para Imprimirlo Dar un clic al botn Procesar --------------------------------------------------------------------------------------------------------Como salir del sistema A- Dar un clic en el botn salir Ir al men salida y dar un clic. Ir al men parmetros y elegir la opcin Salir B-Si es para retornar a otro sub. Sistema dar un clic en el botn Retornar.
( 28 ) Como Crear un Inversionista. Ir al men Proceso/Inversiones, elegir la opcin Crear Inversionista.. Dar un clic al botn nuevo. Registrar los datos del inversionistar (nombre) Dar un clic en el botn Guardar. ( 29 ) Como Crear una Inversin o Certificado Financiero. Ir al men Proceso/ Inversiones. Elegir la opcin Crear Inversin. Dar clic en botn nuevo. Elegir el inversionista. Digitar la Tasa, Plazo y Monto. Dar un clic en el botos Calcular Cuota. Dar un clic en el botn Procesar. Elegir Si para Imprimir el Recibo o No Para no imprimirlo.
( 30 ) Registrar un pago a un inversionista. Ir al men Proceso/Inversiones. Elegir la opcin Pago a Inversionista. Dar un click al botn buscar. Elegir la Inversin. Digitar la cantidad a pagar. Dar un click al botn Procesar ( 31 ) Imprimir Recibo de la Inversin. Ir al men Proceso/Inversiones. Elegir la opcin Imprimir Recibo de la Inversin. Digitar o buscar la inversin. Elegir Pantalla para verlo o Impresora para Imprimirlo Dar un click al botn Procesar
( 32 ) Imprimir Pago a Inversionista. Ir al men Proceso/Inversiones. Elegir la opcin Imprimir Recibo de Pago. Digitar o buscar el recibo aplicado. Elegir Pantalla para verlo o Impresora para Imprimirlo Dar un click al botn Procesar ( 33 ) Cancelar una Inversin. Ir al men Proceso/Inversiones Elegir la opcin Cancelar Inversin.
Dar un clic en el botn buscar. Elegir la Inversin a eliminar Dar un clic en el botn Eliminar ( 34 ) Consultas. --------------------------------------------------------------------------------------------------------reas de Consultas La forma de La Consultas es Generalizada. Ejemplo. Ir al men Ver elegir la consulta a ver. Elegir el orden de Bsqueda. Digitar lo a buscar ---------------------------------------------------------------------------------------------------------
( 35 ) Reportes. --------------------------------------------------------------------------------------------------------reas de Reportes: La forma de los reportes es Generalizada. Ejemplo. Ir al men Reporte. elegir el reporte a tirar. elegir el rango de fechas, Fecha inicio y fecha final. Elegir Pantalla para verlo o Impresora para Imprimirlo Dar un clic al botn Procesar --------------------------------------------------------------------------------------------------------Salir del Sistema. A- Dar un clic en el botn salir Ir al men salida y dar un clic. Ir al men parmetros y elegir la opcin Salir B-Si es para retornar a otro sub. Sistema dar un clic en el botn Retornar. ( 36 ) Como Registrar un Contacto en la Agenda telefnica. Ir al men Proceso/Agenda Telefnica en Procesos, elegir la opcin Registrar Contacto.. Dar un clic al botn nuevo. Registrar los datos del Contacto (nombre) Dar un clic en el botn Guardar. ( 37 ) Ver Agenda Telefnica.
Ir al men Proceso/Agenda Telefnica en Procesos, elegir la opcin Ver Agenda Telefnica. Elegir el Orden de Bsqueda, por Nombre, Por telfono, etc. Dar un click encima del contacto y se mostrara su informacin. ( 40 ) Crear una Cuenta Bancaria. Ir al men Proceso/Cuentas Elegir la Opcin Cuentas Bancaria Dar un clic en el botn Nuevo Llenar los datos de la cuenta bancaria. Dar un clic a Guardar. ( 41 ) Registrar un Depsito, Retiro o Transferencia Bancaria. Ir al men Proceso/Cuentas Elegir la Opcin Deposito / Retiro / Transferencia. Dar un clic en el botn Nuevo Elegir la cuenta, el monto, el tipo, depsito para depositar, retiro para retirar, transferencia. Dar un clic a Guardar. ( 42 ) Hacer un Cheque. Ir al men Proceso/Cuentas Elegir la Opcin Hacer un Cheque. Dar un clic en el botn Nuevo Llenar del cheque, nombre, monto y elegir la cuenta bancaria debitar. Dar un clic a Guardar. ( 43 ) Registrar un Banco. Ir al men Proceso/Cuentas Elegir la Opcin Registrar Banco Dar un clic en el botn Nuevo Llenar los datos del Banco. Dar un clic a Guardar. ( 44 ) Ver un estado de cuenta. Ir al men Proceso/Cuentas Elegir la Opcin Estado de cuenta bancaria. Elegir la opcin cuenta de banco. Elegir el dispositivo de salida. Dar un click al botn Procesar. ( 46 ) Reimprimir un Cheque. Ir al men Proceso/Cuentas. Elegir la opcin Reimprimir un Cheque Digitar o buscar el cheque a reimprimir. Elegir Pantalla para verlo o Impresora para Imprimirlo Dar un click al botn Procesar
( 47 ) Reporte de Cuentas Corrientes. --------------------------------------------------------------------------------------------------------reas de Reportes: La forma de los reportes es Generalizada. Ejemplo. Ir al men Reporte. elegir el reporte a tirar. elegir el rango de fechas, Fecha inicio y fecha final. Elegir Pantalla para verlo o Impresora para Imprimirlo Dar un clic al botn Procesar --------------------------------------------------------------------------------------------------------( 48 ) Registrar un Gastos. Ir al men Proceso/Gastos Elegir la Opcin Registra Gastos Dar un clic en el botn Nuevo (Tiene la Imagen de una hoja en blanco) Llenar los datos de gasto efectuado. Dar un clic a Guardar (Tiene la Imagen de un Disquete) ( 49 ) Crear o Aumentar Caja Chica. Ir al men Proceso/Gastos Elegir la Opcin Crear y aumentar caja chica. Dar un click en el botn Nuevo. Digitar para el uso, el saldo inicial. Un click Guardar. ( 50 ) Pagar Con Caja Chica. Ir al men Proceso/Gastos Elegir la Opcin Pagar con Caja Chica. Dar un click en el botn Nuevo. Digitar el monto pagado, la razn, pagado a quien, la forma de pago y el detalle. Un click Guardar. ( 51 ) Reponer Caja Chica Ir al men Proceso/Gastos Elegir la Opcin Reponer Caja Chica. Dar un click en el botn Nuevo.
Digitar la razn y la cantidad a reponer a la caja chica. Un click Guardar.
( 52 ) Eliminar Gasto. Ir al men Proceso/Gastos Elegir la Opcin Eliminar Gasto. Dar un click en el Boston Buscar. Elegir el gasto a eliminar. Dar un click en el botn Eliminar. ( 53 ) Consulta de Gastos y Caja Chica. --------------------------------------------------------------------------------------------------------reas de Consultas La forma de La Consultas es Generalizada. Ejemplo. Ir al men Ver elegir la consulta a ver. Elegir el orden de Bsqueda. Digitar lo a buscar --------------------------------------------------------------------------------------------------------( 54 ) Reportes de Gastos y Caja Chica. --------------------------------------------------------------------------------------------------------reas de Reportes: La forma de los reportes es Generalizada. Ejemplo. Ir al men Reporte. elegir el reporte a tirar. elegir el rango de fechas, Fecha inicio y fecha final. Elegir Pantalla para verlo o Impresora para Imprimirlo Dar un clic al botn Procesar --------------------------------------------------------------------------------------------------------( 55 ) Cambiar datos de la empresa. Ir al men Herramientas. Elegir la opcion Crear Empresa. Digitar los datos a cambiar. Dar un clic en Guardar.
( 56 ) Cambiar la contrasea Ir al men Archivo. Elegir Cambiar Contrasea. Digitar la contrasea vieja, la nueva y verificarla. Dar un clic en Guardar cambios. ( 57 ) Crear Usuario. Ir al men Herramientas. Elegir Registro de Usuario. Digitar los datos del usuario. Dar un clic en Guardar. ( 58 ) Dar permiso a usuario. Ir al men Herramientas. Elegir Dar Permiso a Usuario. Dar un click al botn Buscar. Buscar el usuario a dar permisos. Colocar la Opcin (S) para Habilitar un Opcin y (N) Para Deshabilitarla. Dar un clic en Guardar. ( 59 ) Hacer Copia de Seguridad o Backup. Ir al men Herramientas. Elegir Copia de Seguridad o Backup. Elegir la unidad. Elegir el tipo de compresin. Un click en el botn aceptar. ( 60 ) Cuadre de Caja. Ir al men Herramientas. Elegir Cuadre de Caja. Elegir el Rango de Fecha ( Dejar Igual si es para cuadrar el da de hoy) Dar un click en el botn Procesar. Le mostrara lo cobrado en efectivo, cheque y tarjeta de crdito. ( 61 ) Soporte Tcnico. Ir al men Herramientas. Elegir La opcin Soporte Tcnico.
( 62 ) Como salir del sistema A- Dar un clic en el botn salir Ir al men salida y dar un clic.
Ir al men parmetros y elegir la opcin Salir B-Si es para retornar a otro sub. Sistema dar un clic en el botn Retornar. ( 63 ) Cambio de Moneda. Ir al men Casa de Cambio. Elegir Cambio de Moneda. Un clic al botn nuevo. Elegir el tipo de moneda. Digitar el Monto a cambiar. Digitar la tasa de cambio. El sistema le dir cuanto pagar en pesos. Un clic en el botn procesar. Elegir si o no para imprimir el volante. ( 64 ) Cambiar Cheque. Ir al men Proceso/Casa de Cambio. Elegir Cambio de Cheque. Un clic al botn nuevo. Digitar los datos de Ck. Digitar el Monto del Ck. Digitar el % de Cambio. El sistema le dir cuanto pagar en pesos. Un clic en el botn procesar. Elegir si o no para imprimir el volante. ( 65 ) Ventas de Moneda. Ir al men Proceso/Casa de Cambio. Elegir Venta de Moneda. Un clic al botn nuevo. Elegir el tipo de moneda. Digitar el Monto a cambiar. Digitar la tasa de cambio. El sistema le dir cuanto pagar y cobrar. Un clic en el botn procesar. Elegir si o no para imprimir el volante. ( 66 ) Entrada o Salida de Moneda de Caja. Ir al men Proceso/Casa de Cambio. Elegir Entrada o salida de moneda de Caja. Un clic al botn nuevo. Elegir entrada o salida (Entrada aumenta, salida disminuye) Elegir el tipo de moneda. Digitar el Monto a Entrar o salir Un clic en el botn procesar. Nota: la entrada y salida se usa para entrar dinero a la caja o sacarle es decir cada vez que se saque o entre dinero de la caja hay que utilizar este procedimiento, cuando tengas un fondo de dlares u otras monedas y las mandes a cambiar por pesos tienes que dar salida a esa moneda y
entrada a lo que recibas en pesos por ese cambio, adems cuando saques fondo de la caja para cualquier cosa debes sacarlo por este medio. ( 67 ) Anular un cambio de moneda. Ir al men Proceso/Casa de Cambio. Elegir Anular Cambio de Moneda. Un clic al botn consultar. Buscar el cambio de moneda.( por fecha y ver el monto y la hora) Un clic en el botn Cancelar. ( 68 ) Anular un cambio de Cheque. Ir al men Proceso/Casa de Cambio. Elegir Anular Cambio de Cheque. Un clic al botn consultar. Buscar el cambio de cheque.( por fecha y ver el monto y la hora) Un clic en el botn Cancelar. ( 69 ) Anular una venta de Moneda. Ir al men Proceso/Casa de Cambio. Elegir Anular venta de moneda. Un clic al botn consultar. Buscar la venta de moneda.( por fecha y ver el monto y la hora) Un clic en el botn Cancelar. ( 70 ) Crear una Moneda. Ir al men Proceso/Casa de Cambio. Elegir Crear Moneda. Un clic al botn Nuevo. Digitar el nombre de la moneda y el pas de origen. Un clic en el botn Guardar. ( 71 ) Reimprimir un Cambio de Moneda. Ir al men Proceso/Casa de Cambio. Elegir Reimprimir cambio de moneda. Un clic al botn buscar. Buscar el cambio de moneda.( por fecha y ver el monto y la hora) Elegir pantalla para verla y impresora para imprimirlo. Un clic en el botn Procesar. ( 72 ) Reimprimir un Cambio de Cheque. Ir al men Proceso/Casa de Cambio. Elegir Reimprimir cambio de Cheque. Un clic al botn buscar. Buscar el cambio de cheque.( por fecha y ver el monto y la hora) Elegir pantalla para verla y impresora para imprimirlo. Un clic en el botn Procesar. ( 73 ) Reimprimir una venta de Moneda.
Ir al men Proceso/Casa de Cambio. Elegir Reimprimir venta de moneda. Un clic al botn buscar. Buscar la venta de moneda.( por fecha y ver el monto y la hora) Elegir pantalla para verla y impresora para imprimirlo. Un clic en el botn Procesar. ( 74 ) Reporte de Casa de cambio . --------------------------------------------------------------------------------------------------------reas de Reportes: La forma de los reportes es Generalizada. Ejemplo. Ir al men Reporte. elegir el reporte a tirar. elegir el rango de fechas, Fecha inicio y fecha final. Elegir Pantalla para verlo o Impresora para Imprimirlo Dar un clic al botn Procesar ---------------------------------------------------------------------------------------------------------
Potrebbero piacerti anche
- Manual Usuario SISPRES PréstamosDocumento17 pagineManual Usuario SISPRES PréstamosOrlando DiazNessuna valutazione finora
- Manual de SISPRES SoftwareDocumento46 pagineManual de SISPRES Softwarexisco-195821Nessuna valutazione finora
- Gestión de Bancos en SAP: Conciliación, Pagos y ReportesDocumento92 pagineGestión de Bancos en SAP: Conciliación, Pagos y ReportesNeil Alarcon QuispeNessuna valutazione finora
- Manual de SISPRESDocumento58 pagineManual de SISPRESNoel AyalaNessuna valutazione finora
- Cálculo actuarial en líneaDocumento47 pagineCálculo actuarial en líneaIrene Stephania Vallejo CiceriNessuna valutazione finora
- Pagos TransferenciasDocumento55 paginePagos TransferenciasMario PgNessuna valutazione finora
- UninetDocumento53 pagineUninetGNAVIAANessuna valutazione finora
- Manual de Usuario (Ventas) : Página 1Documento101 pagineManual de Usuario (Ventas) : Página 1CIRCOMNessuna valutazione finora
- CaptintradespanishDocumento20 pagineCaptintradespanishMartin EspNessuna valutazione finora
- Manual-BANCARIBE - VERIFONEDocumento20 pagineManual-BANCARIBE - VERIFONEmanuel camachoNessuna valutazione finora
- Manual InterfacturaDocumento54 pagineManual InterfacturaVirginia DrueNessuna valutazione finora
- Manual - Cómo Configurar La Gerencia Electrónica para Algunos BancosDocumento7 pagineManual - Cómo Configurar La Gerencia Electrónica para Algunos BancosDiego VizcainoNessuna valutazione finora
- Manual de UsuarioDocumento12 pagineManual de UsuarioAryNessuna valutazione finora
- 05 CAJA - Operaciones Back Office PDFDocumento15 pagine05 CAJA - Operaciones Back Office PDFIgnacio Luzardo AlvezNessuna valutazione finora
- Manual Caja ChicaDocumento18 pagineManual Caja ChicaHector LopezNessuna valutazione finora
- Boletas de garantía bancarias para proyectos agropecuariosDocumento17 pagineBoletas de garantía bancarias para proyectos agropecuariosRomulo QuispeNessuna valutazione finora
- Devoluciones y o Compensaciones-Saldo A Favor en Renta-V. IDocumento33 pagineDevoluciones y o Compensaciones-Saldo A Favor en Renta-V. ILuis Lux GonzálezNessuna valutazione finora
- Guia de Usuario para El Servicio Medios de PagoDocumento28 pagineGuia de Usuario para El Servicio Medios de PagoCarlos G. CastellanosNessuna valutazione finora
- ManUsuFactura3 31Documento20 pagineManUsuFactura3 31christian hernandezNessuna valutazione finora
- Manual SEFED Prog Bancos PDFDocumento48 pagineManual SEFED Prog Bancos PDFmarinaNessuna valutazione finora
- Acti BancosDocumento43 pagineActi BancosReyes AnnyNessuna valutazione finora
- Cartilla - Formas de PagoDocumento10 pagineCartilla - Formas de PagoOlga Lucia Santos MestreNessuna valutazione finora
- Manual Socio ComercialDocumento17 pagineManual Socio ComercialnefisanNessuna valutazione finora
- Manual de Pre Registro de Facturas y PublicaciónDocumento15 pagineManual de Pre Registro de Facturas y PublicaciónStefyGEspinozaNessuna valutazione finora
- 03 AP - Pago Proveedores Nacionales Con Nómina OkDocumento20 pagine03 AP - Pago Proveedores Nacionales Con Nómina OkOrlando RodriguezNessuna valutazione finora
- Manual Pagos PromericaDocumento1 paginaManual Pagos PromericaRodrigo TerrazaNessuna valutazione finora
- Manual de AcreedoresDocumento18 pagineManual de AcreedoresHenry Asiselo Clemente PerezNessuna valutazione finora
- Manual de UsuarioDocumento65 pagineManual de UsuarioSamuel A gamerNessuna valutazione finora
- Manual de SIACDocumento20 pagineManual de SIACPaulino VillanuevaNessuna valutazione finora
- ManUsuFactura3 31Documento10 pagineManUsuFactura3 31JOSE PEREZ LEONNessuna valutazione finora
- Cheque Remoto: Manual de UsuarioDocumento11 pagineCheque Remoto: Manual de UsuarioClaudia NievaNessuna valutazione finora
- Combo 360Documento40 pagineCombo 360Jhoanna MolinaNessuna valutazione finora
- Bienvenido a Caja Piura InternetDocumento62 pagineBienvenido a Caja Piura InternetFernando CarmonaNessuna valutazione finora
- Tutorial Cobros AltaDocumento2 pagineTutorial Cobros AltaEloyNessuna valutazione finora
- Guía rápida para la Sucursal Virtual Empresas BancolombiaDocumento5 pagineGuía rápida para la Sucursal Virtual Empresas Bancolombialangley313Nessuna valutazione finora
- Copia de Final Proyecto GRUPO 5Documento16 pagineCopia de Final Proyecto GRUPO 5luisannaaquinobeardNessuna valutazione finora
- Productos Pasivos - Febrero 22Documento28 pagineProductos Pasivos - Febrero 22Ines Cajo MozoNessuna valutazione finora
- Cómo Pagar A La Soyuz Bilingual SchoolDocumento13 pagineCómo Pagar A La Soyuz Bilingual SchoolsoyuzschoolNessuna valutazione finora
- Tutorial: Pago de Financiamiento Compartido (FICOM) - Botón de PagoDocumento8 pagineTutorial: Pago de Financiamiento Compartido (FICOM) - Botón de PagoCarola Ahumada OrregoNessuna valutazione finora
- Manual NóminaDocumento29 pagineManual NóminaMiguel PurecoNessuna valutazione finora
- Po Liz As Con TablesDocumento5 paginePo Liz As Con TablesOSELNessuna valutazione finora
- Paso A Paso 26-05-21Documento40 paginePaso A Paso 26-05-21Fran Pamela Gamboa ParadaNessuna valutazione finora
- Manual Time ERPDocumento184 pagineManual Time ERPLuis AguileraNessuna valutazione finora
- Undefined-2. Manual Usuario Jardin Azuayo VirtualDocumento31 pagineUndefined-2. Manual Usuario Jardin Azuayo VirtualVinicio Rafael Auqui Mendez100% (1)
- Guía Paso A Paso - Puntos PagolistoDocumento6 pagineGuía Paso A Paso - Puntos PagolistoLeon RecargaNessuna valutazione finora
- Idonius Libro 03 BancosDocumento11 pagineIdonius Libro 03 BancosGeorge AvalosNessuna valutazione finora
- Documentacion de NominaDocumento136 pagineDocumentacion de NominaAbrahimVerdeNessuna valutazione finora
- Sistema Contable ConcarDocumento83 pagineSistema Contable ConcarJames Valverde Cuellar100% (3)
- Manual - Plataforma de PagosDocumento31 pagineManual - Plataforma de PagosCarlo Cahuaza BriceñoNessuna valutazione finora
- Guia para Devolucion de Pagos Indebidos o en Exceso Mediante SUADocumento32 pagineGuia para Devolucion de Pagos Indebidos o en Exceso Mediante SUAevelynNessuna valutazione finora
- Manual de Pagos f110Documento17 pagineManual de Pagos f110leandro_martin_55100% (1)
- Guía para Realizar Transferencias A Los Convenios BBVA Bancomer CIE 1407279 y CIE 01323369Documento36 pagineGuía para Realizar Transferencias A Los Convenios BBVA Bancomer CIE 1407279 y CIE 01323369Fake_Me_Nessuna valutazione finora
- Guia para El Proceso de Matricula de Cuentas en Bancobcr ComDocumento9 pagineGuia para El Proceso de Matricula de Cuentas en Bancobcr ComDarill DiazNessuna valutazione finora
- Guia Paso A Paso Nuevo Marangatu - Solicitud de Autorización y Timbrado para Autofactura Virtual PDFDocumento11 pagineGuia Paso A Paso Nuevo Marangatu - Solicitud de Autorización y Timbrado para Autofactura Virtual PDFAnonymous hHWOMl4FvNessuna valutazione finora
- Nota de Credito Trabajo FinalDocumento12 pagineNota de Credito Trabajo FinalJunior SDazaNessuna valutazione finora
- Propuesta Pago ProveedoresDocumento18 paginePropuesta Pago ProveedoresGricelda RivadeneiraNessuna valutazione finora
- Saldo a favor en el impuesto sobre la renta en personas jurídicas. ¿Cómo hacer viable su devolución?Da EverandSaldo a favor en el impuesto sobre la renta en personas jurídicas. ¿Cómo hacer viable su devolución?Valutazione: 5 su 5 stelle5/5 (1)
- Cómo aumentar o construir su puntaje de crédito en un mesDa EverandCómo aumentar o construir su puntaje de crédito en un mesNessuna valutazione finora
- LignoboostDocumento3 pagineLignoboostElizabeth ChavezNessuna valutazione finora
- 16.1 - Hemofilia e Inhibidores (2015)Documento17 pagine16.1 - Hemofilia e Inhibidores (2015)Nathalie Rodriguez GuamangaNessuna valutazione finora
- Como Influye La Contabilidad en La IngenieriaDocumento142 pagineComo Influye La Contabilidad en La IngenieriaLivan Lleverino Rangel100% (1)
- FCR ACIDocumento8 pagineFCR ACImjlazoNessuna valutazione finora
- Taller de Uso de Herramientas para La Educación Virtual PDFDocumento3 pagineTaller de Uso de Herramientas para La Educación Virtual PDFJerry EscobarNessuna valutazione finora
- REDEFE - Recomendaciones de Diseño para Proyectos de Infraestructura FerroviariaDocumento801 pagineREDEFE - Recomendaciones de Diseño para Proyectos de Infraestructura FerroviariaJose miranda67% (3)
- Análisis de Precios Unitarios: PáginaDocumento22 pagineAnálisis de Precios Unitarios: PáginaEdgar Silva MedinaNessuna valutazione finora
- Ley N°393 de Servicios Financieros PDFDocumento228 pagineLey N°393 de Servicios Financieros PDFCarmen Teresa MedranoNessuna valutazione finora
- Ensayo La MoralDocumento12 pagineEnsayo La MoralMiguel NiñoNessuna valutazione finora
- 00 Guia OperativaDocumento46 pagine00 Guia Operativatierra3Nessuna valutazione finora
- Jose Francisco Calderon Diaz CVDocumento1 paginaJose Francisco Calderon Diaz CVDemonAbelNessuna valutazione finora
- Y Por Que No - Reme PerezDocumento293 pagineY Por Que No - Reme PerezLeonor Kateryne GarciaNessuna valutazione finora
- Preguntas de AzufreDocumento12 paginePreguntas de AzufrePedro Vasquez AcevedoNessuna valutazione finora
- 2016 Anita LudeñaDocumento136 pagine2016 Anita LudeñaLizbeth Cristina engracioNessuna valutazione finora
- MercaDocumento14 pagineMercaFredoo KunNessuna valutazione finora
- Manual Robot Engel ERC-63 RC100Documento289 pagineManual Robot Engel ERC-63 RC100LaloNessuna valutazione finora
- CUESTIONARIO - InvDocumento3 pagineCUESTIONARIO - InvMili PeñaNessuna valutazione finora
- Regulador LM317: Transformador, Rectificador y FiltradoDocumento12 pagineRegulador LM317: Transformador, Rectificador y FiltradoJhem, sNessuna valutazione finora
- Cuestionario ManufacturaDocumento4 pagineCuestionario ManufacturaAndrea De Castilla ReyesNessuna valutazione finora
- Segmentacion de Publicos Empresa BimboDocumento4 pagineSegmentacion de Publicos Empresa BimboKarina Jilapa ChaniNessuna valutazione finora
- Revolucion Industrial Desde La CalidadDocumento2 pagineRevolucion Industrial Desde La CalidadJale MartinezNessuna valutazione finora
- Libro de Oro de CarrierDocumento251 pagineLibro de Oro de CarrierGamaliel Efren Santibañez Romero100% (1)
- Universidad Continental B.1Documento43 pagineUniversidad Continental B.1GERSY STEVE AVELINO UMAREDANessuna valutazione finora
- Aa 14 Ev 4 Video Servicio Al ClienteDocumento13 pagineAa 14 Ev 4 Video Servicio Al ClienteARACELLY NEGRETENessuna valutazione finora
- Mapa MentalDocumento1 paginaMapa MentalViviana CoronadoNessuna valutazione finora
- Balancedscorecardaplicacioneimplementacin UNITECDocumento51 pagineBalancedscorecardaplicacioneimplementacin UNITECJorge RojoNessuna valutazione finora
- Formato Hoja de Vida Minerva 1003Documento34 pagineFormato Hoja de Vida Minerva 1003Geiler EstebanNessuna valutazione finora
- 4 Red SocialDocumento2 pagine4 Red SocialDeiby EnriquezNessuna valutazione finora
- Guia de Lab. de OPUS II 02-2016Documento60 pagineGuia de Lab. de OPUS II 02-2016Omar Armando Canaviri ZambranaNessuna valutazione finora
- Actividad Fundamental 1 - 1848329Documento7 pagineActividad Fundamental 1 - 1848329Viridiana HernandezNessuna valutazione finora