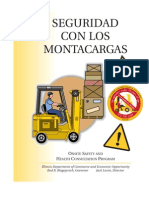Documenti di Didattica
Documenti di Professioni
Documenti di Cultura
Manual Project Completo
Caricato da
Carmen ReyesCopyright
Formati disponibili
Condividi questo documento
Condividi o incorpora il documento
Hai trovato utile questo documento?
Questo contenuto è inappropriato?
Segnala questo documentoCopyright:
Formati disponibili
Manual Project Completo
Caricato da
Carmen ReyesCopyright:
Formati disponibili
mailxmail - Cursos para compartir lo que sabes
Manual de Project
Autor: Luz Marina Palacio Quintero
mailxmail - Cursos para compartir lo que sabes
Presentacin del curso
Desde las generalidades hasta las prcticas ms habituales, pasando por todas las caractersticas del proyecto y de los recursos. De este modo se mejora en el anlisis, ajuste y optimizacin del plan de proyecto que, a su vez, ayudar en los filtros y, sobretodo, en el desarrollo final.
mailxmail - Cursos para compartir lo que sabes
1. Generalidades
PROGRAMACION El sentido general de la programacin es una tcnica para planear el desarrollo de un proceso en el tiempo y establecer un modelo de referencia para controlar su ejecucin. QUE ES LA ADMINISTRACIN DE PROYECTOS Es la planificacin, organizacin y administracin de tareas y recursos necesarios para llevar a cabo un objetivo, con delimitacin de tiempo y costos. MODELOS TRADICIONALES DE ADMINISTRACION DE PROYECTOS Mtodo de ruta crtica - MRC Mtodo de administracin de proyectos utilizado para calcular la duracin total de un proyecto en funcin de la duracin de cada una de las tareas y sus dependencias y que identifica que tarea es critica. PERT (Tcnica de Revisin de evaluacin del programa) Este sistema utiliza probabilidades estadsticas para calcular las duraciones previstas. (Tambin se conoce como diagrama de red) y hace referencia a la representacin grfica de las relaciones entre tareas. DIAGRAMA DE GANTT Es un sistema que representa grficamente las actividades a lo largo de una escala de tiempo. INGRESAR A LA APLICACIN INICIO PROGRAMAS MICROSOFT PROJECT PARTES DE LA VENTANA
CREACIN DE UNA PROGRAMACIN
mailxmail - Cursos para compartir lo que sabes
Definir el proyecto: Para crear una programacin es necesario tener claro las fechas de inicio del proyecto, la lista de tareas a realizar, su duracin, los recursos a utilizar. Despus de introducir la informacin del proyecto, Project calcular las fechas de programacin del mismo.
mailxmail - Cursos para compartir lo que sabes
2. Creacin y organizacin de la programacin
La programacin de un proyecto consiste en una lista de tareas o actividades que se deseen llevar a cabo y la cantidad de tiempo o duracin que precisar cada tarea.
Crear una nueva programacin 1. 2. Men archivo - Nuevo Introducir fecha de comienzo del proyecto
Introducir tareas y su duracin Tarea: Es cada una de las actividades a realizar para lograr el desarrollo de la programacin. Tipos de Tareas Tarea de duracin fija Tarea en la que la duracin es un valor fijo que no resulta afectado por los cambios realizados en el trabajo ni por las unidades asignadas. Duracin = Trabajo Unidades Tarea de unidad fija Tarea en la que las unidades (o recursos) asignadas son un valor fijo que no resulta afectado por los cambios realizados en la cantidad de trabajo o en la duracin de la tarea. Unidades = Trabajo Duracin Tarea de trabajo fijo Tarea en la que la cantidad de trabajo es un valor fijo que no resulta afectado por los cambios realizados en la duracin de la tarea ni por el nmero de unidades (o recursos) asignadas. Trabajo = Duracin Unidades Tarea repetitiva
mailxmail - Cursos para compartir lo que sabes
Tarea que se realiza de manera repetitiva durante el transcurso de un proyecto. Por ejemplo, puede definir las reuniones semanales como una tarea repetitiva. Tarea crtica Tarea que se debe completar segn la programacin para que un proyecto pueda finalizar a tiempo. Si se retrasa una tarea crtica, tambin podra retrasarse la fecha de finalizacin del proyecto. La ruta crtica de un proyecto se compone de una serie de tareas crticas. Tarea de resumen Una tarea que se compone de subtareas y que resume a esas subtareas. Subtarea Una tarea que forma parte de una tarea de resumen. La informacin acerca de la subtarea est incluida en la tarea de resumen.. Introduccin de tareas Para ingresar las tareas y su duracin ubquese en la vista diagrama gantt, escriba el nombre de la tarea y su duracin.
Duracin de las tareas La cantidad de tiempo necesaria para completar una tarea. La duracin transcurrida incluye el horario de trabajo y el tiempo no laborable. Un valor de duracin va seguido de una unidad de tiempo: Horario de trabajo m h d s = = = = Tiempo transcurrido = = = = minutos transcurridos horas transcurridas das transcurridos semanas transcurridas
minuto mt hora ht da dt semana st
Introduccin de tareas repetitivas Una tarea repetitiva puede establecerse como diaria, semanal, mensual o anualmente. Ubquese en una fila en blanco En el men de Insertar, elija Insertar tarea repetitiva Escriba el nombre de la tarea repetitiva y la duracin de la tarea, elija los periodos en los que suceder la tarea, los plazos y limites de fecha si es necesario.
mailxmail - Cursos para compartir lo que sabes
Esquematizacin de las tareas Es dividir en tareas y subtareas la programacin. Seleccione las tareas que harn parte de la tarea de resumen Haga click en el icono aplicar sangra de la barra de herramientas formato La tarea de resumen totaliza informacin de duracin de todos sus componentes
Eliminacin de tareas Seleccione la tarea que quiere eliminar Men Edicin seleccione Eliminar Tarea
mailxmail - Cursos para compartir lo que sabes
3. Dependencia entre tareas
En un proyecto, establecer dependencias entre tareas. Cuando se vinculan tareas, se define una dependencia entre sus fechas de comienzo y de fin. Fin a comienzo tarea (A. Comienzo a comienzo comience (A) Fin a fin (FF) (FC)La tarea (B) no puede comenzar hasta que finalice la
(CC) La tarea (B) no puede comenzar hasta que no
La tarea (B) no puede finalizar hasta que La tarea (B) no puede finalizar
Finalice la tarea (A. Comienzo a fin (CF) hasta que comience la tarea (A.
Una tarea que deba empezar o terminar antes de que otra pueda comenzar se denomina tarea predecesora. Una tarea que depende del comienzo o del fin de una tarea precedente se denomina tarea sucesora. Vincular tareas 1 2 vincular. 3 En la Barra de vistas, haga clic en Diagrama de Gantt. En el campo Nombre de tarea, seleccione dos o ms tareas que desee Haga clic en Vincular tareas.
Quitar un vnculo de tarea 1 En la Barra de vistas, haga clic en Diagrama de Gantt.
2 desvincular. 3
En el campo Nombre de tarea, seleccione las tareas que desee Haga clic en Desvincular tareas.
Cambiar un vnculo de tarea Haga doble clic en la lnea de vnculo de las tareas que desee cambiar.
En el cuadro Tipo, haga clic en el vnculo entre tareas que desee. Superposicin o retraso entre tareas 1. En el campo Nombre de tarea, seleccione la tarea que desee y haga clic en
mailxmail - Cursos para compartir lo que sabes
Informacin de la tarea 2. Haga clic en la ficha Predecesoras. 3. En el campo Pos (posposicin), escriba el tiempo de adelanto (Por ejemplo, s una tarea puede comenzar cuando su predecesora est finalizada a medias, puede especificar una dependencia de fin a comienzo con un tiempo de adelanto de un 50 por ciento para la tarea sucesora. El tiempo de adelanto se escribe como un valor de posposicin negativo.) o el tiempo de posposicin (valor positivo) que desee, en forma de duracin o de porcentaje de la duracin de la tarea predecesora. Trabajo con delimitaciones de tareas Restriccin o limitacin que establece el usuario o Microsoft Project en la fecha de comienzo o de fin de una tarea. Por ejemplo, puede especificar que una tarea debe comenzar en una fecha determinada o que no debe finalizar ms tarde de una fecha determinada. Lo ms tarde posible (LMTP) Programa la tarea lo ms tarde posible sin retrasar las tareas posteriores. No escriba ninguna fecha con esta delimitacin. Lo antes posible (LAP) Programa la tarea para que empiece lo antes posible. Este es la delimitacin predeterminada de las tareas. No escriba ninguna fecha con esta delimitacin. No finalizar antes del (NFAD) Programa la tarea para que finalice en o despus de la fecha especificada. Utilice esta delimitacin para asegurarse de que la tarea no finalizar antes de una fecha concreta. No finalizar despus del (NFDD) Programa la tarea para que finalice en o antes de la fecha especificada. Utilice esta delimitacin para asegurarse de que la tarea no finalizar despus de una fecha concreta. Debe finalizar el (DFE) Programa la tarea para que finalice en la fecha especificada. Establece las fechas de fin anticipado, programado y lmite de finalizacin en la fecha que indique y fija la tarea en la programacin. Debe comenzar el (DCE) Programa la tarea para que comience en la fecha especificada. Establece las fechas de comienzo anticipado, programado y lmite de comienzo en la fecha que indique y fija la tarea en la programacin. No comenzar antes del (NCAD) Programa la tarea para que comience en o despus de la fecha especificada. Utilice esta delimitacin para asegurarse de que la tarea no comenzar antes de la fecha indicada. No comenzar despus del (NCDD) Programa la tarea para que comience en o antes de la fecha especificada. Utilice esta delimitacin para asegurarse de que la tarea no comenzar despus de la fecha indicada. 1.En el campo Nombre de tarea, seleccione la tarea que desee y haga clic en Informacin de la tarea. 2. Haga clic en la ficha Avanzado.
3. En el cuadro Tipo, haga clic en un tipo de delimitacin.
mailxmail - Cursos para compartir lo que sabes
4. Adicin de personal y equipamiento al proyecto
Las tareas del proyecto necesitarn recursos para realizarlas. Un recurso puede ser una sola persona, como el recurso Juan Gmez, una unidad de equipamiento o representar a un grupo, como Fontaneros. Las unidades de ese recurso aparecern como 100%; no obstante, puede especificar que las unidades se muestren mediante un nmero decimal. Si cambia a formato decimal, las unidades del recurso aparecern como 1,00. 1 En el men Herramientas, haga clic en Opciones y, a continuacin, en la ficha Programacin. En el cuadro Mostrar las unidades de asignacin como, haga clic en Valores decimales o en Porcentajes. Asignar recursos a las tareas 1. En el campo Nombre de tarea, seleccione la tarea a la que desee asignar un recurso y haga clic en Asignar recursos. 2. En el campo Nombre, seleccione el recurso que desee asignar a la tarea
Para asignar un recurso a tiempo parcial, escriba un porcentaje inferior al 100% en el campo Unidades Para asignar varios recursos diferentes, seleccinelos.
Para asignar ms de una unidad del mismo recurso, por ejemplo, dos carpinteros, escriba un porcentaje superior al 100% en el campo Unidades. 3. Si fuera necesario, escriba el nombre del nuevo recurso en el campo Nombre. 4. Haga clic en Asignar. Quitar un recurso de una tarea 1. En el campo Nombre de tarea, seleccione una tarea y haga clic en Asignar recursos 2. Seleccione el recurso que desea quitar. 1. Haga clic en Quitar.
10
mailxmail - Cursos para compartir lo que sabes
Crear Una Lista De Recursos Del Sistema 1. En la Barra de vistas, haga clic en Hoja de recursos 2. En el men Ver, seale Tabla y, a continuacin, haga clic en Entrada.
El campo Id contiene el nmero de identificacin que Microsoft Project asigna automticamente a cada tarea que agregue al proyecto. El campo Nombre contiene el nombre de un recurso. El campo Iniciales muestra la abreviatura del nombre de un recurso. El campo Grupo contiene el nombre del grupo al que pertenece el recurso. El campo Capacidad mxima contiene el porcentaje mximo o el nmero de unidades que representan la capacidad mxima de que dispone un recurso para realizar cualquier tarea. El campo Tasa estndar muestra la tasa de pago por trabajo normal, no extra, realizado por un recurso. El campo Tasa de horas extra muestra la tasa de pago para el trabajo de horas extra realizado por un recurso. El campo Costo por uso muestra el costo que se acumula cada vez que se utiliza un recurso. (Si ste cobra una tarifa fija en vez de (o adems de) una tarifa variable o una tarifa por horas.) El campo Acumular ofrece opciones para cmo y cundo se deben cargar, o acumular, los costos estndar y de horas extra de un recurso al costo total de una tarea. Las opciones son: Comienzo Fin Prorrateo (el predeterminado)
El campo Calendario base indica el calendario base de un calendario de recursos. Los calendarios integrados son: 24 horas Turno de noche Estndar (el predeterminado)
El campo Cdigo contiene cualquier cdigo, abreviatura o nmero que desee escribir como parte de una informacin de recurso. Una vez creados los recursos, cmbiese a la vista Gantt, ubquese sobre la tarea a la cual quiere signar recursos y haga click en el icono asignar recursos
11
mailxmail - Cursos para compartir lo que sabes
5. Modificaciones y controles al proyecto
Controlar cuando un recurso empieza a trabajar en una tarea Puede especificar el momento en el que un recurso asignado trabajar en una tarea. Por ejemplo, puede escalonar los momentos en que varios recursos comienzan a trabajar en la misma tarea retrasando la hora de comienzo de uno o varios recursos. Cuando retrase la hora de comienzo de la asignacin de un recurso, Microsoft Project vuelve a calcular la fecha de comienzo y el tiempo de trabajo del recurso en esa tarea. 1 2 En la Barra de vistas, haga clic en Uso de tareas. En el campo Nombre de tarea, seleccione la tarea que desee cambiar.
3 Haga clic en Informacin de la tarea y, a continuacin, haga clic en la ficha General. 3 En los cuadros Comienzo o Fin, escriba la fecha en la que desee que el recurso comience o finalice. LINEA BASE DEL PROYECTO Puede utilizar la lnea de base para comparar el plan original con el curso real del proyecto. Podr ver qu tareas comenzaron antes o despus de lo planeado, las que rebasaron el presupuesto original, las que llevaron ms tiempo del planeado, etctera. 1 En el men Herramientas, seale Seguimiento y, a continuacin, haga clic en Guardar lnea de base. 2 Haga clic en Proyecto completo o en Tareas seleccionadas para guardar la parte de la programacin que desee. VISTAS 1. El Diagrama de Gantt es la vista que utilizar con ms frecuencia para ver, escribir y modificar informacin bsica de tareas y dependencias entre tareas. Tambin podr ver cmo suceden tareas a lo largo del tiempo.
2.
Utilice la vista Calendario para controlar cundo suceden las tareas.
12
mailxmail - Cursos para compartir lo que sabes
En la vista Calendario puede: Aplicar filtros para mostrar la categora de tareas que desee. Cambiar la escala temporal para que muestre semanas o meses. Utilizar numerosas opciones de formato para cambiar barras, texto y ttulos.. Aplicar sombreado a los das que define como perodo no laborable.
3. Hoja de recursos: La vista Hoja de recursos muestra informacin acerca de cada uno de los recursos (como las tasas de pago, el nmero de horas de trabajo asignadas y los costos previstos y reales) en un formato semejante al de una hoja de clculo. 4. Utilice la vista Diagrama PERT para ver un diagrama de flujo del proyecto. Cada cuadro (o nodo) representa una tarea del proyecto. Las flechas que conectan los cuadros muestran las dependencias entre tareas.
5. Utilice la vista Grfico de recursos para ver si los recursos estn sobre asignados, a qu nivel de capacidad estn trabajando y cunto cuestan. La vista Grfico de recursos muestra, mediante un grfico de escala temporal fcil de interpretar, informacin de los recursos del proyecto en funcin de la categora que seleccione. 6. Utilice la vista Uso de recursos para trabajar con informacin de recursos y tareas conjuntamente. Puede mostrar la cantidad de trabajo de cada recurso, realizar cambios y ver el efecto inmediatamente. 7. Utilice la vista Uso de tareas para trabajar con informacin de tareas y recursos conjuntamente. Por ejemplo, una tarea con una duracin programada de 1 semana tiene un trabajo estimado de 20 horas. Esta vista muestra cundo se realizarn esas 20 horas de trabajo a lo largo de la semana.
13
mailxmail - Cursos para compartir lo que sabes
6. Asignar un calendario a un recurso
Puede establecer el calendario del proyecto para indicar un perodo no laborable (como los das festivos de la organizacin), establecer los calendarios base para indicar la informacin compartida entre los recursos y modificar los calendarios de recursos individuales para indicar los horarios laborales, las vacaciones, los permisos y las bajas por enfermedad. 1 En la Barra de vistas, haga clic en Hoja de recursos.
2 En el campo Nombre del recurso, seleccione el recurso al que desee asignar un calendario. 3 Haga clic en Informacin del recurso Horario de trabajo. y, a continuacin, haga clic en la ficha
4 En el cuadro Calendario base, haga clic en el calendario que desee utilizar para el recurso.
Crear un Calendario Base Tambin puede crear un calendario base para un grupo de recursos que tenga el mismo horario laborable y los mismos das no laborables. 1 2 3 4 5 En el men Herramientas, haga clic en Cambiar calendario laboral. Haga clic en Nuevo. En el cuadro Nombre, escriba el nombre del nuevo calendario base. Haga clic en Aceptar. En el calendario, seleccione los das que desee cambiar.
Establecer las horas y los das no laborables de un recurso 1 2 3 En el men Herramientas, haga clic en Cambiar calendario laboral. En el cuadro Para, seleccione el recurso cuyo calendario desee cambiar. En el calendario, seleccione los das que desee cambiar.
Para cambiar un da de la semana en todo el calendario, seleccione el da que aparece en la parte superior del calendario. 4 Haga clic en Predeterminado, Perodo no laborable o Perodo laborable.
14
mailxmail - Cursos para compartir lo que sabes
4 Haga clic en Predeterminado, Perodo no laborable o Perodo laborable. 6 Si en el cuarto paso hizo clic en Perodo laborable, escriba las horas en las que desea que el trabajo comience en los cuadros Desde y las horas en las que desea que el trabajo termine en los cuadros Hasta. Calendarios de turno nocturno o turno cambiado Puede crear un calendario base con turno nocturno o cambiado y asignarlo a un grupo de recursos, o bien establecer las horas laborables de cada recurso de forma individual. Si dispone de recursos que trabajen en turnos de noche que abarquen dos das (por ejemplo de 11:00 de la noche a 7:00 de la maana), deber escribir las horas anteriores a la medianoche en un da y las posteriores en el da siguiente. Por ejemplo, para las horas anteriores a la medianoche, escriba 11pm a 12am ; para las horas posteriores, escriba 12am a 7am del da siguiente. El primer da de la semana laboral slo tiene las horas de la tarde y el ltimo slo las de la maana.
15
mailxmail - Cursos para compartir lo que sabes
7. Asiganacin de costos a las tareas y a los recursos
Asignar tasas de pago a los recursos Se asignan tasas a los recursos para poder administrar los costos del proyecto con precisin. Se puede asignar varias tasas estndar, tasas de horas extra o tasas por uso a los recursos, as como las fechas de entrada en vigor de cada tasa. Mediante esta asignacin se puede seguir la evolucin de flujo de caja del proyecto. 1 En la Barra de vistas, haga clic en Hoja de recursos.
2 En los campos Tasa estndar, Tasa de horas extra o Costo por uso, escriba las tasas que desee. 3 Presione la tecla ENTRAR.
Establecer un costo fijo Cuando conozca el costo exacto de los materiales (por ejemplo, equipamiento o suministros) y no est asignando recursos a una tarea, puede especificar un costo fijo para la tarea. 1 2 3 4 En la Barra de vistas, haga clic en Diagrama de Gantt. En el men Ver, seale Tabla y haga clic en Costo. En el campo Costo fijo de la tarea, escriba el costo. Presione la tecla ENTRAR.
Comprobar el costo de tareas o recursos Una vez asignadas las tasas a las tareas o los recursos, probablemente desee comprobar el costo total de estas asignaciones para asegurarse de que se ajustan a sus expectativas. Si el costo total de una tarea o un recurso no se ajusta al presupuesto, tendr que examinar los costos de cada tarea individual y las asignaciones de tareas de cada recurso para ver dnde pueden reducirse costos. 1 Para ver los costos de las tareas, haga clic en Diagrama de Gantt en la Barra de vistas. Para ver los costos de los recursos, haga clic en Hoja de recursos en la Barra de vistas. 2 3 En el men Ver, seale Tabla y haga clic en Costo. En el Diagrama de Gantt, arrastre la barra de divisin hacia la derecha para
16
mailxmail - Cursos para compartir lo que sabes
3 En el Diagrama de Gantt, arrastre la barra de divisin hacia la derecha para ver el campo Costo total.
Comprobar el costo del proyecto completo Puede mostrar los costos previstos, reales y los costos restantes del proyecto para determinar si se ajustan al presupuesto global. Estos costos se actualizan cada vez que Microsoft Project vuelve a calcular el proyecto. 1 2 En el men Proyecto, haga clic en Informacin del proyecto. Haga clic en Estadsticas.
3 En el campo Actual situado bajo el campo Costo, se muestra el costo total planeado para el proyecto. Ver los costos previstos y reales diariamente En algunas ocasiones puede resultar ms fcil encontrar en qu se diferencian los costos reales del plan previsto observando los datos de fase temporal que muestran la informacin detallada y diaria del proyecto. 1 2 En la Barra de vistas, haga clic en Uso de tareas. En el men Ver, seale Tabla y elija Costo.
3 En el men Formato, haga clic en Estilos de detalle y, a continuacin, en la ficha Detalles de uso. 4 En la lista Campos disponibles, presione la tecla CTRL y elija Costo real, Costo previsto y Costo. 5 Haga clic en Mostrar.
17
mailxmail - Cursos para compartir lo que sabes
8. Anlisi y el ajuste
Los elementos a evaluar son: La ubicacin de la ruta crtica La fecha de fin del proyecto El modo en que las tareas estn vinculadas utilizando dependencias de tareas Las tareas que no tienen dependencias y que, por tanto, comienzan al principio de la programacin Las tareas que no siguen un orden lgico Los recursos que podran estar asignados a tareas que no les corresponden Las tareas que no tienen recursos asignados El costo del proyecto El nivel de trabajo de los recursos Comprobar las fechas de comienzo y fin del proyecto Puede revisar la informacin ms importante del proyecto, por ejemplo, la fecha de fin, para comprobar si el proyecto va a cumplir las previsiones tal como est programado. 1 En la Barra de vistas, haga clic en Diagrama de Gantt.
2 En el men Archivo, haga clic en Propiedades y, a continuacin, haga clic en la ficha Personalizar. Se muestran las fechas de comienzo y fin del proyecto, los totales de trabajo y costo del mismo y los porcentajes completados de las tareas y del trabajo. Identificar la ruta crtica La ruta crtica es una serie de tareas que se deben completar a tiempo para que un proyecto finalice conforme a la programacin. La mayora de las tareas de un proyecto normal presentan alguna demora y, por tanto, se pueden retrasar ligeramente sin afectar a la fecha de fin del proyecto. 1 2 En la Barra de vistas, haga clic en Diagrama de Gantt. Haga clic en el Asistente para diagramas de Gantt.
3 Siga las instrucciones del Asistente para dar formato a las tareas de ruta crtica. Buscar mrgenes de demora en la programacin Al analizar las tareas de la programacin, puede buscar el margen de demora; es decir, el tiempo que una tarea puede retrasarse sin que se demoren otras. Tambin puede buscar mrgenes de demora total, es decir, el tiempo que una tarea puede retrasarse sin afectar a la fecha de fin del proyecto. 1 2 En la Barra de vistas, haga clic en Ms vistas. En la lista Vistas, haga clic en Gantt detallado y luego elija Aplicar.
La demora de una tarea aparece grficamente en forma de barras de demora finas,
18
mailxmail - Cursos para compartir lo que sabes
contigua a las barras de Gantt normales. 3 Arrastre la barra de divisin hacia la derecha para ver los campos Demora permisible y Margen de demora total. Comprobar las delimitaciones en las tareas Las delimitaciones de tareas pueden ayudarle a crear una programacin ms exacta, modificando el momento en el que las tareas han de realizarse con relacin a las fechas. 1 2 En la Barra de vistas, haga clic en Diagrama de Gantt. En el men Ver, seale Tabla y elija Ms tablas.
3 En la lista Tablas, haga clic en Fechas de delimitacin y, a continuacin, elija Aplicar. 4 Arrastre la barra de divisin hacia la derecha para ver los campos Tipo de delimitacin y Fecha de delimitacin. 5 En cada tarea cuya delimitacin no sea la predeterminada, Lo antes posible, observe las tareas predecesoras y sucesoras en el Diagrama de Gantt para determinar si la delimitacin es necesaria. Comprobar si las tareas tienen ms o menos trabajo del planeado Si administra las asignaciones de recursos del proyecto, es necesario que se asegrese que todos los recursos completan las tareas en el tiempo programado. 1 2 3 base. 4 En la Barra de vistas, haga clic en Diagrama de Gantt. En el men Ver, seale Tabla y haga clic en Trabajo. Arrastre la barra de divisin hacia la derecha para ver el campo Lnea de Compare los valores de los campos Trabajo y Lnea de base.
Para ver la variacin entre el trabajo previsto y el real, consulte el valor del campo Variacin. Utilizar un anlisis hipottico para analizar la programacin 1 2 PERT. En el men Ver, seale Herramientas y elija Anlisis PERT. Haga clic en Hoja de entradas PERT en la barra de herramientas Anlisis
3 Para cada tarea, escriba las duraciones optimistas, pesimistas y esperadas en los campos Dur. optimista, Dur. esperada y Dur. pesimista. Si no desea que se calcule una de las duraciones de tarea, escriba la misma duracin en los tres campos. 4 Haga clic en Calcular PERT para calcular las duraciones estimadas.
Project calcular una duracin estimada nica en funcin de la media de los tres valores de duracin.
19
mailxmail - Cursos para compartir lo que sabes
Analizar costos con la tabla valor acumulado Cuando desee comparar el progreso esperado con el progreso real hasta la fecha para las tareas que tengan recursos asignados, utilice la tabla Valor acumulado. 1 2 En la Barra de vistas, haga clic en Diagrama de Gantt. En el men Ver, seale Tabla y, a continuacin, elija Ms tablas.
3 En la lista Tablas, haga clic en Valor acumulado y, a continuacin, elija Aplicar. 4 Arrastre la barra de divisin hacia la derecha para mostrar todos los campos de la tabla Valor acumulado Mostrar lneas de progreso en un proyecto Si desea crear una representacin visual del progreso del proyecto, podr mostrar lneas de progreso en el Diagrama de Gantt. Los picos( o extremos) dirigidos hacia la izquierda indican el trabajo programado. Los picos dirigidos hacia la derecha para indicar el trabajo que va por delante de la programacin. La distancia entre el pico y la lnea vertical representa el grado de adelanto o retraso de la tarea con respecto a la programacin en la fecha de progreso. 1 En la Barra de vistas, haga clic en Diagrama de Gantt.
2 En el men Herramientas, seale Seguimiento y, a continuacin, haga clic en Lneas de progreso. 3 4 Haga clic en la ficha Fechas e intervalos. Active la casilla de verificacin Mostrar siempre la lnea de progreso actual.
5 Para mostrar la fecha de estado del proyecto, haga clic en la fecha de estado del proyecto.
Para mostrar el progreso en la fecha actual, haga clic en la fecha actual. Mostrar lneas de progreso en intervalos regulares en un diagrama de Gantt 1 En la Barra de vistas, haga clic en Diagrama de Gantt.
2 En el men Herramientas, seale Seguimiento y, a continuacin, haga clic en Lneas de progreso. 3 Haga clic en la ficha Fechas e intervalos.
4 Active la casilla de verificacin Mostrar lneas de progreso a intervalos repetitivos.
20
mailxmail - Cursos para compartir lo que sabes
5 Haga clic en Diariamente, Semanalmente o Mensualmente para especificar el intervalo de tiempo del que desea mostrar lneas de progreso. La opcin que elija determinar si se muestran las opciones Diariamente, Semanalmente o Mensualmente.
21
mailxmail - Cursos para compartir lo que sabes
9. Optimizar el plan
Mtodos para reducir la programacin A continuacin se citan algunas formas de reducir la programacin: Dividir las tareas de la ruta crtica en tareas ms pequeas que se puedan realizar simultneamente. 1 En la Barra de vistas, haga clic en Diagrama de Gantt. 2 Identifique la ruta crtica. 3 En el campo Nombre de tarea, seleccione la tarea situada debajo de la que desea cambiar y haga clic en Nueva tarea en el men Insertar. 4 En el campo Nombre de tarea, seleccione las nuevas tareas y aplique sangra para convertirlas en subtareas de la tarea original. Estas nuevas tareas se crean desvinculadas para que empiecen en la fecha de comienzo de la tarea de resumen. 5 En el campo Nombre de tarea, seleccione la tarea predecesora y las subtareas que deben completarse secuencialmente para que el trabajo progrese. Estas subtareas se encontrarn en la ruta crtica. 6. Haga clic en Vincular tareas
Reducir las duraciones de las tareas que se encuentran en la ruta crtica. 1 2 En la Barra de vistas, haga clic en Diagrama de Gantt. En el campo Duracin, escriba una nueva duracin para la tarea.
Nota Si hay recursos asignados a la tarea, la reduccin de la duracin puede ocasionar sobre asignaciones de recursos en las tareas de trabajo fijo. En este caso, reduzca la cantidad de trabajo de la tarea y no la duracin. Superponer tareas que se encuentran en la ruta crtica de modo que se puedan realizar al mismo tiempo. 1 En la Barra de vistas, haga clic en Diagrama de Gantt. 2 En el campo Nombre de tarea, seleccione la tarea que desee y haga clic en Informacin de la tarea. 3 Haga clic en la ficha Predecesoras. 4 En el campo Pos (posposicin), escriba el tiempo de adelanto o el tiempo de posposicin que desee, en forma de duracin o de porcentaje de la duracin de la tarea predecesora. Asignar recursos extra a las tareas de la ruta crtica . 1 En la Barra de vistas, haga clic en Diagrama de Gantt. 2 En el campo Nombre de tarea, seleccione una tarea y, a continuacin, haga clic en Asignar recursos. 3 En el campo Nombre, escriba el nombre del recurso o seleccione un recurso existente. Reducir la cantidad de trabajo asignado a las tareas de la ruta crtica
22
mailxmail - Cursos para compartir lo que sabes
1 En la Barra de vistas, haga clic en Uso de tareas. 2 En el campo Trabajo, reduzca la cantidad total de trabajo de la tarea que desea reducir. Asignar horas extra a recursos especficos que estn asignados a las tareas de la ruta crtica 1 En la Barra de vistas, haga clic en Diagrama de Gantt. 2 En el men Ventana, haga clic en Dividir. 3 Haga clic en la vista Formulario de tareas de la seccin inferior. 4 En el men Formato, seale Detalles y, a continuacin, haga clic en Trabajo del recurso. 5 En la seccin superior, seleccione la tarea de la ruta crtica a la que desee asignar horas extra. 6 En la seccin inferior, escriba el nmero de horas extra para cada recurso en el campo Trab h extra (trabajo de horas extra.
Cambiar las prioridades de tarea para la redistribucin La definicin de la prioridad de tarea controla la redistribucin, que permite controlar el orden en el que Microsoft Project retrasa las tareas con recursos sobre asignados. Para ello, asigne una prioridad mayor a aquellas tareas que no desea redistribuir antes que otras tareas que comparten el recurso sobre asignado. 1 En la Barra de vistas, haga clic en Diagrama de Gantt. 2 En el campo Nombre de tarea, seleccione la tarea cuya prioridad desea cambiar y, a continuacin, haga clic en Informacin de la tarea. 3 Haga clic en la ficha General y, a continuacin, elija una prioridad en el cuadro Prioridad. Si no desea que Microsoft Project retrase esta tarea al realizar la redistribucin, haga clic en No redistribuir en el cuadro Prioridad. Resolver sobreasignaciones de recursos automticamente Microsoft Project permite resolver automticamente las sobre asignaciones de recursos mediante la redistribucin. La redistribucin consiste simplemente en retrasar o dividir determinadas tareas o asignaciones de la programacin hasta que los recursos asignados a ellas dejen de estar sobre asignados. 1 En el men Herramientas, haga clic en Redistribuir recursos. 2 Haga clic en Manual para redistribuir los recursos slo cuando elija el botn Redistribuir ahora. 3 En el cuadro Buscar sobre asignaciones con el criterio, haga clic en el perodo de tiempo que desee utilizar para reconocer las sobre asignaciones. La redistribucin slo se producir si un recurso est programado para realizar ms trabajo del que realmente puede realizar en el perodo especificado. 4 En mbito de la redistribucin de, seleccione si desea redistribuir todo el
23
mailxmail - Cursos para compartir lo que sabes
proyecto o solamente las tareas comprendidas en un perodo de tiempo especfico. 5 En el cuadro Orden, haga clic en uno de los siguientes tipos de ordenacin: Escribir la duracin real de una tarea Si sabe el nmero de das que se ha estado trabajando en una tarea y si est progresando segn lo planeado, puede controlar el progreso escribiendo la duracin del trabajo que ha realizado en la tarea. 1 Seleccione la tarea para la que desea indicar la duracin real. 2 En el men Herramientas, seale Seguimiento y, a continuacin, haga clic en Actualizar tareas. 3 En el cuadro Duracin real, escriba la duracin real de la tarea. Sugerencia Si cree que la tarea va a finalizar antes o despus de lo programado originalmente, puede indicar un nuevo valor en el cuadro Duracin restante. Actualizar el trabajo real diariamente Puede realizar un seguimiento del trabajo real utilizando los campos de fase temporal de Microsoft Project. Este mtodo puede resultar til para mantener el proyecto actualizado diaria o semanalmente, puesto que podr escribir informacin de un da concreto en la programacin. 1 En la Barra de vistas, haga clic en Uso de tareas. 2 En el men Ver, seale Tabla y haga clic en Trabajo. 3 Arrastre la barra de divisin para ver el campo Real. 4 En el campo Trabajo real, escriba el valor del trabajo actualizado y la abreviatura de la duracin del trabajo real de cada recurso asignado. Escribir el trabajo total real realizado por un recurso Si programa las tareas en funcin de la disponibilidad de los recursos, controle el progreso de las mismas mediante la actualizacin del trabajo completado de una tarea. Si utiliza este tipo de actualizacin, podr controlar el trabajo que realiza cada uno de los recursos. 1 En la Barra de vistas, haga clic en Uso de tareas. 2 En el men Ver, seale Tabla y haga clic en Trabajo. 3 Arrastre la barra de divisin para ver el campo Real. 4 En el campo Trabajo real, escriba el valor del trabajo actualizado y la abreviatura de la duracin del trabajo real de cada recurso asignado. Actualizar las fechas de comienzo y de fin reales de las tareas Al administrar un proyecto, es importante controlar si las tareas comienzan o finalizan a tiempo. Las tareas que comienzan o finalizan tarde pueden desorganizar la programacin al retrasar las fechas de comienzo o de fin de las tareas relacionadas 1 En el campo Nombre de tarea, seleccione la tarea que desea actualizar. 2 En el men Herramientas, seale Seguimiento y, a continuacin, haga clic en Actualizar tareas. 3 En Estado real, escriba las fechas en los cuadros Comienzo y Fin. Actualizar el trabajo completado en una tarea Si programa las tareas en funcin de la disponibilidad de los recursos, controle el
24
mailxmail - Cursos para compartir lo que sabes
Si programa las tareas en funcin de la disponibilidad de los recursos, controle el progreso de las mismas mediante la actualizacin del trabajo completado de una tarea. Si utiliza este tipo de actualizacin, podr controlar el trabajo que realiza cada uno de los recursos. 1 En la Barra de vistas, haga clic en Uso de tareas. 2 En el men Ver, seale Tabla y, despus, elija Seguimiento. 3 Arrastre la barra de divisin para ver el campo Trabajo real. 4 En el campo Trabajo real, escriba el valor del trabajo actualizado y la abreviatura de la duracin del recurso asignado bajo la tarea para la que desea actualizar el valor del trabajo real. Actualizar los costos reales de una asignacin de recurso Microsoft Project actualiza automticamente los costos reales de una tarea a medida que progresa, segn el mtodo de acumulacin que haya configurado. Primero debe desactivar la actualizacin automtica de los costos reales y luego, si desea indicar un costo real propio para una asignacin de recurso, podr hacerlo cuando el tiempo restante de trabajo sea cero. 1 En el men Herramientas, haga clic en Opciones y, a continuacin, en la ficha Clculo. 2 Desactive la casilla de verificacin Microsoft Project siempre calcula los costos reales. 3 Haga clic en Aceptar. 4 En la Barra de vistas, haga clic en Uso de tareas. 5 En el men Ver, seale Tabla y, despus, elija Seguimiento. 6 Arrastre la barra de divisin para ver el campo Costo real. 7 En el campo Costo real, escriba los costos reales de las asignaciones cuyos costos desea actualizar. Reprogramar el trabajo sin completar para que comience en la fecha actual Si desea asegurarse de que ningn trabajo est programado para fechas pasadas, puede reprogramar el trabajo no completado para que comience en la fecha actual en las tareas seleccionadas o en todo el proyecto. Esto puede ser til si el proyecto va retrasado con respecto a lo programado y desea que refleje con precisin la cantidad de trabajo que an es necesario realizar para completarlo. 1 2 En la Barra de vistas, haga clic en Diagrama de Gantt. En el campo Nombre de tarea, seleccione las tareas que desee reprogramar.
Si desea reprogramar todo el trabajo restante del proyecto, no seleccione ninguna tarea. 2 En el men Herramientas, elija Seguimiento y, a continuacin, haga clic en Actualizar proyecto. 3 Haga clic en Reprogramar trabajo restante desde y, a continuacin, escriba la fecha a partir de la cual desea reprogramar todo el trabajo restante. 5 Para reprogramar todo el proyecto, haga clic en Proyecto completo. Para reprogramar solamente las tareas seleccionadas, haga clic en Tareas seleccionadas. Insertar una divisin entre el trabajo real y el trabajo restante Microsoft Project inserta una divisin automtica entre el trabajo real y el trabajo
25
mailxmail - Cursos para compartir lo que sabes
Microsoft Project inserta una divisin automtica entre el trabajo real y el trabajo restante de una tarea. De forma predeterminada, la divisin es invisible en el Diagrama de Gantt puesto que no hay ninguna interrupcin entre el trabajo real y el trabajo restante. 1 En la Barra de vistas, haga clic en Diagrama de Gantt. 2 En la parte del diagrama de la vista, coloque el puntero sobre la parte incompleta de la tarea que desea dividir. 3 Arrastre la barra de tareas hacia la derecha para dividir la tarea de forma que una parte de la misma comience ms tarde.
26
mailxmail - Cursos para compartir lo que sabes
10. Filtros
Aplicar un filtro a una vista de hoja Si desea concentrarse nicamente en determinadas tareas o recursos de la vista activa, puede aplicar un filtro a dicha vista. Puede especificar que el filtro muestre o resalte slo aquellas tareas o recursos que cumplan sus criterios. 1 En el men Proyecto, seale Filtro para y despus haga clic en el filtro que desee aplicar. Si desea aplicar un filtro que no se encuentra en el submen Filtro para o un filtro para resaltar, haga clic en Ms filtros. 2 Haga clic en Aplicar para aplicar el filtro o en Resaltar para aplicar un filtro para resaltar. 3 Si aplica un filtro interactivo, escriba los valores necesarios y haga clic en Aceptar. Sugerencia Para desactivar un filtro, seale Filtro para en el men Proyecto y haga clic en Todas las tareas o en Todos los recursos. Filtro calculado Filtro que compara los valores de dos campos de una tarea o un recurso. Por ejemplo, el filtro Costo mayor que el presupuestado compara los costos previstos con los costos programados actualmente y muestra o resalta slo las tareas cuyos costos sean superiores a los costos previstos. Filtro interactivo Filtro que muestra un cuadro de dilogo para especificar los criterios del filtro cada vez que ste se aplica. Por ejemplo, el filtro Que utilizan el recurso muestra un cuadro de dilogo en el que se escribe el nombre de un recurso. A continuacin, Microsoft Project muestra todas las tareas que estn utilizando ese recurso. Crear un filtro que solicite valores de criterio cada vez que se aplique Los filtros interactivos permiten especificar diferentes criterios cada vez que se aplica el filtro. 1 En el men Proyecto, seale Filtro para y haga clic en Ms filtros. 2 Haga clic en Nuevo. 3 En el cuadro Nombre, escriba el nombre del nuevo filtro. 4 En Nombre de campo, haga clic en el nombre de campo. 5 En el campo Criterio, haga clic en un criterio. 6 En el campo Valores, escriba un mensaje entre comillas seguido de un signo de interrogacin de cierre (?). Por ejemplo, escriba "Escribir fecha": ? Para crear un filtro interactivo que solicite una fecha para realizar la evaluacin de criterios. 7 Para crear un filtro interactivo que solicite un intervalo de datos, como un intervalo de fechas, haga clic en Est comprendido en o en No est comprendido en el campo Criterio. 8 En el campo Valores, escriba mensajes entre comillas seguidos de signos de interrogacin de cierre. Por ejemplo, escriba "De?","A"? Para crear un filtro interactivo que solicite un intervalo de fechas para la evaluacin de criterios.
27
mailxmail - Cursos para compartir lo que sabes
interactivo que solicite un intervalo de fechas para la evaluacin de criterios.
28
mailxmail - Cursos para compartir lo que sabes
11. Informes
Crear un informe de calendario mensual personalizado Al crear un informe de calendario mensual personalizado, la plantilla Calendario mensual le permite combinar filtros de tareas y calendarios de recursos con opciones de formato para crear un calendario personalizado. Aplicar formato al texto del informe Puede dar formato al texto de un informe para resaltar informacin importante, como imprimir los hitos o los recursos sobre asignados en negrita. 1 En el men Ver, haga clic en Informes. 2 Haga clic en el tipo de informe que desee y despus haga clic en Seleccionar. 3 Haga clic en el informe al que desee dar formato y despus haga clic en Modificar. 4 Haga clic en Texto. 5 En el cuadro Cambiar, seleccione el elemento (categora de texto) al que desee dar formato. 6 Seleccione la fuente, el estilo de fuente, el tamao y el color que desee. 7 Para subrayar el elemento, active la casilla de verificacin Subrayado. 7 Para sombrear el elemento, active la casilla de verificacin Sombreado. Cambiar el nombre de un informe 1. En el men Ver, haga clic en Informes. 2 Haga clic en el tipo de informe que desee y despus haga clic en Seleccionar. 3 Haga clic en el informe al que desee cambiar el nombre y despus haga clic en Modificar. 4 Haga clic en la ficha Definicin. 5 En el cuadro Nombre, escriba el nuevo nombre del informe. Nota No puede cambiar los nombres de los informes Resumen del proyecto, Das laborables o Calendario base. Cambiar el filtro aplicado a un informe de calendario mensual 1 En el men Ver, haga clic en Informes. 2 Haga clic en Personalizados y despus haga clic en Seleccionar. 3 En la lista Informes, haga clic en el nombre de un informe de calendario mensual y, a continuacin, haga clic en Modificar. 4 En el cuadro Filtro, haga clic en el filtro que desee aplicar. Para resaltar la informacin filtrada, active la casilla de verificacin Resaltar. Imprimir bandas grises en un informe de tareas, recursos o calendario mensual 1 En el men Ver, haga clic en Informes. 2 Haga clic en Personalizados y despus haga clic en Seleccionar. 3 En la lista Informes, haga clic en el nombre de un informe de tareas, recursos o de calendario mensual y, a continuacin, haga clic en Modificar. 4 Haga clic en la ficha Definicin. 5 Active la casilla de verificacin Bandas de grises. Imprimir un informe de calendario mensual para un recurso especfico
29
mailxmail - Cursos para compartir lo que sabes
Imprimir un informe de calendario mensual para un recurso especfico 1 En el men Ver, haga clic en Informes. 2 Haga clic en Personalizados y despus haga clic en Seleccionar. 3 En la lista Informes, haga clic en el nombre del informe de calendario mensual que desee imprimir y, a continuacin, haga clic en Modificar. 4 Si va a crear un nuevo informe, escriba un nombre para el informe en el cuadro Nombre. 5 En el cuadro Filtro, haga clic en Que utilizan el recurso. 6 En el cuadro Calendario, haga clic en el calendario que desee utilizar para el recurso. 7 Haga clic en Aceptar. 8 Haga clic en Imprimir y, a continuacin, haga clic en Aceptar. 8 En el cuadro Mostrar tareas que utilicen, haga clic en el nombre del recurso para el que desea imprimir un calendario. Aplicar formato al modo en que se muestran las tareas en un informe de calendario mensual 1 En el men Ver, haga clic en Informes. 2 Haga clic en Personalizados y, a continuacin, haga clic en Seleccionar. 3 En la lista Informes, haga clic en el nombre del informe de calendario mensual que desee cambiar y despus haga clic en Modificar. 2 Haga clic en Barras, Lneas, o Fechas de comienzo y fin. Imprimir las cuadrculas entre los detalles en un informe de tareas o recursos 1 2 3 4 3 En el men Ver, haga clic en Informes. Haga clic en el tipo de informe que desee y despus haga clic en Seleccionar. Haga clic en el informe que desee y despus haga clic en Modificar. Haga clic en la ficha Detalles. Active la casilla de verificacin Cuadrcula entre detalles.
Imprimir los totales de columna en un informe de tareas o recursos 1 2 3 4 5 En el men Ver, haga clic en Informes. Haga clic en el tipo de informe que desee y despus haga clic en Seleccionar. Haga clic en el informe que desee y despus haga clic en Modificar. Haga clic en la ficha Detalles. Active la casilla de verificacin Mostrar totales.
Cambiar el filtro en un informe 1 En el men Ver, haga clic en Informes. 2 Haga clic en Personalizados y, a continuacin, haga clic en Seleccionar. 3 En la lista Informes, haga clic en el nombre de un informe general y despus haga clic en Modificar. 4 Haga clic en la ficha Definicin. 2 En el cuadro Filtro, haga clic en el filtro que desee aplicar.
30
Potrebbero piacerti anche
- Estrategiaspara Incrementarel Rendimiento IIAbeldela CruzDocumento48 pagineEstrategiaspara Incrementarel Rendimiento IIAbeldela CruzCesar Augusto Cantillo OrtizNessuna valutazione finora
- Expo Accesorios LubricacionDocumento34 pagineExpo Accesorios LubricacionCesar Augusto Cantillo OrtizNessuna valutazione finora
- Guia Grafica Manejo ToritosDocumento37 pagineGuia Grafica Manejo Toritosbengozar93% (14)
- Practicas Seguras en Procesos de ChorreadoDocumento4 paginePracticas Seguras en Procesos de ChorreadoCesar Augusto Cantillo OrtizNessuna valutazione finora