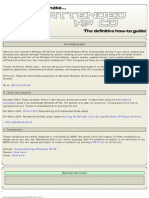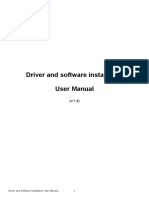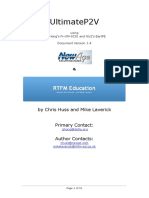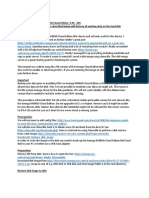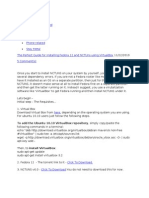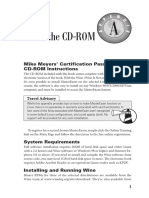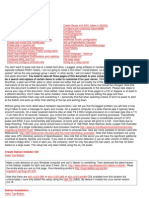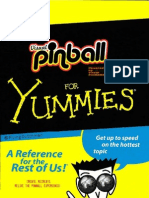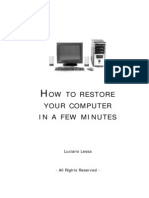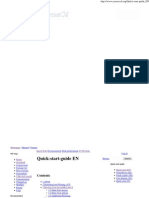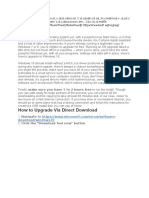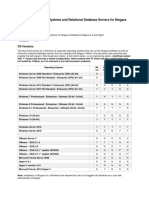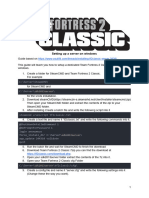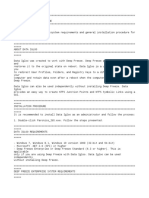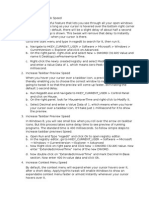Documenti di Didattica
Documenti di Professioni
Documenti di Cultura
MSFNUnattended PDF
Caricato da
KOTAKAKAJIDescrizione originale:
Titolo originale
Copyright
Formati disponibili
Condividi questo documento
Condividi o incorpora il documento
Hai trovato utile questo documento?
Questo contenuto è inappropriato?
Segnala questo documentoCopyright:
Formati disponibili
MSFNUnattended PDF
Caricato da
KOTAKAKAJICopyright:
Formati disponibili
MSFN's Unattended Windows : Sitemap
Sitemap
q q
Introduction Beginner Introduction r Step 1 - Creating a Local Source r Step 2 - Slipstreaming Latest Service Pack r Step 3 - Updating Setup Source with Latest Hotfixes s Getting the Hotfixes s Installing the Hotfixes s Post-SP2 Hotfix Switch s SVCPACK.INF Method s nLite r Step 4 - Creating a Basic Unattended Setup r Finalising and Testing the CD Intermediate Introduction r Methods of Install s Batch Scripting s RunOnceEX r Device Drivers s Drivers via WINNT.SIF s Drivers from CD s RAID/SATA Drivers s Bshrat the Sneaky's Driver Packs r Applications s Office XP Index s Simple Installation s Advanced Installation s Office 2003 Index s Office 2003 Slipstreaming s Simple Installation s Advanced Installation s Application Database s Inno Setup s Installshield s NSIS s Windows Installer (.msi) s Wise Installer r Adding Users r Activation r Registry Tweaks s Registry Tweak Database r Finalising and Testing the CD Advanced Introduction r Advanced Methods of Install s RunOnceEX from CD s Windows Post-Installer s Windows Installation Helper Utility s XPlode r Using Modified System Files s Unsigned Visual Styles s More Concurrent Connections s Windows File Protection s Other Modified files r Cosmetics s Setup Billboard s New Style Setup Billboards s Background Image s Other Images to Change s Text
http://unattended.msfn.org/unattended.xp/sitemap/print/ (1 of 2)12/24/2005 8:42:09 PM
MSFN's Unattended Windows : Sitemap
s Colors Classic Style Setup Billboards s Boot Screen s Themes s Logon Screens s Adding custom OEM Info r Slimming down your CD/DVD r Creating a Multiboot CD/DVD r Member Created Applications r Finalising and Testing the CD Reference r FAQ r Timeline r Overview of the $OEM$ Folders r winnt.sif Reference r Crashcourse in Switches r Virtual Machine Tips r Compressed Files r Using CDIMAGE GUI r CMDLINES.TXT Explained r Examples r Member Sites r Downloads r Credits/Copyright s
Last updated 2005-12-24 15:57:57
http://unattended.msfn.org/unattended.xp/sitemap/print/ (2 of 2)12/24/2005 8:42:09 PM
MSFN's Unattended Windows : Introduction
Introduction
Welcome! Have you ever wanted a Windows CD that would install Windows by automatically putting in your name, product key, timezone and regional settings? And have it merged with the latest Service Pack to save time? Followed by silently installing all your favourite applications along with DirectX 9.0c, .Net Framework 1.1 and then all the required hotfixes, updated drivers, registry tweaks, and a readily patched UXTheme.dll without any user interaction whatsoever? Then this guide will show you how you can do just that! Through the course of this guide, you will create a CD that does all the installing for you. The CD will be fully updated with the latest hotfixes, and install all your programs for you. This guide has been broken up into three parts: Beginner, Intermediate, Advanced. It has been done so, to help you understand what you're doing and not to get over your head too fast. There are pages upon pages of information on this subject, and this guide only covers the tip of the iceberg. The Beginner portion will cover the updating of your CD, along with automating setup itself. The Intermediate portion covers adding Drivers and Applications to your CD, as well as User creation and other little tidbits. The Advanced section is where it gets really fun. We'll customize the look and feel of your setup, as well as add hacked files to remove the limits put upon the system. I must strongly suggest that you adhere to the sections untill you feel you have completely mastered them. You don't want to go sailing without knowing how to sail. Target Audience: Home users - who are taking up a time-consuming process of re-installing Windows, manually installing essential applications, downloading windows updates, and tweaking their OS to perfection on every re-format. Difficulty: Requires an intermediate experience of Microsoft Windows and a basic knowledge of how batch commands function. Though batch scripts are briefly covered, it will be a good idea to brush up on your skills before starting.
Latest Site Updates
24th December 2005 - Another major renovation you say? OF COURSE! New design, new backend management system, AND the ability for normal users to submit additions???? HECK YES! Enjoy!!
Translations
These translations are neither supported or maintained by MSFN. We cannot verify the integrity of these translations so please use at your own risk. Requesting help in your native language (with the exception of english) is not permitted on the MSFN forums. You can check this forum thread to see if a translation is in progress if its not listed below. Please reply to the thread if you want to make a translation. German | Russian | Italian | Dutch | Simplified Chinese | Polish | Turkish
Last updated 2005-12-24 16:33:09 by Alanoll
http://unattended.msfn.org/unattended.xp/print/web/1/12/24/2005 8:42:12 PM
MSFN's Unattended Windows : Beginner's Introduction
Beginner's Introduction
Welcome to the beginner's section of the guide. This portion is intended solely to get your CD updated and create a basic Unattended disc. What this means, is that you get your CD/DVD updated with the latest service packs and hotfixes and automating the majority of Windows Setup. What you will need:
q q
A Windows CD. This portion of the guide is applicable with Windows 2000 through Windows 2003. The Service Pack you wish to use for your operating system. You will need the NETWORK INSTALL. It's the larger of the two options to download. Windows 2000 SP4 - Windows XP SP1a - Windows XP SP2 The Deployment tools for your operating system. This guide will cover the build for Windows XP SP2. Those can be found here
When testing your CD/DVD, instead of burning countless test discs, you could use a Virtual Machine. They're slightly slower, but you don't have to reformat your computer just to test your CD/DVD.
Last updated 2005-12-14 16:46:19 by Alanoll
http://unattended.msfn.org/unattended.xp/print/web/2/12/24/2005 8:42:12 PM
MSFN's Unattended Windows : Step 1 - Creating a Local Source
Step 1 - Creating a Local Source
This step is perhaps one of the easiest things to do, and with all easy things, many different ways to accomplish it. I'm just going to cover two methods: Manual, and Automated.
The Automated Way
We're going to use a program called nLite. It requires the .NET Framework, so if you don't want that on your computer, skip down to the Manual section. So let's get started.
q
Put the OS CD into your CDROM drive. If the Autorun menu starts, feel free to close it. We're not going to use it. Now let's start of nLite. And continue untill you get to this screen.
Click the "Browse" button. Select the CDROM drive with your OS CD inside of it.
http://unattended.msfn.org/unattended.xp/print/web/3/ (1 of 4)12/24/2005 8:42:13 PM
MSFN's Unattended Windows : Step 1 - Creating a Local Source
Now, because you have selected a READ-ONLY source, i.e. the CDROM, another box will come up just like the first. This is where your CD will be copied to.
Click OK and when finished, go ahead and exit out of nLite.
The Manual Way
I prefer this method myself, primarily because I like doing things myself. We're going to manually copy our CD to the hard drive.
q
Put the OS CD into your CDROM drive. If the Autorun menu starts, feel free to close it. We're not going to use it.
http://unattended.msfn.org/unattended.xp/print/web/3/ (2 of 4)12/24/2005 8:42:13 PM
MSFN's Unattended Windows : Step 1 - Creating a Local Source
q
Open up My Computer, then Right-Click on the CDROM with your CD in it, and select Open.
You can either, click and drag selecting all the contents of your current location, or simply press <CTRL><A>
Right-Click on your mouse, and select copy, or press <CTRL><C>
Now navigate to your hard drive, and create a new folder called whatever you want. Just remember it's name. Open that folder, Right-Click on your mouse, and select paste, or press <CTRL><V>
http://unattended.msfn.org/unattended.xp/print/web/3/ (3 of 4)12/24/2005 8:42:13 PM
MSFN's Unattended Windows : Step 1 - Creating a Local Source
From this point on, for the sake of ease, I will call the destination of your copied source XPCD. The next step is to slipstream your copied source with your service pack.
Last updated 2005-12-03 18:22:22 by Alanoll
http://unattended.msfn.org/unattended.xp/print/web/3/ (4 of 4)12/24/2005 8:42:13 PM
MSFN's Unattended Windows : Step 2 - Slipstreaming the Latest Service Pack
Step 2 - Slipstreaming the Latest Service Pack
As with the making of the local source in Step 1, this step also has two ways of accomplishing the goal. The two methods are the Manual way, and the Automated way using nLite.
The Automated Way
q
Start up nLite. Just keep clicking next till you get to this screen:
Click the Browse button, and select the folder you copied your source to in Step 1. I'll be using C:XPCD After selecting the folder click till you get to this screen:
http://unattended.msfn.org/unattended.xp/print/web/6/ (1 of 5)12/24/2005 8:42:15 PM
MSFN's Unattended Windows : Step 2 - Slipstreaming the Latest Service Pack
Click the Select button, and navigate to your download of the network service pack file, and click Open. A couple boxes should come open with progress bars.
The above is for the extracting of the service pack, and the below for the integration of the service pack.
http://unattended.msfn.org/unattended.xp/print/web/6/ (2 of 5)12/24/2005 8:42:15 PM
MSFN's Unattended Windows : Step 2 - Slipstreaming the Latest Service Pack
Just wait untill they all close and you're back at the nLite screen. If you receive this box:
feel free to click OK.
q
Back in nLite, the area just above where you clicked Select, should now reveal your Operating System and what service pack level it is at. Exit out of nLite, and continue to Step 3.
The Manual Way
This way is going to walk you through the steps necessary, as if you didn't have nLite and wanted to type in the commands necessary.
q
Click Start, and select Run. If you don't see it on the start menu, simply press <WINDOWSKEY><R>
http://unattended.msfn.org/unattended.xp/print/web/6/ (3 of 5)12/24/2005 8:42:15 PM
MSFN's Unattended Windows : Step 2 - Slipstreaming the Latest Service Pack
Now click within the box where it says your filename, and type:
-s:C:XPCD
Where C:XPCD is the path to your Operating System local source. Note however, I did NOT point it to the I386 directory. It MUST be the directory I386 is within.
q
You should see these boxes appear on screen:
http://unattended.msfn.org/unattended.xp/print/web/6/ (4 of 5)12/24/2005 8:42:15 PM
MSFN's Unattended Windows : Step 2 - Slipstreaming the Latest Service Pack
Click OK on the final box, and continue to Step 3.
Last updated 2005-12-03 18:24:08 by Alanoll
http://unattended.msfn.org/unattended.xp/print/web/6/ (5 of 5)12/24/2005 8:42:15 PM
MSFN's Unattended Windows : Step 3 - Updating Setup Source with Latest Updates
Step 3 - Updating Setup Source with Latest Updates
At the time of making this guide, there's probably approximately 25-35 MB of critical updates on Windows Update for Windows. Nobody likes to download them, especially if you're on 56K when you're eager to get all your essential applications installed and making a full backup before properly using your OS. Thanks to the silent install switches, we can now include 35 MB of hotfixes on the CD and get them installed all in one go. This section covers two parts - Getting the Hotfixes and Installing the Hotfixes. Getting the Hotfixes | Installing the Hotfixes
Last updated 2005-12-03 18:14:28 by Alanoll
http://unattended.msfn.org/unattended.xp/print/web/26/12/24/2005 8:42:15 PM
MSFN's Unattended Windows : Hotfix Introduction
Hotfix Introduction
Welcome to the portion to add system updates to your OS CD. There 4 methods. 2 manual, and 2 automated.
Manual Way
The two methods here are using the /INTEGRATE switch of the newer hotfixes, or creating a SVCPACK.INF file. The /INTEGRATE method only works for the most recent hotfixes released, I recommend using this ONLY with Windows XP SP2 hotixes. This does not include the Internet Explorer patches. The SVCPACK.INF method is the old official method, which the /INTEGRATE switch does create, but doing it by hand allows you to also add the IE patch and others. The SVCPACK.INF method is compatible with Windows 2000-2003 Choose your method now: /INTEGRATE switch | SVCPACK.INF Method
Automated Way
The other way is nLite which is only compatible with the newer hotfixes that have been recently released, and again suggested only for Windows XP SP2. nLite Method
Other Ways
A member of our forums, RyanVM, has created his own Update pack based on the Microsoft patches. While this is an efficient method of apply the hotfixes, it will not be discussed as there are many variables involved. However, if you are interested, feel free to visit his webpage for details. RyanVM's MSFN Files XPCREATE is another member program created by GreenMachine. It's not mentioned in this guide because it is currently being updated and will be added at a later date. GreenMachine's Website AutoPatcherXP and associated programs will not be discussed here as well. This is not meant to be a form of bias, but as above, there are many variables, and not everyone requires the patches that are included in this pack. AutoPatcher's Homepage
Last updated 2005-12-22 14:59:03 by Alanoll
http://unattended.msfn.org/unattended.xp/print/web/4/12/24/2005 8:43:17 PM
MSFN's Unattended Windows : Getting the Hotfixes
Getting the Hotfixes
You're probably wondering how to find out which exact hotfixes you need for Windows, there are 4 ways to do this, excluding using XPCREATE which downloads them for you:
Method 1 - An up-to-date list
A full list of Critical Updates are available at this forum thread (Covers Windows 2000 up to 2003). The list at the forums is kept up-to-date at all times.
Method 2 - Windows Update
Set up a base install of Windows XP SP2 (with no updates installed), and go to Windows Update. Take note of the 6 digit numbers on each Critical Update, e.g. "329441: Security Update for Microsoft Windows". After you have taken note of all the 6 digit numbers on every security update, you need to attach them to the end of this URL: http://support.microsoft.com/?kbid=xxxxxx replacing the xxxxxx with the numbers you wrote down. Then download from the link provided at the Knowledge Base Article (some articles will link to a Technet Security Bulletin). Repeat for the other updates shown on Windows Update.
Method 3 - Windows Update Catalog
Set up a base install of Windows XP SP2 (with no updates installed), and access Windows Update. . Click on the "Personalize Windows Update" link on the left pane, Check the "Display the link to the Windows Update Catalog" under the "See Also" checkbox under "Set options for Windows Update" list in the right pane, Click the "save settings" button in the top right of the right pane. Then click on the "Windows Update Catalog" link under the "See Also" list in the left pane, click "Find updates for Microsoft Windows operating systems" in the right pane, select OS (Windows XP SP2) in the Operating-system-list and your OS language in the Language-List, and then click search in bottom right of the right pane. You are now presented with links to "Critical Updates and Service Packs", "Multi-Language Features" and "Recommended Updates". Open each link and add what components/updates you want and click the "Go to Download Basket" link when you are done. Select the path to download the updates in (Must be an existing folder) and click on the "Download now" Button. The updates will now be downloaded and categorized in separate folders, automatically on your own hard-drive. Note: The Windows Update Catalog is not as accurate as Windows Update itself.
Method 4 - HFNetChk
Instead of accessing Windows Update, grab the freeware HFNetChk Utility. As it explains on its site: "HFNetChk.exe is the multithreaded command-line tool you can use to assess a computer or selected group of computers for the absence of security patches.". Install HFNetChk and open up Command Prompt (Start > Run > CMD). Change to the directory where HFNetChk is installed (Usually C:\Program Files\Shavlik Technologies\HFNetChk\), and type: hfnetchk -v Make a note of the Knowledge Base Article numbers and look them up as explained in Method 2, or use the Technet Security Bulletin numbers (MSxx-xxx) and look them up using this URL: http://www.microsoft.com/technet/security/bulletin/MSxx-xxx.asp replacing the xx-xxx with the numbers shown in HFNetChk.
Conclusion
Its a lengthy process, but it certainly does pay off in the end. It will be much easier to maintain your hotfix list in the future since only a hotfix or two is released every second tuesday of the month. (That's Microsoft Patch Day!). Hotfix updates will be announced on the frontpage of MSFN.org as soon as they are released.
Last updated 2005-11-21 16:33:04 by Alanoll
http://unattended.msfn.org/unattended.xp/print/web/5/12/24/2005 8:42:16 PM
MSFN's Unattended Windows : /INTEGRATE Method
/INTEGRATE Method
Of the manual methods, this is most likely one of the simplest. All we're going to do is execute the hotfixes we downloaded previously, and add the /INTEGRATE switch to them.
Getting down to business
q
Open up the Run dialog box.
Click browse, and select your first hotfix file. Now click into the box, and type:
/integrate:C:XPCD
Change C:XPCD to the directory you copied your source to in Step 1.
q
Click OK. When the process has finished, a box similar to this should appear:
Continue repeating these steps untill you have processed all the hotfixes you have downloaded.
Last updated 2005-12-02 22:14:45 by Alanoll
http://unattended.msfn.org/unattended.xp/print/web/23/12/24/2005 8:42:16 PM
MSFN's Unattended Windows : SVCPACK.INF Method
SVCPACK.INF Method
In this section of the guide, we'll help you set up a hotfixes installation that will run in the GUI-mode part of Setup. The hotfixes installation will execute at the "13 minutes left" stage, which will take somewhere between 5-20 minutes to complete - depending on your system specifications. (I know this page seems very long, but it only takes 10 minutes to do everything explained. Its just very detailed!)
Setting up your Hotfixes and the svcpack.inf file
Copy all your downloaded hotfix files into this directory: C:\XPCD\i386\SVCPACK\ All hotfixes must be renamed to an 8.3 naming format (no more than 8 characters in length). For example, filenames such as Q819696_WXP_SP2_x86_ENU.exe and WindowsXP-KB824146-x86-ENU.exe should be renamed to Q819696.exe and KB824146.exe in that order respectively. Below are the necessary SVCPACK.INF entries for Windows 2000, Windows XP, and Windows 2003 respectively. Open Notepad and copy and paste the following below:
;Windows 2000 [Version] Signature=" NT$" MajorVersion=5 MinorVersion=0 BuildNumber=2195 [SetupData] CatalogSubDir="\i386\SVCPACK" [ProductCatalogsToInstall] [SetupHotfixesToRun] Q330994.exe /Q:A /R:N Q819696.exe /Q /O /N /Z KB824146.exe /Q /O /N /Z qchain.exe
;Windows XP [Version] Signature=" NT$" MajorVersion=5 MinorVersion=1 BuildNumber=2600 [SetupData] CatalogSubDir="\i386\SVCPACK" [ProductCatalogsToInstall] [SetupHotfixesToRun] Q330994.exe /Q:A /R:N Q819696.exe /Q /O /N /Z KB824146.exe /Q /O /N /Z qchain.exe
;Windows 2003 [Version] Signature=" NT$" MajorVersion=5
http://unattended.msfn.org/unattended.xp/print/web/24/ (1 of 3)12/24/2005 8:42:17 PM
MSFN's Unattended Windows : SVCPACK.INF Method
MinorVersion=2 BuildNumber=3790 [SetupData] CatalogSubDir="\i386\SVCPACK" [ProductCatalogsToInstall] [SetupHotfixesToRun] Q330994.exe /Q:A /R:N Q819696.exe /Q /O /N /Z KB824146.exe /Q /O /N /Z qchain.exe
Save this as svcpack.inf in C:\XPCD\I386\. You must delete svcpack.in_ in the I386 directory otherwise Windows XP Setup will not use the svcpack.inf file. The entries shown in [SetupHotfixesToRun] are just an example. All the hotfixes you have downloaded, renamed and copied to the SVCPACK folder should be added under this section in svcpack.inf in numerical order. The images below will help to know what syntax should be used:
Files that look like this should be installed using the /Q /O /N /Z switch. We'll call them Type 1 Hotfixes
Files that look like this should be installed using the /Q:A /R: N switch. We'll call them Type 2 Hotfixes
You can also check this page for an in-depth description of the Type 1 switches. Keep in mind that the MDAC update does not use any of those switches, please look here for the latest information on hotfixes and their switches.
DOSNET.inf
Open up DOSNET.infin the i386 directory with Notepad and add the following text into the blank space you see in Notepad, (this can be put anywhere really):
[OptionalSrcDirs] SVCPACK
QCHAIN.exe
Don't forget to add QCHAIN.exe to your SVCPACK folder. This utility will ensure that the highest file version is installed if there is a scenario where 2 hotfixes contain the same exe/dll file with different version numbers. Download and extract the file to get the actual QCHAIN.exe inside the compressed file. Copy QCHAIN.exe to the Update folder then add QCHAIN.exe to the very last line after all your hotfix entries in svcpack.inf. It does not require any switches.
Adding Windows Media Player 9/10
If you wish to include the latest Windows Media Player version, there are both available from this site as silent install packages, below are the links. These are for ENGLISH platforms ONLY. Adding this to SVCPACK.INF is simple.
http://unattended.msfn.org/unattended.xp/print/web/24/ (2 of 3)12/24/2005 8:42:17 PM
MSFN's Unattended Windows : SVCPACK.INF Method
Open up your SVCPACK.INF file, and add an entry BEFORE any other hotfixes, simply with the name of the file you download below. That's it! Download: Windows Media Player 9 | Windows Media Player 10
End Results
If you have done it all correctly, there should be no Critical Updates listed on Windows Update!
Last updated 2005-12-24 20:08:42 by Alanoll
http://unattended.msfn.org/unattended.xp/print/web/24/ (3 of 3)12/24/2005 8:42:17 PM
MSFN's Unattended Windows : Explanation of Hotfix Switches used
Explanation of Hotfix Switches used
There are 5 switches in total which we can use with the Type 1 Hotfixes (the other switches documented by Microsoft's Knowledge Base articles are irrelevant). Below you can find an explanation of them, and choose which ones you can use. /U - Unattended Mode. No user interaction is required to install a hotfix, but you will see progress bar windows. /Q - Quiet Mode. This functions exactly the same way as /U, but does not display any progress bar windows. You do not need to use /Q and /U together. /O - Overwrites OEM Files without prompting. Recent tests by several forums users have seen this to speed up hotfix installation very noticeably, roughly shaving off one minute per hotfix. This is because each hotfix installation spends time searching for "thirdparty drivers" repeatedly one after another. Using /O will prevent this. Please use this switch with caution as this may overwrite any driver files you choose to install. (although we've not heard any side effects from this since mentioning it here)
/N - Do not back up files for removal. This won't create any backups of older system files, thus there won't be any Add/Remove entries for the hotfixes. /Z - Do not restart when installation is complete.
Last updated 2005-12-03 02:01:09 by Alanoll
http://unattended.msfn.org/unattended.xp/print/web/22/12/24/2005 8:43:17 PM
MSFN's Unattended Windows : nLite Method
nLite Method
nLite can also be used as a hotfix slipstreamer, however it can only be used with the LATEST hotfixes, and RyanVM's Hotfix Pack.
Adding Hotfixes to be slipstreamed
q
Start up nLite click next till you reach this screen:
Right now everything is selected, deselect everything besides Hotfix Integration and click next.
q
After clicking next, you'll be brought to this screen:
http://unattended.msfn.org/unattended.xp/print/web/25/ (1 of 3)12/24/2005 8:42:18 PM
MSFN's Unattended Windows : nLite Method
Click browse, and select your local setup source you created in Step 1, then click next.
q
The next screen is where you will select what hotfixes to integrate into the CD.
http://unattended.msfn.org/unattended.xp/print/web/25/ (2 of 3)12/24/2005 8:42:18 PM
MSFN's Unattended Windows : nLite Method
Click the insert button, and select one of your downloaded hotfixes. Continue untill you select all your hotfixes. When you're done, click next.
q
Click Yes, and nlite will begin it's business.
When the next button at the bottom becomes active, click it, and then you'll be at nLite's final screen. Click Finish, and you're done.
Last updated 2005-12-03 02:17:53 by Alanoll
http://unattended.msfn.org/unattended.xp/print/web/25/ (3 of 3)12/24/2005 8:42:18 PM
MSFN's Unattended Windows : Step 4 - Creating a Basic Unattended Setup
Step 4 - Creating a Basic Unattended Setup
An answer file is a way to script the answers for a series of graphical user interface (GUI) dialog boxes. An answer file also tells Setup how to interact with the $OEM$ distribution folders and files you create, and supplies Setup with all of the information that the end user would provide during a typical Windows Setup. With the XP SP2 Deployment Tools you downloaded, simply extract them to a folder, or double click on the Cab file. The only files you will need is setupmgr.exe and ref.chm:
The Setup Manager (setupmgr.exe) is a wizard-based answer file creation utility, so you won't come across too much difficulty in using this application. To start you off, make the following choices:
q
New or Existing Answer File: Create New
Type of Setup: Unattended Setup
http://unattended.msfn.org/unattended.xp/print/web/7/ (1 of 4)12/24/2005 8:42:19 PM
MSFN's Unattended Windows : Step 4 - Creating a Basic Unattended Setup
Windows Product: Which ever version you're preparing for
User Interaction: Fully Automated
http://unattended.msfn.org/unattended.xp/print/web/7/ (2 of 4)12/24/2005 8:42:19 PM
MSFN's Unattended Windows : Step 4 - Creating a Basic Unattended Setup
Distribution Share: Set up from CD (ignore the message about IE customizations, they work actually!)
Having done that, accept the Licence Agreement, then fill in all the boxes as you would during Windows XP Setup. If you come across a section that you don't understand, then ignore it. Windows XP will use whatever default option there is for that section. When you've finished, it creates a file called unattend.txt. Since we are going to run Setup from a CD we need to rename this to
http://unattended.msfn.org/unattended.xp/print/web/7/ (3 of 4)12/24/2005 8:42:19 PM
MSFN's Unattended Windows : Step 4 - Creating a Basic Unattended Setup
WINNT.SIF. Be sure that the file does not infact end up WINNT.SIF.TXT. It MUST not end in .TXT
I want to manually control my partitioning and formatting options...
If you prefer to manually choose a partition during text-mode setup with full control on choice of file system, then make sure you have these lines set as they are under the [Data] and [Unattended] sections in winnt.sif:
[Data] AutoPartition=0 [Unattended] FileSystem=*
If you want to automate this process with exact specifics on drive letters, partition sizes and file systems, you may want to consider using Bart's PE and diskpart.
Where does the winnt.sif file go?
Copy winnt.sif to the I386 directory within the local setup source folder you created in Step 1.
Additional Information
Refer to the Reference page, or read through ref.chm to see how you can add extra options to your winnt.sif file, such as asking Setup not to install Windows Messenger 4.7 and MSN Explorer 7.
Last updated 2005-12-03 18:25:15 by Alanoll
http://unattended.msfn.org/unattended.xp/print/web/7/ (4 of 4)12/24/2005 8:42:19 PM
MSFN's Unattended Windows : Finalizing and Testing the CD
Finalizing and Testing the CD
Once you're happy with your Unattended XP CD preparation, double check to see if everything is correct, including the winnt.sif answer file, all the batch files, svcpack.inf and anything else you might have added. It is very likely that you will have several mistakes that have gone unnoticed, so its a good idea to test your installation in a Virtual Machine. If you prefer to not use a Virtual Machine be sure to use CD-RW/DVD-RW discs to test before burning to a single burn medium.
Using Microsoft's CDImage Tool to create the ISO
CDImage is a command-line driven application developed by Microsoft to create an ISO image from a directory of files and folders. We'll be using the CDIMAGE GUI to better illustrate the switches, especially since it's easier to determine which switches you wish to use. The CDIMAGE GUI is just a frontend for the command-line tool. Read more about CDIMAGE GUI in the reference section. Alternatively, doing it the long way round, you can burn all the contents of C:\XPCD\ to a CD-R, using one of these guides: MSFN Windows XP SP2 Guide | The Elder Geek Windows XP SP2 Guide
Notes
Make sure you burn the ISO using Disc-at-once in your burner options, rather than Track-at-once. Because this usually helps resolve bootability issues or file copy errors. Using software such as WinISO, UltraISO or any other variant to create/edit your bootable ISO image is not recommended as there is a risk of corrupting your ISO file.
Last updated 2005-12-22 15:05:10 by Alanoll
http://unattended.msfn.org/unattended.xp/print/web/8/12/24/2005 8:42:20 PM
MSFN's Unattended Windows : Intermediate Introduction
Intermediate Introduction
Welcome to the Intermediate section of the guide. This portion to intended to take your basic Unattended CD you created in the Beginner section, and turn it into a CD that will also install your drivers and your favorite applications. Along with a few Registry Tweaks, your CD may just be what you've needed for quite sometime, a CD that will install Windows and have it completely usable from the start. Good luck with this portion of the guide, and remember if you have any problems, don't hesitate to ask in the forums. What you'll need:
q q q
A Basic Unattended CD from the Beginner Section Some basic knowledge on Batch scripting All your drivers and favorite programs handy
OEM Preinstallation
We will be using the $OEM$ distribution folders to install our favorite software, drivers, and registry tweaks. But to make this work, we need to specify two values in the WINNT.SIF file under [Unattended] To edit the WINNT.SIF file, simply open it up in notepad and edit it as follows:
[Unattended] OemPreinstall=Yes UnattendSwitch="yes"
OemPreinstall=Yes instructs Windows XP Setup that there is an $OEM$ distribution share on the CD. This will tell setup to copy them over to the destination hard drive of where Windows is being installed. UnattendSwitch="yes" instructs Windows XP Setup to skip the "Welcome to Windows XP" screens, where user account and Internet setting-up takes place. If you didn't skip this then it wouldn't really be "unattended" would it? :-) (Although we'll worry about User Account creation by going to the Add Users & Auto Logon page later). Now remember, just as with the beginner section, it is highly advisable to use a Virtual Machine. The downside of a Virtual Machine at least in this section, is that you will have to hope your drivers will install in a real system, but drivers are usually the easy thing to get working.
Last updated 2005-12-14 16:58:38 by Alanoll
http://unattended.msfn.org/unattended.xp/print/web/28/12/24/2005 8:42:20 PM
MSFN's Unattended Windows : Intermediate Method Introduction
Intermediate Method Introduction
In the Intermediate section, I'm going to try and keep this simple, and only recommend you use two different methods of installing your Drivers (where applicable) and Applications. The reason for this, is that I want you to get a general understanding of how things work in the process before trying to accomplish something too sophisticated too fast. Be sure to read the Crash course in Switches in the reference section. The two different methods are:
q
Batch Scripting
RunOnceEX
http://unattended.msfn.org/unattended.xp/print/web/32/ (1 of 2)12/24/2005 8:42:21 PM
MSFN's Unattended Windows : Intermediate Method Introduction
Last updated 2005-12-18 19:53:10 by Alanoll
http://unattended.msfn.org/unattended.xp/print/web/32/ (2 of 2)12/24/2005 8:42:21 PM
MSFN's Unattended Windows : Batch Scripting
Batch Scripting
Before we start on making batch files to install our applications and registry tweaks, you may want to find out what they do and to see how they are used: Batch files (*.cmd or *.bat, although *.cmd is recommended) can be executed in several areas of Windows XP's Setup process. Using batch files helps to automate several tasks at once without any interaction required. They can be executed from either cmdlines.txt, svcpack.inf, a RunOnceEx entry in the Registry, or from the [GuiRunOnce] section in winnt.sif. You will learn more about these as you go through this guide.
Typical contents of a batch file
Batch files supports all the commands that work as if you was using the Command Prompt. To see Windows XP's Command Prompt, go to Start > Run > and type cmd followed by enter. Let's try making a small batch file that does several things. Open Notepad and copy and paste the following:
@echo off title Batch File Testing echo Hello World echo. echo Starting MS Paint start mspaint echo. echo Starting Wordpad start Wordpad echo. pause exit
Save this as anything you like, as long as it has a .cmd extension. Now double-click on the file. You will find that it renames the Window title to "Batch File Testing", opens MSPaint and Wordpad, asks you to press any key to continue, and then it exits.
@echo off echo. echo message title start pause exit
Hides the C:\> Prompt and any commands shown in the batch file. Includes a line spacing. Prints "message" in a Command Prompt window, purely for commenting purposes. Sets the title of the window. Start an application, or an installation. Displays "Press any key to continue..." Exits the Command Prompt
http://unattended.msfn.org/unattended.xp/print/web/30/ (1 of 2)12/24/2005 8:42:22 PM
MSFN's Unattended Windows : Batch Scripting
sleep # cmdow @ /hid
Pauses the execution of the batch script for # seconds, link on the download page. Hides the batch file from view, useful if you don't want someone to cancel the process. Also on the download page
Once you start adding software to your Unattended XP CD, you will find that most of the syntax on this site (in the Applications area) is shown as something like this:
start "" /wait %systemdrive%\install\some_application\setup.exe /switch /anotherswitch
start will start the software's Setup program, and /wait will wait for Setup to finish installing before proceeding to the next line in the batch. It's important that you use /wait so the rest of the batch doesn't get executed all at once, which will most likely cause conflicts in the number of setup applications running at the same time. There are a few programs in which the /wait switch will not work correctly, and in such cases use sleep. Once you have a good understanding of using batch commands or want to find out more examples - check the Examples page.
cmdlines.txt, svcpack.inf and [GuiRunOnce]
Batch files can also be run from cmdlines.txt or svcpack.inf which runs at the T-13 / T-12 minute stage of Windows XP Setup. cmdlines.txt is useful for tasks such as Adding Users when using the net user method, or importing your HKEY_CURRENT_USER registry tweaks to the Default profile. You will learn more about cmdlines.txt in the Reference section, and you may have used the SVPCACK.INF Method for installing hotfixes; just think of the batch file as another hotfix to add. An example of a batch running from [GuiRunOnce]: Screenshot As you can see in the screenshot, its using a combination of "ECHO." and "ECHO message". Its not a requirement to use those, but it lets you know how its progressing! [GuiRunOnce] is run on first logon.
Where do I put the batch files?
For [GuiRunOnce], you can place them in any folder in the $OEM$ Distribution folders. For example, if you place batch_file.cmd in C:\XPCD\$OEM$\$1\install\ then you would insert this path under [GuiRunOnce] in winnt.sif, like so:
[GuiRunOnce] %systemdrive%\install\batch_file.cmd
The Install folder specified at C:\XPCD\$OEM$\$1\Install\ is copied over to the systemdrive, so it turns out to be C:\install\ - More information on this can be found at the $OEM$ Distribution folders page. For cmdlines.txt, it should be placed in the \$OEM$ folder, and does not need to be specified anywhere else to state its existence. Windows Setup automatically scans for a cmdlines.txt file. All batch files launched by cmdlines.txt should be put into the same folder. svcpack.inf should go into the C:\XPCD\I386\ folder (make sure svcpack.in_ is deleted). Any batch files launched by svcpack.inf should go into the C:\XPCD\I386\svcpack\ folder unless otherwise specified by the entries in svcpack.inf, but more info on this is in SVCPACK.INF Method for Hotfixes.
Next Step
Start adding your drivers and applications. This page was just meant to teach you about batch scripting and adding things to it.
Last updated 2005-12-20 15:02:21 by Alanoll
http://unattended.msfn.org/unattended.xp/print/web/30/ (2 of 2)12/24/2005 8:42:22 PM
MSFN's Unattended Windows : RunOnceEx
RunOnceEx
If you would prefer to use an INF file to control RunOnceEx, you can follow gosh's guide to learn how here. Some of you may have trouble understanding how to create your own RunOnceEx.cmd file as outlined in this guide, as it has a steeper learning curve than batch files. eagle00789 over at the MSFN Forums has created an application to simplify this, known as the RunOnceEx.cmd Creator.
Getting Started
First of all, remove the [GuiRunOnce] entries in winnt.sif, as RunOnceEx can be used to replace [GuiRunOnce] completely. Although you can use both if needed for some reason, but they will both run at the same time, so use caution. To start RunOnceEx on first logon, we will need to import the registry keys during GUI-mode of Windows Setup. We can do this by using cmdlines.txt which executes a series of commands during the T-12 minute stage of Windows XP Setup. Create a cmdlines. txt file in Notepad and paste in the following:
[COMMANDS] "RunOnceEx.cmd"
Save this as cmdlines.txt inside the $OEM$ folder within your Windows Setup Source folder. If there currently isn't one created, create one. While we're on the subject, feel free to read about the $OEM$ Distribution Folders
Creating your RunOnceEx.cmd file
This file will contain the syntax using REG.exe to import entries into the Windows Registry. This different method of importing registry entries allows the %systemdrive% environment variable to be used. The other method of using *.reg files requires a fixed drive letter (environment variables won't work), which isn't perfect if we wanted to install Windows onto D:\ or E:\ on a different PC. Here is an example of what you can use:
cmdow @ /HID @echo off SET KEY=HKLM\SOFTWARE\Microsoft\Windows\CurrentVersion\RunOnceEx REG ADD %KEY% /V TITLE /D "Installing Applications" /f REG ADD %KEY%\005 /VE /D "Adobe Reader 6" /f REG ADD %KEY%\005 /V 1 /D "%systemdrive%\install\AdobeReader6\AR6.msi /qn" /f REG ADD %KEY%\010 /VE /D "Alcohol 120" /f REG ADD %KEY%\010 /V 1 /D "%systemdrive%\install\alcohol\setup.exe /qn" /f REG ADD %KEY%\010 /V 2 /D "REGEDIT /S %systemdrive%\install\alcohol\register.reg" /f REG ADD %KEY%\015 /VE /D "Diskeeper 8" /f REG ADD %KEY%\015 /V 1 /D "%systemdrive%\install\DiskeeperPro_8.0.459.exe /s /v/qn" /f REG ADD %KEY%\050 /VE /D "Importing Registry Tweaks" /f REG ADD %KEY%\050 /V 1 /D "REGEDIT /S %systemdrive%\install\regtweaks.reg" /f REG ADD %KEY%\055 /VE /D "Cleaning Up and Rebooting" /f REG ADD %KEY%\055 /V 1 /D "%systemdrive%\install\cleanup.cmd" /f EXIT
Save this as RunOnceEx.cmd in C:\XPCD\$OEM$\
http://unattended.msfn.org/unattended.xp/print/web/31/ (1 of 3)12/24/2005 8:42:22 PM
MSFN's Unattended Windows : RunOnceEx
You may have noticed the 5 number gaps between each registry key. This allows you to easily maintain your list by adding another application between two existing keys, (for example, we have 001 and 005, we can add additional keys of 002, 003 or 004). Customize it as you wish. Each task is run in numerical order.
Understanding the RunOnceEx.cmd file
SET KEY=HKLM\SOFTWARE\Microsoft\Windows\CurrentVersion\RunOnceEx
This sets the registry address "HKLM\SOFTWARE\Microsoft\Windows\CurrentVersion\RunOnceEx" to a variable, called %KEY%. This saves on having to specify the full path everytime we use REG ADD.
REG ADD %KEY% /V TITLE /D "Installing Applications" /f
This sets the title of the Window. The wording surrounded in quotations is customizable.
REG ADD %KEY%\010 /VE /D "Alcohol 120" /f
This sets the name of a task you want to process, and appears on the RunOnceEx window.
REG ADD %KEY%\010 /V 1 /D "%systemdrive%\install\alcohol\setup.exe /qn" /f REG ADD %KEY%\010 /V 2 /D "REGEDIT /S %systemdrive%\install\alcohol\register.reg" /f
You can assign several tasks to "Alcohol 120" by using /V 1, 2, 3 and so on. As you can see in the RunOnceEx screenshot, the little arrow won't move to the next application until all those tasks have completed. In short, all you really need to do is duplicate each REG ADD entry, but change the numbering and everything enclosed in quotations. If you want more information, type REG ADD /? at the Command Prompt.
cmdow.exe
What is cmdow @ /HID? This is a tool designed to hide your command line window from the end user, you can get cmdow.exe from here. Place cmdow.exe into the \$OEM\$$\System32\ directory, so cmdow is copied over during Setup and then the tool can be executed from anywhere without a direct path to the \Windows\System32 folder.
Applications that use Quotations
You will find that if you add additional " " quotation marks in the REG ADD entries, it won't be imported to the Windows Registry. To work around this, use a backslash \" for every quotation you intend to add, for example:
%KEY%\005 /V 1 /D "\"%systemdrive%\install\AdobeReader6\Adobe Reader 6.msi\" /qn" /f
By doing this, you can execute applications that contain spaces in the filename, or application switches that need to be enclosed in quotations. If there is an application that has a series of complicated switches with lots of quotation marks, consider putting them into a separate .cmd file instead and launching from RunOnceEx, because it would get too messy putting those switches directly into RunOnceEx.
Cleanup.cmd
http://unattended.msfn.org/unattended.xp/print/web/31/ (2 of 3)12/24/2005 8:42:22 PM
MSFN's Unattended Windows : RunOnceEx
This is optional. You can use cmd files to do tasks that would otherwise be messy if you added them to the REG ADD entries in RunOnceEx.cmd file. To see how this file is executed, please see the RunOnceEx.cmd example file near the top of this page. Cleanup.cmd can contain the delete and reboot commands, such as:
cmdow @ /HID shutdown.exe -r -f -t 60 -c "Windows XP will now restart in 1 minute..." net user aspnet /delete DEL DEL DEL DEL "%systemroot%\*.bmp" "%systemroot%\Web\Wallpaper\*.jpg" "%systemroot%\system32\dllcache\*.scr" "%systemroot%\system32\*.scr"
DEL "%AllUsersProfile%\Start Menu\Windows Update.lnk" DEL "%AllUsersProfile%\Start Menu\Set Program Access and Defaults.lnk" DEL "%AllUsersProfile%\Start Menu\Windows Catalog.lnk" RD /S /Q %systemdrive%\drivers\ RD /S /Q %systemdrive%\install\ EXIT
Summary
To summarize, RunOnceEx.cmd will be executed during the GUI-mode of Windows XP Setup at the T-12 Minute stage. This however does NOT mean that your programs will install. After reboot and first logon, RunOnceEx will start as shown here, and begin installing your programs. You can test your RunOnceEx.cmd file by executing it. All it does is import the registry entries into HKEY_LOCAL_MACHINE \SOFTWARE\Microsoft\Windows\CurrentVersion\RunOnceEx\. So you should open up Registry Editor to check that everything is correct. Once you have verified its all correct, you should delete all the entries there as you don't want it running on next boot up on your production system! If however, you want to go through the whole process, or want to execute your RunOnceEx entries immediately after importing, execute this line:
rundll32.exe iernonce.dll,RunOnceExProcess
Advantages of using RunOnceEx: Sleek and professional to the end-user Easier to maintain You can check out my copy of RunOnceEx.cmd in the Examples section.
Last updated 2005-12-22 14:53:11 by Alanoll
http://unattended.msfn.org/unattended.xp/print/web/31/ (3 of 3)12/24/2005 8:42:22 PM
MSFN's Unattended Windows : Device Drivers Introduction
Device Drivers Introduction
Ah Drivers, what every system needs. This guide will cover 3 different types of driver installation, and mention Bshrat the Sneaky's Driver Packs. Drivers from WINNT.SIF and Drivers from CD follow the same concept (at least in the scope of this guide), in that Drivers from CD requires that you complete the majority of Drivers with WINNT.SIF. I'll explain more on it's page. RAID/SATA Drivers will cover how to include your RAID/SATA drivers so that they're available during the TXTMODE portion of setup, and that you don't need the original floppy disk to get it working. Choose where you wish to go: Drivers from WINNT.SIF | Drivers from CD | RAID/SATA Drivers | Bshrat the Sneaky's Driver Packs
Last updated 2005-12-18 20:01:50 by Alanoll
http://unattended.msfn.org/unattended.xp/print/web/33/12/24/2005 8:42:23 PM
MSFN's Unattended Windows : Drivers via WINNT.SIF
Drivers via WINNT.SIF
If you ever had to update a lot of drivers after installing Windows, then this guide will show you how you can get Windows Setup to install your updated drivers rather than the ones from the drivers.cab file on the CD. It's not as difficult as you think!
Drivers in winnt.sif [Unattended]
OemPnPDriversPath="Drivers\000_intel_INF;Drivers\001_gigabit_LAN;Drivers\002_monitor"
This is where you can tell Setup to search your updated drivers folders to find a better match than what's in the existing drivers. cab on the Windows CD. If it finds a better match it will install those instead. Note: Separate different directories with a semi-colon ";"
DriverSigningPolicy=Ignore
This will force Setup to install drivers that may not be WHQL certified. This is used in conjunction with OemPnPDriversPath. (Feedback from the MSFN forums have said that this doesn't always work. Try to use WHQL certified drivers if you can!) You can add as many drivers as you want for several machines with different hardware specs. There is no risk of installing wrong drivers on a specific machine because Windows detects the best driver match for the hardware.
How to prepare your drivers
All drivers are packaged differently, which is why we can't make a guide for every driver. But most of them can be extracted using extraction software and will contain one, or several INF files inside. Extract your driver package to any folder, and examine the contents of it. Sometimes you will find several sub-folders containing the INF files in which case you need to make separate direct paths to them in OemPnPDriversPath. This is because Windows Setup will not scan any sub-folders for any INF files. Name your folders starting with numbers, this ensures that specific drivers get installed in a numerical order. As you may already know, its important for chipset drivers to be installed before any other driver, this is why the chipset folder is given a number of 000, so its the first folder that Setup checks and installs. Here's an example below of how you can lay yours out: 000_chipset 001_network 002_graphics 003_tv_out 004_sound 005_monitor 006_keyboard 007_mouse 008_and_so_on So first, its the chipset drivers, then your network card, followed by graphics and sound (and tv out if you have one), then monitor drivers, and lastly any peripherals such as the keyboard, mouse, printer etc. Copy all your driver folders to \$OEM$\$1\drivers\
http://unattended.msfn.org/unattended.xp/print/web/34/ (1 of 2)12/24/2005 8:42:24 PM
MSFN's Unattended Windows : Drivers via WINNT.SIF
Open up winnt.sif and add these two lines under the [Unattended] section (the paths to the drivers are an example for this guide, so simply replace with your own):
OemPnPDriversPath="Drivers\000_intel_INF;Drivers\001_gigabit_LAN;Drivers\002_monitor" DriverSigningPolicy=Ignore
As you can see, its pointing to the folder where the .inf files are stored, not directly to the .inf file itself. Save winnt.sif and you're all done!
Troubleshooting
Not all drivers installations will work using this method. If you come across one that doesn't work, then you may want to consider doing a silent installation on the driver package itself and run it from [GuiRunOnce]. You can check this page for guides on several installation packages. Other notes: You can install the ATi Catalyst drivers using the method above, but SmartGart won't be installed. However there is an alternative - you can do a silent installation on the Catalyst driver package from [GuiRunOnce] using an ISS file. You can also ask for help in the Device Drivers forum.
Last updated 2005-12-20 15:04:56 by Alanoll
http://unattended.msfn.org/unattended.xp/print/web/34/ (2 of 2)12/24/2005 8:42:24 PM
MSFN's Unattended Windows : Drivers via CD
Drivers via CD
In this section, we will complete the same process as Drivers via WINNT.SIF except that they will install from CD. This will decrease the amount of time setup requires to complete, and depending on the number of drivers you have will also simplify the process slightly. This whole method is all made possible by Pyron who created these few small programs for use in this process. The original forum thread can be found here. You will also need to download these following files, and save them in a temporary location:
q q q q
SETUP.EX_ presetup.cmd SetDevicePath.exe WatchDriverSigningPolicy.exe
I supposed this is a good time for a brief outline of what you're about to do. Basically, you're going to create the same folder structure as in Drivers via WINNT.SIF. You're then going to replace SETUP.EX_ in your Windows Source with the one you just downloaded. Make a few entries in TXTSETUP.SIF and your drivers will be good to go.
How to prepare your drivers
All drivers are packaged differently, which is why we can't make a guide for every driver. But most of them can be extracted using extraction software and will contain one, or several INF files inside. Create a base driver folder in your Windows Source location (it does NOT have to be in $OEM$ at all), for example %WINSRC% \Drivers with %WINSRC% being the path to your Windows Source. I suggest extracting your driver files to the proper corresponding folder below, and don't worry about subfolders, let them be created. You'll see why it won't matter.. Name your folders starting with numbers, this ensures that specific drivers get installed in a numerical order. As you may already know, its important for chipset drivers to be installed before any other driver, this is why the chipset folder is given a number of 000, so its the first folder that Setup checks and installs. Here's an example below of how you can lay yours out: 000_chipset 001_network 002_graphics 003_tv_out 004_sound 005_monitor 006_keyboard 007_mouse 008_and_so_on So first, its the chipset drivers, then your network card, followed by graphics and sound (and tv out if you have one), then monitor drivers, and lastly any peripherals such as the keyboard, mouse, printer etc. Copy all your driver folders to \Drivers
http://unattended.msfn.org/unattended.xp/print/web/35/ (1 of 3)12/24/2005 8:42:25 PM
MSFN's Unattended Windows : Drivers via CD
Prepare Windows Source files
q
Open the Run dialogue box by going to Start then click on Run, or press <WINDOWSKEY><R>
In the Run box, type:
expand C:XPCDI386SETUP.EX_ C:XPCDI386SETUPORG.EXE
Change C:XPCD to the path of your Windows Setup Source. We are expanding the ORIGINALSETUP.EXE file to SETUPORG. EXE.
q
Next copy the presetup.cmd and SETUP.EX_ file that you downloaded into the I386 directory in your Windows Setup Source. Now open TXTSETUP.SIF in Notepad, and seach for
setup.exe = 100,,,,,,,2,0,0,,1,2
http://unattended.msfn.org/unattended.xp/print/web/35/ (2 of 3)12/24/2005 8:42:25 PM
MSFN's Unattended Windows : RAID/SATA Drivers
RAID/SATA Drivers
In order to avoid the need to press F6 during Windows installation in order to install onto your SATA/RAID Mass Storage Device (MSD), you may slipstream the drivers needed into the Windows Distribution. Following is a step by step example of slipstreaming the Silicon Image 3112 SATALink Driver. The steps are similar for all MSD's, and can be easily transposed to other MSD drivers. This particular example was taken from GreenMachine's website here.
Step One - Edit TXTSETUP.SIF
In the I386 directory or your Windows Source Directory, open the TXTSETUP.SIF file in your favorite text editor. Copy the following text into the TXTSETUP.SIF file, at the end of the file, just before the (sometimes invisible) end of file marker:
[SourceDisksFiles] si3112.sys = 1,,,,,,3_,4,1 [HardwareIdsDatabase] PCI\VEN_1095&DEV_3112&SUBSYS_31121095 PCI\VEN_1095&DEV_3112&SUBSYS_34238086 PCI\VEN_1095&DEV_3112&SUBSYS_311215D9 PCI\VEN_1095&DEV_3112&SUBSYS_B0021458 PCI\VEN_1095&DEV_3112&SUBSYS_01661028 PCI\VEN_1095&DEV_3112&SUBSYS_82141033 PCI\VEN_1095&DEV_3512&SUBSYS_35121095 PCI\VEN_1095&DEV_3512&SUBSYS_01661028 [SCSI.load] si3112 = si3112.sys,4 [SCSI] si3112 = "Silicon Image SiI 3112 SATALink Controller"
= = = = = = = =
"Si3112" "Si3112" "Si3112" "Si3112" "Si3112" "Si3112" "Si3112" "Si3112"
If you prefer however to NOT risk erasing the "invisible" EOF marker, then just search for the sections above, and add the entries to each one, i.e. SourceDisksFiles goes in SourceDisksFiles; SCSI.load goes in SCSI.load The information relating to the driver, can be found in the TXTSETUP.OEM included with your driver files. This will be the only time you use this file. Also be sure that the left side of the equals sign (=) in SCSI.load is equivalent to the right side of HardwareIdsDatabase. All the PCI\VEN_* lines were found in TXTSETUP.OEM. Copy the lines that relate to your OS (since many drivers also work with Windows 2000 through 2003, but are all listed in the same file).
Step Two - Copy Drivers
Add your SATA drivers to the appropriate Windows Distribution Directory. In this example the directory $OEM$\$1\DRIVERS\006 \SI3112 is used. If however you are using the Drivers from CD method, just place the files in the proper folder of your choosing and skip the portion of editing WINNT.SIF and continue to Step 4
Directory of E:\XPCD\$\$1\DRIVERS\006\SI3112 23.09.2003 11:05 16.09.2003 10:43 04.09.2003 12:45 04.09.2003 12:45 30.04.2003 08:35 31.07.2003 09:01 09.06.2003 17:56 7 File(s) 10,236 si3112.cat 11,094 SI3112.inf 55,144 Si3112.mpd 55,144 Si3112.sys 20,560 SiiSupp.vxd 69,120 SilSupp.cpl 10,112 SiWinAcc.sys 231,410 bytes
Step Three - Update WINNT.SIF
http://unattended.msfn.org/unattended.xp/print/web/36/ (1 of 2)12/24/2005 8:42:25 PM
MSFN's Unattended Windows : Drivers via CD
q
Press ENTER a few times to create some empty lines (be careful not to remove the line you just searched for) and add these lines:
setupORG.exe = 1,,,,,,,2,0,0 presetup.cmd = 1,,,,,,,2,0,0
Save TXTSETUP.SIF and exit Notepad.
q
To finish this section up, save SetDevicePath.exe and WatchDriverSigningPolicy.exe in Drivers
Making Changes to presetup.cmd
q
Open presetup.cmd in Notepad Scroll down to the lines containing SetDevicePath.exe and correct the path. Change Drivers to where you saved the files on in your source and the parameter ( %CDROM%Drivers ) to where you saved all your driver files. Also correct the path in the line directly below it as well.
Summarizing
You have just completed allowing your Windows setup to install the drivers from CD. SetDevicePath.exe will scan the recursively all the directories in the path you specify (see the presetup.cmd file for example), so even subfolders are also scanned. Any INF's found are added to the Device Path that Windows checks when it find new hardware. In this fashion, just drop any future drivers into your driver folder, and Windows will automatically use them if neccesary during setup.
Last updated 2005-12-24 20:03:23 by Alanoll
http://unattended.msfn.org/unattended.xp/print/web/35/ (3 of 3)12/24/2005 8:42:25 PM
http://unattended.msfn.org/files/intermediate/presetup.cmd
REM | Finally start the installation with the originally | REM | given parameters | REM |-------------------------------------------------------| start /WAIT setup.exe %* REM +=======================================================+
http://unattended.msfn.org/files/intermediate/presetup.cmd (2 of 2)12/24/2005 8:43:19 PM
MSFN's Unattended Windows : RAID/SATA Drivers
Your WINNT.SIF file must contain the at least the following information:
[Unattended] OemPreinstall=Yes OemPnPDriversPath="Drivers\006\SI3112"
Step Four - Compress Driver to I386
In order to make the driver available in the text based portion of setup, we must add it to the I386 directory.
q q
Open up the Run Box. Inside the run box, type:
MAKECAB E:XPCD$$1DRIVERS SI3112SI3112.SYS E:XPCDi386SI3112.SY_
Changing E:XPCD$OEM$$1DRIVERS 06SI3112 to your path, and E:XPCDi386 to the I386 directory in your Windows Setup Source
Last updated 2005-12-17 22:29:21 by Alanoll
http://unattended.msfn.org/unattended.xp/print/web/36/ (2 of 2)12/24/2005 8:42:25 PM
http://unattended.msfn.org/files/intermediate/presetup.cmd
REM +=======================================================+ REM | Comment out what you don't need. These are mostly | REM | examples to give you an idea of how it all works. | REM +=======================================================+
REM +=======================================================+ REM | Finding CDROM driveletter | REM |-------------------------------------------------------| set tagfile=\WIN51 for %%i in (c d e f g h i j k l m n o p q r s t u v w x y z) do if exist "%%i:%tagfile%" set CDDRIVE=%%i: REM +=======================================================+
REM +=======================================================+ REM | We should be already in system32, this is just to be | REM | sure | REM |-------------------------------------------------------| %SystemDrive% cd %SystemRoot%\system32 REM +=======================================================+
REM +=======================================================+ REM | Trick Windows into identifying the original setup.exe | REM | deleting the setup.exe will not work, just rename it | REM |-------------------------------------------------------| if exist setup.exe ren setup.exe setupold.exe if exist setupORG.exe ren setupORG.exe setup.exe REM +=======================================================+
%CDDRIVE%\Drivers\SetDevicePath.exe %CDDRIVE%\Drivers start %CDDRIVE%\Drivers\WatchDriverSigningPolicy.exe
REM +=======================================================+
http://unattended.msfn.org/files/intermediate/presetup.cmd (1 of 2)12/24/2005 8:43:19 PM
MSFN's Unattended Windows : Bshrat the Sneaky's Driver Packs
Bshrat the Sneaky's Driver Packs
These packs were created by Bshrat the Sneaky in the forum to allow as many drivers as possible to be included on the CD. The best part about these packs, is that you don't have to find the drivers individually to add them, they're all included in the packs. There are currently 5 different driver packs:
q q q q
DriverPack DriverPack DriverPack DriverPack
LAN MassStorage Sound WLAN
You can find links to the Driver Packs here. If you have any further questions on using the packs, feel free to post in the Device Driver Forum.
Last updated 2005-12-17 22:32:00 by Alanoll
http://unattended.msfn.org/unattended.xp/print/web/37/12/24/2005 8:42:26 PM
MSFN's Unattended Windows : Application Introduction
Application Introduction
In this section, we'll be showing you how you can install applications silently without user interaction. Each page will show you the necessary batch commands you will need to use. You will need to add these commands to your own batch file which will run from [GuiRunOnce]. You can see how I've done mine by looking at start.cmd in the Examples page.
Application not listed?
Then find out what installer package it uses, and follow one of the links in the navigation menu under the Applications listing. This should be one of the first things to do when the application hasn't been added yet, the reason being is that the majority of applications are packaged using one of them. If it's still not there, then try one of the following:
q q q q
/silent /s or /S /help /?
If you're still not sure, you can search and then ask in the Application Switches forum. If you get no response, you may want to consider emailing the developer of the application to ask if it supports a silent installation or not.
When all else fails...
You can use an application that monitors your software installation, and then creates a silent-install package of the files and registry changes that occurred during the installation. These types of applications are listed below: WinInstall LE 2003 (Freeware) Use the 'Discover' Wizard. InstallRite (Freeware) AutoIT (Freeware) and Collection of scripts from forum members Symantec AI Snapshot (Included in Symantec Ghost Corporate)
Last updated 2005-12-17 23:13:49 by Alanoll
http://unattended.msfn.org/unattended.xp/print/web/38/12/24/2005 8:42:26 PM
MSFN's Unattended Windows : Office XP Introduction
Office XP Introduction
Got a DVD Recorder? You'll need it if you want to bundle Office XP with Windows XP, due to its large size. If not, you could use a 2nd CD for Office XP, and instruct the batch file on the Windows CD to ask you to insert the 2nd CD and then run the Office XP installation. You can follow this guide on the MSFN Forums for the how-to. Alternatively, you could SFX archive all the Office XP files (with WinRAR) and hopefully it will fit on your Windows XP CD. This guide will show you how to run a silent unattended installation of Office XP. The Simple method will just run a silent install from an existing Office XP CD, and installs the full default components. If you feel like going advanced you can include all the updates to Office XP, and fully customize your installation options (yes, you even get to have control over what shortcuts to install, and whether or not to install that annoying Office Assistant!) The Advanced method also doubles up as a slipstreaming guide, which will show you how to slipstream Service Pack 2, and the post-SP2 updates. Office XP Simple | Office XP Advanced
Last updated 2005-12-18 20:05:03 by Alanoll
http://unattended.msfn.org/unattended.xp/print/web/47/12/24/2005 8:42:27 PM
MSFN's Unattended Windows : Office XP Simple Installation
Office XP Simple Installation
Grab your Office XP disc and copy the contents of it to: C:\XPCD\$OEM$\$1\install\Applications\OfficeXP\
The number of files may vary for different Office XP Editions, don't worry if its not the same as in the screenshot above. Although I know for a fact that PROPLUS.msi is Office XP Professional with Frontpage, and PRO.msi is just Office XP Professional, just to clear things up. :-) Add these lines to your batch file:
ECHO. ECHO Installing Office XP Professional with Frontpage ECHO Please wait... start /wait %systemdrive%\install\Applications\OfficeXP\PROPLUS.msi /QB
This will install the default components for Office XP; which are Access, Excel, Frontpage, Outlook, Powerpoint, and Word. You may want to do the Advanced version if you want full control over your Office XP Installation.
Last updated 2005-12-18 20:05:31 by Alanoll
http://unattended.msfn.org/unattended.xp/print/web/44/12/24/2005 8:42:27 PM
MSFN's Unattended Windows : Office XP Advanced Installation
Office XP Advanced Installation
In here, we'll show you how you can slipstream Service Pack 2 and the Post-SP2 updates to Office XP, then show you how to customize your Office XP installation. If you already have a slipstreamed up-to-date Office XP CD you may want to skip to Section 3. Please note that you can only do a slipstream if you have PRO.msi or PROPLUS.msi, you cannot slipstream if your Office XP disc contains PRORET.msi.
Section 1 - The Administrative Installation Point
First, we need to create an Administrative Installation Point so we can be able to slipstream the Service Pack and Updates into Office XP. Insert your Office XP CD, and run the following command from the Run box which can be accessed from the Start Menu (Change the CD-ROM drive letter to your Office XP CD if it differs from E:\):
This starts Office XP Setup, where you can define an Administrative Installation Point for your Office XP files.
From here, you can fill in the Organization Name and your Product Key (this is also the last time you will ever need to insert your
http://unattended.msfn.org/unattended.xp/print/web/45/ (1 of 9)12/24/2005 8:42:29 PM
MSFN's Unattended Windows : Office XP Advanced Installation
Office XP Product key!). Set the Install Location to: C:\XPCD\$OEM$\$1\install\Applications\OfficeXP\ (Create the folders beforehand if you haven't done so already) After clicking on Next, accept the EULA and then the installation will start. Since we executed Setup with the /a parameter its only copying files to the Install Location you specified to create an Administrative Installation Point, not installing Office to the system.
Once finished, click OK as shown above. Your Office XP files should all be in the folder specified during setup:
Section 2 - The Slipstreaming Process
We now need to download Office XP Service Pack 2 Administrative (which already contains Service Pack 1). And not forgetting the 6 post-SP2 updates that were available at the time of writing, the list is shown in full: Office XP SP2 Administrative Word 2002 Administrative Update (Q824934) Excel 2002 Administrative Update (Q329750) Outlook 2002 Administrative Update (Q812262) Office XP Security Patch (Q822036) Office XP WordPerfect 5.x Converter Security Patch (Q824938) Access 2002 Snapshot Viewer Security Patch (Q826293) As the above listing may be out of date, you may want to check this page for any updates. The best way to get an up-to-date listing of patches is to install Office XP with SP2, then go to Office Update and take note of all the Knowledge Base Article numbers. Look them up and make sure that you download "Administrative" Updates, not "Client". Create a folder in the root of the C:\ drive and name it "OXPupdates". Place all the downloaded files into the folder you created:
http://unattended.msfn.org/unattended.xp/print/web/45/ (2 of 9)12/24/2005 8:42:29 PM
MSFN's Unattended Windows : Office XP Advanced Installation
If you've got WinRAR installed, you can easily extract each file you downloaded. If not, run the following commands to extract them in Command Prompt:
oxpsp2a.exe /Q /C /T:C:\OXPupdates officexp-kb824934-fullfile-enu.exe /Q exc1003a.exe /Q /C /T:C:\OXPupdates Olk1006a.exe /Q /C /T:C:\OXPupdates OfficeXP-KB822036-FullFile-ENU.exe /Q officexp-kb824938-fullfile-enu.exe /Q officexp-kb826293-fullfile-enu.exe /Q
/C /T:C:\OXPupdates
/C /T:C:\OXPupdates /C /T:C:\OXPupdates /C /T:C:\OXPupdates
Or, you can download the Extract_Updates.cmd batch which will perform all the extraction commands automatically for you. Place this file in the same folder where the updates reside in. If there is a newer update available that's not shown in the download list above, you made need to edit the batch file to add the new update and the switches. Once that's done, you should have about 8 files extracted. You can delete your downloaded files, or move them to another location for backup purposes. Here's how it should look:
http://unattended.msfn.org/unattended.xp/print/web/45/ (3 of 9)12/24/2005 8:42:29 PM
MSFN's Unattended Windows : Office XP Advanced Installation
You are now ready to slipstream the updates! If you want, you can use the Office XP Slipstreamer which we've made so you don't have to type out all the necessary commands to slipstream each file. Please note the following - This batch file assumes you have the Office XP setup files situated at C:\XPCD\$OEM$\$1\install\Applications\OfficeXP\ and the extracted updates at C: \OXPupdates\ If they differ, please do not use the Office XP Slipstreamer (Or, if you want, you can correct the directory paths in the batch file using Notepad). Download: Office XP Slipstreamer All you have to do is execute the batch file from wherever you like and leave it to do the rest! For those who wish to manually slipstream the updates, below are the following commands you should run from Command Prompt, in this order only:
msiexec /p C:\OXPupdates\MAINSP2ff.msp /a C:\XPCD\$\$1\install\Applications\OfficeXP\proplus.msi SHORTFILENAMES=TRUE /qb msiexec /p C:\OXPupdates\Owc10SP2ff.msp /a C:\XPCD\$\$1\install\Applications\OfficeXP\OWC10.MSI SHORTFILENAMES=TRUE /qb msiexec /p C:\OXPupdates\WINWORDff.msp /a C:\XPCD\$\$1\install\Applications\OfficeXP\proplus.msi SHORTFILENAMES=TRUE /qb msiexec /p C:\OXPupdates\EXCELff.msp /a C:\XPCD\$\$1\install\Applications\OfficeXP\proplus.msi SHORTFILENAMES=TRUE /qb msiexec /p C:\OXPupdates\OUTLOOKff.msp /a C:\XPCD\$\$1\install\Applications\OfficeXP\proplus.msi SHORTFILENAMES=TRUE /qb msiexec /p C:\OXPupdates\VBE6ff.msp /a C:\XPCD\$\$1\install\Applications\OfficeXP\proplus.msi SHORTFILENAMES=TRUE /qb msiexec /p C:\OXPupdates\MSCONVff.msp /a C:\XPCD\$\$1\install\Applications\OfficeXP\proplus.msi SHORTFILENAMES=TRUE /qb msiexec /p C:\OXPupdates\SNAPVIEWff.msp /a C:\XPCD\$\$1\install\Applications\OfficeXP\proplus.msi SHORTFILENAMES=TRUE /qb
After that's all done, you have a fully up-to-date Office XP distribution. At this stage you can choose to burn the contents of C: \XPCD\$OEM$\$1\install\Applications\OfficeXP to a CD-R and keep it away for storage if you need it in future. You will also be able to slipstream another Post-SP2 update if one becomes available using the instructions we've showed you in this guide without making another Administrative Installation Point because it only needs to be done once.
http://unattended.msfn.org/unattended.xp/print/web/45/ (4 of 9)12/24/2005 8:42:29 PM
MSFN's Unattended Windows : Office XP Advanced Installation
Section 3 - The Custom Installation Wizard
Note: If you were brought here from the link at the top of the page, please copy the contents of your Office XP disc to: C:\XPCD\ $OEM$\$1\install\Applications\OfficeXP\ now. (make sure you enable showing of Hidden files and folders via Folder Options so the CAB files are copied as well) Download: Office XP Resource Kit Tools Execute orktools.exe to install the Office XP Resource Kit Tools. Go to Start > Programs > Microsoft Office Tools > Microsoft Office XP Resource Kit Tools and select Custom Installation Wizard. You'll be presented with the first screen of 22 to go through. It won't take as long as you think, because most of these options can be skipped:
In step 2, choose the MSI file in your OfficeXP folder. That would be PROPLUS.msi for OfficeXP Professional with Frontpage (and PRO.msi without Frontpage)
http://unattended.msfn.org/unattended.xp/print/web/45/ (5 of 9)12/24/2005 8:42:29 PM
MSFN's Unattended Windows : Office XP Advanced Installation
Step 3: Create a new MST file Step 4: Name it Unattended.MST in C:\XPCD\$OEM$\$1\install\Applications\OfficeXP\ Step 5: Leave Alone, unless you want to specify a different destination directory to install Office XP into. Step 6: If you are running a clean installation (which this Unattended Windows XP CD Guide aims at) then choose Default Setup Behavior. Otherwise choose the previous versions of Office Applications you want removed on the destination PC. In Step 7 you can choose the features and components you want to install. All of them are at default settings so change them to what you want and don't want:
http://unattended.msfn.org/unattended.xp/print/web/45/ (6 of 9)12/24/2005 8:42:29 PM
MSFN's Unattended Windows : Office XP Advanced Installation
Once you've finished here, carry on to the next step. Step 8: Leave Alone Step 9: Similar to Group Policy, you can set the preferences of your Office Applications from here. Steps 10, 11: Leave Alone In Step 12 you can customize the shortcuts that will be installed to the Start Menu:
http://unattended.msfn.org/unattended.xp/print/web/45/ (7 of 9)12/24/2005 8:42:29 PM
MSFN's Unattended Windows : Office XP Advanced Installation
Steps 13-15: Leave Alone Steps 16-20: You can choose to customize your Outlook profile in these steps. Step 21: Leave Alone Step 22: Click on Finish At the end, you are shown your command line to run:
http://unattended.msfn.org/unattended.xp/print/web/45/ (8 of 9)12/24/2005 8:42:29 PM
MSFN's Unattended Windows : Office XP Advanced Installation
This command will perform a silent installation of Office XP using the Unattended.MST file you created in the Custom Installation Wizard to set your customized options. But we don't want to use the exact command shown above as this wouldn't exist when installing from a CD, so change:
TRANSFORMS=C:\XPCD\$\$1\install\Applications\OfficeXP\Unattended.MST /qb-
to...
TRANSFORMS=Unattended.MST /qb-
Section 4 - The Office XP Batch Command
As you read at the end of Section 3, we needed to change the path in the TRANSFORM syntax in order for it to function. Below are the full batch commands you can use, so add these lines to your batch file:
ECHO. ECHO Installing Office XP Professional with Frontpage ECHO Please wait... start /wait %systemdrive%\install\Applications\OfficeXP\setup.exe TRANSFORMS=Unattended.MST /qb-
That's it!
Last updated 2005-12-24 20:07:06 by Alanoll
http://unattended.msfn.org/unattended.xp/print/web/45/ (9 of 9)12/24/2005 8:42:29 PM
http://unattended.msfn.org/files/intermediate/Extract_Updates.cmd
TITLE Office XP SP2 and Post-SP2 Extractor brought to you by www.MSFN.org CLS @echo off ECHO. ECHO Extracting files.... ECHO. oxpsp2a.exe /Q /C /T:C:\OXPupdates officexp-kb824934-fullfile-enu.exe /Q /C /T:C:\OXPupdates exc1003a.exe /Q /C /T:C:\OXPupdates Olk1006a.exe /Q /C /T:C:\OXPupdates OfficeXP-KB822036-FullFile-ENU.exe /Q /C /T:C:\OXPupdates officexp-kb824938-fullfile-enu.exe /Q /C /T:C:\OXPupdates officexp-kb826293-fullfile-enu.exe /Q /C /T:C:\OXPupdates ECHO Extraction Completed pause EXIT
http://unattended.msfn.org/files/intermediate/Extract_Updates.cmd12/24/2005 8:43:20 PM
http://unattended.msfn.org/files/intermediate/OfficeXP_Slipstreamer.cmd
TITLE Office XP Slipstreamer brought to you by www.MSFN.org CLS @echo off ECHO. ECHO Starting the Slipstreaming process of Office XP Updates ECHO. ECHO Slipstreaming Office XP Service Pack 2 ECHO Please wait... msiexec /p C:\OXPupdates\MAINSP2ff.msp /a C:\XPCD\$OEM$\$1\install\Applications\OfficeXP\proplus.msi SHORTFILENAMES=TRUE /qb msiexec /p C:\OXPupdates\Owc10SP2ff.msp /a C:\XPCD\$OEM$\$1\install\Applications\OfficeXP\OWC10.MSI SHORTFILENAMES=TRUE /qb ECHO. ECHO Slipstreaming Office XP Post-SP2 Updates ECHO Please wait... msiexec /p C:\OXPupdates\WINWORDff.msp /a C:\XPCD\$OEM$\$1\install\Applications\OfficeXP\proplus.msi SHORTFILENAMES=TRUE /qb msiexec /p C:\OXPupdates\EXCELff.msp /a C:\XPCD\$OEM$\$1\install\Applications\OfficeXP\proplus.msi SHORTFILENAMES=TRUE /qb msiexec /p C:\OXPupdates\OUTLOOKff.msp /a C:\XPCD\$OEM$\$1\install\Applications\OfficeXP\proplus.msi SHORTFILENAMES=TRUE /qb msiexec /p C:\OXPupdates\VBE6ff.msp /a C:\XPCD\$OEM$\$1\install\Applications\OfficeXP\proplus.msi SHORTFILENAMES=TRUE /qb msiexec /p C:\OXPupdates\MSCONVff.msp /a C:\XPCD\$OEM$\$1\install\Applications\OfficeXP\proplus.msi SHORTFILENAMES=TRUE /qb msiexec /p C:\OXPupdates\SNAPVIEWff.msp /a C:\XPCD\$OEM$\$1\install\Applications\OfficeXP\proplus.msi SHORTFILENAMES=TRUE /qb ECHO. ECHO Slipstreaming Completed! pause EXIT
http://unattended.msfn.org/files/intermediate/OfficeXP_Slipstreamer.cmd12/24/2005 8:43:20 PM
MSFN's Unattended Windows : Office 2003 Introduction
Office 2003 Introduction
Got a DVD Writer? You'll need it if you want to bundle Office 2003 with Windows XP, due to its large size. If not, you could use a 2nd CD for Office 2003, and instruct the batch file on the Windows CD to ask you to insert the 2nd CD and then run the Office 2003 installation. You can follow this guide or this guide on the MSFN Forums for the how-to. Alternatively, you could SFX archive all the Office 2003 files with WinRAR and hopefully it will fit on your Windows XP CD. (I managed to get Office 2003 CD1 compressed to 259 MB using WinRAR SFX with Solid Archive selected) This guide will show you how to run a silent unattended installation of Office 2003. The Simple method will just run a silent install from an existing Office 2003 CD, and installs the full default components. The Advanced method will show you how to fully customize your installation options (you even get to have control over what shortcuts to install, and whether or not to install that annoying Office Assistant!) Office 2003 Slipstreaming | Office 2003 Simple | Office 2003 Advanced
Last updated 2005-12-18 20:07:04 by Alanoll
http://unattended.msfn.org/unattended.xp/print/web/46/12/24/2005 8:42:30 PM
MSFN's Unattended Windows : Office 2003 Slipstreaming
Office 2003 Slipstreaming
This page will outline instructions for slipstreaming Service Packs and Updates into Office 2003.
Section 1 - Creating an Administrative Installation Point
From the Office Resource Kit site: Only editions of Office 2003 acquired through a Volume License agreement or other non-retail channel allow you to create an administrative installation point. You cannot run Setup.exe in administrative mode ( /a ) with an Office 2003 retail edition. If you cannot make an Administrative Installation Point, you will not be able to slipstream the latest updates into it. First, we'll need to create an Administrative Installation Point so we can be able to slipstream the updates into Office 2003 (You cannot just do a direct copy from CD to the Hard disk and hope that it will work. It won't.). This only has to be done once, and updates can still be slipstreamed to an existing Administrative Installation Point at a later date. Insert your Office 2003 CD, and run the following command from the Run box which can be accessed from the Start Menu (Change the CD-ROM drive letter to your Office 2003 CD if it differs from E:\):
This starts Office 2003 Setup, where you can define an Administrative Installation Point for your Office 2003 files.
http://unattended.msfn.org/unattended.xp/print/web/48/ (1 of 6)12/24/2005 8:42:31 PM
MSFN's Unattended Windows : Office 2003 Slipstreaming
From here, you can fill in the Organization Name and your Product Key (this is also the last time you will ever need to insert your Office 2003 Product key!). Set the Install Location to: C:\Office2003\ (Create the folders beforehand if you haven't done so already) After clicking on Next, accept the EULA and then the installation will start. Since we executed Setup with the /a switch, its only copying files to the Install Location you specified to create an Administrative Installation Point, not installing Office to the system.
Once finished, click OK as shown above. Your Office 2003 files should all be in the folder specified during setup:
http://unattended.msfn.org/unattended.xp/print/web/48/ (2 of 6)12/24/2005 8:42:31 PM
MSFN's Unattended Windows : Office 2003 Slipstreaming
Section 2 - The Slipstreaming Process
Slipstreaming the Service Pack into Office 2003 CD1 (Click here for CDs 2 to 5) Download: Office 2003 Service Pack 1 Administrative Update Run the following syntax on the downloaded file (using command prompt or the Start > Run box):
Office2003SP1-kb842532-fullfile-enu.exe /Q /C /T:C:\SP1
This will extract the Office 2003 SP1 files to C:\SP1\
Then run both of these commands in the Command Prompt:
msiexec /p C:\SP1\MAINSP1ff.msp /a C:\Office2003\PRO11.msi SHORTFILENAMES=TRUE /qb msiexec /p C:\SP1\OWC11SP1ff.msp /a C:\Office2003\OWC11.MSI SHORTFILENAMES=TRUE /qb
Note: If you have STD11.msi instead of PRO11.msi in the Office2003 folder, edit the msiexec syntax accordingly. (Thanks to StueyB for letting us know!) After this is done, the Service Pack has been slipstreamed into your Office 2003 Administrative Installation Point. You can now delete the C:\SP1\ folder. If there are updates available, you may also want to slipstream them too, so read on below. Slipstreaming Updates We now need to download the latest Office 2003 updates. The best way to get an up-to-date listing of patches is to install Office 2003 (with SP1), then go to Office Update and take note of all the Knowledge Base Article numbers. Look them up and make sure that you download the "Administrative" Updates, not "Client". You can also check this page for any updates, but don't expect it to be accurate. Create a folder in the root of the C:\ drive and name it "O2003updates". Place all the downloaded updates into the folder you created:
http://unattended.msfn.org/unattended.xp/print/web/48/ (3 of 6)12/24/2005 8:42:31 PM
MSFN's Unattended Windows : Office 2003 Slipstreaming
Example shown in image may not depict the actual updates you've downloaded. If you've got WinRAR installed, you can easily extract each file you downloaded. If not, run the following command in Command Prompt to extract them all (make sure you've switched to the C:\O2003updates folder):
FOR %f IN (*.exe) DO %f /Q /C /T:C:\O2003updates
Or, you can download the Extract_Updates.cmd batch which will perform all the extraction commands automatically for you. Place this file in the same folder where the updates reside in (C:\O2003updates\). The batch file will most likely not need to be reedited when a new Office 2003 update is released, because it processes all *.exe files in the folder. Once that's done, you should have a couple of *.msp files extracted. You can delete your downloaded *.exe files, or move them to another location for backup purposes. Here's how it should eventually look:
Example shown in image may not depict the actual updates you've extracted. You are now ready to slipstream the updates! If you want, you can use the Office 2003 Updates Slipstreamer which we've made so you don't have to type out all the necessary commands to slipstream each file. This batch file assumes you have the Office 2003 setup files located at C:\XPCD\ $OEM$\$1\install\Applications\Office2003\. If this differs, please do not use the Office 2003 Slipstreamer (however, it is up to you to edit the batch file in Notepad to make the necessary changes if you want to use this). Download: Office 2003 Slipstreamer. All you have to do is execute the batch file from C:\O2003updates\ and leave it to do the rest! For those who want to manually slipstream the updates, below are the following commands you should run from Command Prompt:
http://unattended.msfn.org/unattended.xp/print/web/48/ (4 of 6)12/24/2005 8:42:31 PM
MSFN's Unattended Windows : Office 2003 Slipstreaming
cd C:\O2003updates FOR %f IN (*.msp) DO msiexec /p %f /a C:\Office2003\pro11.msi SHORTFILENAMES=TRUE /qb
Note: Again, if you have STD11.msi instead of PRO11.msi in the Office2003 folder, edit the syntax accordingly. (Thanks to StueyB for letting us know!) After that's all done, you have a fully up-to-date Office 2003 distribution. At this point you can choose to burn the contents of C: \Office2003 to a CD-R and keep it in storage if you need it in future. You will also be able to slipstream another update if one becomes available using the instructions we've showed you in this guide without making another Administrative Installation Point, because it only needs to be done once.
Section 3 - Slipstreaming Service Pack 1 to other Office 2003 CDs
You will also need to make an Administrative Installation Point for each CD you want to slipstream SP1 to (refer to Section 1 for the how-to). Make the following locations for the Admin Point at: CD2 CD3 CD4 CD5 = = = = C:\Frontpage2003\ C:\Visio2003\ C:\Project2003\ C:\OneNote2003\
The instructions below are kept minimal as they are done the same way for Office 2003 CD1. For an indepth guide, refer to Section 2 and adapt to it: Frontpage 2003 Download: Office 2003 Service Pack 1 Administrative Update (You already have this if you slipstreamed CD1) Run: Office2003SP1-kb842532-fullfile-enu.exe /Q /C /T:C:\Frontpage2003SP1 Slipstream:
msiexec /p C:\Frontpage2003SP1\MAINSP1ff.msp /a C:\Frontpage2003\FP11.MSI SHORTFILENAMES=TRUE /qb msiexec /p C:\Frontpage2003SP1\OWC11SP1ff.msp /a C:\Frontpage2003\OWC11.MSI SHORTFILENAMES=TRUE /qb
Visio 2003 Download: Visio 2003 Service Pack 1 Administrative Update Run: Visio2003-KB840663-FullFile-ENU.EXE /Q /C /T:C:\Visio2003SP1 Slipstream:
msiexec /p C:\Visio2003SP1\Visio2003-KB840663-FullFile-ENU.MSP /a C:\Visio2003\VISPRO.MSI SHORTFILENAMES=TRUE /qb
Project 2003 Download: Project 2003 Service Pack 1 Administrative Update Run: Project2003-KB837240-FullFile-ENU.exe /Q /C /T:C:\Project2003SP1 Slipstream:
msiexec /p C:\Project2003SP1\Project2003-KB837240-FullFile-ENU.msp /a C:\Project2003\PRJPROE.MSI
http://unattended.msfn.org/unattended.xp/print/web/48/ (5 of 6)12/24/2005 8:42:31 PM
MSFN's Unattended Windows : Office 2003 Slipstreaming
SHORTFILENAMES=TRUE /b
One Note 2003 Download: One Note 2003 Service Pack 1 Administrative Update Run: OneNote2003SP1-kb842774-fullfile-enu.exe /Q /C /T:C:\OneNote2003SP1 Slipstream:
msiexec /p C:\OneNote2003SP1\ONENOTESP1ff.msp /a C:\OneNote2003\ONOTE11.MSI SHORTFILENAMES=TRUE /qb
Last updated 2005-12-24 20:06:12 by Alanoll
http://unattended.msfn.org/unattended.xp/print/web/48/ (6 of 6)12/24/2005 8:42:31 PM
http://unattended.msfn.org/files/intermediate/Office2003_Slipstreamer.cmd
TITLE Office 2003 Updates Slipstreamer brought to you by www.MSFN.org CLS @echo off ECHO. ECHO Slipstreaming Office 2003 Updates ECHO Please wait... FOR %%f IN (*.msp) DO msiexec /p %%f /a C:\Office2003\pro11.msi SHORTFILENAMES=TRUE /qb ECHO. ECHO Slipstreaming Completed! ECHO. pause EXIT
http://unattended.msfn.org/files/intermediate/Office2003_Slipstreamer.cmd12/24/2005 8:43:20 PM
MSFN's Unattended Windows : Office 2003 Simple Installation
Office 2003 Simple Installation
Grab your Office 2003 disc and copy the contents of it to: C:\XPCD\$OEM$\$1\install\Applications\Office2003\
The number of files may vary for different Office 2003 Editions, don't worry if its not the same as in the screenshot above. Add these lines to your batch file:
ECHO. ECHO Installing Office 2003 ECHO Please wait... start /wait %systemdrive%\install\Applications\Office2003\PRO11.msi /QB
This will install the default components for Office 2003; which are Access, Excel, Frontpage, Outlook, Powerpoint, Publisher, Infopath and Word. You may want to do the Advanced version if you want full control over your Office 2003 Installation.
Last updated 2005-12-18 20:08:09 by Alanoll
http://unattended.msfn.org/unattended.xp/print/web/49/12/24/2005 8:42:31 PM
MSFN's Unattended Windows : Office 2003 Advanced Installation
Office 2003 Advanced Installation
In this guide, we'll show you how to customize your Office 2003 installation with the Custom Installation Wizard.
Section 1 - The Custom Installation Wizard
Copy the contents of your Office 2003 disc to: C:\XPCD\$OEM$\$1\install\Applications\Office2003\ Make sure you enable showing of Hidden files and folders via the Folder Options so the CAB files are copied as well (this does not apply to Administrative Installation Points) Download: Office 2003 Resource Kit Tools Execute ork.exe to install the Office 2003 Resource Kit Tools. Go to Start > Programs > Microsoft Office Tools > Microsoft Office 2003 Resource Kit Tools and select Custom Installation Wizard. You'll be presented with the first screen of 22 to go through. It won't take too long to go through, because most of these options can be skipped:
In step 2, choose the MSI file in your Office2003 folder. That would be PROPLUS.msi for Office2003 Professional with Frontpage (and PRO.msi without Frontpage)
Step 3: Create a new MST file
http://unattended.msfn.org/unattended.xp/print/web/50/ (1 of 2)12/24/2005 8:42:32 PM
MSFN's Unattended Windows : Office 2003 Advanced Installation
Step 4: Name it Unattended.MST in C:\XPCD\$OEM$\$1\install\Applications\Office2003\ Step 5: Leave Alone, unless you want to specify a different destination directory to install Office 2003 into. Go through the rest of the steps to customize your Office 2003 installation, and skip sections that you don't understand. At the end, you are shown your command line to run:
This command will perform a silent installation of Office 2003 using the Unattended.MST file you created in the Custom Installation Wizard to set your customized options. But we don't want to use the exact command shown above as this wouldn't exist when installing from a CD, so we will need to change this when we add it to a batch file:
TRANSFORMS=C:\XPCD\$\$1\install\Applications\Office2003\Unattended.MST /qb-
changed to...
TRANSFORMS=Unattended.MST /qb-
Section 2 - The Office 2003 Batch Command
As you read at the end of the last section, we needed to change the path in the TRANSFORM syntax in order for it to work. Below are the full batch commands you can use, so add these lines to your batch file:
ECHO. ECHO Installing Office 2003 Professional ECHO Please wait... start /wait %systemdrive%\install\Applications\Office2003\setup.exe TRANSFORMS=Unattended.MST /qb-
That's it!
Last updated 2005-12-18 19:44:50 by Alanoll
http://unattended.msfn.org/unattended.xp/print/web/50/ (2 of 2)12/24/2005 8:42:32 PM
http://unattended.msfn.org/unattended.xp/image/view/105/
http://unattended.msfn.org/unattended.xp/image/view/105/12/24/2005 8:43:21 PM
http://unattended.msfn.org/unattended.xp/image/view/101/
http://unattended.msfn.org/unattended.xp/image/view/101/12/24/2005 8:43:21 PM
MSFN's Unattended Windows : Page list : Application Switches
Page list : Application Switches
Application Switches
Title .NET Framework 1.1 & SP1 Ad-Aware 6 Free Version Adobe Reader 6 AIM (AOL Instant Messenger) CDex DirectX 9.0b Diskeeper Easy CD-DA Extractor 6 eMule Flashget ISOBuster Kazza Lite K++ Kerio Personal Firewall 2.1.5 Media Player Classic mIRC MSN Messenger Nero Burning ROM 6.x Norton Antivirus 2003 O&O Defrag Professional Sun Java VM Symantec Antivirus Corporate Windows Media Player 10 Windows Media Player 9 Windows Messenger Windows Movie Maker 2 Windows XP Powertoys WinRAR ZoneAlarm Free Author Alanoll Alanoll Alanoll Alanoll Alanoll Alanoll Alanoll Alanoll Alanoll Alanoll Alanoll Alanoll Alanoll Alanoll Alanoll Alanoll Alanoll Alanoll Alanoll Alanoll Alanoll Alanoll Alanoll Alanoll Alanoll Alanoll Alanoll Alanoll
http://unattended.msfn.org/unattended.xp/print/list/switch/12/24/2005 8:42:33 PM
MSFN's Unattended Windows : .NET Framework 1.1 & SP1
.NET Framework 1.1 & SP1
Note: For a slipstreamed silent package containing .NET Framework 1.1 and SP1, please go to the bottom of the page. Download: .NET Framework 1.1 Redistributable Using an extractor such as WinRAR, extract dotnetfx.exe to this folder: \$OEM$\$1\install\NetFramework\
Add these lines to your batch file:
ECHO Installing .NET Framework v1.1 ECHO Please wait... start /wait %systemdrive%\install\NetFramework\netfx.msi /qb
Note: This will fail to install when using RunOnceEx. Making an IExpress package of .NET Framework 1.1 will solve this and will run without a problem from RunOnceEx.
Install .NET Framework 1.1 using svcpack.inf
If you've made a svcpack.inf file for installing hotfixes, you can also install .NET Framework from there. Follow this guide to make an IExpress package (you'll save a couple of megabytes), then copy DOTNETFW.exe to the C:\XPCD \I386\Update\ folder and then add this line under [SetupHotfixesToRun] in svcpack.inf:
[SetupHotfixesToRun] DOTNETFW.exe
Installing SP1 for .NET Framework 1.1
Download: .NET Framework 1.1 Service Pack 1 Copy the downloaded file to: \$OEM$\$1\install\NetFramework\
http://unattended.msfn.org/unattended.xp/print/switch/23/ (1 of 2)12/24/2005 8:43:22 PM
MSFN's Unattended Windows : .NET Framework 1.1 & SP1
Add these lines to your batch file (this should be placed AFTER the .NET Framework 1.1 commands!):
ECHO Installing .NET Framework v1.1 SP1 ECHO Please wait... start /wait %systemdrive%\install\NetFramework\NDP1.1sp1-KB867460-X86.exe /Q
.NET Framework 1.1 with SP1 Slipstreamed
For a faster .NET Framework installation, and setup files occupying 11 MB on the CD, you can download this 7-Zip SFX package created by RyanVM from the MSFN Forums (thanks for taking the time to do this!). By default, this installs silently, so no switches are required. Download: .NET Framework 1.1 with SP1
Last updated 2005-12-22 19:45:41 by Alanoll
http://unattended.msfn.org/unattended.xp/print/switch/23/ (2 of 2)12/24/2005 8:43:22 PM
MSFN's Unattended Windows : Ad-Aware 6 Free Version
Ad-Aware 6 Free Version
Copy the Ad-Aware setup executable to \$OEM$\$1\install\Applications\AdAware\
Add these lines to your batch file:
ECHO. ECHO Installing Lavasoft Ad-Aware 6 Build 181 ECHO Please wait... start /wait %systemdrive%\install\Applications\AdAware\aaw6181.exe /s
When silently installing Ad-Aware Plus/Pro, it will prompt you for a password, I haven't found a way round this, but after inserting your registration password it will continue to silently install.
Last updated 2005-12-22 19:10:23 by Alanoll
http://unattended.msfn.org/unattended.xp/print/switch/3/12/24/2005 8:43:23 PM
MSFN's Unattended Windows : Adobe Reader 6
Adobe Reader 6
Download: Adobe Reader 6 Basic or Adobe Reader 6 Full Copy the downloaded file to \$OEM$\$1\install\Applications\AdobeReader6\ Add these lines to your batch file (change filename if it differs):
ECHO. ECHO Installing Adobe Reader 6 ECHO Please wait... start /wait %systemdrive%\install\Applications\AdobeReader6\AdbeRdr60_enu_basic.exe -p"-s /v\"/qn\""
Last updated 2005-12-22 19:11:39 by Alanoll
http://unattended.msfn.org/unattended.xp/print/switch/4/12/24/2005 8:43:24 PM
MSFN's Unattended Windows : AIM (AOL Instant Messenger)
AIM (AOL Instant Messenger)
Download: AIM Copy Install_AIM.exe to \$OEM$\$1\install\Applications\AIM\
Add these lines to your batch file:
ECHO. ECHO Installing AIM 5.2 ECHO Please wait... start /wait %systemdrive%\install\Applications\AIM\Install_AIM.exe /s
Last updated 2005-12-22 19:12:43 by Alanoll
http://unattended.msfn.org/unattended.xp/print/switch/5/12/24/2005 8:43:24 PM
MSFN's Unattended Windows : CDex
CDex
Download: CDex (Get the Installer, not the ZIP) Copy the downloaded file to: \$OEM$\$1\install\Applications\CDex\
Add these lines to your batch file:
ECHO. ECHO Installing CDex 1.50 ECHO Please wait... start /wait %systemdrive%\install\Applications\CDex\cdex_150.exe /S
Further switches can be found at the NSIS page.
Last updated 2005-12-22 19:15:09 by Alanoll
http://unattended.msfn.org/unattended.xp/print/switch/6/12/24/2005 8:43:25 PM
MSFN's Unattended Windows : DirectX 9.0b
DirectX 9.0b
Download: DirectX 9.0b Extract from the .rar file and then copy DX9NTopk.exe to \$OEM$\$1\install\DirectX9b\ The DirectX 9.0b OPK does not require any switches to silently install. Add the following commands to your existing batch file:
ECHO. ECHO Installing DirectX 9.0b ECHO Please wait... start /wait %systemdrive%\install\DirectX9b\DX9NTopk.exe
Install DirectX 9.0b using svcpack.inf
If you've made a svcpack.inf file for installing hotfixes, you can also install DirectX 9.0b from there: Copy DX9NTopk.exe to the \I386\SVCPACK\ folder and then add this line under [SetupHotfixesToRun] in svcpack.inf:
[SetupHotfixesToRun] DX9NTopk.exe
Last updated 2005-12-24 20:30:21 by Alanoll
http://unattended.msfn.org/unattended.xp/print/switch/7/12/24/2005 8:43:25 PM
MSFN's Unattended Windows : Diskeeper
Diskeeper
Extract and copy the contents of your Diskeeper setup files to \$OEM$\$1\install\Applications\diskeeper\
Add these lines to your batch file:
ECHO. ECHO Installing Diskeeper 8.0 ECHO Please wait... start /wait %systemdrive%\install\Applications\diskeeper\Setup.exe /s /v/qn
Last updated 2005-12-22 19:18:49 by Alanoll
http://unattended.msfn.org/unattended.xp/print/switch/8/12/24/2005 8:43:26 PM
MSFN's Unattended Windows : Easy CD-DA Extractor 6
Easy CD-DA Extractor 6
Download: Easy CD-DA Extractor 6 Copy the downloaded file to: \$OEM$\$1\install\Applications\easycdda\
If you are a registered user, you can also silently register this application. Copy and paste into Notepad and save as register.reg:
[HKEY_CURRENT_USER\Software\Poikosoft\Easy CD-DA Extractor 6] "ba8"="YourEmailAddress" "ba9"="YourSerialNumber"
Add these lines to your batch file:
ECHO. ECHO Installing Easy CD-DA Extractor 6 ECHO Please wait... start /wait %systemdrive%\install\Applications\easycdda\ezcddax6.exe /S /W ECHO Registering Easy CD-DA Extractor... REGEDIT /S %systemdrive%\install\Applications\easycdda\register.reg
Last updated 2005-12-22 19:20:09 by Alanoll
http://unattended.msfn.org/unattended.xp/print/switch/9/12/24/2005 8:43:27 PM
MSFN's Unattended Windows : eMule
eMule
Download: eMule (ZIP Binary only) Create the following directory layouts first: \$OEM$\$Progs\eMule\ \$OEM$\$Docs\All Users\Start Menu\Programs\eMule\ Download and extract the zip file, and copy all the extracted files and folders to \$Progs\eMule
Copy the 'Shortcut to eMule' from your start menu and place it into \$Docs\All Users\Start Menu\Programs\eMule
That's all you need to do! If Windows XP is being installed to D:\ (for example) Windows Setup will copy your eMule files to D: \Program Files\eMule, and your shortcut to D:\Documents and Settings\All Users\Start Menu\Programs\eMule.
Last updated 2005-12-22 19:21:46 by Alanoll
http://unattended.msfn.org/unattended.xp/print/switch/10/12/24/2005 8:43:27 PM
MSFN's Unattended Windows : Flashget
Flashget
Download: Flashget Copy the downloaded file to \$OEM$\$1\install\Applications\Flashget\
If you are a registered user, you can also silently register this application. Copy and paste into Notepad and save as register.reg:
[HKEY_CURRENT_USER\Software\JetCar\JetCar\General] "RegName"="Insert Email Address" "RegPass"="Insert Serial Key" "RegDisp"="Insert your Name"
Add these lines to your batch file:
ECHO. ECHO Installing Flashget 1.4 ECHO Please wait... start /wait %systemdrive%\install\Applications\flashget\fgf140.exe /S ECHO. ECHO Registering Flashget 1.4... REGEDIT /S %systemdrive%\install\Applications\flashget\register.reg
Last updated 2005-12-22 19:23:03 by Alanoll
http://unattended.msfn.org/unattended.xp/print/switch/11/12/24/2005 8:43:28 PM
MSFN's Unattended Windows : ISOBuster
ISOBuster
Download: ISOBuster Copy the downloaded file to \$OEM$\$1\install\Applications\ISOBuster\
Add these lines to your batch file:
ECHO. ECHO Installing ISOBuster 1.4 ECHO Please wait... start /wait %systemdrive%\install\Applications\ISOBuster\IsoBuster14.exe /VERYSILENT /SPECHO. ECHO Killing ISOBuster.exe process taskkill.exe /F /IM isobuster.exe
Why are we using Taskkill?
When the installation finishes, ISOBuster opens itself. Using an in-built Windows XP tool known as Taskkill can be used to close the ISOBuster application.
Last updated 2005-12-22 19:24:18 by Alanoll
http://unattended.msfn.org/unattended.xp/print/switch/12/12/24/2005 8:43:28 PM
MSFN's Unattended Windows : Kazza Lite K++
Kazza Lite K++
Copy the KazaaLite K++ executable to: \$OEM$\$1\install\Applications\KazaaLite\
Add these lines to your batch file:
ECHO. ECHO Installing Kazza Lite K-plus-plus 2.41 ECHO Please wait... start /wait %systemdrive%\install\Applications\KazaaLite\k-lite2_41_en.exe /silent
You can also use /verysilent if you do not wish to see a progress bar window. Please avoid using the '+' character in either the filename or folder name.
Last updated 2005-12-22 19:25:15 by Alanoll
http://unattended.msfn.org/unattended.xp/print/switch/13/12/24/2005 8:43:29 PM
MSFN's Unattended Windows : Kerio Personal Firewall 2.1.5
Kerio Personal Firewall 2.1.5
Download: Kerio Personal Firewall 2.1.5 Using an extractor such as WinRAR, extract kpf2-en-win.exe to this folder: \$OEM$\$1\install\Applications\kpf\
You need to first create a setup.iss file. See the [view id=40Installshield[/view] page on how to do this. Add these lines to your batch file:
ECHO. ECHO Installing Kerio Personal Firewall 2.1.5 ECHO Please wait... start /wait %systemdrive%\install\Applications\kpf\Setup.exe -s
Last updated 2005-12-22 19:26:29 by Alanoll
http://unattended.msfn.org/unattended.xp/print/switch/14/12/24/2005 8:43:29 PM
MSFN's Unattended Windows : Media Player Classic
Media Player Classic
Download: Media Player Classic Create the following directory layouts first: \$OEM$\$Progs\Media Player Classic\ \$OEM$\$Docs\All Users\Start Menu\Programs\Media Player Classic\ Download and extract the zip, copy mplayerc.exe to \$Progs\Media Player Classic\
Copy the 'Shortcut to Media Player Classic' from your start menu and place it into \$Docs\All Users\Start Menu\Programs\Media Player Classic\
That's all you need to do! If Windows XP is being installed to D:\ (for example), Windows Setup will copy your Media Player Classic files to D:\Program Files\Media Player Classic, and your shortcut to D:\Documents and Settings\All Users\Start Menu\Programs \Media Player Classic.
Last updated 2005-12-22 19:36:13 by Alanoll
http://unattended.msfn.org/unattended.xp/print/switch/19/12/24/2005 8:43:30 PM
MSFN's Unattended Windows : mIRC
mIRC
Download: mIRC Create the following directory layouts first: \$OEM$\$Progs\mIRC\ \$OEM$\$Docs\All Users\Start Menu\Programs\mIRC\ Install mIRC as you normally would, or if you already have a copy installed - browse to its folder and copy all the files, including its sub-folders (if any) to \$Progs\mIRC\
Copy the 'Shortcut to mIRC' from your start menu and place it into \$Docs\All Users\Start Menu\Programs\mIRC\
That's all you need to do! If Windows XP is installed to D:\ (for example) Windows Setup will copy your mIRC files to D:\Program Files\mIRC, and your shortcut to D:\Documents and Settings\All Users\Start Menu\Programs\mIRC.
Registering mIRC
You can import this registry key from either cmdlines.txt or [GuiRunOnce]:
Windows Registry Editor Version 5.00 [HKEY_CURRENT_USER\Software\mIRC\License] @="xxxx-xxxxxx" [HKEY_CURRENT_USER\Software\mIRC\UserName] @="MyName"
Last updated 2005-12-22 19:33:25 by Alanoll
http://unattended.msfn.org/unattended.xp/print/switch/17/12/24/2005 8:43:31 PM
MSFN's Unattended Windows : MSN Messenger
MSN Messenger
Download: MSN Messenger for Windows XP Using an extractor such as WinRAR, extract SETUPDL.EXE to this folder: \$OEM$\$1\install\MSN\
Add these lines to your batch file:
ECHO. ECHO Installing MSN Messenger 6.0.0602 Final ECHO Please wait... start /wait %systemdrive%\install\MSN\MsnMsgs.msi /QB
Last updated 2005-12-22 19:37:55 by Alanoll
http://unattended.msfn.org/unattended.xp/print/switch/20/12/24/2005 8:43:31 PM
MSFN's Unattended Windows : Nero Burning ROM 6.x
Nero Burning ROM 6.x
Download: Nero Burning ROM Copy the downloaded file to: \$OEM$\$1\install\Applications\nero\
If you are a registered user, you can also silently register this application. Copy and paste into Notepad and save as register.reg: Windows Registry Editor Version 5.00
[HKEY_LOCAL_MACHINE\SOFTWARE\Ahead\Nero - Burning Rom\Info] "User"="InsertName" "Company"="InsertCompanyName" "Serial6"="InsertSerial"
Add these lines to your batch file:
ECHO. ECHO Registering Nero Burning ROM... REGEDIT /S %systemdrive%\install\Applications\Nero\register.reg ECHO. ECHO Installing Nero Burning ROM v6.0.0.9 ECHO Please wait... start /wait %systemdrive%\install\Applications\Nero\Nero6009.exe /silent /noreboot
Why are we registering Nero before installing?
By doing it this way, this prevents the Nero folder from being created as "Nero 6 Demo" in the Start Menu.
An alternative to installing and registering Nero Burning ROM
Since Nero 6.0.0.15, more switches have been included. You can hide the Nero Installation screen and insert your serial number:
Nero60015.exe /silent /noreboot /no_ui /sn=xxxx-xxxx-xxxx-xxxx-xxxx-xxxx /write_sn
For a listing of full switches, use the /help switch on the Nero Setup executable.
Last updated 2005-12-22 19:40:54 by Alanoll
http://unattended.msfn.org/unattended.xp/print/switch/22/12/24/2005 8:43:32 PM
MSFN's Unattended Windows : Norton Antivirus 2003
Norton Antivirus 2003
Copy the contents of your Norton Antivirus 2003 CD to: \$OEM$\$1\install\Applications\NAV2003\
In the NAV folder, you can see the NAV.MSI file:
Add these lines to your batch file:
ECHO. ECHO Installing Norton Antivirus 2003 ECHO Please wait... start /wait %systemdrive%\install\Applications\NAV2003\NAV\NAV.msi /QB
Last updated 2005-12-22 19:38:56 by Alanoll
http://unattended.msfn.org/unattended.xp/print/switch/21/12/24/2005 8:43:33 PM
MSFN's Unattended Windows : O&O Defrag Professional
O&O Defrag Professional
Download: O&O Defrag Professional Extract the downloaded file to: \$OEM$\$1\install\Applications\OO_DefragPro\
If you are a registered user, you can also silently register this application. Copy and paste into Notepad and save as register.reg:
Windows Registry Editor Version 5.00 [HKEY_LOCAL_MACHINE\SOFTWARE\O&O\O&O Defrag\4.0\Pro] "User"="InsertName" "Company"="InsertCompanyName" "SerialNo"="InsertSerial"
Add these lines to your batch file:
ECHO. ECHO Installing OO Defrag Professional 4.0.508 ECHO Please wait... start /wait %systemdrive%\install\Applications\OO_DefragPro\oo_defrag_pro.msi /QB ECHO. ECHO Registering OO Defrag Professional... REGEDIT /S %systemdrive%\install\Applications\OO_DefragPro\register.reg
Make sure you do not use the '&' character in both the filename or foldername (e.g. O&O)
Last updated 2005-12-22 19:46:45 by Alanoll
http://unattended.msfn.org/unattended.xp/print/switch/24/12/24/2005 8:43:33 PM
MSFN's Unattended Windows : Sun Java VM
Sun Java VM
Download: Sun Java VM (Choose "Windows Offline Installation") Copy the downloaded file to this folder: \$OEM$\$1\install\Applications\SunJava\ Add these lines to your batch file:
ECHO. ECHO Installing Sun Java VM 1.4.2 ECHO Please wait... start /wait j2re-1_4_2_01-windows-i586.exe /s /v/qn
You can view this page for further switches to use. If you want just the core Java files to be installed, as well as IE integration, you would use:
j2re-1_4_2_01-windows-i586.exe /s /v"/qn ADDLOCAL=jrecore IEXPLORER=1"
Note: I've noticed on their page that they're using a space between /v and "/qn - This won't work with a spacing.
Last updated 2005-12-22 19:50:32 by Alanoll
http://unattended.msfn.org/unattended.xp/print/switch/27/12/24/2005 8:43:34 PM
MSFN's Unattended Windows : Symantec Antivirus Corporate
Symantec Antivirus Corporate
Copy the client install file to: \$OEM$\$1\install\Applications\sav\
Add these lines to your batch file (change filename if it differs):
ECHO. ECHO Installing Symantec Antivirus Corporate 8.1 ECHO Please wait... start /wait %systemdrive%\install\Applications\sav\sav810b821.exe /qn
This should also work for version 8.0 Note: By default LiveUpdate will run after installation completes. To prevent this, follow these instructions: Included on the Symantec Antivirus Corporate CD is an app called Symantec Packager, install this and open "Symantec AntiVirus Corporate Edition Client.PMI" within the application. Using Packager, you can customize your client package, including the option to checkbox whether or not to run Liveupdate after installation. Simply uncheck this box and build the client package.
Last updated 2005-12-22 19:49:01 by Alanoll
http://unattended.msfn.org/unattended.xp/print/switch/26/12/24/2005 8:43:34 PM
MSFN's Unattended Windows : Windows Media Player 10
Windows Media Player 10
Download: Windows Media Player 10 for Windows XP Copy mp10setup.exe to \$OEM$\$1\install\WMP10\
Add these lines to your batch file:
ECHO. ECHO Installing Windows Media Player 10 ECHO Please wait... start /wait %systemdrive%\install\WMP10\MP10Setup.exe /q:A /c:"setup_wm.exe /Q /R:N /DisallowSystemRestore"
RunOnceEx Example:
REG ADD %KEY%\030 /VE /D "Windows Media Player 10" /f REG ADD %KEY%\030 /V 1 /D "%systemdrive%\install\WMP10\MP10Setup.exe /q:A /c:\"setup_wm.exe /Q /R:N / DisallowSystemRestore\"" /f
Last updated 2005-12-22 19:28:44 by Alanoll
http://unattended.msfn.org/unattended.xp/print/switch/15/12/24/2005 8:43:35 PM
MSFN's Unattended Windows : Windows Media Player 9
Windows Media Player 9
Download: Windows Media Player 9 for Windows XP Copy MPSetupXP.exe to \$OEM$\$1\install\WMP9\
Add these lines to your batch file:
ECHO. ECHO Installing Windows Media Player 9 ECHO Please wait... start /wait %systemdrive%\install\WMP9\MPSetupXP.exe /Q:A /R:N
Last updated 2005-12-22 19:31:42 by Alanoll
http://unattended.msfn.org/unattended.xp/print/switch/16/12/24/2005 8:43:36 PM
MSFN's Unattended Windows : Windows Messenger
Windows Messenger
Download: Windows Messenger Using an extractor such as WinRAR, extract mmssetup.exe to this folder: \$OEM$\$1\install\WM\
You can remove the included setup.exe and InstMsiW.exe files. Add these lines to your batch file:
ECHO. ECHO Installing Windows Messenger 5.0 ECHO Please wait... start /wait %systemdrive%\install\WM\Messenger.msi /qb
Last updated 2005-12-22 19:51:18 by Alanoll
http://unattended.msfn.org/unattended.xp/print/switch/28/12/24/2005 8:43:36 PM
MSFN's Unattended Windows : Windows Movie Maker 2
Windows Movie Maker 2
Download: Windows Movie Maker 2 Using an extractor such as WinRAR, extract mm20enu.exe to this folder: \$OEM$\$1\install\MovieMaker\
You can delete both the instmsia.exe and instmsiw.exe files that were extracted. Add these lines to your batch file:
ECHO. ECHO Installing Movie Maker 2.0 ECHO Please wait... start /wait %systemdrive%\install\MovieMaker\mm20.msi /qn
Last updated 2005-12-22 19:34:59 by Alanoll
http://unattended.msfn.org/unattended.xp/print/switch/18/12/24/2005 8:43:37 PM
MSFN's Unattended Windows : Windows XP Powertoys
Windows XP Powertoys
Download: Powertoys for Windows XP Website | TweakUI 2.10.0 (Repacked by Ytterbium for silent install) Copy any of the powertoys you have downloaded to: \$OEM$\$1\install\PowerToys\
Add these lines to your batch file for the powertoys you have:
ECHO. ECHO Installing TweakUI 2.10 Powertoy ECHO Please wait... start /wait %systemdrive%\install\PowerToys\TweakUI.msi /qb ECHO. ECHO Installing Task Switcher Powertoy ECHO Please wait... start /wait %systemdrive%\install\PowerToys\TaskswitchPowertoySetup.exe /s /v/qn
All other powertoys support the /s /v/qn switch.
Last updated 2005-12-24 20:28:29 by Alanoll
http://unattended.msfn.org/unattended.xp/print/switch/25/12/24/2005 8:43:38 PM
MSFN's Unattended Windows : WinRAR
WinRAR
Download: WinRAR Copy the downloaded file to \$OEM$\$1\install\Applications\WinRAR\
Add these lines to your batch file:
ECHO. ECHO Installing WinRAR 3.20 ECHO Please wait... start /wait %systemdrive%\install\Applications\WinRAR\wrar320.exe /s
Using /silent instead of /s will show the following screen when it completes:
Followed by opening a folder containing the WinRAR shortcuts. It's up to you whether you want to use /s or /silent.
Last updated 2005-12-22 19:52:47 by Alanoll
http://unattended.msfn.org/unattended.xp/print/switch/29/12/24/2005 8:43:38 PM
MSFN's Unattended Windows : ZoneAlarm Free
ZoneAlarm Free
Download: ZoneAlarm Free
Add these lines to your batch file:
ECHO. ECHO Installing ZoneAlarm Free 3.7.202 ECHO Please wait... start /wait %systemdrive%\install\Applications\ZoneAlarm\zasetup37_202.exe /s /noreboot
/s /noreboot should also work for ZoneAlarm Plus and Pro if WISE installer is used to package the files.
Last updated 2005-12-22 19:53:30 by Alanoll
http://unattended.msfn.org/unattended.xp/print/switch/30/12/24/2005 8:43:39 PM
MSFN's Unattended Windows : Inno Setup
Inno Setup
Applications packaged with Inno Setup supports the /SILENT and /VERYSILENT switches (I'm not entirely sure on the difference between the two, as they appear to do the same thing) setup.exe /VERYSILENT You might get this dialog window asking if you want to continue installation:
We can simply get around that using the following switch instead: setup.exe /VERYSILENT /SPSome Inno Setup installers will attempt to open the program when setup completes, ISOBuster is one example of doing this. Again, we can simply overcome this by using an in-built utility in Windows XP known as Taskkill. Below is an example of code you could use in a batch file to install an application that uses Inno Setup:
ECHO. ECHO Installing ISOBuster 1.4 ECHO Please wait... start /wait %systemdrive%\install\Applications\ISOBuster\IsoBuster14.exe /VERYSILENT /SPECHO. ECHO Killing ISOBuster.exe process taskkill.exe /F /IM isobuster.exe ECHO.
How do I find out if a setup package is made by Inno Setup?
The first window that appears is usually the one shown above on this page, followed by the window shown below (click on the icon in the top-left to get a drop-down menu and click on About Setup)
Last updated 2005-12-17 23:24:27 by Alanoll
http://unattended.msfn.org/unattended.xp/print/web/39/12/24/2005 8:42:34 PM
MSFN's Unattended Windows : InstallShield Installers
InstallShield Installers
To silently install a package that uses InstallShield, you will have to first create a setup.iss file on a working operating system. Use a test PC if you can. 1. Start the setup application using the -R (case-sensitive) switch from command prompt.
Setup.exe -R
2. The setup screens will appear as they normally would, asking you questions as you go along, such as destination directory, etc. It's important that you do not choose the "Restart the computer now" option. If you do, you will terminate your batch when you run an unattended installation. 3. After installation has completed, go to your C:Windows (or C:WINNT) directory and take out the setup.iss file. Put this setup.iss file in the same directory where your application setup.exe file resides in. 4. Start the Silent installation using:
start /wait %systemdrive%installApplicationApplication_nameSetup.exe -s
5. Repeat the steps for other setup applications that uses InstallShield.
Installing Installshield Applications from RunOnceEx CD
Installshield applications will fail to install when executed from RunOnceEx on CD, unless a log file location is specified. An example of this is shown below, adapt this example for your InstallShield applications (shown in bold):
REG ADD %KEY%\045 /VE /D "Kerio Personal Firewall 2.1.5" /f REG ADD %KEY%\045 /V 1 /D "%CDROM%\apps\KPF\Setup.exe -s -f2\"%systemdrive%\kerio.log\"" /f
You can then delete the kerio.log file afterwards.
How do I identify an InstallShield package?
Most of them can be extracted. The Properties box of Setup.exe should show something like "InstallShield (R) Setup Launcher" or something similar. And lastly, if you see a setup.iss file in the directory, then its definitely InstallShield!
Last updated 2005-12-17 23:27:42 by Alanoll
http://unattended.msfn.org/unattended.xp/print/web/40/12/24/2005 8:42:34 PM
MSFN's Unattended Windows : Nullsoft SuperPiMP Install System (NSIS)
Nullsoft SuperPiMP Install System (NSIS)
Applications packaged with NSIS supports the /S switch for a silent installation (the 'S' is case-sensitive)
Setup.exe /S
You can also use the /D switch to specify a destination drive/directory to install the files into:
Setup.exe /S /D=E:\Software\CDex
Software such as Winamp and CDex show a confirmation that install was successful at the end (CDex), or an "end-of-install" screen where you set file associations and settings (Winamp). I haven't found a way to bypass this yet, but it shouldn't affect the rest of the batch commands in any way.
How do I find out if a setup package is made by NSIS?
Many NSIS packaged installers show the familiar small window at the center of your screen, such as Winamp and CDex:
Last updated 2005-12-17 23:29:35 by Alanoll
http://unattended.msfn.org/unattended.xp/print/web/41/12/24/2005 8:42:35 PM
MSFN's Unattended Windows : Microsoft Windows Installer
Microsoft Windows Installer
You can find out if a setup package uses Windows Installer by viewing the extension of the file (*.MSI). These files often use the / QB and /QN switch. The powertoys uses the /s /v/qn switch. You will have to try out each of the two to find out which one works. /qb will show a basic progress bar in a window /qn will not show anything and installs in the background.
Preventing Applications from Rebooting
To prevent some applications from rebooting automatically (Kerio Personal Firewall 4 is one of them) you need to use REBOOT=Suppress alongside the /qn or /qb switch surrounded in quotation marks. Below is an example:
setup.msi "/qn REBOOT=Suppress"
Some setup files uses the /s/v/qn switch, so to prevent reboots use:
setup.exe /s /v"/qn REBOOT=Suppress"
Last updated 2005-12-17 23:31:01 by Alanoll
http://unattended.msfn.org/unattended.xp/print/web/42/12/24/2005 8:42:35 PM
MSFN's Unattended Windows : WISE Installer
WISE Installer
WISE packaged installers use the /s switch to silently install. All you need to use is: Setup.exe /s More other switches can be found at WISE's Support Area
How do I find out if a setup package is made by WISE?
Most will display a WISE splash screen when executing the setup file, such as the one below:
Some of them will maximize the window with a dark-blue background, and position a Setup window in the center.
Last updated 2005-12-17 23:32:22 by Alanoll
http://unattended.msfn.org/unattended.xp/print/web/43/12/24/2005 8:42:36 PM
MSFN's Unattended Windows : Adding Users
Adding Users
Now to add the creation of User Accounts to our CD/DVD's. This can be accomplished in two ways, depending on how you're most comfortable with, and the types of User accounts you wish to have. There are two methods:
q q
NET USER OOBEINFO.INI
Also included on this page is to allow auto-logon of your created users. Bare in mind that the OOBEINFO.INI Method does NOT require the registry entry for auto-logon as long as there is only ONE user created.
OOBEINFO.INI Method
NOTE: This method ONLY works on Windows XP/2003 Basically, what this is going to do is "automate" the user creation screen that you're normally presented when you install Windows. It's in the same part of setup where it asks you to register Windows and to set up your internet connection. Let's get started shall we? First open up Notepad and copy the following and save it as OOBEINFO.INI
[UserInfo] Identity000="NewUser-Admin" Identity001="NewUser-User"
If you don't want two users created, simply delete the second Identity line. If you want another user add another Identity entry and increment the number. But be careful. You can have only 6 users created in this method. Also, Identity000 will be created as an Administrator account while each subsequent one will also be created as an Administrator account. Once you have finished editing the file, save it in $OEM$\$$\system32\oobe and you're done.
NET USER Method
This is the original method outlined on the previous rendition of the site. This method however works across all NT platforms and allows you to create as many users as you want in as many types as you want. Hence, this one is more powerful. Open Notepad, and copy & paste in the following:
[COMMANDS] "useraccounts.cmd"
Save this as cmdlines.txt in the $OEM$\ folder. If you wish to know more about cmdlines.txtcheck the Reference section. Notice that we are trying to launch useraccounts.cmd from there. Again open Notepad and paste in the following:
net user John asdf1234 /add net localgroup Administrators John /add net accounts /maxpwage:unlimited REGEDIT /S autologon.reg EXIT
This adds the user John with a password of asdf1234, and adds John to the Administrators Group. net accounts /maxpwage: unlimited makes sure that the account password doesn't expire after 14 days (This is a system-wide setting). Replace with a
http://unattended.msfn.org/unattended.xp/print/web/27/ (1 of 2)12/24/2005 8:42:36 PM
MSFN's Unattended Windows : Adding Users
username and password of your choice and then save this as useraccounts.cmd in the $OEM$ folder. You may want to take note of one thing: If you want to create a user name that has spacing, for example John Doe, you should surround them with quotes. It would be like so: net user "John Doe" asdf1234 /add
Auto-Logon
Next, we want to import the Auto Logon entry into the Registry (This is what the "REGEDIT /S autologon.reg" entry in useraccounts.cmd is for). Open Notepad and paste in the following:
Windows Registry Editor Version 5.00 [HKEY_LOCAL_MACHINE\SOFTWARE\Microsoft\Windows NT\CurrentVersion\Winlogon] "DefaultUserName"="John" "DefaultPassword"="asdf1234" "AutoAdminLogon"="1"
Edit your Username & Password, then save this as autologon.reg in the $OEM$\ folder. By now, you should have all three files in the $OEM$ folder, which are: cmdlines.txt, useraccounts.cmd and autologon.reg
Last updated 2005-12-14 16:56:19 by Alanoll
http://unattended.msfn.org/unattended.xp/print/web/27/ (2 of 2)12/24/2005 8:42:36 PM
MSFN's Unattended Windows : Activating Windows
Activating Windows
Are you tired of choices yet? Well, too bad, here is another one. There are currently three ways to activate Windows depending on your version. Retail Versions can make use of the WINNT.SIF method of activation, or use a backup of their activation file. OEM Versions can make use of the WINNT.SIF method, a backup of their activation file, or use the originally included activation method. Then there are Volume License CDs which you must purchase a license for which don't require activation at all.
q q q
WINNT.SIF Method Backup Activation Method OEMBIOS.BIN a.k.a. original OEM Activation Method
WINNT.SIF Method
This method is quite simple, however you MUST have an ACTIVE internet connection at the time of first login. If you do not have such a connection, then this method will fail and you will have to complete Activation manually. Add the following line of code to the [Unattend] section of your WINNT.SIF file.
AutoActivate=YES
Backup Activation Method
To begin this method, you must have access to the system you're planning on activating, and have it already activated. For home users this is simple, as Windows needs to be activate after 30 days, and most likely you're planning on using your CD/DVD on this system. Once your system is activated, navigate to your system32 directory within your Windows directory, and locate the file WPA.DBL. This is your activation file. Once you have located the WPA.DBL file, copy it to $OEM$\$$\system32 in your Windows Setup Source. That's it, you're done. Remember that if you decide to use a virtual machine, that this method will fail, as the virtual system will look different to the OS from your host system.
OEMBIOS.BIN Method
As with the Backup Activation method, this method is simply a copy from here to there type of approach, the difference being the files. Locate on your original OEM CD, and inside the I386 folder on the disc, there should be four files:
q q q q
OEMBIOS.BIN OEMBIOS.CAT OEMBIOS.DAT OEMBIOS.SIG
Locate these files, and simply copy them into the I386 directory in your Windows Setup Source folder on your hard drive.
Last updated 2005-12-18 19:50:30 by Alanoll
http://unattended.msfn.org/unattended.xp/print/web/29/12/24/2005 8:42:37 PM
MSFN's Unattended Windows : Registry Tweaks
Registry Tweaks
Introduction
The idea behind importing the registry tweaks during unattended installation is that you won't have to tweak the system manually or with a tweaker afterwards. You will already have all your favorite tweaks imported into the registry upon the first logon. Perhaps, the classic tweak is to speed up the appearance of the Start menu elements, because they are indeed slow to open by default. You probably know, that opening the Registry editor (regedit.exe), navigating to the HKEY_CURRENT_USER\Control Panel \Desktop key and modifying the value of the MenuShowDelay parameter from 400 to, say, 20 does the trick.
However, there's an alternative way. You can accomplish the same thing, if you copy the code below to a text editor (Notepad)
Windows Registry Editor Version 5.00 [HKEY_CURRENT_USER\Control Panel\Desktop] "MenuShowDelay"="20" save the file as "tweak.reg" (with the quotation marks to avoid the TXT extension) and launch the file. The tweak will be imported after you click Yes on the confirmation prompt.
If you want to avoid the confirmation prompt, you can execute the following command from the command line
REGEDIT /S <path>\tweak.reg where <path> is the path to the file unless it is in the same directory you launched the command line from. The /S swtich suppresses the confirmation prompt. Pretty much the same method is used for importing multiple registry tweaks during unattended setup. The only difference is that one can import multiple tweaks with a single *.REG file. Below you'll find some registry keys and values (tweaks) I always change. Feel free to copy the text to a text editor to see them better. Please, do not attempt to import my registry tweaks into your system. These files are for the reference only. The fact that I use them doesn't mean you need them. For instance, I have System Restore and Windows Update turned off
http://unattended.msfn.org/unattended.xp/print/web/17/ (1 of 4)12/24/2005 8:42:39 PM
MSFN's Unattended Windows : Registry Tweaks
completely. Actually, I use separate files for exporting HKEY_LOCAL_MACHINE (HKLM) and HKEY_CURRENT_USER (HKCU) tweaks. Keep reading to find out why. The fragments of my files: HKLM.reg
Windows Registry Editor Version 5.00 ;----------------------;Operating System Tweaks ;----------------------;Disable Automatic Restart in the event of a BSOD [HKEY_LOCAL_MACHINE\SYSTEM\CurrentControlSet\Control\CrashControl] "AutoReboot"=dword:00000000 ;Speed up shutdown [HKEY_LOCAL_MACHINE\SYSTEM\CurrentControlSet\Control] "WaitToKillServiceTimeout"="3000" ;Disables Error Reporting, but notifies when errors occur [HKEY_LOCAL_MACHINE\SOFTWARE\Microsoft\PCHealth\ErrorReporting] "DoReport"=dword:00000000 ;Do not use Simple File Sharing [HKEY_LOCAL_MACHINE\SYSTEM\CurrentControlSet\Control\Lsa] "forceguest"=dword:00000000 HKCU.regNetwork Browsing by removing Network Scheduled Tasks ;Speed up [HKEY_LOCAL_MACHINE\SOFTWARE\Microsoft\Windows\CurrentVersion\Explorer Windows Registry Editor Version 5.00 \RemoteComputer\ ;---------------------------------------------NameSpace\{D6277990-4C6A-11CF-8D87-00AA0060F5BF}] ;Tweaks to improve the functionality of Windows ;Disables Windows Tour bubble popup ;---------------------------------------------[HKEY_LOCAL_MACHINE\Software\Microsoft\Windows\CurrentVersion\Applets\Tour] ;Disable the Desktop Cleanup Wizard "RunCount"=dword:00000000 [HKEY_CURRENT_USER\Software\Microsoft\Windows\CurrentVersion\Explorer ;Disable System Restore \Desktop\CleanupWiz] [HKEY_LOCAL_MACHINE\SOFTWARE\Microsoft\Windows NT\CurrentVersion "NoRun"=dword:00000001 \SystemRestore] ;NoLowDiskSpaceChecks won\'t check if you are low on diskspace and pop up a "DisableSR"=dword:00000001 balloon telling you. ;Recycle bin uses 3% of available space (not 10%) [HKEY_CURRENT_USER\Software\Microsoft\Windows\CurrentVersion\Policies [HKEY_LOCAL_MACHINE\SOFTWARE\Microsoft\Windows\CurrentVersion\Explorer \Explorer] \BitBucket] "NoLowDiskSpaceChecks"=dword:00000001 "Percent"=dword:00000003 ;Change MenuShowDelay (Start Menu load speed) ;Disable Autoupdates [HKEY_CURRENT_USER\Control Panel\Desktop] [HKEY_LOCAL_MACHINE\SOFTWARE\Policies\Microsoft\Windows\WindowsUpdate "MenuShowDelay"="20" \AU] ;Disable Recent Documents Menu About registry hives and importing methods "NoAutoUpdate"=dword:00000001 [HKEY_CURRENT_USER\Software\Microsoft\Windows\CurrentVersion\Policies ;Disable Autoupdates \Explorer] [HKEY_LOCAL_MACHINE\SOFTWARE\Microsoft\Windows\CurrentVersion "NoRecentDocsMenu"=hex:01,00,00,00 After reading multiple threads about registry tweaks importing at MSFN and OSZone boards, I've come to the conclusion that \WindowsUpdate\Auto Update] ;Remove "Shortcut to" on shortcuts some members misinterpret the meaning of the registry hives. I think some clarification won't hurt. I will highlight some aspects "AUOptions"=dword:00000001 [HKEY_CURRENT_USER\Software\Microsoft\Windows\CurrentVersion\Explorer] pertaining to the unattended installation without going into too much detail. I do encourage you to read an MS KB article "AUState"=dword:00000007 "link"=hex:00,00,00,00Microsoft Windows registry, as it contains a lot of valuable and detailed information. Let's talk about the Descriptioncodethe for Cyrillic support ;Change the of page ;Remove "set now. registry hivesprograms default" from startmenu [HKEY_LOCAL_MACHINE\SYSTEM\CurrentControlSet\Control\Nls\CodePage] [HKEY_CURRENT_USER\Software\Microsoft\Windows\CurrentVersion\Policies "1252"="c_1251.nls" \Explorer] [ HKEY_LOCAL_MACHINE\Software\Microsoft\Windows HKEY_LOCAL_MACHINE (HKLM) NT\CurrentVersion "NoSMConfigurePrograms"=dword:00000001 \Winlogon] ;Disable Notify on new apps "KeepRASConnections"="1" [HKEY_CURRENT_USER\Software\Microsoft\Windows\CurrentVersion\Policies ;Make title registration with Microsoft unnecessary As the the Windows XP these are the local machine keys. The changes you make in this hive affect all users. Therefore, disabling a \Explorer] suggests, [HKEY_LOCAL_MACHINE\Software\Microsoft\WindowsNT\CurrentVersion] service makes it unavailable for all users. It is a good idea to import HKLM tweaks upon the first logon when the shell loads. "Start_NotifyNewApps"=dword:00000000 "RegDone"="1" Careful readers might think: "Hmmm... So it is possible to import the tweaks before the first logon, isn't it?" Possible, but is not ;Do not group similar items on the Taskbar ;--------------really recommended for HKLM tweaks, because sometimes certain tweaks do not "stick" when imported on the earlier stages of ;---------------------------------------------;Services Tweaks the unattendedFolder Settings Twaks Start Menu and setup. I'll provide more details about the earlier stages in the next section. ;--------------;---------------------------------------------A;Disable Messenger Service (to stop spam. Does not affect MSN or Windows typical (but not the only) method for importing HKLM tweaks is a batch file launched from [GuiRunOnce]. Below is a fragment of [HKEY_CURRENT_USER\Software\Microsoft\Windows\CurrentVersion\Explorer Messenger) a\Advanced] sample batch file [HKEY_LOCAL_MACHINE\SYSTEM\CurrentControlSet\Services\Messenger] "Hidden"=dword:00000001 "Start"=dword:00000004 "ShowCompColor"=dword:00000001 ;Disable Remote Registry Service ECHO. "HideFileExt"=dword:00000000 [HKEY_LOCAL_MACHINE\SYSTEM\CurrentControlSet\Services\RemoteRegistry] ECHO Applying Registry Tweaks... "DontPrettyPath"=dword:00000000 "Start"=dword:00000004 REGEDIT /S %systemdrive%\install\hklm.reg "ShowInfoTip"=dword:00000001 ;Disable UPS "HideIcons"=dword:00000000 [HKEY_LOCAL_MACHINE\SYSTEM\CurrentControlSet\Services\UPS] "MapNetDrvBtn"=dword:00000000 "Start"=dword:00000004 "WebView"=dword:00000000 ;Disable System Restore Service HKEY_CURRENT_USER (HKCU) "Filter"=dword:00000000 [HKEY_LOCAL_MACHINE\SYSTEM\CurrentControlSet\Services\srservice] "SuperHidden"=dword:00000001 "Start"=dword:00000004 "SeparateProcess"=dword:00000000 ;Disable Indexing Service http://unattended.msfn.org/unattended.xp/print/web/17/ (2 of 4)12/24/2005 8:42:39 PM "ListviewAlphaSelect"=dword:00000001 [HKEY_LOCAL_MACHINE\SYSTEM\CurrentControlSet\Services\CiSvc]
MSFN's Unattended Windows : Registry Tweaks
As the title suggests, these are the current user keys. Generally, the changes you make to this hive apply to the currently logged on user only. Certainly, you can import the HCKU tweaks upon the first logon. This is probably what you need to do, if you work under a built-in Administrator account and don't have any other accounts (which is not a very good practice) . Meanwhile, it is a good idea to work under a different account with the administrator rights and leave the built-in Administrator untouched just in case. The question is how to apply the HKCU tweaks for all accounts simultaneously. Fortunately, there's an excellent resolution for those who configure more than one account and wish to have all accounts similarly tweaked. You can import registry tweaks at a certain stage of the unattended setup when nobody has logged on yet. This task can be accomplished from cmdlines.txt at T-12. Actually, the HKCU tweaks imported at T-12 modify the Default User account settings, because the Default User's hive is loaded into HKEY_CURRENT_USER at that moment. When a user logs on to a machine for the first time, the user settings are taken from the Default User account. Hence, the HKCU tweaks imported at T-12 apply to all accounts ever created. That is why I have two separate REG files (HKCU and HKLM). I import HKCU tweaks from cmdlines.txt, and no matter how many user accounts I create, they all have the same initial user settings. In order to import the HKCU tweaks at T-12 you need to place the HKCU.reg file into the root of the $OEM$ folder and make sure the cmdlines.txt contains the following text:
[Commands] "REGEDIT /S hkcu.reg"
HKEY_CLASSES_ROOT (HKCR)
I won't duplicate a pretty thorough description of this hive given in the MS KB article Description of the Microsoft Windows registry. Please, familiarize yourself with it. My interpretation is as follows. If you want the changes to affect all users (including the ones created later on), then either import the HKCR keys together with the HKCU keys from cmdlines.txt or import the keys into HKEY_LOCAL_MACHINE\Software\Classes upon the first logon. To be honest, I've never had a need to import anything into this hive.
HKEY_USERS (HKU)
The meaning of this key is often interpreted incorrectly. The hive pertains to all users who logged on to the system at least once. Perhaps, this fact causes the confusion. Let's look at the hive's components more closely. HKEY_USERS\.DEFAULT I've noticed that some MSFN and OSZone members use this hive for importing HKCU settings trying to apply them for all users. Possibly, this works; however, you already know how to import HKCU tweaks realiably and correctly. Moreover, the HKEY_USERS\. DEFAULT keys may pertain to the settings enforced before users log on (e.g. the default keyboard layout for the logon window). HKEY_USERS\S-[long-set-of-numbers] You may have several keys like that. It depends on the number of users who logged on to the system at least once. If you try to monitor the registry changes with any registry monitoring software, you probably find out that one of those keys is getting changed. This is your profile. Most of the time this key is not interesting from the practical standpoint, because the long set of numbers is unique and will not be the same in another system you install. Technically, changes in this key are equivavelnt to the changes in HKCU. Hopefully, this short excurse through the registry was helpful.
Practical Advices
As you probably know, one can configure lots of the system settings with the registry tweaks. I've forgotten when was the last time I used a tweaker on my system, because I have pretty much everthing configured right after the installation. Perhaps, you would like to do the same and now have a reasonable question: "How do I determine what registry values get changed whenever I modify the system settings via the Graphic User Interface (GUI)?" There are multiple web sites with the registry tweaks. Here's the short list ;-) There's a sticky registry tweaks thread in the Unattended forum at MSFN. The first post of this thread has a text file attached with numerous registry tweaks. Another good method is to configure your system elements the way you like it and then export the corresponding registry keys. It's a much better idea than using other people's tweaks. For example, a good portion of the Start menu and Folder Options settings is located in the
http://unattended.msfn.org/unattended.xp/print/web/17/ (3 of 4)12/24/2005 8:42:39 PM
MSFN's Unattended Windows : Registry Tweaks
HKEY_CURRENT_USER\Software\Microsoft\Windows\CurrentVersion\Explorer\Advanced key. Hence, you can export the key from your current system and then import it during the unattended setup. If you are not sure what a certain parameter does, type its name into a search engine and you'll find out quickly. If you searched, but came up with nothing ... you probably didn't search enough ;-) Try using registry monitoring software like Regmon (real time monitoring) and Regshot (registry snapshot before and after the changes).
Last updated 2005-12-22 15:20:42 by Alanoll
http://unattended.msfn.org/unattended.xp/print/web/17/ (4 of 4)12/24/2005 8:42:39 PM
MSFN's Unattended Windows : Page list : Registry Tweaks
Page list : Registry Tweaks
Registry Tweaks
Title Author
http://unattended.msfn.org/unattended.xp/print/list/registry/12/24/2005 8:42:40 PM
MSFN's Unattended Windows : Advanced Introduction
Advanced Introduction
Welcome to the Advanced section of the site. This portion is going to be primarily concerned with customizing your Windows installation, ranging from using modified system files to changing the overall look and feel of your Windows. Unfortunately the majority of this will apply only to Windows XP and Windows 2003, but there may be a couple of things that apply to Windows 2000. Also included in this section, is adding more functionality to your Setup by using other methods to install by. What you will need:
q q q
An Unattended CD from the two previous sections Time to learn a new program if you change methods Have fun!
Last updated 2005-12-18 22:23:39 by Alanoll
http://unattended.msfn.org/unattended.xp/print/web/55/12/24/2005 8:42:41 PM
MSFN's Unattended Windows : Advanced Methods Introduction
Advanced Methods Introduction
Ah, the Advanced Methods. These are called advanced methods, simply because it's better to get an understanding of the installation process before you try to get complicated. You may find that depending on the route you go, you may feel as if you wasted time, but in reality it was entirely helpful.
The RunOnceEX from CD method is almost EXACTLY the same as the not from CD method, the difference being that the install files never leave the CD. This will reduce the amount of time setup takes to copy files over, and in some cases speed up the entire process. This also alleviated the need for a cleanup file to delete your install files.
The Windows Post-Installer Method is more of a replacement then an enhancement. It will completely replace RunOnceEX and the batch scripting. If you look to the right, you'll see an example of what this will turn into. It has the ability to be fully automated or allow you to select what programs you want to install.
Windows Installation Helper Utility allows the same sort of functionality as WPI, but seamless integrates into the look of the native Windows Setup. It also allows for User creation, and changing other system properties such as Computer Name and where special folders are placed.
XPlode was the first of the Setup addon programs to allow you to change the look of the box that appears while installing your programs. It's appearance is completely customizable, and the version in development is rumored to allow for user selection like the above applications and other features.
RunOnceEX from CD | Windows Post-Installer Method | Windows Installation Helper Utility | XPlode
Last updated 2005-12-21 21:23:36 by Alanoll
http://unattended.msfn.org/unattended.xp/print/web/63/12/24/2005 8:42:41 PM
MSFN's Unattended Windows : RunOnceEx from CD
RunOnceEx from CD
Some of our readers wanted a way to install their software from the CD without copying the files to the Hard Drive using the \ $OEM$\$1\ folders. This guide will show you a simple way on how you can accomplish this without needing to use third-party utilities. Please make sure you have read through the RunOnceEx guide first!
Making modifications to your existing RunOnceEx.cmd file
In order to find the correct CD drive letter, we need to include some IF EXIST statements in the RunOnceEx.cmd file. Open RunOnceEx.cmd in Notepad, and include the following after @echo off:
FOR %%i IN (D E F G H I J K L M N O P Q R S T U V W X Y Z) DO IF EXIST %%i:\CD.txt SET CDROM=%%i:
Create a blank text file called CD.txt and place this in the root of your Windows Setup Source folder. This allows the IF EXIST command to scan all the drive letters specified, then when it finds CD.txt it will set an environment variable of %CDROM% pointing to the correct drive letter. The next thing to do is take all your software out of \$OEM$\$1\install\, and put it in \Software\ or a folder name of your choice. Going back to the RunOnceEx.cmd file, we'll need to make further changes:
q q
Change all instances of %systemdrive% to %CDROM% Fix all the paths to the software installation file, i.e. "%CDROM%SoftwareMSN_Messenger.msi /qn"
That's all you need to do! RunOnceEx.cmd will scan for the correct drive letter where your CD is in, sets that drive letter to the % CDROM% environment variable, and the drive letter will be imported to the registry. Give it a go and see for yourself! The end result should look something like this:
cmdow @ /HID @echo off FOR %%i IN (D E F G H I J K L M N O P Q R S T U V W X Y Z) DO IF EXIST %%i:\CD.txt SET CDROM=%%i: SET KEY=HKLM\SOFTWARE\Microsoft\Windows\CurrentVersion\RunOnceEx REG ADD %KEY% /V TITLE /D "Installing Applications" /f REG ADD %KEY%\001 /VE /D "Preparing Installation..." /f REG ADD %KEY%\001 /V 1 /D "%CDROM%\Software\prepare.cmd" /f REG ADD %KEY%\015 /VE /D "Alcohol 120 Percent" /f REG ADD %KEY%\015 /V 1 /D "%CDROM%\Software\alcohol\setup.exe /qn Reboot=Suppress" /f REG ADD %KEY%\015 /V 2 /D "REGEDIT /S %CDROM%\Software\alcohol\register.reg" /f REG ADD %KEY%\025 /VE /D "Diskeeper 8.0.478" /f REG ADD %KEY%\025 /V 1 /D "%CDROM%\Software\Diskeeper\DiskeeperPro_8.0.478.exe /s /v/qn" /f EXIT
http://unattended.msfn.org/unattended.xp/print/web/59/ (1 of 2)12/24/2005 8:42:42 PM
MSFN's Unattended Windows : RunOnceEx from CD
Other things to keep in mind
The %CDROM% environment variable isn't permanent, and only lasts during the session of when the cmd file is ran. Since we have the FOR statement and the REG ADD entries in one single cmd file, there is nothing else to worry about. However, if you run another different cmd file that accesses a file on the CD, you should include the FOR statement in that cmd file as well. Should you need a permanent environment variable, consider using an utility such as DetectCD.exe or setenv.exe.
Last updated 2005-12-19 12:18:38 by Alanoll
http://unattended.msfn.org/unattended.xp/print/web/59/ (2 of 2)12/24/2005 8:42:42 PM
MSFN's Unattended Windows : Windows Post-Installer
Windows Post-Installer
Many users of late have seen this as the next step in their CD creation process. Primarily because it adds features like selections and customization of appearance. It also has a built in editor to add to the list of programs. It may also be considered open source as it is written in HTML and Javascript. Things you'll need to do before getting started:
q q
Download a copy of WPI from it's homepage. Extract the downloaded ZIP file to either r A temporary folder for editing r If you're NOT installing everything from CD, then extract into $OEM$$1Install r If you are installing from CD, then extract it to a folder in your Windows Setup Source. Keep in mind, this is a REPLACEMENT for a normal method such as RunOnceEX and batch scripting, and so in that respect it will be called by Setup in the same manner. If you want to install everything at first logon, then read up on how Batch Scripting is executed.
Selecting the language of WPI
If you don't speak the language that WPI is currently in upon loading, click the Options link on the left and the very top option to change will be language. Select yours from the drop down box, and click SAVE at the bottom.
Adding Entries to WPI
Once you have it in your working folder download this config.js file and replace the one in the WPISCRIPTS folder. This will erase the currently loaded list of programs. If you however want to do it manually read the section below of editing entries. Navigate to your WPI folder, double click the file: WPI.HTA
q
On the left side, click the item saying Config
You should now see in the middle a screen similar to:
http://unattended.msfn.org/unattended.xp/print/web/62/ (1 of 4)12/24/2005 8:42:44 PM
MSFN's Unattended Windows : Windows Post-Installer
To get this exact screen, click the button at the bottom of the screen labelled ADD.
q
This will bring up a form like the following:
This form will be where we do all of the entering of the commands and grouping and such. In the box labelled NAME enter the name of your program.
http://unattended.msfn.org/unattended.xp/print/web/62/ (2 of 4)12/24/2005 8:42:44 PM
MSFN's Unattended Windows : Windows Post-Installer
The Description box is the description that is displayed when the mouse hovers over this program on the main page. If this is a program that MUST be installed before another program, be sure to put a number in the Order box. 1 will be executed before 2 and so on. This ONLY works if they are in the same group. Check the Default box if you want it to be installed by default. Check the Forced box if you don't want the user to even have a choice on installing it. The Category drop down box is where you specify what category you want it to be under. If the category is not listed, select other and type in the box what you would like it to be in. You MUST have a category other then NONE selected for it to be displayed. The box COMMAND 1 is where you will enter then actual instruction to execute the setup program. This can be copy pasted from batch script or RunOnceEX. If taken from RunOnceEX, you ONLY want to copy the portion that is within the quotes. If there are any consecutive commands such as taskkill's or deleting shortcuts that you will like executed following COMMAND 1's execution enter them in the remaining COMMAND # boxes.
q
When you are done entering this entry, click the SAVE button at the bottom. It will bring you back to the start page of WPI and displaying how it will look during normal execution. Return to the Config screen and follow these steps untill you have completely entered your programs.
Editing/Deleting Entries to WPI
Editing entries is quite simple. Return to the Config screen. Instead of a barren screen with nothing on it, you will see a listing under navigation of all the programs entered thus far
Click the one you wish to edit, and it will appear just to the right. If you wish to delete this from WPI, simply click the delete link at the bottom of the form.
Finalizing for Production
Before burning it to CD, you may wish to HIDE the CONFIG and OPTIONS links.
http://unattended.msfn.org/unattended.xp/print/web/62/ (3 of 4)12/24/2005 8:42:44 PM
MSFN's Unattended Windows : Windows Post-Installer
To begin, click the Options link to bring up the options page. It should be similar to:
While we're on the topic, I'll also briefly cover some of the more useful options. In this box, type the order you want them to be displayed in. The first thing typed, will be the first category displayed. This will get you into the world of customization of WPI. This will simply change the background picture. This is where you will decide whether or not to show or hide the CONFIG and OPTIONS links. If you don't like the default mouse over description box, this is where you will change. Unfortunately, it is in pure CSS and must be entered as such. Specify the number of programs to be installed in each instance of the RunOnceEX window. If you have more then the number specified, then they will be split into two or more windows. This option is useful for Unattended installs, but still retain the functionality of selection during setup. The timer will countdown, and when it reaches zero, WPI will install the checked items. Typically, WPI will sort the install process by name, regardless of category. If you want them installed by category, then mark the YES radio button.
Last updated 2005-12-24 20:24:41 by Alanoll
http://unattended.msfn.org/unattended.xp/print/web/62/ (4 of 4)12/24/2005 8:42:44 PM
MSFN's Unattended Windows : Windows Installer Helper Utility
Windows Installer Helper Utility
WIHU is very useful if you want your RunOnceEX/Batch Script replacement to flow seamless with normal look of Windows Setup. It matches the look of the Setup dialogs that you would normally see. Before getting started, I MUST stress that this page will only go as far as setting up the programs in a BASIC fashion. It will NOT cover any of the advanced topics. The INSTALL.INI that is included in the WIHU is well documented and is well worth the read. It goes in great depth in covering the boolean expressions to conditionally deselect an entry at runtime. WIHU Homepage | Direct Download
Creating our own listing of Programs
Before getting started, I recommend that you start with a empty INI file. The INI file is just a TEXT file with the extension of INI. For an editor, NOTEPAD is does the job just fine.
I will be referring to the above image to describe what the INI sections do. The following is the INI file that will create the above listing:
[Windows System Files] ; Sub command 0 description.0=Windows Media Player 9 (Current Version is %wmp.dll.version%) command.0=Wmp9\MPSetupXP.exe /Q:A /R:N selected.0 = true ; Sub command 1 description.1=DirectX 9.0b Driver command.1=DirectX9b\DX9NTopk.exe selected.1 = true ; Sub command 2 description.2 = Microsoft .NET Framework 1.1 command.2 = %systemroot%\system32\msiexec.exe /i NetFramework\netfx.msi /qb selected.2 = true
[TweakUI 2.10 Powertoy] description.0 = Windows XP Shell-Tweaker command.0 = %systemroot%\system32\msiexec.exe /i PowerToys\TweakUI.msi /qb selected.0 = true [Sun Java VM 1.4.2] description.0 = Java Virtual Machine 1.4.2 command.0 = SunJava\j2re-1_4_2_04-windows-i586-p.exe /s /v"/qn ADDLOCAL=jrecore IEXPLORER=1" selected.0 = true
Using the example INI file, in conjunction with the already displayed image, let's commence with describing what's happening.
http://unattended.msfn.org/unattended.xp/print/web/61/ (1 of 2)12/24/2005 8:42:45 PM
MSFN's Unattended Windows : Windows Installer Helper Utility
[Entry Title]
In normal INI files, this would be called a SECTION label. In WIHU, it's the same concept. Whatever is within the [] will be the title for the section. In the examples, [Sun Java VM 1.4.2] is displayed as Sun Java VM 1.4.2 and is the head of a tree. This will be the description shown when displaying this item. It will be displayed in the section labeled by the [] above it. To have multiple commands under the tree, increment the .x. The first entry should be description.0 This is the actual command to be executed. It can be copied directly from your Batch Script, or the quoted portion from your RunOnceEX file. The first entry should be command.0 This will signify if this entry is selected by default. The possible values are 1 or 0. The first entry should be selected.0
description.x
command.x
selected.x
One thing to keep in mind, is that the three .x values are connected. So all the .1's is values for that entry. The value of x is reset with each new section ( [] ). When you're done editing, save the file as INSTALL.INI in the same directory as the WIHU executable.
Additional Functions of WIHU
Though I won't go into detail on these functions, I will briefly describe what WIHU can do. WIHU has the ability to create/modify users, change the computer name, workgroup, registered owner, and organization. As an added incentive to do things on your own, open the Run box, point it to the WIHU executable. Before pressing OK, add /? and read about the available command line options, including being able to specify a LOG file and change the path to the INI file.
Further Help
If you require further assistance, please check out the WIHU Homepage or the WIHU Forum.
Last updated 2005-12-20 15:10:06 by Alanoll
http://unattended.msfn.org/unattended.xp/print/web/61/ (2 of 2)12/24/2005 8:42:45 PM
MSFN's Unattended Windows : XPlode
XPlode
XPlode was the original program that replaced RunOnceEX and Batch scripting. It's driven completely by an XML file, which means you can open it in any editor that supports highlighting and find problems easily, and lets the user completely control it's look. It has the ability to "merge" with the WINNTBBU look, as well as remain independent. While the first write of this page was very extensive, it now pales in comparison to the PDF file included in the XPlode 4 release. The PDF is very detailed with what each tag does in the XML file, so please read that. XPlode Homepage
Last updated 2005-12-19 14:49:57 by Alanoll
http://unattended.msfn.org/unattended.xp/print/web/60/12/24/2005 8:42:45 PM
http://unattended.msfn.org/unattended.xp/image/view/107/
http://unattended.msfn.org/unattended.xp/image/view/107/12/24/2005 8:43:22 PM
MSFN's Unattended Windows : Modified System Files Introduction
Modified System Files Introduction
This section will cover how to use modified system files. We will be replacing the files directly on the disc, so that they are installed as normal files and active immediately. Unsigned Visual Styles - Ever want to install a visual style that's not one of the ones provided by Microsoft? Then this page is for you. More Concurrent Connections - With the latest Service Pack for Windows XP, Microsoft put a limit of the maximum number of connections that can be made a second. This page will show you how to increase that limit. Windows File Protection - Have you tried to replace a file on the system, and it either doesn't work, or you get a window wanting the Windows CD to replace the file? Let's get disabling of that shall we? Other Modified Files - If for some reason, there's another file you want to replace on the Windows CD that's used by setup, then this will show you the basic steps to do it. Unsigned Visual Styles | More Concurrent Connections | Windows Files Protection | Other Modified Files
Last updated 2005-12-21 21:26:20 by Alanoll
http://unattended.msfn.org/unattended.xp/print/web/68/12/24/2005 8:42:46 PM
MSFN's Unattended Windows : Unsigned Visual Styles
Unsigned Visual Styles
The file UXtheme.dll is perhaps one of the most replaced files in Windows. It's purpose is to allow visual styles downloaded from such sites as ThemeXP.org to be used like the normal visual styles distributed with Windows. This will also allow you to avoid buying StyleXP which does the exact same thing as replacing UXtheme.dll will do. If you do not wish to use nLite to hack your uxtheme.dll file, I have included prehacked and ready to go files to put on your CD/ DVD. Look at the bottom of the page for links.
Hacking the file
For this, and to avoid you having to find the UXtheme.dll file for your specific version of Windows, this page will walk you through it using nLite.
q
Start up nLite, and click next till you reach this screen:
Deselect everything except Options.
q
Click next, and at the following screen click the Browse button and select your Windows Setup Source.
http://unattended.msfn.org/unattended.xp/print/web/67/ (1 of 3)12/24/2005 8:42:47 PM
MSFN's Unattended Windows : Unsigned Visual Styles
You should be presented with this screen, and uncheck everything to start with:
http://unattended.msfn.org/unattended.xp/print/web/67/ (2 of 3)12/24/2005 8:42:47 PM
MSFN's Unattended Windows : Unsigned Visual Styles
As we're dealing with UXtheme modification, check the following option.
After checking the box, click the next button. Click Yes at the prompt to start the process. It should only take a moment. Click Next, then Finish. Congratulations. You've completed and your Windows Source is ready to install.
Final Notes
As you may notice, there are many more options within nLite that you can use. In fact, you could do the TCP patch, the WFP patch, and the UXtheme patch all in one step. This guide just breaks it up.
Prehacked Files
Select the version of your OS, and download the proper one. Replace the current file in your I386 folder with the one you download here. ALL are for use with an english version of windows. Windows XP SP1 | Windows XP SP2 | Windows XP SP2 with KB319740 Windows XP 64bit | Windows Server 2003
Last updated 2005-12-24 20:09:14 by Alanoll
http://unattended.msfn.org/unattended.xp/print/web/67/ (3 of 3)12/24/2005 8:42:47 PM
MSFN's Unattended Windows : More Concurrent Connections
More Concurrent Connections
The file TCPIP.SYS in Service Pack 2 for Windows XP is responsible for the limiting of concurrent connections. This usually affects programs such as online multiplayer games (where the number of users is massive) or download programs. In any case, other people just don't like having such a small limit. The current limit is 10 Concurrent Connections within a second. Let's change that. At the bottom of the page, you'll find prepatched versions of this file.
Hacking the file
For this, and to avoid you having to find the TCPIP.SYS file for your specific version of Windows, this page will walk you through it using nLite.
q
Start up nLite, and click next till you reach this screen:
Deselect everything except Options.
q
Click next, and at the following screen click the Browse button and select your Windows Setup Source.
http://unattended.msfn.org/unattended.xp/print/web/65/ (1 of 3)12/24/2005 8:42:48 PM
MSFN's Unattended Windows : More Concurrent Connections
You should be presented with this screen, and uncheck everything to start with:
http://unattended.msfn.org/unattended.xp/print/web/65/ (2 of 3)12/24/2005 8:42:48 PM
MSFN's Unattended Windows : More Concurrent Connections
As we're dealing with TCP modification, check the following option, on the second tab, and type in the number you wish. Recommended is 10. In reality, if you have 100 connections within a second, there's usually something wrong. You can increase this number however if that's your wish.
After checking the box, click the next button. Click Yes at the prompt to start the process. It should only take a moment. Click Next, then Finish. Congratulations. You've completed and your Windows Source is ready to install.
Final Notes
As you may notice, there are many more options within nLite that you can use. In fact, you could do the TCP patch, the WFP patch, and the UXtheme patch all in one step. This guide just breaks it up.
Prepatched Files
Two prepatched versions of this file are available, both for Windows XP Service Pack 2. They have been patched to 100 connections. Windows XP Service Pack 2 | Windows XP Service Pack 2 with KB
Last updated 2005-12-24 20:04:26 by Alanoll
http://unattended.msfn.org/unattended.xp/print/web/65/ (3 of 3)12/24/2005 8:42:48 PM
MSFN's Unattended Windows : Windows File Protection
Windows File Protection
The file sfc_os.dll is responsible for the Windows File Protection. When you try to replace a protected file/folder, you'll see one of these prompts:
If you really meant to replace the file, then a simply press of Cancel solves the problem. What if you didn't want to take the time to press Cancel or the protected file is already in the DLLCACHE folder, then read on to disable WFP. If you're one of those people that want a prepatched version, scroll to the bottom of the page for your files.
Hacking the file
For this, and to avoid you having to find the sfc_os.dll file for your specific version of Windows, this page will walk you through it using nLite.
q
Start up nLite, and click next till you reach this screen:
http://unattended.msfn.org/unattended.xp/print/web/66/ (1 of 4)12/24/2005 8:42:49 PM
MSFN's Unattended Windows : Windows File Protection
Deselect everything except Options.
q
Click next, and at the following screen click the Browse button and select your Windows Setup Source.
You should be presented with this screen, and uncheck everything to start with:
http://unattended.msfn.org/unattended.xp/print/web/66/ (2 of 4)12/24/2005 8:42:49 PM
MSFN's Unattended Windows : Windows File Protection
As we're dealing with WFP modification, check the following option
After checking the box, click the next button. Click Yes at the prompt to start the process. It should only take a moment. Click Next, then Finish. Congratulations. You've completed and your Windows Source is ready to install.
If you wish to Enable WFP
Say you just wanted the ability to disable WFP, but still want the option to enable it, then it's as simple as setting a registry key and restarting the system. The key in question is called SFCDisable, and is located at
HKLM\SOFTWARE\Microsoft\Windows NT\CurrentVersion\Winlogon
Change the value to 0x00000000 to enable and to 0xFFFFFF9D to disable. The following are prewritten REG files that you could apply to your RegTweaks file, or import on their own later.
;Re-enable WFP [HKEY_LOCAL_MACHINE\SOFTWARE\Microsoft\Windows NT\CurrentVersion\Winlogon] "SFCDisable"=dword:00000000
http://unattended.msfn.org/unattended.xp/print/web/66/ (3 of 4)12/24/2005 8:42:49 PM
MSFN's Unattended Windows : Windows File Protection
;Disable WFP [HKEY_LOCAL_MACHINE\SOFTWARE\Microsoft\Windows NT\CurrentVersion\Winlogon] "SFCDisable"=dword:FFFFFF9D
Final Notes
As you may notice, there are many more options within nLite that you can use. In fact, you could do the TCP patch, the WFP patch, and the UXtheme patch all in one step. This guide just breaks it up.
Prepatched Files
Just select your operating system, download and replace the current file in your I386 directory, and then apply one of the above registry tweaks. Windows XP RTM | Windows XP SP1 | Windows XP SP2 | Windows Server 2003
Last updated 2005-12-24 20:22:45 by Alanoll
http://unattended.msfn.org/unattended.xp/print/web/66/ (4 of 4)12/24/2005 8:42:49 PM
MSFN's Unattended Windows : Other Modified Files
Other Modified Files
Some of you may have the question of what if the file I have isn't one of the other three? Whether it be for a new boot image, or logon screen. If you get the error message, saying that a file couldn't be copied correctly during the textmode portion of setup, then this is your place as well. Download: ModifyPE 0.81 and save it in your SYSTEM32 directory for easy use later.
Follow the yellow brick road
For this example, I'll be using shell32.dll as the file I want to replace. Open a command prompt in the folder where your modified file is, and execute the following commands:
modifyPE.exe shell32.dll -c
then....
makecab shell32.dll
Having done that, you should have a compressed shell32.dl_ file (which was the purpose of using makecab). All you have to do now is copy shell32.dl_ to your i386 directory and overwrite when prompted. Because we used modifyPE on the shell32.dll file, this edits the CRC header so Windows Setup will no longer attempt to abort the file copy. Instead it will allow the file through without prompting anything. However, it will be logged in setuperr.log when Windows has finished installing, which will mention that the file isn't digitally signed. There's nothing to worry about as the original Microsoft file doesn't exist in either dllcache or on the CD, so there's no way it can be replaced back to its original version :-)
Final Notes
One thing to keep in mind, only MAKECAB the file if it was compressed to begin with on the original CD.
Last updated 2005-12-24 20:07:48 by Alanoll
http://unattended.msfn.org/unattended.xp/print/web/64/12/24/2005 8:42:49 PM
MSFN's Unattended Windows : Cosmetics Introduction
Cosmetics Introduction
Now that we have all the Unattendedness out of the way, let's start customizing our install. I will be covering topics ranging from setup itself, to when Windows is actually running. They are listed below.
The Setup Billboards are what are displayed during setup. They'd the screens that appear on screen, and in Windows XP and Windows 2003's case, they're "advertising" the features of the operating system.
The Boot Screen is shown upon system startup. All NT systems of them, and they're located in the ntoskrnl.exe file in your Windows directory. We'll be changing not only the imag, but also the scrollbar and colors use a program called Boot Editor. Unfortunately, this method does NOT work for Windows 2000. In fact, this method has ONLY been tried on Windows XP, so if it DOES work for you let me know so I can change this.
So you've replaced your UXTHEME.DLL but also want to include your favorite theme with Windows and have it active at startup? We'll create our own theme file for this. This method will NOT replace any files in your Windows Source, and only works in Windows XP and above.
You all see the Logon Screen but have you ever changed them? We'll look into changing both the Classic Logon and the Welcome Screen for Windows.
Most OEM manufactures such as Dell and HP have their information and logo in the System Properties dialogue box. How bout we add our own instead?
Setup Billboards | Boot Screens | Custom Themes | Logon Screen | OEM Information & Logo
Last updated 2005-12-21 21:35:34 by Alanoll
http://unattended.msfn.org/unattended.xp/print/web/79/12/24/2005 8:42:50 PM
MSFN's Unattended Windows : Setup Billboard Introduction
Setup Billboard Introduction
The Setup Billboards are displayed during setup, obviously. Since the advent of Windows XP, there are two different stles however. The Classic and the New.
The New Style Setup Billboards are present in Windows XP and Windows 2003. I'll be going through on how to change various aspects of the file, including changing images and fonts.
The Classic Style Setup Billboards are available for Windows 2000, XP, 2003 setup, but are only native on Windows 2000. To Enable them on XP and 2003, it's as easy as deleting a couple lines of text.
New Style Setup Billboards | Classic Style Setup Billboards
Last updated 2005-12-21 21:33:06 by Alanoll
http://unattended.msfn.org/unattended.xp/print/web/75/12/24/2005 8:42:51 PM
MSFN's Unattended Windows : New Style Setup Billboards Introduction
New Style Setup Billboards Introduction
The New Style Billboards allow loads of customizations. Read below to find out what this guide will cover. The first thing I'll cover is changing the Blue or Silver backgrounds of the billboards. We can replace it with anything we want, and give setup our own feel. This may be useful for companies who want to brand their setups. Next will be changing the remaining images, such as the Bullets and Windows logo in the upper Left. Changing the text without any visual help can seem daunting. Luckily visual help is what you'll find here. Each string of text has a picture associated with it, as well as a slideshow to illustrate its position during the setup process. Colors Colors Colors. After all the other customizations, the colors may no longer work with the new images. Let's change that. Background | Other Images to Change | Text | Colors
Last updated 2005-12-21 21:31:10 by Alanoll
http://unattended.msfn.org/unattended.xp/print/web/73/12/24/2005 8:42:52 PM
MSFN's Unattended Windows : New Style Setup Billboards Background Image
New Style Setup Billboards Background Image
One of the most common ways of editing the setup billboard is to remove that blue background. It can be replaced by almost any image. I'll be using ResEdit, so go download it yourself, and we can get started. Read the Reference page on compressed files, and save the extracted WINNTBBU.DLL file to a temp directory. Always use the same file version as that of your Windows version. Don't use a SP1 file for a SP2 OS basically.
Changing the image
q
Open up WINNTBBU.DLL in your resource editor, and select the image you wish to replace. Look below for a table of the corresponding resource numbers and descriptions. Once you have the bitmap resource selected, click the Replace button
In the Open window, select your replacement backgroud image. It can be a wallpaper found on your system, or simply an image you have created. The resolution should be a normal resolution such as 800x600 or 1024x768 etc, AND a BITMAP (BMP) image.
q
Once you're done editing the file click the SAVE button
The file should be saved as WINNTBBU.DLL in your I386 directory.
q
Once saved, you may exit ResEdit. Go back to the compressed files, and read the section on makecab and do what it says. After using makecab on the WINNTBBU.DLL file, copy BOTH the .DLL and the .DL_ files into your I386 directory, replacing any already there.
Below you will find a table with the descriptions of the bitmap resource numbers
Resource #
103
Description
The True Color background image used during Windows XP Setup
http://unattended.msfn.org/unattended.xp/print/web/71/ (1 of 2)12/24/2005 8:42:53 PM
MSFN's Unattended Windows : New Style Setup Billboards Background Image
153 123 163
This image is in 16bit incase the VGASAVE driver fails to load for Windows XP Setup The True Color background image used during Windows 2003 Setup This image is in 16bit incase the VGASAVE driver fails to load for Windows 2003 Setup
Previewing the Change
You have three options to preview your Background change. Two of which involve using the Windows Setup routine.
q
Use a program by jcarle to preview it. It's called XPreview and requires the .NET Framework to be installed. Upon installing the little program, start it up. Click on the File Menu at the top, select Open, and then open your modified WINNTBBU.DLL file. It should then appear in the middle of the program.
After replacing the original files in i386, double click on WINNT32.EXE. This will cause SETUP to initiate. It will stop on the first screen, however, in the back you should see your modifications. Start up a virtual machine and let setup run through untill it reaches the GUI portion, and then you should see your modified backgroud image.
Last updated 2005-12-21 18:59:23 by Alanoll
http://unattended.msfn.org/unattended.xp/print/web/71/ (2 of 2)12/24/2005 8:42:53 PM
MSFN's Unattended Windows : New Style Setup Billboards Other Images
New Style Setup Billboards Other Images
As you may have noticed, the prior page simply changed the backgroud, but what about the other images? The Windows logo in the upper left, or the bullets or even the "animated" images at the bottom right will all be covered on this page. Read the Reference page on compressed files, and save the extracted WINNTBBU.DLL file to a temp directory. Always use the same file version as that of your Windows version. Don't use a SP1 file for a SP2 OS basically. Windows Logo | Bullets | Animated Progress Bar | Previewing the Change
Windows Logo
This section will cover taking care of the Windows Logo in the upper left of the screen.
Open up WINNTBBU.DLL in your resource editor, and select the image you wish to replace. Look below for a table of the corresponding resource numbers and descriptions. Once you have the bitmap resource selected, click the Replace button
And select the image you wish to replace it with. If you do not wish to have a logo there (not visible) you have two options: r Replace the image with a 1x1 image. This just gives the impression it's not there as only a pixel is displayed.
r
Delete the resource altogether. Select the image to delete, and press the delete button
Once you're done editing the file click the SAVE button
http://unattended.msfn.org/unattended.xp/print/web/72/ (1 of 6)12/24/2005 8:42:55 PM
MSFN's Unattended Windows : New Style Setup Billboards Other Images
The file should be saved as WINNTBBU.DLL in your I386 directory.
q
Once saved, you may exit ResEdit. Go back to the compressed files, and read the section on makecab and do what it says. After using makecab on the WINNTBBU.DLL file, copy BOTH the .DLL and the .DL_ files into your I386 directory, replacing any already there.
Below you will find a table with the descriptions of the logo resource numbers
Resource #
100 101 102 150 151 152 120 121 122 160 161 162
Description
The True Color bitmaps used during Windows XP Setup These appear the same as the above bitmaps, except these have an alpha transperancy. These are used during Windows XP Setup The True Color bitmaps used during Windows 2003 Setup These appear the same as the above bitmaps, except these have an alpha transperancy. These are used during Windows 2003 Setup
Bullets
This section will cover taking care of the text next to the bullets on the left side of the screen.
Open up WINNTBBU.DLL in your resource editor, and select the image you wish to replace. Look below for a table of the corresponding resource numbers and descriptions. Once you have the bitmap resource selected, click the Replace button
http://unattended.msfn.org/unattended.xp/print/web/72/ (2 of 6)12/24/2005 8:42:55 PM
MSFN's Unattended Windows : New Style Setup Billboards Other Images
And select the image you wish to replace it with. If you do not wish to have a logo there (not visible) you have two options: r Replace the image with a 1x1 image. This just gives the impression it's not there as only a pixel is displayed.
r
Delete the resource altogether. Select the image to delete, and press the delete button
Once you're done editing the file click the SAVE button
The file should be saved as WINNTBBU.DLL in your I386 directory.
q
Once saved, you may exit ResEdit. Go back to the compressed files, and read the section on makecab and do what it says. After using makecab on the WINNTBBU.DLL file, copy BOTH the .DLL and the .DL_ files into your I386 directory, replacing any already there.
Below you'll find the order in which the bullets are displayed. The first image is a task that has been completed, the second is an uncompleted task, and the third is the current task. The resource numbers also go in this order, from low to high.
http://unattended.msfn.org/unattended.xp/print/web/72/ (3 of 6)12/24/2005 8:42:55 PM
MSFN's Unattended Windows : New Style Setup Billboards Other Images
Below you will find a table with the descriptions of the logo resource numbers
Resource #
104 105 109 154 155 156 124 125 126 164 165 166
Description
The True Color bitmaps used during Windows XP Setup
The 16bit equivalent to the True Color bitmaps for Windows XP Setup
The True Color bitmaps used during Windows 2003 Setup
The 16bit equivalent to the True Color bitmaps for Windows 2003 Setup
Animated Progress Bar
This section will cover taking care of the progress bar scrolling in the bottom right corner of the screen.
Open up WINNTBBU.DLL in your resource editor, and select the image you wish to replace. Look below for a table of the corresponding resource numbers and descriptions. Once you have the bitmap resource selected, click the Replace button
And select the image you wish to replace it with. If you do not wish to have a logo there (not visible) you have two options: r Replace the image with a 1x1 image. This just gives the impression it's not there as only a pixel is displayed.
r
Delete the resource altogether. Select the image to delete, and press the delete button
Once you're done editing the file click the SAVE button
http://unattended.msfn.org/unattended.xp/print/web/72/ (4 of 6)12/24/2005 8:42:55 PM
MSFN's Unattended Windows : New Style Setup Billboards Other Images
The file should be saved as WINNTBBU.DLL in your I386 directory.
q
Once saved, you may exit ResEdit. Go back to the compressed files, and read the section on makecab and do what it says. After using makecab on the WINNTBBU.DLL file, copy BOTH the .DLL and the .DL_ files into your I386 directory, replacing any already there.
Below you'll find the order in which the individual images create the animated appearance. Basically, all it does is run through all 4 images, then goes backwards redisplaying the prior ones. So using the below table as an example, it would go: 1,2,3,4,3,2,1 to create illusion of the animated image.
Below you will find a table with the descriptions of the logo resource numbers
Resource #
185 186 187 188 189 190 191 192 500 501 502 503 510 511 512 513
Description
The True Color bitmaps used during Windows XP Setup
The 16bit equivalent to the True Color bitmaps for Windows XP Setup
The True Color bitmaps used during Windows 2003 Setup
The 16bit equivalent to the True Color bitmaps for Windows 2003 Setup
Finishing Up
q
Read the page on compressed files, and read the section on makecab and do what it says. After using makecab on the WINNTBBU.DLL file, copy BOTH the .DLL and the .DL_ files into your I386 directory, replacing any already there.
Previewing the Change
You have three options to preview your Background change. Two of which involve using the Windows Setup routine.
q
Use a program by jcarle to preview it. It's called XPreview and requires the .NET Framework to be installed.
http://unattended.msfn.org/unattended.xp/print/web/72/ (5 of 6)12/24/2005 8:42:55 PM
MSFN's Unattended Windows : New Style Setup Billboards Other Images
Upon installing the little program, start it up. Click on the File Menu at the top, select Open, and then open your modified WINNTBBU.DLL file. It should then appear in the middle of the program.
After replacing the original files in i386, double click on WINNT32.EXE. This will cause SETUP to initiate. It will stop on the first screen, however, in the back you should see your modifications. Start up a virtual machine and let setup run through untill it reaches the GUI portion, and then you should see your modified backgroud image.
Last updated 2005-12-21 18:59:04 by Alanoll
http://unattended.msfn.org/unattended.xp/print/web/72/ (6 of 6)12/24/2005 8:42:55 PM
MSFN's Unattended Windows : New Style Setup Billboards Text
New Style Setup Billboards Text
This section will cover the text displayed on the screen. It will deal with changing the text, changing it's font and size, or removing it completely. Read the Reference page on compressed files, and save the extracted WINNTBBU.DLL file to a temp directory. Always use the same file version as that of your Windows version. Don't use a SP1 file for a SP2 OS basically. For the majority of this page, I'll be referencing the following image. I'll use it mainly to detail what I'm talking about and will be referencing it by COLOR.
Changing the Text | Changing the Font | Changing the Size | Previewing the Change
Changing the Text
Let's start changing that there text shall we?
q
Open up WINNTBBU.DLL in your resource editor, I recommend using Resource Tuner as it will be easier when typing in your new string. Doube click on the STRING header and the select the string index. It may be 1033 in ResEdit's case or just numbers incrementing starting at 1 in Resource Tuner's. Look below for links to the corresponding resource numbers and descriptions. Once you find the resource number corresponding to the text you wish to edit (from the links below), double click on the entry on the right, in this case 1
http://unattended.msfn.org/unattended.xp/print/web/70/ (1 of 8)12/24/2005 8:42:57 PM
MSFN's Unattended Windows : New Style Setup Billboards Text
The next screen should be a larger version of this
http://unattended.msfn.org/unattended.xp/print/web/70/ (2 of 8)12/24/2005 8:42:57 PM
MSFN's Unattended Windows : New Style Setup Billboards Text
Click the resource number you were looking for, and in the box at the bottom, type in your new text.
r
Keep in mind, that when typing words, seperate each word with a | like in the example below:
Windows |XP |Professional |sports |a |visual |design |that |combines |a |sleek |look.
The |should also be placed preceeding the word, not immediately after.
q
Once you're done editing the resource click the OK button
Continue editing the remaing strings untill you are satisfied. Click the SAVE button
Replace the original WINNTBBU.DLL file, and confirm the overwrite.
q
Once saved, you may exit ResEdit. Go back to the compressed files, and read the section on makecab and do what it says. After using makecab on the WINNTBBU.DLL file, copy BOTH the .DLL and the .DL_ files into your I386 directory, replacing any already there. Below you will find a links to the resource numbers grouped by OS. The following links will indicate the resource numbers to change the portions in the above image that are RED and YELLOW. Windows XP Professional | Windows XP Home | Windows 2003 Server The following table indicates the resource numbers for the areas in the image above that are GREEN.
Resource #
23 24 25 63 64
Description
"Collecting Information" Bullet Text "Dynamic Update " Bullet Text "Preparing Installation " Bullet Text "Finalizing Installation " Bullet Text "Collecting Information" Bullet Text
Now let's change the PURPLE area's text. The strings themselves are found in syssetup.dll and winnt32u.dll. Go back to the compressed files page and use the expand segment on these two files. The process for editing these two files, is EXACTLY the same as above with the exceptiong that the | are not required , so I won't be repeating it. I'll just be giving you the string numbers to edit.
Resource #
1179 1180
syssetup.dll Description
Changes the "Setup will Complete..." Text . This file is used by Setup during CDBOOT
http://unattended.msfn.org/unattended.xp/print/web/70/ (3 of 8)12/24/2005 8:42:57 PM
MSFN's Unattended Windows : New Style Setup Billboards Text
Resource #
1064 1065
winnt32u.dll Description
Changes the "Setup will Complete..." Text. This file is used by Setup during Windows
Changing the Font
q
Open up WINNTBBU.DLL in your resource editor, I recommend using Resource Tuner as it will be easier when typing in your new string. Doube click on the STRING header and the select the string index. It may be 1033 in ResEdit's case or just numbers incrementing starting at 1 in Resource Tuner's. Look below for links to the corresponding resource numbers and descriptions. Once you find the resource number corresponding to the text you wish to edit (from the links below), double click on the entry on the right, in this case 1
The next screen should be a larger version of this
http://unattended.msfn.org/unattended.xp/print/web/70/ (4 of 8)12/24/2005 8:42:57 PM
MSFN's Unattended Windows : New Style Setup Billboards Text
Click the resource number you were looking for, and in the box at the bottom, type in your new text.
r
The font that you use here, MUST be present and registered at the time of setup. If you wish to add a font, you will have to edit hivesft.inf and add the appropriate registry entries, then edit txtsetup.sif so they are copied over as part of setup. The text that you enter here MUST also be the EXACT name of the font. Not the filename, but the description; i.e. Comic Sans MS . To find out the font name, just open up a text editor and browse the font listing.
Once you're done editing the resource click the OK button
Continue editing the remaing strings untill you are satisfied. Click the SAVE button
Replace the original WINNTBBU.DLL file, and confirm the overwrite.
q
Once saved, you may exit ResEdit. Go back to the compressed files, and read the section on makecab and do what it says. After using makecab on the WINNTBBU.DLL file, copy BOTH the .DLL and the .DL_ files into your I386 directory, replacing any already there.
http://unattended.msfn.org/unattended.xp/print/web/70/ (5 of 8)12/24/2005 8:42:57 PM
MSFN's Unattended Windows : New Style Setup Billboards Text
The below resource numbers are color coded to represent their purpose according to the image at the TOP of the page.
Resource #
4 5 19
Description
Changes the font on the left side of the screen. The GREEN area. Changes the font on the top of the screen. The RED area. Changes the font of the main portion of the screen. The YELLOW area.
Changing the TextSize
q
Open up WINNTBBU.DLL in your resource editor, I recommend using Resource Tuner as it will be easier when typing in your new string. Doube click on the STRING header and the select the string index. It may be 1033 in ResEdit's case or just numbers incrementing starting at 1 in Resource Tuner's. Look below for links to the corresponding resource numbers and descriptions. Once you find the resource number corresponding to the text you wish to edit (from the links below), double click on the entry on the right, in this case 1
The next screen should be a larger version of this
http://unattended.msfn.org/unattended.xp/print/web/70/ (6 of 8)12/24/2005 8:42:57 PM
MSFN's Unattended Windows : New Style Setup Billboards Text
Click the resource number you were looking for, and in the box at the bottom, type in your new text.
q
Once you're done editing the resource click the OK button
Continue editing the remaing strings untill you are satisfied. Click the SAVE button
Replace the original WINNTBBU.DLL file, and confirm the overwrite.
q
Once saved, you may exit ResEdit. Go back to the compressed files, and read the section on makecab and do what it says. After using makecab on the WINNTBBU.DLL file, copy BOTH the .DLL and the .DL_ files into your I386 directory, replacing any already there.
The below resource numbers are color coded to represent their purpose according to the image at the TOP of the page.
Resource #
http://unattended.msfn.org/unattended.xp/print/web/70/ (7 of 8)12/24/2005 8:42:57 PM
Description
MSFN's Unattended Windows : New Style Setup Billboards Text
2 3 10 14 12 16
This effects the font size of the text on the left side. This effects the font size of the text on the top, or title area. This effects the font size of the text in the main area.
Previewing the Change
You have three options to preview your Background change. Two of which involve using the Windows Setup routine.
q
Use a program by jcarle to preview it. It's called XPreview and requires the .NET Framework to be installed. Upon installing the little program, start it up. Click on the File Menu at the top, select Open, and then open your modified WINNTBBU.DLL file. It should then appear in the middle of the program.
After replacing the original files in i386, double click on WINNT32.EXE. This will cause SETUP to initiate. It will stop on the first screen, however, in the back you should see your modifications. Start up a virtual machine and let setup run through untill it reaches the GUI portion, and then you should see your modified backgroud image.
Last updated 2005-12-21 21:09:02 by Alanoll
http://unattended.msfn.org/unattended.xp/print/web/70/ (8 of 8)12/24/2005 8:42:57 PM
MSFN's Unattended Windows : New Style Setup Billboards Colors
New Style Setup Billboards Colors
Ok, so you've changed the Background image, and possibly the text, but now the White Text just doesn't seem to be working out too well now. Or perhaps the green progress bar, just clashes with everything else? We'll be using a program that will HEX edit key positions automatically for you, to change the colors. Download it below. Download: BBU Color Changer Read the Reference page on compressed files, and save the extracted WINNTBBU.DLL file to a temp directory. Always use the same file version as that of your Windows version. Don't use a SP1 file for a SP2 OS basically.
Changing the Colors
After downloading the BBU Color Changer, execute the SFX file to extract it to a directory. Just type in the box where you want it.
q
Start up the BBU Color Changer, and you should see a box similar to:
Click the Browse button, and navigate to your expanded WINNTBBU.DLL file you created by reading the reference page Compressed Files. The four colors you can change should be self explanatory, but let's look at them anyway.
r
Text Color - Refers to all of the text color, regardless of position. This will change ALL the text's color. Hilight Text Color - Refers to the color of the current process being executed listed on the right side of the screen. Text Shadow - Refers to the shadow shown on the "title" text, in the image below the "An exciting new look" text.
Progress Bar - Refers to the color of the progress bar.
Click the Edit Color button, and a standard color selection screen will appear. Select your color and click OK. Continue through the rest of the colors you wish to change. When you're done, click the Apply button. Close the BBU Color Changer. Go back to the compressed files, and read the section on makecab and do what it says.
http://unattended.msfn.org/unattended.xp/print/web/69/ (1 of 2)12/24/2005 8:42:58 PM
MSFN's Unattended Windows : New Style Setup Billboards Colors
After using makecab on the WINNTBBU.DLL file, copy BOTH the .DLL and the .DL_ files into your I386 directory, replacing any already there.
Previewing the Change
You have three options to preview your Background change. Two of which involve using the Windows Setup routine.
q
After replacing the original files in i386, double click on WINNT32.EXE. This will cause SETUP to initiate. It will stop on the first screen, however, in the back you should see your modifications. Start up a virtual machine and let setup run through untill it reaches the GUI portion, and then you should see your modified backgroud image.
Last updated 2005-12-24 20:04:55 by Alanoll
http://unattended.msfn.org/unattended.xp/print/web/69/ (2 of 2)12/24/2005 8:42:58 PM
MSFN's Unattended Windows : Classic Style Setup Billboards
Classic Style Setup Billboards
This should really be attributed to MStest as he was the first to write on this subject. However, since then, another forum user hp38guser added the ability to increase the resolution and color depth during Setup. This process will change the billboards from the blue/grey still that is found in Windows XP and Windows 2003 setups to the boxes found in Windows 2000 setup. It won't alter the setup process in anyway, just the look of it. It will look like below.
Enabling the Classic Billboards
This step is simple.
q
q q
Delete the files: r winntbbu.dll r winntbbu.dl_ Now, open up txtsetup.sif. Find all instances of winntbbu.dll, and delete the ENTIRE line that it's on. Do the same for the file dosnet.inf, and delete all instances winntbbu.dll you find in there as well.
Changing the resolution & Color Depth
This section is entirely optional in this process. It will only allow you to change the background to a higher resolution and color depth during setup. Add the following six lines into the hivesys.inf file, located in the i386 directory of your Windows Setup Source. Add them, just after the [AddReg] entry.
HKLM,"SYSTEM\CurrentControlSet\Services\VgaSave\Device0","DefaultSettings.BitsPerPel",0x00010001,32 HKLM,"SYSTEM\CurrentControlSet\Services\VgaSave\Device0","DefaultSettings.XResolution",0x00010001,1024 HKLM,"SYSTEM\CurrentControlSet\Services\VgaSave\Device0","DefaultSettings.YResolution",0x00010001,768 HKLM,"SYSTEM\CurrentControlSet\Control\Video\{23A77BF7-ED96-40EC-AF06-9B1F4867732A}\0000","DefaultSettings. BitsPerPel",0x00010001,32 HKLM,"SYSTEM\CurrentControlSet\Control\Video\{23A77BF7-ED96-40EC-AF06-9B1F4867732A}\0000","DefaultSettings. XResolution",0x00010001,1024 HKLM,"SYSTEM\CurrentControlSet\Control\Video\{23A77BF7-ED96-40EC-AF06-9B1F4867732A}\0000","DefaultSettings. YResolution",0x00010001,768
The above will set the resolution to 1024x768 with a color depth of 32bits. If you wish to change the resolution, change the corresponding numbers. Keep in mind however, that resolutions 1280x1024 and above are limited to 16bit colors.
Changing the background
Now comes the easy part, in terms of changing the screen. Simply create a image at 800x600 with 256 colors (unless you changed the resolution and color depth above).
http://unattended.msfn.org/unattended.xp/print/web/74/ (1 of 2)12/24/2005 8:42:59 PM
MSFN's Unattended Windows : Classic Style Setup Billboards
Save the file as setup_w.bmp if you're using Windows XP or setup_s.bmp if using Windows 2003 and replace the original in your i386 directory.
Last updated 2005-12-21 13:29:03 by Alanoll
http://unattended.msfn.org/unattended.xp/print/web/74/ (2 of 2)12/24/2005 8:42:59 PM
MSFN's Unattended Windows : Boot Screens
Boot Screens
Alrighty, let's get some terms and whatnot out of the way. The Boot Screen image, is actually a resource located in the Windows kernel file ntoskrnl.exe. Now comes the complicated part, there are 4 unique kernel files that Windows uses:
q q q q
ntoskrnl.exe - Windows Single Processor Kernel ntkrnlmp.exe - Windows Multi Processor Kernel ntkrnlpa.exe - Windows Single Processor Kernel with more then 3 GB of RAM ntkrpamp.exe - Windows Multi Processor Kernel with more then 3 GB of RAM
AMD Processors as of the time of this writing, are ALL considered Single Processor systems, where as Intel Pentium 4 processors WITH Hyperthreading are Multi Processors and all NON Hyperthreaded processors are Single. I'll be covering how to make your CD/DVD usable across single processor and multi processor systems. Before proceeding, you will need to download Boot Editor below. Download: Homepage | Download
Preparing to Create the Kernel File
First things first, extract the Boot Editor archive to a folder of your choosing, and attempt to execute. If you get an error about a missing file, you're most likely needing msvbvm60.zip. Extract both those archives into the same folder as Boot Editor, and you should be good to go.
q
Upon first getting the program running, you'll be confronted with this screen:
Press NO as I'll be telling you want to do. If you're interested in reading it later, it's the readme file in the Boot Editor directory.
q
The next screen will be:
You can safely click CLOSE. It won't harm your system, and you won't screw up any files.
q
Welcome to the main screen of Boot Editor. It should be similar to:
http://unattended.msfn.org/unattended.xp/print/web/51/ (1 of 5)12/24/2005 8:43:00 PM
MSFN's Unattended Windows : Boot Screens
Click the File menu and select New Boot Screen. This window should appear:
In the box, type in just a name for your bootscreen. This will be the filename that it's saved under.
q
Now we're going to change the images. The latest version of the Service Pack 2 kernel, has only 4 bitmaps inside, where as the prior version including Windows 2003's kernel have more. You'll understand what the images go to, as in the dropdown box are descriptions for each image.
Once you have selected the image you wish to replace, click the Load Image button at the top
and select YOUR image that you want to replace the original with. When you replace the Main - #1 image, also press the << Move button to correct the color pallete of the file.
http://unattended.msfn.org/unattended.xp/print/web/51/ (2 of 5)12/24/2005 8:43:00 PM
MSFN's Unattended Windows : Boot Screens
If say you want to move the progress bar animation, when viewing the Main - #1 image, click and drag the progress bar image up and down. You CAN NOT move it left or right. Let's save this for either distribution online, or incase you want to back it up. Press the Make button located at the top of the screen.
The following screen will let your more precisely save the file.
r r
If you want to change the name, double click the name tag, and type. If you're modifing one of the older kernels which still has all of the different versioning images (Profession, Home, Server, Media Center, etc.), here is where you can remove them if you wish. This will not cause an error, they just won't display like they normally would. Under the column Put In, double click and select No.
Click OK when you're done, then click OK on the confirmation. The file you just created is really just a zip file that you can upload so others may use your same images. It's saved in your Boot Editor directory under the name you called it, with the extension bootscreen.
Creating the actual EXE file
Now to actually create the kernel file. As we'll be creating both the single processor and multi processor kernels we're gonna need to do alittle bit of copy paste, and renaming.
q
Locate these two files in your Windows Setup Source
r r
ntoskrnl.ex_ ntkrnlmp.ex_
These files are currently compressed, so read this page on how to take care of that.
q
Once you have expanded those two files, go into your system32 directory located within your Windows directory. Rename the current ntoskrnl.exe to ntoskrnl.bak.
http://unattended.msfn.org/unattended.xp/print/web/51/ (3 of 5)12/24/2005 8:43:00 PM
MSFN's Unattended Windows : Boot Screens
q
Rename one of your expanded files from your Windows Source to ntoskrnl.exe into your system32 directory. Back in Boot Editor, press the TEST button, right next to the MAKE button. You will be presented with this screen:
Press NO as where not really testing it.
q
The next box, is just informing you where it's creating the new file and that if we were testing it, it'd be made default.
Press OK and continue. Press OK on the concluding screen.
q
Now back in the system32 directory, copy the NewBoot.exe file to the $$ within your $OEM$. For more information read about the distribution folders. Rename the file to singkrnl.exe if you used the single processor file, or dualkrnl.exe if you used the other one. Remember where you save it, you'll need it later. Repeat the last few steps with the other kernel file, and copy it to the same directory renaming to the name you didn't use on the other one.
Creating the Batch File to select the proper kernel
The following batch file, is just a simple script that reads the NUMBER_OF_PROCESSORS variable from the registry and then selects the proper kernel file based on it.
FOR /F "tokens=3 delims= " %%A IN (\'REG QUERY "HKLM\SYSTEM\ControlSet001\Control\Session Manager \Environment" /v NUMBER_OF_PROCESSORS\') DO SET NUMBER_OF_PROCESSORS=%%A bootcfg /copy /D "Windows XP Professional" /ID 1 if %NUMBER_OF_PROCESSORS%==2 goto DUAL REM ----For Single proc bootcfg /RAW "/Kernel=singkrnl.exe" /A /ID 2 goto End :DUAL REM ----For Multiprocess/Hyperthread proc bootcfg /RAW "/Kernel=dualkrnl.exe" /A /ID 2 :End bootcfg /Timeout 2 bootcfg /Default /ID 2
What this script is in reality doing, is making a copy of the original entry (which should be the one for Windows) and calls it Windows XP Professional. It then appends the /kernel entry to use a different kernel file, and then sets the delay to 2 seconds incase something doesn't work, and then sets the new kernel as default. If you wish to use a different name for yoru kernel files, I'm sure you can see where to change it. If you wanted a different timeout left, just change the number. If you don't want a timeout, enter 0. Save this batch file as bootscreen.cmd and save it in your distribution folders. Enter a line in your install routine to execute the batch file. Such as adding
http://unattended.msfn.org/unattended.xp/print/web/51/ (4 of 5)12/24/2005 8:43:00 PM
MSFN's Unattended Windows : Boot Screens
[GUIRunOnce] "%systemdrive%\install\bootscreen.cmd"
To your WINNT.SIF file. If you already have an entry under [GUIRunOnce] then just copy the quoted portion below the one already present. The path is assuming bootscreen.cmd is saved in $OEM$\$1\install
Troubleshooting Boot Editor
Sometimes when I use Boot Editor for long periods of time, it will just stop responding. All you have to do is close it, and restart the program. Double click on your bootscreen file listed on the left, and continue.
Last updated 2005-12-24 19:58:34 by Alanoll
http://unattended.msfn.org/unattended.xp/print/web/51/ (5 of 5)12/24/2005 8:43:00 PM
MSFN's Unattended Windows : Themes
Themes
We're going to be setting setup to automatically load a Theme for the new install. The beauty of theme files, is that they not only control the Visual Style that is running, but it also saves the Icons, Colors, Sounds, Wallpaper, Screen Saver, and Cursors. Let's walk through how to create a theme file, and then everything you'll need to make it work.
Creating the theme file
First things first, set your Windows desktop to the appearance you desire, including Icons, sounds, screensaver, cursor and wallpaper.
q
Open up the Display Control Panel, and select the Themes tab.
Click the Save As button, and save your .theme file in $OEM$$$ResourcesThemes
There, see! That wasn't so hard.
Copying over the files so that it will work properly
Now comes the tricky part. If you used ANY nonstandard Windows visuals (cursors, icons, screensavers, etc.) then you're going to have to find out where they're placed. Most of the files should have been saved in your Windows directory, however if they're not, then you'll need to refer to the Distribution Folders page to figure out what directory the files go in. Now in distribution folder talk, %systemdrive%\Windows\ (your Windows directory) is equivalent to \$OEM$\$$\. Since this is the case, just recreate the SAME folder names as the source directories (if the files came from Media, create a new folder called Media in the $$ folder) and then copy the files you used into it.
http://unattended.msfn.org/unattended.xp/print/web/76/ (1 of 2)12/24/2005 8:43:01 PM
MSFN's Unattended Windows : Themes
This will be the case for the visual style, and it will be my example.
q
Navigate to your %systemdrive%WindowsresourcesThemes folder. Mine looks like this
This is where you will have to remember what visual style you selected. I selected Storm as my visual style, so what I'm going to do, is copy the ENTIRE Storm folder from this folder into $OEM$$$ResourcesThemes. This will cause the copied folder to return to it's original location during setup.
Do the same with your remaining files such as Sounds and Screensavers. Remember however, most likely you won't want to copy the entire folder but just the individual files you used.
Having Setup Use the theme file
By simply having setup copy over the files does NOT mean it will work that easily. However, we just need to add two line to the WINNT.SIF file.
[Shell] CustomDefaultThemeFile = "%WinDir%\Resources\Themes\MyTheme.theme"
Just copy the above two lines into your WINNT.SIF file at the bottom, and replace MyTheme.theme with the filename of the theme file you created at the beginning.
Last updated 2005-12-21 13:06:24 by Alanoll
http://unattended.msfn.org/unattended.xp/print/web/76/ (2 of 2)12/24/2005 8:43:01 PM
MSFN's Unattended Windows : Logon Screens
Logon Screens
The logon screens consist of both the Classic Logon screen, and the new Welcome Screen. The classic screen is one of the easiest to modify, as it's just changing a couple resources, however, the Welcome screen gets more complicated as it also consists of alittle HTML like script to tell of it's placement. For the Welcome screen however, I'm going to suggest using LogonStudio, however it's usage will not be described here. In time however, this page will be updated to reflect manual changing of the Welcome Screen. I will just be covering how to edit the Classic Logon screen, and how to get Windows to use either of the modified screens.
Editing the Classic Logon Screen
The Classic Logon screen is located in the file msgina.dll in your system32 directory. Open that file up in your favorite resource editor. I recommend Resource Tuner, but ResEdit will do you if you don't want to pay for Resource Tuner.
q
Open up msgina.dll in your resource editor, and select the image you wish to replace. Look below for a table of the corresponding resource numbers and descriptions. Once you have image resource selected, click the Replace button
And select the image you wish to replace it with. I recommend using the same dimensions as the original image, to avoid any potential conflicts.
q
Once your done editing the file, open the File menu and click Save As
and name it anything you want, just remember the name. Save it in your $OEM$$$system32 directory.
http://unattended.msfn.org/unattended.xp/print/web/78/ (1 of 2)12/24/2005 8:43:02 PM
MSFN's Unattended Windows : Logon Screens
Below you will find a table with the more common bitmap resource numbers and descriptions. The larger of the two images (dimension wise), is displayed when the logon dialogue is waiting for the Username and Password. The other is used when it is logging onto the system.
Resource #
103 101 107 128 129 130 131 132 133 134 135 145 147
Description
This is the progress bar that is displayed just below the main image. It's present across all versions. Windows XP Professional Edition main images Windows XP Home Edition main images Windows 2003 Standard Edition main images Windows 2003 Enterprise Edition main images Windows 2003 Datacenter Edition main images Windows 2003 Web Edition main images
Getting Windows to use the new Logon screens
Make sure before you proceed, that your Classic Logon file and your Welcome screen are saved in $OEM$\$$\system32 All this is going to require is a Registry tweak. For the Classic Logon screen, use
[HKEY_LOCAL_MACHINE\SOFTWARE\Microsoft\Windows NT\CurrentVersion\Winlogon] GinaDll="mygina.dll"
Replacing mygina.dll with the name of your Classic Logon file. For the Welcome screen, use
[HKEY_LOCAL_MACHINE\SOFTWARE\Microsoft\Windows NT\CurrentVersion\Winlogon] UIHost="%systemroot%\system32\dragon.exe"
Replacing dragon.exe with the name of your Welcome screen file. As you may guess, you could have just very well have placed your file in another directory, AS LONG AS the path in this registry tweak is correct. If the path to the Welcome screen is incorrect, it will then revert back to the Classic Logon screen, but the default one not the one you made. If you use the Classic Logon screen tweak, then the Welcome screen will become disabled, so you can't use both. You can however have both files on the system, you just can't use the GinaDLL tweak when you want to use the Welcome screen.
Last updated 2005-12-21 12:48:29 by Alanoll
http://unattended.msfn.org/unattended.xp/print/web/78/ (2 of 2)12/24/2005 8:43:02 PM
MSFN's Unattended Windows : OEM Information & Logo
OEM Information & Logo
You can import your customized OEM Information and Logo unattended, we'll show you how in this guide. To do this, you need to create 2 files - oeminfo.ini and oemlogo.bmp
oeminfo.ini
Open Notepad and Copy and Paste the following example, then edit it accordingly:
[General] Manufacturer=MSFN Unattended XP CD Model= [OEMSpecific] SubModel= SerialNo= OEM1= OEM2= [Support Information] Line1=Support Contact: johndoe@domain.com
Save it as oeminfo.ini
oemlogo.bmp
Create a new image with a pixel size of 180x114 (width x height), customize your logo to how you would want it to look, then save it as oemlogo.bmp. Its a good idea to keep it transparent so it blends into the color of the System Properties window!
Testing your OEM Information & Logo
Copy both files into your Windows System32 Folder (usually C:\Windows\System32\) and open up your System Properties box to see the changes. Edit your files again until you are happy with it.
Importing your OEM Information & Logo Automatically
We can use the $OEM$ Distribution folders to do this. Create a sub-folder called $$ if one doesn't exist already, then create another sub-folder within $$ called System32. For example: C:\XPCD\$OEM$\$$\System32\ Copy both oeminfo.ini and oemlogo.bmp to the System32 folder explained above. When Windows XP Setup is run, both of these files will be automatically copied to Windows' System32 directory, no matter what the Windows folder is called.
Conclusion
If you done everything correctly, your System Properties box should look something like this:
http://unattended.msfn.org/unattended.xp/print/web/77/ (1 of 2)12/24/2005 8:43:03 PM
MSFN's Unattended Windows : OEM Information & Logo
Last updated 2005-12-21 12:54:59 by Alanoll
http://unattended.msfn.org/unattended.xp/print/web/77/ (2 of 2)12/24/2005 8:43:03 PM
MSFN's Unattended Windows : Space Saving Tips
Space Saving Tips
Fancy freeing up approximately 185 MB of space by deleting un-needed folders? Folders considered safe to delete in your Windows Setup Source are: DOCS, VALUEADD, and SUPPORT. This will free up 22.3 MB or so. Let's go in further by navigating to the I386 directory with your Windows Setup Source. If you don't plan to use this CD to upgrade from a previous OS, you can delete the following folders: WIN9XMIG, WIN9XUPG and WINNTUPG. This will free up 37.6 MB If you have a localized language version of Windows in your own language, then you probably can also delete: LANG. This will free up approximately 99 MB (This may vary) As of Windows XP SP2, an extra folder known as cmpnents is added, with Tablet PC and .NET Framework 1.0 components which is also considered safe to delete (This folder may also contain Media Center components, which I'm unsure of as I don't personally use MCE). cmpnents. This will free up 25.2 MB If you are installing applications from the $OEM$ distribution folders, then you can run a search on your $OEM$ folders for any instmsia.exe and instmsiw.exe files. Delete any you find as you won't need them for Windows XP or 2003, because it already has an up-to-date version of Windows Installer 2.0.
Additional Links
nLite - A Windows Reduction Tool is usable with all NT based Windows. jdeboeck's Guide to Windows XP slimmed down to 185MB for Service Pack 1 only. gosh's Guide to Reducing Size of Source - compatible with all Windows versions.
Last updated 2005-12-18 23:28:55 by Alanoll
http://unattended.msfn.org/unattended.xp/print/web/57/12/24/2005 8:43:04 PM
MSFN's Unattended Windows : Creating a Multiboot CD/DVD
Creating a Multiboot CD/DVD
Want more then one version of Windows on a single CD? Curious as to how Microsoft makes some of its MSDN CD's? Multiboot CD/DVD's allow this and more. Not only can you have multiple versions of Windows on a singe disk, you can also include versions of Linux, Windows PE, or other utilities. Luckily enough for me, such a guide already exists on MSFN, and so I'll be linking to it. Remember that if you have any problems, feel free to post in the forum. Remember to Search. Flyakite's Multiboot Guide
Last updated 2005-12-18 22:51:39 by Alanoll
http://unattended.msfn.org/unattended.xp/print/web/56/12/24/2005 8:43:05 PM
MSFN's Unattended Windows : Member Created Applications
Member Created Applications
Ah! Now you get to see all the useful programs that you can use on your CD/DVD. They range from replacements for GUIRunOnce to Strippers. I'll attempt to group them into categories, unfortunately as with many great programs, they rarely stay in their own class. I have tried to link to the homepage of the project rather then the forum thread. If you ever recieve a problem, please search for the forum thread to report the error. If any links are missing to the homepages PM Alanoll in the forums, and it'll get corrected.
Hotfixes
XPCREATE | Forum
q
XPCREATE is a utility program that will combine an original XP distribution and assorted hotfixes and updates to produce an up-to-date XP Distibution CD. XPCREATE allows the user to define custon installations and setup programs, but it's main richness lies in the slipstreaming of most available updates and hotfixes, thus insuring the integrity of both the initial installation, and the physical CD media. Slipstreaming the latest hotfixes and updates is important in avoiding possible vulnurability attacks during the setup phase, and in avoiding the need to re-apply hotfixes after a windows component is added or removed.
Windows XP SP2 Update Pack | Forum
q
The purpose of this pack is to replace files on the Windows XP install CD (with SP2 integrated) with the updated files from hotfixes issued since the release of Service Pack 2. It is meant solely for WIndows XP Service Pack 2 and non other. If any problems arise from using this pack, please post in RyanVM's forum and ONLY in his forum , as support will be rendered there in a timely manner.
Application Installation Selection Utilities
XPlode
q
XPlode is a tool which aids installation of programs during a Windows 2000, XP or 2003 installation.
Windows Installation Helper Utility | Forum
q
WIHU is an easy to use tool for user account creation and software installation, i.e. it allows the user to select software which should or should not be installed. After selection is finished it runs the desired applications automatically. Automated software installation is by the way the main purpose of WIHU.
Windows Post-Installer | Forum
q
Windows Post-Install Wizard (WPI for short) is a hypertext application designed for giving users choice. While Windows XP offers many ways of customizing the setup process out of the box, its major drawback is the lack of being able to select which applications an end user may install. In the past, end users and administrators needed to either download the files manually, or create overly complex scripts that could only be used once. WPI allows you to create one image, which can then be custom configured, and optionally, automated, so that end users can install any applications.
kTool
q
AutoIT script for installing/selecting software.
Software Installation Selection
q
Installs.exe is similar in function to Installs.vbs, though right now is has more options than installs.vbs.
http://unattended.msfn.org/unattended.xp/print/web/58/ (1 of 3)12/24/2005 8:43:06 PM
MSFN's Unattended Windows : Member Created Applications
Application Installation Helpers
areSilentInstall
q
Say you want to use one Windows XP Unattend installation but have a different software configuration for every machine you got. You just have to burn one CD with all different sorts of software and to include areSilentInstall instead of RunOnceExec.bat in the XP CD.
Universal Switch Finder
q
This is a little program that can automatically determine which silent switches can be used with a setup file. Bare in mind however, that the listing may not be up-to-date or even contain what you're looking for.
RunOnceEX.cmd Creator
q
Easier way to create your own RunOnceEx.cmd if you're new to unattended installs. Also includes some default lines for well-known programs.
UnattendedXP
q
This app saves copies your files and saves locations. It will do everything in STEPS and copy the files as needed. Saving the Paths if you start over. Processing Hotfixes, Applications, and all the necessary steps to create your own backup XP CD with everything set up on install. No more installing, then spending countless hours setting all your programs up. Put the CD in and go take a shower.
Shrinking Source
nLite | Forum
q
nLite is a GUI for permanent Windows component removal by your choice. After removal there is an option to make bootable image ready for burning on cd or testing in virtual machines. So that means that with nLite you will be able to have Windows installation cd which on installation doesn't install, or even contain on cd, unwanted components.
OfficeShrink
q
This will shrink the source of Office 2K3, XP, and 2K!
jdeboeck's Batch Files
q
Similar to nLite in design, however these came first. The only problem with the as of late is that they do not support Service Pack 2 for Windows XP where as nLite does.
Misc.
Unattended Codec-Pack
q
You know that K-Lite Mega Codec pack? Think similar but pure codecs and no extras. This pack contains the more commonly used codecs out there and installs all of them for you.
RegTweakXP
q
The program can be used to build custom Registry tweak files for use on your Unattended CD, Tweaking your own Registry
http://unattended.msfn.org/unattended.xp/print/web/58/ (2 of 3)12/24/2005 8:43:06 PM
MSFN's Unattended Windows : Member Created Applications
on the fly, or exporting tweaks to single .reg files for whatever use you may have for them.
CDChanger
q
It ejects the CD and asks for the second or third CD, checks the label in every CD-ROM, finds out drive letter and if it is the write CD executes a file otherwise ejects and checks again until the write CD is inserted or cancel pressed (pressing cancel executes another file).
Bshrat the Sneaky's DriverPacks
q
These DriverPacks contains the most commonly found drivers on the market ready for use in your Windows installation. It's continually updated, and with this you'll never have to go hunting for drivers again.
XPreview
q
A small utility for previewing WINNTBBU.DLL. Originally intended to few other files as well, but support was never added.
Compression Bin
q
A GUI utility for makecab and modifype.
Last updated 2005-12-18 23:40:27 by Alanoll
http://unattended.msfn.org/unattended.xp/print/web/58/ (3 of 3)12/24/2005 8:43:06 PM
MSFN's Unattended Windows : Frequently Asked Questions
Frequently Asked Questions
Are files and folder names case-sensitive?
No. :-) (Some switches are case-sensitive though)
Last updated 2005-12-24 15:03:09 by Alanoll
How do I open and edit winnt.sif and *.cmd files?
Open Notepad. Either drag the file to the Notepad window, or use File > Open, change Files of Type to All Files, then browse to the file you want to edit. You may want to associate .sif and .cmd files with Notepad to save time.
Last updated 2005-12-24 15:02:55 by Alanoll
I don't have enough space to burn Windows XP with all the extras, what should I do?
See this page
I'm worried that the installation of my Pre-SP2 hotfixes may have clashed with older/newer files when I ran the hotfix batch, how can I verify that the hotfixes have been installed correctly?
QFECheck and read about it at the Microsoft Knowledge Base Q282784.
Last updated 2005-12-24 15:02:39 by Alanoll
Use a Microsoft command-line utility tool, known as QFECheck to verify that each hotfix is installed correctly. You can download
None of the files and folders I put in \$OEM$\$1\ copied over during install, have I missed something out?
You will need to change
Last updated 2005-12-24 15:02:06 by Alanoll
OemPreinstall=No
to
OemPreinstall=Yes
in the winnt.sif file.
Last updated 2005-12-24 15:04:15 by Alanoll
When I start Windows XP Setup from CD, I get the message:
You didn't copy the CD Ident files when you copied over your Windows XP files from the CD to C:\XPCD\ For SP1, those are: WIN51, WIN51IP, and win51ip.SP1 For SP2, those are: WIN51, WIN51IP, and win51ip.SP2
Last updated 2005-12-24 14:57:07 by Alanoll
http://unattended.msfn.org/unattended.xp/print/list/faq/12/24/2005 8:43:06 PM
MSFN's Unattended Windows : Windows Setup Timeline
Windows Setup Timeline
This timeline shows Windows XP's Setup activity during an unattended installation, to clear up the confusion of when tasks are run. Configure BIOS to set CD-ROM as First Boot Device. Boot from CD...
Text-mode Setup
1. 2. 3. 4. Loads Drivers Copies files required for Setup to the Hard Disk Copies the contents of your $OEM$ folders to the Hard Disk Reboots the PC...
GUI-mode Setup
1. 2. 3. 4. 5. 6. 7. 8. 9. 10. DetachedProgram executes from winnt.sif at T-39 stage Installs Devices Installs Network Installs Start Menu Items Registers Components svcpack.inf executes at T-13 minute stage cmdlines.txt executes at T-12 minute stage SetupParams executes from winnt.sif at T-9 minute stage Saves Settings Deletes temporary files then reboots...
First Logon
1. Windows logs you in and loads personal settings 2. Both GUIRunOnce from winnt.sif and RunOnceEX executes at the same time 3. Desktop and Taskbar loads
I hope this helps! Please consult the ref.chm file if you ever need to take advantage of DetachedProgram or [SetupParams].
Last updated 2005-11-21 18:36:58 by Alanoll
http://unattended.msfn.org/unattended.xp/print/web/13/12/24/2005 8:43:07 PM
MSFN's Unattended Windows : $OEM$ Distribution Folders
$OEM$ Distribution Folders
The purpose of these $OEM$ Folders is that anything you place into there will be automatically copied to the destination hard drive of where you're installing Windows. Once copied over, you can easily create batch commands to install and perform tasks using the %systemdrive% variable. For example: If Windows was installed to the D:\ drive, the environment variable "%systemdrive %" will resolve into D:\ You might ask, "why not run application installations from the CD itself?" This is because CD-ROM drive letters are bound to be different on every PC, which shows why there's no permanent "%CDROM%" environment variable. You could however create and run a script that checks for the existance of a particular file on the CD so it maps the correct drive letter to the %CDROM% variable, but we won't be covering that in this guide (although its been discussed often in the forums so it should turn up in a search).
The $OEM$ Distribution Folders
As you can see on the left, the $OEM$ folder stays parallel to the i386 folder, not inside it. Anything in $1 will be copied to the root of the patition where Windows is installed to (C:\ for example). See the examples below on how it all works: In preparation, the layout is: C:\XPCD\$OEM$\$1\Install\ When burned to CD (X:\ being the CD-ROM Drive letter), the layout is: X:\$OEM$\$1\Install\ When the \$OEM$\$1\Install is copied over to the hard drive during Setup, the layout is: C:\Install\ Makes sense? This is why in certain parts of the site you will find commands such as: "start /wait %systemdrive%\install\MSN\msnmsgs.msi /qb" as this gives the same output as C:\Install\ when C:\ is the Windows drive. $$ - Anything in here will be copied to the Windows folder, no matter what its called (Windows, WINNT, WindowsXP). By using this method you can create additional folders within $$ such as Resources followed by a sub-folder called Themes and place your visual styles in here. It will then be copied to C:\WINDOWS\Resources\Themes automatically when running Windows Setup.
Now that you know how all this works, understanding the rest should be easy enough: $Docs - Documents and Settings $Progs - Program Files $$ - Windows Folder $1 - Root of hard drive where Windows is installed to partition. This saves the effort of using COPY or XCOPY batch commands to copy certain files/folders over to the destination drive.
Last updated 2005-11-24 21:31:09 by Alanoll
http://unattended.msfn.org/unattended.xp/print/web/18/12/24/2005 8:43:08 PM
MSFN's Unattended Windows : WINNT.SIF Reference
WINNT.SIF Reference
Jump to section: [Data] [UserData] [Networking] [IEPopupBlocker] [Unattended] [TAPILocation] [Components] [WindowsFireWall] [GUIUnattended] [RegionalSettings] [Identification] [SetupParams] [Shell] [Display] [GUIRunOnce]
[Data]
AutoPartition=0
If you have the selection on 1 then Windows Setup will install the OS on any free partition that is available. If you remove this line or if you put AutoPartition=0 then setup will ask you on which partition you wish to install Windows onto and advises you what to do if your partition already contains an OS.
MsDosInitiated = "0"
If this setting is on "0" it will inform Setup that you are installing from CD, put a value of 1 if you use only diskettes to boot.
UnattendedInstall = "Yes"
If "Yes" is input, this will tell Setup you are running an installation of the Unattended type.
AutomaticUpdates=yes
This entry tells Setup to skip the Help Protect Your PC page that appears when setup is finished. (New in SP2). ^Back to Top
[Unattended]
UnattendMode=FullUnattended
Setting this option to FullUnattended will perform a fully unattended install, which uses the winnt.sif answer file to answer all the Setup questions, you will have no option to change these answers during setup. Other values can be found in the Ref.chm file that was mentioned on the Creating an Answer File page.
OemSkipEula=Yes
Setting this option to Yes will skip the EULA screen which you already read when you used Setup Manager. Setting this option to No will mean you have to press F8 on the keyboard to accept the license during text-mode Setup.
http://unattended.msfn.org/unattended.xp/print/web/19/ (1 of 9)12/24/2005 8:43:09 PM
MSFN's Unattended Windows : WINNT.SIF Reference
OemPreinstall=Yes
This option is default to No but if you are using the $OEM$ Distribution Folders then it needs to be set to Yes, so that Setup regards this installation as a distribution and copies these files over to the system drive. This occurs at the end of Text-mode Setup.
TargetPath=\WINDOWS
This option tells Setup the directory path that Windows should install to.
Repartition=No
Specifies whether to delete all partitions on the first drive of the client computer and to reformat the drive with the NTFS file system automatically.
FileSystem=*
If you prefer to manually choose a partition during text-mode setup with full control on choice of filesystem, add this entry to your winnt.sif file.
UnattendSwitch="yes"
Specifies whether Setup skips Windows Welcome or Mini-Setup when preinstalling Windows XP Home Edition or Windows XP Professional using the CD Boot method. Set this to yes to skip the "Setting Up Internet Connection" and "Create User Accounts" screens.
WaitForReboot="No"
Specifies whether the computer waits 15 seconds after GUI-mode Setup finishes. Choosing No will disable the 15 second wait.
OemPnPDriversPath="Drivers\Catalyst3_6\2KXP_INF;Drivers\asus\sound\"
This is where you can tell Setup to search your updated drivers directories to find a better match than what's in the existing drivers.cab on the XP CD. If it finds a better match it will install those instead. More is explained on the Drivers page.
DriverSigningPolicy=Ignore
This will force Setup to install drivers that may not be WHQL certified. This is used in conjunction with OemPnPDriversPath.
AutoActivate = Yes
http://unattended.msfn.org/unattended.xp/print/web/19/ (2 of 9)12/24/2005 8:43:09 PM
MSFN's Unattended Windows : WINNT.SIF Reference
This will auto-activate your copy of Windows XP. To automatically activate Windows XP, you must first establish an Internet connection. Please make sure your ProductKey is valid under [UserData]
ProgramFilesDir="C:\My Program Files"
You can change the default location of Program Files using this entry. Replace the drive letter and folder name as appropriate.
CommonProgramFilesDir="C:\My Program Files\My Common Files"
You can change the default location of Common Files in Program Files using this entry. Replace the drive letter and folder names as appropriate.
KeyboardLayout="United Kingdom"
By setting your Keyboard Layout, this prevents the Language icon appearing on the taskbar when you've logged on. A full list of values can be found here. ^Back to Top
[GuiUnattended]
AdminPassword=YourPassword
This option sets the Administrator password for the Admin account in Windows XP. Setting this option to * means a blank password will be set.
EncryptedAdminPassword=Yes
This option tells Setup if your password is Encrypted or Not, Yes will tell setup it is encrypted and No will tell setup it is not. If you have no Admin password this option should be set to No. Setup Manager will also encrypt the password for you in your winnt.sif answer file if you chose to.
OEMSkipRegional=0
This option when set to 0 will show the regional screen, if set to 1 then it will skip the screen.
TimeZone=85
This option is tells Setup what timezone to choose, eg. GMT Meantime is 85. Each timezone has a different value - a full listing of these timezone values can be found in ref.chm in the Deployment Tools.
OemSkipWelcome=0
http://unattended.msfn.org/unattended.xp/print/web/19/ (3 of 9)12/24/2005 8:43:09 PM
MSFN's Unattended Windows : WINNT.SIF Reference
This option should be set to 0 if you have OemPreinstall from above on No, If OemPreinstall is on Yes then this option should be set to 1, not doing so will halt the OEM process! When set to 0 this tells Setup not to display the welcome screen during the GUI-mode of Windows Setup (Note: This is not the same as "Windows Welcome" where you set a username for your new account when Setup finishes)
ProfilesDir="C:\Documents and Settings\"
You can change the default location of Documents and Settings using this entry.
DetachedProgram="%systemdrive%\install\batch.cmd"
Using this entry will launch this SINGLE line at T-39 before Drivers have begun to install. Many users use this to extract a driver package to save space on their CD.
Arguments="/s"
This line accompanies DetachedProgram to pass the command in it parameters, such a a silent switch or similar. ^Back to Top
[Display]
BitsPerPel=32
This option sets the color quality in bits. Available values are: 32, 24, 16, and 8 (that's 256 colors!)
Xresolution=1024
This options sets the screen resolution that windows will start up in by default. This setting is the X size.
Yresolution=768
This options sets the screen resolution that windows will start up in by default. This setting is the Y size.
Vrefresh=85
This options sets the display's refresh rate. Make sure you do not exceed a number considered unsafe beyond your monitor's specification, doing so may result in damaging your monitor.
AutoConfirm=1
This will disable the really annoying box the appears upon first logon if the resolution wasn't properly set. It's the popup that says
http://unattended.msfn.org/unattended.xp/print/web/19/ (4 of 9)12/24/2005 8:43:09 PM
MSFN's Unattended Windows : WINNT.SIF Reference
your current resolution isn't correct for Windows XP. ^Back to Top
[UserData]
ProductKey=xxxxx-xxxxx-xxxxx-xxxxx-xxxxx
This option is where you enter your cd-key for Setup to use.
FullName="Insert Name"
This option is where you can specify your own name, this is displayed under "Registered to:" in Windows XP's System Properties.
OrgName="Insert Organisation Name"
This option is where you can specify your organisation name, this is also displayed under "Registered to:" in Windows XP's System Properties.
ComputerName=Insert Name
This option is where you can specify a name for your Computer, which is used system and network-wide. This is displayed in the Computer Name tab in Windows XP's System Properties. ^Back to Top
[TapiLocation]
CountryCode=44
This is the option where you can specify your country code. For the UK its 44. Please refer to the ref.chm file in the Deployment Tools to get the correct values for other countries.
Dialing=Tone
This option sets the type of phone line you have. Available values are Tone, and Pulse ^Back to Top
[RegionalSettings]
LanguageGroup=1
This option sets the language group of your installation. Please refer to the ref.chm file in the Deployment Tools for more information.
http://unattended.msfn.org/unattended.xp/print/web/19/ (5 of 9)12/24/2005 8:43:09 PM
MSFN's Unattended Windows : WINNT.SIF Reference
Language=00000809
This option sets the language of your installation. Please refer to the ref.chm file in the Deployment Tools for more information. 00000809 is for the UK ^Back to Top
[Identification]
JoinWorkgroup=WORKGROUP
This option is specifies what workgroup you wish to join. If you don't use a network, then you can leave this part alone. ^Back to Top
[Networking]
InstallDefaultComponents=Yes
This option tells Setup if you want to install the default components for networking. If you select Yes then the default will be installed, If you select No then you can specify what protocols, services and clients to install and what not to. The best way to configure this is via Setup Manager (setupmgr.exe) ^Back to Top
[Components]
msmsgs=off
This option tells Setup not to install Windows Messenger 4.6
msnexplr=off
This option tells Setup not to install MSN Explorer 7.
freecell=off
This option tells Setup not to install the FreeCell game.
hearts=off
This option tells Setup not to install the Hearts game.
http://unattended.msfn.org/unattended.xp/print/web/19/ (6 of 9)12/24/2005 8:43:09 PM
MSFN's Unattended Windows : WINNT.SIF Reference
minesweeper=off
This option tells Setup not to install the Minesweeper game.
pinball=off
This option tells Setup not to install the Pinball game.
solitaire=off
This option tells Setup not to install the Solitaire game.
spider=off
This option tells Setup not to install the Spider Solitaire Game.
zonegames=off
This option tells Setup not to install the MSN Zone Games. For a full list of components, you can view them here. (Thanks to DaveXP for putting this together) ^Back to Top
[Shell]
CustomDefaultThemeFile = "%WinDir%\Resources\Themes\MyTheme.theme"
This option sets the default theme that windows will use, this can be a custom theme or another default theme included with Windows XP. This will mean that XP will not boot up using the default Luna theme, but with a theme you set in this option.
DefaultStartPanelOff = Yes
This tells Windows XP to use the Classic Start Menu, and displays the My Computer, My Documents icons as well as others on the Windows Desktop. If set to No, then the default Windows XP Start Menu is used.
DefaultThemesOff = Yes
This tells Windows XP to use the Classic Theme. Note: This option overrides CustomDefaultThemeFile option when set to Yes. ^Back to Top
[GuiRunOnce]
http://unattended.msfn.org/unattended.xp/print/web/19/ (7 of 9)12/24/2005 8:43:09 PM
MSFN's Unattended Windows : WINNT.SIF Reference
"%systemdrive%\install\batch_file1.cmd"
The GuiRunOnce section is where you set the paths to batch files that run when Windows XP Setup has finished. These batch files run when the Admin account (or your own user account) is logged in. ^Back to Top
[IEPopupBlocker]
AllowedSites=www.msfn.org;www.microsoft.com;www.amazon.com
This adds sites to the IE Popup Blocker's allowed sites list. Any number of web addresses can be added to AllowedSites, as long as they are seperated with a semi-colon.
BlockPopups=Yes
BlockPopups accepts either Yes or No. The Pop-up Blocker is enabled by default.
FilterLevel=High
FilterLevel accepts either of the three options, those are High, Medium and Low: High - Blocks all pop-ups Medium - Blocks most automatic pop-ups (Default Setting) Low - Allows pop-ups from secure sites
ShowInformationBar=Yes or No
ShowInformationBar accepts either Yes or No. The Information Bar appears under the Address Bar whenever a pop-up or an attempted ActiveX Control installation is blocked. This is enabled by default. ^Back to Top
[WindowsFirewall]
[WindowsFirewall] Profiles = WindowsFirewall.TurnOffFirewall [WindowsFirewall.TurnOffFirewall] Mode = 0
http://unattended.msfn.org/unattended.xp/print/web/19/ (8 of 9)12/24/2005 8:43:09 PM
MSFN's Unattended Windows : WINNT.SIF Reference
The above entries disables the Windows Firewall completely. If you want to leave the Windows Firewall enabled but also want to preset the settings, check ref.chm under Unattended.txt > [WindowsFirewall] for more information as it is too large to cover here. ^Back to Top
[SetupParams]
[SetupParams] UserExecute = "%systemdrive%\install\install.cmd"
The above will execute the quotes command at T-9 during setup. This maybe useful for a cleanup process or anything else you may have to accomplish later. ^Back to Top
Other Entries in WINNT.SIF
You can check ref.chm in the Deployment Tools for many other values you might want to use that isn't covered on this page.
Last updated 2005-12-24 20:26:43 by Alanoll
http://unattended.msfn.org/unattended.xp/print/web/19/ (9 of 9)12/24/2005 8:43:09 PM
http://unattended.msfn.org/files/global/keyboard_layout_values.txt
Albanian Belarusian Belgian Dutch Belgian French Brazilian (ABNT) Bulgarian Bulgarian Latin Canadian English (Multilingual) Canadian French Canadian French (Multilingual) Croatian Czech Czech (QWERTY) Danish Dutch Estonian Finnish French German German (IBM) Greek Greek Latin Greek (220) Greek (220) Latin Greek (319) Greek (319) Latin Hungarian Hungarian 101-key Icelandic Irish Italian Italian (142) Latin American Latvian Latvian (QWERTY) Lithuanian Norwegian Polish (Programmers) Polish (214) Portuguese Romanian Russian
http://unattended.msfn.org/files/global/keyboard_layout_values.txt (1 of 2)12/24/2005 8:43:52 PM
http://unattended.msfn.org/files/global/keyboard_layout_values.txt
Russian (Typewriter) Serbian Cyrillic Serbian Latin Slovak Slovak (QWERTY) Slovenian Spanish Spanish variation Swedish Swiss French Swiss German Turkish F Turkish Q Ukrainian United Kingdom US US-Dvorak US-Dvorak for left hand US-Dvorak for right hand US-International
http://unattended.msfn.org/files/global/keyboard_layout_values.txt (2 of 2)12/24/2005 8:43:52 PM
http://unattended.msfn.org/files/global/components_list.txt
[Components] AccessOpt = On Appsrv_console = On Aspnet = On AutoUpdate = On BitsServerExtensionsISAPI = On BitsServerExtensionsManager = On Calc = On Certsrv = On Certsrv_client = On Certsrv_server = On Charmap = On Chat = On Clipbook = On Complusnetwork = On Deskpaper = On Dialer = On Dtcnetwork = On Fax = On Fp_extensions = On Fp_vdir_deploy = On Freecell = On Hearts = On Hypertrm = On IEAccess = On Iis_asp = On Iis_common = On Iisdbg = On Iis_ftp = On Iis_htmla = On Iis_doc = On Iis_inetmgr = On Iis_internetdataconnector = On Iis_nntp = On Iis_pwmgr = On Iis_serversideincludes = On Iis_smtp = On Iis_smtp_docs = On Iis_webadmin = On Iis_webdav = On Iis_www = On Iis_www_vdir_printers = On
http://unattended.msfn.org/files/global/components_list.txt (1 of 2)12/24/2005 8:43:52 PM
http://unattended.msfn.org/files/global/components_list.txt
Iis_www_vdir_scripts = On Iis_www_vdir_terminalservices = On Indexsrv_system = On Inetprint = On Licenseserver = On Media_clips = On Media_utopia = On Minesweeper = On Mousepoint = On Msmq_ADIntegrated = On Msmq_Core = On Msmq_HTTPSupport = On Msmq_LocalStorage = On Msmq_MQDSService = On Msmq_RoutingSupport = On Msmq_TriggersService = On Msnexplr = On Mswordpad = On Netcis = On Netoc = On Objectpkg = On OEAccess = On Paint = On Pinball = On Pop3Admin = On Pop3Service = On Pop3Srv = On Rec = On Reminst = On Rootautoupdate = On Rstorage = On Solitaire = On Spider = On Templates = On TerminalServer = On TSWebClient = On Vol = On WBEMSNMP = On WMAccess = On WMPOCM = On Zonegames = On
http://unattended.msfn.org/files/global/components_list.txt (2 of 2)12/24/2005 8:43:52 PM
MSFN's Unattended Windows : Crash Course in Switches
Crash Course in Switches
Let's keep this simple, and to illustrate my point, I've created a little image to help demonstrate.
The BLACK text is the typical start in batch scripting. Just ignore it. It's not of any use here. The BLUE text is the actually call to the application. The typical extension is .EXE, while it can be others such as .MSI. Sometimes you may see this as enclosed in quotes (") if say there is a space in the path (i.e. C:\Program Files\) The RED text is the switch portion. Most switches are seperated by a space. There are some switches however, that are nested switches. An example is as follows:
The nested switches are few and far between. Most likely, they will be listed in the database on site so you don't have to discover them yourself. If however even after looking through the database, and searching the forum; you have not found your answer try these common switches:
q q
/? /help
Usually, the developer of the program has enabled one of those to help the user use their program. This is especially common with any DOS commands or commands that are run from the command-line.
Last updated 2005-12-02 21:11:08 by Alanoll
http://unattended.msfn.org/unattended.xp/print/web/21/12/24/2005 8:43:09 PM
MSFN's Unattended Windows : Virtual Machine Tips
Virtual Machine Tips
I bet the first question on your mind is, what is a Virtual Machine? To put it simply, it is an emulated computer that runs within your current installation. They can be used to test out deployment or to have a Linux installation within Windows, and never leave Windows. The HOST system is your current installation, while the CLIENT system is the emulated system. We'll be using a Virtual Machine to simulate our Windows Setups, so we don't need a spare PC to test on, or risk destroying our current install. This page will cover the two main Virtual Machines, VMWare Workstation or Microsoft's VirtualPC. Both have their strongs points and their week points. VMWare has been suggested to be faster, while VirtualPC has a few goodies added to it to allow for a more seamless integration between HOST and CLIENT systems. Both manufactures of the Virtual Machine, have free trials whose period should be more then enough to test our CD/DVDs. VMWare Workstation - Homepage | Download Microsoft VirtualPC 2004 - Homepage | Download Below is a quick run through to get your Virtual Machine off the ground. Just select which VM you're using: VMWare | VirtualPC
VMWare Workstation Setup Guide
Go ahead and instal VMWare, and start her up.
q
One the first screen, click the option to create a new virtual machine.
Click Next on the first window. When you reach this window, select Typical, click next.
Select your Operating System. I suggest Windows 2000 Professional even if you're testing Windows XP or Windows 2003.
http://unattended.msfn.org/unattended.xp/print/web/20/ (1 of 10)12/24/2005 8:43:11 PM
MSFN's Unattended Windows : Virtual Machine Tips
In the Virtual Machine Name box, you can leave it the default, or name it whatever you want.
On the network selection screen, I select "Use Network Address Translation" as I connect directly into a network that allows one computer per port to connect. If you use "Bridged Networking" it would be as if you had two seperate computers, each would have it's own unique IP address.
http://unattended.msfn.org/unattended.xp/print/web/20/ (2 of 10)12/24/2005 8:43:11 PM
MSFN's Unattended Windows : Virtual Machine Tips
Select the size of the virtual harddrive. This will be a file on your current system, with a maximum size of this value, but the CLIENT system will see it as the size you enter. I suggest putting a check in the box to Allocate the space now, as it will speed up the Virtual Machine.
If you did decide to allocate all the space now, you will be prompted with a box to confirm. If indeed you want to allocate now, click yes, otherwise click no and uncheck the box.
http://unattended.msfn.org/unattended.xp/print/web/20/ (3 of 10)12/24/2005 8:43:11 PM
MSFN's Unattended Windows : Virtual Machine Tips
You have now completed the wizard, and taken to VMWare's main page.
Click the "Edit Virtual Machine Settings" on the left. A box similar to the one shown below will appear.
http://unattended.msfn.org/unattended.xp/print/web/20/ (4 of 10)12/24/2005 8:43:11 PM
MSFN's Unattended Windows : Virtual Machine Tips
Click the CD-ROM entry on the left, then on the right, click the radio button for "Use ISO image". Browse to your CD image created in the Finalizing step. Click OK at the bottom to return the main screen.
q
Back at the main screen, click the GREEN ARROW button at the top to start the VM, and continue as if it was a brand new system. If you are looking for the "Press any key to continue" prompt, and don't see it but the VM continues to boot into Windows, restart the VM, and press F2. You should be prompted with a screen similar to :
Press the LEFT/RIGHT arrows keys on your keyboard till you select the BOOT menu :
Press the DOWN/UP arrows keys untill CD-ROM Drive is selected, and press the + key untill it is ABOVE the Hard Drive entry
Press the LEFT/RIGHT arrows keys and select EXIT, and then highlight "Exit Saving Changes" and press ENTER. Confirm it with YES, and the VM should restart.
VirtualPC Setup Guide
Install VirtualPC and start her up.
q
Upon first starting up, the new VM wizard should start, if it doesn't however, in VirtualPC's main window
http://unattended.msfn.org/unattended.xp/print/web/20/ (5 of 10)12/24/2005 8:43:11 PM
MSFN's Unattended Windows : Virtual Machine Tips
Click Next on the opening page of the wizard, then next screen should resemble:
Click New. On the next page, type in the name you would want your VM to have.
http://unattended.msfn.org/unattended.xp/print/web/20/ (6 of 10)12/24/2005 8:43:11 PM
MSFN's Unattended Windows : Virtual Machine Tips
Select "Create a Virtual Machine" and click Next. This is where you will select your OS you're going to install. I again recommend Windows 2000, simply because you avoid alittle box about Activating Windows.
Leave the setting of RAM where it is. When you get more advanced you can change it, but for now, just leave it where it is.
http://unattended.msfn.org/unattended.xp/print/web/20/ (7 of 10)12/24/2005 8:43:11 PM
MSFN's Unattended Windows : Virtual Machine Tips
Select that you want to create a new virtual harddisk, and click next.
You may as well leave this entry how it already is. You're just telling the program where the virtual hard drive is, if you don't really care, leave it where it is.
http://unattended.msfn.org/unattended.xp/print/web/20/ (8 of 10)12/24/2005 8:43:11 PM
MSFN's Unattended Windows : Virtual Machine Tips
Welcome to the final screen of the wizard, click Finish.
You should now be back at the main menu. Select your newly created VM, and click the start button.
http://unattended.msfn.org/unattended.xp/print/web/20/ (9 of 10)12/24/2005 8:43:11 PM
MSFN's Unattended Windows : Virtual Machine Tips
When the new window pops up, select the CD drop-down menu at the top, and click "Capture ISO Image...". Select your ISO image created in the Finalizing Step. If you recieve an error, it's most likely that your ISO image is over 2 GB in size, and VirtualPC doesn't accept them. As a workaround, mount the ISO using either Daemon Tools (freeware), or Alcohol. After mounting the ISO, instead of select "Capture ISO Image..." from the CD menu, instead select the entry above it that corresponds to your Virtual CD drive's letter.
Last updated 2005-12-02 20:42:55 by Alanoll
http://unattended.msfn.org/unattended.xp/print/web/20/ (10 of 10)12/24/2005 8:43:11 PM
MSFN's Unattended Windows : Compressed Files and ModifyPE
Compressed Files and ModifyPE
As you work with replacing Windows files, or even just plain adding files to the CD, you may recieve a few errors about copying files or find that the file you're replacing used to be compressed. A little program called ModifyPE will fix the checksums of files that have been edited, and prevent the dreaded "File was not copied correctly" error. Makecab will recompress the modified files, or if you're just plaining adding files, into the .??_ equivalent ( .dll to .dl_ ). This will also compress the file sizes. Expand will decompress the compressed files so that they're back to their normal form. Let's go through and fix those copy errors, and recompress - expand those files. ModifyPE | Makecab | Expand
ModifyPE
First thing you'll need to do, is download the ModifyPE executable from here. Now comes a decision of placement. You could place the downloaded file in any directory, or for ease of use in your System32 directory.
q
Open up a command prompt window, by typing CMD in the Run box
Do you know the full path to your file? If you don't feel like typing in the entire path, then simply navigate to the folder. If you have the ability to open a command prompt by right clicking on a folder, that's even easier. Once in your folder, type at the prompt:
modifype.exe filename.xxx -c
Replacing filename.xxxwith your filename, or if needed the the complete path then your filename ( C:winntbbu.dllfor the screenshot below).
http://unattended.msfn.org/unattended.xp/print/web/16/ (1 of 3)12/24/2005 8:43:12 PM
MSFN's Unattended Windows : Compressed Files and ModifyPE
q
If you did this correctly, you'll recieve the same response as in the above windows.
Congratulations, that's all you had to do.
Makecab
Makecab is a standard command on Windows XP systems. If for some reason that you do not have the file (you'll know when you try the below steps), then download this file, and save it in your System32 directory.
q
Open up the Run box and again and type CMD
Do you know the full path to your file? If you don't feel like typing in the entire path, then simply navigate to the folder. If you have the ability to open a command prompt by right clicking on a folder, that's even easier. Once in your folder, type at the prompt:
makecab.exe filename.xxx -c
Replacing filename.xxxwith your filename, or if needed the the complete path then your filename ( C:winntbbu.dllfor the screenshot below).
If you did this correctly, you'll recieve the same response as in the above windows. The compressed file will have the same name as the file you entered (with the exception that the last letter of the extension will be a _) in the same directory as the inputted file.
Expand
Expand, like Makecab, is also a standard Windows command, and like makecab, is also available for download here.
q
Open up the Run box and again and type CMD
http://unattended.msfn.org/unattended.xp/print/web/16/ (2 of 3)12/24/2005 8:43:12 PM
MSFN's Unattended Windows : Compressed Files and ModifyPE
Do you know the full path to your file? If you don't feel like typing in the entire path, then simply navigate to the folder. If you have the ability to open a command prompt by right clicking on a folder, that's even easier. Once in your folder, type at the prompt:
expand.exe filename.xxx -c
Replacing filename.xxxwith your filename, or if needed the the complete path then your filename ( C:winntbbu.dllfor the screenshot below).
If you did this correctly, you'll recieve the same response as in the above windows. The expanded file with the full extension will be found in the same directory as the source file.
Last updated 2005-12-24 20:00:08 by Alanoll
http://unattended.msfn.org/unattended.xp/print/web/16/ (3 of 3)12/24/2005 8:43:12 PM
MSFN's Unattended Windows : Using CDIMAGE GUI
Using CDIMAGE GUI
CDIMAGE GUI is just a frontend for the original CDIMAGE commandline tool. The GUI includes it's own CDIMAGE, so you wont need to download it. However if you wish to download just the commandline version, it's listed below. The CDIMAGE GUI file you'll be downloading is preconfigured with the recommended switches, so all you'll have to change is the directories, volume label, and boot sector path. Download: CDIMAGE GUI | CDIMAGE.EXE | boot.img
Making the Changes
After downloading the GUI EXE, run the file and tell it the directory you wish the CDIMAGE GUI files to be stored. I'll be using C: \CDIMAGE as my directory.
q
Start up the file cdimagegui.exe and the very first screen should be
These two boxes are very important. r The first box is the source directory for your files. You can either type in the path yourself, or click the disk button and browse to it. r The second box is the destination ISO file. Just enter the path for you ISO file, and make sure it's not in your source directory. Click the Configuration button on the left, then click the Boot tab on the top, and you'll recieve this screen
http://unattended.msfn.org/unattended.xp/print/web/15/ (1 of 3)12/24/2005 8:43:13 PM
MSFN's Unattended Windows : Using CDIMAGE GUI
Change the path in the box to point to the included boot.img file in the CDIMAGE GUI distrobution. This bootsector is usable for Windows 2000, Windows XP, and Windows 2003 CDs, however not the 64bit versions. Click the Creation tab at the top, and recieve this box
http://unattended.msfn.org/unattended.xp/print/web/15/ (2 of 3)12/24/2005 8:43:13 PM
MSFN's Unattended Windows : Using CDIMAGE GUI
The box at the bottom with WXPVOL_EN will be what your CD label will become. Type in anything there you want. To finish off this creation, click the Creation tab on the left, and click the Start Image Creaton button near the bottom right.
The ISO file created here can be used to burn in any CD burning program you like. Just select the "Burn Image" option or "Burn ISO" option in the software and select this ISO file. You will not have to set any boot parameters as they are already included in this ISO file.
Last updated 2005-12-24 20:10:09 by Alanoll
http://unattended.msfn.org/unattended.xp/print/web/15/ (3 of 3)12/24/2005 8:43:13 PM
MSFN's Unattended Windows : CMDLINES.TXT Explained
CMDLINES.TXT Explained
CMDLINES.TXT could perhaps be one of the hardest concepts to understand, hence why it gets its very own page. CMDLINES.TXT is located in the $OEM$ directory. During setup, CMDLINES.TXT is parsed (note the word parsed not executed) at T-12. To have an overview of it's correlation to the rest of setup, take a peak at this [url=]timeline[/url].
[COMMANDS] "REGEDIT32.EXE /S tweaks.reg" "batch.cmd"
Above is an example of a CMDLINES.TXT file. The file ALWAYS starts with the line: [COMMANDS] Now comes the portion that is parsed to be executed. Each following line MUST be enclosed in quotation marks ( " ).
q
CMDLINES.TXT is a VERY limited commandline interface. This means that MOST traditional DOS commands are not available, however external commands (REGEDIT32.EXE , REG.EXE, etc. ) are available.
Let's start adding a few commands. If the program to be executed is in the PATH variable (open a command prompt and type ECHO %PATH%) then you do not have to include the full path, the same is true if it is also in the current directory. The current directory when CMDLINES.TXT is executed is $OEM$. This means that if batch.cmd is in the $OEM$ directory, then you just have simply type batch.cmd. If however, batch.cmd was located in another directory, you will have to include the full path. To help facilitate this, read the comments below.
q
If the file/program you wish to execute is in a folder within $OEM$, and the path to the folder is $OEM$Folderbatch. cmd , then type ".Folderbatch.cmd" the . is a reference to the current directory, so in execution the line will actually become %CDROM%$OEM$Folderbatch.cmd If the file/program is located in a folder in the root of the CD, say %CDROM%Unattendbatch.cmd, then use "..Unattendbatch.cmd" The .. tells the interpreter to get the path to the parent directory of the current directory, so it will become %CDROM%Unattendbatch.cmd
If you have normal batch commands to execute (PAUSE, TITLE, START, etc.) then it'd be simpler to just create the CMD file, and then have CMDLINES.TXT call it. Refer to the above on how to add an entry to CMDLINES.TXT.
Last updated 2005-11-21 23:47:37 by Alanoll
http://unattended.msfn.org/unattended.xp/print/web/14/12/24/2005 8:43:14 PM
MSFN's Unattended Windows : Examples
Examples
On this page, you can see examples of the various files used in the making of my CD as well as the winnt.sif file, feel free to use snippets of these commands for your CD as well!
Winnt.sif
[Data] AutoPartition=0 MsDosInitiated="0" UnattendedInstall="Yes" [Unattended] UnattendMode=FullUnattended OemSkipEula=Yes OemPreinstall=Yes TargetPath=\WINDOWS FileSystem=* UnattendSwitch="yes" WaitForReboot="No" DriverSigningPolicy=Ignore OemPnPDriversPath="drivers\001_INF;drivers\002_RAID" KeyboardLayout="United Kingdom" [GuiUnattended] AdminPassword=* EncryptedAdminPassword=No OEMSkipRegional=1 TimeZone=85 OemSkipWelcome=1 [UserData] ProductKey=XXXXX-XXXXX-XXXXX-XXXXX-XXXXX FullName="Aaron" OrgName="Home" ComputerName=COMPUTER1 [Display] BitsPerPel=32 Xresolution=1280 YResolution=1024 Vrefresh=85 [TapiLocation] CountryCode=44 Dialing=Tone AreaCode=01379 [RegionalSettings] LanguageGroup=1 Language=00000809 [Identification] JoinWorkgroup=MSHOME [Networking] InstallDefaultComponents=Yes [Branding] BrandIEUsingUnattended=Yes [URL] Home_Page=http://www.msfn.org [IEPopupBlocker] BlockPopups=No
http://unattended.msfn.org/unattended.xp/print/web/12/ (1 of 6)12/24/2005 8:43:15 PM
MSFN's Unattended Windows : Examples
FilterLevel=Low ShowInformationBar=Yes [WindowsFirewall] Profiles = WindowsFirewall.TurnOffFirewall [WindowsFirewall.TurnOffFirewall] Mode = 0 [Components] msmsgs=off msnexplr=off freecell=off hearts=off minesweeper=off pinball=off solitaire=off spider=off zonegames=off [Shell] DefaultStartPanelOff = Yes DefaultThemesOff = Yes [GuiRunOnce] %systemdrive%\install\start.cmd
svcpack.inf (was used for Windows XP SP1)
[Version] Signature=" NT$" MajorVersion=5 MinorVersion=1 BuildNumber=2600 [SetupData] CatalogSubDir="\i386\svcpack" [ProductCatalogsToInstall] [SetupHotfixesToRun] Q330994.exe /Q:A /R:N JS56NEN.exe /Q:A /R:N mdac.cmd Q823182.exe /Q /N /Z /O Q824105.exe /Q /N /Z /O Q824141.exe /Q /N /Z /O Q825119.exe /Q /N /Z /O Q826939.exe /Q /N /Z /O Q828028.exe /Q /N /Z /O Q828035.exe /Q /N /Z /O Q832894.exe /Q:A /R:N WMP9MM2.exe Q828026.exe /Q /N /Z /O qchain.exe DX9NTopk.exe
start.cmd (before I personally converted to the RunOnceEx method)
CLS
http://unattended.msfn.org/unattended.xp/print/web/12/ (2 of 6)12/24/2005 8:43:15 PM
MSFN's Unattended Windows : Examples
@echo off TITLE Windows XP SP2 - Unattended Installation ECHO. ECHO Over the next few minutes you will see automated installations ECHO of various sofware applications, windows updates, and registry ECHO tweaks being implemented. The computer will restart automatically ECHO once the whole process has finished! ECHO. ECHO Removing Wallpapers and Screensavers... DEL "%systemroot%\*.bmp" DEL "%systemroot%\Web\Wallpaper\*.jpg" DEL "%systemroot%\system32\dllcache\*.scr" DEL "%systemroot%\system32\*.scr" ECHO. ECHO Removing useless shortcuts... DEL "%systemdrive%\Documents and Settings\All Users\Start Menu\Windows Update.lnk" DEL "%systemdrive%\Documents and Settings\All Users\Start Menu\Set Program Access and Defaults.lnk" DEL "%systemdrive%\Documents and Settings\All Users\Start Menu\Windows Catalog.lnk" ECHO. ECHO Installing MSN Messenger 6.0.0602 Final ECHO Please wait... start /wait %systemdrive%\install\MSN\MsnMsgs.msi /qn ECHO. ECHO Installing TweakUI 2.10 Powertoy ECHO Please wait... start /wait %systemdrive%\install\Powertoys\TweakUI.msi /qn ECHO. ECHO Installing Task Switcher Powertoy ECHO Please wait... start /wait %systemdrive%\install\PowerToys\TaskswitchPowertoySetup.exe /s /v/qn ECHO. ECHO Applying Registry Tweaks... REGEDIT /S %systemdrive%\install\RegTweaks.reg ECHO. ECHO Deleting ASP.NET User Account created by .NET Framework 1.1... net user aspnet /delete ECHO. ECHO Starting installation of Applications ECHO. ECHO Installing Diskeeper 7.0.428 ECHO Please wait... start /wait %systemdrive%\install\Applications\diskeeper\Setup.exe /s /v/qn ECHO. ECHO Installing Flashget 1.4 ECHO Please wait... start /wait %systemdrive%\install\Applications\flashget\fgf140.exe /S ECHO. ECHO Registering Flashget 1.4... REGEDIT /S %systemdrive%\install\Applications\flashget\register.reg ECHO. ECHO Installing Kerio Personal Firewall 2.1.5 ECHO Please wait... start /wait %systemdrive%\install\Applications\kpf\Setup.exe -s ECHO. ECHO Registering Nero Burning ROM... REGEDIT /S %systemdrive%\install\Applications\Nero\register.reg
http://unattended.msfn.org/unattended.xp/print/web/12/ (3 of 6)12/24/2005 8:43:15 PM
MSFN's Unattended Windows : Examples
ECHO. ECHO Installing Nero Burning ROM v5.5.10.42 ECHO Please wait... start /wait %systemdrive%\install\Applications\Nero\Nero551042.exe /silent /noreboot ECHO. ECHO Installing Symantec Antivirus Corporate 8.1 ECHO Please wait... start /wait %systemdrive%\install\Applications\sav\sav810b821.exe /qn ECHO. ECHO Updating Symantec Antivirus Virus Definitions (May 14th 2003)... COPY "%systemdrive%\install\Applications\sav\vd155c08.xdb.xdb" "%systemdrive%\Documents and Settings\All Users\Application Data\Symantec\Norton AntiVirus Corporate Edition\7.5\" ECHO. ECHO Restarting the PC in 1 minute... shutdown.exe -r -f -t 60 -c "Windows XP will now restart in 1 minute, this will give enough time for the shortcuts to update and for the shell to fully load before its ready to restart!" ECHO. ECHO Deleting Temp Installation Files... RD /S /Q %systemdrive%\Drivers RD /S /Q %systemdrive%\install EXIT
RunOnceEx.cmd
cmdow @ /HID @echo off SET KEY=HKLM\SOFTWARE\Microsoft\Windows\CurrentVersion\RunOnceEx REG ADD %KEY% /V TITLE /D "Installing Applications" /f REG ADD %KEY%\005 /VE /D "Adobe Reader 6" /f REG ADD %KEY%\005 /V 1 /D "%systemdrive%\apps\AdobeReader6\AR6.msi /qn" /f REG ADD %KEY%\015 /VE /D "Alcohol 120" /f REG ADD %KEY%\015 /V 1 /D "%systemdrive%\apps\alcohol\setup.exe /qn" /f REG ADD %KEY%\015 /V 2 /D "REGEDIT /S %systemdrive%\apps\alcohol\register.reg" /f REG ADD %KEY%\025 /VE /D "Diskeeper 8" /f REG ADD %KEY%\025 /V 1 /D "%systemdrive%\apps\DiskeeperPro_8.0.459.exe /s /v/qn" /f REG ADD %KEY%\030 /VE /D "DU Meter 3" /f REG ADD %KEY%\030 /V 1 /D "%systemdrive%\apps\dumeter3.exe /VERYSILENT /SP-" /f REG ADD %KEY%\035 /VE /D "Flashget 1.4" /f REG ADD %KEY%\035 /V 1 /D "%systemdrive%\apps\flashget\fgf140.exe /S" /f REG ADD %KEY%\035 /V 2 /D "REGEDIT /S %systemdrive%\apps\flashget\register.reg" /f REG ADD %KEY%\037 /VE /D "IsoBuster 1.5" /f REG ADD %KEY%\037 /V 1 /D "%systemdrive%\apps\IsoBuster1.5.exe /VERYSILENT /SP-" /f REG ADD %KEY%\037 /V 2 /D "taskkill /F /IM isobuster.exe" /f REG ADD %KEY%\040 /VE /D "Kerio Personal Firewall 2.1.5" /f REG ADD %KEY%\040 /V 1 /D "%systemdrive%\apps\KPF\Setup.exe -s" /f REG ADD %KEY%\047 /VE /D "MSN Messenger 6.1" /f REG ADD %KEY%\047 /V 1 /D "%systemdrive%\apps\MSN_Messenger_6.1.0202.msi /qn" /f REG ADD %KEY%\050 /VE /D "Nero Burning ROM 5.5" /f
http://unattended.msfn.org/unattended.xp/print/web/12/ (4 of 6)12/24/2005 8:43:15 PM
MSFN's Unattended Windows : Examples
REG ADD %KEY%\050 /V 1 /D "REGEDIT /S %systemdrive%\apps\nero\register.reg" /f REG ADD %KEY%\050 /V 2 /D "%systemdrive%\apps\Nero\Nero551054.exe /silent /noreboot" /f REG ADD %KEY%\053 /VE /D ".NET Framework 1.1" /f REG ADD %KEY%\053 /V 1 /D "%systemdrive%\apps\dotnetfw.exe" /f REG ADD %KEY%\055 /VE /D "TweakUI Powertoy" /f REG ADD %KEY%\055 /V 1 /D "%systemdrive%\apps\Powertoys\TweakUI.msi /qn" /f REG ADD %KEY%\060 /VE /D "Task Switcher Powertoy" /f REG ADD %KEY%\060 /V 1 /D "%systemdrive%\apps\Powertoys\TaskswitchPowertoySetup.exe /s /v/qn" /f REG ADD %KEY%\065 /VE /D "Sun Java 1.4.2" /f REG ADD %KEY%\065 /V 1 /D "%systemdrive%\apps\SunJava\j2re-1_4_2_01-windows-i586.exe /s /v/qn" /f REG ADD %KEY%\065 /V 2 /D "REGEDIT /S %systemdrive%\apps\SunJava\RemoveSunJavaUpdateCheck.reg" /f REG ADD %KEY%\070 /VE /D "Symantec AV Corp 8.1.1" /f REG ADD %KEY%\070 /V 1 /D "%systemdrive%\apps\SAVCorp8.1.1.314.exe /qn" /f REG ADD %KEY%\075 /VE /D "WinRAR 3.20" /f REG ADD %KEY%\075 /V 1 /D "%systemdrive%\apps\WinRAR320.exe /s" /f REG ADD %KEY%\080 /VE /D "Importing Registry Tweaks" /f REG ADD %KEY%\080 /V 1 /D "REGEDIT /S %systemdrive%\apps\regtweaks.reg" /f REG ADD %KEY%\085 /VE /D "Cleaning Up and Rebooting" /f REG ADD %KEY%\085 /V 1 /D "%systemdrive%\apps\cleanup.cmd" /f EXIT
cleanup.cmd (used with RunOnceEx.cmd)
cmdow @ /HID shutdown.exe -r -f -t 60 -c "Windows XP will now restart in 1 minute..." net user aspnet /delete RD /S /Q "%AllUsersProfile%\Start Menu\Programs\PrintMe Internet Printing" RD /S /Q "%AllUsersProfile%\Start Menu\Programs\Java Web Start" DEL DEL DEL DEL "%systemroot%\*.bmp" "%systemroot%\Web\Wallpaper\*.jpg" "%systemroot%\system32\dllcache\*.scr" "%systemroot%\system32\*.scr"
DEL "%AllUsersProfile%\Start Menu\Windows Update.lnk" DEL "%AllUsersProfile%\Start Menu\Set Program Access and Defaults.lnk" DEL "%AllUsersProfile%\Start Menu\Windows Catalog.lnk" DEL "%UserProfile%\Start Menu\Programs\Windows Media Player.lnk" DEL "%AllUsersProfile%\Start Menu\Programs\Windows Movie Maker.lnk" DEL "%AllUsersProfile%\Start Menu\Programs\Adobe Reader 6.0.lnk" DEL DEL DEL DEL "%UserProfile%\Desktop\Flashget.lnk" "%AllUsersProfile%\Desktop\Java Web Start.lnk" "%AllUsersProfile%\Desktop\Adobe Reader 6.0.lnk" "%AllUsersProfile%\Desktop\Alcohol 120%.lnk"
RD /S /Q "%systemroot%\Cache\Adobe Reader 6\" RD /S /Q %systemdrive%\drivers\ RD /S /Q %systemdrive%\apps\ EXIT
http://unattended.msfn.org/unattended.xp/print/web/12/ (5 of 6)12/24/2005 8:43:15 PM
MSFN's Unattended Windows : Examples
Last updated 2005-11-21 18:30:50 by Alanoll
http://unattended.msfn.org/unattended.xp/print/web/12/ (6 of 6)12/24/2005 8:43:15 PM
MSFN's Unattended Windows : Member Pages and Tutorials
Member Pages and Tutorials
This site - Creating an Unattended Windows XP CD - was built in mind that it covers the foundations and basics of an Unattended XP CD. This is why you won't find any of the more complex advanced features of an Unattended CD on here. This is why we have member pages! Dedicated members of MSFN have created various methods of doing different things so you can improve your CD further, so be sure to check them out for enhancements! gosh.msfnhosting.com - by gosh Home of the popular "Reducing Size Of Source" guide to slim down your Windows XP CD! gosh is MSFN's resident file-hacker and his guides cover an assortment of references on INF files and how you can modify the way Windows XP Setup runs. A hotfix slipstream by gosh is also in the works. Note: This site is no longer updated, so some info may be outdated. greenmachine.msfnhosting.com - by GreenMachine GreenMachine has written up several articles on how you can package files with IExpress, a hotfix installation methods compared benchmark, and his own XP CD Creator guide to maintain an updated CD of slipstreamed hotfix updates. Mantra Software Australia - by RaveRod RaveRod has written up a Hotfix Slipstream Guide for your Windows XP installation CD which allows you to slipstream Windows hotfixes into your Windows XP installation CD. One of his other guides tells you how to Disable System File Protection before Windows Setup starts. This allows you to delete files and folders during setup or straight after setup has completed. Multiboot DVD Guide - by flyakite It's nice to have an unattended CD that will install all of your favorite programs, registry tweaks, and hotfixes all while you sit on the couch eating pizza and watching Futurama right? But, what if you decide you want to install Windows 98 and Windows XP on your computer, and you don't want to have to carry around multiple CDs? That's where this guide comes in handy. nLite - by nuhi nLite is an all-in-one GUI utility that will give you the ability to permanently remove unwanted components such as Internet Explorer, Outlook Express, Media Player, MSN Explorer, MSN Messenger and a variety of other components from your own Windows CD. This results in a slimmer Windows CD, faster Windows installation, more hard disk space, and is also known to free up RAM resources when using a cut-down version of Windows. UpdateXP - by techtype This tool is designed to automatically install your hotfixes without having to create batch scripts for them. All you have to do is dump specific hotfixes files in seperate folders that UpdateXP will automatically read, and then runs the correct switches on them! Windows XP SP1 in 185MB - by jdeboeck The purpose of this guide is to remove Windows components and drivers from the installation CD, in order to save space and increase performance, both during setup and in the installed operating system. This is done by a series of batchfiles that do everything to remove files and prevent setup from displaying any errors. Windows Install Helper Utility - by Benjamin Kalytta WIHU is an easy to use tool for account creation and software installation. It is intended to be used for unattended windows installations. It contains an software installer interface which installs software components or hotfixes from CD or directly from hard disk which is described in install.ini or userspecified ini file. Source code is fully available with no restriction. It is tested on Windows XP and Windows 2000 only. Winnt.sif Creator - by b0r3d An alternative tool to the Setup Manager from the Deployment Tools for creating your winnt.sif file! A nice and easy to use program that also has the added bonus of including registry tweaks too! Note: This is an outdated tool and may contain several bugs. XPlode - by Wraith A visually-stunning cmdlines.txt and RunOnceEx replacement for an unattended Windows XP installation that runs at the T-9 minute stage of Windows XP Setup. Collection of Forum Threads - MSFN Forums Members in the forums have written up threads discussing topics on how to use Registry HIVE files, how to change your Windows
http://unattended.msfn.org/unattended.xp/print/web/11/ (1 of 2)12/24/2005 8:43:15 PM
MSFN's Unattended Windows : Member Pages and Tutorials
XP Setup screen, using VBS scripts to automate certain things, using RunOnceEx instead of batch files, and much more all on one listing.
Last updated 2005-11-21 18:19:13 by Alanoll
http://unattended.msfn.org/unattended.xp/print/web/11/ (2 of 2)12/24/2005 8:43:15 PM
MSFN's Unattended Windows : Downloads
Downloads
Download: PDF Format of the Unattended XP CD Guide PDF copy of this entire site for offline reading. It has been packaged in a SFX archive, so don't be frightened of the EXE extension. ----------Download: Windows Media Player 9.0 - Windows Media Player 10 Silent Install packages for Windows Media Player. Just select your version. ----------Download: CDR - a command line CD Drive Ejector utility CDR.exe is a command line utility which you can execute to eject one or more CD/DVD drives. This can be used as a replacement for the cd_eject.vbs script file, which wasn't all that great in terms of functionality. Use CDR.exe /? for a full list of switches and examples. Why would you want to use this tool? This can be handy to eject your Windows XP CD before performing replace/delete commands in the Windows or System32 directories, in which case Windows File Protection can intefere at times when the CD is in the drive. Usage: CDR.exe open ALL Thanks to devil270975 for developing this tool for MSFN.org ----------Download: CMDOW - a command line Window Utility Recent feedback from the MSFN Forums have shown that users may want to hide the command window from the end-user. There are also a number of other features included, so check out the site above for a full list. Extract cmdow.zip, and then copy cmdow.exe into: C:\XPCD\$OEM$\$$\System32\ (This allows cmdow to be executed from anywhere when placed in the Windows System32 Directory) Usage: cmdow @ /HID ----------Download: Sleep You may come across a program that ignores the "start /wait" syntax, due to the program itself launching another process. Sleep. exe can be used to pause your batch for any number of seconds to allow the program to install fully before the batch file proceeds to install anything else. Extract sleep.zip, and then copy sleep.exe into: C:\XPCD\$OEM$\$$\System32\ (This allows sleep to be executed from anywhere when placed in the \Windows\System32 Directory) Usage: sleep.exe 30 (the above syntax will halt your batch file for 30 seconds) ----------Download: Video Resolution Changer For some users, the values under [Display] in winnt.sif to set the resolution, color depth and refresh rate doesn't always work as it should. This executable can be run from [GuiRunOnce] to set the Display settings. Extract 1365Vidchng.zip, and then copy 1365VidChng.exe into: C:\XPCD\$OEM$\$$\System32\ (This allows 1365VidChng to be executed from anywhere when placed in the Windows System32 Directory) Usage: 1365VidChng.exe 1024x768x32@85 -q The above will set a resolution of 1024x768, with a color depth of 32-bits, and a refresh rate of 85Hz. The -q switch will force VidChng to run quietly. Simply edit accordingly and then place this command at the very start of your [GuiRunOnce] batch file to set the Display Setting.
Last updated 2005-12-24 20:02:00 by Alanoll
http://unattended.msfn.org/unattended.xp/print/web/10/12/24/2005 8:43:16 PM
MSFN's Unattended Windows : Credits and Copyright
Credits and Copyright
Credits
I would like to thank Mike Wilson for passing over his original site which he no longer maintained to MSFN.org back in July 2003. Since then, it has been improved with many revisions and additions, possibly making it the definitive Unattended XP CD Guide available on the Internet. I would also like to thank all the members in the MSFN Community for their excellent contributions that have benefited many users to fully customize the way an Unattended XP CD functions, making it both a fun and exciting project to take part in. --Aaron MSFN.org Administrator
I would also like to thank all the members in the MSFN Community without whom this site would never have become what it is today. Almost all of the new material was gathered from the forum, and as such it would have been too time consuming to credit everyone, so this is it. I have tried to maintain the quality of the site, as well as the content that Aaron has left. God speed. --Alanoll MSFN.org Moderator
Copyright
Copyright 2001-2005 Microsoft Software Forum Network MSFN.org All trademarks used on this site are properties of their respective owners This site is not affiliated with Microsoft in any way
Last updated 2005-11-21 17:59:33 by Alanoll
http://unattended.msfn.org/unattended.xp/print/web/9/12/24/2005 8:43:16 PM
MSFN's Unattended Windows : Windows XP Professional String Table
Windows XP Professional String Table
The following table lists the screens in order of progression. Clicking the links will bring you to a slideshow presentation where you can see the visual order.
Order #
1 2 3 4 5 6 7 8 9 10 45 12 13 14 15 16 17 18
Resource #
27 28 29 30 31 32 33 34 35 36 37 38 39 40 41 42 43 44 61 62 27 46 47 48 49 50 51 52 53 54 55 56 57 58 58 60
Description
Screen 1 Screen 2 Screen 3 Screen 4 Screen 5 Screen 6 Screen 7 Screen 8 Screen 9 Screen 10 Screen 11 Screen 12 Screen 13 Screen 14 Screen 15 Screen 16 Screen 17 Screen 18
Last updated 2005-12-21 21:01:50 by Alanoll
http://unattended.msfn.org/unattended.xp/print/web/53/12/24/2005 8:43:48 PM
http://unattended.msfn.org/unattended.xp/image/view/189/
http://unattended.msfn.org/unattended.xp/image/view/189/12/24/2005 8:43:58 PM
http://unattended.msfn.org/unattended.xp/image/view/190/
http://unattended.msfn.org/unattended.xp/image/view/190/12/24/2005 8:43:59 PM
http://unattended.msfn.org/unattended.xp/image/view/191/
http://unattended.msfn.org/unattended.xp/image/view/191/12/24/2005 8:44:01 PM
http://unattended.msfn.org/unattended.xp/image/view/192/
http://unattended.msfn.org/unattended.xp/image/view/192/12/24/2005 8:44:02 PM
http://unattended.msfn.org/unattended.xp/image/view/193/
http://unattended.msfn.org/unattended.xp/image/view/193/12/24/2005 8:44:04 PM
http://unattended.msfn.org/unattended.xp/image/view/194/
http://unattended.msfn.org/unattended.xp/image/view/194/12/24/2005 8:44:06 PM
http://unattended.msfn.org/unattended.xp/image/view/195/
http://unattended.msfn.org/unattended.xp/image/view/195/12/24/2005 8:44:07 PM
http://unattended.msfn.org/unattended.xp/image/view/196/
http://unattended.msfn.org/unattended.xp/image/view/196/12/24/2005 8:44:09 PM
http://unattended.msfn.org/unattended.xp/image/view/197/
http://unattended.msfn.org/unattended.xp/image/view/197/12/24/2005 8:44:10 PM
http://unattended.msfn.org/unattended.xp/image/view/198/
http://unattended.msfn.org/unattended.xp/image/view/198/12/24/2005 8:44:12 PM
http://unattended.msfn.org/unattended.xp/image/view/199/
http://unattended.msfn.org/unattended.xp/image/view/199/12/24/2005 8:44:13 PM
http://unattended.msfn.org/unattended.xp/image/view/200/
http://unattended.msfn.org/unattended.xp/image/view/200/12/24/2005 8:44:15 PM
http://unattended.msfn.org/unattended.xp/image/view/201/
http://unattended.msfn.org/unattended.xp/image/view/201/12/24/2005 8:44:16 PM
http://unattended.msfn.org/unattended.xp/image/view/202/
http://unattended.msfn.org/unattended.xp/image/view/202/12/24/2005 8:44:18 PM
http://unattended.msfn.org/unattended.xp/image/view/203/
http://unattended.msfn.org/unattended.xp/image/view/203/12/24/2005 8:44:19 PM
http://unattended.msfn.org/unattended.xp/image/view/204/
http://unattended.msfn.org/unattended.xp/image/view/204/12/24/2005 8:44:21 PM
http://unattended.msfn.org/unattended.xp/image/view/205/
http://unattended.msfn.org/unattended.xp/image/view/205/12/24/2005 8:44:22 PM
http://unattended.msfn.org/unattended.xp/image/view/206/
http://unattended.msfn.org/unattended.xp/image/view/206/12/24/2005 8:44:24 PM
http://unattended.msfn.org/unattended.xp/image/view/207/
http://unattended.msfn.org/unattended.xp/image/view/207/12/24/2005 8:44:25 PM
http://unattended.msfn.org/unattended.xp/image/view/208/
http://unattended.msfn.org/unattended.xp/image/view/208/12/24/2005 8:44:27 PM
http://unattended.msfn.org/unattended.xp/image/view/209/
http://unattended.msfn.org/unattended.xp/image/view/209/12/24/2005 8:44:29 PM
http://unattended.msfn.org/unattended.xp/image/view/210/
http://unattended.msfn.org/unattended.xp/image/view/210/12/24/2005 8:44:31 PM
http://unattended.msfn.org/unattended.xp/image/view/211/
http://unattended.msfn.org/unattended.xp/image/view/211/12/24/2005 8:44:32 PM
http://unattended.msfn.org/unattended.xp/image/view/212/
http://unattended.msfn.org/unattended.xp/image/view/212/12/24/2005 8:44:34 PM
http://unattended.msfn.org/unattended.xp/image/view/213/
http://unattended.msfn.org/unattended.xp/image/view/213/12/24/2005 8:44:35 PM
http://unattended.msfn.org/unattended.xp/image/view/214/
http://unattended.msfn.org/unattended.xp/image/view/214/12/24/2005 8:44:37 PM
http://unattended.msfn.org/unattended.xp/image/view/215/
http://unattended.msfn.org/unattended.xp/image/view/215/12/24/2005 8:44:38 PM
http://unattended.msfn.org/unattended.xp/image/view/216/
http://unattended.msfn.org/unattended.xp/image/view/216/12/24/2005 8:44:40 PM
http://unattended.msfn.org/unattended.xp/image/view/217/
http://unattended.msfn.org/unattended.xp/image/view/217/12/24/2005 8:44:41 PM
http://unattended.msfn.org/unattended.xp/image/view/218/
http://unattended.msfn.org/unattended.xp/image/view/218/12/24/2005 8:44:43 PM
http://unattended.msfn.org/unattended.xp/image/view/219/
http://unattended.msfn.org/unattended.xp/image/view/219/12/24/2005 8:44:45 PM
http://unattended.msfn.org/unattended.xp/image/view/220/
http://unattended.msfn.org/unattended.xp/image/view/220/12/24/2005 8:44:46 PM
MSFN's Unattended Windows : Windows 2003 String Table
Windows 2003 String Table
The following table lists the screens in order of progression. Clicking the links will bring you to a slideshow presentation where you can see the visual order.
Order #
1 2 3 4 5 6 7 8 9 10
Resource #
200 202 203 204 205 206 207 208 209 210 211 212 213 214 215 216 217 218 219
Description
Screen 1 Screen 2 Screen 3 Screen 4 Screen 5 Screen 6 Screen 7 Screen 8 Screen 9 Screen 10
Last updated 2005-12-21 21:07:19 by Alanoll
http://unattended.msfn.org/unattended.xp/print/web/54/12/24/2005 8:43:50 PM
http://unattended.msfn.org/unattended.xp/image/view/221/
http://unattended.msfn.org/unattended.xp/image/view/221/12/24/2005 8:44:47 PM
http://unattended.msfn.org/unattended.xp/image/view/222/
http://unattended.msfn.org/unattended.xp/image/view/222/12/24/2005 8:44:49 PM
http://unattended.msfn.org/unattended.xp/image/view/223/
http://unattended.msfn.org/unattended.xp/image/view/223/12/24/2005 8:44:50 PM
http://unattended.msfn.org/unattended.xp/image/view/224/
http://unattended.msfn.org/unattended.xp/image/view/224/12/24/2005 8:44:52 PM
http://unattended.msfn.org/unattended.xp/image/view/225/
http://unattended.msfn.org/unattended.xp/image/view/225/12/24/2005 8:44:53 PM
http://unattended.msfn.org/unattended.xp/image/view/226/
http://unattended.msfn.org/unattended.xp/image/view/226/12/24/2005 8:44:55 PM
http://unattended.msfn.org/unattended.xp/image/view/227/
http://unattended.msfn.org/unattended.xp/image/view/227/12/24/2005 8:44:56 PM
http://unattended.msfn.org/unattended.xp/image/view/228/
http://unattended.msfn.org/unattended.xp/image/view/228/12/24/2005 8:44:58 PM
MSFN's Unattended Windows : Windows XP Home String Table
Windows XP Home String Table
The following table lists the screens in order of progression. Clicking the links will bring you to a slideshow presentation where you can see the visual order.
Order #
1 2 3 4 5 6 7 8 9 10 45 12 13 14 15 16 17 18 19 20 21 22
Resource #
300 301 302 303 304 305 306 307 308 309 342 343 310 311 312 313 314 315 316 317 318 319 320 321 322 323 324 325 326 327 328 329 330 331 332 333 334 335 336 337 338 339 340 341
Description
Screen 1 Screen 2 Screen 3 Screen 4 Screen 5 Screen 6 Screen 7 Screen 8 Screen 9 Screen 10 Screen 11 Screen 12 Screen 13 Screen 14 Screen 15 Screen 16 Screen 17 Screen 18 Screen 19 Screen 20 Screen 21 Screen 22
Last updated 2005-12-21 21:01:44 by Alanoll
http://unattended.msfn.org/unattended.xp/print/web/52/12/24/2005 8:43:49 PM
http://unattended.msfn.org/unattended.xp/image/view/229/
http://unattended.msfn.org/unattended.xp/image/view/229/12/24/2005 8:44:59 PM
http://unattended.msfn.org/unattended.xp/image/view/230/
http://unattended.msfn.org/unattended.xp/image/view/230/12/24/2005 8:45:00 PM
http://unattended.msfn.org/unattended.xp/image/view/231/
http://unattended.msfn.org/unattended.xp/image/view/231/12/24/2005 8:45:01 PM
http://unattended.msfn.org/unattended.xp/image/view/232/
http://unattended.msfn.org/unattended.xp/image/view/232/12/24/2005 8:45:03 PM
http://unattended.msfn.org/unattended.xp/image/view/233/
http://unattended.msfn.org/unattended.xp/image/view/233/12/24/2005 8:45:04 PM
http://unattended.msfn.org/unattended.xp/image/view/234/
http://unattended.msfn.org/unattended.xp/image/view/234/12/24/2005 8:45:05 PM
http://unattended.msfn.org/unattended.xp/image/view/235/
http://unattended.msfn.org/unattended.xp/image/view/235/12/24/2005 8:45:06 PM
http://unattended.msfn.org/unattended.xp/image/view/236/
http://unattended.msfn.org/unattended.xp/image/view/236/12/24/2005 8:45:08 PM
http://unattended.msfn.org/unattended.xp/image/view/237/
http://unattended.msfn.org/unattended.xp/image/view/237/12/24/2005 8:45:09 PM
http://unattended.msfn.org/unattended.xp/image/view/238/
http://unattended.msfn.org/unattended.xp/image/view/238/12/24/2005 8:45:10 PM
Potrebbero piacerti anche
- Making An Unattened Windows XP CDDocumento97 pagineMaking An Unattened Windows XP CDAnuj MeenaNessuna valutazione finora
- Virtual Magnifying Glass 3.4: IndexDocumento7 pagineVirtual Magnifying Glass 3.4: IndexDavid SimNessuna valutazione finora
- Coolcnc Lin Engl 16-04-07Documento21 pagineCoolcnc Lin Engl 16-04-07loiso2Nessuna valutazione finora
- How To Install Software and DriversDocumento6 pagineHow To Install Software and DriversRoger LakesNessuna valutazione finora
- Ultimatep2V: by Chris Huss and Mike LaverickDocumento21 pagineUltimatep2V: by Chris Huss and Mike LaverickmultihumanNessuna valutazione finora
- Kako Napraviti Windows Instalaciju WinAddonsDocumento6 pagineKako Napraviti Windows Instalaciju WinAddonsvetvetNessuna valutazione finora
- WinXP Installation CD Slipstream For Ebox-3300Documento16 pagineWinXP Installation CD Slipstream For Ebox-3300shahulpdvNessuna valutazione finora
- Linux FinalDocumento69 pagineLinux FinalABHIJITH DASNessuna valutazione finora
- Clonezilla - SE ..Server Edition For Refurbishers: PrefaceDocumento7 pagineClonezilla - SE ..Server Edition For Refurbishers: PrefacematarsNessuna valutazione finora
- Tweaking Optimizing WindowsDocumento155 pagineTweaking Optimizing WindowsdrthtaterNessuna valutazione finora
- Linux Slackware Installation GuideDocumento26 pagineLinux Slackware Installation GuideSteven John AñascoNessuna valutazione finora
- Perennity Dicom v2.50 Quick Installation GuideDocumento15 paginePerennity Dicom v2.50 Quick Installation GuideJohnny EliasNessuna valutazione finora
- Install Linux Guest Additions - Distros LinuxDocumento6 pagineInstall Linux Guest Additions - Distros LinuxkalazansAlanNessuna valutazione finora
- To Do List After Install Crunch BangDocumento97 pagineTo Do List After Install Crunch BangBogdangdanNessuna valutazione finora
- JWPce InformationDocumento8 pagineJWPce InformationEraldoCoil88Nessuna valutazione finora
- Install OMV On Iomega HMNHD Cloud Edition With Disk Image - v05Documento4 pagineInstall OMV On Iomega HMNHD Cloud Edition With Disk Image - v05KApps KAppsNessuna valutazione finora
- Mpeg4ip GuideDocumento23 pagineMpeg4ip GuideSinh HoangNessuna valutazione finora
- Tinynet (Mytyvm) : Creating Virtual MachinesDocumento38 pagineTinynet (Mytyvm) : Creating Virtual MachinesSayyam ChNessuna valutazione finora
- NctunsDocumento12 pagineNctunsSankar Padmanabhan0% (1)
- Lab 1Documento10 pagineLab 1pablodg1980Nessuna valutazione finora
- How To Install Software and DriversDocumento7 pagineHow To Install Software and DriversMohamed Elfatih FaragNessuna valutazione finora
- HP DV6500T Review: CercaDocumento12 pagineHP DV6500T Review: CercaGopakumar SethumadhavanNessuna valutazione finora
- Knoppix Cheat CodesDocumento4 pagineKnoppix Cheat CodesAnonymous rKtpSR3Nessuna valutazione finora
- Install LMDE on Encrypted LVM DiskDocumento12 pagineInstall LMDE on Encrypted LVM DiskDagoniatNessuna valutazione finora
- 50 Tips and Tricks ApprovalDocumento20 pagine50 Tips and Tricks ApprovalArvind YadavNessuna valutazione finora
- CLONE HDD Beginners GuidesDocumento11 pagineCLONE HDD Beginners GuidesAhmad Suffian IsmailNessuna valutazione finora
- About The CD-ROMDocumento6 pagineAbout The CD-ROMdanutzitNessuna valutazione finora
- Linux Mint Training GuideDocumento24 pagineLinux Mint Training Guidefarai muzondoNessuna valutazione finora
- Install Netscape 7.0 with step-by-step instructionsDocumento11 pagineInstall Netscape 7.0 with step-by-step instructionsmusb2001Nessuna valutazione finora
- Run Data Recovery Software from WinPE Boot CDDocumento8 pagineRun Data Recovery Software from WinPE Boot CDeone9Nessuna valutazione finora
- MainConcept TranscoderDocumento6 pagineMainConcept TranscoderMarianNessuna valutazione finora
- Upgrading From Windows XP To Windows 7Documento17 pagineUpgrading From Windows XP To Windows 7jicutuNessuna valutazione finora
- Create Universal Ghost or WIM Image of Windows XPDocumento22 pagineCreate Universal Ghost or WIM Image of Windows XPSamuel ZodinglianaNessuna valutazione finora
- Linux Create User Account: Starting The InstallationDocumento3 pagineLinux Create User Account: Starting The InstallationMuhammad KhurramNessuna valutazione finora
- RIVEN ReadmeDocumento9 pagineRIVEN ReadmeKevin TerpezNessuna valutazione finora
- Hard Disk Gone MissingDocumento12 pagineHard Disk Gone Missingsunilpawar1981Nessuna valutazione finora
- Tutorial Debian EtchDocumento46 pagineTutorial Debian EtchDita WidyoNessuna valutazione finora
- How To Use A USB Pen Drive Like A BOSSDocumento4 pagineHow To Use A USB Pen Drive Like A BOSSSanthi TamanamuNessuna valutazione finora
- Visual Pinball For Yummies - FINALDocumento79 pagineVisual Pinball For Yummies - FINALKrolom StefanoNessuna valutazione finora
- OW TO Restore Your Computer IN A FEW Minutes: Luciano LessaDocumento6 pagineOW TO Restore Your Computer IN A FEW Minutes: Luciano LessaCarina ParryNessuna valutazione finora
- Installing Linux Mint - Page 4Documento12 pagineInstalling Linux Mint - Page 4zufusdahakavectraNessuna valutazione finora
- Symantec Ghost Boot CDDocumento8 pagineSymantec Ghost Boot CDZlatko KuzeNessuna valutazione finora
- How To Dual-Boot Linux and Windows (On A PC With Windows 7 Already Installed) - 10 Steps - InstructablesDocumento14 pagineHow To Dual-Boot Linux and Windows (On A PC With Windows 7 Already Installed) - 10 Steps - InstructablesIBRAHIMNessuna valutazione finora
- hts6500 37 Fur Eng 47Documento8 paginehts6500 37 Fur Eng 47Marcos ReutemannNessuna valutazione finora
- Install Windows 7 in under 40 stepsDocumento3 pagineInstall Windows 7 in under 40 stepsjusteensNessuna valutazione finora
- Quick Start Guide en SystemRescueCdDocumento4 pagineQuick Start Guide en SystemRescueCdalmagataNessuna valutazione finora
- Moodle Installation PDFDocumento19 pagineMoodle Installation PDFsukardiNessuna valutazione finora
- How To Install A MultiBoot System With WindowsDocumento6 pagineHow To Install A MultiBoot System With WindowsgurungeNessuna valutazione finora
- JS Assessoria Aduaneira: Software You Must Download and InstallDocumento8 pagineJS Assessoria Aduaneira: Software You Must Download and InstalladmircelaNessuna valutazione finora
- Free Imaging Software - Clonezilla & Partimage: Introduction - What Is Imaging?Documento34 pagineFree Imaging Software - Clonezilla & Partimage: Introduction - What Is Imaging?akumuftiNessuna valutazione finora
- Step-by-Step Guide to Installing Linux and Oracle Server 11gDocumento68 pagineStep-by-Step Guide to Installing Linux and Oracle Server 11gAjhay RaptorNessuna valutazione finora
- How To Upgrade Via Direct Download: Make Sure You Have 1 To 2 Hours Free To Run The Install. ThoughDocumento2 pagineHow To Upgrade Via Direct Download: Make Sure You Have 1 To 2 Hours Free To Run The Install. ThoughanaNessuna valutazione finora
- Make Your PC Stable and Fast: What Microsoft Forgot to Tell YouDa EverandMake Your PC Stable and Fast: What Microsoft Forgot to Tell YouValutazione: 4 su 5 stelle4/5 (1)
- An Ultimate Guide to Kali Linux for BeginnersDa EverandAn Ultimate Guide to Kali Linux for BeginnersValutazione: 3.5 su 5 stelle3.5/5 (4)
- How To Speed Up Computer: Your Step-By-Step Guide To Speeding Up ComputerDa EverandHow To Speed Up Computer: Your Step-By-Step Guide To Speeding Up ComputerNessuna valutazione finora
- Windows Operating System: Windows Operating System (OS) Installation, Basic Windows OS Operations, Disk Defragment, Disk Partitioning, Windows OS Upgrade, System Restore, and Disk FormattingDa EverandWindows Operating System: Windows Operating System (OS) Installation, Basic Windows OS Operations, Disk Defragment, Disk Partitioning, Windows OS Upgrade, System Restore, and Disk FormattingNessuna valutazione finora
- 36 4 131 - UsDocumento2 pagine36 4 131 - UsAbdul MajidNessuna valutazione finora
- How To - Perform A Repair Upgrade Using The Windows 10 ISO File - Microsoft CommunityDocumento15 pagineHow To - Perform A Repair Upgrade Using The Windows 10 ISO File - Microsoft CommunitylabendetNessuna valutazione finora
- SN3500 SN4500 DB Update Instructions B PDFDocumento20 pagineSN3500 SN4500 DB Update Instructions B PDFSamuel RussoNessuna valutazione finora
- Webreports: Struxureware Building Operation 1.9Documento13 pagineWebreports: Struxureware Building Operation 1.9Gutus NirwantoNessuna valutazione finora
- Supported OS and RDBS For Niagara 4.4 and Higher (July 2020)Documento3 pagineSupported OS and RDBS For Niagara 4.4 and Higher (July 2020)Dhanushka RathnasooriyaNessuna valutazione finora
- Windows 8.1 v14.315Documento1 paginaWindows 8.1 v14.315Tanja Puškarić ŠupeNessuna valutazione finora
- Setting Up A Windows Tf2classic ServerDocumento4 pagineSetting Up A Windows Tf2classic ServerJaponezul 75Nessuna valutazione finora
- Winapi Registry With DelphiDocumento2 pagineWinapi Registry With DelphiarmornickNessuna valutazione finora
- 2013 SolidWorks DownloadDocumento3 pagine2013 SolidWorks DownloadRobert SimmonsNessuna valutazione finora
- Forensic Analysis of A Windows 2000 Web Server LogsDocumento60 pagineForensic Analysis of A Windows 2000 Web Server LogskurfaraNessuna valutazione finora
- E JonathanmeaeadtDocumento6 pagineE JonathanmeaeadtSrCleaw 666Nessuna valutazione finora
- Get - Msguides - Com - Windows-10-8 - 1-8-7 - TXT - PDF (6nq9kjzqvqlw)Documento1 paginaGet - Msguides - Com - Windows-10-8 - 1-8-7 - TXT - PDF (6nq9kjzqvqlw)Wan MohammadNessuna valutazione finora
- Comenzi TastaturaDocumento6 pagineComenzi TastaturaraducunnectNessuna valutazione finora
- SerialDocumento3 pagineSerialFabio Rogerio100% (2)
- Computer Tricks of Resolving The ProblemsDocumento3 pagineComputer Tricks of Resolving The ProblemsAbhinandan KhannaNessuna valutazione finora
- Ocsetup Cbs Install OEMHelpCustomizationDocumento8 pagineOcsetup Cbs Install OEMHelpCustomizationjosfaver14Nessuna valutazione finora
- Installation LogDocumento3 pagineInstallation LogBèla SzipliNessuna valutazione finora
- Microsoft Office 2013 Product Key - Serial KeysDocumento7 pagineMicrosoft Office 2013 Product Key - Serial KeysRoberto Cordova CoralNessuna valutazione finora
- Faronics Data Igloo READMEDocumento2 pagineFaronics Data Igloo READMEjojoNessuna valutazione finora
- Speed Up Windows TasksDocumento3 pagineSpeed Up Windows TasksBudi HarsonoNessuna valutazione finora
- Kill Process WindowsDocumento5 pagineKill Process WindowsEnriquo ArmadoNessuna valutazione finora
- Answer:: Question 1. What Is Application Packaging?Documento22 pagineAnswer:: Question 1. What Is Application Packaging?SharanyaNessuna valutazione finora
- System Requirements SL 2015Documento6 pagineSystem Requirements SL 2015Alex ChimalNessuna valutazione finora
- Microsoft: Exam Questions MD-100Documento11 pagineMicrosoft: Exam Questions MD-100deym94Nessuna valutazione finora
- Optimize Windows 10 Startmenu and Taskbar UX in WVDDocumento20 pagineOptimize Windows 10 Startmenu and Taskbar UX in WVDManishNessuna valutazione finora
- CapstonelLog-1 2 0Documento283 pagineCapstonelLog-1 2 0kenyaNessuna valutazione finora
- Nimsoft Agent uninstallation UNIX WindowsDocumento4 pagineNimsoft Agent uninstallation UNIX WindowsManu MallegowdaNessuna valutazione finora
- R10 Model Bank Installation Guide PDFDocumento7 pagineR10 Model Bank Installation Guide PDFedNessuna valutazione finora
- Product Key ListDocumento6 pagineProduct Key Listvivek1312Nessuna valutazione finora
- 4.2 BigHand Speech Recognition Technical RequirementDocumento8 pagine4.2 BigHand Speech Recognition Technical RequirementRob DunphyNessuna valutazione finora