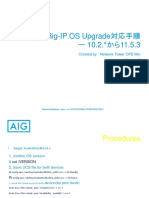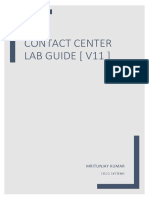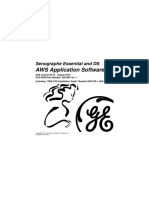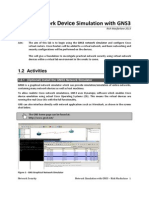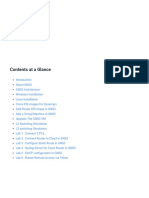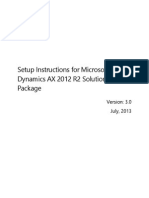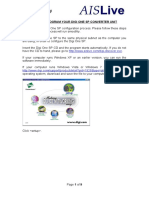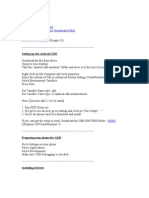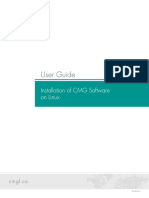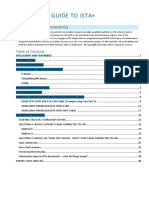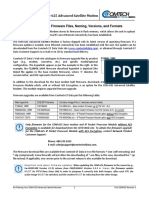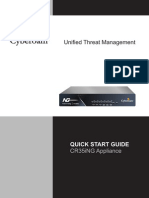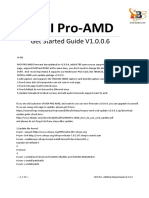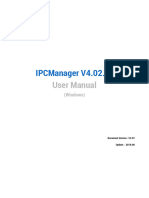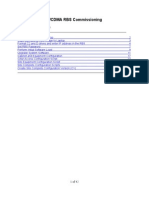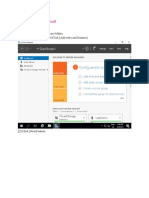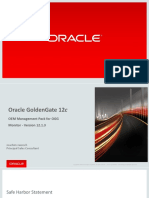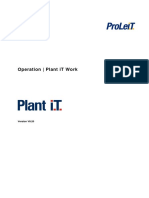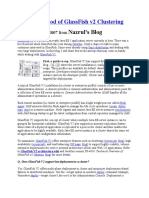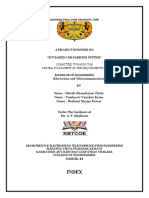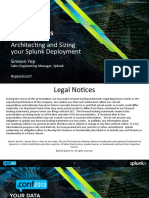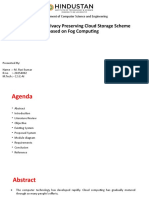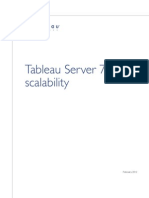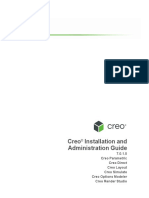Documenti di Didattica
Documenti di Professioni
Documenti di Cultura
GNS3 Installation Hyper Visor Load-Balancing
Caricato da
jewel272Descrizione originale:
Copyright
Formati disponibili
Condividi questo documento
Condividi o incorpora il documento
Hai trovato utile questo documento?
Questo contenuto è inappropriato?
Segnala questo documentoCopyright:
Formati disponibili
GNS3 Installation Hyper Visor Load-Balancing
Caricato da
jewel272Copyright:
Formati disponibili
Install GNS3 on Windows XP
Application: GNS3 Submitted By: Olum AVD iin; oglumavdicin@gmail.com and friend Roman Date: 11/23/08 Rev: 1.0 Network Location: http://www.gns3.net/phpBB/howtos-f10.html Prerequisite: Install GNS3 and minimum XP SP1A. Overview: Install GNS3 on Windows XP, connect to real switches, frame switch, Load-Balance hypervisor with GNS3, simple network topology, and screen prints more. --------------------------------------------------------------------------------------------------------------------------------------------------T HIS PROCEDURE MADE UP WITHIN MULTIPLE PARTS: 1. 2. 3. 4. 5. 6. 7. Directory structure GNS3 configurations Configure Hypervisor Edit Dynamips on the client Edit Dynamips on the Server Start Dynamips on SVR and Client Start GNS3 and create simple topology
Olum AVD iin; oglumavdicin@gmail.com
PART 1: D IRECTORY STRUCTURES Step 1: Directory to work with etc. lets create some directories in the server, remote PC and call it GNS3 Server: C:\GNS3 and remote pc(s): C:\GNS3 Step 2: Image directory etc. Server: C:\GNS3\images\ and remote pc(s): C:\GNS3\images\ Copy all the images you are planning use to both directories Step 3: Folder for work area etc. Server: C:\GNS3\workarea\ and remote pc(s): C:\GNS3\workarea\ Step 4: Folder for router initial configurations etc. Server: C:\GNS3\inital_config\ and remote pc(s): C:\GNS3\inital_config\ Step 5: Folder for Dynamips work area etc. Server: C:\GNS3\workarea\dynamips-work-dir\ and remote pc(s): C:\GNS3\workarea\dynamips-work-dir\ Step 6: Folder for your project directory etc. Server: C:\GNS3\workarea\project-dir\ and remote pc(s): C:\GNS3\workarea\project-dir\ Step 7: Folder for capture directory etc. Server: C:\GNS3\workarea\wireshark\ and remote pc(s): C:\GNS3\workarea\wireshark\ Your directory should look like this or what is best works for you
PART 2: CONFIGURE GNS3 Step 1: Configure Preferences General etc. Select Edit Preferences
Olum AVD iin; oglumavdicin@gmail.com
Select
General; fill out the required fields apply, OK.
Olum AVD iin; oglumavdicin@gmail.com
Step
2: Configure Preferences Dynamips; fill out the required fields, test, apply and OK.
Step
3: Configure Preferences Capture; fill out the required fields apply, OK.
Olum AVD iin; oglumavdicin@gmail.com
Step 4: Configure hypervisor etc. Select; Edit IOS images and hypervisor
Select the image file, platform, model and uncheck default image box and leave rest default, apply, OK.
Olum AVD iin; oglumavdicin@gmail.com
PART 3: CONFIGURE HYPERVISOR Step 1: Configure hypervisor etc. Select; Edit IOS images and hypervisor and click on External Hypervisor tab Host: Your remote PC, to add more host, simply follow same steps, change IP, Port, UDP and console port Note: XP SP2 or SP3 users; either turn of your firewall or create exceptions for dynamips and ports! Select; Start Control Panel Windows Firewall; click on Exception tab. Click on Add Program for dynamips and click on Add Port After filling out rest of the fields, click on save and click on IOS Images tab
PART 4: EDIT D YNAMIPS FILE ON THE CLIENT Step 1: Remote or login the remote PC and Start Run Find dynamips-start.cmd edit with your favorite editor; Change line five where it says 7200 to 7220
type C:\Program Files\GNS3\
Recommend creating a shortcut for dynamips-start.cmd to on your desktop, because your going to use this quite frequently because everything stop the router, you need to shutdown and restart it
Olum AVD iin; oglumavdicin@gmail.com
PART 5: EDIT DYNAMIPS FILE ON SERVER Step 1: Remote or login the remote PC and Start Run Find dynamips-start.cmd edit with your favorite editor; Change line five where it says 7200 to 7221 type C:\Program Files\GNS3\
Recommend creating a shortcut for dynamips-start.cmd to on your desktop, because your going to use this quite frequently because everything stop the router, you need to shutdown and restart it
PART 6: START DYNAMIPS ON SERVER AND CLIENT
Server: Step 1: Double on dynamips shortcut on the servers desktop; Clients: Step 2: Double on dynamips shortcut on the remote PCs desktop;
Olum AVD iin; oglumavdicin@gmail.com
PART 7: START GNS3 ON T HE SERVER AND CREATE SIMPLE TOPOLOGY Step Step Step 1: Start GNS3 on the Server; 2: Drag and drop router. 3: Select one router from Server and the other router from Remote as shown here
Or sample.net utostart = False [192.168.200.30:7221] workingdir = C:\CCIE\GNS3\workarea\dynamip-work-dir udp = 10100 [[3640]] image = c:\CCIE\GNS3\images\c3640-jk9o3s-mz.124-16a-ext.bin idlepc = 0x6050a078 chassis = 3640 [[ROUTER SVR-R1]] model = 3640 console = 2004 slot0 = NM-4E e0/0 = Remote-R1 e0/0 [192.168.200.31:7220] workingdir = \\192.168.200.31\CCIE\GNS3\remote-work [[3640]] image = c:\CCIE\GNS3\images\c3640-js-mz.124-21-extracted.bin idlepc = 0x60431368 chassis = 3640 [[ROUTER Remote-R1]] model = 3640 console = 2003 slot0 = NM-4E e0/0 = SVR-R1 e0/0
Olum AVD iin; oglumavdicin@gmail.com
Step
4: Highlight both the routers and select configure..
Olum AVD iin; oglumavdicin@gmail.com
Step
5: Connect them together using Ethernet interface and start
Step
6: Check your Local Dynamips status
Step
7: Check your Remote Dynamips status;
Olum AVD iin; oglumavdicin@gmail.com
SPECIAL THANKS to GNS3 TEAM!!!
Let me know if you have any suggestion or comments and good luck everybody!!!
I hope this is helpful Oglumavd
Olum AVD iin; oglumavdicin@gmail.com
Potrebbero piacerti anche
- Evaluation of Some Android Emulators and Installation of Android OS on Virtualbox and VMwareDa EverandEvaluation of Some Android Emulators and Installation of Android OS on Virtualbox and VMwareNessuna valutazione finora
- GNS3 NotesDocumento16 pagineGNS3 NotesJohn NguyenNessuna valutazione finora
- F5 Os Upgrade ProcedureDocumento9 pagineF5 Os Upgrade ProcedurechokeroNessuna valutazione finora
- Network Simulator-3 (N S-3) practical Lab ManualDa EverandNetwork Simulator-3 (N S-3) practical Lab ManualNessuna valutazione finora
- How To Connect Router To Cloud in GNS3: Download and Install GNS3 How To Use GNS3 Download GNS3 IOS ImagesDocumento7 pagineHow To Connect Router To Cloud in GNS3: Download and Install GNS3 How To Use GNS3 Download GNS3 IOS ImagesdilaNessuna valutazione finora
- Evaluation of Some Intrusion Detection and Vulnerability Assessment ToolsDa EverandEvaluation of Some Intrusion Detection and Vulnerability Assessment ToolsNessuna valutazione finora
- Ipcc Lab Guide V11Documento42 pagineIpcc Lab Guide V11sumit rustagi100% (1)
- Configuration of a Simple Samba File Server, Quota and Schedule BackupDa EverandConfiguration of a Simple Samba File Server, Quota and Schedule BackupNessuna valutazione finora
- Step1:: The Steps For Installing Windows7 OSDocumento16 pagineStep1:: The Steps For Installing Windows7 OSابو حميد ابو حميدNessuna valutazione finora
- Evaluation of Some Windows and Linux Intrusion Detection ToolsDa EverandEvaluation of Some Windows and Linux Intrusion Detection ToolsNessuna valutazione finora
- IP Camera Application Guide - Part A.remote ViewDocumento55 pagineIP Camera Application Guide - Part A.remote ViewDINGDINGWALANessuna valutazione finora
- Evaluation of Some Remote Desktop Protocol (RDP) Services ProvidersDa EverandEvaluation of Some Remote Desktop Protocol (RDP) Services ProvidersNessuna valutazione finora
- GDL30 0320Documento3 pagineGDL30 0320DNessuna valutazione finora
- IP Camera Application Guide - Part A.Remote ViewDocumento64 pagineIP Camera Application Guide - Part A.Remote Viewlayyah2013Nessuna valutazione finora
- CISCO PACKET TRACER LABS: Best practice of configuring or troubleshooting NetworkDa EverandCISCO PACKET TRACER LABS: Best practice of configuring or troubleshooting NetworkNessuna valutazione finora
- AWS Application Software Version 55.10 5391279-1-1EN - r1 - ODocumento21 pagineAWS Application Software Version 55.10 5391279-1-1EN - r1 - OJavier PayáNessuna valutazione finora
- Lab 1: Network Simulation With GNS3: DeviceDocumento18 pagineLab 1: Network Simulation With GNS3: Devicecharles81Nessuna valutazione finora
- GNS3 Lab ManualDocumento101 pagineGNS3 Lab ManualWorldNessuna valutazione finora
- Hiding Web Traffic with SSH: How to Protect Your Internet Privacy against Corporate Firewall or Insecure WirelessDa EverandHiding Web Traffic with SSH: How to Protect Your Internet Privacy against Corporate Firewall or Insecure WirelessNessuna valutazione finora
- Re-Flashing A CMG-DCM To Install Platinum FirmwareDocumento5 pagineRe-Flashing A CMG-DCM To Install Platinum FirmwareSubodh Kumar SharmaNessuna valutazione finora
- Wearable Android: Android Wear and Google FIT App DevelopmentDa EverandWearable Android: Android Wear and Google FIT App DevelopmentNessuna valutazione finora
- PaloaltoDocumento7 paginePaloaltoDhananjai SinghNessuna valutazione finora
- BSB RemoteDocumento9 pagineBSB RemoterahmaniqbalNessuna valutazione finora
- Lab1 GNS3 Configuration PDFDocumento18 pagineLab1 GNS3 Configuration PDFMary Amirtha Sagayee. GNessuna valutazione finora
- FlashDocumento9 pagineFlashNAMELESS ASHENNessuna valutazione finora
- Setup Instructions For Microsoft Dynamics AX 2012 R2 Solution Demo PackageDocumento13 pagineSetup Instructions For Microsoft Dynamics AX 2012 R2 Solution Demo PackageGuga SommaNessuna valutazione finora
- Idc Application SoftwareDocumento20 pagineIdc Application Softwarekurdistan medicalNessuna valutazione finora
- FRAITEL@THREECOMDocumento21 pagineFRAITEL@THREECOMFrancis IgnasNessuna valutazione finora
- How To Program Digi Mara2Documento9 pagineHow To Program Digi Mara2Ramnept HernándezNessuna valutazione finora
- ADB, Fastboot, Nandroid For NoobsDocumento14 pagineADB, Fastboot, Nandroid For NoobsJeannie V. SwainNessuna valutazione finora
- Quick Guide of Hiddns Settings by Alanzeng - 20130307 PDFDocumento9 pagineQuick Guide of Hiddns Settings by Alanzeng - 20130307 PDFWillians SánchezNessuna valutazione finora
- A Guide To Installing CMG 2018 Software On Linux WorkstationsDocumento19 pagineA Guide To Installing CMG 2018 Software On Linux WorkstationsPHONG DƯƠNG QUỐCNessuna valutazione finora
- 21.0MP - 58 User Manual PDFDocumento21 pagine21.0MP - 58 User Manual PDFKartikAgrawal100% (1)
- KVM - Video GPU Passthrough - 03Documento4 pagineKVM - Video GPU Passthrough - 03nenhummailNessuna valutazione finora
- Guide To Ista+Documento30 pagineGuide To Ista+Guilherme PfeilstickerNessuna valutazione finora
- FLG-CDM625 - 3 Guia Actualizacion SoftDocumento8 pagineFLG-CDM625 - 3 Guia Actualizacion SoftPablo BarbozaNessuna valutazione finora
- Antenna Magus Pro 5.2.0-Tutorial-Edited Links-By-Ahmed A. NaserDocumento25 pagineAntenna Magus Pro 5.2.0-Tutorial-Edited Links-By-Ahmed A. Naserengahm807043Nessuna valutazione finora
- CR35iNG QSGDocumento12 pagineCR35iNG QSGAthanase WogninNessuna valutazione finora
- Senographe Essential AWS Application Software - IM - 5764947-1EN - 2 PDFDocumento20 pagineSenographe Essential AWS Application Software - IM - 5764947-1EN - 2 PDFDante Nuevo100% (1)
- Andro DiaDocumento30 pagineAndro Diarok2970Nessuna valutazione finora
- MOI Pro AMD Get Started Guide V1.0.0.6Documento16 pagineMOI Pro AMD Get Started Guide V1.0.0.6AlvaroraulNessuna valutazione finora
- Installation and ConfiguratioDocumento16 pagineInstallation and ConfiguratioJavier Gallego CarrascoNessuna valutazione finora
- D-ViewCam Manual 100Documento53 pagineD-ViewCam Manual 100piokostaNessuna valutazione finora
- Flytrap-FirmwareUpgradeProcedures Linksys WRT300N v2 fw2 00 08Documento8 pagineFlytrap-FirmwareUpgradeProcedures Linksys WRT300N v2 fw2 00 080xbitNessuna valutazione finora
- Dreamer 500HD UM 2011-06-26Documento29 pagineDreamer 500HD UM 2011-06-26namara100% (1)
- Instrucciones de Instalación de Ccs Compiler para LinuxDocumento3 pagineInstrucciones de Instalación de Ccs Compiler para LinuxDavid BedoyaNessuna valutazione finora
- IPCManager V4.02.xx - Win - x86 - 64 User Guide - 3.1Documento18 pagineIPCManager V4.02.xx - Win - x86 - 64 User Guide - 3.1Jai Sri HariNessuna valutazione finora
- NetViewer ManualDocumento21 pagineNetViewer ManualKatrina Waggoner KurkowskiNessuna valutazione finora
- Netapp Simulator InstallDocumento6 pagineNetapp Simulator InstallManish MauryaNessuna valutazione finora
- WCDMA RBS CommissioningDocumento42 pagineWCDMA RBS CommissioningFrank VelazquezNessuna valutazione finora
- AndroidUserGuide v4Documento24 pagineAndroidUserGuide v4JonathanDaysNessuna valutazione finora
- How To Record Using Mydlink CamerasDocumento17 pagineHow To Record Using Mydlink CamerasFrancisco YinNessuna valutazione finora
- GNS3Documento31 pagineGNS3Iftikhar Javed100% (1)
- Mobile Android Lab Setup v1.1Documento19 pagineMobile Android Lab Setup v1.1dineshNessuna valutazione finora
- 3G Modem TutorialDocumento22 pagine3G Modem TutorialakozyNessuna valutazione finora
- SambaPOS Server Setup Guide (DRAFT) v2Documento25 pagineSambaPOS Server Setup Guide (DRAFT) v2Mercy Hendra100% (1)
- 10 - NFS ServerDocumento38 pagine10 - NFS ServerAmarnath SankarNessuna valutazione finora
- Oracle GoldenGate 12cDocumento47 pagineOracle GoldenGate 12ctruemadhuNessuna valutazione finora
- IntesisBox Modbus Server ESSER Datasheet EngDocumento9 pagineIntesisBox Modbus Server ESSER Datasheet EngMiko RokkoNessuna valutazione finora
- Operation - Plant It WorkDocumento79 pagineOperation - Plant It WorkYen NguyenNessuna valutazione finora
- Under The Hood of GlassFish v2 ClusteringDocumento5 pagineUnder The Hood of GlassFish v2 ClusteringindisateeshNessuna valutazione finora
- Software Developers GuideDocumento103 pagineSoftware Developers GuideFrancisco GonzalezNessuna valutazione finora
- Belkin F8T-002 ManualDocumento18 pagineBelkin F8T-002 ManualhoppalqNessuna valutazione finora
- Index: Savitribai Phule Pune University, PuneDocumento10 pagineIndex: Savitribai Phule Pune University, Punevishalmate10Nessuna valutazione finora
- VP Single ServerDocumento108 pagineVP Single ServerKartik Balaji RuppaNessuna valutazione finora
- NUP iDX35xx To iDX41 Non TRANSEC T0000954 RevF 07262018Documento102 pagineNUP iDX35xx To iDX41 Non TRANSEC T0000954 RevF 07262018Asad VakiliNessuna valutazione finora
- ITC306 Assig-1Documento27 pagineITC306 Assig-1Khandaker Nazmul Islam100% (1)
- Architecang and Sizing Your Splunk Deployment: Simeon YepDocumento47 pagineArchitecang and Sizing Your Splunk Deployment: Simeon YepSecurisq NetworksNessuna valutazione finora
- RFC in SAP SystemsDocumento3 pagineRFC in SAP SystemsAnjan Kumar100% (1)
- Tbii v600 Usb Box BookletDocumento26 pagineTbii v600 Usb Box BookletPablo D. RigoNessuna valutazione finora
- Syllabus: Veermata Jijabai Technological InstituteDocumento41 pagineSyllabus: Veermata Jijabai Technological Institutedhanu10896Nessuna valutazione finora
- A Three-Layer Privacy Preserving Cloud Storage Scheme Based On Fog ComputingDocumento22 pagineA Three-Layer Privacy Preserving Cloud Storage Scheme Based On Fog ComputingRavi PaanduNessuna valutazione finora
- Oracle BPM Loan Assessment Process Lab v1.0Documento162 pagineOracle BPM Loan Assessment Process Lab v1.0Lorenzo Lamas MooNessuna valutazione finora
- Tableau Server ScalibilityDocumento9 pagineTableau Server Scalibilityanirban_surNessuna valutazione finora
- Internet and Web Design & Object Oriented Programing C++Documento277 pagineInternet and Web Design & Object Oriented Programing C++SAURABHNessuna valutazione finora
- 1.5 Automation Server DatasheetDocumento6 pagine1.5 Automation Server DatasheetGerman Sotero JimenezNessuna valutazione finora
- CV PDFDocumento3 pagineCV PDFHatem HusseinNessuna valutazione finora
- Dell NSS NFS Storage Solution Final PDFDocumento38 pagineDell NSS NFS Storage Solution Final PDFtheunfNessuna valutazione finora
- Mastercam Install GuideDocumento184 pagineMastercam Install Guidesanath deltronNessuna valutazione finora
- TsreadmeDocumento6 pagineTsreadmeBahaeddine LoucheneNessuna valutazione finora
- Got2000 o Mes eDocumento210 pagineGot2000 o Mes eFlávio Henrique VicenteNessuna valutazione finora
- Symantec Data Loss Prevention System Requirements and Compatibility GuideDocumento55 pagineSymantec Data Loss Prevention System Requirements and Compatibility GuideStefan StefanovNessuna valutazione finora
- Web Video ViewerDocumento32 pagineWeb Video ViewerranajithdkNessuna valutazione finora
- Mblogic - Installation (20-Nov-2010)Documento15 pagineMblogic - Installation (20-Nov-2010)jagspaulNessuna valutazione finora
- Easysoft V800 MZ049002ENDocumento40 pagineEasysoft V800 MZ049002ENTomNessuna valutazione finora
- KL 002.11 en Labs v1.1.5Documento236 pagineKL 002.11 en Labs v1.1.5Josue Ml50% (2)