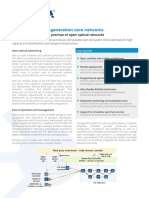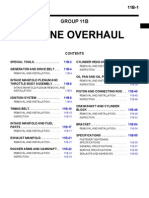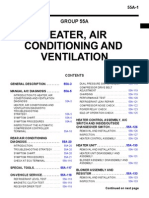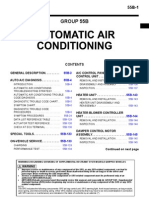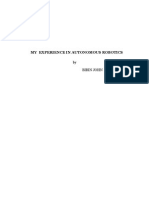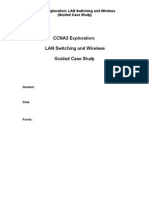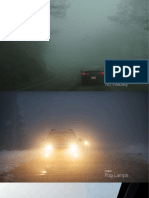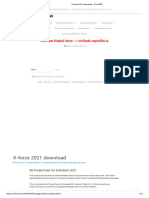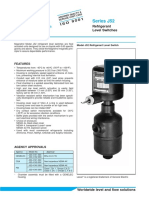Documenti di Didattica
Documenti di Professioni
Documenti di Cultura
Thompson GV LDK 300 Digital Camera
Caricato da
Art Del R SalongaDescrizione originale:
Copyright
Formati disponibili
Condividi questo documento
Condividi o incorpora il documento
Hai trovato utile questo documento?
Questo contenuto è inappropriato?
Segnala questo documentoCopyright:
Formati disponibili
Thompson GV LDK 300 Digital Camera
Caricato da
Art Del R SalongaCopyright:
Formati disponibili
Users Guide
3922 496 30031
version 4
LDK 300
CAMERA SYSTEM
LDK 300 Users Guide
ii
Declaration of Conformity
We, Thomson Broadcast and Media Solutions B.V., Kapittelweg 10, 4827 HG Breda, The Netherlands, declare under our sole responsibility that this product is in compliance with the following standards: EN60065 : Safety
EN55103-1 : EMC (Emission) EN55103-2 : EMC (Immunity) following the provisions of: a. the Safety Directives 73/23//EEC and 93/68/EEC b. the EMC Directives 89/336/EEC and 93/68/EEC
FCC Class A Statement
This product generates, uses, and can radiate radio frequency energy and if not installed and used in accordance with the instructions, may cause interference to radio communications. It has been tested and found to comply with the limits for a class A digital device pursuant to part 15 of the FCC rules, which are designed to provide reasonable protection against such interference when operated in a commercial environment. Operation of this product in a residential area is likely to cause interference in which case the user at his own expense will be required to take whatever measures may be required to correct the interference.
Copyright
Fr diese Unterlage behalten wir uns alle Rechte vor (Gem DIN 34). Technische nderungen im Zuge der Weiterentwicklung vorbehalten. Copying of this document and giving it to others, and the use or communication of the contents thereof, are forbidden without express authority. Offenders are liable to the payment of damages. All rights are reserved in the event of the grant of a patent or the registration of a utility model or design. Liable to technical alterations in the course of further development. Toute communication ou reproduction de ce document, toute exploitation ou communication de son contenu sont interdites, sauf autorisation expresse. Tout manquement cette rgle est illicite et expose son auteur au versement de dommages et intrts. Tous nos droits sont rservs pour le cas de la dlivrance d'un modle d'utilit. Sous rserve de modification au cours de l'volution technique.
Copyright Thomson Broadcast and Media Solutions 2004
LDK 300 Users Guide
iii
Table of Contents
Chapter 1 Introduction
Technology . . . . . . . . . . . . . . . . . . . . . . . . . . . . . . . . . . . . . . . . . . . . . . . . . . . . . . Frame Transfer DPM sensor . . . . . . . . . . . . . . . . . . . . . . . . . . . . . . . . . . . . . . . Digital Processing . . . . . . . . . . . . . . . . . . . . . . . . . . . . . . . . . . . . . . . . . . . . . . . Film-like characteristics . . . . . . . . . . . . . . . . . . . . . . . . . . . . . . . . . . . . . . . . . . . Features . . . . . . . . . . . . . . . . . . . . . . . . . . . . . . . . . . . . . . . . . . . . . . . . . . . . . . . . Specifications. . . . . . . . . . . . . . . . . . . . . . . . . . . . . . . . . . . . . . . . . . . . . . . . . . . . . Dimensions. . . . . . . . . . . . . . . . . . . . . . . . . . . . . . . . . . . . . . . . . . . . . . . . . . . . Accessories . . . . . . . . . . . . . . . . . . . . . . . . . . . . . . . . . . . . . . . . . . . . . . . . . . . . . . 1-1 1-1 1-2 1-2 1-2 1-4 1-6 1-7
Chapter 2 Installation
Packing/unpacking. . . . . . . . . . . . . . . . . . . . . . . . . . . . . . . . . . . . . . . . . . . . . . . . . 2-1 Transport case . . . . . . . . . . . . . . . . . . . . . . . . . . . . . . . . . . . . . . . . . . . . . . . . . . . . 2-2 Mounting a lens . . . . . . . . . . . . . . . . . . . . . . . . . . . . . . . . . . . . . . . . . . . . . . . . . . 2-3 1.5-inch Viewfinder . . . . . . . . . . . . . . . . . . . . . . . . . . . . . . . . . . . . . . . . . . . . . . . . 2-4 Mounting viewfinder and microphone holder . . . . . . . . . . . . . . . . . . . . . . . . . . 2-4 Positioning the viewfinder . . . . . . . . . . . . . . . . . . . . . . . . . . . . . . . . . . . . . . . . 2-5 1.5-inch Viewfinder Accessories. . . . . . . . . . . . . . . . . . . . . . . . . . . . . . . . . . . . . . . 2-5 Wide angle eyepiece. . . . . . . . . . . . . . . . . . . . . . . . . . . . . . . . . . . . . . . . . . . . . 2-5 Left eye adapter . . . . . . . . . . . . . . . . . . . . . . . . . . . . . . . . . . . . . . . . . . . . . . . . 2-6 Mounting a microphone . . . . . . . . . . . . . . . . . . . . . . . . . . . . . . . . . . . . . . . . . . . . 2-7 Tripod adapter plate . . . . . . . . . . . . . . . . . . . . . . . . . . . . . . . . . . . . . . . . . . . . . . . 2-8 Adjusting the shoulder pad . . . . . . . . . . . . . . . . . . . . . . . . . . . . . . . . . . . . . . . . . . 2-9 Mounting a top light . . . . . . . . . . . . . . . . . . . . . . . . . . . . . . . . . . . . . . . . . . . . . . . 2-9 Zoom controls . . . . . . . . . . . . . . . . . . . . . . . . . . . . . . . . . . . . . . . . . . . . . . . . . . . 2-10 Attaching an adapter. . . . . . . . . . . . . . . . . . . . . . . . . . . . . . . . . . . . . . . . . . . . . . 2-11
Chapter 3 Cabling and connectors
Configurations . . . . . . . . . . . . . . . . . . . . . . . . . . . . . . . . . . . . . . . . . . . . . . . . . . . Camera with Triax adapter . . . . . . . . . . . . . . . . . . . . . . . . . . . . . . . . . . . . . . . . Multiple Triax cameras with C2IP network . . . . . . . . . . . . . . . . . . . . . . . . . . . . Camera with Triax adapter and SuperXpander . . . . . . . . . . . . . . . . . . . . . . . . . Camera connectors . . . . . . . . . . . . . . . . . . . . . . . . . . . . . . . . . . . . . . . . . . . . . . . . Viewfinder connector . . . . . . . . . . . . . . . . . . . . . . . . . . . . . . . . . . . . . . . . . . . . Lens connector . . . . . . . . . . . . . . . . . . . . . . . . . . . . . . . . . . . . . . . . . . . . . . . . . Audio microphone connector . . . . . . . . . . . . . . . . . . . . . . . . . . . . . . . . . . . . . . RS232 serial connector . . . . . . . . . . . . . . . . . . . . . . . . . . . . . . . . . . . . . . . . . . . 3-2 3-2 3-2 3-4 3-5 3-5 3-6 3-6 3-7
LDK 300 Users Guide
iv
Triax adapter connectors . . . . . . . . . . . . . . . . . . . . . . . . . . . . . . . . . . . . . . . . . . . . 3-8 Triax connector. . . . . . . . . . . . . . . . . . . . . . . . . . . . . . . . . . . . . . . . . . . . . . . . . 3-9 CVBS output connector . . . . . . . . . . . . . . . . . . . . . . . . . . . . . . . . . . . . . . . . . . 3-9 Viewfinder / External video output connector . . . . . . . . . . . . . . . . . . . . . . . . . . 3-9 Script light power supply socket . . . . . . . . . . . . . . . . . . . . . . . . . . . . . . . . . . . 3-10 Teleprompter video output connector. . . . . . . . . . . . . . . . . . . . . . . . . . . . . . . 3-10 DC power and tally output socket. . . . . . . . . . . . . . . . . . . . . . . . . . . . . . . . . . 3-10 Audio microphone 2 connector . . . . . . . . . . . . . . . . . . . . . . . . . . . . . . . . . . . 3-11 DC power input socket . . . . . . . . . . . . . . . . . . . . . . . . . . . . . . . . . . . . . . . . . . 3-11 Audio microphone 1 connector . . . . . . . . . . . . . . . . . . . . . . . . . . . . . . . . . . . 3-12 Intercom headset connector . . . . . . . . . . . . . . . . . . . . . . . . . . . . . . . . . . . . . . 3-12 Reference input connector . . . . . . . . . . . . . . . . . . . . . . . . . . . . . . . . . . . . . . . 3-13 Tracker communications connector. . . . . . . . . . . . . . . . . . . . . . . . . . . . . . . . . 3-13 Auxiliary connector . . . . . . . . . . . . . . . . . . . . . . . . . . . . . . . . . . . . . . . . . . . . . 3-14
Chapter 4 Operating instructions
Camera head controls . . . . . . . . . . . . . . . . . . . . . . . . . . . . . . . . . . . . . . . . . . . . . . 4-3 Viewfinder controls . . . . . . . . . . . . . . . . . . . . . . . . . . . . . . . . . . . . . . . . . . . . . . . . 4-4 Assigning functions to buttons . . . . . . . . . . . . . . . . . . . . . . . . . . . . . . . . . . . . . 4-5 Using the camera. . . . . . . . . . . . . . . . . . . . . . . . . . . . . . . . . . . . . . . . . . . . . . . . . . 4-6 Switching on the power . . . . . . . . . . . . . . . . . . . . . . . . . . . . . . . . . . . . . . . . . . 4-6 Controlling the camera . . . . . . . . . . . . . . . . . . . . . . . . . . . . . . . . . . . . . . . . . . . 4-6 Access and Security . . . . . . . . . . . . . . . . . . . . . . . . . . . . . . . . . . . . . . . . . . . . . . . . 4-7 Camera cards . . . . . . . . . . . . . . . . . . . . . . . . . . . . . . . . . . . . . . . . . . . . . . . . . . 4-7 Access control . . . . . . . . . . . . . . . . . . . . . . . . . . . . . . . . . . . . . . . . . . . . . . . . . 4-8 Camera card slot . . . . . . . . . . . . . . . . . . . . . . . . . . . . . . . . . . . . . . . . . . . . . . . 4-8 System Menu. . . . . . . . . . . . . . . . . . . . . . . . . . . . . . . . . . . . . . . . . . . . . . . . . . . . . 4-9 Entering the System menu . . . . . . . . . . . . . . . . . . . . . . . . . . . . . . . . . . . . . . . . 4-9 Finding your way . . . . . . . . . . . . . . . . . . . . . . . . . . . . . . . . . . . . . . . . . . . . . . 4-10 Leaving the System Menu . . . . . . . . . . . . . . . . . . . . . . . . . . . . . . . . . . . . . . . . 4-10 Making changes . . . . . . . . . . . . . . . . . . . . . . . . . . . . . . . . . . . . . . . . . . . . . . . 4-11 Undoing changes . . . . . . . . . . . . . . . . . . . . . . . . . . . . . . . . . . . . . . . . . . . . . . 4-11 Viewfinder preferences . . . . . . . . . . . . . . . . . . . . . . . . . . . . . . . . . . . . . . . . . . . . 4-12 Viewfinder picture quality . . . . . . . . . . . . . . . . . . . . . . . . . . . . . . . . . . . . . . . . 4-12 Video level indication . . . . . . . . . . . . . . . . . . . . . . . . . . . . . . . . . . . . . . . . . . . 4-12 Tally indicators . . . . . . . . . . . . . . . . . . . . . . . . . . . . . . . . . . . . . . . . . . . . . . . . 4-12 Viewfinder markers. . . . . . . . . . . . . . . . . . . . . . . . . . . . . . . . . . . . . . . . . . . . . 4-12 Lens preferences . . . . . . . . . . . . . . . . . . . . . . . . . . . . . . . . . . . . . . . . . . . . . . . . . 4-13 Lens type . . . . . . . . . . . . . . . . . . . . . . . . . . . . . . . . . . . . . . . . . . . . . . . . . . . . 4-13 Auto iris . . . . . . . . . . . . . . . . . . . . . . . . . . . . . . . . . . . . . . . . . . . . . . . . . . . . . 4-13 Extended Iris . . . . . . . . . . . . . . . . . . . . . . . . . . . . . . . . . . . . . . . . . . . . . . . . . . 4-13 Lens indicators . . . . . . . . . . . . . . . . . . . . . . . . . . . . . . . . . . . . . . . . . . . . . . . . 4-13 Video preferences . . . . . . . . . . . . . . . . . . . . . . . . . . . . . . . . . . . . . . . . . . . . . . . . 4-14 Standard settings . . . . . . . . . . . . . . . . . . . . . . . . . . . . . . . . . . . . . . . . . . . . . . 4-14 Test signal . . . . . . . . . . . . . . . . . . . . . . . . . . . . . . . . . . . . . . . . . . . . . . . . . . . 4-14 Gain selection. . . . . . . . . . . . . . . . . . . . . . . . . . . . . . . . . . . . . . . . . . . . . . . . . 4-15 Optical filter selection . . . . . . . . . . . . . . . . . . . . . . . . . . . . . . . . . . . . . . . . . . . 4-15 Colour temperature selection . . . . . . . . . . . . . . . . . . . . . . . . . . . . . . . . . . . . . 4-16 Exposure time. . . . . . . . . . . . . . . . . . . . . . . . . . . . . . . . . . . . . . . . . . . . . . . . . 4-18 Black stretch . . . . . . . . . . . . . . . . . . . . . . . . . . . . . . . . . . . . . . . . . . . . . . . . . . 4-21 Auto skin contour. . . . . . . . . . . . . . . . . . . . . . . . . . . . . . . . . . . . . . . . . . . . . . 4-21 Classic mode . . . . . . . . . . . . . . . . . . . . . . . . . . . . . . . . . . . . . . . . . . . . . . . . . 4-22
LDK 300 Users Guide
Managing files. . . . . . . . . . . . . . . . . . . . . . . . . . . . . . . . . . . . . . . . . . . . . . . . . . . Scene files . . . . . . . . . . . . . . . . . . . . . . . . . . . . . . . . . . . . . . . . . . . . . . . . . . . Operator files . . . . . . . . . . . . . . . . . . . . . . . . . . . . . . . . . . . . . . . . . . . . . . . . . Standard files . . . . . . . . . . . . . . . . . . . . . . . . . . . . . . . . . . . . . . . . . . . . . . . . . Customer standard files . . . . . . . . . . . . . . . . . . . . . . . . . . . . . . . . . . . . . . . . . User levels . . . . . . . . . . . . . . . . . . . . . . . . . . . . . . . . . . . . . . . . . . . . . . . . . . . . . . Selecting the user level . . . . . . . . . . . . . . . . . . . . . . . . . . . . . . . . . . . . . . . . . . Smart-Touch . . . . . . . . . . . . . . . . . . . . . . . . . . . . . . . . . . . . . . . . . . . . . . . . . . Triax adapter controls . . . . . . . . . . . . . . . . . . . . . . . . . . . . . . . . . . . . . . . . . . . . . Powering the camera . . . . . . . . . . . . . . . . . . . . . . . . . . . . . . . . . . . . . . . . . . . Selecting monitoring signals . . . . . . . . . . . . . . . . . . . . . . . . . . . . . . . . . . . . . . Using audio . . . . . . . . . . . . . . . . . . . . . . . . . . . . . . . . . . . . . . . . . . . . . . . . . . Intercom. . . . . . . . . . . . . . . . . . . . . . . . . . . . . . . . . . . . . . . . . . . . . . . . . . . . . Communication . . . . . . . . . . . . . . . . . . . . . . . . . . . . . . . . . . . . . . . . . . . . . . .
4-22 4-22 4-23 4-23 4-23 4-23 4-24 4-24 4-26 4-27 4-27 4-27 4-28 4-29
Chapter 5 Menu structure
Menu structure . . . . . . . . . . . . . . . . . . . . . . . . . . . . . . . . . . . . . . . . . . . . . . . . . . . 5-2 Main (top) menu . . . . . . . . . . . . . . . . . . . . . . . . . . . . . . . . . . . . . . . . . . . . . . . 5-2 Where to find a function . . . . . . . . . . . . . . . . . . . . . . . . . . . . . . . . . . . . . . . . . 5-6
LDK 300 Users Guide
vi
Introduction
1-1
Chapter 1
Introduction
This section outlines the technology used in the camera system and describes how this translates into a practical, useable camera. It lists the main features of the camera.
Contents
Technology . . . . . . . . . . . . . . . . . . . . . . . . . . . . . . . . . . . . . . . . . . . . . . . . . . . . . . Frame Transfer DPM sensor . . . . . . . . . . . . . . . . . . . . . . . . . . . . . . . . . . . . . . . Digital Processing . . . . . . . . . . . . . . . . . . . . . . . . . . . . . . . . . . . . . . . . . . . . . . . Film-like characteristics . . . . . . . . . . . . . . . . . . . . . . . . . . . . . . . . . . . . . . . . . . . Features . . . . . . . . . . . . . . . . . . . . . . . . . . . . . . . . . . . . . . . . . . . . . . . . . . . . . . . . Specifications. . . . . . . . . . . . . . . . . . . . . . . . . . . . . . . . . . . . . . . . . . . . . . . . . . . . . Dimensions. . . . . . . . . . . . . . . . . . . . . . . . . . . . . . . . . . . . . . . . . . . . . . . . . . . . Accessories . . . . . . . . . . . . . . . . . . . . . . . . . . . . . . . . . . . . . . . . . . . . . . . . . . . . . . 1-1 1-1 1-2 1-2 1-2 1-4 1-6 1-7
1.1
Technology
The camera head uses three 2/3-inch CCD sensors. It is available with DPM, FT, IT or ITW type sensors. A range of adapters can be connected to the head making a flexible camera system that is equally at home in the studio or out on location in an OB environment.
1.1.1 Frame Transfer DPM sensor
The Frame Transfer CCD DPM sensor offers superior performance and can handle highlights of up to 600%. The 2/3-inch sensors have a high dynamic range and high linear sensitivity over all camera lens apertures. Frame Transfer technology ensures that there is no lag nor smear. The Frame Transfer DPM sensor uses Dynamic Pixel Management which allows the format of the sensors to be switched between 4:3 and 16:9 aspect ratios at the touch of a switch without loss of horizontal or vertical resolution. The 1000 pixels per line in both formats ensures that there is no loss in the horizontal viewing angle but also ensures high resolution in the red, green and blue channels.
Introduction | Features
1-2
1.1.2 Digital Processing
The advanced digital processing of the camera is based on 12-bit A/D converters and more than 20-bit internal processing. Two DSPs combine all major camera functions in the digital domain, including knee, gamma, contour, matrix and colour correction. The intelligent continuous automatics facility provides automatic control of black levels and black shading. Each sensor provides black reference signals that are used to monitor temperature changes. This means that continuous automatic correction is applied without operator intervention. The digital contour processing uses full amplitude video RGB signals via an extended dynamic range contour circuit. Colorimetry is selected by means of a variable 6-point digital matrix or via preset matrices. Digital gamma circuits provide a wide range of standardised gamma curves and enable soft contrast in black scenes to be enhanced, together with hard contrast and saturated colour in bright scenes. The matrix and gamma sequence is software programmable for precise colour matching.
1.1.3 Film-like characteristics
The pivoting knee circuit adapts both the knee point and the compression ratio according to the highlight content of the picture to emulate the softly limiting S-shaped transfer characteristics of film. Digital True Colour Knee circuitry maintains the correct hue for compressed highlights, reproducing colours faithfully, even overexposed skin tones. Digital contrast circuitry provides a black stretch function for more detail in black areas and a black press function for improving the contrast impression by simulating the S-curve of film.
1.2
Features
Three 2/3-inch switchable DPM FT sensors ensure no vertical smear. DPM Frame Transfer sensors with 1000 horizontal pixels in 4:3 and 16:9 aspect ratios, and the same number of vertical lines in both formats. No change in horizontal viewing angle - so no optical wide angle convertors required. 12-bit digital processing with unique software programmable video path. Superior all digital highlight handling with a wide dynamic range. Unique circuitry for pivoting knee and True Colour Knee. Wide range of presets and variable 6-point digital matrix assure accurate colour matching. Fluorescent light matrix Digital gamma with unique standard preset values and highest accuracy. Digital contour with an extensive range of parameters. Advanced contour correction includes two automatic skin settings.
Introduction | Features
1-3
Intelligent Continuous Automatics black levels, black shading and video levels - no set-up time required. Digital contrast with standard black stretch and black press. International standard 2/3-inch lens interface. Optical servo-controlled, four-position neutral density filter wheel. Optical servo-controlled, effect filter wheel (some versions only). Electronic colour filter for creating a special look (warm/cold) for a scene, or for a smooth colour temperature control around the white balance setting. Camera card for personal settings and security. Owner's card for setting user levels, and for copying and storing control settings. Protected, easy-to-operate controls and switches with read-out of all settings. Viewfinder status read-out of primary camera functions. Clean scan feature allows capture of computer and other monitor pictures. Digital RS232 serial interface to PC.
Options
Zoom control handgrip makes awkward shots easy. Transport case. Smart-Touch gives the operator instant, one-button access to 14 pre-defined shooting characteristics.
Introduction | Specifications
1-4
1.3
Specifications
Table 1-1. LDK 300 Camera Head DPM FT version Item Power requirements Power consumption Operating temperatures Storage temperatures Weight (approx.) Pick-up device Picture elements Digital quantization Digital signal processing Sensitivity Minimum illumination Exposure control Clean scanning Optical system Optical filters Modulation depth S/N ratio Registration Dynamic range Gain Viewfinder type Viewfinder resolution Value supplied via adapter 35 W (Head + VF) -20 to +45C (-4 to +113F) -20 to +60C (-4 to +140F) 4.8 kg incl. 1.5-inch VF and adapter 3 x 2/3-inch DPM Frame Transfer CCDs Aspect ratio switchable 4:3 and 16:9 NTSC: 1000(h) x 498(v) PAL: 1000(h) x 594(v) 12-bit A to D 18 MHz and 36 MHz, 24-bit accuracy 2000 lux at F9.0 reflectance 90% Approx. 2 lux at F 1.4 and +30 dB gain Down to 1/1000 NTSC: between 61.1 and 151.0 Hz PAL: between 51.0 and 103.0 Hz F1.4 with quartz filter Clear, 1/4 ND, 1/16 ND, 1/64 ND Clear, 4-point star, 6-point star, soft focus 70% at 5Mhz 65% at 5Mhz with Hires Digital Noise Slicer Typical: 63 dB NTSC Typical: 61 dB PAL <25 ns (0.05%) in all zones, without lens >600% -6dB to +30dB in 3dB steps (user defined presets) 1.5-inch B/W > 600 TV lines
Introduction | Specifications
1-5
Table 1-2. LDK 5430 Triax Adapter Item Power requirements Operating temperatures Storage temperatures Weight (approx.) Dimensions Triax in/out Triax cable length Intercom Video (CVBS) out Video telepromter out Monitor (Y) Reference in Tracker Auxilary/ Data Rear microphone in (2x) DC12Volts in Scriptlight power DC12Volts out Value Triax powered or 12 Vdc -20 to +45C (-4 to +113F) -20 to +60C (-4 to +140F) 2.3 kg 220 (L) x 120 (W) x 205 (H) without handgrip Swivel connector; Fischer, ARD, Lemo or Trilock 2.400m (7,875 ft) max. with 16mm (0.63") cable 3000m with RGB long triax modification (optional) XLR5/Tuchel with channels ENG/PROD/PROG Optional: 1 Vpp; 75 Ohm; BNC 1 Vpp; 75 Ohm; BNC 1 Vpp; 75 Ohm; BNC 1 Vpp; 75 Ohm; BNC 11 pins Communication / Signalling 11 pins private data XLR 3, balanced, +48V XLR-4 male 12 Volts, 0,25A, 3-pin Fisher 4-pin Fisher 1.5 Amp.
Introduction | Specifications
1-6
1.3.1 Dimensions
Figure 1-1. Dimensions
Introduction | Accessories
1-7
1.4
Accessories
SuperXpander 5-inch viewfinder 50Hz 5-inch viewfinder 60Hz 7-inch viewfinder 50Hz 7-inch viewfinder 60Hz 7-inch viewfinder support LDK 4482/00 LDK 5310/00 LDK 5310/50 LDK4016/00 LDK 4016/50 LDK 6517/00
Wide Angle adapter 1.5" vf Sunhood for 5" VF Raincover DVCPRO camcorder Raincover camera with 5"VF Raincover camera with SuperXpander Tripod plate Headset dynamic XLR-5 double muff Headset dynamic XLR-5 single muff Scriptboard with light Transport/flightcase Carrying bag Camera light 20W AC power supply Camera (IR) remote control
LDK 5390/00 LDK 6992/02 LDK 5021/01 LDK 5021/05 LDK 6989/00 LDK 5031/00 LDK 8111/37 LDK 8111/51 LDK 6985/21 LDK 5020/00 LDK 5020/01 LDK 5950/00 LDK 4377/40 LDK 5200/00
Zoombox for Angenieux lenses Zoomcontrol for Canon lenses Zoombox for Fujinon lenses
LDK 6113/16 LDK 6113/26 LDK 6113/36
Camera cable triax 8mm Fischer Camera cable triax 11mm Fischer Camera cable triax 14mm Fischer Camera cable triax 8mm ARD Camera cable triax 11mm ARD Camera cable triax 8mm LEMO
LDK 8107/yy LDK 8109/yy LDK 8112/yy LDK 8116/yy LDK 8117/yy LDK 8119/yy yy: 01= 10 m, 10= 100m, 99= 990m
Introduction | Accessories
1-8
Installation
2-1
Chapter 2
Installation
This section describes how to physically set-up the camera system and how to attach asccessories. Information is also provided on the connectors used in the camera and adapter.
Contents
Packing/unpacking. . . . . . . . . . . . . . . . . . . . . . . . . . . . . . . . . . . . . . . . . . . . . . . . . 2-1 Transport case . . . . . . . . . . . . . . . . . . . . . . . . . . . . . . . . . . . . . . . . . . . . . . . . . . . . 2-2 Mounting a lens . . . . . . . . . . . . . . . . . . . . . . . . . . . . . . . . . . . . . . . . . . . . . . . . . . 2-3 1.5-inch Viewfinder . . . . . . . . . . . . . . . . . . . . . . . . . . . . . . . . . . . . . . . . . . . . . . . . 2-4 Mounting viewfinder and microphone holder . . . . . . . . . . . . . . . . . . . . . . . . . . 2-4 Positioning the viewfinder . . . . . . . . . . . . . . . . . . . . . . . . . . . . . . . . . . . . . . . . 2-5 1.5-inch Viewfinder Accessories. . . . . . . . . . . . . . . . . . . . . . . . . . . . . . . . . . . . . . . 2-5 Wide angle eyepiece. . . . . . . . . . . . . . . . . . . . . . . . . . . . . . . . . . . . . . . . . . . . . 2-5 Left eye adapter . . . . . . . . . . . . . . . . . . . . . . . . . . . . . . . . . . . . . . . . . . . . . . . . 2-6 Mounting a microphone . . . . . . . . . . . . . . . . . . . . . . . . . . . . . . . . . . . . . . . . . . . . 2-7 Tripod adapter plate . . . . . . . . . . . . . . . . . . . . . . . . . . . . . . . . . . . . . . . . . . . . . . . 2-8 Adjusting the shoulder pad . . . . . . . . . . . . . . . . . . . . . . . . . . . . . . . . . . . . . . . . . . 2-9 Mounting a top light . . . . . . . . . . . . . . . . . . . . . . . . . . . . . . . . . . . . . . . . . . . . . . . 2-9 Zoom controls . . . . . . . . . . . . . . . . . . . . . . . . . . . . . . . . . . . . . . . . . . . . . . . . . . . 2-10 Attaching an adapter. . . . . . . . . . . . . . . . . . . . . . . . . . . . . . . . . . . . . . . . . . . . . . 2-11
2.1
Packing/unpacking
Inspect the shipping container for evidence of damage immediately after receipt. If the shipping container or cushioning material is damaged, it should be kept until the contents of the shipment have been checked for completeness and the units have been checked mechanically and electrically. The shipping container should be placed upright and opened from the top. Remove the cushioning material and lift out the contents. The contents of the shipment should be checked against the packing list. If the contents are incomplete, if there is mechanical damage or defect, or if the units do not perform correctly when unpacked, notify your Thomson Broadcast and Media Solutions sales or service centre within eight days. If the shipping container shows signs of damage or stress, notify the carrier as well.
Installation | Transport case
2-2
If a unit is being returned to Thomson Broadcast and Media Solutions for servicing, try to use the containers and materials of the original packaging. Attach a tag indicating the type of service required, return address, model number, full serial number and the return number which will be supplied by your Thomson Broadcast and Media Solutions service centre. If the original packing can no longer be used, the following general instructions should be used for repacking with commercially available materials: 1. 2. 3. 4. 5. Wrap unit in heavy paper or plastic. Use strong shipping container. Use a layer of shock-absorbing material around all sides of the unit to provide firm cushioning and prevent movement inside container. Seal shipping container securely. Mark shipping container FRAGILE to ensure careful handling.
2.2
Transport case
It is important to protect your camera against damage when transporting it. To do this, a transport case (LDK 5020/00) is optionally available for the camera, lens, viewfinder and some accessories. Figure 2-1. Transport case
rA Clea 4P Star 6P Star focus Soft
1 1 1 1
r Clea /4 ND1 ND ND 1/16 1/64
B C D
Documentation Packing inserts Top light Tripod plate Battery Additional supplies
The camera is packed in the transport case as shown in the figure above. This ensures that the camera is not damaged during transport. Turn the 1.5-inch viewfinder downwards so that it does not protrude above the top of the camera. Several foam packing inserts are provided to enable different configurations of the camera to be packed securely. These inserts are used to support the rear of the camera. Make sure you use the correct foam insert for your particular configuration.
Installation | Mounting a lens
2-3
2.3
Mounting a lens
To attach a lens to the camera head proceed as follows: 1. 2. 3. 4. 5. 6. Ensure that the lens locking ring (1) is in the unlocked position - turned counterclockwise. Remove the dust protection cap (2). Slot the lens into the lens mount (3). Turn the lens locking ring (1) clockwise to lock the lens in place. Connect the lens cable to the lens connector (4) at the right side of the camera. Place the lens cable into the bottom clip at the front of the camera and clip (5) located at the side. (Pull and twist clip to open it.)
Figure 2-2. Lens mounting
bts1009
Caution Do not attach a lens weighing more than 5 kg to the camera without a support.
When a new lens is fitted to the camera it may be necessary to carry out some adjustments to optimize its use, for example, back focus or shading. For more information about these adjustments refer to the lens manufacturers documentation
Note Always mount the dust protection cap when the lens is not connected to the camera.
Installation | 1.5-inch Viewfinder
2-4
2.4
1.5-inch Viewfinder
2.4.1 Mounting viewfinder and microphone holder
To mount the 1.5-inch viewfinder proceed as follows: 1. Loosen locking ring (1) of viewfinder support bracket (2) at the front of the camera handle. (As seen from the rear of the camera, turning the locking ring counterclockwise moves it towards the handle.) Slide the viewfinder onto the viewfinder support bracket. Tighten the locking ring (1) by turning it clockwise (as seen from rear) so that the viewfinder is mounted securely to the support. Connect the viewfinder cable to the viewfinder connector socket (6) at the top right of the camera. Slide the microphone holder (4) onto the viewfinder and secure with the knurled screw (5).
2. 3. 4. 5.
Caution Always fit the microphone holder as it functions as a safety stop for the viewfinder. 6. To improve the comfort of the skin contact when using the viewfinder, fit the eye piece cover (3) to the rubber eyepiece. Spare eye piece covers (3922 405 00461) are available at your Thomson Broadcast and Media Solutions representative.
Figure 2-3. Viewfinder mounting
3 2 1
Installation | 1.5-inch Viewfinder Accessories
2-5
2.4.2 Positioning the viewfinder
The horizontal position of the viewfinder can be adjusted as follows to suit your requirements: 1. 2. 3. Loosen the locking ring (1). (As seen from the rear of the camera, turning the locking ring counterclockwise moves it towards the handle.) Slide the viewfinder horizontally along the rail to the desired position. Tighten the locking ring (1) by turning clockwise.
The dioptre hood and eyepiece of the viewfinder can be rotated vertically. The viewfinder can be positioned backwards and forwards along the camera axis. Loosen the support bracket round bar retaining lever (2) and slide the round bar (3) forwards or backwards. When the desired position is reached tighten the support bracket round bar retaining lever (2) again. To use the viewfinder at a distance press the button (4) below or above the eyepiece tube and swing it free of the associated clip (5). The display can now be seen from further away. Figure 2-4. Viewfinder positioning
1 3 2
2.5
1.5-inch Viewfinder Accessories
2.5.1 Wide angle eyepiece
If you regularly use the viewfinder at a distance, for example, when you use the camera in the hand-held position, it is recommended that you fit the optionally available wide angle eyepiece (LDK 5390/00). To fit the wide angle eyepiece proceed as follows: 1. 2. Hold the eyepiece (1) securely. Press the button (2) below the eyepiece tube and swing it free of the button clip (3).
Installation | 1.5-inch Viewfinder Accessories
2-6
3. 4.
Press the button (4) above the eyepiece tube and remove the eyepiece. Fit the wide angle eyepiece (1) to the two clips (3) ensuring that they both click into place.
Figure 2-5. Viewfinder wide angle eyepiece
2.5.2 Left eye adapter
A left eye adapter is optionally available (LDK 5390/10) to allow the viewfinder to be used with the left eye. Before mounting the viewfinder onto the camera, attach the left eye adapter (1) to the viewfinder and secure it using the screw (2). Do not forget to mount the microphone support bracket (3) at the end of the left eye adapter. Figure 2-6. Viewfinder left eye adapter
1 2 3
Installation | Mounting a microphone
2-7
2.6
Mounting a microphone
To attach the optional microphone (AJ MC700) to the camera proceed as follows: 1. 2. 3. 4. 5. 6. 7. Open the microphone holder by unscrewing the knurled screw (2) of the microphone support bracket (1) on the viewfinder and open. Slide the microphone into the split tube until the microphone shoulder reaches the mark (5) in the tube. Place the tube with the microphone into the holder with the split facing upwards. Ensure that the rubber supports at the back and front of the holder fit into the rims (6) around the tube. Close the holder and tighten the knurled screw at the top. Connect the microphone cable to audio connector (3) (mic) on the right side of the camera. Place the microphone cable into the top clip at the front of the camera and into clip (4) at the side of the camera. (Pull and twist clip to open it.)
Other microphones with a diameter of 21mm can also be used, however, ensure that the phantom power and the sensitivity of the input that match that type of microphone are correctly selected in the camera systems menu.
Note When longer microphones are used, it is not necessary to place them in the split tube. For optimum operation, the microphone should be mounted as straight as possible. Dont allow the wind hood to touch the holder (7) as this reduces the damping effect. By placing the split facing upwards, the microphone cable does not touch the holder thus avoiding mechanical pick-up.
Figure 2-7. Microphone mounting
1
5 2 6
3 4
Installation | Tripod adapter plate
2-8
2.7
Tripod adapter plate
To mount the camera on a tripod, the tripod plate (LDK 5031/00 is delivered as standard) must first be attached to the tripod. Follow the tripod manufacturers instructions to mount the wedge plate supplied with the tripod and the tripod adapter plate firmly onto the tripod. Attach the camera to the tripod adapter plate as follows: 1. Slide the camera horizontally along the tripod adapter plate from back to front ensuring that the front of the camera engages the V-slot (1) at the front of the tripod adapter plate, and that the slot on the bottom of the camera engages the stud (2) at the rear of the tripod adapter plate. Firmly push the camera forward until it clicks into place.
2.
Caution Failure to attach the camera to the tripod adapter plate in the correct manner could result in an unsecured camera. Ensure that the rear stud (2) is engaged and that the camera clicks into place.
Remove the camera from the tripod as follows: 1. 2. 3. 4. Press the red locking lever (3) against release handle (4) on the tripod adapter plate and hold. Ensure that you have a firm hold of the camera. Pull the release handle (4) forward. Move the camera backwards and up. The camera is now free from the tripod adapter plate.
Figure 2-8. Tripod adapter plate
Clear A Star 4P B
1 2
Clear ND1/4 ND 1/16 ND 1/64
Star 6P C
Soft focus D 4
When a 5-inch viewfinder is used with the camera it is recommended that the optionally available tripod adapter plate LDK 5030 be used. This tripod plate has an extra locking lever (5) at the rear which provides an additional clamp for the rear stud
Installation | Adjusting the shoulder pad
2-9
and so gives extra stability to the mount. When the camera is mounted on the tripod tighten this locking lever (5) to ensure that the stud (2) at the rear of the plate is locked firmly in place. When removing the camera first open the locking lever (5) to free the rear stud (2).
2.8
Adjusting the shoulder pad
To change the position the shoulder pad press and hold lever (1). The shoulder pad can now be moved backwards and forwards along the axis of the camera. Adjust the shoulder pad when all units have been mounted so that the best balanced position can be obtained. Figure 2-9. Shoulder pad
2.9
Mounting a top light
To mount a top light (1) onto the camera, proceed as follows: 1. 2. Screw the top light into either the WW1/4 - 20 screw hole (2) located on the carrying handle or the screw hole (3) on the top of the microphone holder. Power the top light according to the instructions delivered with the light.
Installation | Zoom controls
2-10
Figure 2-10. Top light
1 1
A Clear B Star 4P
Star 6P
1 2
Clear ND1/4 ND 1/16 ND 1/64
C 3 4
sD Soft focu
2.10
Zoom controls
An optional zoom control unit (1) can be mounted on the carrying handle. The three available versions for different types of lens are: LDK 6113 / 16 for Fujinon. LDK 6113 / 26 for Canon. LDK 6113 / 36 for Angenieux. This control unit not only controls the zoom but also has mini-button controls for the VTR start/stop function and the VTR Ret. function. These are located under the front of the carrying handle (2). The instructions for mounting the zoom control unit and the function of the controls are supplied with the unit. Figure 2-11. Zoom controls
1
2
1 2 3 4
Clea ND r
rA Clea Star Star So ft fo 4P
1/4 1/16 1/64
B C
ND ND
6P cu
sD
Installation | Attaching an adapter
2-11
2.11
Attaching an adapter
The LDK 300 camera head is a multi-role camera head that can be used with various adapters. Caution Be extremely careful with the connectors between the camera head and the adapter. Do not allow the guide pins to damage the pins of the connector. Follow these steps in the order given. Tightening or loosening the screws in the wrong order could result in mechanical damage to the camera.
To attach an adapter to the camera proceed as follow: 1. Using the rail (1) on the bottom of the camera head as a guide, fit the guide pins (2) on either side of the connector and the guide pin (3) at the top rear of the camera head into the corresponding slots of the adapter. First, tighten the two horizontal screws (4) on the top of camera. Next, tighten the two horizontal screws (5) at the front of the camera. Lastly, tighten the vertical screw (6) in the handle of the camera.
2. 3. 4.
To detach an adapter from the camera head follow the steps for attaching it in the reverse order. Figure 2-12. Attaching an adapter
3
Clear
A 1 B 2 C 3 4
Clear ND1/4 ND 1/1 6 4
Star 4P Star 6P Soft focu
sD
ND 1/6
Installation | Attaching an adapter
2-12
Cabling and connectors
3-1
Chapter 3
Cabling and connectors
This section describes how to integrate the camera system into your studio system. Information is also provided on the connectors used in the camera and adapter.
Contents
Configurations . . . . . . . . . . . . . . . . . . . . . . . . . . . . . . . . . . . . . . . . . . . . . . . . . . . 3-2 Camera with Triax adapter . . . . . . . . . . . . . . . . . . . . . . . . . . . . . . . . . . . . . . . . 3-2 Multiple Triax cameras with C2IP network . . . . . . . . . . . . . . . . . . . . . . . . . . . . 3-2 Camera with Triax adapter and SuperXpander . . . . . . . . . . . . . . . . . . . . . . . . . 3-4 Camera connectors . . . . . . . . . . . . . . . . . . . . . . . . . . . . . . . . . . . . . . . . . . . . . . . . 3-5 Viewfinder connector . . . . . . . . . . . . . . . . . . . . . . . . . . . . . . . . . . . . . . . . . . . . 3-5 Lens connector . . . . . . . . . . . . . . . . . . . . . . . . . . . . . . . . . . . . . . . . . . . . . . . . . 3-6 Audio microphone connector . . . . . . . . . . . . . . . . . . . . . . . . . . . . . . . . . . . . . . 3-6 RS232 serial connector . . . . . . . . . . . . . . . . . . . . . . . . . . . . . . . . . . . . . . . . . . . 3-7 Triax adapter connectors . . . . . . . . . . . . . . . . . . . . . . . . . . . . . . . . . . . . . . . . . . . . 3-8 Triax connector. . . . . . . . . . . . . . . . . . . . . . . . . . . . . . . . . . . . . . . . . . . . . . . . . 3-9 CVBS output connector . . . . . . . . . . . . . . . . . . . . . . . . . . . . . . . . . . . . . . . . . . 3-9 Viewfinder / External video output connector . . . . . . . . . . . . . . . . . . . . . . . . . . 3-9 Script light power supply socket . . . . . . . . . . . . . . . . . . . . . . . . . . . . . . . . . . . 3-10 Teleprompter video output connector. . . . . . . . . . . . . . . . . . . . . . . . . . . . . . . 3-10 DC power and tally output socket . . . . . . . . . . . . . . . . . . . . . . . . . . . . . . . . . 3-10 Audio microphone 2 connector . . . . . . . . . . . . . . . . . . . . . . . . . . . . . . . . . . . 3-11 DC power input socket. . . . . . . . . . . . . . . . . . . . . . . . . . . . . . . . . . . . . . . . . . 3-11 Audio microphone 1 connector . . . . . . . . . . . . . . . . . . . . . . . . . . . . . . . . . . . 3-12 Intercom headset connector . . . . . . . . . . . . . . . . . . . . . . . . . . . . . . . . . . . . . . 3-12 Reference input connector . . . . . . . . . . . . . . . . . . . . . . . . . . . . . . . . . . . . . . . 3-13 Tracker communications connector . . . . . . . . . . . . . . . . . . . . . . . . . . . . . . . . 3-13 Auxiliary connector. . . . . . . . . . . . . . . . . . . . . . . . . . . . . . . . . . . . . . . . . . . . . 3-14
Cabling and connectors | Configurations
3-2
3.1
Configurations
3.1.1 Camera with Triax adapter
A camera head with an LDK 5430 Triax adapter can be connected to an LDK 4501 Base Station using a Triax cable. The maximum length of cable that can be used without significant degradation of the video signal is 3000m (10,000 ft.) for a 14mm Triax cable. The power supply is applied to the Base Station and via the Triax cable to the camera. An OCP 400 operational control panel can be connected directly to the Base Station using a cross-over Ethernet cable. Figure 3-1. Camera with Triax adapter
Triax adapter
Clear A 1 Clear Star 4P B 2 ND1/4 Star 6P C 3 ND1/16 Soft Focus D 4 ND1/64 Smart card
Ethernet cable
Aux Tracker
wel
er Pow on
Camera head Base Station
THOMSON
Triax cable
Camera Base Station
Power supply
OCP 400
3.1.2 Multiple Triax cameras with C2IP network
Each camera head with an LDK 5430 Triax adapter can be connected to an LDK 4501 Base Station using a Triax cable. The maximum length of cable that can be used without significant degradation of the video signal is 3000m (10,000 ft.) for a 14mm Triax cable. The power supply is applied to the Base Station and via the Triax cable to the camera. The Base Stations are each connected to a network hub or router via an Ethernet cable (straight through, not cross-over). The OCP 400 operational control panels and, if required the MCP 400 Master Control Panel, are also connected to the Ethernet network via a hub or router. Optionally, a Series 9000 OCP can be connected directly to a Base Station using a twowire bus cable. In this situation no loop-through is available and the camera number must be set to 1.
Cabling and connectors | Configurations
3-3
Figure 3-2. Multiple cameras with C2IP network control
Triax adapter
Clear A 1 Clear Star 4P B 2 ND1/4 Star 6P C 3 ND1/16 Soft Focus D 4 ND1/64 Smart card
Base Station
Aux Tracker
we
THOMSON
r we Po on
Camera Base Station
Clear A 1 Clear Star 4P B 2 ND1/4 Star 6P C 3 ND1/16 Soft Focus D 4 ND1/64 Smart card
Ethernet cable
P l we
Aux
r we Po on
Tracker
THOMSON
Camera Base Station
Triax cable
Clear A 1 Clear Star 4P B 2 ND1/4 Star 6P C 3 ND1/16 Soft Focus D 4 ND1/64 Smart card
Hub or router
Aux Tracker
we
THOMSON
r we Po on
Camera head
Camera Base Station
Two-wire bus cable
Series 9000 OCP
Hub or router
Ethernet cable
MCP 400 OCP 400
Cabling and connectors | Configurations
3-4
3.1.3 Camera with Triax adapter and SuperXpander
A camera head with an LDK 5430 Triax adapter can be mounted in the LDK 4482 SuperXpander. This enables large box lenses to be used with the camera. The Triax adapter connects to the SuperXpander via a flying lead. A 7-inch viewfinder LDK 4016 is mounted on the SuperXpander. The power supply for the camera is applied to the SuperXpander. The SuperXpander is connected to an LDK 4501 Base Station using a Triax cable. The maximum length of cable that can be used without significant degradation of the video signal is 3000m (10,000 ft.) for a 14mm Triax cable. The Base Station is powered by a separate mains power supply. An OCP 400 operational control panel can be connected directly to the Base Station using a cross-over Ethernet cable. Figure 3-3. Camera with SuperXpander and Triax adapter
7-inch Viewfinder SuperXpander Triax adapter
Camera head
Ethernet cable
Base Station
THOMSON
Triax cable
Camera Base Station
Power supply
OCP 400
Cabling and connectors | Camera connectors
3-5
3.2
Camera connectors
Figure 3-4. Camera connector location
Viewfinder connector
Lens connector
bts1009
Audio microphone connector
RS232 connector
3.2.1 Viewfinder connector
Figure 3-5. Camera viewfinder connector
1. 2.
1 6 11 16 2 7 12 17 3 8 13 18 4 9 14 19 5 10 15
-80V n.c. GND INTN-D vf ext video n.c. vf video ret SDA-D SCL-D
11. GND 12. vf video 13. Pb vf ret 14. Pr vf ret 15. GND 16. +batt 17. +batt 18. Pb vf 19. Pr vf 20. shield
3. 4. 5. 6.
20
7. 8. 9.
10. vf ext video ret 20-pole female; panel view Panel part number (X14): 5322 214 12544 Cable part number (male): 5322 320 12159
Cabling and connectors | Camera connectors
3-6
3.2.2 Lens connector
Figure 3-6. Camera lens connector
1. 2.
9 8 12 6 5 10 11 4 1 2
Ext. Video On/Off VTR Trigger Switch -batt Momentary Iris IrisControl + batt Iris Follow
8. 9.
Lens Servo Range Extender
3. 4. 5.
10. Zoom Follow 11. Focus follow* 12. Spare * not standard on lens
6. 7.
Hirose 12-pole female; panel view Panel part number (X15): 5322 265 10389 Cable part number (male): 5322 265 41208
3.2.3 Audio microphone connector
Figure 3-7. Audio microphone connector
1. 2.
1
Audio Screen Audio In Audio Return
3.
Microphone impedance >200 ohm
3
Sensitivity range: -70 to -28 dBm Signal at pin 2 of audio input is in phase with signal at pin 2 of audio output.
XLR 3-pole female; panel view Panel part number (X13): 5322 267 40523
Cabling and connectors | Camera connectors
3-7
3.2.4 RS232 serial connector
Figure 3-8. RS232 serial connector
1. 2.
6 7 8 9
SPARE RS-RXD RS-TXD RS-DTR RS-DGND
6. 7. 8. 9.
RS-DSR RS-RTS RS-CTS +12V
3. 4. 5.
SubD 9-pin male; panel view (X12)
Cabling and connectors | Triax adapter connectors
3-8
3.3
Triax adapter connectors
Figure 3-9. Triax adapter connector location
Triax connector
Eng Off Prod Ext Mix
Front Rear Loc
Call CVBS (option)
CVBS output Viewfinder/Ext. video output
VF Ext
Front Rear 48V
Eng
Progr
Prod
Intercom headset
Mic
Audio microphone 1 input DC power supply input
DC in
Script light power supply
Script Light Breaker Power on
Teleprompter output DC power and tally output
TP Ext 1 Ext 2 12V 1.5A DC Out
48V On
Audio microphone 2 input
Mic 2
Tracker
REF IN
Aux
Reference signal input
Auxiliary connector
Tracker communication connector
Cabling and connectors | Triax adapter connectors
3-9
3.3.1 Triax connector
Figure 3-10. Triax connector
1. 2. 3. Centre pin: Power and signals Inner shield: Return Outer shield: Camera housing GND
Outer shield
Centre pin
Inner shield
Panel view (X100)
3.3.2 CVBS output connector
Figure 3-11. CVBS output connector
This socket provides a 1.0 Vpp CVBS output video signal if the optional encoder board is fitted.
BNC connector: panel view (X105)
3.3.3 Viewfinder / External video output connector
Figure 3-12. Viewfinder / External video output connector
This socket provides a 1.0 Vpp VBS output viewfinder signal or the external video signal from the Base Station.
BNC connector: panel view (X106)
Cabling and connectors | Triax adapter connectors
3-10
3.3.4 Script light power supply socket
Figure 3-13. Script light power supply output connector
1. 2. 3.
1 2 3
+12 Vdc (maximum dissipation 3W) Power return Shield
Fischer 3-pole female: panel view (X102)
3.3.5 Teleprompter video output connector
Figure 3-14. Teleprompter video output connector
This socket supplies the 1Vpp teleprompter signal applied to the Base Station. (This socket has no output if the reference input socket is used as a return video channel).
BNC connector: panel view (X112)
3.3.6 DC power and tally output socket
Figure 3-15. DC power and tally output connector
1. 2. 3.
1 2
Ground On air No connection +12 Vdc (max. 18W)
4.
Shield of cable directly to the connector housing.
4 3
The socket provides access to an internal tally switch. When the camera is on-air, the contact of the internal relay is closed.
Hirose 4-pole female: panel view (X110)
Cabling and connectors | Triax adapter connectors
3-11
3.3.7 Audio microphone 2 connector
Figure 3-16. Audio microphone 2 connector
1. 2.
1
Audio Screen Audio In Audio Return
3.
Microphone impedance >200 ohm
3
Sensitivity range: -64 to -24 dBu Signal at pin 2 of audio input is in phase with signal at pin 2 of audio output.
XLR 3-pole female; panel view (X107)
3.3.8 DC power input socket
Caution The input voltage must not exceed +17 Vdc.
Figure 3-17. DC power input connector
1. 2. 3. 4.
1 2 3 4
Ground No connection No connection +10.5 Vdc . . . +17 Vdc
This socket accepts a DC voltage of 12V nominal. Maximum power consumption 23W.
XLR 4-pin male: panel view (X101)
Cabling and connectors | Triax adapter connectors
3-12
3.3.9 Audio microphone 1 connector
Figure 3-18. Audio microphone 1 connector
1. 2.
1
Audio Screen Audio In Audio Return
3.
Microphone impedance >200 ohm
3
Sensitivity range: -64 to -24 dBu Signal at pin 2 of audio input is in phase with signal at pin 2 of audio output.
XLR 3-pole female; panel view (X107)
3.3.10 Intercom headset connector
Figure 3-19. XLR intercom headset connector
1. 2.
1 2 3 4 5
Microphone return Microphone Telephone return Telephone left Telephone right
3. 4. 5.
Microphone level: -64 dBu / -24 dBu switchable Microphone impedance: >600 Ohm Telephone level: +6 dBu nominal Telephone output impedance: <50 Ohm
XLR 5-pole female; panel view (X104)
Figure 3-20. Tuchel intercom headset connector
1. 2. 3.
1 2 3 4 6 5
Telephone left Not connected Microphone Microphone return Telephone right Telephone return
4. 5. 6.
Microphone level: -64 dBu / -24 dBu switchable Microphone impedance: >600 Ohm Telephone level: +6 dBu nominal Telephone output impedance: <50 Ohm Tuchel 6-pole female; panel view (X104)
Cabling and connectors | Triax adapter connectors
3-13
3.3.11 Reference input connector
Figure 3-21. Reference input connector
This conector is used to supply a 1 Vpp reference signal to the camera for genlocking when the optional encoder is fitted. This connector can be used as an input socket for a 1 Vpp CVBS signal which is output on the TP out connector of the Base Station. This is only possible with Base Station LDK 4501 and when the optional encoder is fitted. Select the function of this socket in the camera Install menu or the Base Station System menu. BNC connector: panel view (X111)
3.3.12 Tracker communications connector
Figure 3-22. Tracker communications connector
1. 2.
10 11 4 5 3 1 7 6 2
On-air signal return Tracker microphone return Tracker microphone input Production tracker Sidetone/engineering tracker Intercom return Program sound tracker Cameraman microphone Tally control tracker (Cmos level, R out = 1k)
3.
9 8
4. 5. 6. 7. 8. 9.
10. +12V; I max. = 100mA 11. +12V return Microphone level: -58dBu/-20dBu switchable Microphone impedance: 200 ohm Telephone level: + 6dBu Telephone output impedance: <10 ohm
Fischer 11-pole female; panel view Panel part number (X108): 3922 040 02463
Cabling and connectors | Triax adapter connectors
3-14
3.3.13 Auxiliary connector
Figure 3-23. Auxiliary connector
1. 2.
10 11 4 5 3 1 7 6 2
+5VL 0VL AN0 AN1 Spare On-air n.c. Private Data Camera - Base Station Ground Private Data Base Station - Camera
3.
9 8
4. 5. 6. 7. 8. 9.
10. Ground 11. Shield Private data input signals: 0 <0.8 Volt; 1 >2.4 Volt max. level: +/-12 Volt input impedance: >100 kOhm baud rate: 2400 bits/s nom; 4800 bits/s max. Private data output signals: C-MOS levels 5V output impedance: <1 kOhm. Fischer 11-pole female; panel view Panel part number (X109): 3922 040 02512 Analogue outputs (AN0 and AN1) output level: 0 - 5 Volt output impedance: 100 Ohm
Operating instructions
4-1
Chapter 4
Operating instructions
This section shows the physical location of the controls on the camera. A description is given of how to navigate through the menu system and set-up your preferences.
Contents
Camera head controls . . . . . . . . . . . . . . . . . . . . . . . . . . . . . . . . . . . . . . . . . . . . . . 4-3 Viewfinder controls . . . . . . . . . . . . . . . . . . . . . . . . . . . . . . . . . . . . . . . . . . . . . . . . 4-4 Assigning functions to buttons . . . . . . . . . . . . . . . . . . . . . . . . . . . . . . . . . . . . . 4-5 Using the camera. . . . . . . . . . . . . . . . . . . . . . . . . . . . . . . . . . . . . . . . . . . . . . . . . . 4-6 Switching on the power . . . . . . . . . . . . . . . . . . . . . . . . . . . . . . . . . . . . . . . . . . 4-6 Controlling the camera. . . . . . . . . . . . . . . . . . . . . . . . . . . . . . . . . . . . . . . . . . . 4-6 Access and Security . . . . . . . . . . . . . . . . . . . . . . . . . . . . . . . . . . . . . . . . . . . . . . . . 4-7 Camera cards . . . . . . . . . . . . . . . . . . . . . . . . . . . . . . . . . . . . . . . . . . . . . . . . . . 4-7 Access control . . . . . . . . . . . . . . . . . . . . . . . . . . . . . . . . . . . . . . . . . . . . . . . . . 4-8 Camera card slot . . . . . . . . . . . . . . . . . . . . . . . . . . . . . . . . . . . . . . . . . . . . . . . 4-8 System Menu. . . . . . . . . . . . . . . . . . . . . . . . . . . . . . . . . . . . . . . . . . . . . . . . . . . . . 4-9 Entering the System menu . . . . . . . . . . . . . . . . . . . . . . . . . . . . . . . . . . . . . . . . 4-9 Finding your way . . . . . . . . . . . . . . . . . . . . . . . . . . . . . . . . . . . . . . . . . . . . . . 4-10 Leaving the System Menu. . . . . . . . . . . . . . . . . . . . . . . . . . . . . . . . . . . . . . . . 4-10 Making changes . . . . . . . . . . . . . . . . . . . . . . . . . . . . . . . . . . . . . . . . . . . . . . . 4-11 Undoing changes . . . . . . . . . . . . . . . . . . . . . . . . . . . . . . . . . . . . . . . . . . . . . . 4-11 Viewfinder preferences . . . . . . . . . . . . . . . . . . . . . . . . . . . . . . . . . . . . . . . . . . . . 4-12 Viewfinder picture quality. . . . . . . . . . . . . . . . . . . . . . . . . . . . . . . . . . . . . . . . 4-12 Video level indication . . . . . . . . . . . . . . . . . . . . . . . . . . . . . . . . . . . . . . . . . . . 4-12 Tally indicators . . . . . . . . . . . . . . . . . . . . . . . . . . . . . . . . . . . . . . . . . . . . . . . . 4-12 Viewfinder markers . . . . . . . . . . . . . . . . . . . . . . . . . . . . . . . . . . . . . . . . . . . . 4-12 Lens preferences . . . . . . . . . . . . . . . . . . . . . . . . . . . . . . . . . . . . . . . . . . . . . . . . . 4-13 Lens type . . . . . . . . . . . . . . . . . . . . . . . . . . . . . . . . . . . . . . . . . . . . . . . . . . . . 4-13 Auto iris . . . . . . . . . . . . . . . . . . . . . . . . . . . . . . . . . . . . . . . . . . . . . . . . . . . . . 4-13 Extended Iris. . . . . . . . . . . . . . . . . . . . . . . . . . . . . . . . . . . . . . . . . . . . . . . . . . 4-13 Lens indicators . . . . . . . . . . . . . . . . . . . . . . . . . . . . . . . . . . . . . . . . . . . . . . . . 4-13 Video preferences . . . . . . . . . . . . . . . . . . . . . . . . . . . . . . . . . . . . . . . . . . . . . . . . 4-14 Standard settings . . . . . . . . . . . . . . . . . . . . . . . . . . . . . . . . . . . . . . . . . . . . . . 4-14 Test signal . . . . . . . . . . . . . . . . . . . . . . . . . . . . . . . . . . . . . . . . . . . . . . . . . . . 4-14 Gain selection. . . . . . . . . . . . . . . . . . . . . . . . . . . . . . . . . . . . . . . . . . . . . . . . . 4-15 Optical filter selection . . . . . . . . . . . . . . . . . . . . . . . . . . . . . . . . . . . . . . . . . . . 4-15 Colour temperature selection . . . . . . . . . . . . . . . . . . . . . . . . . . . . . . . . . . . . . 4-16 Exposure time. . . . . . . . . . . . . . . . . . . . . . . . . . . . . . . . . . . . . . . . . . . . . . . . . 4-18 Black stretch. . . . . . . . . . . . . . . . . . . . . . . . . . . . . . . . . . . . . . . . . . . . . . . . . . 4-21 Auto skin contour. . . . . . . . . . . . . . . . . . . . . . . . . . . . . . . . . . . . . . . . . . . . . . 4-21 Classic mode . . . . . . . . . . . . . . . . . . . . . . . . . . . . . . . . . . . . . . . . . . . . . . . . . 4-22 Managing files. . . . . . . . . . . . . . . . . . . . . . . . . . . . . . . . . . . . . . . . . . . . . . . . . . . 4-22
Operating instructions |
4-2
Scene files . . . . . . . . . . . . . . . . . . . . . . . . . . . . . . . . . . . . . . . . . . . . . . . . . . . Operator files . . . . . . . . . . . . . . . . . . . . . . . . . . . . . . . . . . . . . . . . . . . . . . . . . Standard files . . . . . . . . . . . . . . . . . . . . . . . . . . . . . . . . . . . . . . . . . . . . . . . . . Customer standard files . . . . . . . . . . . . . . . . . . . . . . . . . . . . . . . . . . . . . . . . . User levels . . . . . . . . . . . . . . . . . . . . . . . . . . . . . . . . . . . . . . . . . . . . . . . . . . . . . . Selecting the user level . . . . . . . . . . . . . . . . . . . . . . . . . . . . . . . . . . . . . . . . . . Smart-Touch . . . . . . . . . . . . . . . . . . . . . . . . . . . . . . . . . . . . . . . . . . . . . . . . . . Triax adapter controls . . . . . . . . . . . . . . . . . . . . . . . . . . . . . . . . . . . . . . . . . . . . . Powering the camera . . . . . . . . . . . . . . . . . . . . . . . . . . . . . . . . . . . . . . . . . . . Selecting monitoring signals . . . . . . . . . . . . . . . . . . . . . . . . . . . . . . . . . . . . . . Using audio . . . . . . . . . . . . . . . . . . . . . . . . . . . . . . . . . . . . . . . . . . . . . . . . . . Intercom. . . . . . . . . . . . . . . . . . . . . . . . . . . . . . . . . . . . . . . . . . . . . . . . . . . . . Communication . . . . . . . . . . . . . . . . . . . . . . . . . . . . . . . . . . . . . . . . . . . . . . .
4-22 4-23 4-23 4-23 4-23 4-24 4-24 4-26 4-27 4-27 4-27 4-28 4-29
Operating instructions | Camera head controls
4-3
4.1
Camera head controls
Figure 4-1. Camera head controls
1
4 5
Clear A
1 Clear
6
Smart Card
Star 4P
2 ND 1/4
1/16 C 3 ND Star 4P
Effect D 4 ND 1/64
SW1
SW2
Std. File
Trac
Start
ker
V shift
Ex Timp. e
White Cle Bal scaan n
r we Po ff o
Aux
Nom. level
Po
we on r
8 19 18 17 16 15 14 13 12 11 10 9
1. 2. 3. 4. 5. 6. 7. 8. 9.
Filter wheel switches Filter wheel indicators Camera card slot SW1 VTR Save (assignable button 1) SW2 Extended Iris (assignable button 2) Standard scene file button (Std.) Black stretch switch Colour temp. switch (White bal.) Colour bars switch (Bars)
11. Power On/Off switch 12. Menu rotary control 13. Menu select switch 14. Clean Scan button 15. White balance switch 16. Exposure time switch 17. Volume control (Audio Level) 18. Vertical shift switch (V-Shift) 19. VTR Start (assignable button 3)
10. Gain selection switch
Operating instructions | Viewfinder controls
4-4
4.2
Viewfinder controls
Figure 4-2. Camera head controls
20
21 26 22 27 23
25
24
28
29
++
REC
TAPE
BATT
ND/RE
38 37
30 31
36 32 35
3.2
5.6
7.5
FL
AW1
AW2
33
34
20. Tally switch 21. Zebra switch 22. Option (assignable switch 4) 23. Brightness control 24. Contrast control 25. Crispening control 26. Dioptre 27. Tally indicators (red) 28. Gain indicators 29. Top indicators
30. Iris indication 31. Zebra pattern 32. Safe area marker 33. Non-standard indicator 34. Colour temperature indicators 35. Message box 36. Centre marker 37. Cadre marker 38. Zoom indication
Operating instructions | Viewfinder controls
4-5
4.2.1 Assigning functions to buttons
The camera head has three assignable buttons, two on the side panel (4) and (5), and one on the lower front panel (19). The viewfinder has an assignable switch (22). These buttons can be assigned the following functions:
Table 4-1. Button Assignments Switch VTR Save (4) Assignment VTR Save Switch on external signal 1 Switch on external signal 2 Ext. Iris (5) Extended Iris Switch on external signal 1 Switch on external signal 2 VTR Start (19) VTR Start/Stop Switch on external signal 2 Intercom Option (22 on VF) None Disable camera The function and behaviour (momentary or alternating) of these buttons are set in the INSTALL/BUTTONS menu.
Operating instructions | Using the camera
4-6
4.3
Using the camera
Attach lens, viewfinder, microphone and any other accessories to the camera. Attach the triax cable or supply the adapter with power.
4.3.1 Switching on the power
Triax adapter
1. 2. On the Base Station set the master power switch to the ON position. The green power light lights. Set the Power switch (11) of the camera to the ON position.
Note The BATT indicator in the viewfinder lights if the camera supply voltage is less than 11V. 3. Allow a few moments for the camera to perform a self-test and for the system to establish communications.
4.3.2 Controlling the camera
There are several ways of controlling the camera: Using an OCP connected to the Base Station. Using the switches on the camera itself. Using the menu system to select functions. The following paragraphs describe using the switches on the camera and the menu system.
Operating instructions | Access and Security
4-7
4.4
Access and Security
4.4.1 Camera cards
Three camera cards are delivered with each camera. These comprise of two user's cards and one owner's card. Figure 4-3. Camera cards
Owner's Card
The owner's card has three functions:
User's Card
As an access control device to the security settings of the camera. As a storage device for four scene files. As a storage device for two operator files. The owner's card is unique to every camera. Owner's card and camera must have the same serial number. An owners card is linked to the serial number of the camera and cannot be used as an owners card for another camera. The user's card has two functions: As a storage device for four scene files. As a storage device for two operator files.
Scene files
Both the user's card and the owner's card allow four different scene files to be stored on the card. The recall and storage of a scene file is carried out via the Files menu of the menu system. A scene file contains information relating to the video settings.
Operator files
Both the user's card and the owner's card allow two different operator files to be stored on the card. The recall and storage of a operator file is carried out via the Files
Operating instructions | Access and Security
4-8
menu of the menu system. An operator file contains information relating to the set-up of general camera preferences.
4.4.2 Access control
The owners card or the PIN code is used to access special set-up and security features of the camera. Inserting the owners card into the camera gives direct access to the Security menu. If you select the Security menu without this card inserted, you must enter the correct PIN code to gain access to this menu.
PIN code
The PIN code of the camera can be viewed and changed in the Security menu. The camera's PIN code when it leaves the factory is set to 0000. It is strongly advised that this code be changed by the owner on receipt of the camera. This ensures added protection against unaurthorised access to the Security menu.
4.4.3 Camera card slot
Insert your camera card into this slot with the chip on the card facing the front of the camera. Push the card home until it fits snugly. A camera card is not required for normal operation of the camera. Figure 4-4. Camera card slot
CAM
ERA
CARD
Note Only use an original camera card. Store the owners card in a safe place.
Operating instructions | System Menu
4-9
4.5
System Menu
The camera is operated via the viewfinder text display and the control system menu switches. The systems menu is viewed in the viewfinder and navigated by means of the Rotary control (12) and the Select button (13) which are both located at the front of the camera. The functions of the camera are grouped into menus and sub-menus. There are eight different menus that are listed in the main menu as follows:
VF Lens Video Install Files Security Diagnostics
>> >> >> >> >> >> >>
Each of these menus gives you access to a particular group of functions. Spend some time using the controls and menus to discover the various functions. You will quickly learn to operate the camera intuitively .
Note Some of the menu items may not appear if the user level is not set to 3.
4.5.1 Entering the System menu
Press the Select button (13) after the camera is switched on, the message Menu off appears in the viewfinder. Press the Select button again while this text is showing, the MAIN menu appears in the viewfinder. Figure 4-5. Main menu
Menu off VF Lens Video Install MENU: MAIN Files Security Diagnostics Service
exec
Operating instructions | System Menu
4-10
The MAIN menu screen shows five items. The name of the menu is shown below these. Four more items are hidden but become visible when you scroll down using the Rotary control (12). A cursor shows your position in the menu. The Rotary control moves the cursor up and down.
4.5.2 Finding your way
Use the Rotary control (12) to move the cursor through the menu items. If a double arrow (>>) is visible, then pressing the Select button (13) brings you one level lower in the menu system. Only five items are visible in each menu. Scroll up or down to see any additional items. When you first enter a menu (other than the MAIN menu) the cursor is positioned next to the first item. The TOP and PREVIOUS entries are not immediately visible but are located above the first item. Use the Rotary control to scroll up to them. Select TOP to bring you back to the MAIN menu. Select PREVIOUS to go back to the menu that you were in before the current one. The LENS menu, for example, shows the items displayed when you first enter the menu and the other items that are available by scrolling up or down with the Rotary control. Figure 4-6. Lens menu
TOP PREVIOUS Lens type Auto Iris Peak/Average Auto iris setp. Mom. iris setp. MENU: LENS Extended Iris Std On 65 35 50
4.5.3 Leaving the System Menu
If you are deep within the menu structure, the recommended way of leaving the System menu is: 1. 2. 3. 4. If necessary move the cursor to the left column with the Select button (13). Scroll upwards with the Rotary control (12) until the cursor points to TOP (this is the MAIN menu). Press the Select button. The cursor now points to the MENU OFF item of the MAIN menu. Press the Select button to leave the System menu.
Operating instructions | System Menu
4-11
If you do not use the menu it disappears after a few seconds. (This delay can be programmed in the VF menu.) However, when you press the Select button again you enter the System menu at the last position of the cursor and not at the top of MAIN menu. To prevent confusion the next time you enter the System menu, it is advisable to leave the menu by returning to the MAIN menu (TOP) and selecting MENU OFF.
4.5.4 Making changes
To find out where you have to go to change a function, consult the appendix to discover under which menu group or sub-group the function you want to change is located. If the cursor points to an item (and there are no double arrows to indicate a sub-menu) then the item pointed to has a value. The value can be: a toggle value (only two values) a list value (more than two values) an analogue value (variable from 00 to 99) unavailable (---). If the value is unavailable it cannot be changed. This is indicated by three dashes (---). This can occur, for example, when a function is switched off. The analogue values associated with that function are then unavailable. If there are only two values associated with the function, then pressing the Select button (13) toggles between these two values. If a value is displayed next to a function that is one of several possible values, then pressing the Select button places the cursor in a list menu indicating the value currently selected. Use the Rotary control (12) to point to a new value. Press the Select button to return the cursor to the function list. If an analogue value is displayed next to a function name, then pressing the Select button places the cursor in front of the value and the Rotary control is used to change the analogue value. Press the Select button to return the cursor to the function list.
4.5.5 Undoing changes
If you make changes to the video settings in the Systems menu and you decide not to keep them, use the Std. button (6) at the side of the camera to recall a standard set of values for the video parameters.
Operating instructions | Viewfinder preferences
4-12
4.6
Viewfinder preferences
Set up the viewfinder according to your own preferences; adjust viewing parameters, select markers, message boxes and on-screen display times.
4.6.1 Viewfinder picture quality
Adjust the Brightness (23) and Contrast (24) controls according to your preferences. If you wish, use the Crispening (peaking) control (25) to adjust the sharpness of the viewfinder picture (reduce the crispening when the gain is set to +++). The dioptre of the viewfinder can be adjusted to suit your eyesight by turning the Dioptre ring (26). The range of the dioptre is +1 to -3.
4.6.2 Video level indication
Switch on the zebra function so that you are alerted in the viewfinder by a Zebra pattern (31) in areas where high video levels occur. This diagonal line pattern warns you that the area affected has risen above a predetermined level of the full scale video exposure value. Go to the VF menu to set the video levels at which the zebra function works.
4.6.3 Tally indicators
The red Tally indicators (27) at the front of the viewfinder and at the rear of the carrying handle light to indicate that the camera is on-air. The Tally switch (20) is used to control the Tally indicator at the front of the viewfinder. When this switch is set to the OFF position, the Tally indicator does not light when the camera is on-air. The Tally switch does not control the tally indicator at the rear of the carrying handle. When the camera is on-air, the REC indicator (29) in the viewfinder lights. When the studio ISO signal is received, the TAPE indicator (29) lights.
4.6.4 Viewfinder markers
Go to the VF menu to select the markers you wish to see in the viewfinder. The following markers can be set up: The Safe area marker (32) indicates an area that represents 80% of the whole viewfinder picture area. This is the minimum area seen on a TV-set. The Message box (35) displays information messages.The length of time this box remains on the screen is set by the Info time item of the VF menu. The Centre marker cross (36) marks the centre of the picture. The Cadre marker (37) is a dotted white line or a shaded area that shows the limits of a 16:9 picture.
Operating instructions | Lens preferences
4-13
4.7
Lens preferences
When you fit a lens to the camera you may need to adjust the back focus. Refer to the lens manufacturer's instructions to find out how to do this. The LENS menu allows you to choose and, if necessary, adjust parameters to suit your lens type and your personal preferences.
4.7.1 Lens type
In the LENS menu select the lens type from two predefined settings; standard (Std) or wide angle (WA). This gives you the optimum shading settings for either a standard or wide angle lens. The lens manufacturer is also selected in this menu.
4.7.2 Auto iris
If required switch on the auto iris function in the LENS menu. You can also select the parameters associated with the auto and the momentary iris in this menu.
4.7.3 Extended Iris
The extended iris function automatically regulates the video signal level by adjusting the iris opening, the gain level and the exposure time to suit the ambient lighting conditions. To switch on the extended iris function use the Extended iris button (5) at the leftfront side of the camera. When this button is pressed once, the current value of the automatic extended iris function is displayed. Press the button twice in quick succession to switch between on and off. When extended iris is on, the Non-standard indicator (33) in the viewfinder lights, and gain and exposure controls are blocked. The parameters for the extended iris function are set in the LENS menu.
4.7.4 Lens indicators
The ND/RE indicator (29) in the viewfinder lights when a lens range extender is selected. The Iris indication (30) in the viewfinder shows the value of the iris opening (when enabled in the VF menu). The Zoom indicator (38) in the viewfinder shows the degree to which the lens has been zoomed in or out if this feature is supported by the lens. It shows 50 if not supported.
Operating instructions | Video preferences
4-14
4.8
Video preferences
The means used to control the camera depends on your work methods. A remote OCP can be used and a low user level can be selected to restrict the available camera functions. Alternatively, video functions can be controlled on the camera itself. The following functions are available on the camera: Standard settings Test signal Gain selection Optical filter selection Colour temperature Auto-white balance Exposure time Black stretch Auto skin contour Many other video functions such as contour, black, gain, knee, gamma, matrix and white limit functions are available in the VIDEO menu.
4.8.1 Standard settings
To ensure that some of the camera functions are not set to unusual values, a standard file has been defined that contains the default values for most video functions. The table in the Appendix lists the values that are set when the standard file is recalled. To recall the standard values for the various video functions, press the green STD button (6) on the left-front side of the camera and hold it for two seconds. The standard values only take effect when the camera is not on-air. The standard file can be selected as either a factory or a customer standard file. Changing the standard file can only be done in the System security menu if the owner card or the PIN code is used. The Non-standard indicator (33) lights when the video settings are not set to their standard value, for example, when exposure is not set to nominal. It also lights when black stretch or extended iris is on and if AWC or FL is selected with the colour temperature selector.
4.8.2 Test signal
The left-front side panel of the camera has a Colour bar switch (9) for switching on a colour bar test signal. The colour bar is the standard test signal that is used to set up and check the camera before use. When the colour bar is selected the following functions are temporarily set to Off: Black stretch White limiter Zebra
Operating instructions | Video preferences
4-15
Safe area (VF) Cadre (VF) The lens iris closes automatically when the colour bars are switched on.
4.8.3 Gain selection
Depending on the available light levels it may be necessary to adjust the gain of the camera. The gain is selected via the up/down scroll Gain switch (10) on the left-front side of the camera. When this switch is pressed initially, the current value of the gain in dB is displayed in the viewfinder. The up/down scroll Gain switch (10) gives a choice of five master gain settings: -, 0, +, ++ and +++. The actual value of the gain in dB is assigned to these symbols in the INSTALL menu.
Table 4-2. Gain values Symbol 0 + ++ +++ can be set to: is always can be set to: can be set to: can be set to: Gain -6dB or -3dB 0dB. 6, 9, 12 or 18dB 9, 12, 18 or 24dB 30 or 36dB (or 42dB IT/ITW)
The Gain indicators (28) in the viewfinder light to indicate the value selected. (The + and ++ indicators light when the gain is +++.)
4.8.4 Optical filter selection
A neutral density filter and a special effect filter can be placed in the path of the optical signal to modify the incoming light. The filters are selected via the Filter switches (1) at the top-front of the camera. These filters can be used, for example, to control depth of field or exposure levels.
Note Some camera versions only have the neutral density filterwheel.
The camera does not need colour optical filters to be able to white balance correctly. The range of the auto-white balance is so wide (from 2.5K to 20K) that there is never any need to use colour filters to obtain the correct white. Rotate the switches to move the optical filter wheels.
Operating instructions | Video preferences
4-16
The outer (bigger) filter switch has four positions:
Table 4-3. Filter wheel 1 values Position 1 2 3 4 Filter Clear ND 1/4 filter (2 stops) ND 1/16 filter (4 stops) ND 1/64 filter (6 stops)
The inner (smaller) filter switch also has four positions:
Table 4-4. Filter wheel 2 values Position 1 2 3 4 Filter Clear 4-point star 6-point star Soft focus
The status of the filter wheels is displayed in the viewfinder for a few seconds. The ND/ RE indicator (29) in the viewfinder lights when an ND (Neutral Density) filter is selected.
4.8.5 Colour temperature selection
For true colour reproduction the ambient lighting conditions must be compensated for by selecting a value for the colour temperature. The standard file setting is 3200K (normally used for tungsten light). Two other reference colour temperatures are available; 5600K (for outdoors, clouded conditions) and 7500K (for outdoors, clear blue skies). Three memory positions (FL, AW1 and AW2) are available to store the results of the auto-white measurement process. The memory positions are filled with measured values using the automatic white balance switch at the front. The FL position is recommended for shooting with fluorescent light. A continuous automatic white balance position (AWC) is also available. This function continuously measures the white balance and adjusts accordingly. It can be used when a constant colour balance is required under changing lighting temperatures (sunsets, indoors/outdoors use). In the auto-white positions an electronic colour filter can be adjusted in the VIDEO menu. This varies the colour balance to obtain warmer or colder colour effects. When an automatic white balance process is performed, the electronic colour filter is reset to its default value.
Operating instructions | Video preferences
4-17
Selecting the colour temperature
The up/down Colour temperature (White bal.) switch (8) on the left-front side of the camera allows a choice between: Three preset colour temperatures: 3200K (3.2K) - for studio lighting conditions 5600K (5.6K) - for outdoors, clouded conditions 7500K (7.5K) - for outdoors, clear blue skies Three memory positions: FL- memory position for fluorescent light AW1 - memory position 1 AW2 - memory position 2 An automatic continuous white position: AWC - continuous measurement (2.5K to 20K) When the switch is first pressed, the viewfinder displays the current value. A new value is chosen by scrolling up or down through the available values. The Colour temperature indicators (34) in the viewfinder light to show which position is selected. None of these indicators light when AWC is selected, but the Non-standard indicator (33) lights. The viewfinder also displays the actual value of a measured colour temperature. The range of the auto-white balance is from 2.5K to 20K.
Auto-white balance
If the reference colour temperatures do not match your lighting conditions carry out the auto-white procedure as follows: 1. 2. Use the Colour temperature switch (8) to select one of the memory positions FL, AW1 or AW2 in which to store the measured colour temperature value. Press once on the White balance switch (15) at the front of the camera to start the automatic white balance procedure. The following appears in the viewfinder:
+ ++ REC TAPE BATT ND/RE
AWHITE: window
3.2 5.6 7.5 FL AW1 AW2 !
3.
Point the camera so that the reference white surface is between the two small white boxes.
Operating instructions | Video preferences
4-18
4.
Press the White balance switch (15) again to start the measurement procedure. A message indicating that the process is runnning appears.
+ ++ REC TAPE BATT ND/RE
AWHITE: running
3.2 5.6 7.5 FL AW1 AW2 !
5.
When the process is completed (within a few seconds) the OK message and the measured temperature appear in the viewfinder.
+ ++ REC TAPE BATT ND/RE
AWHITE: OK 3700K
3.2 5.6 7.5 FL AW1 AW2 !
The measured colour temperature is now stored in the selected memory position and can be recalled as required.
Note During the auto-white measurement process iris is set to Auto and 90% and the knee is turned off. Black balance is not necessary with this camera because of the continuous automatic black control circuits.
4.8.6 Exposure time
The exposure time values of 1/200, 1/500 and 1/1000 of a second are used to capture fast moving objects so that these can be played back sharply in slow motion. The value selected depends on the speed of the moving object.
Note Increasing the exposure speed lowers the camera sensitivity proportionally.
Operating instructions | Video preferences
4-19
Selecting the exposure time
The momentary up/down Exposure time switch (16) gives a choice of exposure time settings.
Table 4-5. Exposure time values Value Nom. Var. CRT Film 1/200 1/500 1/1000 1/2000 EVR 50 Hz 60 Hz Function - nominal setting - enables the exposure to be varied - for shooting sync-locked monitors - to vary the exposure with running shutter - for fast moving objects - for fast moving objects - for fast moving objects - only with IT and ITW versions - extended vertical resolution (IT only) - shooting with 50Hz lighting (adjustable) - shooting with 60Hz lighting (adjustable)
If an exposure time other than nominal is selected, the Non-standard indicator (33) in the viewfinder lights.
Film
The Film function is a variable exposure function with running shutter. The Clean scan range is wider but with the Film function highlights do not cause a smear effect. If the Film function is selected the exposure time can be set in the VF menu.
Lighting
The exposure selection also includes lighting control positions which can be used when shooting with lighting that is operating at a different frequency to the camera. There are two positions; 50 Hz and 60 Hz. Each of these positions can be varied further in a range from -10 to +10. To reduce flicker select the frequency closest to the frequency of the lights and then vary the lighting control in the INSTALL menu to obtain the best result.
Shooting screens
Sometimes when shooting TVs or computer monitors a horizontal bar can be seen across these screens in the viewfinder. There are two ways of removing the noise bar from the picture depending on the frame frequency of the display: For displays with the same frame frequency as the camera, for example TV sets, use the V-shift facility. For displays with a higher frame frequency, for example computer monitors, use the Clean Scan facility.
Operating instructions | Video preferences
4-20
Vertical shift (V-Shift)
Sometimes when shooting TV screens or monitors with the same display frequency as the camera, for example TV sets, a horizontal black bar is seen in the viewfinder because the camera is blanking while the TV is not. The V-Shift switch (18) shifts the camera blanking. The V-Shift switch (18) at the front of the camera is spring-loaded with a central rest position. Holding the switch in the + or - position moves the bar up or down so that it is no longer visible in the viewfinder. This function is only available when the camera is used in the stand-alone mode and is not active when the camera is genlocked or onair.
Clean scan
When shooting computer monitors with higher frame frequencies than the camera use the Clean Scan function to avoid horizontal bars in the picture. Carry out the Clean Scan function as follows: 1. Press the Clean Scan button (14) at the front of the camera for about two seconds to directly access the variable exposure (clean scan) function. The CLEAN SCAN submenu appears in the viewfinder. Use the Rotary control (12) to change the value and so remove the noise bar. If a more accurate adjustment is required set the CL.SCAN item to EXTENDED. (Set the mode to NORMAL if a smear effect occurs.) Set the UNIT item to the prefered read out, Hz or mSec.
2. 3. 4.
When you are finished shooting the monitor press the Clean Scan button (14) for two seconds to switch off the Clean Scan function. (Exposure time returns to its previous non-variable setting.)
Note Do not shoot highlights in the Clean Scan mode as this may cause a smear effect. The Clean Scan function cannot be used with IT cameras.
When the Clean Scan function is on, the Non-standard indicator (33) in the viewfinder lights.
CRT exposure
A third possibility can arise when shooting a monitor whose synchronisation is locked to the camera's. Stripes might be visible in the monitor picture. (This is more usual with 16:9 cameras.) To remove these disturbing line pairing effects between monitor and camera lines, select the CRT option with the Exposure time switch (16).
Operating instructions | Video preferences
4-21
4.8.7 Black stretch
The black stretch function gives more detail in the dark areas of the picture without effecting the rest of the picture. Set the Black stretch switch (7) to the On position to switch on the black stretch function. When black stretch is switched on the Non-standard indicator (33) in the viewfinder lights. The Video menu allows you to adjust the black stretch parameters.
4.8.8 Auto skin contour
Use skin contour to change the contour level in a selected colour range. Decreasing the contour level of a persons skin colour softens only the skin tones. But not only skin colours can be selected, for example, decrease the contour level of a soccer field to accentuate the soccer players or increase the skin contour level to accentuate a rough surface. Carry out the Auto skin contour procedure as follows: 1. In the VIDEO\SKIN\SKIn menu, select the memory position skin 1 or 2 (not 1+2).
+ ++ REC TAPE BATT ND/RE
Skin Auto View Skin Level MORE MENU: VIDEO
3.2 5.6 7.5 FL AW1
1 Off Off 15
AW2
2.
Place the cursor in front of the VIDEO\SKIN\AUTO item.
+ ++ REC TAPE BATT ND/RE
Skin Auto View Skin Level MORE MENU: VIDEO
3.2 5.6 7.5 FL AW1
1 Off Off 15
AW2
3.
Press the Select button (13). The following appears in the viewfinder.
+ ++ REC TAPE BATT ND/RE
ASKIN: window
3.2 5.6 7.5 FL AW1 AW2 !
Operating instructions | Managing files
4-22
4. 5.
Point two small white boxes at the intended surface. Press the Select button (13) to start the measurement procedure (the iris is set to Auto). The process running message appears:
+ ++ REC TAPE BATT ND/RE
ASKIN: running
3.2 5.6 7.5 FL AW1 AW2 !
6. 7.
When the process is completed (within a few seconds) the OK message appears in the viewfinder. Adjust the skin contour level with the VIDEO\SKIN\SKIN LEVEL item. Decrease the value below 50 to soften the selected area. Increase the value above 50 to add extra contour.
Repeat the steps for the other memory position if required. Both skin contour settings can be used at the same time. Set the menu item VIDEO\SKIN\VIEW to on to indicate the effected area.
4.8.9 Classic mode
The VIDEO menu allows you to adjust many parameters for setting up detail (contours) and gamma. If you wish the contour and gamma controls to be the same as in previous cameras (LDK 100 or LDK 200), then switch to the Classic mode in the Install menu.
4.9
Managing files
You can have access to 15 different files. This number can be extended by using additional scene file camera cards. The Files menu is used to recall and store these files. There are two types of file: scene files operator files A scene file contains values related to the picture performance. The operator file contains values related to the set-up of the camera (viewfinder, lens and installation parameters). The tables in the Appendix indicate the functions that are stored in the scene file and those functions that are stored in an operator file.
4.9.1 Scene files
Four scene files are stored in the camera itself (SCAM1,SCAM2, SCAM3 and SCAM4). Another four scene files can be stored on the camera card (SCARD1, SCARD2, SCARD3 and SCARD4). A STANDARD scene file (preselected as either factory or customer defined) is stored in the camera.
Operating instructions | User levels
4-23
Note The standard customer scene file is stored via the SECURITY menu, not the FILES menu. The decision to use the factory defined file or the customer defined file as the standard file is also made in this menu.
The FILES menu enables the scene files to be stored and recalled using the store and recall entries of the menu system. If the message NOK is displayed, then the old values are restored. If the camera is on-air when a scene file is recalled, then the recalled values do not become active until the camera goes off air.
4.9.2 Operator files
The FILES menu also allows the recall of the operator file stored in the camera (OCAM1) or one of the two operator files (OCARD1 and OCARD2) stored on the camera card. These files contain information for setting up the non-video configuration of the camera. A STANDARD operator files (factory or customer defined) is stored in the camera.
Note The standard customer operator file is stored via the SECURITY menu, not the FILES menu. The decision to use the factory defined file or the customer defined file as the standard file is also made in this menu.
4.9.3 Standard files
The green STD button (6) on the left-front side of the camera recalls the standard scene file. This file contains standard parameters for the picture performance. A standard operator's file can be recalled via the FILES menu. This file contains parameters for the set-up of the camera.
4.9.4 Customer standard files
You can define a customer standard file for the standard scene file and for the standard operator's file. The contents of the customer files for both these standard files is stored via the SECURITY menu. The selection of a factory defined or a customer defined file for use as a standard file is also made in this menu. You can only access the functions of the SECURITY menu with an owner's card or the PIN code of the camera.
4.10
User levels
The user level function in the SECURITY menu restricts access, in varying degrees, to the operational controls of the camera. You can only access the functions of the SECURITY menu with an owner's card or the PIN code of the camera.
Operating instructions | Smart-Touch
4-24
4.10.1 Selecting the user level
There are four user levels: user0, user1, user2 and user3. The purpose of the user levels is to restrict the set of functions which can be changed by whoever is using the camera. In this way a more centralized and uniform control can be achieved and the danger of the camera operator accidentally changing critical functions while shooting is reduced. User level 0 is a special protection level which locks most of the operational controls of the camera. Use this level to ensure that a camera that has been set-up is not tampered with. User level 0 is not normally used for operational purposes as it is too restrictive for normal circumstances. The recommended minimum user level is 1. For full control set the level to 3. When you switch off the power, the access rights that were obtained by the use of the PIN code are disabled and the camera starts at the assigned user level when switched on again.
Disable camera
The disable camera function is a protection function which prevents unathorised interference with the camera and provides an additional level of security. Setting disable camera to ON is similar to using User level 0 to protect the settings of the camera. (The Option switch on the 1.5-inch viewfinder can be assigned this function in the Install menu.)
4.11
Smart-Touch
Smart-Touch is an optional software module that gives immediate access to 14 predefined scene files. This library allows you to quickly set up the camera for different shooting conditions. To choose a particular file proceed as follows: 1. 2. 3. Press the green STD button for 2 seconds; the viewfinder shows the library of available shooting conditions. Select a file by turning the Rotary control at the front of the camera. Activate the file of your choice by pressing the Select button at the front of the camera.
The new values only take effect when the camera is not on-air. The Smart-Touch files can also be selected by navigating to the FILES menu using the System Menu. The files of the Smart-Touch library are divided into three categories, Lighting, Creative, and Matching, which complement the standard setting scene file. The Lighting category provides three different files for various lighting conditions: Night optimises the transfer characteristic to enhance the visibility of detail in very dark scenes without the undesirable consequence of excessive noise associated with simply increasing gain. Fluorescent establishes matrix and colourmetric parameters to reduce the green tinge and give a more acceptable picture when the scene is lit with uncorrected fluorescent lighting.
Operating instructions | Smart-Touch
4-25
Extreme contrast uses the full dynamic range of the FT CCD sensor to obtain better handling of highlights and more detail in the shadows. The Creative category provides seven files for different effects: Sports warm colour delivers warm and rich contrasts bringing out team colours. Sports interview incorporates the dual skin tone control into the sports setting for interviews. HI film gives a high contrast film-like look which is ideal for outdoor location production. HI film + skin is the HI film setting with dual skin tone control incorporated for natural, flattering close-ups. LO film gives a low contrast film-like look for studio production. LO film + skin is the LO film setting with dual skin tone control incorporated for natural, flattering close-ups. Sepia creates a sepia tone look for atmosphere-rich production. The Matching category provides three files for camera matching: LDK 9x + LDK 10 for matching to Philips LDK 9, LDK 10, LDK 90 and LDK 91 cameras. DVW xxx for matching to Sony cameras. HL xxx for matching to Ikegami cameras. Each of these settings can be personalised and stored on a smart card.
Operating instructions | Triax adapter controls
4-26
4.12
Triax adapter controls
Figure 4-7. Triax adapter LDK 5430 controls
1 2
Eng Off Prod
Front Rear Loc
Prod
11
Ext Mix
Call CVBS (option)
Eng
Progr
4
Mic
10
Script Light
VF
Ext
Front Rear 48V
5
DC in
Breaker Power on
6 7
TP
48V On
Ext 1 Ext 2 12V 1.5A DC Out Mic 2
1. 2. 3. 4. 5. 6.
Intercom routing switch Headset production vol. control selection Headset volume controls Call button Audio microphone switch Power on indicator
7. 8. 9.
Circuit breaker button (BREAKER) Microphone 2 phantom power switch External signal selection
10. Viewfinder display signal 11. Video output selection switch
Operating instructions | Triax adapter controls
4-27
4.12.1 Powering the camera
The power supply for the camera and Triax adapter is normally supplied via the triax cable from the Base Station. The power on indicator (6) lights when power is supplied and the camera power switch is On. If excessive current flows in the camera or adapter, the circuit breaker (7) trips and shuts off power to all the units. If this happens check the units for faults and if necessary take corrective action before pressing the circuit breaker button to reset the power. It is also possible to operate the camera without a triax cable by supplying a +12 Vdc supply to the DC input socket. When power is supplied via the triax cable, an output power socket supplies +12 Vdc, 1.5A maximum for powering accessories.
4.12.2 Selecting monitoring signals
Viewfinder display signal
The viewfinder can display local or external video signals. Two switches (11) determine the signal that is displayed in the viewfinder. Set the first switch to LOC to display the local camera Y signal in the viewfinder. (The Ret. button on the lens also selects this signal in parallel with this switch.) If set to the other position, then the second switch determines the signal displayed in the viewfinder. The second switch selects the signal displayed in the viewfinder when the viewfinder signal selection switch is not in the LOC position. The signal then displayed is: EXT MIX Base Station external input 1 or 2. Base Station external input 1 or 2 and camera Y signal mixed.
External signal selection
The External signal selection switch (9) selects either the EXT1 or EXT 2 signal from the Base Station. In addition to this switch, other switches on the camera (VTR start) can be set up in the Install menu to switch this function.
Output monitoring signal
The monitoring output selection switch (10) determines whether the viewfinder signal from the camera or the external video signal from the Base Station is available at the output connector .
4.12.3 Using audio
Two high quality audio channels are available in the triax mode. Set the gain levels (-22 to -64 dB) for these channels in the Audio section of the Install menu. A high-pass filter for each channel can also be switched on via this menu.
Operating instructions | Triax adapter controls
4-28
Audio channel 1
The microphone for channel 1 is connected either to the socket at the front-right of the camera or to the Mic 1 socket on the triax adapter. A 3-position switch (5) activates the socket at the front-right or the connector at the rear. The third position selects the rear socket with a phantom power supply (48V).
Audio channel 2
The microphone for the second audio channel is connected to the Mic 2 socket on the triax adapter. A 2-position switch (8) selects a phantom power supply (48V) for the second audio microphone.
4.12.4 Intercom
Three intercom channels production (Prod), program sound (Prog) and engineering (Eng) are sent from the Base Station to the camera operator's headset. The camera operator's intercom microphone signal is sent to the Base Station. A tracker can also connect a headset to the intercom system to receive all of the channels from the Base Station and the camera operator's microphone signal as well. The tracker's microphone signal is passed to the camera operator and to the Base Station. The Intercom section of the Install menu contains various settings for all these channels. Signals for left and right headset muffs and sidetone levels can be selected. Intercom microphone amplification levels, phantom power supply and microphone on/ off switches are also available in this menu. Additional controls are found on the back of the adapter.
Intercom microphone routing switch
This 3-position switch (1) routes the camera operator's intercom microphone signal to engineering (Eng) or production (Prod), or turns off the intercom. Use the VTR Start button at the front of the camera, or the VTR button on the lens, to send the camera operator's intercom microphone signal to production, regardless of the position of this switch.
Production volume control selection
Use this 2-position switch (2) to control the volume of the production signal in the intercom either at the front of the camera or at the rear of the adapter.
Intercom headset volume controls
Prod - adjusts the volume of the production signal to the camera operator's headset when selection switch (2) is in the REAR position. Prog - adjusts the volume of the programme signal to the camera operator's headset. Eng - adjusts the volume of the engineering intercom signal to the camera operator's headset.
Operating instructions | Triax adapter controls
4-29
4.12.5 Communication
Call button
Press this momentary button (4) to send a signal to the control panels calling for attention. The ND/RE indicator in the 1.5-inch viewfinder shows when a call signal is sent or received.
Data channel
The Aux connector on the side of the adapter provides analogue control signals and facilities for the connection of a two-way private data channel between camera and Base Station. In the Install menu, the tracker microphone and engineering intercom channels can be selected to carry the private data instead of their normal function.
On-air signal
The tracker connector on the side of the adapter, as well as providing full intercom facilities for the dolly or crane driver, also carries a tally signal and a +12 Vdc power supply. This allows an external on-air lamp to be used.
Operating instructions | Triax adapter controls
4-30
Menu structure
5-1
Chapter 5
Menu structure
This section shows the menu structure and lists the location of the functions in the menus.
Contents
Menu structure . . . . . . . . . . . . . . . . . . . . . . . . . . . . . . . . . . . . . . . . . . . . . . . . . . . 5-2 Main (top) menu . . . . . . . . . . . . . . . . . . . . . . . . . . . . . . . . . . . . . . . . . . . . . . . 5-2 Where to find a function . . . . . . . . . . . . . . . . . . . . . . . . . . . . . . . . . . . . . . . . . 5-6
Menu structure | Menu structure
5-2
5.1
Menu structure
5.1.1 Main (top) menu
The top menu gives access to the following submenus: Viewfinder (VF) menu This menu contains the functions which determine how items in the viewfinder are displayed. Lens menu The functions contained under this menu control various aspects of the lens. Video menu This menu contains those functions which affect the picture quality. Install menu This menu contains the functions that are used to set up the general configuration of the camera. It also contains controls to customize those switches that are directly operated on the camera. Files menu This menu allows values to be stored in scene and operator files, and allows these files to be recalled as required. Security menu The security menu is used by the camera owner to set user levels and to control access to the camera, or to store the customer (scene and operator) default files. Diagnostic menu The diagnostic menu provides information on the current status of the camera. No values can be changed in this menu.
Menu structure | Menu structure
5-3
The main functions avalable in these menus are shown in the following tables. The functions available depend on user level and camera configuration.
Table 5-1. Viewfinder menu Main menu items VF mon VF Contour Zebra Centre Cross Safe Area Audio Bar Iris Indicator Focus Indicator Zoom Indicator Box downright 4:3 Area Indicator White Indicator Black Display Menu Time Info Time Rotary Speed Box downleft Purpose video signal in viewfinder contours in viewfinder signal overexposure indication indication on or off indication on or off indicator on or off on/off on/off on/off information box aspect ratio guides display text intensity display text contrast viewfinder display duration menu display duration information display duration rotary control sensitivity information box SuperXpander
Table 5-2. Lens menu items Main menu items Lens Type Auto Iris Peak/Average Auto Iris Setpoint Mom. Iris Setpoint Manufacturer RE iris comp. Extended iris VTR Switch Handgrip zoom Purpose standard or wide angle lens on/off auto iris values auto iris setpoint value momentary iris setpoint value Angenieux, Canon, Fuji, other set range extender iris compensation on or off gain, exposure, iris values select toggle or momentary select speed and curve for zoom control
Menu structure | Menu structure
5-4
Table 5-3. Video menu Main menu items Colour filter Detail level Skin Flare Black Gain Knee Gamma Matrix White Limit Shading Purpose adjust filter level set detail level set skin contour values set flare values set values for black functions set values for R, G, B gain set knee values set gamma values select matrix type and value set white limiter values set white shading values
Menu structure | Menu structure
5-5
Table 5-4. Install menu (Triax camera) Main menu items Disable Camera IR receiver OnAir Lamp Intercom Audio Timing Notch Chroma Aspect ratio Exposure Gain preset Autowhite Quick Smart Touch Private Data Heater Classic Mode Buttons Purpose on/off on/off on/off set intercom values set gain and filter set subcarrier and h-phase on/off on/off select aspect ratio values set lighting and clear scan values set gain preset values set autowhite speed and gain on/off select data for intercom channels on/off switch for SuperXpander heater set on for classic control assign functions to buttons
Table 5-5. Files menu Main menu items Store scenefile Recall scenefile Store oper. file Recall oper. file Attributes Standard files Purpose select and store scene file select and recall scene file select and store operator file select and recall operator file set name and read/write value recall standard files
Table 5-6. Security menu Main menu items Installed Level Run Hours PIN code Purpose set user level set time and date set PIN code
Menu structure | Menu structure
5-6
Table 5-6. Security menu Main menu items Customer files Green Button Purpose store customer files choose button function
5.1.2 Where to find a function
The following table contains an alphabetical list of the functions and points to their location in the system menu structure.
.
Table 5-7. System menu functions Function Subfunction Menu path
A
Adapter 12nc Type Version Software Status Aspect Ratio Select Local/remote switching Audio Gain HP filter Bar switch Auto Iris switch Auto Iris setpoint Auto White speed Auto White gain INSTALL \ AUDIO INSTALL \ AUDIO VF LENS LENS INSTALL \ AUTO WHITE INSTALL \ AUTO WHITE INSTALL \ ASP RATIO INSTALL \ ASP RATIO DIAGNOSTICS DIAGNOSTICS DIAGNOSTICS DIAGNOSTICS
B
Base Station Black Dynamic Black level level Blue level Green VIDEO \ BLACK VIDEO \ BLACK \ MASTER VIDEO \ BLACK \ MORE VIDEO \ BLACK \ MORE DIAGNOSTICS \ COMMUNICATION
Menu structure | Menu structure
5-7
Table 5-7. System menu functions Function Subfunction level Red Stretch level Menu path VIDEO \ BLACK \ MORE VIDEO \ BLACK
C
Camera 12nc Boot version FPGA Matching Mic. Gain Mic. Phantom Software Status Version Communication Contour Auto Skin select Coarse/Fine level level level Depend Knee Contour switch Noise Slicer Skin Contour Skin Contour level Skin Contour param. Skin Contour select Skin Contour view Soft Contour level Soft Contour switch Source select Vertical level VF Contour Creative settings Customer Standard file VIDEO \ SKIN VIDEO \ CONTOUR \ MORE VIDEO \ CONTOUR VIDEO \ CONTOUR \ MORE VIDEO VIDEO \ CONTOUR \ MORE VIDEO \ SKIN VIDEO \ SKIN VIDEO \ SKIN \ MORE VIDEO \ SKIN VIDEO \ SKIN VIDEO \ SOFT \ CONTOUR VIDEO \ SOFT \ CONTOUR VIDEO \ CONTOUR VIDEO \ CONTOUR \ MORE VF \ VF CONTOUR FILES \ STANDARD FILES DIAGNOSTICS DIAGNOSTICS DIAGNOSTICS FILES \ STANDARD FILES INSTALL INSTALL DIAGNOSTICS DIAGNOSTICS DIAGNOSTICS
Menu structure | Menu structure
5-8
Table 5-7. System menu functions Function Subfunction store Scene file store Oper. file store VTR file Green Button select Menu path SECURITY \ CUSTOMER FILES SECURITY \ CUSTOMER FILES SECURITY \ CUSTOMER FILES SECURITY \ GREEN BUTTON
D
Disable Camera Dynamic black INSTALL VIDEO \ BLACK
E
Exposure time lighting Exposure time var Extended Iris param. INSTALL \ EXPOSURE INSTALL \ EXPOSURE LENS \ EXTENDED IRIS
F
File Attributes Filter Settings Colour Flare switch Flare parameters Front Power FILES VIDEO \ COLOUR FILTER VIDEO \ FLARE VIDEO \ FLARE DIAGNOSTICS
G
Gain Blue Green Red level presets Gamma Curve select level Blue level Green level Master level Red switch Green Button settings VIDEO \ GAMMA \ MORE VIDEO \ GAMMA VIDEO \ GAMMA VIDEO \ GAMMA VIDEO \ GAMMA VIDEO \ GAMMA \ MORE SECURITY VIDEO \ GAIN VIDEO \ GAIN VIDEO \ GAIN INSTALL \ GAIN \ PRESET
Menu structure | Menu structure
5-9
Table 5-7. System menu functions Function Installed User Level Intercom side tone Iris Peak/Average level Set Point level IR receiver switch LENS LENS INSTALL Subfunction Menu path SECURITY INSTALL
K
Knee Contour switch Master point Master slope select source parameters switch VIDEO \ KNEE CONTOUR VIDEO \ KNEE VIDEO \ KNEE VIDEO \ KNEE VIDEO \ KNEE \ MORE VIDEO \ KNEE
L
Lens Extended iris Time speed Auto Iris switch Auto Iris Setpoint Extended Iris Manufacturer mom. Iris Setpoint Iris Peak/Average Type Lighting conditions Files \ Standard Files LENS LENS LENS LENS LENS LENS LENS LENS LENS
M
Marker Marker Type Matrix select Matrix parameters Master black VF VF VIDEO \ MATRIX VIDEO \ MATRIX VIDEO \ BLACK
Menu structure | Menu structure
5-10
Table 5-7. System menu functions Function MCP Subfunction Menu path DIAGNOSTICS \ COMMUNICATION
O
OCP On Air lamp switch Operator file recall Operator file store DIAGNOSTICS \ COMMUNICATION INSTALL \ ON AIR LAMP FILES \ RECALL OPER. FILE FILES \ OPER. FILE
P
PIN code SECURITY
Q
Quick Smart Touch INSTALL \ QUICK SMART TOUCH
R
Recall Scene file Recall Oper. file Run Hours settings Rotary speed FILES FILES SECURITY VF
S
Scene file recall switch Scene file store switch Skin Contour Sensor Type Sensor Voltage Shading parameters Shading switch Shutter Run Standard files Standard Settings Store Scene file Store oper. file Soft Contour Software status FILES \ RECALL SCENEFILE FILES \ STORE SCENEFILE VIDEO \ SKIN DIAGNOSTICS DIAGNOSTICS VIDEO \ SHADING VIDEO \ SHADING DIAGNOSTICS FILES FILES \ STANDARD FILES FILES FILES VIDEO \ SOFT CONTOUR DIAGNOSTICS
T
Tally Light switch INSTALL
Menu structure | Menu structure
5-11
Table 5-7. System menu functions Function Subfunction Menu path
U
User level select SECURITY \ INSTALLED LEVEL
V
VF 4:3 Area type Audio Bar switch Contour level Contour switch Centre Cross switch Focus ind. switch Iris Indicator switch Info time Menu time Rotary speed Safe Area switch Text Display time Zebra switch Zebra parameters Zoom ind. switch Video mode VF VF VF \ VF CONTOUR VF \ VF CONTOUR VF VF VF VF VF VF VF VF VF VF VF INSTALL
W
White Limit switch White Limit Master VIDEO \ WHITE LIMIT VIDEO \ WHITE LIMIT
Z
Zebra Contrast level mode switch Zoom VF \ ZEBRA VF \ ZEBRA VF \ ZEBRA VF \ ZEBRA INSTALL
Menu structure | Menu structure
5-12
Potrebbero piacerti anche
- A Heartbreaking Work Of Staggering Genius: A Memoir Based on a True StoryDa EverandA Heartbreaking Work Of Staggering Genius: A Memoir Based on a True StoryValutazione: 3.5 su 5 stelle3.5/5 (231)
- The Sympathizer: A Novel (Pulitzer Prize for Fiction)Da EverandThe Sympathizer: A Novel (Pulitzer Prize for Fiction)Valutazione: 4.5 su 5 stelle4.5/5 (119)
- Never Split the Difference: Negotiating As If Your Life Depended On ItDa EverandNever Split the Difference: Negotiating As If Your Life Depended On ItValutazione: 4.5 su 5 stelle4.5/5 (838)
- Devil in the Grove: Thurgood Marshall, the Groveland Boys, and the Dawn of a New AmericaDa EverandDevil in the Grove: Thurgood Marshall, the Groveland Boys, and the Dawn of a New AmericaValutazione: 4.5 su 5 stelle4.5/5 (265)
- The Little Book of Hygge: Danish Secrets to Happy LivingDa EverandThe Little Book of Hygge: Danish Secrets to Happy LivingValutazione: 3.5 su 5 stelle3.5/5 (399)
- Grit: The Power of Passion and PerseveranceDa EverandGrit: The Power of Passion and PerseveranceValutazione: 4 su 5 stelle4/5 (587)
- The World Is Flat 3.0: A Brief History of the Twenty-first CenturyDa EverandThe World Is Flat 3.0: A Brief History of the Twenty-first CenturyValutazione: 3.5 su 5 stelle3.5/5 (2219)
- The Subtle Art of Not Giving a F*ck: A Counterintuitive Approach to Living a Good LifeDa EverandThe Subtle Art of Not Giving a F*ck: A Counterintuitive Approach to Living a Good LifeValutazione: 4 su 5 stelle4/5 (5794)
- Team of Rivals: The Political Genius of Abraham LincolnDa EverandTeam of Rivals: The Political Genius of Abraham LincolnValutazione: 4.5 su 5 stelle4.5/5 (234)
- Shoe Dog: A Memoir by the Creator of NikeDa EverandShoe Dog: A Memoir by the Creator of NikeValutazione: 4.5 su 5 stelle4.5/5 (537)
- The Emperor of All Maladies: A Biography of CancerDa EverandThe Emperor of All Maladies: A Biography of CancerValutazione: 4.5 su 5 stelle4.5/5 (271)
- The Gifts of Imperfection: Let Go of Who You Think You're Supposed to Be and Embrace Who You AreDa EverandThe Gifts of Imperfection: Let Go of Who You Think You're Supposed to Be and Embrace Who You AreValutazione: 4 su 5 stelle4/5 (1090)
- Her Body and Other Parties: StoriesDa EverandHer Body and Other Parties: StoriesValutazione: 4 su 5 stelle4/5 (821)
- The Hard Thing About Hard Things: Building a Business When There Are No Easy AnswersDa EverandThe Hard Thing About Hard Things: Building a Business When There Are No Easy AnswersValutazione: 4.5 su 5 stelle4.5/5 (344)
- Hidden Figures: The American Dream and the Untold Story of the Black Women Mathematicians Who Helped Win the Space RaceDa EverandHidden Figures: The American Dream and the Untold Story of the Black Women Mathematicians Who Helped Win the Space RaceValutazione: 4 su 5 stelle4/5 (890)
- Elon Musk: Tesla, SpaceX, and the Quest for a Fantastic FutureDa EverandElon Musk: Tesla, SpaceX, and the Quest for a Fantastic FutureValutazione: 4.5 su 5 stelle4.5/5 (474)
- The Unwinding: An Inner History of the New AmericaDa EverandThe Unwinding: An Inner History of the New AmericaValutazione: 4 su 5 stelle4/5 (45)
- The Yellow House: A Memoir (2019 National Book Award Winner)Da EverandThe Yellow House: A Memoir (2019 National Book Award Winner)Valutazione: 4 su 5 stelle4/5 (98)
- On Fire: The (Burning) Case for a Green New DealDa EverandOn Fire: The (Burning) Case for a Green New DealValutazione: 4 su 5 stelle4/5 (73)
- 0016 SAP ABAP With S4 HANA Syllabus UCPL TechnologiesDocumento7 pagine0016 SAP ABAP With S4 HANA Syllabus UCPL TechnologiesUCPL TrainingNessuna valutazione finora
- Kerberos TutorialDocumento137 pagineKerberos Tutorialjinish.K.GNessuna valutazione finora
- Tiktok Clone ScriptDocumento10 pagineTiktok Clone ScriptWebsenor infotechNessuna valutazione finora
- FCoE Guide-C07-732733Documento51 pagineFCoE Guide-C07-732733bakh777196Nessuna valutazione finora
- FSP 3000 For Next Generation Core NetworksDocumento3 pagineFSP 3000 For Next Generation Core Networks贾鑫100% (1)
- Group 37A: WarningDocumento54 pagineGroup 37A: WarningArt Del R SalongaNessuna valutazione finora
- Group 11BDocumento60 pagineGroup 11BArt Del R SalongaNessuna valutazione finora
- GR00003400 34Documento26 pagineGR00003400 34Art Del R SalongaNessuna valutazione finora
- Digital FilmMaker I31 2016 PDFDocumento116 pagineDigital FilmMaker I31 2016 PDFArt Del R SalongaNessuna valutazione finora
- Group 31: Wheel and Tire Diagnosis - . - . WHEEL AND TIRE - . - . - . - . - . - . - .Documento8 pagineGroup 31: Wheel and Tire Diagnosis - . - . WHEEL AND TIRE - . - . - . - . - . - . - .Art Del R SalongaNessuna valutazione finora
- Group 54ba: General Description. - . - . - . .Documento28 pagineGroup 54ba: General Description. - . - . - . .Art Del R SalongaNessuna valutazione finora
- GR00002400 54BcDocumento146 pagineGR00002400 54BcArt Del R Salonga100% (1)
- GR00002600 52Documento2 pagineGR00002600 52Art Del R SalongaNessuna valutazione finora
- Group 25: General Description. - . - . - . - . Propeller Shaft Diagnosis - . Propeller Shaft - . - . - . - . - . - .Documento14 pagineGroup 25: General Description. - . - . - . - . Propeller Shaft Diagnosis - . Propeller Shaft - . - . - . - . - . - .Art Del R SalongaNessuna valutazione finora
- Group 33ADocumento22 pagineGroup 33AArt Del R SalongaNessuna valutazione finora
- GR00002200 54Documento2 pagineGR00002200 54Art Del R SalongaNessuna valutazione finora
- GR00002300 54BbDocumento500 pagineGR00002300 54BbmanuaurelNessuna valutazione finora
- GR00001400 27Documento42 pagineGR00001400 27Art Del R SalongaNessuna valutazione finora
- GR00000900 00Documento2 pagineGR00000900 00Art Del R SalongaNessuna valutazione finora
- Group 00E: Harness Connector INSPECTION - . - . - . - . - . - . - . - . - . - How To Diagnose. - . - . - . - . - . .Documento16 pagineGroup 00E: Harness Connector INSPECTION - . - . - . - . - . - . - . - . - . - How To Diagnose. - . - . - . - . - . .Art Del R SalongaNessuna valutazione finora
- GR00001000 00Documento56 pagineGR00001000 00Art Del R SalongaNessuna valutazione finora
- GR00000100 42Documento70 pagineGR00000100 42Alex BoxNessuna valutazione finora
- GR00001300 26Documento64 pagineGR00001300 26Art Del R SalongaNessuna valutazione finora
- Group 55A: 55A-118 55A-119 55A-119 55A-120 55A-121 55A-122 55A-123 55A-125Documento158 pagineGroup 55A: 55A-118 55A-119 55A-119 55A-120 55A-121 55A-122 55A-123 55A-125Art Del R SalongaNessuna valutazione finora
- Group 55B: WarningDocumento154 pagineGroup 55B: WarningArt Del R SalongaNessuna valutazione finora
- GR00000800 90Documento268 pagineGR00000800 90Art Del R SalongaNessuna valutazione finora
- GR00000200 51Documento36 pagineGR00000200 51edisonluismarquesNessuna valutazione finora
- 2003 Montero Service ManualDocumento1 pagina2003 Montero Service ManualArt Del R SalongaNessuna valutazione finora
- Group 80B: 80B-2 80B-3 80B-5 80B-6 80B-8 80B-10 80B-11 80B-11 80B-12 80B-12Documento12 pagineGroup 80B: 80B-2 80B-3 80B-5 80B-6 80B-8 80B-10 80B-11 80B-11 80B-12 80B-12Art Del R SalongaNessuna valutazione finora
- Group 80A: 80A-2 80A-10 80A-16 80A-20 80A-22 80A-23 80A-24Documento24 pagineGroup 80A: 80A-2 80A-10 80A-16 80A-20 80A-22 80A-23 80A-24Art Del R SalongaNessuna valutazione finora
- GR00000500 80Documento2 pagineGR00000500 80Art Del R SalongaNessuna valutazione finora
- GR00000600 55Documento2 pagineGR00000600 55Art Del R SalongaNessuna valutazione finora
- Introduction To RoboticsDocumento121 pagineIntroduction To RoboticsLaksh ManNessuna valutazione finora
- Complete Wellbeing 11 2010Documento100 pagineComplete Wellbeing 11 2010Art Del R SalongaNessuna valutazione finora
- Illustrated Parts Manual: Models 10VP 15VP 20VPDocumento0 pagineIllustrated Parts Manual: Models 10VP 15VP 20VPArt Del R SalongaNessuna valutazione finora
- L00161 1121Documento29 pagineL00161 1121aboofazilNessuna valutazione finora
- Modules English Industrial EngineeringDocumento16 pagineModules English Industrial EngineeringMikel Vega GodoyNessuna valutazione finora
- Unpack A Collection: "Orange" "Banana" "Cherry"Documento37 pagineUnpack A Collection: "Orange" "Banana" "Cherry"Shubham GuptaNessuna valutazione finora
- Egzhhtt 65B R6Documento2 pagineEgzhhtt 65B R6Slavenko DragonjicNessuna valutazione finora
- Ds04108bf Data Sheet (Nm4-108b)Documento2 pagineDs04108bf Data Sheet (Nm4-108b)johnnygabrielNessuna valutazione finora
- Jeep TJ Torque SpecsDocumento4 pagineJeep TJ Torque SpecsmaulotaurNessuna valutazione finora
- NR - PcVue16 - en 2Documento7 pagineNR - PcVue16 - en 2Shariq Ahmed KhanNessuna valutazione finora
- PS-474 Induction Heat Tube Extraction PDFDocumento4 paginePS-474 Induction Heat Tube Extraction PDFحمودي معزNessuna valutazione finora
- Self-Driving Cars From Tesla, Google, and Others Are Still Not Here - VoxDocumento13 pagineSelf-Driving Cars From Tesla, Google, and Others Are Still Not Here - VoxNamo ChnameNessuna valutazione finora
- FDP 21-30 SuDocumento2 pagineFDP 21-30 SuAmit ModiNessuna valutazione finora
- Design and Implementation of An Iot-Based Smart Home Security SystemDocumento8 pagineDesign and Implementation of An Iot-Based Smart Home Security SystemaniNessuna valutazione finora
- Simulation and Implementation of A BPSK Modulator On FPGADocumento14 pagineSimulation and Implementation of A BPSK Modulator On FPGAAnonymous 01LLHnZTSNessuna valutazione finora
- Microsoft GP 10 (VSTDGPProgrammersGuide)Documento120 pagineMicrosoft GP 10 (VSTDGPProgrammersGuide)Atif RehmanNessuna valutazione finora
- CCNA3e Case StudyDocumento16 pagineCCNA3e Case Studybrandon_hall_46Nessuna valutazione finora
- InTech-Layout Design For A Low Capacity Manufacturing Line A Case Study PDFDocumento11 pagineInTech-Layout Design For A Low Capacity Manufacturing Line A Case Study PDFJs csNessuna valutazione finora
- Keynote 1.13 - 031112 DR Norlela WIF S3Documento184 pagineKeynote 1.13 - 031112 DR Norlela WIF S3tokiasiNessuna valutazione finora
- Tourism Destination Marketing Using Facebook As A Promotional ToolDocumento4 pagineTourism Destination Marketing Using Facebook As A Promotional ToolPrasanth KumarNessuna valutazione finora
- OS LAB DA-3 Producer ConsumerDocumento15 pagineOS LAB DA-3 Producer ConsumerArthur kingNessuna valutazione finora
- Order Confirmation for 5 Passengers from Geneva to ParisDocumento6 pagineOrder Confirmation for 5 Passengers from Geneva to ParisDiego Campos EspinozaNessuna valutazione finora
- SEVO Systems Pocket BrochureDocumento8 pagineSEVO Systems Pocket BrochureNikhil RajanNessuna valutazione finora
- Lecture 8Documento34 pagineLecture 8Anonymous rcmeSfj5Nessuna valutazione finora
- Channelkonnect Presentation V3Documento26 pagineChannelkonnect Presentation V3logisticsvkcNessuna valutazione finora
- NFC Master IndexDocumento1.099 pagineNFC Master IndexRyman RojasNessuna valutazione finora
- X-Force 2021 Download - Civil MDCDocumento12 pagineX-Force 2021 Download - Civil MDCmichal hana100% (1)
- BE46-122-03 J52 SwitchesDocumento2 pagineBE46-122-03 J52 SwitchesMichaelNessuna valutazione finora