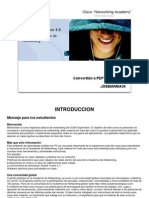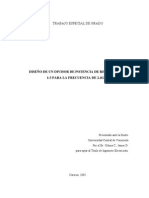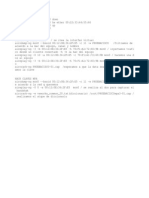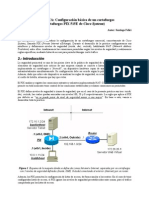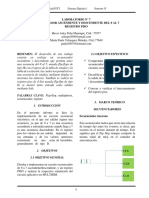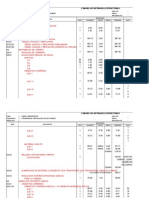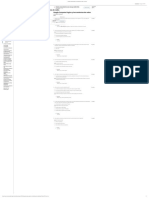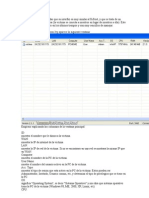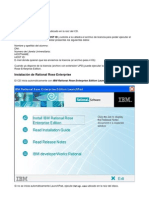Documenti di Didattica
Documenti di Professioni
Documenti di Cultura
Configurando GNS3 y VirtualBox para simulación de red básica
Caricato da
Oscar Patricio Morales RuedaDescrizione originale:
Titolo originale
Copyright
Formati disponibili
Condividi questo documento
Condividi o incorpora il documento
Hai trovato utile questo documento?
Questo contenuto è inappropriato?
Segnala questo documentoCopyright:
Formati disponibili
Configurando GNS3 y VirtualBox para simulación de red básica
Caricato da
Oscar Patricio Morales RuedaCopyright:
Formati disponibili
Simulacin de una conguracin bsica de red o o a usando GNS3 y VirtualBox
John A. Sanabria 25 de abril de 2010
Cap tulo 1
Conguracin o
En este cap tulo mostraremos como se conguran GNS3 y VirtualBox para este laboratorio. GNS3 es una herramienta que permite la simulacin de diversas o topolog de red interconectadas a travs de enrutadores CISCO. VirtualBox as e es una herramienta que permite no solo virtualizar equipos de cmputo bajo o diferentes sistemas operativos sino que tambin permite la virtualizacin de e o redes de computadores donde los equipos virtuales residirn. a
1.1.
de
Congurando VirtualBox
Ejecute la aplicacin VirtualBox. Ud. deber visualizar una ventana como la o a la gura 1.1. En este momento se congurarn: a Las redes virtuales Los equipos de cmputo o
Las redes virtuales sern aquellas en a la que los computadores virtuales residirn. Para congurar las redes vira tuales de click sobre File, seleccione Preferences y en la columna de la izquierda seleccione el item Network. Figura 1.2. Como se observa existe una sola red que se llama vboxnet0. Observemos como esta red est cona gurada. Para ello busque el cono a Figura 1.1: Pantalla inicial de Virtualla derecha que parece un destornilla- Box dor y el cual le permitia ver y mor dicar la conguracin de dicha red. o Ud. ver algo similar a lo que se oba serva en la Figura 1.3. Esa grca sugiere que esta es una red, o ms bien un a a 1
Figura 1.2: Redes virtuales provistas por VirtualBox
equipo de cmputo, cuyo IP es el 192.168.56.1 y mscara de red 255.255.255.0. o a De click ahora sobre la pestaa que dice DHCP Server. Algo similar a la n Figura 1.4 ser visualizado. a Observe que el servidor de DHCP est habilitado. Esto quiere decir que a cuando algn equipo se conecte a la red vboxnet0 sus datos relacionados al IP u sern proporcionados por este servidor de DHCP. Observe que la direccin del a o servidor de DHCP es 192.168.56.100 y mscara de red 255.255.255.0. Este sera vidor de DHCP es capaz de asignar nmeros IPs en el rango de 192.168.56.101 u hasta 192.168.56.254. Por qu no puede asignar el nmero 192.168.56.255 ? e u Por el momento los datos de la red vboxnet0 se dejarn tal y como los proa vey VirtualBox. o NOTA - NOTA - NOTA Tenga cuidado de recordar algunos nmeros u IPs vistos arriba tales como: el nmero de red y los nmeros IPs 192.168.56.1 u u y 192.168.56.100. Estos nmeros ud. no debe utilizarlos durante el proceso de u conguracin de los enrutadores. o Vuelva a la ventana presentada en la Figura 1.2 y esta vez de click en el cono que le permitir crear una nueva red. Observer que VirtualBox automticamente a a la nombra como vboxnet1. Ahora, congurela con nuevos valores para el IPv4 Address y habilite el servidor DHCP de manera que opere correctamente en la red que ud. designe. Para efectos de ilustracin el nmero de red seleccionado fue o u 192.168.57.0 y se denieron los parmetros de los otros IPs de forma anloga a a a
Figura 1.3: Descripcin de algunos elementos de la red vboxnet0 o
Figura 1.4: Detalles del servidor de DHCP para la red vboxnet0.
Figura 1.5: Detalles de la primera mquina virtual. a
como estaban en la red 192.168.56.0. Ahora es momento de congurar las mquinas virtuales. Para nuestra prctia a ca se crearn tres mquinas virtuales con la distribucin Damn Small Linux a a o (DSL). Vuelva a la ventana presentada en la Figura 1.1, esta vez de click sobre el cono New y entonces click sobre Next. Seleccione un nombre para su mquina virtual, por ejemplo: gnslab-1 y sistema operativo Linux y versin Lia o nux 2.6, Figura 1.5. Click sobre Next y seleccione un tamao para la memoria n RAM de 128 Mbytes, entonces Next. Ud. deber estar viendo una ventana a como la de La Figura 1.6 y entonces de click sobre Next. En este momento una nueva ventana se abrir y lo guiar en el proceso de crear un nuevo disco a a duro para su mquina virtual. Click sobre Next y a la pregunta el Storage a Type seleccione Dynamically expanding storage. Esta opcin le indica a o VirtualBox tomar espacio para la mquina virtual a medida que lo necesite. a Por ejemplo, si ud. decide que su mquina virtual debe tener un disco duro de a 10 Gigabytes, VirtualBox bajo este esquema no asignar los 10 GB inmediaa tamente sino que los asignar a medida que el sistema los requiera. De click a Next y reduzca el tamao de su disco duro a 128 MB. La verdad es que esta n mquina virtual no usar disco duro sino una imagen de CD para correr. Vea a a la Figura 1.7. Finalmente de click sobre Finish y de este modo ya habr ud. a creado el disco duro para la primera mquina. Nuevamente click sobre Finish a para entonces terminar el proceso de creacin de la primera mquina virtual. o a Ahora se modicar un poco la conguracin inicial de esta mquina virtual. a o a Para ello, observe la Figura 1.8. En la parte de la derecha de dicha ventana estn los items Storage y Network, entre otros ms. Primero conguremos el a a Storage. De click sobre Storage y una ventana como la que se observa en la
Figura 1.6: Seleccione Create new hard disk
Figura 1.7: Detalles del disco duro de la mquina virtual. a
Figura 1.8: Panel de control de VirtualBox con la mquina recientemente creaa da.
Figura 1.9 se abrir. Para esta mquina virtual queremos que arrnaque por la a a unidad de CD-ROM pero que en dicha unidad encuentre la distribucin DSL. o De click sobre el cono que representa un CD y que tiene la etiqueta de Empty y en la parte derecha de la ventana de click sobre el cono sealado en la Figura n 1.10. Se abrir entonces una ventana que se llama Virtual Media Manager. a De click sobre el cono Add. Busque dentro del Desktop del usuario student un carpeta que se llama LAB y dentro de la carpeta seleccione el archivo dsl4.4.10.iso. La ventana titulada Virtual Media Manager deber verse como la a de la Figura 1.11. Ahora click sobre Select y luego en OK y ya se ha congurado el dispositivo de almacenamiento para la mquina virtual gnslab-1. a Finalmente, se congurar la red de la mquina virtual, para ello vuelva a la a a ventana mostrada en la Figura 1.8 y seleccione Network del panel de la derecha. Una ventana como la de la Figura 1.12 le ser presentada. Dentro del panel de a la derecha hay una etiqueta que dice Attached to: y luego la palabra NAT. De click sobre NAT y en su lugar seleccione Host-only Adapter. Inmediatamente despus aparecer una etiqueta que dice Name y luego vboxnet0. Luego de e a click OK y ya la mquina virtual gnslab-1 esta lista para correr. a
1.1.1.
Prximos pasos o
Pruebe que gnslab-1 corre adecuadamente. Adems de observar que la a mquina virtual corre sin problemas, cerciorese que tenga un IP corresa pondiente a la red que representa vboxnet0. En una terminal corra el comando ifcong y cerciorese que el IP que tiene una interfaz de red cuyo nombre arranca con ethx est dentro del rango de IPs que pertenecen a a la red vboxnet0.
Figura 1.9: Dispositivos de almacenamiento de la mquina virtual gnslab-1. a
Figura 1.10: Dispositivos de almacenamiento de la mquina virtual gnslab-1. a
Figura 1.11: Dispositivos de almacenamiento congurados al momento en VirtualBox.
Figura 1.12: Dispositivos de red de la mquina virtual gnslab-1. a
Finalmente cree dos mquinas virtuales adicionales, una para la red vboxa net0 y la otra para la red vboxnet1. Corra las tres mquinas acabadas de crear y asegrese que dos estn en la a u a misma red, por ejemplo en la red 192.168.56.0 y la otra mquina est en la red a a 192.168.57.0.
1.2.
Congurando GNS3
Esta seccin est pendiente. Para este laboratorio, el GNS3 fue adecuadao a mente congurado.
Cap tulo 2
Trabajando con el simulador GNS3
Para ejecutar el GNS3, como usuario student, ejecute el comando sudo bash. En ese momento ud. est corriendo un shell como root. Tenga mucho cuidado a con lo que haga en ese shell porque puede ser perjudicial para la salud del sistema. Preguntele al coordinador del laboratorio donde se encuentra el comando gns3 y entonces ejectelo. Una ventana similar a la de la Figura 2.1 se abrir. u a La interfaz para adicionar componentes en GNS3 se basa en el concepto de drag-and-drop. As que ponga dos enrutadores (seleccione Router c1700 y dos nubes. Modique las etiquetas de los enrutadores y de las nubes de modo que su grco quede como lo indica la Figura 2.2. a Vamos ahora a congurar las interfaces genricas de red de las nubes. Para e ello de click-derecho sobre la nube C192.168.56.0 y seleccione de la lista la
Figura 2.1: Pantalla principal de GNS3.
10
Figura 2.2: Componentes bsicos del laboratorio. a
opcin Congure. En la nueva ventana, seleccione el nodo C192.168.56.0. En o el panel de la derecha, hay una pestaa que se llama NIO Ethernet y dentro n de esta hay dos sub-paneles. En el panel Generic Ethernet NIO, en la lista con la etiqueta lo seleccion vboxnet0 y luego oprima el botn Add. Esta ventana o de conguracin deber aparecer como la de la Figura 2.3 o a Repita el mismo procedimiento pero para la nube C192.168.57.0 y seleccione vboxnet1.
2.1.
Conectando nubes y enrutadores
La conexin entre enrutadores se har usando una conexin fastEthernet y o a o entre la nube y el enrutador un enlace Ethernet. Por favor vea el video http: //www.youtube.com/watch?v=_-Y337DuFfU para ilustrar dicho proceso.
2.2.
Hagamos un poco de ping
Ud. a este momento tiene tres mquinas virtuales corriendo. Dos estn bajo a a una misma red, 192.168.56.0, y otra mquina en otra red, 1921.68.57.0. a Identique los IPs de todas las mquinas que estn corriendo bajo Virtuala a Box. Ahora, ubiquese en una de las mquinas que est bajo la red 192.168.56.0 a a y haga ping a las otras dos. (Asumiendo que est en la mquina 192.168.56.101 a a y que las otras dos mquinas tienen IP 192.168.56.102 y 192.168.57.101 ) a >ping 192.168.56.102 >ping 192.168.57.101 Qu observa? Escriba sus comentarios al respecto. e
11
Figura 2.3: Seleccionando la interfaz vboxnet0 para la nube C192.168.56.0.
2.3.
Congurando los enrutadores
GNS3 es una herramienta maravillosa ya que nos permite correr los IOS de los enrutadores de tal manera que podemos creer que estamos trabajando con un enrutador real. Ud. ahora cuenta con un panel GNS3 similar al de la Figura 2.2. De clickderecho sobre un enrutador y seleccione la opcin Start y nuevamente de clicko derecho sobre uno de ellos y seleccione Console. Una ventana similar a la de la Figura 2.4 se abrir. Esta es la salida que ud. ver si estuviera trabajando en a a un enrutador real CISCO.
2.3.1.
Comandos para congurar el enrutador R192.168.56.0
Lo que se va a hacer a continuacin es ejecutar la secuencia de pasos para o congurar las interfaces de red del enrutador R192.168.56.0. Este enrutador cuenta con dos interfaces de red, una fastEthernet y otra Ethernet. Como se mencion anteriormente la interfaz fastEthernet se usa para conectar a los eno rutadores entre s y la Ethernet para conectar a la nube con el enrutador. Los comandos que se dan a continuacin deben seguirse al pie de la letra, es o decir, digitarlos tal como se mencionan a continuacin. o 1. <ENTER>
12
Figura 2.4: Consola del enrutador R192.168.56.0.
2. no 3. en 4. conf t 5. interface ethernet 0 6. no shutdown 7. ip address 192.168.56.2 255.255.255.0 8. end 9. conf t 10. interface fastEthernet 0 11. no shutdown 12. ip address 192.168.58.1 255.255.255.252 13. end 14. wr Ejecute estos mismos pasos para el enrutador R192.168.57.0 pero tenga cuidado con lo siguiente:
13
1. La red que ud. est trabajando es la 192.168.57.0, as que en el item 7 de a la lista anterior, el IP debe ser cambiado de acuerdo a esto. 2. En el item 12 de la lista anterior se est congurando la comuniacin a o punto a punto entre los enrutadores. Para ello se est utilizando la red a 192.168.58.0 y mscara de red 255.255.255.252. El enrutador R192.168.57.0 a debe congurar su interfaz fastEthernet de manera que tambin forme pare te de la red 192.168.58.0 pero con un nmero IP diferente al 192.168.58.1 u porque este ya esta siendo utilizado por el enrutador R192.168.56.0 NOTA - NOTA - NOTA Algo importante es que las maquinas virtuales deben saber a quien enviarle sus paquetes cuando estos paquetes no pertenecen a la red local. Para ello ejecute el comando route add default gw 192.168.56.2 eth0 ; en los computadores de la nube C192.168.560. El comando anterior asume que la interfaz del enrutador a la cual est coneca tada la nube es la 192.168.56.2 y que el computador virtual se est conectando a a este enrutador a travs de su interfaz eth0. e Algo anlogo se debe hacer para el computador virtual en la nube C192.168.57.0. a
2.3.2.
Un ultimo paso en la conguracin o
Finalmente, debemos indicarle a los enrutadores a travs de que interfaz de e red ven que redes. Esto es lo que se conoce como un enrutamiento esttico. a Ubicado en el enrutador R192.168.56.0 ejecute los siguientes pasos. 1. en 2. conf t 3. ip route 192.168.57.0 255.255.255.0 fastEthernet 0 4. end 5. wr Ejecute los pasos anteriores de manera anloga en el enrutador R192.168.57.0. a Ahora, nuevamente pruebe el comando ping entre todos los hosts como lo sugiere la seccin 2.2. o
14
Potrebbero piacerti anche
- Cisco Academy, Manual Oficial - CCNA3 v.5Documento618 pagineCisco Academy, Manual Oficial - CCNA3 v.5Bruno Alejandro DibellaNessuna valutazione finora
- ApuntesPak Sistemas RadiocomunicacionesDocumento174 pagineApuntesPak Sistemas RadiocomunicacionesOscar Patricio Morales RuedaNessuna valutazione finora
- Problemas Discos DurosDocumento80 pagineProblemas Discos Duroshmauro256Nessuna valutazione finora
- CCNA1 R&S v5.0Documento598 pagineCCNA1 R&S v5.0Ermel Quiroz100% (1)
- Material Cisco Ccna 4 PDFDocumento493 pagineMaterial Cisco Ccna 4 PDFMartina PoberajNessuna valutazione finora
- Mecanismo de Correccion de Errores en Dvbt-2: Nombres: Alexander Miranda Oscar Morales Geovanni CherrezDocumento6 pagineMecanismo de Correccion de Errores en Dvbt-2: Nombres: Alexander Miranda Oscar Morales Geovanni CherrezOscar Patricio Morales RuedaNessuna valutazione finora
- Cap I Introducción NGNDocumento52 pagineCap I Introducción NGNOscar Patricio Morales RuedaNessuna valutazione finora
- Plan Nacional de Frecuencias Ecuador 2012 Cuadro de Atribución de Frecuencias ReducDocumento1 paginaPlan Nacional de Frecuencias Ecuador 2012 Cuadro de Atribución de Frecuencias ReducOscar Patricio Morales RuedaNessuna valutazione finora
- Polarizacion de Una OndaDocumento46 paginePolarizacion de Una OndaOscar Patricio Morales RuedaNessuna valutazione finora
- Sistemas y SeñalesDocumento26 pagineSistemas y SeñalesDailing Johana Sanchez HernandezNessuna valutazione finora
- Problema de La Ruta Mas Corta-1Documento11 pagineProblema de La Ruta Mas Corta-1Oscar Patricio Morales Rueda100% (1)
- Plan de NegociosDocumento9 paginePlan de NegociosOscar Patricio Morales RuedaNessuna valutazione finora
- Ccna 4.0 Exploration 1 Esp PDFDocumento426 pagineCcna 4.0 Exploration 1 Esp PDFjohnatan21Nessuna valutazione finora
- DivisorDePotencia-UrbinaJainer DesbloqueadoDocumento87 pagineDivisorDePotencia-UrbinaJainer DesbloqueadoOscar Patricio Morales RuedaNessuna valutazione finora
- Hack WlanDocumento1 paginaHack WlanOscar Patricio Morales RuedaNessuna valutazione finora
- PixDocumento15 paginePixOscar Patricio Morales RuedaNessuna valutazione finora
- Fuentes de alimentación AT y ATX: diferencias y componentesDocumento20 pagineFuentes de alimentación AT y ATX: diferencias y componentesalmonacidcaballeroNessuna valutazione finora
- Spanish CAN PresDocumento14 pagineSpanish CAN Pressantos benitezNessuna valutazione finora
- Desarrollo Interfaz Biometrica para Autentificacion de UsuariosDocumento267 pagineDesarrollo Interfaz Biometrica para Autentificacion de UsuarioslicantropankNessuna valutazione finora
- T.V. - CMH 2016-1-V1.0Documento19 pagineT.V. - CMH 2016-1-V1.0Daniel Enrique Natividad CaroNessuna valutazione finora
- Como Recuperar Una BIOS Después de Una Actualización Fallida (Phoenix BIOS) How-To Do StuffDocumento177 pagineComo Recuperar Una BIOS Después de Una Actualización Fallida (Phoenix BIOS) How-To Do Stuffdeej_blueNessuna valutazione finora
- Guardar y Recuperar Imagenes de Una Base de Datos SQL ServerDocumento4 pagineGuardar y Recuperar Imagenes de Una Base de Datos SQL ServerLuisFelipeUNINessuna valutazione finora
- Clase5 CiclosForDocumento103 pagineClase5 CiclosForNuryEscobarNessuna valutazione finora
- Laboratorio 7 - BobinasDocumento12 pagineLaboratorio 7 - Bobinasfelipe100% (1)
- Informe de Secuenciador Asc-Desc 0-7Documento13 pagineInforme de Secuenciador Asc-Desc 0-7Haver Arley Pena ManriqueNessuna valutazione finora
- Manual de Desmontaje AugustoDocumento15 pagineManual de Desmontaje AugustoAugusto Jimenez PalmaNessuna valutazione finora
- Laboratorio No1 Circuitos Digitales - UNMSM PDFDocumento8 pagineLaboratorio No1 Circuitos Digitales - UNMSM PDFbryan dipaz urcuhuarangaNessuna valutazione finora
- Anexo 1 - Plantilla para El Desarrollo y Presentación Del TallerDocumento5 pagineAnexo 1 - Plantilla para El Desarrollo y Presentación Del TallerVanessa Macias MartinezNessuna valutazione finora
- Tarea 1 ProgramacionDocumento10 pagineTarea 1 ProgramacionEurys De oleoNessuna valutazione finora
- Metrado Cerco PerimetralDocumento16 pagineMetrado Cerco PerimetralHernan Quispe MendozaNessuna valutazione finora
- Google Compute Engine y Herramientas de Redes - Coursera PDFDocumento1 paginaGoogle Compute Engine y Herramientas de Redes - Coursera PDFGrupo de Proyectos Gobierno TINessuna valutazione finora
- Sistema de Archivos (Capacidad)Documento3 pagineSistema de Archivos (Capacidad)Emmanuel Jimenez PerezNessuna valutazione finora
- 3CXPhoneSystemManual9 EsDocumento93 pagine3CXPhoneSystemManual9 EsjguarinreNessuna valutazione finora
- Partes de Una ComputadoraDocumento11 paginePartes de Una ComputadoraNap_Meztli100% (1)
- Poison Ivy ManualDocumento21 paginePoison Ivy ManualquetzalwiraNessuna valutazione finora
- SQL EmbebidoDocumento7 pagineSQL Embebidojecartaya771509Nessuna valutazione finora
- 10 - SistemaDocumento18 pagine10 - SistemaFiore FalconNessuna valutazione finora
- Introducción a las estructuras de datos abstractas y su clasificaciónDocumento17 pagineIntroducción a las estructuras de datos abstractas y su clasificaciónRodrigo Hernandez ZamoraNessuna valutazione finora
- Instrucciones Instalacion Rose EnterpriseDocumento11 pagineInstrucciones Instalacion Rose EnterpriseManolo HerreraNessuna valutazione finora
- Foro 1 - Admin. de ServiciosDocumento10 pagineForo 1 - Admin. de ServiciosJuan PulgarNessuna valutazione finora
- Documentación Proyecto Cableado EstructuradoDocumento9 pagineDocumentación Proyecto Cableado EstructuradoPAULA ANDREA RAMOS PEÑANessuna valutazione finora
- Teleprocesamiento Cuadro ResumenDocumento6 pagineTeleprocesamiento Cuadro ResumenAntonella BlancoNessuna valutazione finora
- ShareIT V2 PDFDocumento13 pagineShareIT V2 PDFFelipe MontoyaNessuna valutazione finora
- Git - La Guía SencillaDocumento12 pagineGit - La Guía SencillaRamesseumNessuna valutazione finora
- EXCEL AVANZADO LECCION 1 - Crear MacrosDocumento7 pagineEXCEL AVANZADO LECCION 1 - Crear MacrosRenny Chacin SeijasNessuna valutazione finora