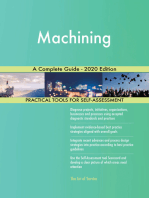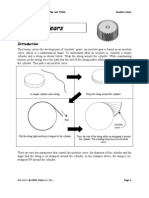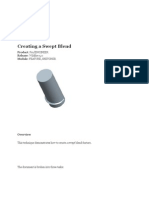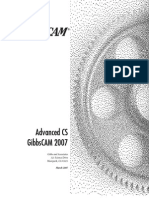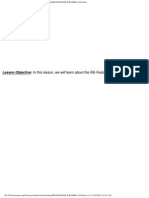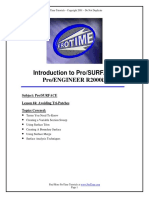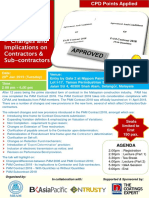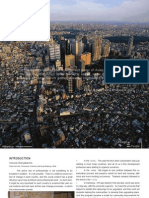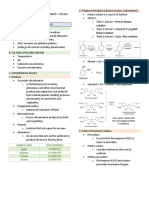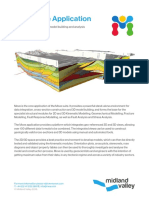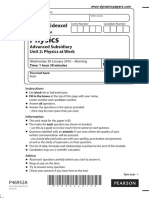Documenti di Didattica
Documenti di Professioni
Documenti di Cultura
Surface Tutorial
Caricato da
vimalkumarcbeDescrizione originale:
Copyright
Formati disponibili
Condividi questo documento
Condividi o incorpora il documento
Hai trovato utile questo documento?
Questo contenuto è inappropriato?
Segnala questo documentoCopyright:
Formati disponibili
Surface Tutorial
Caricato da
vimalkumarcbeCopyright:
Formati disponibili
Surface TUTORIAL: About Pro/ENGINEER Wildfire Boundary Blend Feature TUTORIAL: About Pro/ENGINEER Wildfire Boundary Blend Feature
Version: Pro/E Wildfire, Wildfire 2.0, Wildfire 3.0, Wildfire 4.0 Boundary blend is an advanced surfacing tool in Pro/ENGINEER. Starting from Pro/E Wildfire, boundary blend has enhanced with new dashboard interface.
Boundary blend allows you to create a quilt from boundaries in one or two directions (U & V). The minimum curves / edges for one direction boundary blend quilt are 2 and the minimum curves / edges for two direction boundary blend quilt are 3. Apart of that, internal curves let you to create smooth boundary blend quilt thru the internal curves. Read more... TUTORIAL: Create Boundary Blend Surface with Inner Boundaries in Pro/E Wildfire TUTORIAL: Create Boundary Blend Surface with Inner Boundaries in Pro/E Wildfire Version: ProE Wildfire, Wildfire 2.0, Wildfire3.0, Wildfire 4.0 Boundary blend is one of the advanced surface features (parametric surface) in Pro/ENGINEER. Boundary blend feature can be created from 2 boundaries / curves and onwards. This tutorial show you on how to create boundary blend surface from 4 boundaries and 2 inner curves.
Read more... TUTORIAL: (New Feature) Remove Surface in Pro/ENGINEER Wildfire 4.0 TUTORIAL: (New Feature) Remove Surface in Pro/ENGINEER Wildfire 4.0 Version: ProE Wildfire4.0 Remove Surface is a new feature in Pro/ENGINEER Wildfire 4.0. It is used to remove unwanted surfaces / solid in ProE part file including the imported part from IGES and STEP file.
This tutorial shows the steps on removing the rib in an imported igs file. Download the IGES file used in the following remove surface tutorial here (IGES file for ProE Remove Surface Tutorial). Read more... TUTORIAL: Create Boundary Blend Surface with 3 Boundaries in Pro/E Wildfire
TUTORIAL: Create Boundary Blend Surface with 3 Boundaries in Pro/E Wildfire Version: ProE Wildfire, Wildfire 2.0, Wildfire3.0, Wildfire 4.0 Boundary blend is one of the advanced surface features (parametric surface) in Pro/ENGINEER. Boundary blend feature can be created from 2 boundaries / curves and onwards. This tutorial walks you thru the steps on how to create a boundary blend quilt / surface for 3 boundaries in Pro/ENGINEER Wildfire.
Download the ProE part file used in the following boundary blend tutorial here (ProE boundary blend with 3 boundaries file). Read more... TUTORIAL: Create Boundary Blend Surface with 4 Boundaries in Pro/E Wildfire TUTORIAL: Create Boundary Blend Surface with 4 Boundaries in Pro/E Wildfire Version: ProE Wildfire, Wildfire 2.0, Wildfire3.0, Wildfire 4.0 Boundary blend tool interface has been modernized in Pro/ENGINEER since the 1st version of ProE Wildfire. The GUI is now consolidated in the Wildfire dashboard and it comes with powerful light weight preview. Boundaries selection and other options of the boundary blend tool also become flexible and interactive. Boundary blend is categorized under the advanced surface feature (parametric surface) in Pro/ENGINEER. From its name, boundary blend surface, we can roughly know that it is a surface which is blended from the boundaries. You can create boundary blend feature from 2 boundaries / curves and onwards. There are a lot of options and tricks which you can play around with. This tutorial walks you thru the steps on how to create a boundary blend quilt / surface for 4 boundaries in Pro/ENGINEER Wildfire.
This tutorial is good to use as the introduction to boundary blend feature and it should be the first tutorial to take if you dont know anything about ProE boundary blend feature. TUTORIAL: Create Boundary Blend Surface with 4 Boundaries in Pro/E Wildfire TUTORIAL: Create Boundary Blend Surface with 4 Boundaries in Pro/E Wildfire Version: ProE Wildfire, Wildfire 2.0, Wildfire3.0, Wildfire 4.0 Boundary blend tool interface has been modernized in Pro/ENGINEER since the 1st version of ProE Wildfire. The GUI is now consolidated in the Wildfire dashboard and it comes with powerful light weight preview. Boundaries selection and other options of the boundary blend tool also become flexible and interactive. Boundary blend is categorized under the advanced surface feature (parametric surface) in Pro/ENGINEER. From its name, boundary blend surface, we can roughly know that it is a surface which is blended from the boundaries. You can create boundary blend feature from 2 boundaries / curves and onwards. There are a lot of options and tricks which you can play around with. This tutorial walks you thru the steps on how to create a boundary blend quilt / surface for 4 boundaries in Pro/ENGINEER Wildfire.
This tutorial is good to use as the introduction to boundary blend feature and it should be the first tutorial to take if you dont know anything about ProE boundary blend feature. Download the ProE part file used in the following boundary blend tutorial here (ProE boundary blend with 4 boundaries file).
1. Open the downloaded boundary_blend.prt file and resumes the suppressed features.
2. To activate the boundary blend command, hits the boundary blend icon from the default icon list or alternatively click Insert > Boundary Blend Tool from the top menu.
The boundary blend dashboard appears.
3. By default, you are requested for the 1st direction boundaries / curves input. Pick the curves as shown in the image below. You should notice that ProE boundary blend tool comes with the light weight preview which shows you the result before complete the steps.
4. Next, we are going to make input for the 2nd direction boundaries. Before that, press and hold the RMB, choose Second Direction Curves from the context sensitive drop down menu.
5. Pick the 2nd direction curves as shown in the image below. Again, ProE boundary blend light weight preview help you to predict the result.
6. We are done with the tutorial, click the check mark to confirm.
on the boundary blend dashboard
TUTORIAL: About Pro/ENGINEER Wildfire Boundary Blend Feature TUTORIAL: About Pro/ENGINEER Wildfire Boundary Blend Feature Version: Pro/E Wildfire, Wildfire 2.0, Wildfire 3.0, Wildfire 4.0 Boundary blend is an advanced surfacing tool in Pro/ENGINEER. Starting from Pro/E Wildfire, boundary blend has enhanced with new dashboard interface.
Boundary blend allows you to create a quilt from boundaries in one or two directions (U & V). The minimum curves / edges for one direction boundary blend quilt are 2 and the minimum curves / edges for two direction boundary blend quilt are 3. Apart of that, internal curves let you to create smooth boundary blend quilt thru the internal curves. Read more... TUTORIAL: Pro/ENGINEER Wildfire Axis Pattern (Circular Pattern) TUTORIAL: Pro/ENGINEER Wildfire Axis Pattern (Circular Pattern) Version: Pro/E Wildfire 2.0, Wildfire 3.0, Wildfire 4.0
This tutorial shows you the steps how to create a circular pattern using the axis type pattern in Pro/ENGINEER Wildfire 2.0, Wildfire 3.0 and Wildfire 4.0. Download the ProE part file used in the following axis pattern tutorial here (ProE file: axis pattern start.prt ). Read more... TIPS: Pro/ENGINEER Wildfire edge_display_quality config.pro option TIPS: Pro/ENGINEER Wildfire edge_display_quality config.pro option Version: ProE 2001, Wildfire, Wildfire 1.0, Wildfire 2.0, Wildfire 4.0
edge_display_quality = Low
edge_display_quality = Very High edge_display_quality config.pro option controls the edge display quality for wireframe and hidden-line in Pro/E. The values for edge_display_quality config.pro option are Low - Decreases tessellation from normal Medium * - Normal quality of edge display. High - Increases tessellation by 2. Very_high - Increases tessellation by 3. * default value Setting the value to Low will speed up the display but scarifying the display quality. Very High value gives you smooth edge but it consumes more graphic memories.
TUTORIAL: Surface Modeling in Pro/E Wildfire Surface Free Form (Bottle Tutorial 2) TUTORIAL: Surface Modeling in Pro/ENGINEER Wildfire Surface Free Form (Bottle Tutorial Part2) Versions: Pro/E Wildfire, Wildfire2.0, Wildfire3.0 The 2nd tutorial of the Bottles Surface Modeling for Pro/ENGINEER Wildfire covers the Fill / Flat Surface tool (basic surface modeling tool) and Surface Free Form tool (Advanced
Surface tool). In this tutorial, we are going to create the dome shape surface at the top part of the bottle. You can use the model continue from the Bottles Surface Modeling tutorial (Part1) or download the file used in this tutorial Part2 (bottle_02.prt). Click here to download bottle_02.prt 1. Open the bottle_02.prt and resumes the suppressed features. The model should looks like image shown below. (Skip this step if you are continuing developing from Bottles Surface Modeling tutorial - Part1)
2. We are going to create a fill surface from an existing sketch. Click Edit > Fill to activate the Fill Surface tool and then pick the top sketch (Sketch 1) from the screen. Your model should looks like the image shown below by now. (** click to see more on the Fill Surface tutorial )
3. Next, we will be using the Surface Free Form tool to make the flat surface into a dome shape surface. Click Insert > Advanced > Surface Free Form to start the Surface Free Form command.
4. Surface Free Form Dialog box appears. Select the Fill / Flat Surface created earlier as the Base Surface.
5. At the message area, the system is now requesting the number of control curve in UV direction. You will need to input twice which is for U direction and V direction respectively.
6. Next, the Modify Surface dialog box appears for you to manipulate the surface control curve.
The Fill / Flat surface is now comes with grid and control points for manipulation.
7. Select and drag the control point as shown below (Normal Direction). When you are done, press the Check button to confirm.
8. A new dome surface will be created as shown in the images below.
9. Next, hide the Fill Surface feature to make the model looks neat. Besides, unhide the Sketch 3 feature which is been set hidden during the fill surface creation.
10. The model should looks like this upon completion of this tutorial.
TUTORIAL: Surface Modeling in Pro/ENGINEER Wildfire Revolve (Bottle Tutorial 1) TUTORIAL: Surface Modeling in Pro/ENGINEER Wildfire Revolve (Bottle Tutorial 1) Versions: Pro/E Wildfire, Wildfire2.0, Wildfire3.0 This tutorial is the 1st step of the Bottles Surface Modeling tutorial for Pro/ENGINEER Wildfire. The feature covered in this tutorial is Revolve, a basic surface modeling tool. Revolve feature has been modernized since the first ProE Wildfire version. Revolve dashboard will appears when you activate the revolve command. Options on revolve dashboard include protrusion, surface, thin protrusion and cut (remove material). This tutorial, we are going to create a revolve surface. Click here to download the file used in this tutorial. 1. Open the bottle_01.prt and resumes the suppressed features. The model should looks like image shown below.
2. To create revolve surface, click insert > revolve options in the revolve tool dashboard.
. After that, click the surface
3. Next, press and hold the right mouse button (RMB), select Define Internal Sketch from the pops up menu.
4. Select the CTR_TOP plane as the sketching plane and DTM2 for sketch orientation plane. When you are done, hit the sketch button or press the middle mouse button (MMB) to start the sketch.
5. Draw lines and dimension the sketch as shown in the image below
6. Click the check button to confirm the sketch. You should get the light weight preview for the Revolve Surface by now.
7. Next hit the check button
on the dashboard to confirm the revolve surface.
TUTORIAL: Advanced Surface in Pro/E Wildfire General Blend (Bottle Tutorial 3) TUTORIAL: Advanced Surface Modeling in Pro/E Wildfire General Blend (Bottle Tutorial 3) Versions: Pro/E 2001, Wildfire, Wildfire2.0, Wildfire3.0 We are going to create the surface for the bottom part of the bottle in this tutorial. This surface is a dome shape surface as well but instead of Free Form Surface, we are going to use the General Blend feature tool to create. General Blend tool is still using the pre-Wildfire interface. So users who start using ProE on Wildfire version may feel that it involved of many clicks and steps. Note that you can create a Free Form Surface by simply drag a control point however the boundary / edge is not controllable in the Surface Free Form tool. The boundary of the bottles bottom surface must be on a flat plane so that it can stand stable. (** ProE ISDX or Style features are able to create a free form surface with boundary control. This is an additional module which is not comes with the ProE standard package. Surface Free Form tool is refer to the tool under the Insert > Advanced menu.) You can use the model continue from the previous Bottles Surface Modeling tutorial or download the file used in this tutorial by clicking here Part3 (bottle_03.prt ).
1. Open the bottle_03.prt and resumes the suppressed features. The model should looks like image shown below. (Skip this step if you are continuing developing from previous Bottles Surface Modeling tutorial)
2. Click Insert > Blend > Surface to start the Blend Surface tool.
3. In the Blend Options menu manager, choose General, Regular Section, Sketch Section and Done.
4. The Surface: Blend, General Dialog box appears. Pick Smooth, Open Ends and Done from the Attributes menu manager to continue.
5. The system is now requesting for the sections sketching plane. Pick Datum Plane DTM1 as the sketching plane.
6. The next step is a very important step. You will need to define the sketch plane direction which will determine the blend direction. Make sure that the arrow is pointing up as shown in the image below.
7. Next, click Default for the Sketch View orientation and you will be entering the sketch mode
With the Sketch References dialog box open, add the end vertex of TRAJECTORY as the additional sketch references.
8. Next, place a coordinate system click the Use Edges tool
on the reference point (IMPORTANT!). After that,
to get a section from Sketch2.
When you are done, click the Sketch Check icon to continue. At the message area, the system is now requesting the rotating angle for the following section. You will need to input three times for X, Y and Z axis respectively. For this tutorial, just accept the 0.00 value for three times.
9. This time, you will be entering a sketch environment without any sketch references. Place a coordinate system and a point on it (shown below). General Blend is basically using the coordinate system as the reference for sections.
When you are done, click the Sketch Check icon
to confirm the 2nd Section.
10. Since that we are creating a Blend from a section to a point, there will not be any section in conjunctional. The system is now requesting for the Cap Type input. Pick a Smooth Cap Type for this case.
11. At the message area, input the section 2 depth for the General Blend. The depth used in this tutorial is 3.5. You can also enter some other number to give a try.
12. The model should looks like this upon completion of this tutorial.
TUTORIAL: Advanced Surface in Pro/E Wildfire Swept Blend (Bottle Tutorial 4) TUTORIAL: Advanced Surface Modeling in Pro/E Wildfire Swept Blend (Bottle Tutorial 4) Versions: Pro/E 2001, Wildfire, Wildfire2.0 In this tutorial, we are going to create the bottles body surface using Swept Blend tool. This tutorial is created mainly for Pro/E version 2001, Wildfire and Wildfire2.0 which are still using the pre-wildfire interface in Swept Blend tool. If you compare it with the Wildfire 3.0 swept blend interface, it involve of more clicks and steps. Swept Blend feature will be created by using the trajectory and 2 sketch profiles in the model.
You can continue using the model from the previous Bottles Surface Modeling tutorial or download the file used in this tutorial by clicking here Part4 (bottle_04.prt ). 1. Open the bottle_04.prt and resumes the suppressed features. (Skip this step if you are continuing developing from previous Bottles Surface Modeling tutorial)
2. Click Insert > Swept Blend > Surface to start the Swept Blend Surface tool.
3. In the Swept Blend Options menu manager, choose Select Section, Normal to Origin Trajectory and Done. The Surface: Swept Blend Dialog box should appear.
4. Pick Select Trajectory and then Curve Chain in the following menu manager.
5. Next, select the trajectory from the model display. After that, choose the Select All option in the menu manager.
Your model should looks like the image shown below by now. Pick the Done button in the Chain menu manager to confirm.
6. Now, we are going to define the sections by selecting from existing sketches. In the attributes menu manager, choose Open End and Done. Next, choose Pick Curve, Select Loop (Sel Loop) and then select the 1st section from the model. (see image below)
Pick Done for the 1st section. After that, choose Sel Loop and select the 2nd section as shown below.
7. In the message area, pick No for not continuing to next section.
8. Now, pick Ok on the Swept Blend Dialog Box. The model should looks like this upon completion of this tutorial.
TUTORIAL: Surface Modeling in Pro/E Wildfire Extend Surface (Bottle Tutorial 5) TUTORIAL: Surface Modeling in Pro/E Wildfire Extend Surface (Bottle Tutorial 5) Versions: Pro/E 2001, Wildfire, Wildfire2.0, Wildfire3.0 This time, we are going to extend the body surface to make it overlaps with the top surface. You can continue using the model from the previous Bottles Surface Modeling tutorial or download the file used in this tutorial by clicking here Part5 (bottle_05.prt). 1. Open the bottle_05.prt file and resumes the suppressed features. (Skip this step if you are continuing developing from previous Bottles Surface Modeling tutorial)
2. At the screen bottom, choose Geometry on the selection filter
3. Next, pick the edge of the body surface as shown below (Swept Blend Surface). Press and hold the Shift key and then pick the adjacency edge to select the intend edge.
4. After that, click Edit > Extend to start the Extend tool. Note that without any edge selected, the Extend command will not be activated.
5. The extended surface should be shown in the light weight preview. Besides, the Extend tool dashboard gives you more control options in the extend tool.
6. The model should look like below by now.
TUTORIAL: Surface Modeling in Pro/E Wildfire Merge Surface (Bottle Tutorial 6) TUTORIAL: Surface Modeling in Pro/E Wildfire Merge Surface (Bottle Tutorial 6) Versions: Pro/E 2001, Wildfire, Wildfire2.0, Wildfire3.0 The bottles surface model is now containing of 4 pieces of quilts which is not stitched together. In this tutorial, we will be using the merge surface tool to join all the quilts into one piece. Only 2 quilts to be merge in each merge process. So we need to perform 3 times of merge operation to join 4 quilts all together.
You can switch the display to the wireframe view which can help you in identifying the quilt / surface edge type. Referring to the image below, magenta edges indicate one sided edge while
purple edges indicate two sided edge. You can continue using the model from the previous Bottles Surface Modeling tutorial or download the file used in this tutorial by clicking here Part6 (bottle_06.prt ). 1. Open the bottle_06.prt file and resumes the suppressed features. (Skip this step if you are continuing developing from previous Bottles Surface Modeling tutorial)
2. You need to make selection first to make the surface merge command activated. Select the two quilts as shown in the image below for merging.
3. Next, pick the merge tool to merge the selected quilts. Alternatively, you can use the Edit >
Merge from the menu to start the merge command.
During the merging process, intersecting quilts will be trimmed. Yellow arrows indicate the direction which the portion to be kept. When you are done, click the check mark on the dashboard to confirm the merging.
4. Lets continue to merge the rest of the quilts. This time, with the merge feature is selected, press and hold the Crtl key and add the bottom quilt to the selection.
Next, click the merge tool to merge the selected quilts. There is no arrow this time because no quilts intersects or to be trimmed. Pick the check mark on the dashboard to commit the feature.
5. Repeat the merge process for the selected quilts in the image below.
6. The quilts have been merged into one. The purple color edges in the wireframe model indicate the two sided edges.
TUTORIAL: Surface Modeling in Pro/E Wildfire Rounds (Bottle Tutorial 7) TUTORIAL: Surface Modeling in Pro/E Wildfire Rounds (Bottle Tutorial 7) Versions: Pro/E Wildfire, Wildfire2.0, Wildfire3.0 After performing merge process, we are going to create some rounds to smoothen up the sharp edges. Rounds tool for solid modeling and surface modeling are the generally the same. In surface modeling, you will not able to select the edges if you forgot to merge quilts.
You can continue using the model from the previous Bottles Surface Modeling tutorial or download the file used in this tutorial by clicking here Part7 (bottle_07.prt ). 1. Open the bottle_07.prt file and resumes the suppressed features. (Skip this step if you are continuing developing from previous Bottles Surface Modeling tutorial)
2. Besides the ordinary flow (command action), you can also make selection first before starting the rounds command in Pro/E Wildfire (action command). Select the two edges as shown in the image below for rounds.
3. Next, press and hold the RMB, the Round Edges tool should appear in the context sensitive menu. After picking the command, the rounds tool dashboard appears.
A light weight preview of rounds at the selected edges should be seen on the display by now.
4. Next, press and hold the RMB again on the display to get another set of context sensitive menu for rounds. Choose Add set and then select the edge shown below to apply round with a different dimension.
5. When you are done, pick the check on the dashboard to confirm the rounds creation. Notice that in Pro/ENGINEER wildfire, we can create rounds with multiple set to vary the dimension and rounds type in a single feature.
TUTORIAL: Surface Modeling in Pro/E Wildfire Thicken Surface (Bottle Tutorial 8) TUTORIAL: Surface Modeling in Pro/E Wildfire Thicken Surface (Bottle Tutorial 8) Versions: Pro/E Wildfire, Wildfire2.0, Wildfire3.0 In this tutorial, we are going to convert the bottles model from surface to solid by using the thicken tool. Thicken tool is one of the tool for us to turn a surface model to solid model in
Pro/ENGINEER.
You can continue using the model from the previous Bottles Surface Modeling tutorial or download the file used in this tutorial by clicking here Part8 (bottle_08.prt ). 1. Open the bottle_08.prt file and resumes the suppressed features. The models wireframe in purple and magenta shows the model is in quilt. (Skip this step if you are continuing developing from previous Bottles Surface Modeling tutorial)
2. We need to make selection first to get the thicken tool activated. For this tutorial, select the
bottles quilt as shown below.
3. In the top menu, pick Edit > Thicken for the thicken tool and the thicken dashboard should appears at the message area.
The bottles model should now display in light weight preview. The yellow arrow indicates the side which the material to be added. Click the arrow to flip the material side if needed.
4. When you are done, pick the check on the dashboard to confirm the thicken feature. The models wireframe color should turn into white (or its appearance color if set any) after it become solid.
Potrebbero piacerti anche
- Ung Dung Graph de Ve CamDocumento42 pagineUng Dung Graph de Ve CamkrongdakNessuna valutazione finora
- SolidWorks 2015 Learn by doing-Part 2 (Surface Design, Mold Tools, and Weldments)Da EverandSolidWorks 2015 Learn by doing-Part 2 (Surface Design, Mold Tools, and Weldments)Valutazione: 4.5 su 5 stelle4.5/5 (5)
- Pro - Engineer Wildfire 4.0Documento142 paginePro - Engineer Wildfire 4.0kamelsuxNessuna valutazione finora
- ProE Wildfire 4 Tutorial 4-3D AnnotationsDocumento26 pagineProE Wildfire 4 Tutorial 4-3D AnnotationsPrithviraj Daga100% (3)
- Pro-Engineer WildFire 4.0 ManualDocumento45 paginePro-Engineer WildFire 4.0 ManualMoiz MohsinNessuna valutazione finora
- Pro/e Wildfire 4.0 SketcherDocumento118 paginePro/e Wildfire 4.0 SketcherjatinjdmNessuna valutazione finora
- PTC Creo Parametric 30 For Designers by Prof Sham Tickoo Purdue Univ and Cadcim Technologies PDFDocumento7 paginePTC Creo Parametric 30 For Designers by Prof Sham Tickoo Purdue Univ and Cadcim Technologies PDFattiqNessuna valutazione finora
- GearsDocumento13 pagineGearsTilz Tilanz100% (1)
- SolidWorks 2017 Black Book: SolidWorks Black BookDa EverandSolidWorks 2017 Black Book: SolidWorks Black BookValutazione: 3.5 su 5 stelle3.5/5 (3)
- ProEngineer HelpDocumento158 pagineProEngineer Helpasvini001Nessuna valutazione finora
- SolidWorks 2015 Learn by doing-Part 3 (DimXpert and Rendering)Da EverandSolidWorks 2015 Learn by doing-Part 3 (DimXpert and Rendering)Valutazione: 4.5 su 5 stelle4.5/5 (5)
- Pro Engineer Tutorial, Sheet Metal DesignDocumento17 paginePro Engineer Tutorial, Sheet Metal DesignpozolabNessuna valutazione finora
- SolidWorks 2016 Learn by doing 2016 - Part 1Da EverandSolidWorks 2016 Learn by doing 2016 - Part 1Valutazione: 4.5 su 5 stelle4.5/5 (14)
- Pro E Creating A Swept BlendDocumento6 paginePro E Creating A Swept BlendkarthikNessuna valutazione finora
- The Definitive Guide to How Computers Do Math: Featuring the Virtual DIY CalculatorDa EverandThe Definitive Guide to How Computers Do Math: Featuring the Virtual DIY CalculatorNessuna valutazione finora
- Pro - ENGINEER Customization - Missing ManualsDocumento11 paginePro - ENGINEER Customization - Missing ManualsSaras ChandraNessuna valutazione finora
- Design For Assembly A Complete Guide - 2020 EditionDa EverandDesign For Assembly A Complete Guide - 2020 EditionNessuna valutazione finora
- Creo ProTOOLKIT VB PlatformsWildfire50Documento1 paginaCreo ProTOOLKIT VB PlatformsWildfire50hameedNessuna valutazione finora
- T3426-380-01 SG-Ins Exc ENDocumento63 pagineT3426-380-01 SG-Ins Exc ENAnonymous KMWzXegkNessuna valutazione finora
- Lab 3c Creo 12123654Documento2 pagineLab 3c Creo 12123654neeraj kumar100% (1)
- T3408-380-01 Overheads ENDocumento123 pagineT3408-380-01 Overheads ENAnonymous KMWzXegkNessuna valutazione finora
- Lesson 5 Parts Products Drawings PDFDocumento12 pagineLesson 5 Parts Products Drawings PDFHoàng Thế VũNessuna valutazione finora
- Creo Tutorial - How To Make and Edit UDFs (User Defined Features) - Creating FoDocumento28 pagineCreo Tutorial - How To Make and Edit UDFs (User Defined Features) - Creating FoDinesh Kumar100% (1)
- ProENGINEER Manufacturing - Automated CNC Tool Path and G-Code Generation For Volume MillingDocumento15 pagineProENGINEER Manufacturing - Automated CNC Tool Path and G-Code Generation For Volume MillingnirusatyaNessuna valutazione finora
- PTC Pro Engineer Wildfire Surface Modeling TutorialDocumento52 paginePTC Pro Engineer Wildfire Surface Modeling Tutorialapi-3871574100% (12)
- Pro Engineer Mold DesignDocumento26 paginePro Engineer Mold DesignsonirocksNessuna valutazione finora
- Pro/MOLD: Module 1 - Introduction To The Pro/ENGINEER Basic Mold Process Module 2 - Design Model PreparationDocumento8 paginePro/MOLD: Module 1 - Introduction To The Pro/ENGINEER Basic Mold Process Module 2 - Design Model PreparationmoneyinthebankNessuna valutazione finora
- Advanced MachinigDocumento95 pagineAdvanced MachinigKamruddin KamsNessuna valutazione finora
- Performance Series 450eDocumento28 paginePerformance Series 450eR Fonseca GomezNessuna valutazione finora
- 0 - CAD Data Management-WGMDocumento45 pagine0 - CAD Data Management-WGMdoubtfire570Nessuna valutazione finora
- Pro Engineer 2001 Mechanica Structure ThermalDocumento370 paginePro Engineer 2001 Mechanica Structure ThermalkamelsuxNessuna valutazione finora
- PTC Creo Roadmap CTRUG 2016 PDFDocumento38 paginePTC Creo Roadmap CTRUG 2016 PDFMilomir BilbijaNessuna valutazione finora
- Creo 80 Enhancement Summary DeckDocumento106 pagineCreo 80 Enhancement Summary DeckMuhammad AtifNessuna valutazione finora
- Installation and Administration GuideDocumento194 pagineInstallation and Administration Guidememetic_2010Nessuna valutazione finora
- Advanced CSDocumento192 pagineAdvanced CSbilly dillpickerNessuna valutazione finora
- Figure 1: Workpiece Clamped To Mill TabletopDocumento15 pagineFigure 1: Workpiece Clamped To Mill Tabletopkhairulakmal77Nessuna valutazione finora
- Setting Up Your Tool ChangerDocumento16 pagineSetting Up Your Tool ChangerSenad GluhačevićNessuna valutazione finora
- ProeDocumento160 pagineProejohn100% (1)
- Pro/E Wildfire 5 Weld Features:: Best Practices GuideDocumento91 paginePro/E Wildfire 5 Weld Features:: Best Practices GuideRafael GagnoNessuna valutazione finora
- Fusion 360 Robust ModelingDocumento17 pagineFusion 360 Robust ModelingHossein NajafzadehNessuna valutazione finora
- 3d Modeling Fea CATIA v5Documento25 pagine3d Modeling Fea CATIA v5Jasime IhocuNessuna valutazione finora
- (Ebook) System - Pro Engineer TutorialDocumento287 pagine(Ebook) System - Pro Engineer Tutorialapi-3714448100% (6)
- Cast and Forged Part OptimizerDocumento26 pagineCast and Forged Part Optimizerrakesh.parmarNessuna valutazione finora
- Pro Builder DocumentationDocumento20 paginePro Builder DocumentationJunk KnightNessuna valutazione finora
- IntroDocumento36 pagineIntroprasenjitsayantanNessuna valutazione finora
- Lesson 180 - Rid FeatureDocumento7 pagineLesson 180 - Rid FeaturekrongdakNessuna valutazione finora
- Intro Proe WF 2.0 EvalDocumento30 pagineIntro Proe WF 2.0 EvalseventhhemanthNessuna valutazione finora
- Introduction To Pro/SURFACE Pro/ENGINEER R2000i2: Subject: Pro/SURFACE Lesson #4: Avoiding Tri-Patches Topics CoveredDocumento14 pagineIntroduction To Pro/SURFACE Pro/ENGINEER R2000i2: Subject: Pro/SURFACE Lesson #4: Avoiding Tri-Patches Topics CoveredjadrankostanimirovicNessuna valutazione finora
- CNC 02 Flat Pack FurnitureDocumento41 pagineCNC 02 Flat Pack Furnituremarius_danila8736100% (1)
- Tutorial 4: Composite SurfacesDocumento14 pagineTutorial 4: Composite SurfacesUrdimbre EdicionesNessuna valutazione finora
- VSR Tutorial English CompleteDocumento70 pagineVSR Tutorial English Completesaptagunung100% (1)
- Exercise # 2 Building A 2D Land Model: Files RequiredDocumento18 pagineExercise # 2 Building A 2D Land Model: Files RequiredPelangi Nadira ArifatunnisaNessuna valutazione finora
- Adobe After Effects TutorialDocumento10 pagineAdobe After Effects TutorialGraphic and Web DesignNessuna valutazione finora
- Civil Works BuildingDocumento22 pagineCivil Works BuildingSarinNessuna valutazione finora
- MAX32xx, Serial To TTLDocumento17 pagineMAX32xx, Serial To TTLDecker JamesNessuna valutazione finora
- IR2200 - IR2800 - IR3300 Error CodeDocumento7 pagineIR2200 - IR2800 - IR3300 Error CodeTiger DineshNessuna valutazione finora
- ASTM A510 - 02 Steel WireDocumento7 pagineASTM A510 - 02 Steel WireRamirez IndelebleNessuna valutazione finora
- Changes and Implications On Contractors & Sub-ContractorsDocumento2 pagineChanges and Implications On Contractors & Sub-ContractorsFrd Ohsem Hafr0% (1)
- The Centaur Upper Stage Vehicle HistoryDocumento12 pagineThe Centaur Upper Stage Vehicle HistoryjuniormirandaNessuna valutazione finora
- 2014 Product Keys For Autodesk ProductsDocumento4 pagine2014 Product Keys For Autodesk ProductsNacer AssamNessuna valutazione finora
- Cks 180 Ton MIGAS BaruDocumento46 pagineCks 180 Ton MIGAS BaruHario PramuditoNessuna valutazione finora
- Wheelchair Lift Executive SummaryDocumento5 pagineWheelchair Lift Executive SummaryIsabelle HanafiahNessuna valutazione finora
- Chapter 3 Waveform Coding Techniques PDFDocumento33 pagineChapter 3 Waveform Coding Techniques PDFEunielyn SecretoNessuna valutazione finora
- Compare Models - RitchieSpecsDocumento4 pagineCompare Models - RitchieSpecsMochammad JihadNessuna valutazione finora
- Honpe CatalogueDocumento23 pagineHonpe CatalogueGrupo XDSNessuna valutazione finora
- Statement of AccountDocumento45 pagineStatement of AccountSARAVANAN KESAVANNessuna valutazione finora
- Motor TestingDocumento26 pagineMotor TestingGas Gas DucatiNessuna valutazione finora
- Protection For HV Line BayDocumento3 pagineProtection For HV Line BayhasaladNessuna valutazione finora
- VECU - Manual de Producción 70312913Documento33 pagineVECU - Manual de Producción 70312913RainorSS100% (2)
- Bicmos InvertersDocumento10 pagineBicmos InvertersLily SharmaNessuna valutazione finora
- General Sir John Kotelawala Defence University: Application For A Detailed Degree Certificate/TranscriptDocumento3 pagineGeneral Sir John Kotelawala Defence University: Application For A Detailed Degree Certificate/TranscriptNatasha de SilvaNessuna valutazione finora
- Cd300m Parts BreakdownDocumento10 pagineCd300m Parts BreakdownAmanda FitzgeraldNessuna valutazione finora
- Silo Culture at SonyDocumento2 pagineSilo Culture at Sonydasarup24123Nessuna valutazione finora
- Cswip QuestionDocumento3 pagineCswip Questionfasith9534Nessuna valutazione finora
- A Time To Build: People's Housing in Asia: Photograph By: Yann Arthus-BertrandDocumento14 pagineA Time To Build: People's Housing in Asia: Photograph By: Yann Arthus-BertrandarchitectsforumNessuna valutazione finora
- Solution Brown Solution: Sample Used Time Oxidized Apple Banana Potato GuavaDocumento7 pagineSolution Brown Solution: Sample Used Time Oxidized Apple Banana Potato GuavaLaelannie MagpayoNessuna valutazione finora
- Atfd Design Calculation: Data Energy Balance Agitator Shell DesignDocumento1 paginaAtfd Design Calculation: Data Energy Balance Agitator Shell DesignManoj BNessuna valutazione finora
- Move Core Application: Fully Integrated 2D and 3D Model Building and AnalysisDocumento2 pagineMove Core Application: Fully Integrated 2D and 3D Model Building and AnalysisAlfredo Iguaran AmayaNessuna valutazione finora
- WPH02 01 Que 20160120Documento24 pagineWPH02 01 Que 20160120Omar HashemNessuna valutazione finora
- 5 Gaikindo Production Data Jandec2018 Rev HondaDocumento3 pagine5 Gaikindo Production Data Jandec2018 Rev HondaWira WijayaNessuna valutazione finora
- Chapter ThreeDocumento29 pagineChapter ThreeAbel OmweriNessuna valutazione finora
- Investor Presentation (Company Update)Documento42 pagineInvestor Presentation (Company Update)Shyam SunderNessuna valutazione finora
- Effects of Stiffness Degradation On DuctilityDocumento11 pagineEffects of Stiffness Degradation On DuctilitysalmanNessuna valutazione finora