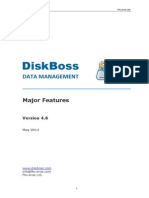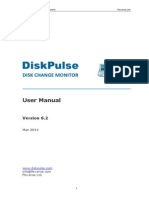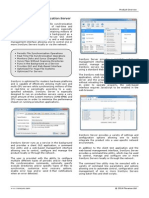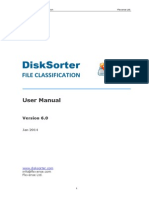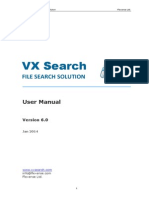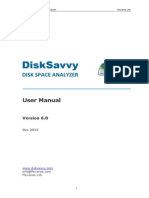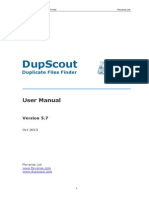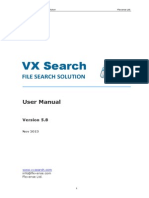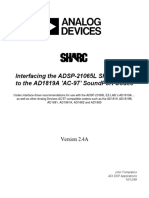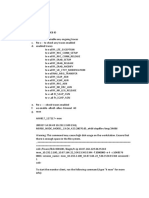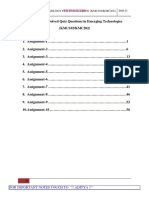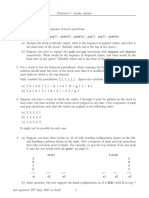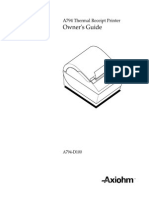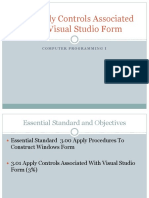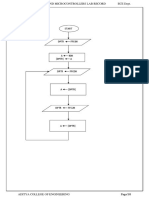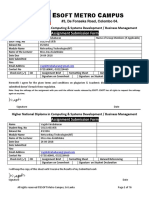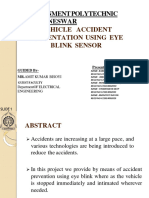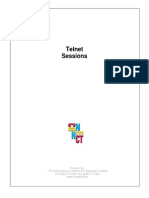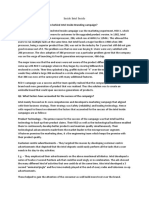Documenti di Didattica
Documenti di Professioni
Documenti di Cultura
DiskPulse Disk Change Monitor
Caricato da
FlexenseCopyright
Formati disponibili
Condividi questo documento
Condividi o incorpora il documento
Hai trovato utile questo documento?
Questo contenuto è inappropriato?
Segnala questo documentoCopyright:
Formati disponibili
DiskPulse Disk Change Monitor
Caricato da
FlexenseCopyright:
Formati disponibili
DiskPulse Disk Change Monitor
Flexense Ltd.
DiskPulse
Disk Change Monitor
User Manual
Version 3.1
Jul 2011
Flexense Ltd. www.flexense.com www.diskpulse.com
DiskPulse Disk Change Monitor
Flexense Ltd.
Product Overview
DiskPulse is a fast, effective and easy-to-use disk change monitoring solution allowing one to monitor one or more disks or directories and to detect file creations, file modification, file attribute changes and file delete operations in real-time.
In addition, power computer users are provided with an advanced product version, named DiskPulse Pro, which is capable of processing significantly larger amounts of files, allows one to send E-Mail notifications, execute custom actions, save disk monitoring reports, provides the user with the ability to monitor specific file types and enables execution of user-defined monitoring commands using direct desktop shortcuts.
Moreover, IT administrators and provided with DiskPulse Server, which runs in the background as a service and is capable of submitting disk change monitoring reports to a centralized SQL database. Finally, enterprise customers are provided with DiskPulse DB Server, which is capable of receiving reports from multiple production servers, applying user-defiled report analysis rules and sending e-mail notifications when critical issues are detected in one or more disk change monitoring reports received from production servers.
DiskPulse Disk Change Monitor
Flexense Ltd.
Product Installation
DiskPulse is available as a free download on our web site and from a large number of software directories from around the world. To be sure you are getting the latest product version check the following page: http://www.diskpulse.com/downloads.html
DiskPulse is especially designed to be as simple as possible. The installation procedure is very simple, requires no special knowledge and may be completed in less than 20 seconds. There is no need for any additional software. Just download the DiskPulse installation package, run the setup program and you are done.
On the 'Welcome' screen press the 'Next' button. Read the end-user license agreement and press the 'I Agree' button if you agree with the license terms or the 'Cancel' button to stop the installation process. Select the destination directory, press the 'Install' button and wait for the installation process to complete. That's all you need to do to install the DiskPulse disk change monitor utility on your computer.
DiskPulse Disk Change Monitor
Flexense Ltd.
Monitoring a Disk or Directory
The simplest way to start monitoring a disk or directory is to enter the directory name in the directory entry located under the main toolbar and to press the 'Monitor' button located in the top-left corner of the main toolbar. On the profile dialog verify that all the parameters are selected correctly and press the 'Start' button to begin the monitoring process.
By default, DiskPulse will start monitoring all file system changes including file creations, modifications, file name changes, file attribute changes, file delete operations, etc. A custom set of file system change events that should be monitored may be selected on the 'Events' tab.
As soon as a file system change will be detected it will be displayed in the change view. In order to temporary pause the monitoring process, press the 'Pause' button. Press the 'Continue' button to resume a previously paused monitoring operation. In order to finish the monitoring process, press the 'Stop' button located on the main toolbar. Click on a change item to open the change properties dialog. Select a change item, press the right mouse button and select the 'Open With' menu item to open the changed file with another program. Select a change item, press the right mouse button and select the 'Open Location in Explorer' menu item to open the item's directory in Windows Explorer.
DiskPulse Disk Change Monitor
Flexense Ltd.
Using File Categories and File Filters
DiskPulse Pro allows one to categorize and filter detected file system changes by the file extension, file type and change type. When monitoring one or more disks or directories, DiskPulse automatically categorizes all detected file system changes and constantly updates the list of file categories, which is located just under the change list in the main GUI application.
By default, DiskPulse categorizes all files by the file extension and shows a list of all types of detected file extensions sorted by the number of changed files. For each category, Disk Pulse shows the amount of disk space, the number of changed files and the percentage of changed files relative to other file categories. Use the 'Categories' combo box to categorize files by the file type or change type.
One of the most useful features of DiskPulse is the ability to filter detected file system changes using one or more categorized file filters. For example, in order to see all newly created files, select the change-type-based file categorization mode and double click on the 'Created Files' file category. DiskPulse will filter the list of detected disk changes and show the newly created files only.
DiskPulse Disk Change Monitor
Flexense Ltd.
Using DiskPulse Pie Charts
The DiskPulse disk change monitor provides multiple types of pie charts capable of showing numbers of changed files and the amount of changed disk space per extension, change type, file size and file type. In order to open the charts dialog in the DiskPulse GUI application, select the 'Command - View Charts' menu item.
Depending on the currently selected categorization mode, the charts dialog shows numbers of files or the changed disk space per extension, change type, file size or file type. The mode selector, which is located in the bottom side of the dialog, provides the ability to switch between the available chart modes. For example, in order to open a chart showing numbers of files per file category, set the 'Categorize by File Type' change categorization mode and open the charts dialog.
In addition, the charts dialog provides the user with the ability to copy the displayed chart image to the clipboard allowing one to easily integrate DiskPulse charts into user's documents and presentations. In order to customize the chart description, press the 'Options' button and specify a custom chart date, time or chart title.
DiskPulse Disk Change Monitor
Flexense Ltd.
Saving Disk Change Monitoring Reports
DiskPulse Pro provides power computer users with the ability to export disk monitoring reports to the HTML, Excel CSV and text formats. In order to export a disk monitoring report, press the 'Report' button located on the main toolbar.
On the 'Report' dialog enter the report title, specify the file name to save the report to and select one of the following report formats: HTML, Excel CSV or ASCII text. By default, DiskPulse will save a disk monitoring report containing the last 10,000 file system changes.
In order to export a full report containing all file system changes, increase the number of file system changes to an appropriate value. Keep in mind that disk monitoring reports containing thousands of changes may be very large and difficult to open using standard tools especially when exported to the HTML format.
DiskPulse Disk Change Monitor
Flexense Ltd.
Exporting Reports to an SQL Database
DiskPulse Ultimate and DiskPulse Server provide the ability to submit disk change monitoring reports into a centralized SQL database through the ODBC database interface. Reports may be submitted to an SQL database using the main GUI application or the command line utility, which may be used to perform disk monitoring operations on multiple servers or desktop computers and submit all reports to a centralized SQL database.
The report database dialog displays reports that were submitted to the database and allows one to search reports by the report title, host name, date or directories that were monitored. For each report in the database, DiskPulse displays the report date, time, host name, directories that were monitored, the amount of changes and storage space the report refers to and the report title. In order to open a report, just click on the report item in the report database dialog.
In order to connect DiskPulse to an SQL database, the user is required to define an ODBC data source in the computer where DiskPulse is installed on and to specify the ODBC data source in the DiskPulse options dialog. Open the options dialog, select the 'Database' tab, enable the ODBC interface and specify a valid user name and password to connect DiskPulse to an SQL database. In order to export a report to an SQL database, press the 'Save' button on the results dialog and select the 'SQL Database' format. In addition, the user is provided with the ability to use the command line utility, which is available in DiskPulse Ultimate and DiskPulse Server, to export reports to an SQL database.
DiskPulse Disk Change Monitor
Flexense Ltd.
Monitoring Multiple Directories
DiskPulse is capable of monitoring multiple disks or directories. In order to monitor multiple directories, press the 'Manage Profile' button, which is located on the right side of the profile selector combo box and specify all the disks or directories that should be monitored.
All the specified disks and/or directories, including all subdirectories, will be monitored simultaneously and all file system changes will be reported in a single, interleaved view. Users requiring separate change lists for multiple disks or directories may start multiple instances of the DiskPulse GUI application and select a different monitoring profile in each of them.
Monitoring Specific File Types
DiskPulse Pro provides power computer users with the ability to monitor specific file types according to the specified file matching rules. For example, the user may specify to monitor changes in program files and DLL libraries located on the system disk.
In order to add one or more file matching rules, open the profile dialog, select the 'Rules' tab and press the 'Add' button. On the 'Rules' dialog select an appropriate rule type and specify all the required parameters. During the disk monitoring process, DiskPulse Pro will monitor all the input directories and apply the specified file matching rules to all changed files. Files not matching the specified rules will be skipped and the results view will contain user-selected files only.
DiskPulse Disk Change Monitor
Flexense Ltd.
Sending E-Mail Notifications
Sometimes, it may be required to send E-Mail notifications about changes in critical directories or files. In order to enable E-Mail notifications, open the profile dialog, select the 'Advanced' tab, enable E-Mail notifications and specify an e-mail address to send notifications to. In addition, open the 'Options' dialog, select the 'E-Mail' tab and specify an SMTP server and a valid e-mail account to sent notifications through.
Every time the specified number of file system changes will be detected, DiskPulse Pro will send an e-mail notification containing a list of detected file system changes to the specified email address. After each e-mail notification, DiskPulse Pro will clear the change list and restart the disk monitoring operation.
Executing Custom Actions
DiskPulse Pro provides power computer users and IT professionals with the ability to execute custom commands, scripts and/or batch files when a disk monitoring operation detects a userspecified number of file system changes. In order to execute a custom command, open the profile dialog, select the 'Advanced' tab, select the 'Execute Command' action type and specify the name of the command that should be executed.
Every time the specified number of file system changes will be detected, DiskPulse Pro will execute the specified command. In order to allow the command to access the latest list of file system changes, select the automatic report generation option and specify a pre-defined report file name, which will be used by the action command to access the change list. After each executed command, DiskPulse Pro will clear the change list and restart the disk monitoring operation.
10
DiskPulse Disk Change Monitor
Flexense Ltd.
Automatic Report Management
DiskPulse allows one to keep a user-specified number of reports in the reports directory or the reports SQL database while automatically deleting old reports and freeing up the disk space. These features are especially useful for fully automated disk change monitoring configurations when the user needs to keep a history of report files in a reports directory or a history of disk change monitoring reports in an SQL database.
By default, DiskPulse keeps all reports in the reports directory or the SQL database. In order to enable automatic report management, open the 'Options' dialog, select the 'Reports' tab and change the 'Report Files' or 'Report Database' options to appropriate values. The 'Report Files' option is applicable to HTML, text, Excel CSV, XML and DiskPulse native reports saved to a reports directory or to the user's home directory using automated report generation actions. After saving each new report, DiskPulse will check if there are too many reports of the same type (HTML, XML, CSV, etc.) in the reports directory and delete old reports according to the user-specified configuration. The 'Report Database' option is applicable to disk change monitoring reports submitted to an SQL database using the DiskPulse GUI application, the DiskPulse command line utility or the DiskPulse server. After saving each new report to the database, DiskPulse will check if there are too many reports from the same host computer, monitoring the same set of disks or directories and delete old reports according to the user-specified configuration. For example, if two servers are submitting reports to the same SQL database, DiskPulse will keep in the database X last reports for each server. DiskPulse DB Server, which is capable of receiving and analyzing reports received from multiple servers or desktop computers, manages reports in the database according to the same configuration options. For each server and each set of monitored disks or directories, DiskPulse DB Server keeps a history of X last disk change monitoring reports according to the user-specified configuration. The 'File Categories' option allows one to enable/disable exporting of file categories to HTML, text, Excel CSV and XML reports. Second-level file categories are available when reports are saved using the DiskPulse GUI application manually. Automatically generated reports or reports saved using the DiskPulse command line utility always saved without file categories. When the 'File Categories' option is enabled, DiskPulse GUI application will save second-level file categories to HTML, text, Excel CSV and XML reports. The 'Compressed Reports' option allows one to save automatically generated HTML, text, Excel CSV and XML reports as compressed archive files.
11
DiskPulse Disk Change Monitor
Flexense Ltd.
Using the DiskPulse Server
The DiskPulse server runs in the background as a service and allows one to start/stop disk change monitoring operations, configure automatic reports, E-Mail notifications and review detected file system changes. The DiskPulse server provides a client GUI application, which connects to the server locally or remotely through the network and provides the user with the ability to configure the DiskPulse server, control disk change monitoring operations and analyze file system changes.
In order to connect to the DiskPulse Server, start the DiskPulse client GUI application, press the 'Connect' button located on the main toolbar and specify the host name or IP address of the server to connect to and enter a user name and password (default is diskpulse/diskpulse).
The DiskPulse client GUI application displays a list of defined disk change monitoring operations and allows one to start, pause, resume and stop one or more disk change monitoring commands.
12
DiskPulse Disk Change Monitor
Flexense Ltd.
The DiskPulse client GUI application provides the ability to add new and manage existing commands using a flexible yet easy-to-use interface, which is very similar to the standard DiskPulse GUI application. Moreover, the user is provided with the ability to review and analyze detected file system changes, save report files and/or export reports to a centralized report database through the ODBC interface.
In addition, the DiskPulse server may be controlled using the DiskPulse command line utility, which is provided by DiskPulse Ultimate and DiskPulse Server installations. By default, both tools connect to the DiskPulse server trough the TCP/IP port 9120. Before connecting to the DiskPulse server from a remote host, make sure that the port is open in the host's firewall or use the DiskPulse command line utility to change the default port number.
Finally, customers are provided with a dedicated DiskPulse database server capable of receiving reports from multiple production servers and providing advanced report analysis capabilities. The DiskPulse DB server stores disk change monitoring reports in an SQL database and allows one to define custom report analysis rules and issue E-Mail notifications when critical file system changes are detected.
13
DiskPulse Disk Change Monitor
Flexense Ltd.
Using the DiskPulse DB Server
DiskPulse DB Server is a centralized, database-backed report server capable of receiving disk change monitoring reports from multiple production servers running DiskPulse Pro, DiskPulse Ultimate or DiskPulse Server installations. The DiskPulse DB Server allows one to define custom report analysis rules, which are automatically applied to disk change monitoring reports submitted from production servers, capable of detecting critical file system changes and issuing E-Mail notifications.
The DiskPulse DB server runs in the background as a service and uses an SQL database to store disk change monitoring reports received from production servers. The user is provided with a client GUI application, which connects to the DiskPulse DB server through the network and allows one to review received reports, configure report analysis rules and manage the report database.
In order to define one or more analysis rules, press the 'Rules' button located on the main tool bar in the DiskPulse DB client GUI application. On the 'Analysis Rules' dialog, press the 'Add' button, specify the rule description, select the type of the action to perform and enter an EMail address to send notifications to.
14
DiskPulse Disk Change Monitor
Flexense Ltd.
Optionally, select the 'Rules' tab and add one or more the rule should be applied to. Finally, the 'Advanced' advanced options: hosts the rule should be applied to rule should be applied to and change types the rule change type).
file matching rules specifying file types tab allows one to control the following (all or a specific host), report titles the should be applied to (all or a specific
The specified report analysis rules are applied to incoming disk change monitoring reports in the same order as specified in the 'Rules' dialog. In order to change the order of a rule, select the rule and press the 'Up' or 'Down' buttons. The simplest way to submit a disk change monitoring report to the DiskPulse DB Server is to use the regular DiskPulse GUI application, which is available in DiskPulse, DiskPulse Pro and DiskPulse Ultimate installations. In order to submit a disk change monitoring report, start the DiskPulse GUI application and select the 'File - Submit to DiskPulse DB Server' menu item. On the 'Submit' dialog specify the host name or the IP address of the DiskPulse DB server and press the 'Ok' button. By default, the DiskPulse DB server uses the TCP/IP port 9122 to receive reports from production servers, but the port number may be changed to any custom port number according to user-specific needs. In order to specify a user-custom port number when submitting reports to the DiskPulse DB server use the format: hostname:port. Manual submission of disk change monitoring reports to the DiskPulse DB server is good for testing purposes, but if you need to automatically collect disk change monitoring reports from a number of production servers to a central DiskPulse database server, you need to configure automatic report submission actions.
In order to configure DiskPulse servers (running on production servers) to automatically submit disk change monitoring reports to the DiskPulse database server, open the disk change monitoring command (on each production server), select the 'Advanced' tab, enable execution of automatic disk monitoring actions, select the 'Send To DiskPulse DB Server' action, specify the number of changes to trigger the action and enter the host name or the IP address of the DiskPulse DB server to send reports to.
15
DiskPulse Disk Change Monitor
Flexense Ltd.
Using the System Tray Icon
DiskPulse Pro and DiskPulse Ultimate provide the ability to minimize the main GUI application to the system tray while allowing one to control the disk monitoring process using the system tray icon's context menu.
In order to enable the system tray icon, open the advanced options dialog and select the 'Minimize to System Tray' option. With this option enabled, the DiskPulse main GUI application will minimize itself into the system tray and allow one to start, pause, continue and stop the disk monitoring process using the system tray icon's context menu.
A minimized application may be shown at any time by clicking on the system tray icon. Another option is to click the right mouse button over the system tray icon and to select the 'Show Disk Pulse' menu item.
16
DiskPulse Disk Change Monitor
Flexense Ltd.
Windows Shell Integration
DiskPulse provides Windows shell integration capabilities allowing one to start disk change monitoring operations directly from the Windows Explorer application. In order to monitor one or more disks or directories, select the required disks or directories in the Windows Explorer application, press the right mouse button and select the 'DiskPulse - Monitor Changes' menu.
17
DiskPulse Disk Change Monitor
Flexense Ltd.
Managing Disk Monitoring Profiles
In order to simplify disk monitoring process of numerous disks or directories using customized sets of parameters, DiskPulse provides the user with the ability save a number of profiles and specify pre-defined directories to process and configuration options for each of them. The simplest way to add a new profile is to press the 'Add' button located on the left side of the profile combo box. The same may be done on the profiles dialog, which may be accessed using the 'Profiles' button located on the main toolbar.
The profiles dialog shows all the defined user profiles and allows one to add new profiles, edit profiles and delete profiles. In addition, the user is profiled with the ability to associate a keyboard shortcut with each user-defined profile. Finally, DiskPulse Pro allows one to create a direct desktop shortcut for each profile, which may be used to start monitoring directories specified in the profile in a single mouse click. In order to edit a profile, click on the profile item in the profiles dialog. Select a profile item and press the 'Delete' button to delete the profile from the product configuration. All the userdefined profiles listed on the profiles dialog are stored in the user-specific product configuration file, which may be exported for backup purposes and later used to restore the product configuration on the same or another computer.
18
DiskPulse Disk Change Monitor
Flexense Ltd.
Configuring DiskPulse Application
Select the 'Tools - Advanced Options' menu item to open the options dialog.
The 'General' tab allows one to control the following options: Show Main Toolbar - Enables/Disables the main toolbar Always Show Profile Dialog Before Start - Instructs DiskPulse to show the profile dialog before starting the monitoring process. Automatically Check For Product Updates - select this option to instruct DiskPulse to automatically check for available product updates. Abort Operation On Critical Errors - by default DiskPulse is trying to process as many files as possible logging non-fatal errors in a process log. Select this option to instruct DiskPulse to abort operation when encountering a critical error. The 'Shortcuts' tab provides the user with the ability to customize keyboard shortcuts. Click on a shortcut item to edit the currently assigned key sequence. Press the 'Default Shortcuts' button to reset all keyboard shortcuts to default values. The 'Proxy' tab provides the user with the ability to configure the HTTP proxy settings. DiskPulse uses the HTTP protocol in order to inquire whether there is a new product version available on the web site. By default, DiskPulse detects proxy settings and connects to the Internet directly or through an HTTP proxy depending on the configuration of the host computer. Depending on a specific host and network configuration, the user is provided with the ability to connect to the Internet directly, trough automatic HTTP proxy discovery or manually by entering the HTTP proxy server name and port.
19
DiskPulse Disk Change Monitor
Flexense Ltd.
The 'E-Mail' tab allows one to specify an SMTP e-mail server to be used to send e-mail notifications. Check the 'Enable E-Mail notifications' checkbox and specify a valid SMTP server name, an account name, a password and a source e-mail address to be used to send e-mail notifications through.
DiskPulse Ultimate and DiskPulse Server provide power computer users and IT professionals with the ability to export lists of detected file system changes to an SQL database via the ODBC interface.
In order to enable the database export capability, open the 'Options' dialog, select the 'Database' tab and specify a valid ODBC data source name, user name and password.
20
DiskPulse Disk Change Monitor
Flexense Ltd.
DiskPulse GUI Layouts
In order to improve GUI usability, the DiskPulse main GUI application provides three userselectable GUI layouts. Press the 'Layouts' button to switch the GUI application to the next GUI layout.
The first (default) GUI layout displays large toolbar buttons with descriptive text labels under each button and shows the directories entry and the profiles combo box under the main toolbar.
The second GUI layout displays small toolbar buttons with descriptive text labels beside each button and shows the directories entry and the profiles combo box under the main toolbar. The third GUI layout displays small toolbar buttons without descriptive text labels and shows the directories entry and the profiles combo box as a single toolbar.
21
DiskPulse Disk Change Monitor
Flexense Ltd.
DiskPulse Command Line Utility
In addition to the GUI application, DiskPulse Ultimate and DiskPulse Server include a command line utility allowing one to monitor disks or directories from an OS shell window. The command line utility provides power users and IT professionals with the ability to integrate disk monitoring capabilities into batch files and shell scripts. The DiskPulse command line utility is located in <ProductDir>/bin directory. Command Line Syntax: diskpulse -execute <Profile Name> This command executes the specified disk monitoring operation. diskpulse -monitor -dir <Directory 1> [ ... Directory X ] This command monitors the specified disks or directories. Parameters: -dir <Directory> This parameter specifies an input directory or disk for the disk monitoring command. In order to ensure proper parsing of command line arguments, directories containing space characters should be double quoted. Options: -show_changes Shows detected file system changes on the standard output. -save_html_report [ File Name ] -save_text_report [ File Name ] -save_csv_report [ File Name ] This parameter saves a disk change monitoring report to the specified file. -save_to_database Exports the list of detected file system changes to a database using the ODBC data source specified in the options dialog. -title <Report Title> This option sets a custom report title. -max_change <Maximum Number of Changes to Export> This option sets the maximum number of last file system changes to export (default is 1,000). -compress This option instructs to export a compressed report file. -v This command option shows the product major version, minor version, revision and build date. -help This command shows the command line usage information.
22
DiskPulse Disk Change Monitor
Flexense Ltd.
Product Update Procedure
Almost every month, Flexense releases bug-fixes and product updates for change monitor. These product updates are uploaded to our web site and any installed product version. Each time DiskPulse is started, the update there is a new product version available. If there is a new product version will see an 'Update' link in the right-most corner of the status bar. the DiskPulse disk may be applied to manager checks if available, the user
If there is a new product version available, the update dialog will show the version of the new product update and two buttons: the 'Release Notes' button and the 'Install' button. Press the 'Release Notes' button to see more information about what new features and bug-fixes contains this specific product version. Press the 'Install' button to download and install the new product version.
After pressing the 'Install' button, please wait while the update manager will download the new product version to the local disk. The update package will be downloaded to a temporary directory on the system drive and automatically deleted after the update manager will finish updating the product.
After download is completed, close all open DiskPulse applications and press the 'Ok' button when ready. If one or more DiskPulse applications will be open during the update, the operation will fail and the whole update process will need to be restarted from the beginning. After finishing the update process, DiskPulse will show a message box informing about the successfully completed operation.
23
DiskPulse Disk Change Monitor
Flexense Ltd.
Registering DiskPulse Pro
DiskPulse Pro licenses and discounted license packs may be purchased on the following page: http://www.diskpulse.com/purchase.html
After finishing the purchase process, wait for the following two e-mail messages: the first one with a receipt for your payment and the second one with an unlock key. If you will not receive your unlock key within 24 hours, please check your spam box for e-mail messages originating from support@flexense.com and if it is nor here contact our support team.
After you will receive your unlock key, start the DiskPulse GUI application and press the 'Register' button located in the top-right corner of the window.
On the register dialog, enter your name and the received unlock key and press the 'Register' button to finish the registration procedure.
24
DiskPulse Disk Change Monitor
Flexense Ltd.
Supported Operating Systems
32-Bit Operating Systems Windows Windows Windows Windows Windows Windows Windows 2000 XP Vista 7 Server 2003 Server 2008 Storage Server 2008
64-Bit Operating Systems Windows Windows Windows Windows Windows Windows XP 64-Bit Vista 64-Bit 7 64-Bit Server 2003 64-Bit Server 2008 64-Bit Storage Server 64-Bit
System Requirements
Minimal System Configuration Supported Operating System 1 GHz or better CPU 256 MB of system memory 25 MB of free disk space
Recommended System Configuration Supported Operating System 2+ GHz single-core or dual-core CPU 512 MB of system memory 25 MB of free disk space
25
DiskPulse Disk Change Monitor
Flexense Ltd.
DiskPulse Product Versions
Features Maximum Number of Files Maximum Storage Capacity Maximum Number of Monitoring Profiles Support for Unicode File Names Support for Long File Names Monitor Multiple Disks or Directories User-Selectable Monitoring Events File Categories and File Filters Option to Monitor Specific File Types Option to Send E-Mail Notifications Option to Execute Custom Commands HTML, Text and Excel CSV Reports SQL Database Integration Disk Monitoring Command Line Utility DiskPulse Server Command Line Tool Runs as a Service in the Background Multiple, Parallel Monitoring Operations Controllable Through the Network DiskPulse Server GUI Client Application License Free 1M 1T 3 Yes Yes Yes Yes No No No No No No No No No No No No Free Pro 10M 10T 10 Yes Yes Yes Yes Yes Yes Yes Yes Yes No No No No No No No $25 Ultimate 100M 100T 100 Yes Yes Yes Yes Yes Yes Yes Yes Yes Yes Yes Yes No No No No $75 Server 1000M 1000T 1000 Yes Yes Yes Yes Yes Yes Yes Yes Yes Yes Yes Yes Yes Yes Yes Yes $125
* Product features, prices and license terms are subject to change without notice.
26
Potrebbero piacerti anche
- SyncBreeze File Synchronization v6.5Documento59 pagineSyncBreeze File Synchronization v6.5FlexenseNessuna valutazione finora
- DiskPulse Disk Change Monitor v6.4Documento64 pagineDiskPulse Disk Change Monitor v6.4FlexenseNessuna valutazione finora
- IronSync Server Manual v2.4Documento40 pagineIronSync Server Manual v2.4FlexenseNessuna valutazione finora
- DiskBoss Major Features v4.3Documento25 pagineDiskBoss Major Features v4.3FlexenseNessuna valutazione finora
- DiskBoss Data Management v4.6Documento194 pagineDiskBoss Data Management v4.6FlexenseNessuna valutazione finora
- DiskSorter File Classification v6.1Documento78 pagineDiskSorter File Classification v6.1FlexenseNessuna valutazione finora
- DupScout Duplicate Files Finder v6.2Documento75 pagineDupScout Duplicate Files Finder v6.2FlexenseNessuna valutazione finora
- SyncBreeze File Synchronization v6.4Documento58 pagineSyncBreeze File Synchronization v6.4FlexenseNessuna valutazione finora
- DiskBoss Major FeaturesDocumento26 pagineDiskBoss Major FeaturesFlexenseNessuna valutazione finora
- DiskPulse Disk Change Monitor v6.2Documento64 pagineDiskPulse Disk Change Monitor v6.2FlexenseNessuna valutazione finora
- DiskBoss User Manual v4.3Documento182 pagineDiskBoss User Manual v4.3FlexenseNessuna valutazione finora
- IronSync Server Overview v2.4Documento1 paginaIronSync Server Overview v2.4FlexenseNessuna valutazione finora
- VX Search File Search SolutionDocumento86 pagineVX Search File Search SolutionFlexenseNessuna valutazione finora
- DiskBoss Overview v4.3Documento4 pagineDiskBoss Overview v4.3FlexenseNessuna valutazione finora
- IronSync OverviewDocumento1 paginaIronSync OverviewFlexenseNessuna valutazione finora
- IronSync File Synchronization ServerDocumento38 pagineIronSync File Synchronization ServerFlexenseNessuna valutazione finora
- DiskSorter File ClassificationDocumento78 pagineDiskSorter File ClassificationFlexenseNessuna valutazione finora
- SyncBreeze File SynchronizationDocumento56 pagineSyncBreeze File SynchronizationFlexenseNessuna valutazione finora
- DupScout Duplicate Files FinderDocumento74 pagineDupScout Duplicate Files FinderFlexenseNessuna valutazione finora
- VX Search File Search SolutionDocumento86 pagineVX Search File Search SolutionFlexenseNessuna valutazione finora
- DiskSorter File ClassificationDocumento66 pagineDiskSorter File ClassificationFlexenseNessuna valutazione finora
- DiskSavvy Disk Space AnalyzerDocumento68 pagineDiskSavvy Disk Space AnalyzerFlexenseNessuna valutazione finora
- DiskBoss User ManualDocumento215 pagineDiskBoss User ManualFlexenseNessuna valutazione finora
- DupScout Duplicate Files FinderDocumento67 pagineDupScout Duplicate Files FinderFlexenseNessuna valutazione finora
- DiskSavvy Disk Space AnalyzerDocumento68 pagineDiskSavvy Disk Space AnalyzerFlexenseNessuna valutazione finora
- DupScout Duplicate Files FinderDocumento67 pagineDupScout Duplicate Files FinderFlexenseNessuna valutazione finora
- VX Search File Search SolutionDocumento77 pagineVX Search File Search SolutionFlexenseNessuna valutazione finora
- DiskPulse Disk Change MonitorDocumento60 pagineDiskPulse Disk Change MonitorFlexenseNessuna valutazione finora
- DiskBoss File and Disk ManagerDocumento26 pagineDiskBoss File and Disk ManagerFlexenseNessuna valutazione finora
- DupScout Server ManualDocumento37 pagineDupScout Server ManualFlexenseNessuna valutazione finora
- The Subtle Art of Not Giving a F*ck: A Counterintuitive Approach to Living a Good LifeDa EverandThe Subtle Art of Not Giving a F*ck: A Counterintuitive Approach to Living a Good LifeValutazione: 4 su 5 stelle4/5 (5794)
- The Little Book of Hygge: Danish Secrets to Happy LivingDa EverandThe Little Book of Hygge: Danish Secrets to Happy LivingValutazione: 3.5 su 5 stelle3.5/5 (399)
- A Heartbreaking Work Of Staggering Genius: A Memoir Based on a True StoryDa EverandA Heartbreaking Work Of Staggering Genius: A Memoir Based on a True StoryValutazione: 3.5 su 5 stelle3.5/5 (231)
- Hidden Figures: The American Dream and the Untold Story of the Black Women Mathematicians Who Helped Win the Space RaceDa EverandHidden Figures: The American Dream and the Untold Story of the Black Women Mathematicians Who Helped Win the Space RaceValutazione: 4 su 5 stelle4/5 (894)
- The Yellow House: A Memoir (2019 National Book Award Winner)Da EverandThe Yellow House: A Memoir (2019 National Book Award Winner)Valutazione: 4 su 5 stelle4/5 (98)
- Shoe Dog: A Memoir by the Creator of NikeDa EverandShoe Dog: A Memoir by the Creator of NikeValutazione: 4.5 su 5 stelle4.5/5 (537)
- Elon Musk: Tesla, SpaceX, and the Quest for a Fantastic FutureDa EverandElon Musk: Tesla, SpaceX, and the Quest for a Fantastic FutureValutazione: 4.5 su 5 stelle4.5/5 (474)
- Never Split the Difference: Negotiating As If Your Life Depended On ItDa EverandNever Split the Difference: Negotiating As If Your Life Depended On ItValutazione: 4.5 su 5 stelle4.5/5 (838)
- Grit: The Power of Passion and PerseveranceDa EverandGrit: The Power of Passion and PerseveranceValutazione: 4 su 5 stelle4/5 (587)
- Devil in the Grove: Thurgood Marshall, the Groveland Boys, and the Dawn of a New AmericaDa EverandDevil in the Grove: Thurgood Marshall, the Groveland Boys, and the Dawn of a New AmericaValutazione: 4.5 su 5 stelle4.5/5 (265)
- The Emperor of All Maladies: A Biography of CancerDa EverandThe Emperor of All Maladies: A Biography of CancerValutazione: 4.5 su 5 stelle4.5/5 (271)
- On Fire: The (Burning) Case for a Green New DealDa EverandOn Fire: The (Burning) Case for a Green New DealValutazione: 4 su 5 stelle4/5 (73)
- The Hard Thing About Hard Things: Building a Business When There Are No Easy AnswersDa EverandThe Hard Thing About Hard Things: Building a Business When There Are No Easy AnswersValutazione: 4.5 su 5 stelle4.5/5 (344)
- Team of Rivals: The Political Genius of Abraham LincolnDa EverandTeam of Rivals: The Political Genius of Abraham LincolnValutazione: 4.5 su 5 stelle4.5/5 (234)
- The Unwinding: An Inner History of the New AmericaDa EverandThe Unwinding: An Inner History of the New AmericaValutazione: 4 su 5 stelle4/5 (45)
- The World Is Flat 3.0: A Brief History of the Twenty-first CenturyDa EverandThe World Is Flat 3.0: A Brief History of the Twenty-first CenturyValutazione: 3.5 su 5 stelle3.5/5 (2219)
- The Gifts of Imperfection: Let Go of Who You Think You're Supposed to Be and Embrace Who You AreDa EverandThe Gifts of Imperfection: Let Go of Who You Think You're Supposed to Be and Embrace Who You AreValutazione: 4 su 5 stelle4/5 (1090)
- The Sympathizer: A Novel (Pulitzer Prize for Fiction)Da EverandThe Sympathizer: A Novel (Pulitzer Prize for Fiction)Valutazione: 4.5 su 5 stelle4.5/5 (119)
- Her Body and Other Parties: StoriesDa EverandHer Body and Other Parties: StoriesValutazione: 4 su 5 stelle4/5 (821)
- Sonicos 7 0 0 0 Rules and PoliciesDocumento138 pagineSonicos 7 0 0 0 Rules and PoliciesIT DepartmentNessuna valutazione finora
- ADSP - Interfacing DSP To AD1819Documento85 pagineADSP - Interfacing DSP To AD1819GregNessuna valutazione finora
- LTE trace-ENM-AMOSDocumento3 pagineLTE trace-ENM-AMOSClaudio Deri100% (3)
- Ete All MCQS' in 1 PDF - 1Documento204 pagineEte All MCQS' in 1 PDF - 1Kanhaiya SharmaNessuna valutazione finora
- Yash Sir Sanchit Sir: Visit Our WebsiteDocumento6 pagineYash Sir Sanchit Sir: Visit Our WebsiteHimank MaheshwariNessuna valutazione finora
- E5 Stack QueueDocumento6 pagineE5 Stack QueueLiaqat Hussain BhattiNessuna valutazione finora
- Selection of MicroprocessorDocumento8 pagineSelection of MicroprocessornanbanjayNessuna valutazione finora
- 3.4 User InterfaceDocumento3 pagine3.4 User InterfaceMuhammad BilalNessuna valutazione finora
- Land Rover e CarPlay enDocumento10 pagineLand Rover e CarPlay enDanieleNessuna valutazione finora
- Density Based Traffic Control Using ArduinoDocumento16 pagineDensity Based Traffic Control Using Arduinofaisul faryNessuna valutazione finora
- Axiohm NCR Thermal Receipt Printer A794 Owners GuideDocumento146 pagineAxiohm NCR Thermal Receipt Printer A794 Owners GuidetangocharliepdxNessuna valutazione finora
- 1746Documento1 pagina1746v2304451Nessuna valutazione finora
- CitectSCADA 7.20 Service Pack 2 Release NotesDocumento31 pagineCitectSCADA 7.20 Service Pack 2 Release Notesbasecamp cikarangNessuna valutazione finora
- Visual Studio Form ControlsDocumento33 pagineVisual Studio Form ControlsAngielyn B. MesaNessuna valutazione finora
- Scanner For Drive Tests and I/Q Streaming: R&S®TSMW Universal Radio Network AnalyzerDocumento24 pagineScanner For Drive Tests and I/Q Streaming: R&S®TSMW Universal Radio Network AnalyzersaagNessuna valutazione finora
- # Lecture III - Advanced Computer Networking - Sci-Tech With EstifDocumento25 pagine# Lecture III - Advanced Computer Networking - Sci-Tech With EstifESTIFANOSNessuna valutazione finora
- Vivek - Win7Documento234 pagineVivek - Win7blunt2vitreNessuna valutazione finora
- LogDocumento12 pagineLogJonalyn C.SallesNessuna valutazione finora
- Wdesk-G enDocumento9 pagineWdesk-G eniskandar ghinaNessuna valutazione finora
- Configuring an S7 Connection Between S7-300 and S7-400Documento35 pagineConfiguring an S7 Connection Between S7-300 and S7-400Davi AraújoNessuna valutazione finora
- Java Developer Dalchand Sharma Seeks New OpportunitiesDocumento3 pagineJava Developer Dalchand Sharma Seeks New OpportunitiesdambakuNessuna valutazione finora
- 8051 InterfacingDocumento8 pagine8051 InterfacingDr.R.RAMANNessuna valutazione finora
- Recorrection Cola-051935 NT 065Documento76 pagineRecorrection Cola-051935 NT 065Vagish KirubaharanNessuna valutazione finora
- Network ModelDocumento80 pagineNetwork ModelsauravnarukaNessuna valutazione finora
- DOC-20240418-WA0003.Documento17 pagineDOC-20240418-WA0003.kanhakanha30617Nessuna valutazione finora
- Ec 6Documento77 pagineEc 6Maruthi -civilTechNessuna valutazione finora
- Telnet Session Trouble ShootingDocumento25 pagineTelnet Session Trouble ShootingandresNessuna valutazione finora
- WR-T820 WR-T812 ManualDocumento21 pagineWR-T820 WR-T812 ManualMene HuneNessuna valutazione finora
- OKI Memory Cross ReferenceDocumento13 pagineOKI Memory Cross Referenceกิจรุ่งเรือง โพจันNessuna valutazione finora
- Inside Intel InsideDocumento4 pagineInside Intel InsideSagar BoraNessuna valutazione finora