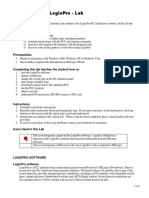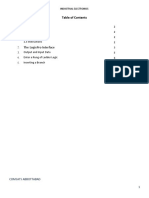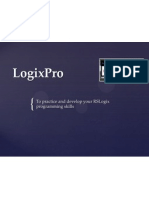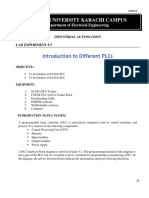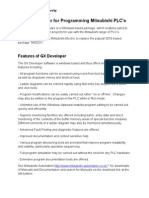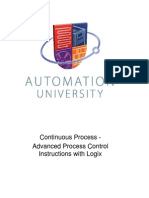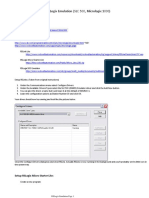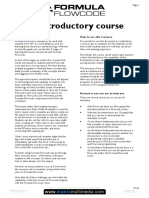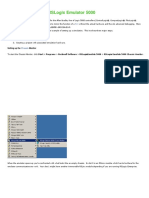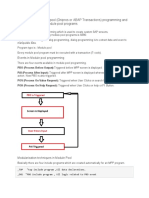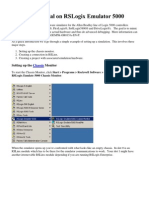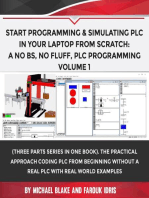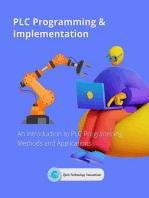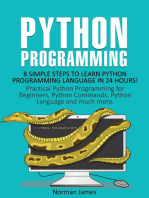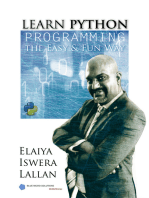Documenti di Didattica
Documenti di Professioni
Documenti di Cultura
LogixPro Intro Lab
Caricato da
AlphaDescrizione originale:
Copyright
Formati disponibili
Condividi questo documento
Condividi o incorpora il documento
Hai trovato utile questo documento?
Questo contenuto è inappropriato?
Segnala questo documentoCopyright:
Formati disponibili
LogixPro Intro Lab
Caricato da
AlphaCopyright:
Formati disponibili
Programmable Logic and Automation Controllers
Industrial Control Systems I
Introduction to LogixPro - Lab
Purpose
This is a self-paced lab that will introduce the student to the LogixPro PLC Simulator software. In this lab the student will install LogixPro create a new project select a simulator panel enter several rungs of ladder logic including branches simulate going online with the PLC and running a program learn how the simulator I/O interacts with the program code discover some of the quarks to avoid when using LogixPro
Prerequisites Hands-on experience with Windows 2000, Windows XP or Windows Vista Successfully completed the Introduction to RSLogix 500 lab Completing this lab teaches the student how to:
1. 2. 3. 4. 5. 6. 7. 8. start the LogixPro software change simulations change the switch type in the I/O simulator panel enter rungs of ladder logic download a project file to the simulated PLC run the PLC program adjust scan time understand I/O interaction, XIC/XIO contacts, OTE coils
Instructions
1. Carefully read all the instructions. 2. Read the entire instruction before performing the step. Do not press any keys on the keyboard or click any buttons on the mouse until the entire step is read and understood. 3. Instructions are marked with a check box. When a step has been completed, place a check mark in the box provided. 4. If you lose your place or have any problems contact your instructor for assistance.
Icons Used in this Lab
This icon designates a quark in the LogixPro software. A quark is defined as a function in the LogixPro simulator that functions differently than the RSLogix software. This icon designates a difference in the way LogixPro works compared to RSLogix.
Northampton Community College
Industrial Control Systems I
Programmable Logic and Automation Controllers
LOGIXPRO SOFTWARE LogixPro software
LogixPro is a PLC simulator that is particularly geared toward Rockwells RSLogix 500 software. There is no need for any PLC hardware when using the simulator. The keyed edition of LogixPro, that is part of the course materials, provides animated process simulations, including an I/O simulator with changeable switch types, output indicators, thumbwheel switches and a BCD digital readout. Several process animations are also included and we will be working with several of them in future homework labs.
Installing LogixPro
If LogixPro is already installed on your computer proceed to the section labeled, Running LogixPro. LogixPro is already installed on the computers in the NCC PLC Lab. 1. Place the LogixPro CD in the CD-ROM drive. 2. The installation should start automatically. 3. Read all the instruction screens and install LogixPro. If the install does not start automatically: 1. 2. 3. 4. 5. 6. Make sure that the LogixPro CD in the CD-ROM drive. Click Start Run. From the Run dialog box click Browse, then browse to the CD-ROM drive. Locate the file; install.exe on the CD and double click on it. The installation should start. Read all the instruction screens and install LogixPro.
Running LogixPro
Place the LogixPro CD in the CD-ROM drive. Wait for the CD to spin-up. The LogixPro software will not open unless the CD-ROM drive has spun-up and the key on the CD has been read. When the key has been read a small splash screen will momentarily appear as shown in Figure 1. Figure 1 After the small splash screen appears LogixPro can be started. Launch the program by double clicking on the LogixPro shortcut on your desktop or by clicking Start Programs (All Programs in WinXP) TheLearningPit LogixPro LogixPro. Maximize the LogixPro window.
Updating LogixPro Software
If this is the first time you are running the LogixPro software, the software will need to be updated. Before updating the LogixPro software, make sure you are connected to the Internet. The update will be performed over the Internet. Drop down the Help menu and select Online Check for available LogixPro updates as shown in Figure 2. Follow the prompts to update the LogixPro software. 2 Northampton Community College Figure 2
Programmable Logic and Automation Controllers
Industrial Control Systems I
The LogixPro Interface
The LogixPro interface is very similar to the RSLogix 500 interface, so now that you have successfully completed the introduction to RSLogix 500 lab, you should quickly be able to become comfortable in the LogixPro environment. Figure 3 shows the LogixPro environment after the software is initially started. Note the similarities and differences to RSLogix 500. The first obvious difference is that there is a simulation where the project window should be and that there is an animated help wizard on the screen. If you would like to hide the animated help wizard, right click on him and select Hide. The Online/Offline tool box has no functionality except for the Online/Offline dropdown box and this dropdown box is not really needed. The menu bar is different because there are some functions in the RSLogix 500 software that are not needed in the LogixPro software, and some options in the LogixPro software that are needed for it to function properly. One such menu is the Simulations menu. The instruction tool bar is the same as RSLogix 500 except that not all the instructions are available in LogixPro and there is an additional button in the upper right corner. This button is called the toggle button and will toggle the PLC simulator from offline to online mode. Scan through the instruction tabs and observe what is and is not available.
Menu bar, note the Simulations menu
The project window is replaced with the simulation graphics
The instruction tool bar is the same as RSLogix 500 with the exception of an added button in the upper right corner of the tool bar
Figure 3
Northampton Community College
Industrial Control Systems I
Programmable Logic and Automation Controllers
Click on the Simulations menu to drop down the menu as shown in Figure 4. Note the available simulations. These simulations will only function with the keyed version of the LogixPro software. Feel free to explore the simulations. These simulations have no function until you write PLC ladder logic to control them. When you are finished exploring the available simulations select the I/O Simulator, then drag the window pane divider to view the I/O Simulator as shown in Figure 5. Dragging the window pane divider in LogixPro is a-bit odd and does not always act like a normal Windows application. Have patience if at first you dont succeed. The switches wired to the input modules can be closed by moving the mouse pointer over the switch until the pointer changes to a hand with a pointing finger. Click the mouse button and the status of the switch will change from open to close or close to open.
Figure 4 The type and status of the switch can be changed by right clicking on the switch. The switch type can be changed to a normally open pushbutton, a normally closed pushbutton, a normally open limit switch a normally closed limit switch or the normally open toggle switch that is currently shown. The color of the output indicators can also be changed by right clicking on an indicator and selecting a color from the pop-up menu.
Figure 5 4 Northampton Community College
Programmable Logic and Automation Controllers
Industrial Control Systems I
Size the Simulator window pane to show only the first four discrete I/O modules. The thumbwheel switches and the BCD digital display will not be needed until later in the course. To display the project window, click the close button X of the simulator window. The close button will toggle the window between project view and simulator view. Not all functions are available in the project window. Explore what functions and options are available. User defined data files are not available in LogixPro and you do not have to configure the processor, the I/O or the communications.
Enter a Rung of Ladder Logic
Make the ladder editor window the active window. The very first rung of a LogixPro ladder diagram can not be dragged into the editor and dropped. To insert the first blank rung simply click the Insert Rung button in the tool bar and the new rung will appear. After the first rung is inserted, other rungs can be dragged into the editor window just like in RSLogix 500. Drag an Examine if Closed (XIC) instruction onto the rung. Drag an Output Energize (OTE) instruction onto the rung. Note that there is no target near the right power rail as in RSLogix 500. Simply drop the OTE at the target to the right of the XIC and it will be placed against the right power rail. To add addresses to the instructions, double click the instruction and type the address into the input field. Address the XIC instruction to: I:1/0 and the OTE instruction to O:2/0. Instruction descriptions cannot be added but symbols can. To enter a symbol, right click on the instruction and select Edit Symbol from the pop-up menu. Type a descriptive symbol in the input field. A total of 28-characters are allowed to be entered in this field. Assign any symbol you want to the instructions.
Northampton Community College
Industrial Control Systems I
Programmable Logic and Automation Controllers
When you are finished your screen it should look similar to the one shown in Figure 6.
Figure 6 Click the Toggle button in the upper right corner of the Instruction Tool Bar. The Instruction Tool Bar will change to display the PLC Panel as shown in Figure 7.
Instruction Tool Bar
PLC Panel
The Toggle button switches between these two menu bars.
Figure 7
In order to run a program it must be downloaded to the PLC. Click the DownLoad button in the PLC Panel. The screen will momentarily flicker to simulate that the program is being downloaded. 6 Northampton Community College
Programmable Logic and Automation Controllers Click the RUN radio button. This will place the PLC in the run mode.
Industrial Control Systems I
Click on the switch addressed to I:1/0 in the I/O Simulator. The switch should close and the indicator light addressed to O:2/0 should light. In the ladder logic editor, instead of the instructions being highlighted to show power flow, the addresses will glow yellow to show power flow.
Inserting a Branch
Before inserting a branch, insert another blank rung above the current rung. Change to PGM mode by clicking on the PGM radio button. Click the toggle button to switch to the instruction tool bar. Change the switch connected to I:1/9 to a normally open push button and the switch connected to I:1/10 to a normally closed push button.
This space intentionally left blank
Northampton Community College
Industrial Control Systems I
Programmable Logic and Automation Controllers
Add this rung. It is the start of a Start/Stop circuit
Note the switch type and status. I:1/9 is a normally open push button and I:1/10 is a normally closed push button
Figure 8 Place two XIC and one OTE instruction on the rung. Assign the addresses: I:1/10, I:1/9 and O:4/5. The screen should look similar to Figure 8. A branch will be inserted around I:1/9. Inserting a branch in LogixPro is slightly different than inserting a branch in RSLogix 500. In LogixPro the branch handle can not be dragged to where the branch should end; instead, insert the branch and then drag the instructions onto and into the branch. Insert a branch as shown in Figure 9. Drag the instruction addressed to I:1/9 into the branch. Figure 10 depicts the Start PB being dragged into the branch and Figure 11 show the Start PB in the branch. Insert an XIC instruction on the branch and address it to O:4/5. Figure 9
Figure 10 8 Northampton Community College
Programmable Logic and Automation Controllers
Industrial Control Systems I
Figure 11 The ladder logic should now look like Figure 11. Click the toggle button to return to the PLC Panel. Download the program to the PLC. Change to RUN mode and run the program. Clicking on the Start PB should energize O:4/5 and clicking on the Stop PB should de-energize O:4/5. The circuit should work exactly as if being attached to a real PLC.
Try It On Your Own
Experiment with the simulator on your own. Get as creative as you like and have fun.
Northampton Community College
Industrial Control Systems I
Programmable Logic and Automation Controllers
Some Quarks About LogixPro
LogixPro has some quarks that the user needs to be aware of. Following is a list of some known quarks Two or more coils can be placed in series and the program will still run. This is not allowed in RSLogix 500 and should not be done in LogixPro. A rung that is not complete will not affect the operation of the LogixPro program. An example would be a rung with an XIC instruction on it but no output coil. This situation would cause an error in RSLogix 500. Remove all unfinished or un-necessary rungs from the LogixPro program just as a matter of aesthetics. Timers and counters can be placed in series and the program will still run. When two or more timers are placed in series and the rung is true, all series timers will be running. When two or more counters are placed in series and the rung is transitioned from false to true, the accumulator of all series counters will either increment or decrement depending upon if the counter is a CTU or CTD. Timers and counters are output instructions and should not be put in series. Always place output instructions in parallel using branches. Timer and counter preset and accumulators are 32-bit unsigned positive values and will not overflow or underflow as they do in RSLogix 500. The values of the preset and the accumulator can be 0 to 231 1 or 0 to 2,147,483,647. When this maximum value is achieved the counter will simply stop counting. Math instructions perform 32-bit math. The arithmetic status bits do not function and the math register is not available. Be careful when using the math instructions because things like divide by zero will not create a fault or generate an error. If you close LogixPro without saving your work, your work will be lost. LogixPro will not prompt you to save any unsaved work. If LogixPro is closed and then restarted you might get a message asking for the CD Key and that the trial period has expired. If this happens, close LogixPro, open the CD-ROM drive that contains the LogixPro CD and then close it again. Wait for the CD to spin-up and the LogixPro start up splash screen to appear as in Figure 1, and then start LogixPro. XIC and XIO instructions that reference a normally closed switch do not always show the proper status when the program is first switched from PRM mode RUN mode. To correct the problem simply operate the normally closed switch from closed to open and back to closed. This should resolve the improper instruction status.
Please report any quarks, anomalies or malfunctions to your instructor and/or to: http://www.thelearningpit.com
10
Northampton Community College
Potrebbero piacerti anche
- Introduction To Logixpro - Lab: PurposeDocumento8 pagineIntroduction To Logixpro - Lab: PurposeAli JawadNessuna valutazione finora
- Introduction To Logixpro - Lab: PurposeDocumento8 pagineIntroduction To Logixpro - Lab: PurposeAli JawadNessuna valutazione finora
- Logixpro ManualDocumento10 pagineLogixpro ManualSobiNessuna valutazione finora
- Complete Lab ManualDocumento55 pagineComplete Lab ManualIbrahim khanNessuna valutazione finora
- Logixpro Manual PDFDocumento10 pagineLogixpro Manual PDFMane HuertaNessuna valutazione finora
- 05 Micrologix TutorialDocumento17 pagine05 Micrologix TutorialanlucamiNessuna valutazione finora
- Logixpro: Relay Logic Introductory LabDocumento83 pagineLogixpro: Relay Logic Introductory LabLuis Fernando Ramos OlandaNessuna valutazione finora
- Todas As Práticas Do Logixpro PortuguêsDocumento79 pagineTodas As Práticas Do Logixpro PortuguêsFelipeRenan67% (3)
- Todas As Praticas Do Logixpro PortuguesDocumento79 pagineTodas As Praticas Do Logixpro PortuguesEmerson Santos LealNessuna valutazione finora
- Logix ProDocumento17 pagineLogix ProSobiNessuna valutazione finora
- Industrial Automation M Lab No 5 19022024 092203amDocumento11 pagineIndustrial Automation M Lab No 5 19022024 092203amYOUMNA MALLICKNessuna valutazione finora
- Excer RslogixDocumento78 pagineExcer RslogixNâga VotanNessuna valutazione finora
- All LabsDocumento46 pagineAll LabsMarco Inca LauraNessuna valutazione finora
- Logix Pro All LabsDocumento78 pagineLogix Pro All LabsJonathan Damn Dawn100% (3)
- Getting Into World of PLC Part IIDocumento35 pagineGetting Into World of PLC Part IIYoussef MessaoudiNessuna valutazione finora
- Expt1 IA - Lab Intro & Basic InstructionsDocumento8 pagineExpt1 IA - Lab Intro & Basic Instructionspv_sunil2996Nessuna valutazione finora
- GX Developer PLC Programming SoftwareDocumento32 pagineGX Developer PLC Programming SoftwareMohammad Nasfikur Rahman Khan100% (1)
- RS Logix 5000Documento16 pagineRS Logix 5000Mohammad M HossainNessuna valutazione finora
- Simulink TutorialDocumento7 pagineSimulink TutorialAmylegesse01Nessuna valutazione finora
- FT3WBKDocumento60 pagineFT3WBKPedro PradoNessuna valutazione finora
- PLC Lab ExercisesDocumento33 paginePLC Lab ExercisesShaheerLatif100% (5)
- EasyPLC Quick Guide PDFDocumento17 pagineEasyPLC Quick Guide PDFJac Jac100% (1)
- Lab PLCDocumento12 pagineLab PLCpravekpNessuna valutazione finora
- Cables PLCsDocumento292 pagineCables PLCsCarlos RedrovánNessuna valutazione finora
- Logixpro Lab 1.A: Digital I/O SimulatorDocumento6 pagineLogixpro Lab 1.A: Digital I/O SimulatorSolderan TVNessuna valutazione finora
- How To Setup and Run RSLogix Emulation (SLC500&Micrologix 1000)Documento4 pagineHow To Setup and Run RSLogix Emulation (SLC500&Micrologix 1000)hzq1eNessuna valutazione finora
- Formula Flowcode - An Introductory Course PDFDocumento12 pagineFormula Flowcode - An Introductory Course PDFJUANNessuna valutazione finora
- GE Proficy Programming Software RX3i PDFDocumento19 pagineGE Proficy Programming Software RX3i PDFThanh BaronNessuna valutazione finora
- Tutorial 5 Robot Studio - IO SignalsDocumento8 pagineTutorial 5 Robot Studio - IO SignalsadilsonnjNessuna valutazione finora
- EasyPLC User Manual PDFDocumento100 pagineEasyPLC User Manual PDFJac JacNessuna valutazione finora
- Flowcode Introductory Course PDFDocumento12 pagineFlowcode Introductory Course PDFmawunyoNessuna valutazione finora
- A Quick Tutorial On Rslogix Emulator 5000: ChassisDocumento15 pagineA Quick Tutorial On Rslogix Emulator 5000: ChassisMauro Ferreira De LimaNessuna valutazione finora
- CENTROID PLC Detective Users Guide Rev3 12-17-19Documento14 pagineCENTROID PLC Detective Users Guide Rev3 12-17-19Marlon GeronimoNessuna valutazione finora
- Modulepool - Dialog ProgramingDocumento72 pagineModulepool - Dialog ProgramingSUDHARSANA SNessuna valutazione finora
- A Quick Tutorial On RSLogix Emulator 5000Documento10 pagineA Quick Tutorial On RSLogix Emulator 5000jeffersonNessuna valutazione finora
- Learn Ladder Logic With A Free Version of RSLogix 500 and RSEmulator 500Documento8 pagineLearn Ladder Logic With A Free Version of RSLogix 500 and RSEmulator 500Adi Nurcahyo ShobirinNessuna valutazione finora
- Nathan Clark PLC Programming Using RSLogix 500 - A Practical Guide To Ladder Logic and The RSLogix 50Documento130 pagineNathan Clark PLC Programming Using RSLogix 500 - A Practical Guide To Ladder Logic and The RSLogix 50Supratik DasguptaNessuna valutazione finora
- PLCLogix User Guide Chapter OverviewDocumento27 paginePLCLogix User Guide Chapter OverviewCldResendeNessuna valutazione finora
- StartDocumento14 pagineStartBöng Ü Dë LëönNessuna valutazione finora
- Control With Logix PIDE IMC CCDocumento60 pagineControl With Logix PIDE IMC CCSd NvNessuna valutazione finora
- A Quick Tutorial On RSLogix..Documento9 pagineA Quick Tutorial On RSLogix..hsnsbrNessuna valutazione finora
- Get Started with IGOR Pro ProgrammingDocumento33 pagineGet Started with IGOR Pro ProgrammingpaulklyuyevNessuna valutazione finora
- Hacks To Crush Plc Program Fast & Efficiently Everytime... : Coding, Simulating & Testing Programmable Logic Controller With ExamplesDa EverandHacks To Crush Plc Program Fast & Efficiently Everytime... : Coding, Simulating & Testing Programmable Logic Controller With ExamplesValutazione: 5 su 5 stelle5/5 (1)
- Start Programming & Simulating PLC In Your Laptop from Scratch: A No BS, No Fluff, PLC Programming Volume 1: Volume, #1Da EverandStart Programming & Simulating PLC In Your Laptop from Scratch: A No BS, No Fluff, PLC Programming Volume 1: Volume, #1Valutazione: 4.5 su 5 stelle4.5/5 (2)
- PLC Programming & Implementation: An Introduction to PLC Programming Methods and ApplicationsDa EverandPLC Programming & Implementation: An Introduction to PLC Programming Methods and ApplicationsNessuna valutazione finora
- PLC Programming Using SIMATIC MANAGER for Beginners: With Basic Concepts of Ladder Logic ProgrammingDa EverandPLC Programming Using SIMATIC MANAGER for Beginners: With Basic Concepts of Ladder Logic ProgrammingValutazione: 4 su 5 stelle4/5 (1)
- PLC Programming Using RSLogix 500 & Industrial Applications: Learn ladder logic step by step with real-world applicationsDa EverandPLC Programming Using RSLogix 500 & Industrial Applications: Learn ladder logic step by step with real-world applicationsValutazione: 5 su 5 stelle5/5 (1)
- Learn To Program, Simulate Plc & Hmi In Minutes with Real-World Examples from Scratch. A No Bs, No Fluff Practical Hands-On Project for Beginner to Intermediate: BoxsetDa EverandLearn To Program, Simulate Plc & Hmi In Minutes with Real-World Examples from Scratch. A No Bs, No Fluff Practical Hands-On Project for Beginner to Intermediate: BoxsetNessuna valutazione finora
- PYTHON: Practical Python Programming For Beginners & Experts With Hands-on ProjectDa EverandPYTHON: Practical Python Programming For Beginners & Experts With Hands-on ProjectValutazione: 5 su 5 stelle5/5 (3)
- Programming, Simulating and Visualizing Human Machine Interface (HMI) and Programmable Logic Controller (PLC) In Your Laptop: A No Bs, No Fluff, HMI-PLC Programming & SimulationDa EverandProgramming, Simulating and Visualizing Human Machine Interface (HMI) and Programmable Logic Controller (PLC) In Your Laptop: A No Bs, No Fluff, HMI-PLC Programming & SimulationNessuna valutazione finora
- Python Programming: 8 Simple Steps to Learn Python Programming Language in 24 hours! Practical Python Programming for Beginners, Python Commands and Python LanguageDa EverandPython Programming: 8 Simple Steps to Learn Python Programming Language in 24 hours! Practical Python Programming for Beginners, Python Commands and Python LanguageValutazione: 2 su 5 stelle2/5 (1)
- Python Programming Reference Guide: A Comprehensive Guide for Beginners to Master the Basics of Python Programming Language with Practical Coding & Learning TipsDa EverandPython Programming Reference Guide: A Comprehensive Guide for Beginners to Master the Basics of Python Programming Language with Practical Coding & Learning TipsNessuna valutazione finora
- Learn Python Programming the Easy and Fun WayDa EverandLearn Python Programming the Easy and Fun WayNessuna valutazione finora
- Python Programming : How to Code Python Fast In Just 24 Hours With 7 Simple StepsDa EverandPython Programming : How to Code Python Fast In Just 24 Hours With 7 Simple StepsValutazione: 3.5 su 5 stelle3.5/5 (54)