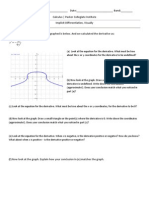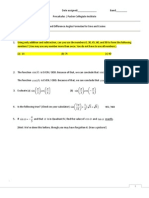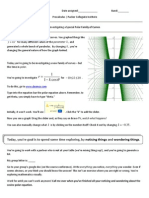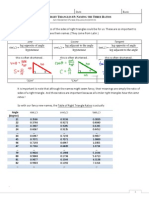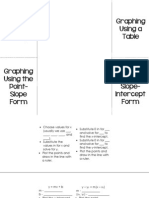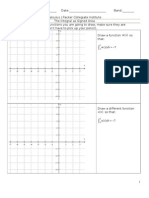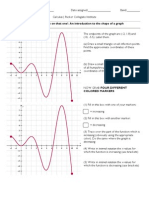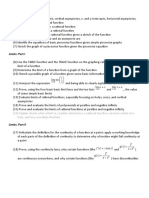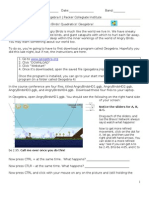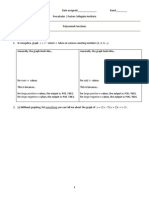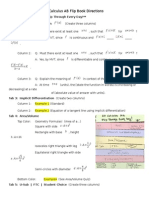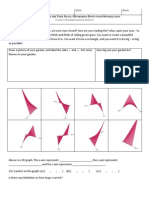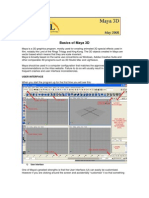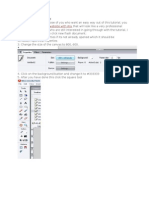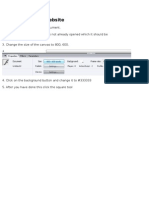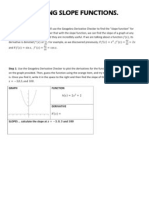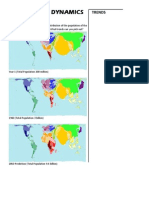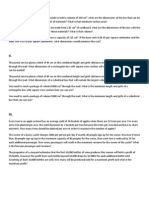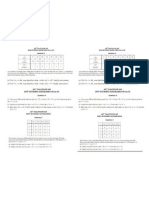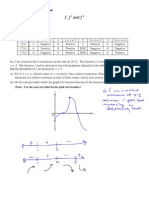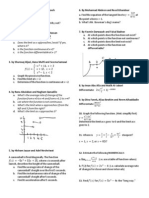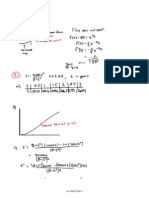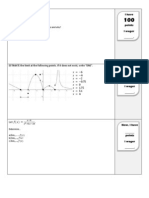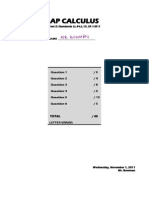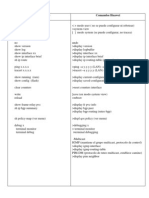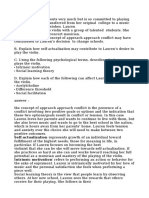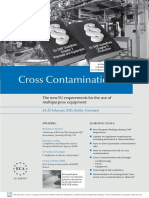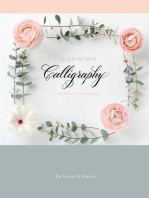Documenti di Didattica
Documenti di Professioni
Documenti di Cultura
5-Geogebra Integration Drawing Project
Caricato da
Bowman DicksonDescrizione originale:
Copyright
Formati disponibili
Condividi questo documento
Condividi o incorpora il documento
Hai trovato utile questo documento?
Questo contenuto è inappropriato?
Segnala questo documentoCopyright:
Formati disponibili
5-Geogebra Integration Drawing Project
Caricato da
Bowman DicksonCopyright:
Formati disponibili
TO PLACE YOUR PICTURE INTO GEOGEBRA AND FIX IT TO THE BACKGROUND 1.
Find the picture you would like to use. Save it to your computer somewhere easy to find. Crop it so that the bottom of the picture is where you would like the x-axis to go (you may not need to do this). You can use Paint or Microsoft Office 2010 (right click on the image, go down to Open With and select the one that you want to use). Rotate the image so that it is easy to fit functions to the various curves within it. Usually, this is easier if the image is horizontal as opposed to vertical (I flipped my guitar image so that the guitar laid flat). 2. Open Geogebra and immediately save this file somewhere easy to find. 3. Place a new point where you would like the bottom left corner of your image to go using the tool under this button: be the origin. up at the top left corner on the tool bar. For most people, this will
4. Under the menu that is second from the right (the button looks like this
), find the Insert
Image command which has the button . Click on the point you created in part 3. Then a menu should pop up where you will need to locate your image find the image on your computer and select it. 5. The image should be on the screen now. Zoom in or out by pressing CTRL and - or + (or by selecting zoom in and zoom out from the last menu on the right) until the scale seems appropriate to your image. For example, with the guitar, I scaled it so that I could see 100 because I knew the guitar was about 70 cm long. 6. Now we need to fix the image at a certain size. Making sure that you have this arrow selected on the top right, right click on your image and then click on Object Properties. Go to the Tab. You can fix the locations of Corner 2 (the bottom right) or Corner 4 (the top left). Just enter a point in the form of (#,#) and the picture will automatically scale to that point. Do this to scale your picture to the exact right size and then fix it. Now, going back to the screen, notice if you move it left or right or zoom in and out, the picture scales and moves with the axes, which is exactly what we want.
FITTING A POLYNOMIAL TO A CURVE 1. Lets say you have a nice curvy area that you want to fit a polynomial to. First you need to make points along the curve in key parts. Using the new point tool up at the top left, click along the curve at the various parts you want to include. Note that it works best if you include maxima and minima. 2. Next, make a list out of these points so that we can fit a polynomial to them. In the Input Bar at the bottom of the screen, type something in this format: LISTNAME = {#,#,#,#,,#} where # are the names of points and LISTNAME is the name of the list. For example, if you want to do the top of the guitar and include points B,G,F and K, type this: GUITARTOP = {B,G,F,K} Its good to name your lists things that you can remember and pick out later. 3. Now you can fit a function to this group of points. You can fit polynomial, exponential, logistic, logarithmic, power and sine curves polynomials will probably work for mostly everything you want to do. In the Input Bar, type something in this format: FitPoly[LISTNAME,#] Where # is the degree of the polynomial. For example, if you want to fit a cubic function to the points lining the top of the guitar, type this: FitPoly[GUITARTOP,3] You can make adjustments after you have the curve on there. First, you can move the points around to get a better fit. Second, you can change the degree of the polynomial. Just find the new function you created in the list on the left side of the screen and double click. You will get a screen showing you how the function is defined. Just change the number to a new one and click apply to see the new result.
FITTING A LINE TO A STRAIGHT PART 1. Lets say you have a nice straight part you want to fit a line to. Using the create a line command right next to the create a point command , either select two existing points that you may have already created or just click two points along the line and a line will be created. 2. Find the new line you just created in the algebra list on the left. You will notice that it is defined a little funny, something that might like kind of like this: 1.01032x + 3.31765y = 19.2397. We need to turn this into a format were more comfortable with. Right click on the function and select Equation y = mx + b to turn it into an equation that is solved for y. 3. Were almost there now in order to be able to use this in later steps we need to create a new function (instead of a geometric object) with the same equation. Right click on the new equation and select Copy to Input Bar. You should have something like this:
y = -0.30453x + 5.79919 Now simply define a new function by changing the y into something like f(x), for example turning the above expression into k(x) = -0.30453x + 5.79919. Be really careful not to a letter that you have already used! It will mess everything up! Now we have a line function that we can use in later steps.
FINDING INTEGRALS AND ADDING THEM UP 1. Now you need to start shading in your picture. To find a normal integral (the area between a curve and the x-axis) type something of this format: Integral [ function, a ,b ] where function is the name of the function you are using and a and b are the endpoints. For example, if you are looking for the area under the function p(x) between x = 2 and x = 5, put Integral [ p(x ), 2, 5 ] Note that this shades in the integral and shows a label. 2. To find the area between two different curves (and to shade that area in!), type something of this format: Integral [ function1, function2, a, b] where function1 is the top function, function2 is the bottom one and a and b are the endpoints. For example, if you are looking for the area between the functions p(x) and q(x) between x = -1 and x = 7, write Integral [ p(x), q(x), -1, 7] 3. To add up the total of all the integrals you made Notice that the new integrals you made are all labeled, probably with lowercase letters. To add up the integrals, simply define a new object to be the sum of the integrals by typing total = # + # + + # where each # sign is an integral name. For example, if you are adding integrals m,n,o and p, type total = m + n + o + p
FINISHING TOUCHES 1. HIDE UNWANTED OBJECTS: You can easily hide all the points and lines now that you have made your integrals with them by unchecking the buttons next to all the items in the algebraic view on the left hand side of the screen. 2. SHOW/HIDE PICTURE CHECKBOX: To have a checkbox that will make the picture appear and disappear, click on this button in the same menu as the insert image button, which is called Check Box to Show /Hide Objects. a. Click wherever you want to make the check box. b. In the Caption slot, type what you want the check box to say. c. Select image1 or whatever you image is titled from the list and click Apply.
3. DISPLAY THE TOTAL: To display the total area you need to insert some text. Click on the Insert Text button in the same menu as the picture button. Type the following into the input bar to display the total: "Total Area = + total + cm Note that if you named your total differently, you will have a different name there.
Potrebbero piacerti anche
- Implicit Differentiation VisuallyDocumento6 pagineImplicit Differentiation VisuallysamjshahNessuna valutazione finora
- Derivatives of Exp and Logs DesmosDocumento2 pagineDerivatives of Exp and Logs DesmosRebecka Kermanshahi PetersonNessuna valutazione finora
- 2010-04-26 Drawing Integrals No SolutionsDocumento5 pagine2010-04-26 Drawing Integrals No SolutionssamjshahNessuna valutazione finora
- Discovering Derivative RulesDocumento5 pagineDiscovering Derivative RulesRobert Talbert100% (1)
- 2010-03-19 Riemann Program ActivityDocumento4 pagine2010-03-19 Riemann Program ActivitysamjshahNessuna valutazione finora
- PBADocumento10 paginePBAsamjshahNessuna valutazione finora
- 2012-11-26 Solving Basic Trig Equations and Graphing Basic Trig FunctionsDocumento6 pagine2012-11-26 Solving Basic Trig Equations and Graphing Basic Trig FunctionssamjshahNessuna valutazione finora
- 2012-11-19 Constant Multiple and Addition Rules For DerivativesDocumento6 pagine2012-11-19 Constant Multiple and Addition Rules For DerivativessamjshahNessuna valutazione finora
- UG Aths: Athematician ATE ANDDocumento9 pagineUG Aths: Athematician ATE ANDsamjshahNessuna valutazione finora
- 2018-03-Xx One Last Derivative... LNDocumento4 pagine2018-03-Xx One Last Derivative... LNsamjshahNessuna valutazione finora
- Last TrigDocumento18 pagineLast TrigsamjshahNessuna valutazione finora
- Centers of RotationsDocumento9 pagineCenters of RotationssamjshahNessuna valutazione finora
- Name D B: Ngle Isectors of A RiangleDocumento4 pagineName D B: Ngle Isectors of A RianglesamjshahNessuna valutazione finora
- 2013-04-08 A Polar Family of CurvesDocumento1 pagina2013-04-08 A Polar Family of CurvessamjshahNessuna valutazione finora
- 2013-12-02 Product Rule, Why You Should Believe ItDocumento6 pagine2013-12-02 Product Rule, Why You Should Believe ItsamjshahNessuna valutazione finora
- Calculus Curriculum For 2009-2010Documento7 pagineCalculus Curriculum For 2009-2010samjshahNessuna valutazione finora
- Section A: Heavily Adapted From Maria Hernandez From NCSSM (Durham, NC)Documento6 pagineSection A: Heavily Adapted From Maria Hernandez From NCSSM (Durham, NC)samjshah100% (2)
- Online Learning! - Adv. PrecalculusDocumento7 pagineOnline Learning! - Adv. PrecalculussamjshahNessuna valutazione finora
- VomitDocumento3 pagineVomitSam ShahNessuna valutazione finora
- 2015-04-xx Similar Right Triangles 3 PDFDocumento8 pagine2015-04-xx Similar Right Triangles 3 PDFsamjshahNessuna valutazione finora
- 2012-11-16 Introducting Three New Trigonometric FunctionsDocumento2 pagine2012-11-16 Introducting Three New Trigonometric FunctionssamjshahNessuna valutazione finora
- Multi Variable Calculus ProjectDocumento2 pagineMulti Variable Calculus ProjectsamjshahNessuna valutazione finora
- 2010-09-22 Limits Prelude 2Documento2 pagine2010-09-22 Limits Prelude 2samjshahNessuna valutazione finora
- Already Have An Account?. Then You'll BeDocumento6 pagineAlready Have An Account?. Then You'll BeheathermkohnNessuna valutazione finora
- Y Ax BX C: A P - P CDocumento5 pagineY Ax BX C: A P - P CsamjshahNessuna valutazione finora
- Ddistance / Dtime: T R T RDocumento2 pagineDdistance / Dtime: T R T RsamjshahNessuna valutazione finora
- LT15 Graphing Linear Functions FoldableDocumento2 pagineLT15 Graphing Linear Functions FoldableLisa HenryNessuna valutazione finora
- Rossed Iagonals: A G - P CDocumento3 pagineRossed Iagonals: A G - P CsamjshahNessuna valutazione finora
- 2013-04-25 Integral As Signed Area ActivityDocumento2 pagine2013-04-25 Integral As Signed Area ActivitySam ShahNessuna valutazione finora
- Name D B: EMI Ircle OnjectureDocumento2 pagineName D B: EMI Ircle OnjecturesamjshahNessuna valutazione finora
- 6.1 Graphing Quadratic FunctionsDocumento2 pagine6.1 Graphing Quadratic FunctionskcarveyNessuna valutazione finora
- Wolfram - Alpha Activity - Topic, Intermediate Algebra Activities - SolutionsDocumento23 pagineWolfram - Alpha Activity - Topic, Intermediate Algebra Activities - SolutionsPearson Math StatsNessuna valutazione finora
- 2012-02-15 Shape of A Graph, IntroductionDocumento8 pagine2012-02-15 Shape of A Graph, IntroductionSam Shah100% (1)
- YEARLY TEACHING PLAN FOR ADDITIONAL MATHEMATICS FORM 5Documento21 pagineYEARLY TEACHING PLAN FOR ADDITIONAL MATHEMATICS FORM 5Bukhary ZahariNessuna valutazione finora
- Rational Functions With DesmosDocumento2 pagineRational Functions With DesmosRebecka Kermanshahi Peterson100% (2)
- T P R: T T T: HE Ower ULE Ying Hings OgetherDocumento4 pagineT P R: T T T: HE Ower ULE Ying Hings OgetherSam ShahNessuna valutazione finora
- Scatter Plots - Graphing Calculator DirectionsDocumento3 pagineScatter Plots - Graphing Calculator DirectionsheathermkohnNessuna valutazione finora
- 2013-02-28 Introduction To PolarDocumento6 pagine2013-02-28 Introduction To PolarsamjshahNessuna valutazione finora
- I T C T C P: Sosceles Riangles AND Ongruent Riangles Hallenge RoblemsDocumento9 pagineI T C T C P: Sosceles Riangles AND Ongruent Riangles Hallenge RoblemssamjshahNessuna valutazione finora
- Quarter 1 Calculus SkillsDocumento1 paginaQuarter 1 Calculus SkillssamjshahNessuna valutazione finora
- Wolfram - Alpha Activity - Topic, Rational Functions - Intermediate Algebra Activity 8Documento2 pagineWolfram - Alpha Activity - Topic, Rational Functions - Intermediate Algebra Activity 8Pearson Math StatsNessuna valutazione finora
- 2012-02-29 Angry Birds, QuadraticsDocumento5 pagine2012-02-29 Angry Birds, QuadraticsSam ShahNessuna valutazione finora
- 01 Crossed Diagonals (Proof)Documento4 pagine01 Crossed Diagonals (Proof)samjshahNessuna valutazione finora
- 4.5: Rational FunctionsDocumento5 pagine4.5: Rational FunctionsRebecka Kermanshahi PetersonNessuna valutazione finora
- Learning Target 11 Guided NotesDocumento7 pagineLearning Target 11 Guided NotesLisa HenryNessuna valutazione finora
- Concept MapDocumento1 paginaConcept MapsamjshahNessuna valutazione finora
- 2013-04-19 Assessment On (Polar) Conic BasicsDocumento7 pagine2013-04-19 Assessment On (Polar) Conic BasicssamjshahNessuna valutazione finora
- Conics ProjectDocumento4 pagineConics ProjectSam ShahNessuna valutazione finora
- 2013 04 29 Polynomial FunctionsDocumento4 pagine2013 04 29 Polynomial FunctionsSam ShahNessuna valutazione finora
- Calculus ReviewDocumento19 pagineCalculus ReviewmakunjapNessuna valutazione finora
- Section 1: Puzzles! Puzzle #1Documento29 pagineSection 1: Puzzles! Puzzle #1Sam ShahNessuna valutazione finora
- 2013-02-11 Multiple Things Changing in TimeDocumento8 pagine2013-02-11 Multiple Things Changing in TimesamjshahNessuna valutazione finora
- Flip Book DirectionsDocumento3 pagineFlip Book DirectionsRebecka Kermanshahi PetersonNessuna valutazione finora
- UG Aths: Time (S) 0 0.5 1 1.5 2 2.5 3 3.5 4 PositionDocumento10 pagineUG Aths: Time (S) 0 0.5 1 1.5 2 2.5 3 3.5 4 PositionsamjshahNessuna valutazione finora
- 2014-04-11 The Very Big and The Very Small, OptimizationDocumento5 pagine2014-04-11 The Very Big and The Very Small, OptimizationsamjshahNessuna valutazione finora
- Basics of Maya 3D AnimationDocumento9 pagineBasics of Maya 3D Animationtublu16Nessuna valutazione finora
- Creating A Flash Website 1Documento16 pagineCreating A Flash Website 1Sharifah Nor AzimahNessuna valutazione finora
- GeoGebra v4 PDocumento7 pagineGeoGebra v4 PintegralesNessuna valutazione finora
- Creating A Flash WebsiteDocumento21 pagineCreating A Flash Websitecreatively_1Nessuna valutazione finora
- Tutorial Free CAD OkDocumento73 pagineTutorial Free CAD Okminossota0% (1)
- Calculus Standards 2011-2012Documento4 pagineCalculus Standards 2011-2012Bowman DicksonNessuna valutazione finora
- B-3. Power-Constant-Sum-Difference Rules Derivatives Lab - To PostDocumento5 pagineB-3. Power-Constant-Sum-Difference Rules Derivatives Lab - To PostBowman Dickson100% (1)
- Inverse Trig Function NotesDocumento2 pagineInverse Trig Function NotesBowman DicksonNessuna valutazione finora
- B-3. Power-Constant-Sum-Difference Rules Derivatives Lab - To PostDocumento5 pagineB-3. Power-Constant-Sum-Difference Rules Derivatives Lab - To PostBowman Dickson100% (1)
- B-2. Power Rule Fold GameDocumento3 pagineB-2. Power Rule Fold GameBowman DicksonNessuna valutazione finora
- Graphs From Classmates' Projects: ContentsDocumento5 pagineGraphs From Classmates' Projects: ContentsBowman DicksonNessuna valutazione finora
- 1-Population Dynamics Grading Rubric 2Documento1 pagina1-Population Dynamics Grading Rubric 2Bowman DicksonNessuna valutazione finora
- E-5. Population Dynamics Intro ProjectDocumento5 pagineE-5. Population Dynamics Intro ProjectBowman DicksonNessuna valutazione finora
- A-3. Optimization Problems! - 1pageDocumento2 pagineA-3. Optimization Problems! - 1pageBowman DicksonNessuna valutazione finora
- B-3. Initial Condition Practice ProblemsDocumento3 pagineB-3. Initial Condition Practice ProblemsBowman DicksonNessuna valutazione finora
- Winter Final ReviewDocumento8 pagineWinter Final ReviewBowman DicksonNessuna valutazione finora
- C-1. Higher Order Guided NotesDocumento2 pagineC-1. Higher Order Guided NotesBowman DicksonNessuna valutazione finora
- C-5. Log-Exp Word ProblemsDocumento5 pagineC-5. Log-Exp Word ProblemsBowman DicksonNessuna valutazione finora
- Rational Functions Graph Match AnswersDocumento3 pagineRational Functions Graph Match AnswersBowman DicksonNessuna valutazione finora
- 1-Population Dynamics Grading Rubric 2Documento1 pagina1-Population Dynamics Grading Rubric 2Bowman DicksonNessuna valutazione finora
- E-2. MVT AP ProblemsDocumento1 paginaE-2. MVT AP ProblemsBowman DicksonNessuna valutazione finora
- PS.2 (6) AnswersDocumento5 paginePS.2 (6) AnswersBowman DicksonNessuna valutazione finora
- F-Mini Speed DatingDocumento2 pagineF-Mini Speed DatingBowman DicksonNessuna valutazione finora
- Relative Extrema and Graph Sketching Wrapup - AnswersDocumento6 pagineRelative Extrema and Graph Sketching Wrapup - AnswersBowman DicksonNessuna valutazione finora
- HW 1 - AnswersDocumento2 pagineHW 1 - AnswersBowman DicksonNessuna valutazione finora
- WQuiz2 - PR.a Practice - AnswersDocumento1 paginaWQuiz2 - PR.a Practice - AnswersBowman DicksonNessuna valutazione finora
- Fall Final ReviewDocumento2 pagineFall Final ReviewBowman DicksonNessuna valutazione finora
- A-2. Related Rates Packet - Answers-2Documento8 pagineA-2. Related Rates Packet - Answers-2Bowman DicksonNessuna valutazione finora
- HW 2 - AnswersDocumento2 pagineHW 2 - AnswersBowman DicksonNessuna valutazione finora
- Graph Match Answer KeyDocumento4 pagineGraph Match Answer KeyBowman DicksonNessuna valutazione finora
- Fall Final Review Points GameDocumento4 pagineFall Final Review Points GameBowman DicksonNessuna valutazione finora
- When You See... Think... (Review) - Answers After Term 1Documento6 pagineWhen You See... Think... (Review) - Answers After Term 1Bowman DicksonNessuna valutazione finora
- C-3. Word Problem Practice AnswersDocumento2 pagineC-3. Word Problem Practice AnswersBowman DicksonNessuna valutazione finora
- Test2 - LL.9-LL.12, SF.1-SF.7 - AnswersDocumento5 pagineTest2 - LL.9-LL.12, SF.1-SF.7 - AnswersBowman DicksonNessuna valutazione finora
- Review - Differentiation Speed DatingDocumento6 pagineReview - Differentiation Speed DatingBowman DicksonNessuna valutazione finora
- Comandos HuaweiDocumento3 pagineComandos Huaweicgottoli0% (1)
- PPPoE Packet Format - HCNADocumento6 paginePPPoE Packet Format - HCNARobert Sanchez OchochoqueNessuna valutazione finora
- Plant Processes: Lesson 3Documento3 paginePlant Processes: Lesson 3Kayla Ta’jaeNessuna valutazione finora
- PremiumpaymentReceipt 10663358Documento1 paginaPremiumpaymentReceipt 10663358Kartheek ChandraNessuna valutazione finora
- Eca Important QuestionsDocumento3 pagineEca Important QuestionsSri KrishnaNessuna valutazione finora
- Iso 696 1975Documento8 pagineIso 696 1975Ganciarov MihaelaNessuna valutazione finora
- The Issue of Body ShamingDocumento4 pagineThe Issue of Body ShamingErleenNessuna valutazione finora
- Synetek Controls Inc.: Ds1-S: Installation InstructionsDocumento2 pagineSynetek Controls Inc.: Ds1-S: Installation Instructionsdgd_electromecNessuna valutazione finora
- Female and Male Hacker Conferences Attendees: Their Autism-Spectrum Quotient (AQ) Scores and Self-Reported Adulthood ExperiencesDocumento25 pagineFemale and Male Hacker Conferences Attendees: Their Autism-Spectrum Quotient (AQ) Scores and Self-Reported Adulthood Experiencesanon_9874302Nessuna valutazione finora
- Hireena Essay AnsDocumento2 pagineHireena Essay AnsTasniiem ChandraaNessuna valutazione finora
- Nurses Week Program InvitationDocumento2 pagineNurses Week Program InvitationBenilda TuanoNessuna valutazione finora
- RRLDocumento4 pagineRRLTiltshifter ViNessuna valutazione finora
- JASA SREVIS LAPTOP Dan KOMPUTERDocumento2 pagineJASA SREVIS LAPTOP Dan KOMPUTERindimideaNessuna valutazione finora
- ALT Company Introduction 20170524.1Documento51 pagineALT Company Introduction 20170524.1Terence WoonNessuna valutazione finora
- Limit Switch 1LX7001-J AZBILDocumento8 pagineLimit Switch 1LX7001-J AZBILHoàng Sơn PhạmNessuna valutazione finora
- The Four Principles of SustainabilityDocumento4 pagineThe Four Principles of SustainabilityNeals QuennevilleNessuna valutazione finora
- Adjustment and Impulse Control DisordersDocumento19 pagineAdjustment and Impulse Control DisordersArchana50% (4)
- 11.trouble Shooting For TMDocumento9 pagine11.trouble Shooting For TMfrezgi birhanuNessuna valutazione finora
- Lecturer No 1 - Transformer BasicDocumento1 paginaLecturer No 1 - Transformer Basiclvb123Nessuna valutazione finora
- CMC4 Controller Technical Support DocumentDocumento148 pagineCMC4 Controller Technical Support DocumentZurab ChanturiaNessuna valutazione finora
- Analog To Digital Conversion (ADC)Documento62 pagineAnalog To Digital Conversion (ADC)Asin PillaiNessuna valutazione finora
- Rostam's Seven LaboursDocumento3 pagineRostam's Seven LaboursArifin SohagNessuna valutazione finora
- Industrial/Organi Zational Psychology: Alday, Angeli Camille M. - 2P2Documento51 pagineIndustrial/Organi Zational Psychology: Alday, Angeli Camille M. - 2P2SteffanyNessuna valutazione finora
- KENDRIYA VIDYALAYA Biology Investigatory ProjectDocumento28 pagineKENDRIYA VIDYALAYA Biology Investigatory Projectvishali GNessuna valutazione finora
- DX DiagDocumento42 pagineDX DiagVinvin PatrimonioNessuna valutazione finora
- Communication & Collaboration: Lucy Borrego Leidy Hinojosa Scarlett DragustinovisDocumento44 pagineCommunication & Collaboration: Lucy Borrego Leidy Hinojosa Scarlett DragustinovisTeacherlucy BorregoNessuna valutazione finora
- Nodelman 1992Documento8 pagineNodelman 1992Ana Luiza RochaNessuna valutazione finora
- To Be African or Not To Be: An Autoethnographic Content Analysis of The Works of Dr. Asa Grant Hilliard, III (Nana Baffour Amankwatia, II) - by Qiana M. CuttsDocumento283 pagineTo Be African or Not To Be: An Autoethnographic Content Analysis of The Works of Dr. Asa Grant Hilliard, III (Nana Baffour Amankwatia, II) - by Qiana M. Cutts☥ The Drop Squad Public Library ☥100% (1)
- EMA Guideline on Calculating Cleaning LimitsDocumento4 pagineEMA Guideline on Calculating Cleaning LimitsshivanagiriNessuna valutazione finora
- Rigor Mortis and Lividity in Estimating Time of DeathDocumento2 pagineRigor Mortis and Lividity in Estimating Time of DeathfunnyrokstarNessuna valutazione finora
- Excel Essentials: A Step-by-Step Guide with Pictures for Absolute Beginners to Master the Basics and Start Using Excel with ConfidenceDa EverandExcel Essentials: A Step-by-Step Guide with Pictures for Absolute Beginners to Master the Basics and Start Using Excel with ConfidenceNessuna valutazione finora
- Generative Art: A practical guide using ProcessingDa EverandGenerative Art: A practical guide using ProcessingValutazione: 4 su 5 stelle4/5 (4)
- Learn Power BI: A beginner's guide to developing interactive business intelligence solutions using Microsoft Power BIDa EverandLearn Power BI: A beginner's guide to developing interactive business intelligence solutions using Microsoft Power BIValutazione: 5 su 5 stelle5/5 (1)
- Data Points: Visualization That Means SomethingDa EverandData Points: Visualization That Means SomethingValutazione: 4 su 5 stelle4/5 (14)
- How to Create Cpn Numbers the Right way: A Step by Step Guide to Creating cpn Numbers LegallyDa EverandHow to Create Cpn Numbers the Right way: A Step by Step Guide to Creating cpn Numbers LegallyValutazione: 4 su 5 stelle4/5 (27)
- Windows 11 for Beginners: The Complete Step-by-Step User Guide to Learn and Take Full Use of Windows 11 (A Windows 11 Manual with Useful Tips & Tricks)Da EverandWindows 11 for Beginners: The Complete Step-by-Step User Guide to Learn and Take Full Use of Windows 11 (A Windows 11 Manual with Useful Tips & Tricks)Valutazione: 5 su 5 stelle5/5 (1)
- Animation for Beginners: Getting Started with Animation FilmmakingDa EverandAnimation for Beginners: Getting Started with Animation FilmmakingValutazione: 3 su 5 stelle3/5 (1)
- Top Secrets Of Excel Dashboards: Save Your Time With MS ExcelDa EverandTop Secrets Of Excel Dashboards: Save Your Time With MS ExcelValutazione: 5 su 5 stelle5/5 (1)
- The Designer’s Guide to Figma: Master Prototyping, Collaboration, Handoff, and WorkflowDa EverandThe Designer’s Guide to Figma: Master Prototyping, Collaboration, Handoff, and WorkflowNessuna valutazione finora
- The Basics of User Experience Design by Interaction Design FoundationDa EverandThe Basics of User Experience Design by Interaction Design FoundationValutazione: 4 su 5 stelle4/5 (6)
- Copperplate Calligraphy: a pointed pen workbookDa EverandCopperplate Calligraphy: a pointed pen workbookValutazione: 3 su 5 stelle3/5 (2)
- iPhone X Hacks, Tips and Tricks: Discover 101 Awesome Tips and Tricks for iPhone XS, XS Max and iPhone XDa EverandiPhone X Hacks, Tips and Tricks: Discover 101 Awesome Tips and Tricks for iPhone XS, XS Max and iPhone XValutazione: 3 su 5 stelle3/5 (2)
- Photographic Rendering with VRay for SketchUpDa EverandPhotographic Rendering with VRay for SketchUpValutazione: 5 su 5 stelle5/5 (2)
- Skulls & Anatomy: Copyright Free Vintage Illustrations for Artists & DesignersDa EverandSkulls & Anatomy: Copyright Free Vintage Illustrations for Artists & DesignersNessuna valutazione finora
- iPhone Photography: A Ridiculously Simple Guide To Taking Photos With Your iPhoneDa EverandiPhone Photography: A Ridiculously Simple Guide To Taking Photos With Your iPhoneNessuna valutazione finora
- Blender 3D for Jobseekers: Learn professional 3D creation skills using Blender 3D (English Edition)Da EverandBlender 3D for Jobseekers: Learn professional 3D creation skills using Blender 3D (English Edition)Nessuna valutazione finora
- Music Production for Beginners: How to Make Professional Electronic Dance Music, The Ultimate 3 in 1 Bundle for Producers (Synthesizer Explained, The Ultimate Melody Guide & Mixing EDM Music)Da EverandMusic Production for Beginners: How to Make Professional Electronic Dance Music, The Ultimate 3 in 1 Bundle for Producers (Synthesizer Explained, The Ultimate Melody Guide & Mixing EDM Music)Nessuna valutazione finora