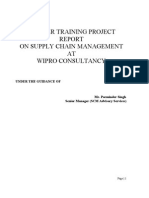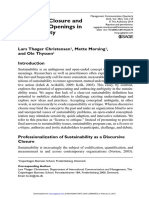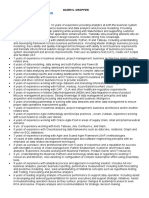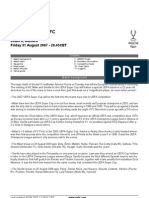Documenti di Didattica
Documenti di Professioni
Documenti di Cultura
Mobile BScan User Guide
Caricato da
Руслан ЩипунDescrizione originale:
Copyright
Formati disponibili
Condividi questo documento
Condividi o incorpora il documento
Hai trovato utile questo documento?
Questo contenuto è inappropriato?
Segnala questo documentoCopyright:
Formati disponibili
Mobile BScan User Guide
Caricato da
Руслан ЩипунCopyright:
Formati disponibili
Micro Medical Devices, Inc.
Mobile B-Scan User Guide
Mobile B-Scan Table Of Contents
Introduction ....................................................
2 B-Scan Windows and Controls ............................. 2 Main Menu .................................................... 3 Button Bar ..................................................... 5 Status Bar ...................................................... 8 Control Palette .............................................. 10 Image Window .............................................. 15 Preferences .................................................. 17 Shortcut Keys ............................................... 20
Micro Medical Devices, Inc.
Mobile B-Scan User Guide
Introduction
Mobile B-Scan is a Windows application that allows imaging using all of MMDs available USB ultrasound probes. These probes include both GP and OP probes. This help file will help you understand the interface and functionality of this powerful program.
B-Scan Windows and Controls
MMDs Mobile B-Scan has a main menu/window area that looks similar to this:
By moving your mouse over the image, you can get additional information about that area. Clicking on certain places in this image will take you directly to that section of the help file.
Micro Medical Devices, Inc.
Mobile B-Scan User Guide
Main Menu
The main menu allows loading/saving of image data, copying of data to the Windows clipboard, adjusting the imaging properties and controlling the cine modes.
File Menu
The File menu has options for dealing with various files: Open will open backscatter files that were previously saved. See also, Open Data File. Save As will save the backscatter data for later viewing. See also, Save Data File. Load Cine Buffer allows you to load a previously saved cine buffer for playback and analysis. See also, Open Cine File. Save Cine Buffer allows you to save the current cine buffer to disk. See also, Save Cine File. Print will print the current image display to a Windows printer. See also, Print Image. Exit will shut down the scanner and exit the application.
Edit Menu
The Edit menu supports copying the current image data to the Windows clipboard. This is useful for pasting data into text documents or saving into an image format for emailing to others, for example. The exact display is saved (including LUT/TGC/Zoom parameters). Settings allows you to save, create and delete custom settings profiles. Preferences allows you to configure how data files are saved and other configurable aspects of the program. See the Preferences section of this manual for detailed information.
Image Menu
The Image menu has options for changing how the imaging will be performed or how the current image will be displayed. Average will turn on frame-to-frame averaging. This is the default setting. If you find that your processor cannot display images at the frame rate you desire, you can turn off averaging as this will improve display performance at the expense of image quality. Interpolate will turn on/off the linear interpolation of the image. If you find that your processor cannot display images at the frame rate you desire, you can turn off interpolation as this will improve display performance at the expense of image quality. Zoom Mode will turn off the zoom mode if the image window is currently zoomed. This resets the image display to the defaults for that probe type. See also, Full View.
Micro Medical Devices, Inc.
Mobile B-Scan User Guide
Grid turns on/off grid markers on the image window. You can select from several preset grid spacing options (see screen snapshot, below). The grids will scale if you zoom an area of the image. Bidirectional Scan turns on/off bidirectional scanning. The effective frame rate will drop by one half if bidirectional scanning is turned off. By default, it is on.
Cine Menu
The Cine menu allows you to customize how the cine buffers are used. Frames After Trigger selects how many cine frames should be captured after pressing the stop button. The default is zero (0). The scanner will stop acquiring data when you press the button. If you wish to capture some set number of images after pressing the button, this will let you select how many (up to the number of buffers in the cine memory). Cine Buffers selects how many frames of data to capture in the cine buffer. More frames requires more system memory and more disk space to store. The default is 32 frames. Each frame is 512 KB in size, so systems with low memory may not be able to use the higher numbers of buffers.
Micro Medical Devices, Inc.
Mobile B-Scan User Guide
Button Bar
The button bar beneath the main menu allows quick access to many often used functions. Most of these buttons are disabled when scanning so be sure the scanner is off if you find them disabled.
Open Data File
Open a saved image data set (backscatter file). The image in the imaging window will be replaced by the retrieved data. All of the image controls for gain and intensity may be used to adjust the image. You can also zoom areas of interest.
Save Data File
Save the currently displayed image data set (backscatter data) to a file. The raw data is saved so that when you recall the data, later, you can still process it as if it were captured, live. A JPEG file is also saved with the same name you specified for the data set that contains a copy of the currently active gain/intensity/zoom controls. Hence, you can quickly recall this image exactly as you were viewing it by opening the JPEG file (from a web browser or other imaging editing application).
Open Cine File
Opens a previously saved cine buffer file. This file contains all of the cine buffers saved from a previous scanning session and can be played back in real time as well as stepped through frame-by-frame. All of the image controls for gain and intensity may be used to adjust the image. You can also zoom areas of interest.
Save Cine File
Saves the current cine buffer to a file. All data, along with the acquisition frame rate, is saved for future retrieval.
Micro Medical Devices, Inc.
Mobile B-Scan User Guide
Copy Image to Clipboard
A bitmap of the currently displayed image is saved to the Windows clipboard. Any setting currently in effect will be preserved in this saved image. You can then paste the image into another application to document your session, for example.
Print Image
The current image is printed to any available Windows supported printer. The current patient data is also printed along with the current time and date. Any setting currently in effect will be preserved in this printed image.
Full View
If you have adjusted the imaging display by zooming and/or scrolling the image window, you can get back to the original full view with this button.
Scan On/Off
You can turn the scanner on and off by toggling this button. If the scanner is on, most other buttons are disabled and this button appears pressed or sunken. Simply press it, again, to stop the scanner.
Update Exam Data
There are several items associated with a particular imaging session (such as patient name) that can be modified with this button. These data fields are saved with image and cine files and will be displayed at the top of the imaging window as well as printed when images are printed. The dialog box looks like this:
Micro Medical Devices, Inc.
Mobile B-Scan User Guide
Display Online Help
The online help (this file) is displayed.
Micro Medical Devices, Inc.
Mobile B-Scan User Guide
Status Bar
The status bar at the bottom of the Mobile B-Scan window displays information about the status of your session, results from measuring commands and other types of information that may be useful during a scanning session.
Frame/Status Display
The Frame/Status display will display the frame number in the cine buffer that is being displayed in the image window if the cine buffer is being used to display a captured session. If the probe is running and new frames are being captured, Running will be displayed. Other status information may be displayed here as well.
FPS Display
When scanning or while playing back a cine buffer, the FPS display will update with the current number of frames per second being displayed. If the image is frozen, this will display the most recent measured FPS.
Position Display
The Position Display shows you the position of the cursor in the image as a distance down and to the right of center of the center of the face of the probe. The face of the probe is usually a little lower than the top of the image window so if you move above that point, the distance down (the first number) will be negative. If you are left of the centerline, the second number (the distance right of center) will be negative to denote that. If you have a target in the image and wish to know how far from the face of the probe face it is, simply point to it and read the first number; thats the depth. If you want to know how far off axis it is, read the second number.
Caliper Displays
There are two calipers that allow you to measure distances in the image window. The two caliper displays will show the last reading from each caliper. You select the active caliper with the caliper buttons in the Image Processing window. 8
Micro Medical Devices, Inc.
Mobile B-Scan User Guide
Depth Mode
The currently active depth mode is displayed and is accurate even for data retrieved from disk. That is, if you load a saved data set, this will update to tell you what the depth mode was for that data. If you load a cine buffer, this is also updated. If you ever question what the depth mode is, check this display
Pulse Frequency
Like the Depth Mode, this is updated based on the data currently being displayed in the image window. As you load data from disk, this will remind you what the pulse frequency was when you took that data, for example.
Probe Name
The name of the currently active probe is displayed, here. If you load data from disk, the name of the probe that was used to capture that data is displayed until scanning is resumed or until a new dataset is loaded.
Micro Medical Devices, Inc.
Mobile B-Scan User Guide
Control Palette
The control palette contains five sections that allow you to Play back and examine the cine buffer, Manage your custom settings, Adjust the image gain and intensity, Select the probe to use and its pulse/depth modes, and Select the active calipers.
Play Back the Cine Buffer
Each time you start scanning, the cine buffer is cleared and will be filled with captured frames from the current scanning session. These two controls allow you to play back the entire buffer, at the rate you captured it, or to manually select frames to display. The slider in the scroll bar indicates the frame currently being displayed. The most recently captured frame is on the right side of the scroll bar, and the oldest frame in the buffer is on the left side. The shaded area of the scroll bar shows the filled buffers. In addition, the small arrows at the top of the scroll bar indicate the extent of the valid data. The playback button will be grayed out unless the cine buffer was filled during the scanning session. You can select the length of the cine buffer through the cine menu. If you did fill the cine buffer, pressing the playback button will start playing the cine buffer from the oldest frame through the newest at the rate you acquired the data (i.e. real-time). You can also use your mouse to move the slider to any frame in the cine buffer. Optionally, you can use the > key to move right (forward in time) or the < key to move left (backward in time). The scroll bar will show you where you are relative to the first and last frame captured.
Custom Settings
Custom settings allow you to save your current setup to a named setting for later recall and use. Just about every configurable aspect of the program will be saved and recalled with your setting. For example, the current gain, intensity and contrast settings will be saved. So will your selected pulse and depth mode selections. The size of the cine buffer, 10
Micro Medical Devices, Inc.
Mobile B-Scan User Guide
grids and type of scanning (averaging/bidirectional) will also be saved. Thus, you can quickly recall preferred setups from this control. The currently active setting is displayed in the pull-down menu. To change to another saved setting, simply select it from the pull-down menu. To save your current settings to the active setting, simply press the save settings icon to the right of the pull-down menu. This will overwrite the saved settings with the currently active settings. To create a new setting name for the currently active settings, delete a setting or save to a different setting name, click the configure settings icon at the far right. This will bring up the following dialog box:
The currently active setting name will appear in the pull-down menu. You can select another setting in this pull-down menu and then save the current setting to it or delete the shown setting with the save and delete buttons, respectively. Deleting a setting is not reversible. Be careful if you delete a setting as there will be no way to retrieve those settings. If you wish to create a new setting, click the New button and you will be able to enter a new name for your settings. The current settings will be saved to that new name but you can change the saved settings, later, if you wish. Each setting will be set based on the active probe. That is, if you have two or more probes on your system, each may have a separate configuration within the same named setting. You do not have to manage this, as Mobile B-Scan does this for you. Simply select the probe you wish to use and the settings will automatically update for it. For example, assume you have a setting called Abdominal that you routinely use for abdominal imaging. You may have both a 3.5 MHz and a 5 MHz GP probe for this purpose. If you like different depth modes or different gain settings for each, simply save your settings to the setting named Abdominal and when you change probes, your saved settings for each will be updated. If you delete a custom setting, the setting for all probes under that setting are deleted.
11
Micro Medical Devices, Inc.
Mobile B-Scan User Guide
The DEFAULT setting cannot be modified or deleted. This is the factory default and is defined for every supported probe to give reasonable results for a wide range of applications. Use it as a starting point to find the settings that you prefer and then create new settings with your own, useful names. Then it will be easy for you to recall your preferences each time you start a session.
Adjust the Image
The image control sliders allow you to adjust the gain, intensity (brightness) and contrast of the image.
Gain
The three gain controls allow you to add more or less gain in the far-field, mid-field or near-field. To add more gain, slide the appropriate slider down. To reduce the gain, slide the slider up. You can immediately see the results of your adjustment in the image while scanning or frozen. Since the data stored by B-Scan are the raw image data, you can even load saved backscatter or cine data and adjust the gain on them, as well. There are two accelerator keys that can be used with the gain, as well: Ctrl+R will reset the gain to the default setting that was in effect when the program started. Ctrl+Z will set the gain to zero for all three fields, effectively causing no gain to be used for the image.
Intensity
The intensity control adjusts the overall intensity, or brightness, of the image. To darken the image, move the intensity slider up and to lighten the image, move it down. Like the gain controls, you can adjust intensity while scanning or frozen.
Contrast
The contrast control adjusts the overall contrast of the image. Slide this control up and down to increase and decrease the amount of contrast between light and dark areas of the image. Like the gain controls, you can adjust contrast while scanning or frozen.
12
Micro Medical Devices, Inc.
Mobile B-Scan User Guide
Probe Controls
The probe controls menu allows you to select the probe to use, select from the available pulse frequencies and/or depth modes, and to adjust the pulse power. Depending on what probe(s) you have attached to the system, the available selections will vary.
Probe Selection
The main dropdown box allows you to select from available, attached probes. You can have up to four probes attached, simultaneously, and you can select which one is active by choosing it from this box. If you only have one probe attached, it will automatically be selected. If you have more than one probe attached, you should check the default before you start scanning and select the appropriate probe for your needs. In addition to each probe being listed with its probe name, each probe is numbered and this probe number is shown to the left of the probe name. In this way, if you have multiple probes of the same type attached, you can still select from them by noting which one is associated with each number. Note: You can only change the currently active probe if you are not scanning. If you are scanning and wish to change the active probe, stop the current probe and then you will be able to select a new one.
Pulse Frequency Selection
Many probes will allow you to select from two or more pulse frequencies. These pulse frequencies are all chosen to yield excellent results and may be changed based on your particular imaging needs. Check the specifications for your probe(s) for more information on available pulse frequencies and their applications. You may change the pulse frequency while scanning, but the image may appear to freeze or skip for a moment as the probe adjusts itself. If you find this undesirable, simply stop scanning, change the pulse frequency, and restart scanning. When you change the pulse frequency, the available depth modes may also change. This is because not all depth modes are available for every pulse frequency. Check your probe documentation for a list of available pulse frequency/depth mode combinations.
Depth Selection
Many probes will allow you to select from two or more depth modes. The labels for these mode are approximate maximum depths that you will be able to see in each mode. Hence, a 5 cm mode will let you see up to approximately 5 cm deep. For accurate determination of the deepest point you can see, use the position display to show how deep the end of the scan actually is.
13
Micro Medical Devices, Inc.
Mobile B-Scan User Guide
You may change the depth mode while scanning, but the image may appear to freeze or skip for a moment as the probe adjusts itself. If you find this undesirable, simply stop scanning, change the pulse frequency, and restart scanning. If you wish to select a depth mode that you are certain exists but is not listed, it could be that you need to adjust the pulse frequency to be able to select that depth mode. Not all depth modes are available for every pulse frequency. Check your probe documentation for a list of available pulse frequency/depth mode combinations.
Pulse Power
You can adjust the power the pulser outputs from low to high by sliding the slider left (lower power) and right (higher power). The default is high power and is applicable for most applications.
Processing Controls
You have two independent calipers that can be used for measuring within the image window. You select which is the active caliper by selecting it in the Caliper control window. The active caliper will be used when measuring with the right mouse button in the image window. Pressing the arrow next to sweep will toggle the reference point of the probe between the left and right of the screen. This allows you to orient the image to the probe so when you move the probe left, for example, the image will shift to the right showing new data on the left.
14
Micro Medical Devices, Inc.
Mobile B-Scan User Guide
Image Window
The image window is the focus of the imaging session. Live images are displayed in the image window and saved images are also displayed in this area when loaded. When moving the pointer around the image area, there are many additional features that are available:
Measurements with Calipers
There are two, independent calipers available for measuring within the image window. You select which is the active caliper in the Processing Controls control window. To use the calipers to take a measurement, you must have a static (frozen) image. This can be from a live session that was stopped or loaded from a saved backscatter or cine file. On the static image, use the right mouse button to click on the starting point of the measurement and drag the mouse with the button down. As you drage the mouse, you will see a rubber band line that corresponds to the extent of the measurement. When the end of the line is where you want the measurement to end, you release the right mouse button and the line will remain on the image so you can verify your measurement. At this point, and at any point while the right mouse button is depressed, you can view the current measurement in the caliper window on the status bar. If you switch calipers, the old caliper line will remain and the old measurement will not change as you measure with the second caliper. Once you load a new image, unfreeze the image or otherwise modify the image display, the caliper lines will disappear but the latest measurement values will remain on the status bar.
Zooming
Any area of the image window can be zoomed to fill the image window by clicking the left mouse button on the center of the area to be zoomed and then dragging the mouse to enlarge the area to be zoomed. The resulting rectangle will show the extent of the image that will be displayed in the image window. You can zoom while imaging live or on a static image. You can zoom in farther on an already zoomed image in the same manner of left-clicking on the center of the area to be zoomed and dragging the mouse to the extent of the area to zoom. The zoom will be set until a new zoom is defined or until zoom mode is turned off with the Full View button or zoom menu item.
15
Micro Medical Devices, Inc.
Mobile B-Scan User Guide
Scrolling the Image
The scroll bars on the bottom and right of the image window can be used to shift the displayed image up/down or left/right. This is most useful if zooming and the area of interest is off screen, but any image can be shifted at any time with these scroll bars. The original scroll and zoom position can be restored with the Full View button or zoom menu item.
16
Micro Medical Devices, Inc.
Mobile B-Scan User Guide
Preferences
The Preferences menu allows you to configure many aspects of how the program works. Each section of the Preferences menu is described, below.
Patient
This section has several options for setting how patient data are used for saving/loading data and cine files. The patient name is set via the Exam Data button on the button bar.
Require Patient Name
If you require a patient name to be entered, then any time you try to save image or cine data, you will be prompted to enter the patient name if you have not already entered a patient name via the Exam Data dialog. If you do require a patient name, then the following options are also available: Automatically Create Patient Directories This option will create, if necessary, a directory under the Default Data Directory where all data for this patient will be stored. The directory name is based on the patient name in the format 17
Micro Medical Devices, Inc.
Mobile B-Scan User Guide
LAST_M_FIRST where LAST is the last name entered, M is the middle name/initial and FIRST is the first name entered. Any missing fields are simply ignored in generating the directory name. This directory will be the default directory when loading/saving files. You can still change the directory in the file dialogs, however, as necessary. Automatically Generate File Name This option will generate a file name based on the current date. A serial number will also be added to the file name so every time you save a file, it has a unique name and its order of capture is maintained. The format for the file name is DD-MM-YYYY-# where DD is the day, MM is the month, YYYY is the year and # is the generated serial number. These files are, by default, placed in the directory specified and, optionally, inside a patient directory if that option is also selected. The generated file name and default directory may be changed as the files are being saved via the dialog box. Automatically Save File on Freeze This option is only available if you have chosen to automatically generate a file name. It will save a file every time you freeze the image while scanning. This is an easy way to capture a series of images to disk without having to use the keyboard during a scan. Automatically Save File on Button Press Also only available if you have chosen to automatically generate a file name, this option will save an image with the generated name whenever you press the Save button. You will not be prompted to enter a file name.
18
Micro Medical Devices, Inc.
Mobile B-Scan User Guide
File Load/Save Options
Beep When Save Complete
Selecting this option will cause an audible beep when a file save operation is complete. This is most useful for the auto-save features, above, but it can be used in any mode as a way to know a save is complete and the system is ready to start a new scan.
Default Data Directory
This is the default base directory used when loading or saving data. When Automatically Create Patient Directories, this will be the base directory where the patient directories are created.
Update Display Settings on Load
When loading images from disk, you can set this option to update the display settings based on the probe used to capture the data you are loading. If, however, you want to load the data without adjusting the current display settings, turn this option off.
Cine Display
You can choose to see the current cine display frame in terms of frame number or seconds from the start of the buffer.
19
Micro Medical Devices, Inc.
Mobile B-Scan User Guide
Shortcut Keys
The following table summarizes the special shortcut keys (hot keys) that can be used to avoid using the mouse and/or menus. Shortcut Key < or , or > or . or Ctrl-, or Ctrl Ctrl-. Or Ctrl Spacebar A B C Ctrl-C Ctrl-E I O Ctrl-O Ctrl-P Ctrl-R Ctrl-S Z Ctrl-Z Description Move one frame backward (left) in cine buffer. Move one frame forward (right) in cine buffer. Move ten frames backward (left) in cine buffer. Move ten frames forward (right) in cine buffer. Scan/Freeze toggle. Turn image averaging on/off . Turn bidirectional imaging on/off. Play cine buffer. Copy image into clipboard. Exit the application. Turn interpolation on/off. Turn on/off image overlay (grid) Open backscatter file. Print image to Windows printer. Reset gain to initial settings. Save backscatter file. Turn off zoom mode (Full Screen). Zero all gain settings (no gain).
20
Potrebbero piacerti anche
- Shoe Dog: A Memoir by the Creator of NikeDa EverandShoe Dog: A Memoir by the Creator of NikeValutazione: 4.5 su 5 stelle4.5/5 (537)
- Grit: The Power of Passion and PerseveranceDa EverandGrit: The Power of Passion and PerseveranceValutazione: 4 su 5 stelle4/5 (587)
- Hidden Figures: The American Dream and the Untold Story of the Black Women Mathematicians Who Helped Win the Space RaceDa EverandHidden Figures: The American Dream and the Untold Story of the Black Women Mathematicians Who Helped Win the Space RaceValutazione: 4 su 5 stelle4/5 (890)
- The Yellow House: A Memoir (2019 National Book Award Winner)Da EverandThe Yellow House: A Memoir (2019 National Book Award Winner)Valutazione: 4 su 5 stelle4/5 (98)
- The Little Book of Hygge: Danish Secrets to Happy LivingDa EverandThe Little Book of Hygge: Danish Secrets to Happy LivingValutazione: 3.5 su 5 stelle3.5/5 (399)
- On Fire: The (Burning) Case for a Green New DealDa EverandOn Fire: The (Burning) Case for a Green New DealValutazione: 4 su 5 stelle4/5 (73)
- The Subtle Art of Not Giving a F*ck: A Counterintuitive Approach to Living a Good LifeDa EverandThe Subtle Art of Not Giving a F*ck: A Counterintuitive Approach to Living a Good LifeValutazione: 4 su 5 stelle4/5 (5794)
- Never Split the Difference: Negotiating As If Your Life Depended On ItDa EverandNever Split the Difference: Negotiating As If Your Life Depended On ItValutazione: 4.5 su 5 stelle4.5/5 (838)
- Elon Musk: Tesla, SpaceX, and the Quest for a Fantastic FutureDa EverandElon Musk: Tesla, SpaceX, and the Quest for a Fantastic FutureValutazione: 4.5 su 5 stelle4.5/5 (474)
- A Heartbreaking Work Of Staggering Genius: A Memoir Based on a True StoryDa EverandA Heartbreaking Work Of Staggering Genius: A Memoir Based on a True StoryValutazione: 3.5 su 5 stelle3.5/5 (231)
- The Emperor of All Maladies: A Biography of CancerDa EverandThe Emperor of All Maladies: A Biography of CancerValutazione: 4.5 su 5 stelle4.5/5 (271)
- The Gifts of Imperfection: Let Go of Who You Think You're Supposed to Be and Embrace Who You AreDa EverandThe Gifts of Imperfection: Let Go of Who You Think You're Supposed to Be and Embrace Who You AreValutazione: 4 su 5 stelle4/5 (1090)
- The World Is Flat 3.0: A Brief History of the Twenty-first CenturyDa EverandThe World Is Flat 3.0: A Brief History of the Twenty-first CenturyValutazione: 3.5 su 5 stelle3.5/5 (2219)
- Team of Rivals: The Political Genius of Abraham LincolnDa EverandTeam of Rivals: The Political Genius of Abraham LincolnValutazione: 4.5 su 5 stelle4.5/5 (234)
- The Hard Thing About Hard Things: Building a Business When There Are No Easy AnswersDa EverandThe Hard Thing About Hard Things: Building a Business When There Are No Easy AnswersValutazione: 4.5 su 5 stelle4.5/5 (344)
- Devil in the Grove: Thurgood Marshall, the Groveland Boys, and the Dawn of a New AmericaDa EverandDevil in the Grove: Thurgood Marshall, the Groveland Boys, and the Dawn of a New AmericaValutazione: 4.5 su 5 stelle4.5/5 (265)
- The Unwinding: An Inner History of the New AmericaDa EverandThe Unwinding: An Inner History of the New AmericaValutazione: 4 su 5 stelle4/5 (45)
- The Sympathizer: A Novel (Pulitzer Prize for Fiction)Da EverandThe Sympathizer: A Novel (Pulitzer Prize for Fiction)Valutazione: 4.5 su 5 stelle4.5/5 (119)
- Her Body and Other Parties: StoriesDa EverandHer Body and Other Parties: StoriesValutazione: 4 su 5 stelle4/5 (821)
- Supply Chain ManagementDocumento30 pagineSupply Chain ManagementSanchit SinghalNessuna valutazione finora
- MiniQAR MK IIDocumento4 pagineMiniQAR MK IIChristina Gray0% (1)
- Miniature Circuit Breaker - Acti9 Ic60 - A9F54110Documento2 pagineMiniature Circuit Breaker - Acti9 Ic60 - A9F54110Gokul VenugopalNessuna valutazione finora
- ATOMIC GAMING Technical Tutorial 1 - Drawing Game Statistics From Diversity Multigame StatisticsDocumento4 pagineATOMIC GAMING Technical Tutorial 1 - Drawing Game Statistics From Diversity Multigame StatisticsmiltoncgNessuna valutazione finora
- Planning For Network Deployment in Oracle Solaris 11.4: Part No: E60987Documento30 paginePlanning For Network Deployment in Oracle Solaris 11.4: Part No: E60987errr33Nessuna valutazione finora
- DrugDocumento2 pagineDrugSaleha YounusNessuna valutazione finora
- Battery Impedance Test Equipment: Biddle Bite 2PDocumento4 pagineBattery Impedance Test Equipment: Biddle Bite 2PJorge PinzonNessuna valutazione finora
- Discursive Closure and Discursive Openings in SustainabilityDocumento10 pagineDiscursive Closure and Discursive Openings in SustainabilityRenn MNessuna valutazione finora
- Nature and Effects of ObligationsDocumento5 pagineNature and Effects of ObligationsIan RanilopaNessuna valutazione finora
- Overall Dimensions and Mounting: Solar Water Pump Controller Mu - G3 Solar Mu - G5 Solar Mu - G7.5 Solar Mu - G10 SolarDocumento2 pagineOverall Dimensions and Mounting: Solar Water Pump Controller Mu - G3 Solar Mu - G5 Solar Mu - G7.5 Solar Mu - G10 SolarVishak ThebossNessuna valutazione finora
- Yamaha Nmax 155 - To Turn The Vehicle Power OffDocumento1 paginaYamaha Nmax 155 - To Turn The Vehicle Power Offmotley crewzNessuna valutazione finora
- EPS Lab ManualDocumento7 pagineEPS Lab ManualJeremy Hensley100% (1)
- Developing a Positive HR ClimateDocumento15 pagineDeveloping a Positive HR ClimateDrPurnima SharmaNessuna valutazione finora
- Expert Business Analyst Darryl Cropper Seeks New OpportunityDocumento8 pagineExpert Business Analyst Darryl Cropper Seeks New OpportunityRajan GuptaNessuna valutazione finora
- FEM Lecture Notes-2Documento18 pagineFEM Lecture Notes-2macynthia26Nessuna valutazione finora
- Overhead Door Closers and Hardware GuideDocumento2 pagineOverhead Door Closers and Hardware GuideAndrea Joyce AngelesNessuna valutazione finora
- Journal Publication FormatDocumento37 pagineJournal Publication FormatAbreo Dan Vincent AlmineNessuna valutazione finora
- 5.PassLeader 210-260 Exam Dumps (121-150)Documento9 pagine5.PassLeader 210-260 Exam Dumps (121-150)Shaleh SenNessuna valutazione finora
- Metamorphic Rocks ImagesDocumento7 pagineMetamorphic Rocks Imagesapi-289985616100% (1)
- Multiple Choice Question (MCQ) of Alternator and Synchronous Motors PageDocumento29 pagineMultiple Choice Question (MCQ) of Alternator and Synchronous Motors Pagekibrom atsbha0% (1)
- Comparing Time Series Models to Predict Future COVID-19 CasesDocumento31 pagineComparing Time Series Models to Predict Future COVID-19 CasesManoj KumarNessuna valutazione finora
- 3) Stages of Group Development - To StudsDocumento15 pagine3) Stages of Group Development - To StudsDhannesh SweetAngelNessuna valutazione finora
- Abra Valley College Vs AquinoDocumento1 paginaAbra Valley College Vs AquinoJoshua Cu SoonNessuna valutazione finora
- Tutorial 5 HExDocumento16 pagineTutorial 5 HExishita.brahmbhattNessuna valutazione finora
- Server LogDocumento5 pagineServer LogVlad CiubotariuNessuna valutazione finora
- Product Manual 36693 (Revision D, 5/2015) : PG Base AssembliesDocumento10 pagineProduct Manual 36693 (Revision D, 5/2015) : PG Base AssemblieslmarcheboutNessuna valutazione finora
- 2006-07 (Supercupa) AC Milan-FC SevillaDocumento24 pagine2006-07 (Supercupa) AC Milan-FC SevillavasiliscNessuna valutazione finora
- Q&A Session on Obligations and ContractsDocumento15 pagineQ&A Session on Obligations and ContractsAnselmo Rodiel IVNessuna valutazione finora
- Gaspardo Operation Manual Campo 22-32-2014 01 f07011089 UsaDocumento114 pagineGaspardo Operation Manual Campo 22-32-2014 01 f07011089 UsaМихайленко МиколаNessuna valutazione finora
- Unit 1 2marksDocumento5 pagineUnit 1 2marksLokesh SrmNessuna valutazione finora