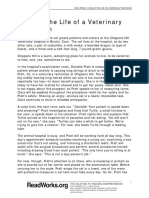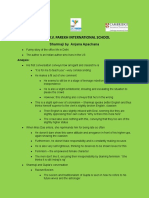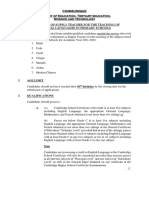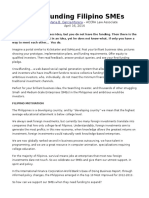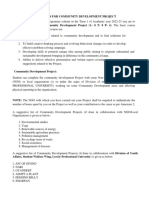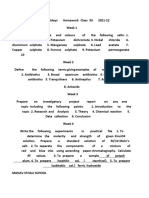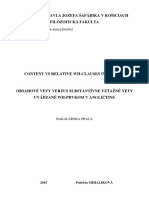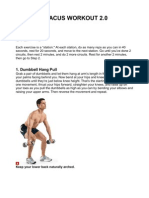Documenti di Didattica
Documenti di Professioni
Documenti di Cultura
Exporting AVI and JPEG Evidence in The Smart Client
Caricato da
ciracusaDescrizione originale:
Titolo originale
Copyright
Formati disponibili
Condividi questo documento
Condividi o incorpora il documento
Hai trovato utile questo documento?
Questo contenuto è inappropriato?
Segnala questo documentoCopyright:
Formati disponibili
Exporting AVI and JPEG Evidence in The Smart Client
Caricato da
ciracusaCopyright:
Formati disponibili
Milestone XProtect Smart Client Step-by-Step Guide Exporting AVI and JPEG Evidence in the Milestone XProtect Smart
Client
With the Smart Client you are able to quickly export video evidence in different formats. This guide describes how to export evidence in the AVI (movie clip) and JPEG (still image) formats. Note: Depending on your user rights, access to exporting AVI or JPEG evidence from particular cameras may be restricted. To export video evidence in the AVI or JPEG formats, do the following: 1. Select the Smart Clients Browse tab. 2. In the Browse tabs Views section, select a view which contains images from the required camera. 3. Use the Browse tabs Time Navigation section to navigate to the beginning of the time span you want to cover by the export. 4. When you are looking at the first image you want to include in the export, go to the Browse tabs Export section and click the upper of the two Set buttons. This will set the starting point of the export. 5. Now use the Time Navigation section to navigate to the end of the time span you want to cover by the export. When you are looking at the last image you want to include in the export, go to the Browse tabs Export section and click the lower of the two Set buttons. This will set the end point of the export. 6. Make sure the required camera is selected in the Export sections Source list. If in doubt about the camera name, look at the blue bar above the required camera in the view. You must select an individual camera from the list when exporting in the AVI or JPEG formats; the Current View Sources option (for including all of the views cameras in the export) only works when exporting in the Smart Clients database format. 7. Click the AVI/JPEG Export... button. This will open a separate AVI/JPEG export dialog. The dialog will list the specified start time, end time and camera.
2006 Milestone Systems A/S XProtect is a registered trademark of Milestone Systems A/S SC30-eaje-1-231106
8. Select the required export format: AVI or JPEG. 9. Select whether to add timestamps from the surveillance system to the exported images. If you select Yes, small timestamps will appear in the corner of the images. 10. This step applies for AVI only; if using JPEG, go to step 12 Select required frame rate for the export. With the Full option, all images between the start and end points will be included in the export; with the Half option, only every second image will be included, yet still play back in real-time. 11. This step applies for AVI only; if using JPEG, go to step 12 In the AVI Codec list, select the required AVI codec (a codec is a compression/decompression technology used for generating the AVI file; you are usually able to choose between several different codecs). The list will contain the codecs available on your computer. Tip: Your choice of codec will affect the quality and size of the AVI file. The Indeo video 5.10 codec, if available on your computer, generally provides a very good compromise between quality and file size.
12. Select required export destination: Desktop: If you select Desktop, your exported file will be saved in an automatically created Exported Images folder on the desktop of your computer. Path: If you select Path, you are able to specify a path yourself. The exported file will be saved in an automatically created Exported Images folder under the path you specify. Example: If you specify a path like C:\My Stuff\My Files, the exported file will be saved in C:\My Stuff\My Files\Exported Images.
13. This step applies for AVI only; if using JPEG, go to step 14 By default, the exported AVI file will get a file name based on the export start time in the 24-hour format, along the structure year, month, day, hour, minute, second. Example: 20060713133218.avi for a file with a start time of 13:32:18 on 13th July 2006. The name will automatically appear in the AVI Filename field. The default file name format is independent of regional settings on your computer. You are of course able to change the default file name to a name of your choice, simply by overwriting the default file name. Remember that the file name must include the .avi file extension. 14. Click the Export button to begin the export. The status bar in the upper part of the export dialog will display the status of the export. If the Close On Completion check box is selected (it is by default), the export dialog will automatically close when the export is finished. Upon completion, you are able to view and distribute the exported file.
Tip: If you are exporting very long sequences, export maydepending on your selected export settingstake a while. You can continue to use the Smart Client for other purposes while the export process is underway. Note: With the AVI or JPEG export formats, you are able to quickly deliver evidence for viewing on any PC. Be aware, however, that these formats are not extremely difficult to tamper with should they become intercepted, e.g. during distribution. If requiring a higher level of security for your evidence export, use the Smart Clients database export format (described in a separate step-by-step guide).
2006 Milestone Systems A/S XProtect is a registered trademark of Milestone Systems A/S SC30-eaje-1-231106
Potrebbero piacerti anche
- The Yellow House: A Memoir (2019 National Book Award Winner)Da EverandThe Yellow House: A Memoir (2019 National Book Award Winner)Valutazione: 4 su 5 stelle4/5 (98)
- The Subtle Art of Not Giving a F*ck: A Counterintuitive Approach to Living a Good LifeDa EverandThe Subtle Art of Not Giving a F*ck: A Counterintuitive Approach to Living a Good LifeValutazione: 4 su 5 stelle4/5 (5795)
- Shoe Dog: A Memoir by the Creator of NikeDa EverandShoe Dog: A Memoir by the Creator of NikeValutazione: 4.5 su 5 stelle4.5/5 (537)
- Elon Musk: Tesla, SpaceX, and the Quest for a Fantastic FutureDa EverandElon Musk: Tesla, SpaceX, and the Quest for a Fantastic FutureValutazione: 4.5 su 5 stelle4.5/5 (474)
- Grit: The Power of Passion and PerseveranceDa EverandGrit: The Power of Passion and PerseveranceValutazione: 4 su 5 stelle4/5 (588)
- On Fire: The (Burning) Case for a Green New DealDa EverandOn Fire: The (Burning) Case for a Green New DealValutazione: 4 su 5 stelle4/5 (74)
- A Heartbreaking Work Of Staggering Genius: A Memoir Based on a True StoryDa EverandA Heartbreaking Work Of Staggering Genius: A Memoir Based on a True StoryValutazione: 3.5 su 5 stelle3.5/5 (231)
- Hidden Figures: The American Dream and the Untold Story of the Black Women Mathematicians Who Helped Win the Space RaceDa EverandHidden Figures: The American Dream and the Untold Story of the Black Women Mathematicians Who Helped Win the Space RaceValutazione: 4 su 5 stelle4/5 (895)
- Never Split the Difference: Negotiating As If Your Life Depended On ItDa EverandNever Split the Difference: Negotiating As If Your Life Depended On ItValutazione: 4.5 su 5 stelle4.5/5 (838)
- The Little Book of Hygge: Danish Secrets to Happy LivingDa EverandThe Little Book of Hygge: Danish Secrets to Happy LivingValutazione: 3.5 su 5 stelle3.5/5 (400)
- The Hard Thing About Hard Things: Building a Business When There Are No Easy AnswersDa EverandThe Hard Thing About Hard Things: Building a Business When There Are No Easy AnswersValutazione: 4.5 su 5 stelle4.5/5 (345)
- The Unwinding: An Inner History of the New AmericaDa EverandThe Unwinding: An Inner History of the New AmericaValutazione: 4 su 5 stelle4/5 (45)
- Team of Rivals: The Political Genius of Abraham LincolnDa EverandTeam of Rivals: The Political Genius of Abraham LincolnValutazione: 4.5 su 5 stelle4.5/5 (234)
- The World Is Flat 3.0: A Brief History of the Twenty-first CenturyDa EverandThe World Is Flat 3.0: A Brief History of the Twenty-first CenturyValutazione: 3.5 su 5 stelle3.5/5 (2259)
- Devil in the Grove: Thurgood Marshall, the Groveland Boys, and the Dawn of a New AmericaDa EverandDevil in the Grove: Thurgood Marshall, the Groveland Boys, and the Dawn of a New AmericaValutazione: 4.5 su 5 stelle4.5/5 (266)
- The Emperor of All Maladies: A Biography of CancerDa EverandThe Emperor of All Maladies: A Biography of CancerValutazione: 4.5 su 5 stelle4.5/5 (271)
- The Gifts of Imperfection: Let Go of Who You Think You're Supposed to Be and Embrace Who You AreDa EverandThe Gifts of Imperfection: Let Go of Who You Think You're Supposed to Be and Embrace Who You AreValutazione: 4 su 5 stelle4/5 (1090)
- The Sympathizer: A Novel (Pulitzer Prize for Fiction)Da EverandThe Sympathizer: A Novel (Pulitzer Prize for Fiction)Valutazione: 4.5 su 5 stelle4.5/5 (121)
- Her Body and Other Parties: StoriesDa EverandHer Body and Other Parties: StoriesValutazione: 4 su 5 stelle4/5 (821)
- Form A HypothesisDocumento2 pagineForm A Hypothesismrshong5bNessuna valutazione finora
- Lee Meisel 2002 Adsorption and Surface Enhanced Raman of Dyes On Silver and Gold SolsDocumento5 pagineLee Meisel 2002 Adsorption and Surface Enhanced Raman of Dyes On Silver and Gold SolsGabriel FernandesNessuna valutazione finora
- Critical LengthDocumento3 pagineCritical LengthRamiro RamirezNessuna valutazione finora
- 1040 A Day in The Life of A Veterinary Technician PDFDocumento7 pagine1040 A Day in The Life of A Veterinary Technician PDFSedat KorkmazNessuna valutazione finora
- 001 The Crib SheetDocumento13 pagine001 The Crib Sheetmoi moiNessuna valutazione finora
- Forum Discussion #7 UtilitarianismDocumento3 pagineForum Discussion #7 UtilitarianismLisel SalibioNessuna valutazione finora
- Tazkira Mujaddid AlfesaniDocumento53 pagineTazkira Mujaddid AlfesanisayedNessuna valutazione finora
- AGENCY Summer Ed.Documento109 pagineAGENCY Summer Ed.AshAngeLNessuna valutazione finora
- Intensive Care Fundamentals: František Duška Mo Al-Haddad Maurizio Cecconi EditorsDocumento278 pagineIntensive Care Fundamentals: František Duška Mo Al-Haddad Maurizio Cecconi EditorsthegridfanNessuna valutazione finora
- Grade 10 - SharmajiDocumento8 pagineGrade 10 - Sharmajijuned ansariNessuna valutazione finora
- CWWDocumento2 pagineCWWmary joy martinNessuna valutazione finora
- Communique Supply Teacher (Oriental Languages) (Primary) 2021-2022Documento4 pagineCommunique Supply Teacher (Oriental Languages) (Primary) 2021-2022nishiNessuna valutazione finora
- 4 Economics Books You Must Read To Understand How The World Works - by Michelle Middleton - Ascent PublicationDocumento10 pagine4 Economics Books You Must Read To Understand How The World Works - by Michelle Middleton - Ascent Publicationjayeshshah75Nessuna valutazione finora
- Tour Preparations Well Under WayDocumento1 paginaTour Preparations Well Under WayjonathanrbeggsNessuna valutazione finora
- Memperkuat Nasionalisme Indonesia Di Era Globalisasi ) Oleh Dwi Ari Listyani. )Documento20 pagineMemperkuat Nasionalisme Indonesia Di Era Globalisasi ) Oleh Dwi Ari Listyani. )PinaSeeYouNessuna valutazione finora
- G.R. No. 178511 - Supreme Court of The PhilippinesDocumento4 pagineG.R. No. 178511 - Supreme Court of The PhilippinesJackie Z. RaquelNessuna valutazione finora
- RAW TM & HM Users Manual V 11Documento8 pagineRAW TM & HM Users Manual V 11arcangelus22Nessuna valutazione finora
- CDP Project InstructionsDocumento6 pagineCDP Project InstructionsNarendra ReddyNessuna valutazione finora
- Holidays Homework 12Documento26 pagineHolidays Homework 12richa agarwalNessuna valutazione finora
- Rule 110 CasesDocumento102 pagineRule 110 Casesアブドゥルカリム エミールNessuna valutazione finora
- HG G2 Q1 W57 Module 3 RTPDocumento11 pagineHG G2 Q1 W57 Module 3 RTPJennilyn Amable Democrito100% (1)
- Physicochemical, Phytochemical, Mineral Analysis and Invitro Anti-Oxidant Activity of Shatavari Ghrita (Polyherbal Formulation)Documento11 paginePhysicochemical, Phytochemical, Mineral Analysis and Invitro Anti-Oxidant Activity of Shatavari Ghrita (Polyherbal Formulation)International Journal of Innovative Science and Research TechnologyNessuna valutazione finora
- Research Poster 1Documento1 paginaResearch Poster 1api-662489107Nessuna valutazione finora
- Playing Djembe PDFDocumento63 paginePlaying Djembe PDFpbanerjeeNessuna valutazione finora
- BA Thesis Linguistics 4Documento102 pagineBA Thesis Linguistics 4volodymyrNessuna valutazione finora
- The Spartacus Workout 2Documento13 pagineThe Spartacus Workout 2PaulFM2100% (1)
- A Summer Training Project Report OnDocumento79 pagineA Summer Training Project Report OnAnkshit Singhal100% (2)
- The Daily Jinx 0 - ENG-3 (1) - 1Documento3 pagineThe Daily Jinx 0 - ENG-3 (1) - 1NoxNessuna valutazione finora
- Internship Report Aqib 2Documento11 pagineInternship Report Aqib 2Usman SheikhNessuna valutazione finora
- Electrofusion Jointing ProceduresDocumento12 pagineElectrofusion Jointing ProcedureslfpachecoNessuna valutazione finora