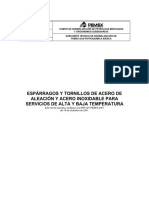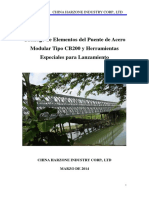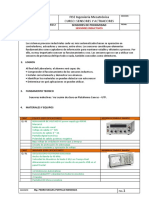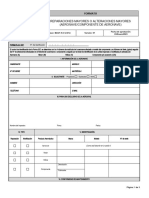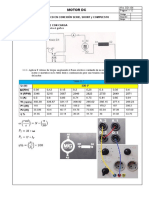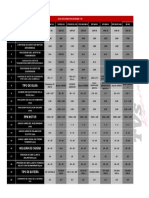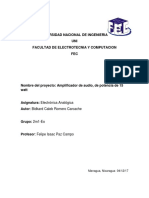Documenti di Didattica
Documenti di Professioni
Documenti di Cultura
Arrancar Windows 7 Más Rápido
Caricato da
elliothnunezTitolo originale
Copyright
Formati disponibili
Condividi questo documento
Condividi o incorpora il documento
Hai trovato utile questo documento?
Questo contenuto è inappropriato?
Segnala questo documentoCopyright:
Formati disponibili
Arrancar Windows 7 Más Rápido
Caricato da
elliothnunezCopyright:
Formati disponibili
Windows 7 ms rpido 2011
Bueno aqu les dejos las ayudas necesarias para mejorar el desempeo de Windows 7 (capturas propias)
1 Arrancar ms rpido
Windows 7 por defecto arranca el equipo usando un ncleo, pero si tenemos un procesador con ms de un ncleo podemos aprovecharlo para que Windows 7 inicie ms rpido. Para ello vamos a Inicio y escribimos "msconfig" y damos al enter En la ventana que nos sale Pulsamos en la pestaa "arranque", a continuacin hacemos clic en el botn de "Opciones avanzadas". Ahora tenemos delante la ventana de Opciones avanzadas de arranque, lo primero ser marcar la casilla "Numero de procesadores" y seleccionar cuantos ncleos usar(mximo) y despus marcamos "Cantidad mxima de memoria" y ponemos el total de nuestra memoria ram, en caso de que tengamos 1giga tendramos que poner "1024", con 2 gigas pondramos "2048" etc... A continuacin pulsamos en el botn aceptar y nuevamente en el botn aceptar para salir de msconfig. Nos pide reiniciar, pulsamos en el botn de reiniciar y listo.
2 Acelerar internet Explorer 8 en Windows 7
Este truco registra un archivo DLL para acelerar nuestro Internet Explorer 8, la DLL es un mdulo que contiene las funciones usadas para formar los interface de COM de ActiveX. Lo primero es cerrar el Internet Explorer 8. Vamos a "Inicio > Todos los programas > Accesorios" y damos al botn derecho del ratn sobre "Smbolo del sistema" y elegimos "Ejecutar como administrador". Nos sale la ventana de Control de cuentas de usuario, pulsamos en el botn "Si". Ahora en la ventana de Smbolo del sistema escribimos: regsvr32 actxprxy.dll Al dar al "Enter" nos saldr una ventana en la que nos indica que se registr la DLL actxprxy.dll, pulsamos en aceptar. Ahora ya podemos abrir el Internet Explorer y comprobar que funciona ms rpido
Windows 7 ms rpido 2011
3 Comprobar si Windows 7 est activado
Para comprobar si nuestro Windows 7 esta activado solo tenemos que ejecutar un comando. Pulsamos la tecla de Windows + R para que nos salga la ventana de ejecutar o tambin podemos ir a Inicio y en la caja de texto ponemos lo siguiente: slmgr.vbs -xpr Pulsamos Enter y tras unos segundos aparecer una ventana informndonos si tenemos activado nuestro Windows 7 o no. En caso de que nuestro Windows 7 Ultimate este activado, la ventana que aparece se llama "Windows Script Host" y el contenido de la ventana ser "Windows(R) 7, Ultmate edition: El equipo esta activado de forma permanente."
4 Acelerar apagado
Cuando apagamos nuestro Windows 7 lo que hacer es ir cerrando los procesos abiertos, por defecto tarda 12 segundos en matar cada proceso, podemos bajarlo por ejemplo a 6 o 8 segundos para acelerar el apagado. Para ello debemos de editar nuestro regedit, pulsamos en Inicio con el ratn o damos en el teclado a la tecla de Windows, escribimos "regedit" y pulsamos enter. Se nos abrir el editor de registro, en la parte de la izquierda buscamos la siguiente ruta: HKEY_LOCAL_MACHINESYSTEMCurrentControlSetContro l Estando seleccionada la carpeta Control, buscamos en la parte de la derecha "WaitToKillServiceTimeout", veremos que tiene un valor de 12000 que son los 12 segundos que comentbamos, hacemos doble clic sobre "WaitToKillServiceTimeout" y en la ventana que nos sale cambiamos el valor de 12000 por 8000 y as el tiempo de espera en matar un servicio cuando apaguemos el ordenador pasa de 12 segundos a 8 segundos.
5 Activar barra de inicio rapido (Quick Launch)
Windows 7 por defecto no trae la barra de herramientas de inicio rpido (Quick Launch), pero con este truco podremos activarla. Damos al botn derecho en la barra de tareas de Windows, elegimos "Barras de herramientas > Nueva barra de herramientas". Donde nos pide la carpeta pondremos: %SystemDrive%Users%username%AppDataRoamingMic rosoftInternet ExplorerQuick Launch Y pulsamos el boton de "Seleccionar carpeta". Como vemos ahora ya tenemos nuestra barra de herramientas de inicio rpido, lo primero que haremos es personalizarla, para ello damos al botn derecho del ratn encima de la barra de tareas de Windows y elegimos "Bloquear la barra de tareas", ahora volvemos a dar al botn derecho del ratn en la barra de tareas pero esta vez justo encima del "Quick Launch" que hemos creado, desactivamos "Mostrar texto" y "Mostrar ttulo". Ya solo nos queda moverla a la parte izquierda si queremos, como seguimos con la barra desbloqueada solo tenemos que pinchar en la barrita de puntos que hay al lado de nuestro inicio
Windows 7 ms rpido 2011
rpido y moverla a la izquierda, si nos cuesta, primero pinchamos en el borde de arriba de la barra y la hacemos un poco ms alta y as moveremos con ms facilidad nuestro inicio rpido, despus volvemos a bajarla. A continuacin damos al botn derecho del ratn encima de la barra de tareas y seleccionamos "Bloquear la barra de tareas" y ya tendremos instalado nuestra barra de herramientas de inicio rpido.
6 Acelerar arranque quitando la animacin (Sin arranque de GUI)
Windows 7 cuando esta en el proceso de arranque carga la interfaz grfica de usuario, conocida como GUI(Graphical User Interface), para asi poder mostrar la animacin de Windows 7 que salen cuatro puntos de luz que al juntarse forman el logo de Windows. Podemos quitarlo para acelerar el arranque, para ello pinchamos en inicio o pulsamos la tecla de Windows de nuestro teclado, en la caja de bsqueda escribimos "msconfig" y pulsamos enter. Nos cargara la ventana de configuracin del sistema, pinchamos en la pestaa arranque, seleccionamos la lnea que corresponda a nuestro arranque de Windows 7, por defecto es: Windows 7 (C:Windows): Sistema operativo actual; Sistema operativo predeterminado Una vez seleccionado el arranque, en la parte de abajo dentro de "Opciones de arranque" marcamos "Sin arranque de GUI" y pulsamos en el botn de aceptar. La prxima vez que arranque el equipo ya no tendremos la animacin de Windows 7.
7 Enviar archivos de manera rpida (enviar a)
Por defecto si damos al botn derecho del ratn encima de un archivo nos sale la opcin "Enviar a", pero nos salen las opciones tpicas de Carpeta comprimida, Destinatario de correo, fax, documentos y unidades. Si queremos acelerar este proceso, debemos apretar la tecla mayusculas(shift) y despus dar al botn derecho del ratn encima del archivo que queremos enviar. Ahora en "Enviar a" veremos que salen las principales carpetas de usuario, como puedan ser, contactos, descargas, mi msica, mis videos etc.
8 Desactivar bloqueo de equipo (Windows + L)
Actualmente podemos bloquear nuestro equipo pulsando la "tecla de Windows" y sin soltar pulsar la tecla "L", si alguna vez te pasa que usas este comando sin querer, puedes desactivar la funcin de bloqueo del equipo de la siguiente manera. Vamos a Inicio, en la caja de bsqueda ponemos regedit y pulsamos enter, nos abre el "Editor de registro", en la parte de la izquierda vamos navegando hasta la siguiente cadena: HKEY_CURRENT_USER Software Microsoft Windows CurrentVersion Policies Dentro de "Policies" entramos a la carpeta "System", en caso de que no exista la creamos, damos al botn derecho del ratn encima de la carpeta "Policies" y seleccionamos "Nueva > clave" a la que llamamos "System". Ahora nos encontramos aqu: HKEY_CURRENT_USER Software Microsoft Windows CurrentVersion Policies System
Windows 7 ms rpido 2011
Si ya tenamos esta ruta, seleccionamos en la parte de la izquierda "System" y en la parte de la derecha buscamos "DisableLockWorkstation". En caso de no existir, vamos a "Edicion > Nuevo > Valor de DWORD (32 bits)" y le llamamos "DisableLockWorkstation". Hacemos doble clic sobre "DisableLockWorkstation" y en la ventana que nos sale, cambiamos la Informacin del valor a "1" y aceptamos. No hace falta reiniciar, ahora si pulsamos "tecla windows + L" veremos que no hace nada, para volver a activarlo tenemos que cambiar el valor "1" por "0".
9 Cambiar nombre del titular y organizacin de nuestra licencia
Podemos cambiar el nombre y organizacin de a quien est registrada la licencia de nuestro Windows 7, para ello debemos editar nuestro registro de Windows. Vamos Inicio, en la caja de bsqueda escribimos "regedit" y pulsamos enter para que nos abra el Editor de registro. En la parte de la izquierda buscamos la cadena: HKEY_LOCAL_MACHINE SOFTWARE Microsoft Windows NT CurrentVersion Estando seleccionada la carpeta "CurrentVersion" buscamos en la parte derecha "RegisteredOwner", le hacemos doble clic y cambiamos el nombre por el que queramos, que sera el titular. Para cambiar el nombre de la organizacin, buscamos "RegisteredOrganization", le hacemos doble clic y ponemos el nombre que queramos.
10 Acelerar vista previa de la barra de tareas
En la barra de tareas de Windows 7, desde el botn de inicio de Windows (abajo a la izquierda) y el reloj de Windows (abajo a la derecha), veremos las aplicaciones que tengamos en ejecucin, al pasar el ratn por cada una de ellas nos saldr una vista previa en miniatura de esa aplicacin. El tiempo desde que nos ponemos encima de una aplicacin y muestra la vista previa por defecto es de 400 milisegundos, podemos bajar este tiempo para acelerar la vista previa. Para ello pinchamos en inicio o pulsamos la tecla Windows de nuestro teclado, en la caja de bsqueda escribimos regedit y pulsamos intro. En la parte izquierda del editor de registro buscamos la siguiente cadena: HKEY_CURRENT_USERControl PanelMouse Estando sobre la carpeta Mouse, buscamos en la parte derecha del editor de registro MouseHoverTime, [/size]
Hacemos doble clic sobre el para editarlo, veremos en la ventana que nos sale que la informacin de valor es de 400, cambiamos este valor a 200 para que tarde la mitad de tiempo o tambin podemos ponerlo a 100 si queremos que lo muestre mucho ms rpido, aceptamos, cerramos el editor de registro y debemos reiniciar para que los cambios tengan efecto.
Windows 7 ms rpido 2011
11 Renombrar varios ficheros a la vez de manera automtica
Imaginemos que descargamos 100 fotos de Madrid de distintas pginas webs gratuitas, cada foto tendr un nombre distinto. En este caso yo tengo fondos de pantalla Con este truco podemos renmbralas de manera automtica para no tener que ir una a una. Para ello seleccionamos con el ratn todas las fotos a las que queramos cambiar el nombre, Pulsamos en la tecla F2, nos dejara renombrar la primera foto, la llamamos por ejemplo "Fondo" y pulsamos la tecla intro, Windows 7 renombrara las dems fotos y las dejara as: Una manera muy simple pero efectiva para renombrar ficheros. Se repite fondo (1) y fondo (2) porque no son el mismo formato de imgenes
COMO COMPLEMENTO LES DEJO UNOS ATAJOS PARA LAS PERSONAS QUE QUIEREN EVITAR LA FATIGA
Abreviaturas
Win = Tecla Windows Shift = Tecla maysculas, distinta de bloqueo maysculas (Bloq Mayus) Alt = Tecla Alt(alternativa) Tab = Tecla Tab(Tabulador) Ctrl = Tecla Ctrl(Control) Esc = Tecla Esc(Escape) Espacio = Tecla Espacio(Barra espaciadora)
Atajos de Windows 7
Win = Abre el men de inicio. Win + B = Muestra los iconos ocultos de la bandeja del sistema. Win + D = Muestra el escritorio, al pulsarlo de nuevo vuelve al estado anterior.
Windows 7 ms rpido 2011
Win + E = Abre el explorador de Windows. Win + F = Abre la ventana de bsqueda. Win + G = Muestra los gadgets de la barra lateral y nos permite movernos por ellos. Win + L = Bloquea el equipo. Win + M = Minimiza todas las ventanas. Win + Shift + M = Restaura las ventanas a su estado anterior. Win + P = Extiende la pantalla. Win + R = Abre Ejecutar. Win + T = Te lleva a la barra de inicio, y va pasando por los items de la barra. Win + U = Abre el Centro de accesibilidad. Win + X = Abre el Centro de movilidad (portatiles). Win + (+/-) = Aumenta zoom / Disminuye zoom (Lupa). Win + F1 = Ayuda y soporte tcnico. Win + Pausa = Informacin del sistema. Win + Tab = Cambiar de ventanas en Flip 3D, donde nos moveremos entre las ventanas abiertas viendo una vista previa de cada una de ellas. Win + numero (1-9) = El numero 1 indica que ejecutara el primer icono de nuestra barra de inicio, en caso de ya estar ejecutado nos cambia a ese programa. Win + Shift + numero (1-9) = El numero 1 indica que ejecutara el primer icono de nuestra barra de inicio, en caso de ya estar ejecutado nos inicia una nueva instancia. Win + Ctrl + numero (1-9) = Cambia entre las ventanas abiertas, donde cada nmero indica a que icono de nuestra barra de inicio pertenece. Win + Alt + numero (1-9) = Muestra la lista de saltos(Jump List) para la aplicacin elegida con el numero que le indiquemos. Win + Espacio = Trasparenta todas las ventanas y deja ver el escritorio. Win + Esc + flechas = Moverse por la barra. Win + flecha izquierda = Mueve la ventana activa (izquierda, derecha y centro).
Windows 7 ms rpido 2011
Win + flecha derecha = Mueve la ventana activa (izquierda, derecha y centro). Win + flecha arriba = Maximiza la ventana. Win + flecha abajo = Minimiza la ventana. Win + Shif + flecha arriba = Ajusta la ventana verticalmente (maximiza). Win + Shif + flecha abajo = Ajusta la ventana verticalmente (recupera el tamao).
Potrebbero piacerti anche
- Alfabetizacion DigitalDocumento59 pagineAlfabetizacion DigitalFby AnVazNessuna valutazione finora
- 5°act 15 CytDocumento3 pagine5°act 15 CytFaviana RamosNessuna valutazione finora
- FisicaDocumento2 pagineFisicaXimena Zoé Tovar ChávezNessuna valutazione finora
- 3.2 Índice ICGMDocumento10 pagine3.2 Índice ICGMalexhuescaNessuna valutazione finora
- NRF 027 Pemex 2009Documento33 pagineNRF 027 Pemex 2009cinthiammarin.cmNessuna valutazione finora
- 8012 Class Activity Los Submarinos Pueden NadarDocumento3 pagine8012 Class Activity Los Submarinos Pueden NadarLuisAlbertoRodriguezEstremorNessuna valutazione finora
- Catalogo de Componentes HarzoneDocumento18 pagineCatalogo de Componentes HarzoneEder Santander100% (1)
- Diseño de PlataformasDocumento28 pagineDiseño de PlataformasCristian V'pNessuna valutazione finora
- Sensor InductivoDocumento3 pagineSensor Inductivojean paul arones huamaniNessuna valutazione finora
- Ejercicios de Examen Turno Marzo y Julio 2019 - Ingreso A Medicina Unc - HQ Apoyo Universitario PDFDocumento8 pagineEjercicios de Examen Turno Marzo y Julio 2019 - Ingreso A Medicina Unc - HQ Apoyo Universitario PDFBer KisenNessuna valutazione finora
- Laboratorio Accion de Una Enzima Presente en Tejidos Y Animales PDFDocumento12 pagineLaboratorio Accion de Una Enzima Presente en Tejidos Y Animales PDFLuck LNNessuna valutazione finora
- PRG-SST-011 Programa PPCCADocumento39 paginePRG-SST-011 Programa PPCCAMharyhurhy RiihoozzNessuna valutazione finora
- Rac 337 Reparaciones Mayores o Alteraciones Mayores 2Documento3 pagineRac 337 Reparaciones Mayores o Alteraciones Mayores 2baironman46Nessuna valutazione finora
- Pasos de Oxigenoterapia PDFDocumento16 paginePasos de Oxigenoterapia PDFAndrés E. Espinoza NolascoNessuna valutazione finora
- LAB 05 Motor DC 2021Documento16 pagineLAB 05 Motor DC 2021Adailton Umasi PilaNessuna valutazione finora
- PowerBeam AC Gen2 DS - En.esDocumento9 paginePowerBeam AC Gen2 DS - En.esGLORIA FALCONNessuna valutazione finora
- Cuestionarios Final 2.0Documento98 pagineCuestionarios Final 2.0Javier Nicolas Quintanilla FloresNessuna valutazione finora
- Soldadura (24-04-2020)Documento103 pagineSoldadura (24-04-2020)Johan James Hinostroza Yucra100% (1)
- Leyes Informaticas Todas PDFDocumento38 pagineLeyes Informaticas Todas PDFAlfredo JoseNessuna valutazione finora
- MacBook Pro - Especificaciones TécnicasDocumento9 pagineMacBook Pro - Especificaciones TécnicasAlexis LovatonNessuna valutazione finora
- Especificaciones TVSDocumento1 paginaEspecificaciones TVSredir777Nessuna valutazione finora
- Hispana - CDU - 60Hz 2023Documento100 pagineHispana - CDU - 60Hz 2023Robert Navidad CorreaNessuna valutazione finora
- Elisa Duarte CuadroComparativo Actividad.1.1Documento2 pagineElisa Duarte CuadroComparativo Actividad.1.1elisa duarte100% (1)
- Equivalencia Calor TrabajoDocumento12 pagineEquivalencia Calor TrabajoCharlyNessuna valutazione finora
- Puentes Acero Vs Concreto - Ricardo GermanettiDocumento90 paginePuentes Acero Vs Concreto - Ricardo GermanettiAndresFelipeGuzmanCifuentesNessuna valutazione finora
- NTP 722 PDFDocumento6 pagineNTP 722 PDFRuben HuizaNessuna valutazione finora
- Lab 1 Mantenimiento de SubestacionesDocumento10 pagineLab 1 Mantenimiento de SubestacionesYony Jy CLNessuna valutazione finora
- Trabajo Final TermografDocumento12 pagineTrabajo Final TermografLuis U. RinconNessuna valutazione finora
- TRabajo FinalDocumento12 pagineTRabajo FinalmstarsNessuna valutazione finora