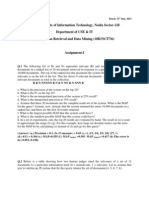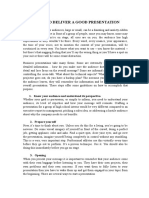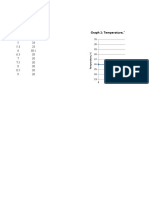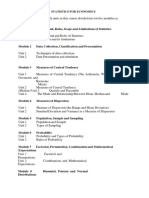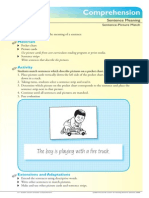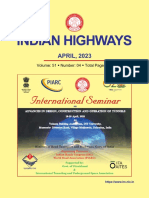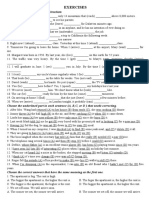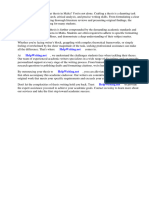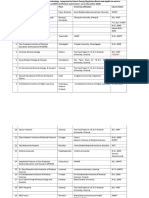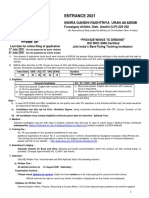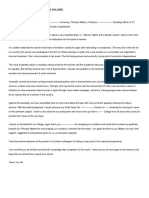Documenti di Didattica
Documenti di Professioni
Documenti di Cultura
1&1 Web Hosting FAQ - How Do I Create My Own Name Servers For Windows Server 2003
Caricato da
Adrian AlecuDescrizione originale:
Titolo originale
Copyright
Formati disponibili
Condividi questo documento
Condividi o incorpora il documento
Hai trovato utile questo documento?
Questo contenuto è inappropriato?
Segnala questo documentoCopyright:
Formati disponibili
1&1 Web Hosting FAQ - How Do I Create My Own Name Servers For Windows Server 2003
Caricato da
Adrian AlecuCopyright:
Formati disponibili
1&1 Webhosting FAQ | How do I create my own name servers for Windo...
http://faq.1and1.com/dedicated_servers/windows_server/server_/12.html
You are Here: FAQ
Dedicated Servers
Windows Server
Windows Server
Article #12
This Article is for 1&1 Microsoft Web Hosting Only.
How do I create my own name servers for Windows Server 2003?
Please note This article is for Windows Server 2003 not 2008
You can create your own name servers for a Windows dedicated server by creating sub domains and then applying IP addresses to the sub domains, then applying the domain to the sub domains. You also need to configure this on your Windows server. To create your own name servers for a Windows server, please follow these instructions: Make sure you have two IP addresses. If you do have two IP addresses, please follow these instructions. Can I order additional IP Addresses? You need to create two sub domains: 1. Log in to the 1&1 Control Panel using your Customer ID OR domain name and your password at: http://admin.1and1.com If you have only one package, you will land on the Administration page. If you have more than one package, select the Packages tab at the top. Select the package in question to reach its Administration page.
2. Select Domains from the Basic Settings section.
3. Select the domain. Click the arrow next to New and select Create a Subdomain.
4. Insert the name for your sub domain. (ex: ns1.domain.com or ns2.domain.com) Click OK
1 of 13
6/21/2011 8:46 PM
1&1 Webhosting FAQ | How do I create my own name servers for Windo...
http://faq.1and1.com/dedicated_servers/windows_server/server_/12.html
Please follow steps 1-4 a second time to create a second sub domain. If you named the first sub domain as ns1, create the second one as ns2. An example of two common sub domains for this would be: ns1.domain.com ns2.domain.com The sub domains will be created in approximately 3 hours. Once the sub domains have been created, you want to change the A record for the two sub domains to your two IP addresses. 1. Log in to the 1&1 Control Panel using your Customer ID OR domain name and your password at: http://admin.1and1.com If you have only one package, you will land on the Administration page. If you have more than one package, select the Packages tab at the top. Select the package in question to reach its Administration page.
2. Select Domains from the Basic Settings section.
3. Choose your sub domain and click the arrow next to DNS and select Edit DNS Settings.
4. Choose Other IP address under Advanced Settings. Enter the one of the two IP addresses. Click OK
2 of 13
6/21/2011 8:46 PM
1&1 Webhosting FAQ | How do I create my own name servers for Windo...
http://faq.1and1.com/dedicated_servers/windows_server/server_/12.html
Follow steps 1-4 for the second sub domain you created. Except this time set the A record to the second IP address that you have. Wait 6 hours for the A record to propagate and change for the sub domains. After this has changed, you want to set the reverse mapping of the IP addresses to their respective hostnames. (ex. 1.2.3.4 goes to ns1.domain.com) 1. Log in to the 1&1 Control Panel using your Customer ID OR domain name and your password at: http://admin.1and1.com If you have only one package, you will land on the Administration page. If you have more than one package, select the Packages tab at the top. Select the package in question to reach its Administration page.
2. Select IP Address Overview from the Server Administration section.
3 of 13
6/21/2011 8:46 PM
1&1 Webhosting FAQ | How do I create my own name servers for Windo...
http://faq.1and1.com/dedicated_servers/windows_server/server_/12.html
3. Select the IP address and click Reverse Mapping
4. Enter the sub domain and click Save.
Once the reverse mapping is set, you want to connect to your server. Use Remote Desktop Connection to connect to your server. Are you not sure how to connect using Remote Desktop? Please refer to How to make a connection to the server using Remote Desktop? 1. Open My Computer
2. Go under c:\install 3. Open IPConfig.exe
4 of 13
6/21/2011 8:46 PM
1&1 Webhosting FAQ | How do I create my own name servers for Windo...
http://faq.1and1.com/dedicated_servers/windows_server/server_/12.html
4. Go under the IP Config tab. 5. Add your two IP addresses here.
6. Click on the start menu and reboot the server.
5 of 13
6/21/2011 8:46 PM
1&1 Webhosting FAQ | How do I create my own name servers for Windo...
http://faq.1and1.com/dedicated_servers/windows_server/server_/12.html
Wait for the server to reboot 1. Click on the Start button. 2. Go under Administrative Tools and then Manage your Server.
3. Then choose Create or Edit a Role 4. Click on Next 5. Choose DNS Server then click Next.
6 of 13
6/21/2011 8:46 PM
1&1 Webhosting FAQ | How do I create my own name servers for Windo...
http://faq.1and1.com/dedicated_servers/windows_server/server_/12.html
You will be asked to find certain .dll files. All of these files are located at the same directory. You can choose Browse and then choose this directory. C:\Install\Windows 2003 St. Ed. Install Files\I386
6. Click on OK 7. Repeat this as necessary. It may ask for a number of .dll files. 8. It will eventually give you an option for DNS Checklists, just click Next 9. Choose Create a forward lookup zone. Click Next.
10. Choose This server maintains the zone. Click Next.
7 of 13
6/21/2011 8:46 PM
1&1 Webhosting FAQ | How do I create my own name servers for Windo...
http://faq.1and1.com/dedicated_servers/windows_server/server_/12.html
11. Choose Create a new file with this file name. Click Next.
12. Choose Do not allow dynamic updates. Click Next.
13. Choose No, it should not forward queries. Click Next.
8 of 13
6/21/2011 8:46 PM
1&1 Webhosting FAQ | How do I create my own name servers for Windo...
http://faq.1and1.com/dedicated_servers/windows_server/server_/12.html
14. Click Finish. 15. Open Manage your Server again 16. You should see the option Manage this DNS server. Click on this.
17. Open Forward Lookup Zones. Right-click on yours, and click Properties.
18. Go under the Name Servers tab. 19. Click Add
9 of 13
6/21/2011 8:46 PM
1&1 Webhosting FAQ | How do I create my own name servers for Windo...
http://faq.1and1.com/dedicated_servers/windows_server/server_/12.html
20. Type in one of your name servers for the FQDN and the IP address that goes with it. Then click Add.
21. Click OK 22. Click Add again. 23. Repeat steps 20-21 with the second name server. 24. Once finished, click OK.
10 of 13
6/21/2011 8:46 PM
1&1 Webhosting FAQ | How do I create my own name servers for Windo...
http://faq.1and1.com/dedicated_servers/windows_server/server_/12.html
25. Right-click again, except this time choose New Host (A)
26. Leave the name blank and place the IP address for the domain found under IIS. 27. Click Add Host.
28. Click Done. You are now done in Remote Connection. You can close your connection. Now you want to change the DNS of your domain to your sub domains.
11 of 13
6/21/2011 8:46 PM
1&1 Webhosting FAQ | How do I create my own name servers for Windo...
http://faq.1and1.com/dedicated_servers/windows_server/server_/12.html
1. Log in to the 1&1 Control Panel using your Customer ID OR domain name and your password at: http://admin.1and1.com If you have only one package, you will land on the Administration page. If you have more than one package, select the Packages tab at the top. Select the package in question to reach its Administration page.
2. Select Domains from the Basic Settings section.
3. Place a check in the box next to your domain. 4. Click the arrow next to DNS and choose Edit DNS Settings.
5. If you want to modify the name servers choose My name server. 6. Place your two sub domains (name servers) for the Primary and Secondary. Click OK
12 of 13
6/21/2011 8:46 PM
1&1 Webhosting FAQ | How do I create my own name servers for Windo...
http://faq.1and1.com/dedicated_servers/windows_server/server_/12.html
7. A confirmation is displayed.
If the DNS information was entered correctly, it will update it 24 hours.
How useful was this article?
(From 5 = Very Useful to 1 = Not useful at all):
2008 1&1 Internet Inc
13 of 13
6/21/2011 8:46 PM
Potrebbero piacerti anche
- Shoe Dog: A Memoir by the Creator of NikeDa EverandShoe Dog: A Memoir by the Creator of NikeValutazione: 4.5 su 5 stelle4.5/5 (537)
- The Subtle Art of Not Giving a F*ck: A Counterintuitive Approach to Living a Good LifeDa EverandThe Subtle Art of Not Giving a F*ck: A Counterintuitive Approach to Living a Good LifeValutazione: 4 su 5 stelle4/5 (5794)
- Hidden Figures: The American Dream and the Untold Story of the Black Women Mathematicians Who Helped Win the Space RaceDa EverandHidden Figures: The American Dream and the Untold Story of the Black Women Mathematicians Who Helped Win the Space RaceValutazione: 4 su 5 stelle4/5 (895)
- The Yellow House: A Memoir (2019 National Book Award Winner)Da EverandThe Yellow House: A Memoir (2019 National Book Award Winner)Valutazione: 4 su 5 stelle4/5 (98)
- Grit: The Power of Passion and PerseveranceDa EverandGrit: The Power of Passion and PerseveranceValutazione: 4 su 5 stelle4/5 (588)
- The Little Book of Hygge: Danish Secrets to Happy LivingDa EverandThe Little Book of Hygge: Danish Secrets to Happy LivingValutazione: 3.5 su 5 stelle3.5/5 (400)
- The Emperor of All Maladies: A Biography of CancerDa EverandThe Emperor of All Maladies: A Biography of CancerValutazione: 4.5 su 5 stelle4.5/5 (271)
- Never Split the Difference: Negotiating As If Your Life Depended On ItDa EverandNever Split the Difference: Negotiating As If Your Life Depended On ItValutazione: 4.5 su 5 stelle4.5/5 (838)
- The World Is Flat 3.0: A Brief History of the Twenty-first CenturyDa EverandThe World Is Flat 3.0: A Brief History of the Twenty-first CenturyValutazione: 3.5 su 5 stelle3.5/5 (2259)
- On Fire: The (Burning) Case for a Green New DealDa EverandOn Fire: The (Burning) Case for a Green New DealValutazione: 4 su 5 stelle4/5 (74)
- Elon Musk: Tesla, SpaceX, and the Quest for a Fantastic FutureDa EverandElon Musk: Tesla, SpaceX, and the Quest for a Fantastic FutureValutazione: 4.5 su 5 stelle4.5/5 (474)
- A Heartbreaking Work Of Staggering Genius: A Memoir Based on a True StoryDa EverandA Heartbreaking Work Of Staggering Genius: A Memoir Based on a True StoryValutazione: 3.5 su 5 stelle3.5/5 (231)
- Team of Rivals: The Political Genius of Abraham LincolnDa EverandTeam of Rivals: The Political Genius of Abraham LincolnValutazione: 4.5 su 5 stelle4.5/5 (234)
- Devil in the Grove: Thurgood Marshall, the Groveland Boys, and the Dawn of a New AmericaDa EverandDevil in the Grove: Thurgood Marshall, the Groveland Boys, and the Dawn of a New AmericaValutazione: 4.5 su 5 stelle4.5/5 (266)
- The Hard Thing About Hard Things: Building a Business When There Are No Easy AnswersDa EverandThe Hard Thing About Hard Things: Building a Business When There Are No Easy AnswersValutazione: 4.5 su 5 stelle4.5/5 (345)
- The Unwinding: An Inner History of the New AmericaDa EverandThe Unwinding: An Inner History of the New AmericaValutazione: 4 su 5 stelle4/5 (45)
- The Gifts of Imperfection: Let Go of Who You Think You're Supposed to Be and Embrace Who You AreDa EverandThe Gifts of Imperfection: Let Go of Who You Think You're Supposed to Be and Embrace Who You AreValutazione: 4 su 5 stelle4/5 (1090)
- The Sympathizer: A Novel (Pulitzer Prize for Fiction)Da EverandThe Sympathizer: A Novel (Pulitzer Prize for Fiction)Valutazione: 4.5 su 5 stelle4.5/5 (121)
- Her Body and Other Parties: StoriesDa EverandHer Body and Other Parties: StoriesValutazione: 4 su 5 stelle4/5 (821)
- IRDM Assignment-I PDFDocumento4 pagineIRDM Assignment-I PDFPiyush AggarwalNessuna valutazione finora
- How To Deliver A Good PresentationDocumento9 pagineHow To Deliver A Good PresentationGhozi Fawwaz Imtiyaazi LabiibaNessuna valutazione finora
- FTec 150 - Intro To Meat ProcessingDocumento51 pagineFTec 150 - Intro To Meat ProcessingJessa Silvano ArgallonNessuna valutazione finora
- LAB - Testing Acids & BasesDocumento3 pagineLAB - Testing Acids & BasesRita AnyanwuNessuna valutazione finora
- Income Tax - MidtermDocumento9 pagineIncome Tax - MidtermThe Second OneNessuna valutazione finora
- Graph 1: Temperature,° C of Mixture 1 (Naoh-Hcl) Against Time Taken, (Min)Documento8 pagineGraph 1: Temperature,° C of Mixture 1 (Naoh-Hcl) Against Time Taken, (Min)LeeshaaLenee Paramanantha KumarNessuna valutazione finora
- Department of Accounting and Finances Accounting and Finance ProgramDocumento3 pagineDepartment of Accounting and Finances Accounting and Finance Programwossen gebremariamNessuna valutazione finora
- B. Tech. - CSE - R13-Syllabus JntuaDocumento132 pagineB. Tech. - CSE - R13-Syllabus JntuaVasim AkramNessuna valutazione finora
- A Guide To Energy Efficiency ComplianceDocumento16 pagineA Guide To Energy Efficiency ComplianceOARIASCONessuna valutazione finora
- People Vs CorreaDocumento2 paginePeople Vs CorreaRmLyn Mclnao100% (1)
- 1 - CV - SwarupaGhosh-Solutions Account ManagerDocumento2 pagine1 - CV - SwarupaGhosh-Solutions Account ManagerprabhujainNessuna valutazione finora
- (FORD) Manual de Propietario Ford Ranger 1998Documento160 pagine(FORD) Manual de Propietario Ford Ranger 1998Marly Salas GonzalezNessuna valutazione finora
- Statistics For EconomicsDocumento58 pagineStatistics For EconomicsKintu GeraldNessuna valutazione finora
- 2017 Lecture 3 Metal Carbonyls PDFDocumento28 pagine2017 Lecture 3 Metal Carbonyls PDFMahnoor FatimaNessuna valutazione finora
- Comprehension: The Boy Is Playing With A Fire TruckDocumento79 pagineComprehension: The Boy Is Playing With A Fire Truckbhupendra singh sengarNessuna valutazione finora
- ShowimgDocumento76 pagineShowimgROSHAN ROBERTNessuna valutazione finora
- Exercises: Use The Correct Form of Verbs in BracketsDocumento3 pagineExercises: Use The Correct Form of Verbs in BracketsThủy NguyễnNessuna valutazione finora
- MMG 302Documento164 pagineMMG 302piyush patilNessuna valutazione finora
- Design Report of STOL Transport AircraftDocumento64 pagineDesign Report of STOL Transport Aircrafthassan wastiNessuna valutazione finora
- Alburg-Caldwell Manor 1784-1826 Draft by Fay YoungDocumento3 pagineAlburg-Caldwell Manor 1784-1826 Draft by Fay YoungNancy Cunningham100% (1)
- Thesis MaltaDocumento6 pagineThesis Maltaaprilwbndsouthbend100% (2)
- 3.6.4 Details of Courses For Nuclear Medicine TechnologyDocumento2 pagine3.6.4 Details of Courses For Nuclear Medicine TechnologyhemendrasingNessuna valutazione finora
- Macroeconomics Measurement: Part 2: Measurement of National IncomeDocumento13 pagineMacroeconomics Measurement: Part 2: Measurement of National IncomeManish NepaliNessuna valutazione finora
- Entrance 2021: Indira Gandhi Rashtriya Uran AkademiDocumento2 pagineEntrance 2021: Indira Gandhi Rashtriya Uran Akademird meshramNessuna valutazione finora
- Visco GraphDocumento4 pagineVisco GraphwamlinaNessuna valutazione finora
- Welcome Speech For Seminar in College 2Documento4 pagineWelcome Speech For Seminar in College 2Niño Jay C. GastonesNessuna valutazione finora
- Safety Data Sheet: Section 1. IdentificationDocumento10 pagineSafety Data Sheet: Section 1. IdentificationAnonymous Wj1DqbENessuna valutazione finora
- Medicinal Chemistry/ CHEM 458/658 Chapter 8-Receptors and MessengersDocumento41 pagineMedicinal Chemistry/ CHEM 458/658 Chapter 8-Receptors and MessengersMehak SarfrazNessuna valutazione finora
- Lotte Advanced Materials Co., LTD.: ISO 9001:2015, KS Q ISO 9001:2015Documento2 pagineLotte Advanced Materials Co., LTD.: ISO 9001:2015, KS Q ISO 9001:2015Tayyab KhanNessuna valutazione finora
- Effect of Water On Quality and Preservation of FoodDocumento10 pagineEffect of Water On Quality and Preservation of FoodrupinisinnanNessuna valutazione finora