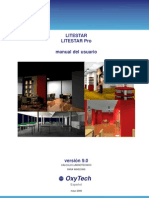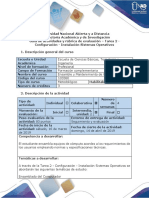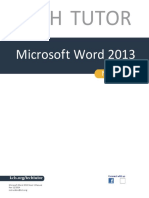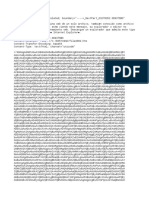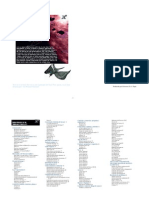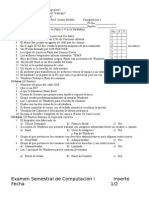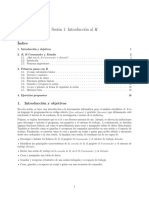Documenti di Didattica
Documenti di Professioni
Documenti di Cultura
Readme Spanish
Caricato da
Joanne Gallos- Dela CruzCopyright
Formati disponibili
Condividi questo documento
Condividi o incorpora il documento
Hai trovato utile questo documento?
Questo contenuto è inappropriato?
Segnala questo documentoCopyright:
Formati disponibili
Readme Spanish
Caricato da
Joanne Gallos- Dela CruzCopyright:
Formati disponibili
Copyright CANON INC. 2000-2004. Reservados todos los derechos.
_____________________________________________________________________ Controlador de la impresora BJ Canon PIXMA iP1000 (Versin 1.80 ES) para Microsoft Windows XP y Microsoft Windows 2000 Instrucciones _____________________________________________________________________ Canon y BJC son marcas comerciales registradas, y Bubble Jet y PIXMA son marcas comerciales de CANON INC. Microsoft, Windows y Windows NT son marcas registradas de Microsoft Corporation en Estados Unidos y en otros pases. Intel y Pentium son marcas registradas de Intel Corporation. Todos los dems nombres y marcas mencionados en este documento pueden ser marcas comerciales o marcas registradas de sus respectivos propietarios. _____________________________________________________________________ < ndice > Introduccin Prlogo Componentes de instalacin Requisitos del sistema Precauciones antes de la instalacin Mtodo de instalacin Mensajes de advertencia mostrados durante la instalacin Desinstalacin del controlador de impresora Configuracin del controlador de impresora Apertura de la ventana de propiedades del controlador de impresora Advertencias sobre aplicaciones Uso del controlador de impresora Acerca de la impresin en red Prlogo Versin del controlador de impresora que se utilizar Instalacin y mtodos de configuracin Restricciones relativas a la red ===================================================================== Introduccin ===================================================================== < Prlogo > Este archivo Lame incluye informacin importante acerca de la configuracin y el uso del controlador de la impresora BJ junto a la que se incluye. El controlador de la impresora BJ le permite imprimir documentos en su impresora Canon BJ desde cualquier aplicacin que funcione en Microsoft(R) Windows(R) XP o Microsoft(R) Windows(R) 2000. Antes de que su impresora pueda imprimir documentos, debe instalar este controlador en su ordenador.
< Componentes de instalacin > El paquete de instalacin consta de los siguientes componentes: - Programa de instalacin (Setup.exe) Sirve para instalar el Controlador de impresora BJ en el ordenador. - Controlador de impresora BJ (denominado desde ahora "controlador de impresora" en este documento) Es el software que le permite imprimir con su impresora. - Programa de desinstalacin Le permite eliminar el controlador de impresora del ordenador. - Lame (readme_spanish.txt) Se trata del documento que est leyendo en estos momentos. Contiene informacin importante acerca del controlador de impresora. Para consultarlo tras la instalacin, seleccione [Inicio] - [Programas] - [Canon PIXMA iP1000] - [Lame]. < Requisitos del sistema > Este software necesita de la siguiente configuracin del sistema: Sistema operativo Windows XP Home Edition Windows XP Professional Windows 2000 Professional o Windows 2000 Server/Advanced Server Nota: Este producto se ha diseado especficamente para versiones de Windows de 32 bits. Hardware Ordenador: Debe funcionar con normalidad con el sistema operativo utilizado (CPU: Microprocesador Intel Pentium o equivalente). Memoria: Debe funcionar con normalidad con el sistema operativo utilizado. Disco duro: Debe haber, al menos, 50 MB de espacio libre antes de instalar el controlador Otras unidades: Unidad de CD-ROM Interfaz: USB Cable de impresora: Cable USB Pantalla: VGA o superior
< Precauciones antes de la instalacin > Antes de instalar el controlador de impresora, lea las siguientes medidas de precaucin. - Antes de comenzar la instalacin, conecte la impresora al ordenador. Consulte el manual de la impresora para obtener informacin detallada. - Debe disponer de acceso de control total a la configuracin de la impresora para llevar a cabo una instalacin. Antes de comenzar
este proceso, inicie sesin como miembro del grupo Administradores (o como Administrador del equipo en Windows XP). - Cierre cualquier aplicacin que se est ejecutando. - Si tiene instalada en el ordenador alguna versin anterior del controlador, debe eliminarla con el programa de desinstalacin antes de instalar el nuevo controlador. Siga las instrucciones de la seccin "Desinstalacin del controlador de impresora" para eliminar las versiones anteriores. - Segn el entorno que utilice, puede que en su ordenador se haya instalado automticamente un controlador de impresora para Windows de Microsoft. No obstante, es recomendable que utilice el presente controlador de Canon. - El programa de instalacin instala de forma automtica el controlador de la impresora en el idioma establecido en el Panel de control de su equipo. Si el controlador no se ofrece en ese idioma, se mostrar una ventana de seleccin de idioma en pantalla justo despus de que se inicie Setup.exe. En tal caso, seleccione la versin en el idioma que desee utilizar. Configuracin del Panel de control * Windows XP Seleccione [Panel de control]-[Opciones regionales, de idioma, y de fecha y hora]-[Configuracin regional y de idioma] y especifique un idioma en la seccin [Idioma para programas no Unicode] de la ficha [Opciones avanzadas]. * Windows 2000 Seleccione [Panel de control]-[Configuracin regional] y haga clic en la ficha [General]. En la seccin [Configuracin de idioma para el sistema], haga clic en [Predeterminada] y seleccione el idioma en el cuadro de dilogo [Seleccionar la configuracin regional del sistema]. < Mtodo de instalacin > El mtodo de instalacin descrito a continuacin sirve slo si la impresora se va utilizar de modo local. Si va a utilizarla en red, utilice el mtodo de instalacin descrito en la seccin "Acerca de la impresin en red". Puede descargar el controlador de impresora desde un sitio Web de Canon. Nota: Al descomprimir el archivo descargado, guarde el archivo en una carpeta de fcil acceso, como [C:\temp]. No utilice caracteres distintos a los espaoles en el nombre de la carpeta, ya que el controlador podra no instalarse correctamente. 1. Apague la impresora. Nota: Si enciende el ordenador mientras la impresora est
encendida, el asistente [Nuevo hardware encontrado] de la funcin Plug and Play de Windows aparecer de forma automtica. Si esto ocurriera, haga clic en [Cancelar]. 2. Abra la carpeta que contiene este programa. 3. Haga doble clic en [Setup.exe] para iniciar el programa de instalacin. 4. En la pantalla [Bienvenido], haga clic en [Siguiente]. 5. Lea el Acuerdo de licencia. Si est de acuerdo, haga clic en [S]. Se iniciar el proceso de copia de archivos. 6. Cuando aparezca la pantalla del puerto de la impresora, encindala y espere hasta que el sistema reconozca el puerto. Nota: Para seleccionar el puerto de la impresora, marque [Seleccionar puerto de la impresora] y haga clic en [Seleccin manual]. En [Seleccionar puerto], seleccione uno y haga clic en [Siguiente]. 7. Cuando aparezca el cuadro [Instalacin finalizada], haga clic en [Terminar]. Nota: En algunos entornos, tras hacer clic en el botn [Salir] puede aparecer un mensaje que le indica que debe reiniciar el ordenador. Es recomendable reiniciar el ordenador para que la instalacin finalice correctamente. < Mensajes de advertencia mostrados durante la instalacin > - En algunos entornos, el sistema muestra un mensaje en el que se le pregunta si desea sustituir el controlador de impresora que ya est instalado por el nuevo. Si aparece este mensaje, haga clic en [S]. * Windows XP Si durante la instalacin aparece un mensaje avisando que el software no ha superado la prueba del logo de Windows, haga clic en el botn que permite continuar con el proceso. * Windows 2000 Si durante la instalacin aparece un mensaje avisando que no se ha encontrado la firma digital, haga clic en [S] para continuar con el proceso. < Desinstalacin del controlador de impresora > Para eliminar los controladores de impresora que ya no sean necesarios, utilice el siguiente procedimiento: 1. En el men [Inicio], seleccione [Programas] y, a continuacin, [Canon PIXMA iP1000]. 2. Haga clic en [Desinstalar].
3. Si aparece el cuadro de dilogo [Confirmar la supresin de archivos], haga clic en el botn [Aceptar]. Nota: - La versin 1.00 del controlador de impresora para Windows 2000 no dispone de programa de desinstalacin. Para eliminar los controladores de impresora que ya no sean necesarios utilice el siguiente procedimiento: 1) En el men [Inicio], seleccione [Configuracin] y haga clic en [Impresoras]. 2) Seleccione la impresora que desee eliminar y seleccione [Eliminar] en el men [Archivo]. 3) Seleccione [Propiedades del servidor] en el men [Archivo]. 4) Haga clic en la pestaa [Controladores] y seleccione la impresora que desee eliminar en la lista [Controladores de impresora instalados]. 5) Haga clic en [Eliminar] y, a continuacin, en [Aceptar]. ===================================================================== Configuracin del controlador de impresora ===================================================================== < Apertura de la ventana de propiedades del controlador de impresora > - Apertura desde la aplicacin Un mtodo habitual para abrir el controlador de impresora es seleccionar [Archivo] - [Configurar pgina] y hacer clic en [Impresora]; o bien, [Archivo] - [Imprimir...] y hacer clic en [Propiedades]. - Apertura directa Para establecer una configuracin que se utilice habitualmente, o para acceder a las funciones de mantenimiento de la impresora, utilice el siguiente procedimiento. No intente utilizar las funciones de mantenimiento mientras imprime. 1) En el men [Inicio], seleccione los siguientes elementos: En Windows XP: [Panel de control] - [Impresoras y otro hardware] - [Impresoras y faxes] En Windows 2000: [Configuracin] - [Impresoras] 2) Haga clic en el icono del modelo de impresora que desee utilizar. 3) En el men [Archivo], seleccione [Preferencias de impresin] < Advertencias sobre aplicaciones > - Microsoft Word/Microsoft Corporation Si en la opcin [Pginas por hoja] del cuadro de dilogo [Imprimir] de Word se indica un valor mayor que uno (1), no utilice la opcin [Diseo de pgina] de la ficha [Configurar pgina]. Si indica un valor mayor que uno en ambas opciones, la impresin no se llevar a cabo correctamente. Si desea imprimir ms de una pgina por hoja, utilice una opcin o la otra, pero no ambas. - Microsoft Word/Microsoft Corporation
Si utiliza la opcin [Escalar al tamao del papel] del cuadro de dilogo [Imprimir], no utilice la opcin [Impresin a escala] de la ficha [Configurar pgina] del controlador. Si la utiliza, la opcin del controlador de impresora sustituir a la de Word a la hora de imprimir a escala. - Microsoft Word/Microsoft Corporation Si se ha activado la funcin [Permitir alternar entre A4 y Carta] de Word, la [Orientacin] del cuadro de dilogo [Configurar pgina] de Word es [Vertical] y la [Orientacin] indicada en el controlador de impresora es [Horizontal], la impresin no se llevar a cabo correctamente. Para evitar este problema, desactive la funcin [Permitir alternar entre A4 y Carta] antes de imprimir. Para acceder a ella, abra el cuadro de dilogo [Opciones] del men [Herramientas] de Word y haga clic en la ficha [Imprimir]. - Microsoft Word/Microsoft Corporation Si desea modificar el [Tamao del papel] y la [Orientacin], hgalo en Word, no en el controlador de la impresora. - Microsoft Word/Microsoft Corporation Al seleccionar [Impresin a escala], [Impresin ajustada a la pgina] o [Impresin de diseo de pgina] en [Tipo de impresin] en la ficha [Configurar pgina], haga lo siguiente: 1. Abra el cuadro de dilogo [Imprimir] de Word. 2. Abra la ventana de propiedades del controlador de impresora, seleccione [Tipo de impresin] y haga clic en [Aceptar]. 3. Cierre el cuadro de dilogo [Imprimir] antes de empezar la impresin. 4. Vuelva a abrir el cuadro de dilogo [Imprimir] de Word. 5. Vuelva a abrir la ventana de propiedades del controlador de impresora y haga clic en [Aceptar]. 6. Inicie la impresin. - Microsoft Excel 2002/Microsoft Corporation Si se activa la opcin [Permitir alternar entre A4 y Carta] en Excel 2002 y el tamao de papel definido en la ficha [Configurar pgina] de la pantalla de propiedades de la impresora difiere del tamao de papel definido en Excel (uno establecido como A4 y el otro como Carta), los datos se imprimirn de acuerdo con el tamao especificado en las propiedades de la impresora. Si se produce algn problema, establezca el mismo tamao de papel en las propiedades de la impresora y en Excel. Otra solucin es seleccionar [Opciones] en el men [Herramientas] de Excel, no seleccionar la opcin [Permitir alternar entre A4 y Carta] en la ficha [Internacional] e imprimir los datos. - Lotus Organizer 2.1/97/Lotus Corporation Lotus Organizer imprimir en color aunque se haya seleccionado la impresin en monocromo. Para evitarlo, marque la casilla [Impresin en escala de grises] del controlador de impresora. - Photoshop/Adobe Systems Inc. Si no cuenta con privilegios de administrador en el sistema, no podr imprimir. Para imprimir, conctese como administrador del sistema.
- Lotus Notes/Lotus Corporation El sistema se puede bloquear con algunos trabajos de impresin. Asegrese de que los mrgenes superior e inferior indicados en la opcin [Formato de pgina] de Notes son 22,86 mm (0,9 pulg.) y 27,94 mm (1,1 pulg.), respectivamente. - Microsoft Outlook/Microsoft Corporation Si cancela la impresin desde la aplicacin, el siguiente trabajo de impresin se bloquear. En la ficha [Opciones avanzadas] del cuadro [Propiedades de impresora], borre el documento en la lista de trabajos en cola. - CorelDraw 8/Corel Corporation Hay ocasiones en las que se produce un problema si intenta abrir la ventana de propiedades del controlador de impresora desde CorelDraw 8.0. Por ejemplo, se puede bloquear el sistema o pueden aparecer caracteres daados. Para solventar el problema, abra la ventana de propiedades del controlador desde la carpeta [Impresoras], indique las opciones que desee y, a continuacin, imprima desde la aplicacin. Este problema no se da en CorelDraw 9.0. - Illustrator/Adobe Systems Inc. Si se procede a imprimir un mapa de bits, la impresin puede tardar o puede que algunos datos no se impriman. Antes de imprimir, quite la marca de la casilla [Impresin de mapa de bits] del cuadro de dilogo [Imprimir]. < Uso del controlador de impresora > A veces, existen ciertas restricciones sobre lo que puede hacer cuando se imprime utilizando este controlador. Tenga presente estos puntosa la hora de imprimir: - En algunas aplicaciones, el valor de [Copias] no tiene efecto si se especifica a travs del controlador de impresora. En tal caso, indique este valor en el cuadro de dilogo [Imprimir] de la aplicacin. - En algunas aplicaciones, si intenta imprimir varias copias de un documento con la opcin [Clasificar] marcada en la ficha [Configurar pgina] del controlador o en el cuadro de dilogo [Imprimir] de la aplicacin, la impresin no se llevar a cabo de forma correcta. Para solucionar este problema, quite la marca de la opcin [Clasificar] antes de imprimir. - En algunas aplicaciones puede que no se imprima correctamente si las opciones [Tipo de impresin] o [Medio todo] estn establecidas en automtico. En tal caso, inicie el [Asesor de impresin] en la ficha [Principal] y seleccione [Imprimir una fotografa de calidad superior] o bien [Imprimir tablas y grficos]. Otra solucin consiste en seleccionar la opcin [Personalizado] para la opcin [Calidad de impresin] de la ficha [Principal] y elegir cualquier opcin para [Medio tono] excepto [Automtico]. A continuacin, se debe seleccionar [Manual] para [Ajuste del color] y elegir en [Tipo de impresin] cualquier opcin excepto [Auto].
- Cuando se imprimen datos con gradaciones o con muchos grficos, a veces el resultado impreso no muestra estos datos. Este error se produce si no hay suficiente espacio libre en el disco duro para el almacenamiento temporal de los datos. Para solucionar este problema, asegrese de que dispone de entre 40 y 50 MB de espacio libre en el disco donde est instalado Windows XP o Windows 2000. Otra solucin consiste en utilizar la opcin [Carpeta de cola de impresin] de [Propiedades del servidor] para localizar suficiente espacio para la carpeta de la cola de impresin. - Si durante la impresin, cancela el trabajo desde la carpeta de la impresora, se producir un retraso antes de que la impresin de detenga. - En algunas ocasiones, la impresin no se produce si no hay suficiente memoria virtual disponible. Puede solucionar este problema incrementado el tamao del archivo de paginacin. Para ello, abra el cuadro de dilogo [Propiedades de Sistema] haciendo doble clic en la opcin [Sistema] del Panel de control o haciendo clic con el botn derecho del ratn en [Mi PC] y seleccionando [Propiedades]. A continuacin, haga clic en la pestaa [Opciones avanzadas], haga clic en [Opciones de rendimiento...], despus en [Cambiar...], especifique un nuevo tamao para el archivo de paginacin, haga clic en [Establecer] y, por ltimo, en [Aceptar]. - No modifique las opciones del [Procesador de impresin...] de la ficha [Opciones avanzadas] del cuadro de dilogo [Propiedades de impresora]. Si lo hace, puede que las siguientes funciones no se puedan utilizar correctamente: - [Impresin de diseo de pgina], [Impresin de pster], [Impresin de folletos] e [Impresin a doble cara] de la ficha [Configurar pgina]. - Todas las funciones de la ficha [Sello/Fondo]. - [Previsualizacin antes de imprimir] de la ficha [Principal]. - Las siguientes funciones no se podrn utilizar si no se marca la casilla [Habilitar caractersticas de impresin avanzadas] de la ficha [Opciones avanzadas] del cuadro de dilogo [Propiedades de impresora]: - [Impresin de diseo de pgina], [Impresin de pster], [Impresin de folleto], [Impresin a doble cara], [Orden inverso] y [Clasificar] de la ficha [Configurar pgina]. - Todas las funciones de la ficha [Sello/Fondo]. - [Previsualizacin antes de imprimir] de la ficha [Principal]. - [Reducir tamao de los datos de la cola de impresin] en el cuadro de dilogo [Opciones de impresin] - Las siguientes funciones no se podrn utilizar si se utiliza una aplicacin que no permita realizar operaciones perifricas EMF (por ejemplo, Adobe PhotoShop LE o MS Photo Editor): - [Impresin de diseo de pgina], [Impresin de pster], [Impresin de folleto], [Impresin a doble cara],
[Orden inverso] y [Clasificar] de la ficha [Configurar pgina]. - Todas las funciones de la ficha [Sello/Fondo]. - [Previsualizacin antes de imprimir] de la ficha [Principal]. - Las siguientes funciones no se podrn utilizar si marca la casilla [Imprimir a un archivo] del cuadro de dilogo [Imprimir] de la aplicacin: - [Impresin de diseo de pgina], [Impresin de pster], [Impresin de folleto], [Impresin a doble cara], [Orden inverso] y [Clasificar] de la ficha [Configurar pgina]. - Todas las funciones de la ficha [Sello/Fondo]. - [Previsualizacin antes de imprimir] de la ficha [Principal]. - En algunas aplicaciones, si en la opcin [Impresin de diseo de pgina] de la ficha [Configurar pgina] se ha seleccionado [Impresin de 2 pginas/hoja] o ms pginas por hoja, algunas imgenes podran aparecer cortadas. En tal caso, utilice la aplicacin para ajustar el diseo de las pginas afectadas. - Si est imprimiendo un pster o un sello o fondo, el nmero de pginas del documento mostrado en la cola de impresin ser mayor que el nmero real. - Los colores de la pantalla de la aplicacin de software pueden no coincidir con los que aparecen en la previsualizacin. - Los colores de la previsualizacin pueden no coincidir con los que aparecern en el resultado impreso. - Debido a que la resolucin de la previsualizacin no coincide con la de la impresin, es posible que el texto y las lneas aparezcan de forma distinta en los resultados impresos. - En algunas aplicaciones la impresin se divide en distintos trabajos. En este caso, la previsualizacin slo muestra el trabajo que se est imprimiendo y la imagen en pantalla puede no coincidir con la que desea el usuario. - La previsualizacin no puede utilizarse en los siguientes casos: - Cuando, al imprimir, se hace clic con el botn derecho del ratn en el icono de la impresora y se selecciona [Usar impresora sin conexin]. - Durante la impresin en horas distintas a las especificadas, al seleccionar [Disponible desde] en la ficha [Opciones avanzadas] del cuadro de dilogo [Propiedades de la impresora]. - Si precisa ms detalles sobre las funciones relacionadas con Windows XP o con Windows 2000, consulte el manual del usuario correspondiente. ===================================================================== Acerca de la impresin en red =====================================================================
< Prlogo > En Windows es posible que dos o ms usuarios compartan una impresora mediante una red. Para ello, es necesario que se configuren los distintos ordenadores conectados a la red de forma adecuada. El ordenador al que est conectado realmente la impresora se denomina servidor de impresin (a partir de ahora se le llamar "servidor"). El ordenador que utiliza la impresora conectada al servidor a travs de la red se denomina equipo cliente (a partir de ahora se le llamar "cliente"). No es necesario que el servidor y el cliente utilicen el mismo sistema operativo. No obstante, el mtodo de instalacin y las restricciones de uso aplicables variarn segn la combinacin de sistemas operativos empleados por el servidor y el cliente. < Versin del controlador de impresora que se utilizar > - Consiga el controlador de impresora adecuado para el sistema operativo que utilicen el servidor y los clientes. - No es posible imprimir en red si se utiliza una combinacin del controlador de impresora incluido con Windows (creado por Microsoft) y el controlador de impresora de Canon. Utilice los controladores de impresora Canon tanto en el servidor como en los clientes. - Los controladores de impresora del servidor y de los clientes deben ser de la misma versin. Si se utiliza Windows XP en combinacin con Windows 2000, instale el controlador de impresora (Versin 1.80) tanto en el servidor como en el cliente. Nota: Las impresoras sin interfaz paralela no disponen de controlador de impresora para Windows NT 4.0. - Si el servidor o el cliente utilizan Windows Me, Windows 98 o Windows 95, instale la ltima versin de controlador de impresora BJ vlida para el sistema operativo. < Instalacin y mtodos de configuracin > Utilice el mtodo de instalacin ms adecuado para el sistema operativo que se emplee en el servidor. - Windows XP o Windows 2000 ----- (1), (2) Nota: Utilice un procedimiento adecuado para el sistema operativo utilizado en el cliente. - Windows Me, Windows 98 o Windows 95 ----- (3) (1) Si tanto el servidor como el cliente utilizan el mismo sistema operativo Servidor: Windows XP o Windows 2000, Cliente: Windows XP o Windows 2000
1. En el servidor, instale un controlador de impresora adecuado para el sistema operativo utilizado. El mtodo de instalacin es ms o menos el mismo que se emplea para una impresora local normal. 2. Indique que la impresora conectada al servidor de impresin es una impresora compartida. Si precisa ayuda para hacerlo, consulte la Ayuda de Windows. Aqu se puede realizar una instalacin de tipo Point and print (mtodo para guardar un controlador de impresora para clientes del servidor de impresin mediante la funcin [Controladores adicionales] de Windows XP y Windows 2000). Si lo hace, sltese el paso 3. 3. En el cliente, instale un controlador de impresora adecuado para el sistema operativo utilizado. El mtodo de instalacin es ms o menos el mismo que se emplea para una impresora local normal. Nota: - Durante la instalacin puede seleccionar cualquier puerto. Tras seleccionar el puerto, complete la instalacin. - Si instala el controlador de impresora mediante el programa de instalacin, aparecer un mensaje en el que se le solicita que encienda la impresora. Ignrelo. 4. Acceda en el cliente al equipo en red y haga clic con el botn derecho en el icono de la impresora compartida que desee utilizar en el servidor; a continuacin, seleccione el siguiente elemento de men: - [Conectar...] para Windows XP o Windows 2000. Como consecuencia se crear un icono de impresora compartida en el cliente. En el momento en que la impresora cuyo controlador se ha instalado en el paso 3 deje de ser necesaria, se podr eliminar su icono. (2) Si el cliente utiliza un sistema operativo distinto Servidor: Windows XP o Windows 2000 Cliente: Windows Me, Windows 98 o Windows 95 1. Instale un controlador de impresora adecuado para el sistema operativo del servidor. El mtodo de instalacin es ms o menos el mismo que se emplea para una impresora local normal. 2. Indique que la impresora conectada al servidor de impresin es una impresora compartida. Si precisa ayuda para hacerlo, consulte la Ayuda de Windows. 3. En el cliente, instale un controlador de impresora adecuado para el sistema operativo utilizado. El mtodo de instalacin es ms o menos el mismo que se emplea para una impresora local normal. Nota:
- Durante la instalacin puede seleccionar cualquier puerto. Tras seleccionar el puerto, complete la instalacin. - Si instala el controlador de impresora mediante el programa de instalacin, aparecer un mensaje en el que se le solicita que encienda la impresora. Ignrelo. 4. En el cliente, seleccione [Inicio] - [Configuracin] [Impresoras]. 5. Haga clic con el botn derecho del ratn en el tipo de impresora que desee utilizar y seleccione [Propiedades]. 6. Haga clic en la ficha [Detalles] y, seguidamente, en [Agregar puerto...]. 7. Seleccione [Red] y haga clic en [Examinar]. 8. En la lista de impresoras, seleccione el tipo de impresora compartida que desee utilizar y haga clic en [Aceptar]. Como consecuencia se crear un icono de impresora compartida en el cliente. (3) Si el servidor utiliza Windows Me, Windows 98 o Windows 95 Servidor: Windows Me, Windows 98 o Windows 95 Cliente: Windows XP o Windows 2000 1. Instale un controlador de impresora adecuado para el sistema operativo utilizado en el servidor. El mtodo de instalacin es ms o menos el mismo que se emplea para una impresora local normal. 2. Indique que la impresora conectada al servidor de impresin es una impresora compartida. Si precisa ayuda para hacerlo, consulte la Ayuda de Windows. 3. En el cliente, instale un controlador de impresora adecuado para el sistema operativo utilizado. El mtodo de instalacin es ms o menos el mismo que se emplea para una impresora local normal. Nota: - Durante la instalacin puede seleccionar cualquier puerto. Tras seleccionar el puerto, complete la instalacin. - Si instala el controlador de impresora mediante el programa de instalacin, aparecer un mensaje en el que se le solicita que encienda la impresora. Ignrelo. 4. En el cliente, abra el cuadro de propiedades de la impresora, seleccione [Agregar puerto...] en la ficha [Puertos] y escriba el nombre de la impresora del servidor y la ruta de la red. Como consecuencia se crear un icono de impresora compartida en el cliente. En el momento en que la impresora cuyo controlador se ha instalado en el paso 3 deje de ser necesaria, se podr eliminar su icono. Esta combinacin de sistemas operativos no permite que la comunicacin bidireccional se lleve a cabo con normalidad. Consulte la seccin "Si el servidor utiliza Windows Me, Windows 98 o Windows 95" en el apartado "Restricciones relativas
a la red". < Restricciones relativas a la red > - Al utilizar una impresora de red, si el Monitor BJ de estado est activado, se enviar un comando a la impresora para obtener su estado. Si en el servidor de impresin, est marcada la casilla [Enviar notificacin al terminar de imprimirse los documentos remotos] de la ficha [Opciones avanzadas] del cuadro de dilogo [Propiedades del servidor], en el cliente aparecer un mensaje de impresin finalizada como respuesta a cada comando. Para detener la aparicin de estos mensajes, quite la marca de la casilla [Enviar notificacin al terminar de imprimirse los documentos remotos] y reinicie el servidor de impresin para que el cambio surta efecto. - Si se est compartiendo la impresora en red, no aparecer el mensaje de sustitucin del depsito de tinta en el cliente al iniciarse la impresin. Despus de sustituir el depsito de tinta, asegrese de que restablece el contador de tinta. Si no lo hiciera, puede que el indicador de bajo nivel de tinta no se muestre correctamente. - Si el servidor utiliza Windows Me, Windows 98 o Windows 95 La comunicacin bidireccional con la impresora no se puede llevar a cabo con normalidad, as que aparecer un mensaje de advertencia y, en ocasiones, la impresin se detendr o ni siquiera comenzar. Para resolver este problema, seleccione las [Propiedades] del controlador instalado en el servidor, haga clic en [Configuracin de la cola de impresin...] de la ficha [Detalles] y seleccione la opcin [Desactivar soporte bidireccional para esta impresora]. - Si el cliente utiliza Windows XP o Windows 2000 Si se lleva a cabo una instalacin de tipo Point and Print, la configuracin del soporte bidireccional del cliente no funcionar. Si el usuario del cliente, tras abrir las [Propiedades] del controlador, hace clic en [Aceptar] sin haber seleccionado la opcin [Habilitar compatibilidad bidireccional], la funcin de comunicacin bidireccional del servidor tampoco funcionar. Para evitar este problema, puede instalar el controlador en el cliente con anterioridad segn el procedimiento descrito en la seccin (1), "Si tanto el servidor como el cliente utilizan el mismo sistema operativo". Tambin puede restringir los derechos de acceso del usuario del cliente al establecer las opciones de seguridad de la impresora compartida. - Si se imprime a travs de Internet (en un entorno IPP), compruebe la versin del controlador de impresora instalado en el servidor e instale el mismo controlador en el cliente como impresora local. Tenga en cuenta que el cliente no podr iniciar el monitor de estado porque el estado de la impresora no se puede obtener a travs de Internet.
- Si en la un
se instala el mismo controlador de impresora tanto el servidor como en el cliente como impresora local, funcin de rastreo de la red puede crear automticamente icono de impresora en el cliente.
_____________________________________________________________________
Potrebbero piacerti anche
- Instalación de Agente System Center - MECM-v1Documento13 pagineInstalación de Agente System Center - MECM-v1DarkNicodemus SCNessuna valutazione finora
- MCF Manual-Integrador ESDocumento90 pagineMCF Manual-Integrador ESRakelinPPNessuna valutazione finora
- Tutorial OxytechDocumento126 pagineTutorial Oxytechanaisa26Nessuna valutazione finora
- Sistema Facturación AnálisisDocumento53 pagineSistema Facturación AnálisisRobert CGNessuna valutazione finora
- Instalación SO Windows y LinuxDocumento14 pagineInstalación SO Windows y LinuxnalgatronNessuna valutazione finora
- Medidor de Potencia y Energia - Shark 100Documento4 pagineMedidor de Potencia y Energia - Shark 100A. IvanNessuna valutazione finora
- Tipos de TecnologíaDocumento5 pagineTipos de TecnologíaAlexNessuna valutazione finora
- Prueba Adm Red 1 Fila ADocumento3 paginePrueba Adm Red 1 Fila AAlberto Campos V.Nessuna valutazione finora
- Word 2013 Nivel 1Documento13 pagineWord 2013 Nivel 1Bety SantisNessuna valutazione finora
- Equipos de Lubricación Graco 1Documento88 pagineEquipos de Lubricación Graco 1Carlos Andrés CuelloNessuna valutazione finora
- DECRETO SUPREMO #017-84-PCM - Procedimiento Administrativo para El Reconocimiento y AbonoDocumento34 pagineDECRETO SUPREMO #017-84-PCM - Procedimiento Administrativo para El Reconocimiento y AbonoXinita AgnadoNessuna valutazione finora
- Todos Comandos CMD de Windows Lista CompletaDocumento13 pagineTodos Comandos CMD de Windows Lista CompletaGrand BrotherNessuna valutazione finora
- Programas y Rutinas Inicio PCDocumento5 pagineProgramas y Rutinas Inicio PCTarikNessuna valutazione finora
- EnSURE-Touch-Manual - Es NEW CompressedDocumento32 pagineEnSURE-Touch-Manual - Es NEW CompressedEli SdpNessuna valutazione finora
- Guia Info Act 3.0 L1 BimestralDocumento54 pagineGuia Info Act 3.0 L1 BimestralBrenda Roque100% (2)
- Manual X3 Terran ConflictDocumento73 pagineManual X3 Terran ConflictBrahyam MenesesNessuna valutazione finora
- Comprueba Tu Aprendizaje SOM Tema 9Documento41 pagineComprueba Tu Aprendizaje SOM Tema 9Jesus Cabanillas67% (3)
- Examen Semestral INFORMATICADocumento2 pagineExamen Semestral INFORMATICACindy AnahiteNessuna valutazione finora
- Requisitos técnicos instalación software clínicasDocumento7 pagineRequisitos técnicos instalación software clínicasSECRETARIA AMISASNessuna valutazione finora
- Guía Práctica para Uso de GPEDITDocumento5 pagineGuía Práctica para Uso de GPEDITRoberto Felipe Espinoza GuzmanNessuna valutazione finora
- Eliminar Virus LNKDocumento3 pagineEliminar Virus LNKJose HerediaNessuna valutazione finora
- Capitulo 05 Estructura Del TecladoDocumento3 pagineCapitulo 05 Estructura Del TecladoLeonel Tupac ArceNessuna valutazione finora
- Pasos para Instalar ProgramaDocumento57 paginePasos para Instalar ProgramaJavier HoyosNessuna valutazione finora
- Configuracion de Una ImpresoraDocumento17 pagineConfiguracion de Una ImpresoraCeci Puerto CortesNessuna valutazione finora
- Excel 2016 Manual BásicoDocumento93 pagineExcel 2016 Manual BásicoYolly Cosplay67% (3)
- Comandos BatchDocumento15 pagineComandos Batchgestion.academica.internacionalNessuna valutazione finora
- Sesion1 Practica UPC EstadísticaDocumento18 pagineSesion1 Practica UPC EstadísticaMarc Ribot FornsNessuna valutazione finora
- Guia de Instalacion RSDocumento7 pagineGuia de Instalacion RSDiego MolinaNessuna valutazione finora
- Instrucciones Impresora BrotherDocumento128 pagineInstrucciones Impresora BrotherJaumeNessuna valutazione finora
- Conoce Las Ventajas y Desventajas de Windows PDFDocumento14 pagineConoce Las Ventajas y Desventajas de Windows PDFAntony GutiérrezNessuna valutazione finora