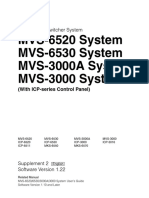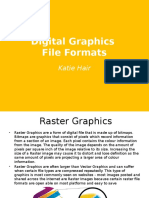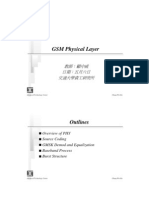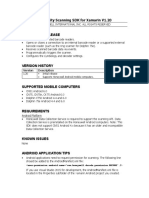Documenti di Didattica
Documenti di Professioni
Documenti di Cultura
Import The Original Photo Into Photoshop CS5
Caricato da
Beverly Jane Camomot PasayanDescrizione originale:
Titolo originale
Copyright
Formati disponibili
Condividi questo documento
Condividi o incorpora il documento
Hai trovato utile questo documento?
Questo contenuto è inappropriato?
Segnala questo documentoCopyright:
Formati disponibili
Import The Original Photo Into Photoshop CS5
Caricato da
Beverly Jane Camomot PasayanCopyright:
Formati disponibili
1. Import the Original Photo into Photoshop CS5. To import click on File>Open(Ctrl + O) and locate the file.
Or simply drag the picture and drop it into adobe photoshop. By default the first layer in Adobe Photoshop is locked. If layers are not shown go to Window>Layers (F7)
2. First we need to separate the horse from the original image. To do that we will use the quick selection tool(W) in the toolbar. And carefully select the black horse. Press Alt + Drag the mouse to move back the selection. Once complete right click inside the selection>save selection. Name it Black horse
3. Once Selected Click the Refine Edge at the top of the window. Use the setting below. Radius=6.5 px Check Smart Radius Check Decontaminate Color Amount=57% Output to= New Layer with new layer mask
4. Notice that you still have color blue on the tail and on the head. You dont want that. To remove the color blue, select the Refine Radius Tool(E) to the left of the Edge Detection and drag your mouse to the blue colored portion of the horse. If all are removed click OK.
5. Notice that the selected horse now becomes a new layer. Notice an eye icon on the left of the new horse layer. And the background layer doesnt. this means that the upper layer is enabled and is visible and the background is not. Now disable the upper layer by clicking the eye icon and making it disappear. Click on the background and make that visible. It should look like the image below. And background later sill locked
this icon is used to enable or disable a certain layer.
1 Enabled Background
6. With the Lasso Tool select the whole horse. Dont worry if it overlapping.
7. When selection is loaded hit on Delete key on your keyboard and this should appear. Make you had the same setting as this. And hit enter. Photoshop will then erase the selected image and analyse the background of the image to be placed. This should be the output. A clean background filled image.
2 Output after deleting
8. Re-enable layer number 2. In the layers panel, right click on layer number 2 and select duplicate and name that 3. Using your Move tool and Layer 3 is selected, drag that to the other side. With layer 3 selected go to Edit>Free Transform, resize the horse to a smaller one. Notice that you have four edging, the squares on the box,you have 8 small squares. Those are the points you can drag to resize the image. To avoid disproportionality, Hold Shift and drag the upper right box downward.
9. With layer 2 selected go Edit>Free Transform. Inside the square right click and select flip horizontally and resize to your taste. Now youll have two horses running at an opposite direction. Add two more layers of the horse and place them on an appropriate position.
10. Duplicate one layer for the horse and make it big that will cover the back. Make sure that the layer is placed after the background layer. If not simply drag that layer after the background layer.
11. On the Layers panel set the layers capacity to 10%(the large horse layer). And right click on that layer in the Layers Panel and select Blending Options and apply this settings. And hit OK
Check Outer Glow Capacity: 100% Technique: Precise Range: 63
Blend Mode: Normal Noise: 0% Size: 24
3 Output
12. To apply text simply click on the Text tool and click on the window. Type Philippines 2011 And make it big enough. Apply some blending modes.
Potrebbero piacerti anche
- Shoe Dog: A Memoir by the Creator of NikeDa EverandShoe Dog: A Memoir by the Creator of NikeValutazione: 4.5 su 5 stelle4.5/5 (537)
- Microtik ManualDocumento709 pagineMicrotik Manualapi-3737570100% (1)
- The Yellow House: A Memoir (2019 National Book Award Winner)Da EverandThe Yellow House: A Memoir (2019 National Book Award Winner)Valutazione: 4 su 5 stelle4/5 (98)
- Step by Step Instructions To Connect HP Printer To WifiDocumento30 pagineStep by Step Instructions To Connect HP Printer To WifiPrinter Carry UpNessuna valutazione finora
- The Subtle Art of Not Giving a F*ck: A Counterintuitive Approach to Living a Good LifeDa EverandThe Subtle Art of Not Giving a F*ck: A Counterintuitive Approach to Living a Good LifeValutazione: 4 su 5 stelle4/5 (5794)
- DCN - Notes - Final (1) - Compressed PDFDocumento269 pagineDCN - Notes - Final (1) - Compressed PDFNive NandhuNessuna valutazione finora
- Raport 1 CTDocumento33 pagineRaport 1 CTIanculof Ungureanu GeorgianaNessuna valutazione finora
- The Little Book of Hygge: Danish Secrets to Happy LivingDa EverandThe Little Book of Hygge: Danish Secrets to Happy LivingValutazione: 3.5 su 5 stelle3.5/5 (400)
- MCQs For Class 8th-NewDocumento9 pagineMCQs For Class 8th-NewSheikh Junaid100% (2)
- Grit: The Power of Passion and PerseveranceDa EverandGrit: The Power of Passion and PerseveranceValutazione: 4 su 5 stelle4/5 (588)
- Lexmark MX510 MX511Documento2 pagineLexmark MX510 MX511Franklin Miranda RoblesNessuna valutazione finora
- Elon Musk: Tesla, SpaceX, and the Quest for a Fantastic FutureDa EverandElon Musk: Tesla, SpaceX, and the Quest for a Fantastic FutureValutazione: 4.5 su 5 stelle4.5/5 (474)
- LG 32lh20 BrochureDocumento2 pagineLG 32lh20 BrochuresteveprasadNessuna valutazione finora
- A Heartbreaking Work Of Staggering Genius: A Memoir Based on a True StoryDa EverandA Heartbreaking Work Of Staggering Genius: A Memoir Based on a True StoryValutazione: 3.5 su 5 stelle3.5/5 (231)
- Playlist For The Dead PDFDocumento1 paginaPlaylist For The Dead PDFLinh LeNessuna valutazione finora
- Hidden Figures: The American Dream and the Untold Story of the Black Women Mathematicians Who Helped Win the Space RaceDa EverandHidden Figures: The American Dream and the Untold Story of the Black Women Mathematicians Who Helped Win the Space RaceValutazione: 4 su 5 stelle4/5 (895)
- KV-XL202 SG en-GBDocumento2 pagineKV-XL202 SG en-GBirpandNessuna valutazione finora
- Team of Rivals: The Political Genius of Abraham LincolnDa EverandTeam of Rivals: The Political Genius of Abraham LincolnValutazione: 4.5 su 5 stelle4.5/5 (234)
- Mengetik 10 JariDocumento9 pagineMengetik 10 JariFaisal LuzanNessuna valutazione finora
- Never Split the Difference: Negotiating As If Your Life Depended On ItDa EverandNever Split the Difference: Negotiating As If Your Life Depended On ItValutazione: 4.5 su 5 stelle4.5/5 (838)
- Ma5612configurationguidev800r308c0004 120820003950 Phpapp02Documento488 pagineMa5612configurationguidev800r308c0004 120820003950 Phpapp02bclarke113Nessuna valutazione finora
- The Emperor of All Maladies: A Biography of CancerDa EverandThe Emperor of All Maladies: A Biography of CancerValutazione: 4.5 su 5 stelle4.5/5 (271)
- Elektor 1997 01 PDFDocumento74 pagineElektor 1997 01 PDFAdriano Andrade100% (1)
- Devil in the Grove: Thurgood Marshall, the Groveland Boys, and the Dawn of a New AmericaDa EverandDevil in the Grove: Thurgood Marshall, the Groveland Boys, and the Dawn of a New AmericaValutazione: 4.5 su 5 stelle4.5/5 (266)
- MVS Sony SwitcherDocumento5 pagineMVS Sony SwitcherJean VAÏTILINGON-KANCHANNessuna valutazione finora
- On Fire: The (Burning) Case for a Green New DealDa EverandOn Fire: The (Burning) Case for a Green New DealValutazione: 4 su 5 stelle4/5 (74)
- FAQ On Printing at ComCen UTown PDFDocumento3 pagineFAQ On Printing at ComCen UTown PDFrevo17Nessuna valutazione finora
- Digital Graphics File Formats: Katie HairDocumento21 pagineDigital Graphics File Formats: Katie HairAnonymous YQ1zqzNessuna valutazione finora
- The Unwinding: An Inner History of the New AmericaDa EverandThe Unwinding: An Inner History of the New AmericaValutazione: 4 su 5 stelle4/5 (45)
- PaperCut MF - Ricoh SDKJ Embedded Manual - 2016-06-15Documento60 paginePaperCut MF - Ricoh SDKJ Embedded Manual - 2016-06-15Arturo García MolinaNessuna valutazione finora
- Arturia Minilab Manual PDFDocumento42 pagineArturia Minilab Manual PDFssamplingNessuna valutazione finora
- sjzl20091120-ZXSS10 SS1b (V2.0.1.06.1) - Product Description Manual - ENDocumento135 paginesjzl20091120-ZXSS10 SS1b (V2.0.1.06.1) - Product Description Manual - ENgtspaulding0% (1)
- The Hard Thing About Hard Things: Building a Business When There Are No Easy AnswersDa EverandThe Hard Thing About Hard Things: Building a Business When There Are No Easy AnswersValutazione: 4.5 su 5 stelle4.5/5 (345)
- Curtis Clark White Paper On HDRDocumento9 pagineCurtis Clark White Paper On HDRescoch5000Nessuna valutazione finora
- GSM Physical LayerDocumento25 pagineGSM Physical LayerW@2nNessuna valutazione finora
- The World Is Flat 3.0: A Brief History of the Twenty-first CenturyDa EverandThe World Is Flat 3.0: A Brief History of the Twenty-first CenturyValutazione: 3.5 su 5 stelle3.5/5 (2259)
- Printmaking in Europe3Documento11 paginePrintmaking in Europe3PriscilaNessuna valutazione finora
- Chapter7 Address TranslationDocumento16 pagineChapter7 Address TranslationDacaen DanNessuna valutazione finora
- DF1: Start Up: Diagnostic FlowchartDocumento14 pagineDF1: Start Up: Diagnostic FlowchartMandragora officinarumNessuna valutazione finora
- Personal Router Configuration Guide - Tikona Digital NetworksDocumento3 paginePersonal Router Configuration Guide - Tikona Digital NetworksjunkyardNessuna valutazione finora
- The Gifts of Imperfection: Let Go of Who You Think You're Supposed to Be and Embrace Who You AreDa EverandThe Gifts of Imperfection: Let Go of Who You Think You're Supposed to Be and Embrace Who You AreValutazione: 4 su 5 stelle4/5 (1090)
- 3.1 Introduction To Embedded SystemDocumento3 pagine3.1 Introduction To Embedded SystemManojkumar ChinnaNessuna valutazione finora
- Aoc Le32d1440-Le39d1440 PDFDocumento104 pagineAoc Le32d1440-Le39d1440 PDFAlessandro SantosNessuna valutazione finora
- Honeywell Mobility Scanning SDK For Xamarin Release NotesDocumento2 pagineHoneywell Mobility Scanning SDK For Xamarin Release NotesOscar Andrés Soto CamachoNessuna valutazione finora
- SCADA Intouch ConnectionDocumento19 pagineSCADA Intouch ConnectionAriel ViollaNessuna valutazione finora
- The Sympathizer: A Novel (Pulitzer Prize for Fiction)Da EverandThe Sympathizer: A Novel (Pulitzer Prize for Fiction)Valutazione: 4.5 su 5 stelle4.5/5 (121)
- Ccna 1 Final Exam Answers 2017 v51v60 Introduction To Networks PDFDocumento23 pagineCcna 1 Final Exam Answers 2017 v51v60 Introduction To Networks PDFMixNeolaNessuna valutazione finora
- Eclectic Rubbish ListerDocumento33 pagineEclectic Rubbish ListerpadhupadmaNessuna valutazione finora
- Her Body and Other Parties: StoriesDa EverandHer Body and Other Parties: StoriesValutazione: 4 su 5 stelle4/5 (821)