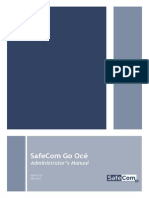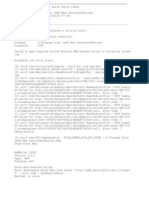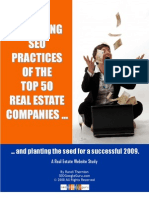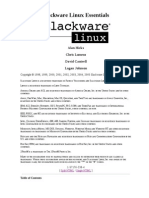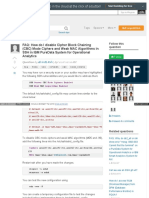Documenti di Didattica
Documenti di Professioni
Documenti di Cultura
Ms Power Point
Caricato da
chetanmdagaDescrizione originale:
Copyright
Formati disponibili
Condividi questo documento
Condividi o incorpora il documento
Hai trovato utile questo documento?
Questo contenuto è inappropriato?
Segnala questo documentoCopyright:
Formati disponibili
Ms Power Point
Caricato da
chetanmdagaCopyright:
Formati disponibili
INFORMATION TECHNOLOGY FOR MANAGEMENT.
CIA-3
POWERPOINT
BY: GROUP 2 1206 1226 1232 1246 1259 1263 1 BBM C
MS POWERPOINT Starting PowerPoint: Click on START menu-Programs and click on Microsoft PowerPoint. PowerPoint Window: Title bar-Located at the top of the screen. Displays the name of the application and the active document. Menu bar-Located below the title bar. It lists the menu options. Standard tool bar-Consists of most frequently used commands and utilities like new, copy, print etc Formatting tool bar-It shows the different font types, size, alignment etc. Views-Normal, outline, slide sorter, slide show. Drawing toolbar-Consists of auto shapes, word art, inserting clip art, fill color etc Status bar-It shows the side number, language. Components of a Presentation: 1. Slide- Its an electronic page in a slide show where you can insert text, graphics, charts, clip arts etc. 2. Speaker Notes- They are Set of notes written at the bottom of the slide which acts as key points and aid in remembering them. 3. Outlines- Summarized version of slides which displays only the titles and main text. 4. Handouts- Miniature representation of slides to help in future reference. Components of a Slide: a) Title-Descriptive heading identifying a slide. b) Sub-title-Brief description of slide data. c) Drawing objects-Includes auto shapes, curves, lines, word art. d) Clip arts and pictures
MENU BAR
FILE: New: You can create a new presentation in any of the ways1. Auto content Wizard- Suggested text and design. 2. Design Template- Predefined formats or text or color schemes, ready to be used. 3. Blank presentation- Start from the scratch. 4. Sample presentation- Set of sample slides with text etc to give you suggestions about the content of your presentation. Open- It helps you to open an existing presentation. Close- It closes the current presentation. Save- It saves the existing presentation. Save as- Helps you to save or keep a record of the presentation as another file. File search- Helps you to look for text or document anywhere in the selected locations. Page setup- To do the settings for the page i.e landscape/portrait and the margin settings. Print preview- It will preview your presentation to give you an idea about it. Print- Allows you to make the required settings and print the presentation for future reference. Send to-In order to send the current presentation to mail recipient or ms word etc Exit
EDIT:
The edit menu allows us to edit the text and objects.
Undo Redo: Undo is used to go back to the previous step or retrieve the last change made. Redo is used to go to the next step or phase.
Cut & Paste\: It helps us to remove the text or object from one location on the slide and place it anywhere in the presentation. Copy: Allows us to copy text or object in order to place it anywhere on the slide. Office Clipboard: It is an area where all the cut and copied items are stored, So that any item copied or cut can be used. Paste special: it is an option which allows us to paste text or an object in a special manner. It may be text as a picture or a bitmap picture in JPEG format and so on. Clear: It is used to delete text and objects on the slide. Select all: Allows us to select all the data on the slide. Delete slide: Allows us to delete slide.
Find and Replace: It is used to find text on the slide and replace it with some other text.
VIEW PowerPoint provides you with four screen layouts for use in designing your presentation in addition to the Slide Show view. You can select the page view by the View menu on the menu bar or by using the view toolbar located just above the drawing toolbar and at the bottom of the page.
Normal View: This screen is split into three major sections showing the outline on the left, the current slide in the main window, and speaker notes section at the bottom.
Outline View: The Outline view displays the "slideshow outline" on the majority of the screen with small windows for the slide view and speaker notes. This view is recommended for editing text or creating text in slides Slide View: In the slide view, slides are displayed almost in full view on the screen. This view is helpful for adding images, formatting text, and adding background styles. Slide Sorter View: A thumbnail view of each slide is displayed in this view. Slides can easily be ordered, sorted and/or deleted from this screen.
INSERT:
Page break-Helps to break the page and start a new one. Page number-Helps to number the slides. Date and Time-Inserts date and time in the header of footer section of the slide. Symbol-Inserts regular symbols like @, #, $, %, etc and also special symbols like Greek and Latin symbols to the slides. Reference-Enables insertion of footnote, captions, cross reference, index and tables. Picture-It has features like clip art, word art, auto shapes, chart that enable us to insert characters, pictures and graphs and charts into the slides. Diagram-It helps to insert graphs and charts. Textbox-Helps you insert text anywhere in the slide. File-It helps in the search and insertion of files. Bookmark-It helps to mark slides. Hyperlink-Helps in creating and adding the hyperlink to pages available, online and offline.
FORMAT:
Font-It enables you to customize all aspects of the font used for the text-type, size and style. Paragraph-It helps to break the page, align the paragraph, also customizes the indent and spacing. Bullets and numbering-Helps in putting bullets or numbers to the slides. Border and shading-Helps to insert borders and shade the slides. Theme-Enables the application of themes to the slides. Styles and formatting-Enables the formatting of selected text. Columns-Inserts columns and rows. Tab-Inserts tabs to the slides. Change case-Changes case to upper or lower case. Background-Fills background color. Auto format-Formats text automatically. Frames-Inserts table of contents and frames to the slides.
TOOLS: Spelling: It is a tool which checks spelling errors and underlines the word which it does not recognize in red. Research and Thesaurus: It is a dictionary tool in PowerPoint. It gives us the meanings, synonyms, antonyms for words. Language: It helps us choose the language. Merge Presentation: Allows us to merge two presentations. Tools-merge presentation-choose location of the presentation-ok
Online Collaboration: Helps us view and edit the presentation online or over a network.
Auto Correct: It is a tool which automatically corrects the typed matter, like automatically capitalizing the first letter after a full stop, autocorrect two capitals and so on. Auto format: It is used to insert symbols and special characters. (c) is auto formatted to and so on. SLIDESHOW
Slide show - a slide show is a display of a series of chosen images which is done for artistic or instructional purposes.
View show - in order to start a slide show presentation we click on view show. Set up show - under this we can select the show type, the no. of slides to be shown, slide show resolution etc. Rehearse timings - in order to set timings for a slide show we rehearse the timings for every slide.
Record narration - you can record a narrative text for a slide when you run through the presentation.
Action Buttons - we use action buttons to include commonly understood symbols for going to the next, previous and last slide. it can also be used for playing movies or sounds. Animation Schemes - when you have to focus on important points you can use animations to either all selected slides.
Custom Animation - when you want an item to appear on a slide you use custom animation. Slide Transition - they are visual movements when one slide changes to another.
Custom Shows- in a custom show you can select the slides you want to include, the order in which the slides appear etc.
CONCLUSION:
PowerPoint is the best presentation software available in the market. It is user friendly and can be used by anyone and for any purpose.
Potrebbero piacerti anche
- The Subtle Art of Not Giving a F*ck: A Counterintuitive Approach to Living a Good LifeDa EverandThe Subtle Art of Not Giving a F*ck: A Counterintuitive Approach to Living a Good LifeValutazione: 4 su 5 stelle4/5 (5794)
- The Little Book of Hygge: Danish Secrets to Happy LivingDa EverandThe Little Book of Hygge: Danish Secrets to Happy LivingValutazione: 3.5 su 5 stelle3.5/5 (400)
- Shoe Dog: A Memoir by the Creator of NikeDa EverandShoe Dog: A Memoir by the Creator of NikeValutazione: 4.5 su 5 stelle4.5/5 (537)
- Hidden Figures: The American Dream and the Untold Story of the Black Women Mathematicians Who Helped Win the Space RaceDa EverandHidden Figures: The American Dream and the Untold Story of the Black Women Mathematicians Who Helped Win the Space RaceValutazione: 4 su 5 stelle4/5 (895)
- The Yellow House: A Memoir (2019 National Book Award Winner)Da EverandThe Yellow House: A Memoir (2019 National Book Award Winner)Valutazione: 4 su 5 stelle4/5 (98)
- The Emperor of All Maladies: A Biography of CancerDa EverandThe Emperor of All Maladies: A Biography of CancerValutazione: 4.5 su 5 stelle4.5/5 (271)
- A Heartbreaking Work Of Staggering Genius: A Memoir Based on a True StoryDa EverandA Heartbreaking Work Of Staggering Genius: A Memoir Based on a True StoryValutazione: 3.5 su 5 stelle3.5/5 (231)
- Never Split the Difference: Negotiating As If Your Life Depended On ItDa EverandNever Split the Difference: Negotiating As If Your Life Depended On ItValutazione: 4.5 su 5 stelle4.5/5 (838)
- Grit: The Power of Passion and PerseveranceDa EverandGrit: The Power of Passion and PerseveranceValutazione: 4 su 5 stelle4/5 (588)
- On Fire: The (Burning) Case for a Green New DealDa EverandOn Fire: The (Burning) Case for a Green New DealValutazione: 4 su 5 stelle4/5 (74)
- Elon Musk: Tesla, SpaceX, and the Quest for a Fantastic FutureDa EverandElon Musk: Tesla, SpaceX, and the Quest for a Fantastic FutureValutazione: 4.5 su 5 stelle4.5/5 (474)
- Devil in the Grove: Thurgood Marshall, the Groveland Boys, and the Dawn of a New AmericaDa EverandDevil in the Grove: Thurgood Marshall, the Groveland Boys, and the Dawn of a New AmericaValutazione: 4.5 su 5 stelle4.5/5 (266)
- The Unwinding: An Inner History of the New AmericaDa EverandThe Unwinding: An Inner History of the New AmericaValutazione: 4 su 5 stelle4/5 (45)
- Team of Rivals: The Political Genius of Abraham LincolnDa EverandTeam of Rivals: The Political Genius of Abraham LincolnValutazione: 4.5 su 5 stelle4.5/5 (234)
- The World Is Flat 3.0: A Brief History of the Twenty-first CenturyDa EverandThe World Is Flat 3.0: A Brief History of the Twenty-first CenturyValutazione: 3.5 su 5 stelle3.5/5 (2259)
- The Gifts of Imperfection: Let Go of Who You Think You're Supposed to Be and Embrace Who You AreDa EverandThe Gifts of Imperfection: Let Go of Who You Think You're Supposed to Be and Embrace Who You AreValutazione: 4 su 5 stelle4/5 (1090)
- The Hard Thing About Hard Things: Building a Business When There Are No Easy AnswersDa EverandThe Hard Thing About Hard Things: Building a Business When There Are No Easy AnswersValutazione: 4.5 su 5 stelle4.5/5 (344)
- The Sympathizer: A Novel (Pulitzer Prize for Fiction)Da EverandThe Sympathizer: A Novel (Pulitzer Prize for Fiction)Valutazione: 4.5 su 5 stelle4.5/5 (121)
- Her Body and Other Parties: StoriesDa EverandHer Body and Other Parties: StoriesValutazione: 4 su 5 stelle4/5 (821)
- Office Tips and TricksDocumento245 pagineOffice Tips and TricksJokercardzNessuna valutazione finora
- Safecom Go Oce Administrators Manual 60715Documento30 pagineSafecom Go Oce Administrators Manual 60715Alessandro IppolitoNessuna valutazione finora
- AppearTV 3.20 Upgrade GuideDocumento18 pagineAppearTV 3.20 Upgrade GuideMinh TuấnNessuna valutazione finora
- MaxCRM UserGuideDocumento546 pagineMaxCRM UserGuidebabaroga007Nessuna valutazione finora
- MS Office ModuleDocumento3 pagineMS Office ModulePete CatindigNessuna valutazione finora
- Universal Controller UR 12: Downloaded From Manuals Search EngineDocumento25 pagineUniversal Controller UR 12: Downloaded From Manuals Search EnginemanenblackNessuna valutazione finora
- Ecole Normale Superieure Polytechnique de Douala Tp2: Initiation A Latex ObjectifsDocumento3 pagineEcole Normale Superieure Polytechnique de Douala Tp2: Initiation A Latex ObjectifsJunior NgoualadjoNessuna valutazione finora
- Compiere IntroductionDocumento12 pagineCompiere IntroductionjrmtNessuna valutazione finora
- Exam PCNSE6Documento7 pagineExam PCNSE6MbaStudent56100% (1)
- Ida Aryanie BahrudinDocumento44 pagineIda Aryanie BahrudinBDzikri HidayatNessuna valutazione finora
- LogDocumento41 pagineLogRicardo AraújoNessuna valutazione finora
- Installation InstructionDocumento2 pagineInstallation InstructionminieddfsNessuna valutazione finora
- 2012-05-12 12.48.54 ErrorDocumento12 pagine2012-05-12 12.48.54 ErrorHori TaizoNessuna valutazione finora
- RuneWord WizardDocumento3 pagineRuneWord WizardaysakNessuna valutazione finora
- Log BKDocumento335 pagineLog BKasdfNessuna valutazione finora
- Real Estate SEO StudyDocumento18 pagineReal Estate SEO StudyMNRealtor100% (6)
- What Is CSS?: Who Creates and Maintains CSS?Documento211 pagineWhat Is CSS?: Who Creates and Maintains CSS?abinash bapiNessuna valutazione finora
- TTQ1: Assignment Brief - BTEC (RQF) Higher National Certificate (HNC Level 4) in ComputingDocumento8 pagineTTQ1: Assignment Brief - BTEC (RQF) Higher National Certificate (HNC Level 4) in ComputingAfra QureshiNessuna valutazione finora
- RX8000 7-1-4 ExternalDocumento113 pagineRX8000 7-1-4 Externalak1828Nessuna valutazione finora
- Best Practices DecryptionDocumento5 pagineBest Practices DecryptionPartha DashNessuna valutazione finora
- MPEG-4 AVC (H.264) Ad Insertion Solution: White Paper Revision 1.0 July 2007Documento10 pagineMPEG-4 AVC (H.264) Ad Insertion Solution: White Paper Revision 1.0 July 2007Hanns JorgNessuna valutazione finora
- Audio Player Wav Format With Micro SD Card: Emelite Tech SolutionsDocumento3 pagineAudio Player Wav Format With Micro SD Card: Emelite Tech SolutionsAhmed Raza MullaNessuna valutazione finora
- ServiceNow IT Business ManagementDocumento6 pagineServiceNow IT Business ManagementDalipKumar100% (1)
- 5 CF 78 CF 8 B 17 BDocumento1 pagina5 CF 78 CF 8 B 17 Bionut Gaming&VlogNessuna valutazione finora
- Chapter 4Documento4 pagineChapter 4lamin sannehNessuna valutazione finora
- Docu91933 - NetWorker 18.2 Administration Guide PDFDocumento958 pagineDocu91933 - NetWorker 18.2 Administration Guide PDFJack JackNessuna valutazione finora
- Slackware Linux EssentialsDocumento164 pagineSlackware Linux EssentialsHer TasminNessuna valutazione finora
- Real Life Pre Intermediate Student S Book PDFDocumento2 pagineReal Life Pre Intermediate Student S Book PDFDalimber CastroNessuna valutazione finora
- Facility Explorer Basics Virtual Training - enDocumento288 pagineFacility Explorer Basics Virtual Training - enElias Manriquez FuentealbaNessuna valutazione finora
- Developer Ibm Com Answers Questions 187318 Faq How Do I Disable-Cbc and Weak MacDocumento5 pagineDeveloper Ibm Com Answers Questions 187318 Faq How Do I Disable-Cbc and Weak MacH Manohar RaykerNessuna valutazione finora