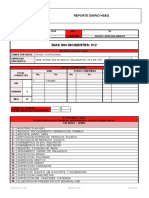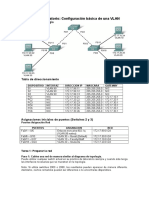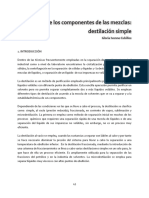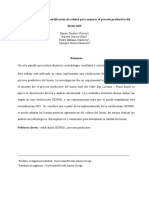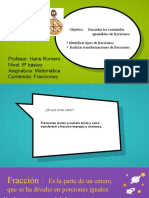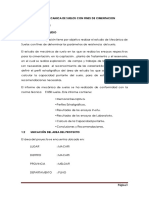Documenti di Didattica
Documenti di Professioni
Documenti di Cultura
Manual Usuario Corvu
Caricato da
maelmgTitolo originale
Copyright
Formati disponibili
Condividi questo documento
Condividi o incorpora il documento
Hai trovato utile questo documento?
Questo contenuto è inappropriato?
Segnala questo documentoCopyright:
Formati disponibili
Manual Usuario Corvu
Caricato da
maelmgCopyright:
Formati disponibili
MANUAL DEL USUARIO FINAL CORVU CorBusiness es un mdulo de Corvu, una herramienta de inteligencia de negocios que puede conectarse
y extraer datos de mltiples orgenes de datos dentro de la organizacin. Estos orgenes de datos incluyen Sistemas ERP, bases de datos relacionales, bases de datos multidimensionales y archivos de datos. Corvu es de slo lectura, es decir, que sin importar las actividades que se realicen dentro del programa, los datos permanecern inmodificados, permitiendo experimentar libremente consultas, grficos y reportes.
INGRESO AL PROGRAMA 1. Busque el icono en el escritorio del computador y haga doble clic o siga la ruta Inicio Todos los programas Corvu y seleccione Corvu.
2. Ingrese su nombre de usuario y contrasea asignados. Si ingresas datos incorrectos aparecer un mensaje de error y podr intentar otra vez. 3. Si aparecen ms de un servidor de datos y desea seleccionar a cul conectarse, active Conectar al servidor y seleccione un Servidor.
1: Usuario 2: Contrasea 3: Conexin 4: Servidor
COMPONENTES DE LA VENTANA INICIAL
1 2 3 4
Ayuda: Este acceso abre una ventana con la ayuda de Corvu en formato HTML Administracin: Accesos para la configuracin de componentes. Slo son usados por el administrador del sistema Mdulos: Listado de los mdulos de Corvu. La empresa cuenta con el Mdulo de Anlisis CorBusiness Men de Incoco: Acceso directo a todo el sistema de informacin implementado
MEN INCOCO
Actualmente el Men Incoco est conformado por accesos directos para cada proceso. Cada acceso lleva a un submen o a una serie de stos donde se encuentran organizados los diferentes objetos de Corvu. Para salir de un submen se hace clic en el botn cerrar en la parte inferior derecha. De esta manera se regresa al men inmediatamente anterior. Para abrir un objeto se hace clic sobre el botn correspondiente. Se iniciar una ventana de trabajo donde aparecer el objeto abierto. Para regresar a la ventana del men despus de abrir un objeto se hace clic en la barra de tareas en el programa . en la parte
Para salir definitivamente del programa se hace clic en el botn superior derecha.
EXPLORACIN DE LA VENTANA DE TRABAJO la imagen a continuacin muestra los elementos disponibles en una sesin tpica.
Barra de Men Contiene los comandos ms usados en CorBusiness. Funciona similar a las aplicaciones de Microsoft Windows exceptuando el men Objeto el cual cambia de acuerdo al objeto corvu activo en la ventana (Por ejemplo, Fuentes de datos, Grficos y Reportes Rpidos). Si no hay objetos en la ventana el men Objeto aparecer vaco. Mens Abreviados Para acceder al men que est relacionado con el objeto trabaja do, se hace clic derecho sobre el objeto y aparecer el men abreviado. Barras de Herramientas Existen dos barras de herramientas que contienen los botones ms usados. Los botones de la Barra de Herramientas Estndar son iguales todo el tiempo mientras que los de la Barra de Herramientas de Mdulo varan de acuerdo al objeto corvu activo en el momento.
BOTONES DE LA BARRA DE HERRAMIENTAS ESTNDAR Nuevo Objeto Corvu: Crea un objeto nuevo Abrir: Abre Archivos Guardar: Guarda cambios realizados en el objeto Enviar: Enva un correo con el objeto seleccionado Imprimir: Imprime los datos del objeto activo Vista preliminar: Muestra una vista previa del objeto seleccionado. Para regresar se hace clic sobre el mismo icono Publicar en Html: Crea una pgina Html con el objeto seleccionado Copiar: Copia datos al portapapeles Editar Consulta: Edita una consulta usando el Diseador de Consultas Ejecutar: Actualiza la consulta del origen de datos (Base de Datos) Editar Filtro: Aade o edita filtros que hayan sido aadidos al objeto Nuevo/Convertir Grfico: Crea grficos nuevos o convierte uno existente en otro tipo de grfico Siguiente Anterior Permiten desplazarse a travs de todos los objetos abiertos en una sesin.
Negrilla: Formato de texto en negrilla Itlica: Formato de texto en itlica Subrayado: Formato de texto subrayado Alinear Izquierda: Alinear texto hacia la izquierda Alinear Centro: Alinear texto hacia el centro Alinear Derecha: Alinear texto hacia la derecha
Lnea Antes: Dibuja una lnea al inicio de la seleccin Lnea Despus: Dibuja una lnea al final de la seleccin Lnea a la Izquierda: Dibuja una lnea a la izquierda de la seleccin Lnea a la derecha: Dibuja una lnea a la derecha de la seleccin Doble Lnea: Dibuja doble lnea
PANEL DE NAVEGACIN El panel de navegacin enlista todos los objetos abiertos facilitando la navegacin entre ellos con slo hacer clic en el ttulo del objeto que se muestra en el panel.
El Panel de Navegacin opera similar que el Explorador de Windows en el que se pueden desplegar o recoger los tems dentro de una jerarqua de rbol. Un signo ms al lado de un tem indica que hay detalle adicional debajo de l. Para ampliar el rbol de detalle adicional que puede exhibir el objeto se hace clic en el signo ms o doble clic sobre el nombre del objeto. Una vez que se haya ampliado el objeto, el signo ms cambia a un signo menos. Para ocultar el detalle se hace clic sobre el signo menos o doble clic sobre el nombre del objeto.
Para aumentar o para disminuir el espacio vertical de la visin de un panel, se arrastra con clic sostenido o se hace clic sobre la barra de ttulo del panel. Para aumentar o disminuir el espacio horizontal se posiciona el puntero del ratn sobre el lmite del panel hasta que cambie la forma a y se mueve manteniendo clic sostenido. Los mdulos estndares de Corvu son: Fuente de Datos: Enumera Dynamarts abierto y/o consultas junto con las columnas de descripcin y de valor. Tambin enumera los caminos drill-down que tengan definidos los dynamrts o consultas. Anlisis Ad-hoc: Enumera anlisis grfico abierto. Informes Rpidos: Enumera informes rpidos abiertos. Informes de Produccin: Enumera los informes de produccin abiertos. Alertas Ejecutivas: Enumera alarmas ejecutivas abiertas
ANLISIS GRFICOS Un anlisis grfico es un dynamart o una consulta con unos caminos de drill-down predefinidos en el escenario. Los dynamart tienen extensin .TAB y las consultas .QRY. Su diferencia radica en que cuando se abre una consulta sta comienza a ejecutarse para tomar los datos de la base de datos, mientras que el dynamart ya posee los datos almacenados. Generalmente los dynamart y/o consultas traen implementadas una serie de preguntas llamadas prompts, las cuales deben responder y verificarse para la obtencin de la informacin correcta. Cuando se abre un objeto de este tipo con unos caminos de drill-down definidos, el grfico aparece automticamente en la ventana de trabajo:
En Fuente de Datos aparece desplegado el escenario con los posibles caminos de drill-down y en Anlisis Ad-hoc aparecen los grficos explorados. Si no ha sido definido el escenario los datos de la consulta retornan en forma tabular:
Navegacin dentro de los grficos Al hacer doble clic sobre una de las columnas o secciones del grfico se accede al siguiente nivel disponible en el escenario. Un nuevo grfico aparece en la ventana de trabajo e igualmente se enlista en los grficos de Anlisis Ad-hoc del Panel de Navegacin. Ejemplo:
Paso 1
Paso 2
En el Paso 1 aparece el grfico inicial del anlisis. En Fuente de Datos el primer punto del escenario est resaltado y en Anlisis Ad-hoc aparece enlistado el primer grfico. Al hacer clic sobre la primera columna aparece un nuevo grfico (Paso 2) correspondiente al segundo punto del escenario, el cual ahora est resaltado, de igual manera se enlista en Anlisis Ad-hoc.
Durante la realizacin de drill-down es posible que se desplieguen cuadros de dilogo mostrando las diferentes ramas del escenario por las que es posible seguir. Para regresar a un grfico anteriormente generado, se busca en el mdulo de Anlisis Ad-hoc. Tambin se puede buscar mediante el uso de los botones y . Cambio de valores de las columnas Es posible realizar combinaciones entre los puntos del escenario y las columnas de valores de la consulta. Ejemplo 1: Si se tiene un grfico que muestra las unidades de un producto y desea ver el mismo grfico con el costo, basta con arrastrar el campo del listado de Columnas de Valores y soltarlo sobre el eje de valores del grfico. Ejemplo 2: Si se tiene un grfico con las cantidades de un producto agrupadas por color y se desea ver el mismo grfico agrupado por talla, basta con arrastrar de los puntos del objeto el tem y soltarlo sobre el eje de descripciones del grfico. Para cambiar los valores en el grfico no es necesario que se encuentren en el escenario. Para cambiar las descripciones del grfico es necesario que hayan sido enlistadas en el escenario. Modificaciones a los grficos Para aadir un grfico a un dynamart o consulta que no tenga desarrollado un escenario haga clic en el botn Nuevo/Convertir Grfico - y seleccione un tipo de grfico de los que se despliegan en la barra de herramientas. Luego, en el cuadro de dilogo que aparece, seleccione en la pestaa columnas la columna de descripcin y los valores a graficar. Para un grfico simple puede seleccionar una sola descripcin y varias columnas de valores. El grfico realizado ser aadido al panel de Anlisis Ad-hoc. Este grfico no quedar guardado dentro del dynamart o de la consulta. Si desea guardar el grfico haga clic derecho sobre el grfico y seleccione la opcin Guardar como, el grfico quedar guardado con extensin .CVG. Para cambiar el tipo de grfico a otro haga clic en el botn Nuevo/Convertir Grfico - y seleccione el nuevo tipo de grfico deseado. El nuevo grfico ser aadido al panel de Anlisis Ad-hoc.
Cuando se trabaja con grficos la Barra de Herramientas de Mdulo muestra las siguientes opciones: Flip en el grfico: Cambia la jerarqua de las columnas. Ejemplo: Un grfico de columnas donde cada una representa la sumatoria de valores por trimestre de varios aos tendra la apariencia:
Al seleccionar Flip en el grfico la apariencia cambiar a:
El cambio en el grfico no es sustancial. Se refleja al cambiar de nivel en los datos. El subnivel del primer grfico mostrar los datos asociados a la columna seleccionada, ya que son independientes. En el grfico con el Flip los datos son dependientes por lo que en el subnivel aparecer datos asociados a todos los valores.
Sacar Tabulacin: Convierte un grfico tabulado a uno simple. Ejemplo: Un grfico tabulado tendra la siguiente apariencia:
Al seleccionar Sacar Tabulacin cambiara a:
REPORTES RPIDOS Un Reporte Rpido es una coleccin de informacin agrupada que se puede desagregar ordenadamente. Los Reportes Rpidos tienen extensin .QRP y son originados a partir de una consulta o un dynamart. Cuando provienen de una consulta comienzan a ejecutarse una vez abiertos mientras que cuando provienen de un dynamart almacenan los datos. Al igual que los anlisis grficos traen una serie de preguntas llamadas prompts, las cuales deben responder y verificarse para la obtencin de la informacin correcta. Cuando se abre un reporte ste aparece en la ventana de trabajo. En el panel de Reportes Rpidos aparece el ttulo del reporte y enlista los nombres de los grupos en caso de tenerlos. Navegacin dentro de los Reportes Rpidos: indica la posibilidad de expansin. Al Expandir y Colapsar: El icono hacer clic en la fila que lo contiene permite ver los datos asociados a ella. En los encabezados de las columnas muestra columnas asociadas que permanecen ocultas. Despus de hacer clic el icono cambia a indicando que ya est expandido el nivel de detalle. Para colapsar los datos, es decir, recoger el nivel de detalle, se hace clic sobre la fila o columna que posea el icono .
Indicadores de expansin: Para ocultar o mostrar los iconos de expansin se hace clic derecho sobre el reporte y se selecciona la opcin Mostrar indicadores de expansin/plegado u Ocultar indicadores de expansin/plegado, segn el caso. Vnculos de Objetos: Los Reportes Rpidos o celdas individuales pueden contener iconos en forma de taladro que proporcionan vnculos a otros objetos. Si el taladro tiene ms de un objeto o archivo relacionados aparece un cuadro de dilogo donde se puede seleccionar el objeto deseado.
Ocultar o Mostrar los nmeros de lneas: Para ocultar o mostrar los nmeros de lneas se hace clic derecho sobre el reporte y se selecciona la opcin Ocultar Nmeros de Lneas o Mostrar Nmeros de Lneas. Cada vez que se expanda o se contraiga una fila, los nmeros de lneas se reescribirn. Grupos de Columnas: Algunos reportes traen agrupaciones de columnas que se encuentran relacionadas. Para acceder a cada grupo se hace clic sobre el nombre del grupo que aparece en el Panel de Navegacin de Reportes Rpidos. Tambin se puede acceder a travs del cuadro de lista que aparece en la Barra de Herramientas de Mdulo Congelar Paneles: Para congelar una fila y una columna seleccione la celda de interseccin inferior, haga clic derecho y seleccione la opcin Congelar Paneles. Para deshacer esta operacin siga los mismos pasos y seleccione la opcin Descongela Paneles. Vista preliminar: Muestra una vista previa del Reporte Rpido. Modo de Edicin: Aparece durante la vista previa del Reporte. Regresa a la ventana de trabajo.
Manejo de Opciones de los Reportes Rpidos Para modificar las opciones del informe rpido se usan las diferentes opciones del men Objeto, de la Barra de herramientas de Mdulo. Cuando selecciona uno de stos tems se abre una ventana de dilogo donde puede acceder a todas las opciones. Es posible modificar el informe secuencialmente, o bien, slo la opcin deseada.
En la opcin Columnas (Columnas de Informe) se seleccionan los campos a mostrar. En el lado izquierdo aparecen las columnas disponibles y en el lado derecho las que se estn mostrando en el informe. Para mostrar u ocultar seleccione el nombre de columna y luego haga clic en uno de los botones del centro que corresponda a la accin deseada.
La opcin Grupos (Agrupando y ordenando) permite seleccionar las columnas que agruparn al informe. Se seleccionan y se hace clic en el botn del centro. En la columna ordenar aparecen unas flechas que indican un orden ascendente, para ordenar en forma descendente se hace doble clic sobre la flecha. En el botn Avanzado se puede seleccionar un campo como gua para ordenar una columna agrupada. La columna que se seleccione para ordenar no se mostrar en el informe.
En la opcin Lneas de encabezamiento y Resume de Grupo (Encabezados de Grupos y Lneas de totales) se encuentra la opcin para realizar encabezados y resmenes para cada agrupamiento. Se seleccionan las opciones deseadas. El tem Mostrar Lnea Gran Total muestra el total al final del reporte.
En la opcin Nivel de Inicial de detalle (Detalle de Drill down) se indica el inicio y fin de detalle al que llegarn los datos. Es conveniente dejar el nivel mximo en el ltimo agrupamiento.
En la opcin Acumulados se indica el tipo de operacin que se realizar con las columnas de valores. Por ejemplo, la opcin suma adiciona los valores agrupados; la opcin frmula ejecuta la frmula de las columnas calculadas en cada nivel, es decir que al desplegar un grupo, los valores mostrados, son resultado del clculo de la frmula usada.
La opcin Acumulado realiza la misma funcin que la anterior Acumulados Para que se active se debe seleccionar la columna a aplicar y luego se escoge la opcin.
Manejo de Condiciones de Color Los Reportes Rpidos permiten aadir condiciones de color a las columnas de valores para visualizar el estado de los datos respecto a una medida. Pasos: 1. Seleccione la(s) columna(s) a la(s) que desea aplicar condicin de color. 2. Haga clic en el botn Condiciones de Color Herramientas Mdulo. de la Barra de
3. Si las condiciones de color son basadas en una columna diferente deseleccione la opcin Basado en la misma columna y en el marco derecho seleccione la columna base para la condicin. Haga clic en Prximo.
4. Seleccione el nivel de detalle de la condicin y haga clic en Prximo. Esto quiere decir, hasta que nivel de agrupamiento aparecern los colores seleccionados.
5. Seleccione el nmero de niveles que desea para las condiciones, los rangos de valores y el orden. La opcin Aplicar colores a indica si la condicin de color se aplicar a los datos (Frente) o al fondo de la celda (Fondo)
6. Seleccione los colores a aplicar y la distribucin de los rangos de valor. Clic en Terminar
ALERTAS EJECUTIVAS Las Alertas Ejecutivas son una herramienta de toma decisiones usada para representar y monitorear indicadores y otras medidas. En las Alertas Ejecutivas se usan representaciones de Velocmetros, Termmetros y Lmparas para visualizar el estado de una variable.
Estos archivos tienen extensin .DDS y son originados a partir de una consulta o un dynamart. Cuando provienen de una consulta comienzan a ejecutarse una vez abiertos mientras que cuando provienen de un dynamart almacenan los datos. A cada alerta se le puede predefinir un escenario de drill-down al cual se puede acceder haciendo doble clic sobre la alerta. En el escenario aparecern los valores relacionados con los colores acordes a los valores definidos en la alerta.
Potrebbero piacerti anche
- FO - Operador de Grúa HorquillaDocumento2 pagineFO - Operador de Grúa HorquillaEl Deté Adidas-Group ChileNessuna valutazione finora
- Práctico Nº3 Primer Principio Sistemas AbiertosDocumento4 paginePráctico Nº3 Primer Principio Sistemas AbiertosSinNombre SinApellidoNessuna valutazione finora
- 3 +Alvarez+MorenoDocumento8 pagine3 +Alvarez+MorenoPablo AñorbeNessuna valutazione finora
- ESP32 - Parte 2Documento42 pagineESP32 - Parte 2andres alvarezNessuna valutazione finora
- Wuolah Free Comandos Mathematica Matematica DiscretaDocumento38 pagineWuolah Free Comandos Mathematica Matematica DiscretaMari GómezNessuna valutazione finora
- Reporte Diario 30 de AgostoDocumento5 pagineReporte Diario 30 de AgostojohnNessuna valutazione finora
- Analisis de Muros Anem PDFDocumento5 pagineAnalisis de Muros Anem PDFWilfredo Subero BNessuna valutazione finora
- Covenin 875Documento4 pagineCovenin 875Milagros GagoNessuna valutazione finora
- Caso de Estudio2 Selección de Una BombaDocumento19 pagineCaso de Estudio2 Selección de Una BombaAxel Velazquez MoralesNessuna valutazione finora
- Manual de MotoniveladorDocumento225 pagineManual de Motoniveladormaykahyun100% (1)
- Tecnicas de Enseñanza de Las MatematicasDocumento6 pagineTecnicas de Enseñanza de Las MatematicasLorenz AlvaradoNessuna valutazione finora
- Vlan BasicaDocumento6 pagineVlan BasicaDave HumananteNessuna valutazione finora
- Guía Práctica 4 - Destilación Simple PDFDocumento17 pagineGuía Práctica 4 - Destilación Simple PDFNicolas Diaz ParisNessuna valutazione finora
- Anualidades Tema IV Matematica FinancieraDocumento27 pagineAnualidades Tema IV Matematica FinancieraJuan CorcegaNessuna valutazione finora
- Regla de La ProrrataDocumento6 pagineRegla de La ProrrataAlicia CMNessuna valutazione finora
- Informe GestionDocumento10 pagineInforme GestionDarienj DueñesNessuna valutazione finora
- Vibraciones MecanicasDocumento21 pagineVibraciones MecanicasCESARNessuna valutazione finora
- Glacioclim: Zongo - Chacaltaya - Charquini SurDocumento170 pagineGlacioclim: Zongo - Chacaltaya - Charquini SurLuis Felipe Román OsorioNessuna valutazione finora
- Homologacion ASSET DOC LOC 6836823Documento105 pagineHomologacion ASSET DOC LOC 6836823Ricardo Matías Fernández TapiaNessuna valutazione finora
- APOYOSDocumento24 pagineAPOYOSAmalia SimonNessuna valutazione finora
- Conexion Datalink Mazda 626Documento5 pagineConexion Datalink Mazda 626fabian orozNessuna valutazione finora
- Cinetica QuimicaDocumento22 pagineCinetica QuimicaRamiro BritoNessuna valutazione finora
- Ficha Web Matematca Dia 18 de NovDocumento7 pagineFicha Web Matematca Dia 18 de NovHebert Santamaria CheroNessuna valutazione finora
- Fracciones Impropias y MixtasDocumento9 pagineFracciones Impropias y MixtasHans Romero OrellanaNessuna valutazione finora
- Libro de EnzimasDocumento29 pagineLibro de Enzimasdiana sanchez0% (1)
- Términos Utilizados en ExcelDocumento3 pagineTérminos Utilizados en ExcelEd Ward CokhizNessuna valutazione finora
- Estática - EquilibrioDocumento7 pagineEstática - EquilibrioAlejo AlbornozNessuna valutazione finora
- ProblemasEcuacionesDocumento2 pagineProblemasEcuacionesLalaGF05 Gutierrez FuentesNessuna valutazione finora
- Ems ReservorioDocumento27 pagineEms ReservorioJORGE HUARAYANessuna valutazione finora
- Estadística I 2014 2do Parcial y RecuperatorioDocumento3 pagineEstadística I 2014 2do Parcial y RecuperatorioIgnacio Lopez ErazoNessuna valutazione finora