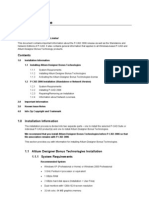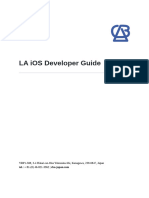Documenti di Didattica
Documenti di Professioni
Documenti di Cultura
Altiris DS Quick Install Guide v2.1
Caricato da
Fred SolanzDescrizione originale:
Copyright
Formati disponibili
Condividi questo documento
Condividi o incorpora il documento
Hai trovato utile questo documento?
Questo contenuto è inappropriato?
Segnala questo documentoCopyright:
Formati disponibili
Altiris DS Quick Install Guide v2.1
Caricato da
Fred SolanzCopyright:
Formati disponibili
Altiris Deployment Server 6.9 SP4 Quick Install Guide v2.
1
This quick guide will guide you with a basic setup for Altiris Deployment Server 6.9 SP4 to silently deploy NSpire executables. There are some basic prerequisites to successfully have a running environment, just follow these easy steps The typical architecture consist of a server running Altiris Deployment Server 6.9 and client desktops with Altiris Deployment Server agents:
From the Altiris Deployment Server you can launch jobs that from simple tasks like copy files or execute scripts, to complex tasks like automating an OS installation or creating a virtualized environment. You can find more on Altiris Deployment Server at:
http://www.symantec.com/connect/articles/chapter-1-preparing-your-server-ds68sp2-installation http://www.symantec.com/business/deployment-solution
1|P a ge
This quick guide will guide you with a basic setup for Altiris Deployment Server 6.9 SP4 to silently deploy NSpire executables. There are some basic prerequisites to successfully have a running environment, just follow these easy steps. The first thing you do is install a clean Windows Server 2003 Standard edition 32bit (can be physical or virtualized server). There is no need for additional services like Wins, DNS, DHCP or IIS. Configure as a standalone server. Update this server with latest service pack and hot fixes. Server will reboot. After that we must follow the next steps.
1). Installing MS Hotfix KB925336
Download Microsoft hot-fix from article KB925336 (http://support.microsoft/kb/925336) from
http://www.microsoft.com/downloads/en/details.aspx?FamilyId=8EFFE1D9-7224-4586-BE2B-42C9AE5B9071&displaylang=en,
and install it.
Click Next button to begin installation:
2|P a ge
Click Next button to complete installation:
This will reboot your server. Now we will proceed to install a database.
3|P a ge
2. Installing SQL Server Express Edition (32bits)
Download Microsoft SQL Server 2005 Express Edition (SQLEXPR32.EXE) from (http://www.microsoft.com/downloads/en/details.aspx?FamilyID=31711D5D-725C-4AFA-9D65-E4465CDFF1E7) and save it in a temporary folder. Install it from there following the next steps: Mark the checkbox to accept licensing terms and conditions and click on Next button to continue:
Click Install button to accept default prerequisites:
4|P a ge
Prerequisites are installed:
Click Next button to continue SQL Server installation:
5|P a ge
Click Next button:
Click Next button after System Configuration Check:
6|P a ge
Fill in Name and Company fields, and Click Next button:
Select complete Client Components, and click Next button:
7|P a ge
Create a new SQL Server named instance (i.e. DSAltiris), and click Next button:
Use the local administrator account and click Next button: Username: Password: Domain: Local admin account Local admin account password Server's hostname
8|P a ge
Accept default Windows Authentication Mode, click Next button:
Accept default Collation Settings, click Next button:
9|P a ge
Select checkbox to add user to Administrator role, click Next button:
Click Next button to accept default error and usage report settings:
10 | P a g e
Now click Install button to start installation with all the selected options:
SQL Server 2005 setup will install all required options, click Next button to continue:
11 | P a g e
Click on Finish button to complete SQL Server 2005 Express Edition setup.
After installing, we need to enable TCP/IP communication for the database, so we proceed to configure SQL Server. Launch SQL Server Configuration Manager from Programs menu:
12 | P a g e
Select and expand SQL Server 2005 Network Configuration, click on Protocols for DSALTIRIS:
Double click on TCP/IP, and click on Enabled field to activate it, and click Apply button:
Click OK button to accept changes:
13 | P a g e
Select IP Address tab, select Enabled field to activate it (for both IP1 and IP2), add 1433 in all TCP Port fields, and click Apply button:
Click OK button to accept changes:
Now we have to restart MS SQL Server engine, go to Start -> Administrative Tools -> Services, and locate SQL Server (DSALTIRIS) and clicking restart button ( ) or select Restart from Action menu:
14 | P a g e
3. Installing Altiris Solution Deployment 6.9 SP4
1. First thing you need to do is download this software. You can download this from http://www.altiris.com/Download.aspx (select Deployment Solution for Clients 6.9 SP4 from options)
You will need to register to download the product and receive and evaluation license that will allow you to test it for 30 days. After downloading, just copy Altiris_DeploymentSolutionWin_6_9.exe to a temporary folder.
15 | P a g e
Double click on Altiris_DeploymentSolutionWin_6_9.exe, and click on Extract & Execute App:
After unpacking, select Custom Install, and click on Install button:
16 | P a g e
Accept Symantecs agreement clicking Yes button:
Select Free 7 day license and click Next button (or if you prefer select and add the evaluation license):
17 | P a g e
Select On this computer, and add the local admin account and password. Click on Next button:
Select the SQL Server Express Edition database you created in step 2 (DSALTIRIS) and click on Next button:
18 | P a g e
Leave Windows NT authentication and click Next button:
Click Next button on Pre-boot as we wont use this feature:
19 | P a g e
Click Next button on PXE Server as we wont use this feature:
Click on Next button to accept Deployment Agent Connection defaults:
20 | P a g e
Accept to install Deployment Console on this computer, and click Next button:
Click on Next button as we wont install Deployment Web Console:
21 | P a g e
Click Install button to begin installation:
Installation begins:
22 | P a g e
Click on Finish button to complete Altiris Deployment Server installation:
23 | P a g e
4. Installing Deployment Solution on Client PC
First thing to be sure is that youre using same account/password combination for both Altiris Server and client pc (i.e. username=Administrator, password= test) From client pc with Windows XP select Start -> Run and select UNC for Altiris Server (i.e. \\sdaltiris01). On Windows Vista or Windows 7, select Start and in the search box type Altiris Server hostname (i.e. \\sdaltiris01) On Windows XP On Vista or Windows 7
Go to \express\Agents\Aclient folder, and select DAGENT.MSI for 32bit platforms or DAGENT_X64.MSI for 64bit platforms. Double click to launch:
24 | P a g e
Click Next button to start Agent installation:
Accept default location path for agent and click Next button:
25 | P a g e
Click Next button to accept default selected features:
Change IP Address field to hostname of Altiris Deployment Server (i.e. sdaltiris01), and click Next button:
26 | P a g e
Click Next button to continue installation:
Click Finish button to complete Altiris Deployment Agent installation:
It is highly recommended to reboot your client PC. After reboot, youll find a new icon on the system tray, this indicates that you have connectivity with the Altiris Deployment Server.
27 | P a g e
5. Preparing application to be deployed to Client PC using Altiris Deployment Server.
We have our basic Network Deployment infrastructure. Now we have to create a job to do this. From the Altiris Deployment Server, launch Altiris Deployment Console by double clicking its icon:
Click on radio box to disable Getting Started window, and click Close button:
You will find the Altiris Deployment Server Console and one client already connected (the one in which you installed the Altiris Deployment Agent:
28 | P a g e
On the Jobs pane, select folder named Samples, and select new Job with secondary mouse button:
Change job name to whatever makes sense for you (i.e. Deploy Navigator):
29 | P a g e
From the properties pane of this job, select Add>> button to create a new task:
Select Copy File to option:
30 | P a g e
Select the source folder (in this example I used C:\Silent) where all necessary Nspire files (installer and setup.ini file) are located:
And click on Finish to create task. Then click on Add>> button again and select Run Script option:
31 | P a g e
Select the batch file located in your sources folder and click Next button:
Select to run on client computer and select a hidden script window, then click Finish button:
32 | P a g e
Now that we have the Job created, simply drag-n-drop Deploy Navigator job over your desktop client, this will launch the Schedule Job window dialog, select Run this job immediately and click OK button:
33 | P a g e
Click Yes button on dialog:
34 | P a g e
Job will deploy the application to client pc, you can verify the job status in the process pane:
Installer file and Setup.ini files will be copied to desired folder, and script will be executed on client pc, successfully installing the application with a network deployment tool.
Windows Vista / Windows 7
Windows XP
35 | P a g e
36 | P a g e
What files are located in our source folder: 1) Modified SETUP.INI 2) Installer executable (Student Software, Teacher Software or Navigator) 3) Batch file INSTALA.BAT Batch file named INSTALA.BAT (you can rename as you want, but you should be careful on selecting this file during the task definition of the job in Altiris Deployment Console). The content of this batch file is:
@echo off REM change to root directory c: REM This is the folder you created when transfer from Altiris REM Server to client PC. cd c:\silent REM just change the name of the installer file you need TINspireNavTCHr-3.0.0.1324.exe
You must change the required values in your SETUP.INI file for silent installation and activation:
# Silent activation switch SILENT = YES # # # # Select just one installer flavor CAS, NCAS, LT, HH, remove # TINSPIRE_SS = CAS or NCAS TINSPIRE_TS = NCAS or CAS TINSPIRE_NAV = HH or LT
# Include license number if activation is require LICENSE_NUMBER = XXXXXXXXXXXXXXXXXXXXXXXX
37 | P a g e
Potrebbero piacerti anche
- EBS InstallationDocumento13 pagineEBS Installationrum.chandra666Nessuna valutazione finora
- Step by Step InstallationDocumento28 pagineStep by Step InstallationIvy AckabahNessuna valutazione finora
- c07-678978-00 Cisco Prime Lan MGT Sol 4 GuideDocumento15 paginec07-678978-00 Cisco Prime Lan MGT Sol 4 Guideeliza_estherNessuna valutazione finora
- Network Licensing Installation GuideDocumento11 pagineNetwork Licensing Installation GuideKishore SakhileNessuna valutazione finora
- User ManualDocumento60 pagineUser ManualFaisal IqbalNessuna valutazione finora
- Sap InstallationDocumento26 pagineSap InstallationRamanji ankamNessuna valutazione finora
- Generating Unique System Ids (Sids) After Disk Duplication Using Altiris Deployment SolutionDocumento4 pagineGenerating Unique System Ids (Sids) After Disk Duplication Using Altiris Deployment Solutionlpjaramillo7648Nessuna valutazione finora
- SAP Front End Installation Using SCCM 2012 GuideDocumento20 pagineSAP Front End Installation Using SCCM 2012 GuideGeferson Pillaca GonzalesNessuna valutazione finora
- Suse Linux InstallDocumento49 pagineSuse Linux Installrajesh98765Nessuna valutazione finora
- People Soft SetupDocumento25 paginePeople Soft SetupRavi TejaNessuna valutazione finora
- InstruCalc Network Install InstructionsDocumento11 pagineInstruCalc Network Install Instructionsrathnam.pmNessuna valutazione finora
- A Step by Step Guide To Installing SQL Server 2008 Simply and Successfully With No Prior KnowledgeDocumento30 pagineA Step by Step Guide To Installing SQL Server 2008 Simply and Successfully With No Prior Knowledgeadarsh1234Nessuna valutazione finora
- Hammerora Qs Tutorial 1.2Documento48 pagineHammerora Qs Tutorial 1.2kserksNessuna valutazione finora
- How To Install SQL Server 2008Documento28 pagineHow To Install SQL Server 2008meeramishra91Nessuna valutazione finora
- Lab Setup Guide 98 367Documento9 pagineLab Setup Guide 98 367Morfeo MunitaNessuna valutazione finora
- Citrix InstallDocumento12 pagineCitrix InstallmcemceNessuna valutazione finora
- Cara Instal Primavera p6 8Documento2 pagineCara Instal Primavera p6 8Romi ZulfikaNessuna valutazione finora
- Sap 4.7 Installation StepsDocumento26 pagineSap 4.7 Installation StepsbharadwajsastryNessuna valutazione finora
- Step by Step Guide To Install and Configure HyperWorks On Windows XPDocumento7 pagineStep by Step Guide To Install and Configure HyperWorks On Windows XPDanny WibisonoNessuna valutazione finora
- Etap Installation GuideDocumento4 pagineEtap Installation Guideskyline112250% (2)
- Installing Cgtech ProductsDocumento120 pagineInstalling Cgtech ProductsPACOEDURNENessuna valutazione finora
- Installing Ciscoview: Installation OverviewDocumento10 pagineInstalling Ciscoview: Installation OverviewArturo SeijasNessuna valutazione finora
- Installing Governance Minder InstructionsDocumento48 pagineInstalling Governance Minder Instructionsyasas.biz100% (1)
- Build and Deploy Simple UI5 ApplicationDocumento30 pagineBuild and Deploy Simple UI5 ApplicationWagner FernandesNessuna valutazione finora
- SAPBusinessOne-Citrix Installation GuideDocumento16 pagineSAPBusinessOne-Citrix Installation GuideKonstantinos ChatziamallosNessuna valutazione finora
- Xycom Automation™ Openhmi™: Getting StartedDocumento62 pagineXycom Automation™ Openhmi™: Getting StartedRICH1Nessuna valutazione finora
- Operate Operate Operate Operate Operate SCADA Portal SCADA Portal SCADA Portal SCADA Portal SCADA PortalDocumento24 pagineOperate Operate Operate Operate Operate SCADA Portal SCADA Portal SCADA Portal SCADA Portal SCADA PortalArif KhanNessuna valutazione finora
- P-CAD 2006 ReadmeDocumento7 pagineP-CAD 2006 Readmem_romanciniNessuna valutazione finora
- Virtual Reference Design: Pathwave Ads Workspace For Transphorm Tdttp4000W066CDocumento35 pagineVirtual Reference Design: Pathwave Ads Workspace For Transphorm Tdttp4000W066CVăn CôngNessuna valutazione finora
- Compiere Installation Instructions EdbDocumento17 pagineCompiere Installation Instructions EdbRivans AnuGrahNessuna valutazione finora
- 02 ADempiere Installation - Win32Documento23 pagine02 ADempiere Installation - Win32Ashutosh SrivastavaNessuna valutazione finora
- Internship Project: Karan Jyot Singh Minhas (653-230447) Waris Singh (653-205117)Documento26 pagineInternship Project: Karan Jyot Singh Minhas (653-230447) Waris Singh (653-205117)xmrgqwxjhfNessuna valutazione finora
- This Guide Deploy SCCM Windows 7Documento30 pagineThis Guide Deploy SCCM Windows 7Christian CehNessuna valutazione finora
- Installing The Client Applications: © Auvesy GMBHDocumento13 pagineInstalling The Client Applications: © Auvesy GMBHTrần Nhật VươngNessuna valutazione finora
- Wa1684 Websphere Portal V6.1 Administration and DeploymentDocumento35 pagineWa1684 Websphere Portal V6.1 Administration and DeploymentdharmareddyrNessuna valutazione finora
- Commvault Release 8 0 0 BookDocumento24 pagineCommvault Release 8 0 0 BookMarco Figueirêdo Jr.Nessuna valutazione finora
- Building and Deploying Rapidinstall Packages (Rips) For The HP Compaq Thin Client T5700Documento4 pagineBuilding and Deploying Rapidinstall Packages (Rips) For The HP Compaq Thin Client T5700Adalberto BarbosaNessuna valutazione finora
- SAP 2007 MANUAL v2 PDFDocumento42 pagineSAP 2007 MANUAL v2 PDFMelissa Grace DizonNessuna valutazione finora
- CS8711 - Cloud Computing RecordDocumento89 pagineCS8711 - Cloud Computing RecordMathioli SenthilNessuna valutazione finora
- CTS 272 Chapter 1 LabDocumento14 pagineCTS 272 Chapter 1 Labe0055996Nessuna valutazione finora
- 1a Tutorial For Downloading and Installation of Primavera P6Documento14 pagine1a Tutorial For Downloading and Installation of Primavera P6Abdrakhman MursalimovNessuna valutazione finora
- Rulestream ETO 10 2 0 Installing Rest Rule Services and VIA ThinClientDocumento37 pagineRulestream ETO 10 2 0 Installing Rest Rule Services and VIA ThinClientKanhaiya KapaseNessuna valutazione finora
- Adobe Document Services - QuickStart GuideDocumento26 pagineAdobe Document Services - QuickStart GuideLessandro SouzaNessuna valutazione finora
- Informatica PowerCenter 9 Installation and Configuration Complete GuideDocumento38 pagineInformatica PowerCenter 9 Installation and Configuration Complete Guideashish_s_6174Nessuna valutazione finora
- Install NetDocumento2 pagineInstall Netmarcos edinson machado monteroNessuna valutazione finora
- HP Client Automation Install Cheat SheetDocumento9 pagineHP Client Automation Install Cheat Sheetethan_imfNessuna valutazione finora
- How To Setup Your Own Direct Access Lab With Windows Server 2012Documento17 pagineHow To Setup Your Own Direct Access Lab With Windows Server 2012Imdadul AhmedNessuna valutazione finora
- ManageEngine ServiceDeskPlus Help InstallationGuideDocumento47 pagineManageEngine ServiceDeskPlus Help InstallationGuidehexhifNessuna valutazione finora
- Pxe Wds Server Setup SopDocumento45 paginePxe Wds Server Setup SopAlexandru CureaNessuna valutazione finora
- Installation InstructionsDocumento2 pagineInstallation Instructionssaud alharbiNessuna valutazione finora
- SQL Ledger InstalationDocumento35 pagineSQL Ledger Instalationjohn irsyamNessuna valutazione finora
- Simio Installation NotesDocumento4 pagineSimio Installation NotesvsukrishnaNessuna valutazione finora
- Installation-SAPGUI For Windows For V740Documento15 pagineInstallation-SAPGUI For Windows For V740Handrea AkhiraNessuna valutazione finora
- End PointDocumento3 pagineEnd PointShibu VargheseNessuna valutazione finora
- AS - GuideDocumento24 pagineAS - GuideTilsmary AbrilNessuna valutazione finora
- Evaluation of Some Android Emulators and Installation of Android OS on Virtualbox and VMwareDa EverandEvaluation of Some Android Emulators and Installation of Android OS on Virtualbox and VMwareNessuna valutazione finora
- Windows Vista Sp2 Install Guide English EditionDa EverandWindows Vista Sp2 Install Guide English EditionNessuna valutazione finora
- IBM WebSphere Application Server Interview Questions You'll Most Likely Be Asked: Job Interview Questions SeriesDa EverandIBM WebSphere Application Server Interview Questions You'll Most Likely Be Asked: Job Interview Questions SeriesNessuna valutazione finora
- ARIS Client Installation GuideDocumento22 pagineARIS Client Installation GuideJorgeNessuna valutazione finora
- Frequently Asked Questions: Orientation Related QuestionDocumento31 pagineFrequently Asked Questions: Orientation Related QuestionMiguel Moreno EstévezNessuna valutazione finora
- Call Flow Elements Tutorial For Avaya Dialog Designer-LB4276DEVDocumento29 pagineCall Flow Elements Tutorial For Avaya Dialog Designer-LB4276DEVtcskumarNessuna valutazione finora
- WS C2960X 24PSQ L - ManualDocumento102 pagineWS C2960X 24PSQ L - ManualAlejandro SandovalNessuna valutazione finora
- LA iOS Developer GuideDocumento67 pagineLA iOS Developer GuideFerdinand LouisNessuna valutazione finora
- 02 NetNumen U31 Software Installation - 54PDocumento54 pagine02 NetNumen U31 Software Installation - 54PAppolenaire Alexis86% (7)
- Secrets of PowerShell Remoting v3Documento106 pagineSecrets of PowerShell Remoting v3Monica BrownNessuna valutazione finora
- GTM Unix Prog Manual 4.4Documento605 pagineGTM Unix Prog Manual 4.4maxedroomNessuna valutazione finora
- DCOM Configuration GuideDocumento53 pagineDCOM Configuration Guidediegos109Nessuna valutazione finora
- OS Lab RecordDocumento45 pagineOS Lab RecordSelva KanmaniNessuna valutazione finora
- Documentation 2Documento197 pagineDocumentation 2diegotelecomNessuna valutazione finora
- 821 2729Documento132 pagine821 2729kavinmca23Nessuna valutazione finora
- Exam 434146339Z-184Documento15 pagineExam 434146339Z-184Albert RossNessuna valutazione finora
- Build A Simple App Using Node JS and MySQL.Documento24 pagineBuild A Simple App Using Node JS and MySQL.Jonathan Edson LaraNessuna valutazione finora
- WhatsnewDocumento26 pagineWhatsnewAttique RehmanNessuna valutazione finora
- UNIT-5 ppspNOTESDocumento29 pagineUNIT-5 ppspNOTESEverbloom EverbloomNessuna valutazione finora
- Integrity Rx1620Documento122 pagineIntegrity Rx1620Mohamed JasemNessuna valutazione finora
- Ignou Solution Guide 2018-19Documento34 pagineIgnou Solution Guide 2018-19Shivangi MaheshwariNessuna valutazione finora
- Xeoma - Manual (En)Documento74 pagineXeoma - Manual (En)pippo07Nessuna valutazione finora
- Setting Up Dart Sass Preprocessor On WindowsDocumento8 pagineSetting Up Dart Sass Preprocessor On WindowsИванаСтанковићNessuna valutazione finora
- SQlite PocketReference FinalDocumento1 paginaSQlite PocketReference FinalnosopivNessuna valutazione finora
- Py Open GLDocumento324 paginePy Open GLMartin Cruz OtinianoNessuna valutazione finora
- Oracle 9i Developer SuiteDocumento10 pagineOracle 9i Developer SuiteSanku LahiriNessuna valutazione finora
- An Introduction To Programming With Mathematica PDFDocumento556 pagineAn Introduction To Programming With Mathematica PDFamirhassan123100% (10)
- NcoDocumento272 pagineNcoVenugopalReddyT0% (1)
- Cyber Security PDFDocumento88 pagineCyber Security PDFRakesh EnjalaNessuna valutazione finora
- 173544avaya Aura AES 7-0 JTAPI Programmers GuideDocumento88 pagine173544avaya Aura AES 7-0 JTAPI Programmers GuideAhmed SakrNessuna valutazione finora
- 2) VRP Basic ConfigurationDocumento37 pagine2) VRP Basic ConfigurationAngel ClavelNessuna valutazione finora
- 02.2 - PMI-RMP Exam Content Outline - FinalDocumento5 pagine02.2 - PMI-RMP Exam Content Outline - FinalbravevnNessuna valutazione finora
- Hardware Certification Step by Step GuideDocumento27 pagineHardware Certification Step by Step GuideMaykoll GodosNessuna valutazione finora