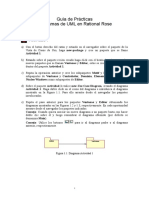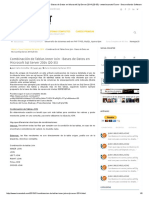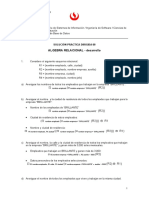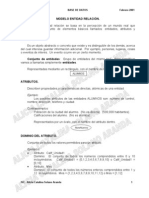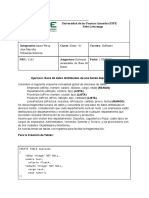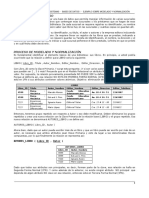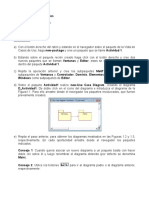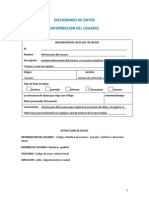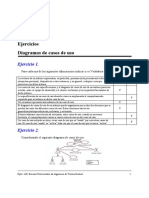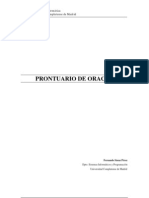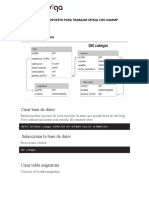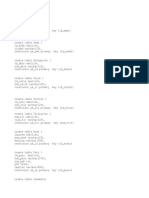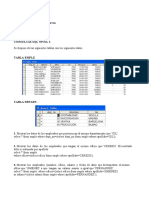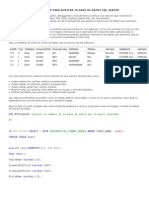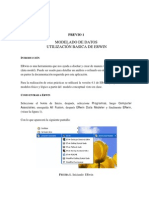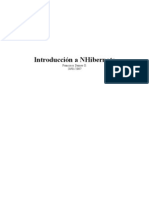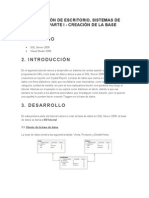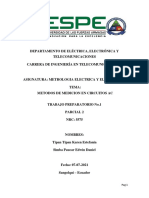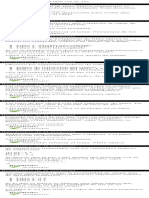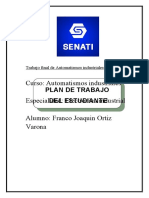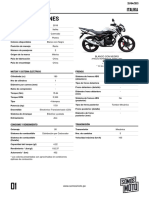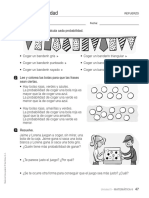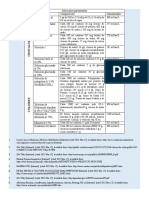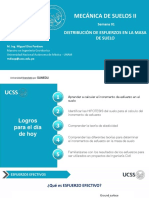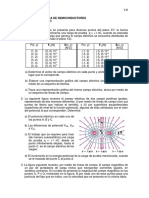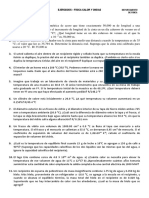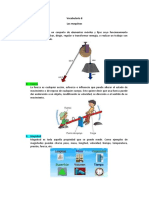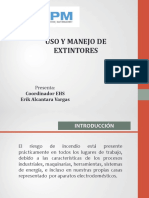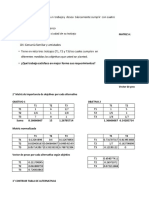Documenti di Didattica
Documenti di Professioni
Documenti di Cultura
Manual de Erwin Case
Caricato da
River Vega CordovaCopyright
Formati disponibili
Condividi questo documento
Condividi o incorpora il documento
Hai trovato utile questo documento?
Questo contenuto è inappropriato?
Segnala questo documentoCopyright:
Formati disponibili
Manual de Erwin Case
Caricato da
River Vega CordovaCopyright:
Formati disponibili
HERRAMIENTA CASE: ERWIN
TALLER DE BASE DE DATOS 2009 I
UNFV - FIEI
Introduccin Este breve tutorial explica el proceso de crear un modelo de datos utilizando ERWIN. Esto no explicar todos los aspectos de ERWIN, pero si lo mnimo necesario para crear y usar los modelos de datos para esta clase. Esto consiste en tres puntos principales: 1 - Creacin de un modelo de datos bsico (modelo de datos Conceptual). 2 - Creacin de un esquema de base de datos. 3 - Creacin de la base de datos. Para la creacin del diagrama partiremos del siguiente diagrama de E-R. (1,N) N:M (1,N)
EMPLEADO
(1,1) 1:1 (1,N)
Inspeccion a trabaja
1:N
PROPIEDAD
(0,N)
Es un
(0,1)
gestion a
(1,1) (1,1)
1:N
(0,1)
GERENTE
SOCIO
OFICINA
Empleado (Emp_num, Emp_nom, Emp_apel, Emp_direcc, Emp_provincia, Emp_ciudad, Emp_CP, Emp_telef ,Emp_fax, Ofi_num). Oficina (Ofi_num, Ofi_direcc, Ofi_provincia, Ofi_CP, Ofi_nombre, Ofi_telef, Ofi_fax) Propiedad (Prop_num, Prop_direcc, Prop_provincia, Prop_tipo, Prop_precio, Ofi_num) Inspecciona (Emp_num, Prop_num, Insp_fecha, Insp_coment) Gerente (Emp_num, Ger_salar, Ger_descuento) Socio (Emp_num, Soc_tasa_hora) 1 - La creacin de un modelo bsico de datos Abrimos el programa y nos encontramos un primer cuadro de dilogo "ModelMart Connection Manager". Simplemente cancelamos. El siguiente cuadro de dialogo nos pedir elegir entre la creacin de un nuevo modelo, o la apertura de un modelo existente, como muestra en la Figura 1. Para este caso como creamos un nuevo modelo escogemos Create a new model.
Figura 1: Crear un nuevo modelo El siguiente cuadro de dilogo, mostrado en la Figura 2, nos pedir elegir la plantilla para crear el nuevo modelo. En este punto, podemos asociar el modelo con un sistema de administracin de bases de datos, como Microsoft Access , Oracle, DB2, etc. Tendremos la oportunidad de cambiar esta opcin ms tarde, pero por el momento elegimos Microsoft Access. Tambin, elegimos Lgico/Fsico (Logical/Physical) como el nuevo tipo modelo. Esta opcin nos permitir cambiar fcilmente entre un modelo lgico (Diagrama de ER) y un modelo fsico (esquema de base de datos).
Figura 2: Seleccin de un modelo
ERWIN mostrar ahora la ventana principal en la cual se realizar la mayor parte del diagrama, como muestra la figura 3. El lugar de trabajo consiste en dos partes principales. A la izquierda est el navegador, que muestra una jerarqua de artculos, como entidades, dominios y reas. A la derecha la parte de diseo , que mostrar el diagrama de ER. Cuando creamos objetos estos aparecern en esta parte.
Figura 3: El lugar de trabajo de ERWIN
Figura 3a:Barra de menus Menu File: Dentro de este menu se encuentran la opciones de crear un nuevo diagrama, abrir, guardar, imprimir, exportar e importar. Menu Edit: Copiar un elemento del diagrama, cortar, pegar y seleccionar todo. Menu View: Se seleccionan las barras de menu que queremos tener activas. Menu Format: Varias opciones, las ms relevantes son: -> Display level: Permite ver las entidades del diagrama de distintos modos. -> Entity display: Varias opciones para las entidades como: mostrar identificador de la clave ajena, dominios, identificador de clave primaria, migrar clave ajena... -> Relationship display: varias opciones para la relacin como ver el verbo de la relacion, la cardinalidad, la integridas referencial.... Menu Model: Permite ver las propiedades de las relaciones, atributos, entidades, crear dominios.... Menu Tools: ->Reverse engineer: esta opcion permite pasar el modelo lgico a uno fsico. Menu Window: Varias opciones para ver las ventanas de distintos modos. Menu Help: Manual de ayuda.
9 10
11
1234567891011-
Nuevo. Abrir. Guardar. Imprimir. Buscar y crear informe. Ver diagrama a nivel de entidad. Ver diagrama a nivel de atributo. Ver diagrama a nivel de definicin. Quitar zoom. Dar zoom. Cambiar entre modelo fsico y lgico 1 2 3 4 5 6 7 8 9/ 10 /11 /12 /13/14
15 123456789101112131415Tipo de fuente. Tamao fuente. Negrita. Cursiva. Subrayado. Color de fuente. Color de fondo. Color de lnea de entidad. Seleccionar. Crear entidad. Cread subtipo. Relacin 1:N identificada. Relacin N:N. Relacin 1:N no identificada. Dibujar figuras.
Ajuste de Preferencias ERWIN puede acomodar varios datos que modelan las anotaciones y las convenciones. Antes de comenzar estableceremos ciertas preferencias: Menu Format->Entity Display -> activamos Primary Key Designator. Esto nos mostrar al lado de la clave primaria el icono de una llave. Menu Format->Entity Display -> desactivamos Foreign Key Designator (FK). No mostrar la clave ajena (FK). Menu Format->Entity Display -> desactivamos Show Migrated Attributes. Esto al realizar la relacin entre dos entidades no migrar la clave primaria de la primera entidad y no la pondr como clave ajena en la segunda. Menu Format->Relationship Display -> activamos Verb Phrase. Permite escribir un verbo en la relacin. Adems, podemos elegir entre dos anotaciones diferentes de diagramas E-R. Model->Model Properties para ver la ventana mostrada en la Figura 3b:
Figura 3b: Eleccin de anotacin Creacin de una Entidad Para crear una nueva entidad, hacemos clic sobre el icono de entidad ( ) sobre la barra de herramientas, o click derecho sobre Entities en el navegador. Si pinchamos sobre el icono de entidad, entonces deberemos hacer click sobre la zona de diseo en donde queremos que aparezca la entidad, como muestra la Figura 4. Vemos que el nombre para la entidad es E/x, donde x es algn nmero (2 en este caso). Al pinchar sobre la entidad vemos las tres partes principales de esta: el nombre de la entidad, el atributo(s) clave primaria, y el atributo (s) clave no primaria. En general, para modificar una de estas tres partes de la entidad pulsaremos la tecla de tabulacin para situarnos en la parte que deseamos modificar.
Figura 4: Una nueva entidad Agregando los atributos Una vez cambiado el nombre (en nuestro caso EMPEADO) pulsamos de nuevo tabulador, y nos situaremos en la parte de clave primaria, Emp_Num en nuestro caso, como muestra la Figura 6. Vemos que debido a las preferencias que elegimos anteriormente (Primary Key Designator), antes del nombre del atributo aparece el icono de una llave que nos indica que es la clave primaria. Pulsamos tabulador una vez ms y aadimos el resto de atributos no primarios.
Figura 6: La entidad de Empleado Vamos a repetir el proceso de creacin de entidad para las entidades y atributos que aparecen en la siguiente lista. Entidad Atributos Ofi_Num (pk) Ofi_direcc Ofi_ciudad Ofi_provincia Ofi_CP Ofi_nombre Ofi_telefono Ofi_Fax Entidad Atributos
OFICINA
INSPECCIN
Insp_fecha Insp_Comentario
Prop_ID (pk) Prop_Street Prop_City Prop_State GERENTE PROPIEDAD Prop_Type Prop_Baths Prop_Rooms Prop_MonthlyRent SOCIO
Ger_salar Ger_coche
Soc_tasa_horas
Notar que algunas entidades no tienen claves primarias (Gerente, Socio.Cuando realicemos las relaciones del diagrama, la naturaleza de las claves para estas entidades se har clara.
Figura 7: Las entidades
Creacin de Relaciones ERWIN permite la creacin de relaciones con tres clases bsicas de la conectividad: de uno a uno, uno a muchos", y muchos a muchos. Dentro de la categora uno a muchos, ERWIN nos permite que distinguir entre identificacin y no identificacin en relaciones de tipo uno a muchos. Relaciones "uno a muchos" - Relacin identificada Comenzaremos con dos relaciones, entre Inspeccin y Empleado y entre Inspeccin y Propiedad. La inspeccin est relacionada con Propiedad como con Empleado en una relacin de uno a muchos. Cada Inspeccin se emprende en una Propiedad; cada Propiedad puede someterse a muchas inspecciones. Cada Inspeccin es llevada a cabo por un Empleado; cada Empleado lleva a cabo muchas Inspecciones. Suponiendo que la regla del negocio vigente aqu est en que cada propiedad tiene a lo ms una inspeccin por da. Por esta razn, decimos que la relacin entre la Inspeccin y la Propiedad es un relacin de uno a mucho. Una relacin que se identifica se crea haciendo clic primero sobre el icono de relacin que se identifica ( ). Para crear la relacin pinchamos sobre la entidad padre (uno) y luego sobre la entidad hijo (muchos) Adems vemos que aparece mediante la anotacin escogida (Model->Model Properties) tres lineas al final de la linea indicando muchos y una linea continua que indica la identificacin, como vemos en la figura 8.
Figura 8: Relacin identificada Figura 9: Definicin de la relacin Notar que ERWIN ha proporcionado una etiqueta " R/1 "para la relacin, que no es muy provechosa. Presionamos dos veces el ratn sobre la relacin y se abrir una ventana en la cual podemos cambiar el nombre a la relacin. En los cuadros de texto podemos definir la etiqueta que se colocara sobre la relacin en lugar de R/1, tambin podremos definir la cardinalidad . Figura 9. Como antes, hacemos click sobre el icono, click en la entidad padre (empleado), y en la entidad hijo(inspeccin Presionamos dos veces sobre la relacin para abrir la ventana de definicin de relacin y rellenarlo como muestra figura 11. Proporcionamos un verbo significativo a la relacin, elegimos la cardinalidad y tenemos la opcin de indicar si se permiten valores nulos o no. Dada suceso de entidad de hijo (Inspeccin) tiene que ver con un suceso de la entidad padre (Empleado)?. En este caso s. Cada inspeccin debe ser realizada por un empleado, o no es considerado una inspeccin apropiada. La participacin de Empleado en la relacin es obligatoria.
Figura 10: Relacin no identificada Figura 11: Definicin de la relacin - Relacin no identificada La relacin entre Empleado y Oficina es algo diferente. Esta es una relacin de tipo uno a muchos, pero esta no se identifica, porque la clave primaria del Oficina no es parte de la clave primaria de la Empleado. Para tal relacin, debemos hacer clic sobre el icono de relacin que se no identifica ( ), que usa una lnea discontinua en vez de una lnea continua. Cada empleado es adjudicado a una y slo una oficina, y cada oficina tiene a uno o varios Empleados. En esta relacin uno a mucho, la oficina es la entidad padre y el empleado es la entidad hijo.Ya que la clave primaria de empleado no incluye la clave primaria del oficina, esta es una relacin que se no identifica. Figura 12.
Figura 12: Relacin no identificada
Figura 13: Relacin que se no identifica con participacin obligatoria
La cardinalidad indica que cada oficina tiene que ver con uno o varios (pero no cero) empleados. El Tipo de relacin indica que esta es una relacin que se no identifica, y que no se permiten nulos. En otras palabras, cada empleado debe tener que ver con una sola oficina. Figura 13. Completamos las relaciones creando una relacin entre oficina y propiedad en la cual cada oficina maneja cero, una, o ms propiedades, y cada propiedad es manejada por una y slo una oficina. Figura 12.
Subtipos y Supertipos Hay dos clases de empleados entre los que deseamos distinguir: gerentes y socios. Cada una de estas dos clases de empleados tiene todas las propiedades del Empleado, pero tiene adems un pequeo nmero de atributos especficos. Slo los gerentes tienen un sueldo y una concesin de coche. Slo los socios tienen una tasa por hora. Podemos especificar que Gerente y Socio son subtipos del Empleado. Para hacer esto, usaremos el icono de subtipo ( ). Indicar que el Gerente es un subtipo de Empleado. Hacemos click primero sobre el icono de subtipo, luego sobre el supertipo (Empleado), luego sobre el subtipo (Gerente). Para incluir al socio como un subtipo, hacemos click otra vez sobre el icono de subtipo. Ahora, en vez de hacer clic sobre el supertipo otra vez, haga click sobre el icono de subtipo en el diagrama entre empleado y gerente y seguidamente en socio. Figura 14.
Figura 14: Diagrama final 2 - Creacin de un esquema de base de datos Ahora crearemos un esquema de base de datos basado en el diagrama creado anteriormente Esto consta de dos partes principales. Primero, aseguramos que todas las entidades (fuertes) fundamentales tienen una clave primaria. Segundo, definir los dominios para cada atributo. Uno de los rasgos atractivos de los dominios, es que los dominios pueden ser compartidos por ms de un atributo. En un diagrama de E-R, nosotros podemos definir los dominios una vez, y aplicarlo a mltiples atributos. La ventaja de este es la coherencia a travs de atributos y facilidad del mantenimiento. Definiremos todos los dominios que necesitaremos en nuestro diagrama ,luego los aplicaremos a nuestros atributos. En el menu Model -> Domain Dictionary, y se nos presentar una venta como la figura 15.
Figura 15: Diccionario de dominios
Crearemos primero un nuevo dominio que podremos aplicar a identificadores numricos que usaremos, como Emp_num, Prop_num, y Ofi_num. Click sobre New para crear un nuevo dominio. Tecleamos el Cdigo como el nombre del dominio en el cuadro de texto de Logical name como muestra la Figura 16.
Figura 17 : Adjudicar un tipo de datos al nuevo dominio Figura 16: Nuevo dominio Volveremos a la ventana de Diccionario de dominio y veremos que un nuevo dominio, Codigo, ha sido creado, como muestra la figura 17. Pulsamos sobre la etiqueta Datatype, y elegimos integer como Datatype para este dominio. A continuacin creamos otro dominio para provincia como char(2). Ahora tenemos que especificar los cdigos de provincia que constituyen valores vlidos para el dominio. Click sobre los puntos suspensivos que aparecen a la derecha del cuadro llamado Valid y veremos una ventana en la cual podemos crear reglas de validacin como muestra la Figura 18. Crearemos una nueva regla de validacin para el dominio estado. Click sobre New y lo denominamos Cdigos de provincia y aceptamos. Volveremos a la ventana de las Reglas de la Validacin. Aqu, hacemos click en Valid values list y comenzamos a teclear cdigos estatales vlidos en la primera columna de Valor Vlida. Figura 19.
Figura 18: Reglas de Validacin
Figura 19: Valores validos del dominio
Repetiremos el proceso para el resto de dominios que se detallan a continuacin: DOMINIO NOMBRE DIRECC CIUDAD CP TELEFONO SALARIO DATATYPE REGLA DE VALIDACIN CHAR(20) CHAR(100) CHAR(50) CHAR(10) CHAR(15) DECIMAL(9,2) Crear una nueva regla de validacin con un valor Mnimo = 0 COMENTARIO CHAR(255) TIPO CHAR(25) Crear una nueva regla de llamada el Tipo de Propiedad con una lista de valores vlidos: Casa, Apartamento, Duplex, Comercial FECHA FECHA PRECIO INTEGER Crear una nueva regla llamada no nmero entero negativo con un valor Mnimo = 0 NUMERO ENTERO NO INTEGER Crear un nuevo validan la regla llamada nmero entero no NEGATIVO negativo con un valor Mnimo = 0
Aplicacin de dominios a atributos Una vez creados los dominios debemos asociarlos a sus atributos correspondientes. ATRIBUTO Emp_num Emp_nom Emp_apel Emp_calle Emp_ciudad Emp_provincia Emp_CP Emp_telefono Emp_Fax Prop_num Prop_calle Prop_ciudad Prop_provincia Prop_CP Prop_tipo Prop_precio Prop_habitaciones DOMINIO Codigo Nombre Nombre Calle Ciudad Estado Zipcode Telfono ATRIBUTO Ofi_num Ofi_calle Ofi_CP Ofi_nombre Ofi_telefono Ofi_fax Insp_fecha Insp_comentario DOMINIO Codigo Calle Zipcode Nombre Telfono Fax Fecha Comentario Dinero Dinero Dinero
Telfono Ger_salar Codigo Ger_coche Calle Soc_tasa_hora Ciudad Estado Zipcode Tipo de Propiedad Dinero Numero entero no negativo
Para ello presionamos dos veces el ratn sobre una de las entidades en el diagrama. Veremos una lista de atributos en la izquierda, y una lista de dominios sobre el lado derecho. Asociamos un dominio con un atributo pinchando primero sobre el atributo, luego haciendo click sobre el dominio a asociar. No recibiremos ningn mensaje informativo adicional de que esta asociacin ha sido hecha. Figura 20.
Figura 20: Asociacin de un dominio con un atributo Finalmente activamos las propiedades que desactivamos al comienzo. Conversin de un Diagrama de E-R en un Esquema Relacional Finalmente, para transformar el diagrama de E-R lgico en un esquema Relacional fsico, simplemente elegimos Fsico en vez de Lgico en el cuadro combinado () en lo alto de la ventana como muestra la figura 21.
Figura 21: Modelo Fsico del Esquema Relacional
3 - Creacin de la base de datos. Ahora crearemos una base de datos fsica basada en el esquema relacional desarrollado anteriormente. Este proceso consta de varias partes. Primero, comprobaremos nuestro esquema relacional para asegurarnos que todos los tipos de datos son correctos. Segundo, crearemos una base de datos de Access
vaca para tener nuestra base de datos. Tercero, utilizaremos ERWIN para engendrar un conjunto de tablas dentro de la base de datos que se corresponde a nuestro esquema relacional. Una vez creada la base de datos en blanco en Access debemos ir al menu Tools->Forward Engineer/Schema Generation (En modo Physical). Figura 22
Figura 22: Generar esquema Pusltamos en generar y veremos una nueva ventana. Tecleamos ADMIN como User Name, y en Browse buscamos la base de datos que hemos creado previamente. Despus de esto pulsamos en Connect. Figura 23.
Figura 23: Conexin con la base de datos
Si todo va bien, veremos una ventana indicando los resultados de la generacin de esquema. Figura 24.
Figura 24: Esquema generado Finalmente abrimos la base de datos de Access que creamos antes y verificamos que la base de datos ha sido creada acorde al esquema de E-R . Figura 25.
Figura 25: Base de datos
Potrebbero piacerti anche
- Creación y administración de bases de datos SQL ServerDocumento10 pagineCreación y administración de bases de datos SQL ServerReinaldo Arteaga JimenezNessuna valutazione finora
- Manual de Erwin 7.3 PDFDocumento16 pagineManual de Erwin 7.3 PDFBladdy Agüero100% (1)
- ModeloBD_RelacionalDocumento9 pagineModeloBD_RelacionalEdgar Morales100% (1)
- Guia-8 SQLDocumento22 pagineGuia-8 SQLJendry RosarioNessuna valutazione finora
- Ejemplo Práctico de MVC Java Swing Con NetbeansDocumento3 pagineEjemplo Práctico de MVC Java Swing Con Netbeanspercy2880Nessuna valutazione finora
- Manual Rational RoseDocumento18 pagineManual Rational RoseAna Milenka Rojas ParragaNessuna valutazione finora
- BD Objeto-RelacionalesDocumento11 pagineBD Objeto-RelacionalesKlaus CRNessuna valutazione finora
- Examen Taller de Base de Datos T2Documento1 paginaExamen Taller de Base de Datos T2wuicrox's :vNessuna valutazione finora
- Instalacion Oracle 21C en Maquina VirtualDocumento18 pagineInstalacion Oracle 21C en Maquina VirtualLuis David Espinal100% (1)
- Transact SQL YeniDocumento122 pagineTransact SQL YeniRafael E. Pantoja RiosNessuna valutazione finora
- Imprimir Inner Join PDFDocumento5 pagineImprimir Inner Join PDFCasana UapNessuna valutazione finora
- PD 08 Solucion Algebra RelacionalDocumento3 paginePD 08 Solucion Algebra Relacionalmaria bravoNessuna valutazione finora
- Procedimiento Almacenado para Un Login MySQLDocumento1 paginaProcedimiento Almacenado para Un Login MySQLgeropruebaNessuna valutazione finora
- Sistema de MatriculasDocumento2 pagineSistema de MatriculasFernando Calcina TicllaNessuna valutazione finora
- Modelo Entidad RelaciónDocumento17 pagineModelo Entidad RelaciónacsacenNessuna valutazione finora
- HeladeriaDocumento2 pagineHeladeriaIrving Rafael Conde MarinNessuna valutazione finora
- Serializacion de ObjetosDocumento14 pagineSerializacion de ObjetosYolanda MalcaNessuna valutazione finora
- Reporte Northwind DBDocumento7 pagineReporte Northwind DBAmado Hernandez Gomez0% (1)
- ParticionesDocumento5 pagineParticionesCARLOS SEBASTIAN SOBERON MATEUSNessuna valutazione finora
- Práctica Calificada 13Documento3 paginePráctica Calificada 13Luis Mercado Mori0% (1)
- Base de Datos - Ejemplo Completo de NormalizacionDocumento5 pagineBase de Datos - Ejemplo Completo de NormalizacionLaura TulaNessuna valutazione finora
- Esquema HRDocumento9 pagineEsquema HRCharito JaramilloNessuna valutazione finora
- Guia2 Modelo-RelacionalDocumento6 pagineGuia2 Modelo-RelacionalAbraham Gonzalez100% (1)
- Practica Consultas SQL IIDocumento3 paginePractica Consultas SQL IIJunior Orellana ValdezNessuna valutazione finora
- Lab06-Algoritmos VoracesDocumento3 pagineLab06-Algoritmos VoracesMiguel Jesus Castro ApazaNessuna valutazione finora
- Diseño de Bases de DatosDocumento135 pagineDiseño de Bases de DatosdarckbyteNessuna valutazione finora
- JCesar Práctica UMLDocumento20 pagineJCesar Práctica UMLJCesar BenitezNessuna valutazione finora
- Construir Sentencias SQL para La Definición y Manipulación Del Modelo de Base de DatosDocumento12 pagineConstruir Sentencias SQL para La Definición y Manipulación Del Modelo de Base de DatosJANSERNessuna valutazione finora
- Quick SortDocumento10 pagineQuick SortLuis Alvarez VargasNessuna valutazione finora
- Laboratorio SQL BASICODocumento4 pagineLaboratorio SQL BASICOJaime Vigil RigacciNessuna valutazione finora
- WCF Introducción Cartelera CineDocumento13 pagineWCF Introducción Cartelera CineAlbert Emanuel Ortega TorrezNessuna valutazione finora
- Practica TableSpacesDocumento2 paginePractica TableSpacesgejeramperNessuna valutazione finora
- Transact SQL EjerciciosDocumento3 pagineTransact SQL Ejerciciossebas7798100% (1)
- Lab 12 - Diseño Orientado A ObjetosDocumento18 pagineLab 12 - Diseño Orientado A ObjetosasdNessuna valutazione finora
- Aplicacion Consola WindowsDocumento6 pagineAplicacion Consola WindowsNatuz ReizNessuna valutazione finora
- Proyecto Final Base de Datos 1Documento10 pagineProyecto Final Base de Datos 1Morgan Moore100% (1)
- Diccionario de DatosDocumento41 pagineDiccionario de Datosjjflorezreyes67% (3)
- Tarea Diagramas de Casos de UsoDocumento11 pagineTarea Diagramas de Casos de UsoNery SotoNessuna valutazione finora
- Ejemplo de Base de Datos en MysqlDocumento2 pagineEjemplo de Base de Datos en Mysqldonisportela-1Nessuna valutazione finora
- Guia de Laboratorio Nro 02Documento13 pagineGuia de Laboratorio Nro 02carlos quispeNessuna valutazione finora
- Manual SQL PLUS OracleDocumento19 pagineManual SQL PLUS OracleMarc SerravinyalsNessuna valutazione finora
- Ejercicio Propuesto SQL PhpmyadminDocumento12 pagineEjercicio Propuesto SQL PhpmyadminAZUCENANessuna valutazione finora
- Base SQL EmpresaDocumento14 pagineBase SQL EmpresaKimHyunaNessuna valutazione finora
- Exportar Una Base de Datos en SQL Server A Otro Servidor SQL Server - Videlcloud PDFDocumento6 pagineExportar Una Base de Datos en SQL Server A Otro Servidor SQL Server - Videlcloud PDFJoar RoblesNessuna valutazione finora
- SQL AulaclicDocumento2 pagineSQL AulaclicGuidoGuirozzNessuna valutazione finora
- Ejercicios Sentencias DDLDocumento8 pagineEjercicios Sentencias DDLMarvin Torrez Bustillo100% (1)
- Evaluación Técnica OracleDocumento2 pagineEvaluación Técnica Oracledarkfox145Nessuna valutazione finora
- Administracion de Base de Datos Con SQL Server PDFDocumento24 pagineAdministracion de Base de Datos Con SQL Server PDFBrandon RojasNessuna valutazione finora
- S3 - U2 - Canvas - Polimorfismo y Principios de Diseño Program-To-An-InterfaceDocumento13 pagineS3 - U2 - Canvas - Polimorfismo y Principios de Diseño Program-To-An-InterfaceccazorlaqscNessuna valutazione finora
- RESPUESTAS Consultas-Sql-En-Mysql-Nivel-Ii-Soluciones PDFDocumento4 pagineRESPUESTAS Consultas-Sql-En-Mysql-Nivel-Ii-Soluciones PDFanon_186292973Nessuna valutazione finora
- Examen Algebra RelacionalDocumento4 pagineExamen Algebra RelacionalValentina FuentesNessuna valutazione finora
- Auditoria y Triggers SQLDocumento12 pagineAuditoria y Triggers SQLJuan Perez MirandaNessuna valutazione finora
- Creación cursores SQL Server ejemplosDocumento6 pagineCreación cursores SQL Server ejemplosEdwards Leon ParedesNessuna valutazione finora
- SQLDocumento14 pagineSQLyuliNessuna valutazione finora
- Mapeo Modelo Entidad Relación (ER)Documento103 pagineMapeo Modelo Entidad Relación (ER)David CalzadillaNessuna valutazione finora
- Manual de Erwin CaseDocumento16 pagineManual de Erwin CaseJavier Portillo QuispeNessuna valutazione finora
- Tutorial ErwinDocumento18 pagineTutorial ErwinYhan Rayme ArceNessuna valutazione finora
- ErwinDocumento13 pagineErwinraul_futuroNessuna valutazione finora
- Guia de Laboratorio 1 - Bad115 - 2012Documento15 pagineGuia de Laboratorio 1 - Bad115 - 2012revolver707Nessuna valutazione finora
- Introduccion A NHibernateDocumento27 pagineIntroduccion A NHibernatejuantdmNessuna valutazione finora
- Manual de JoomlaDocumento62 pagineManual de Joomlajeissy128821100% (2)
- Sistema de Ventas Con C#Documento55 pagineSistema de Ventas Con C#Raul Rivera Contreras100% (2)
- Acciones Tácticas Defensivas en Fútbol y Su EntrenamientoDocumento38 pagineAcciones Tácticas Defensivas en Fútbol y Su EntrenamientoMiguel Navarro Sánchez100% (6)
- Tratamento de Minerios Praticas Laboratoriais (308 331) .PT - EsDocumento24 pagineTratamento de Minerios Praticas Laboratoriais (308 331) .PT - EsRoger Noel Cubas RamònNessuna valutazione finora
- Cinética y Equilibrio QuímicoDocumento26 pagineCinética y Equilibrio QuímicoDamary PerezNessuna valutazione finora
- Informe Simulacion AnylogicDocumento13 pagineInforme Simulacion AnylogicAlejandro FigueroaNessuna valutazione finora
- Trabajo Preparatorio1 p2 Tipan Karen Simba EdwinDocumento15 pagineTrabajo Preparatorio1 p2 Tipan Karen Simba EdwinUn Pendejo MasNessuna valutazione finora
- Examen Convocatoria Extraordinaria de Química Orgánica (Alvaro Duarte Batista)Documento3 pagineExamen Convocatoria Extraordinaria de Química Orgánica (Alvaro Duarte Batista)Álvaro DuarteNessuna valutazione finora
- Guia Aprendizaje 2Documento12 pagineGuia Aprendizaje 2cristian camilo bocanegra bolañosNessuna valutazione finora
- Fundamentos de Desarrollo Web (HTML) Prof: Alejandro Amézquita Sesión - 2Documento11 pagineFundamentos de Desarrollo Web (HTML) Prof: Alejandro Amézquita Sesión - 2EDSON ALEXANDER JARA CANTUNessuna valutazione finora
- Tarea Selección de VDFDocumento7 pagineTarea Selección de VDFBORIS ROJASNessuna valutazione finora
- Tarea 2-Limites y Continuidad-ConsolidadoDocumento30 pagineTarea 2-Limites y Continuidad-ConsolidadoJhon Fredy Rincon ParadaNessuna valutazione finora
- Resultados examen fibra óptica 16/16 preguntas correctasDocumento1 paginaResultados examen fibra óptica 16/16 preguntas correctasAlicia Reyez100% (2)
- Aventurero Descubridor CompleteDocumento179 pagineAventurero Descubridor CompletePEPONessuna valutazione finora
- Trabajo Final de Automatismos IndustrialesDocumento8 pagineTrabajo Final de Automatismos IndustrialesFranco Ortiz100% (4)
- ft180 Ts 2018 - Italika - BlancoconNegro 28 04 2021Documento2 pagineft180 Ts 2018 - Italika - BlancoconNegro 28 04 2021Ray Luis Espezua ClavijoNessuna valutazione finora
- VLT Micro Drive FC 51espanolDocumento97 pagineVLT Micro Drive FC 51espanolUdimet InfoNessuna valutazione finora
- 3828A20894A Spanish PDFDocumento21 pagine3828A20894A Spanish PDFJosé Antonio Santiago SánchezNessuna valutazione finora
- Balanza de Jolly UmsaDocumento16 pagineBalanza de Jolly UmsaHenry JosueNessuna valutazione finora
- Probabilidad 6PDocumento1 paginaProbabilidad 6PGiordana MedinaNessuna valutazione finora
- Mantenimiento de 8000 horas de motores Wärtsilä 18V32LN en planta SPF RepsolDocumento17 pagineMantenimiento de 8000 horas de motores Wärtsilä 18V32LN en planta SPF RepsolEdgar LemaNessuna valutazione finora
- Soluciones ParenteralesDocumento2 pagineSoluciones ParenteralesJosé Antonio CastellanosNessuna valutazione finora
- 2 - Esfuerzo en La Masa de Suelo - UCSS - IGDocumento37 pagine2 - Esfuerzo en La Masa de Suelo - UCSS - IGJc caNessuna valutazione finora
- Manual Ups Marca Magom Modelo MG-3000Documento9 pagineManual Ups Marca Magom Modelo MG-3000Ana Teresa Manjarres MonteroNessuna valutazione finora
- Caso de Estudio - Parte 1Documento3 pagineCaso de Estudio - Parte 1jeison smithNessuna valutazione finora
- Ejercicios de física de semiconductores y conceptos básicos de campo eléctrico y ondas electromagnéticasDocumento2 pagineEjercicios de física de semiconductores y conceptos básicos de campo eléctrico y ondas electromagnéticasOswaldo Bastida0% (1)
- Mapa Conseptual ConcurruenciaDocumento2 pagineMapa Conseptual ConcurruenciaBelem MezaNessuna valutazione finora
- Evaluación Económico-Financiera de Proyectos de IngenieríaDocumento24 pagineEvaluación Económico-Financiera de Proyectos de IngenieríaYagoNessuna valutazione finora
- G TE Lògica Matemàtica-2s 2018Documento9 pagineG TE Lògica Matemàtica-2s 2018Jairo MoralesNessuna valutazione finora
- Ejercicios Recomendados-Temperatura y CalorDocumento2 pagineEjercicios Recomendados-Temperatura y CalorCristian AguilarNessuna valutazione finora
- Vocabulario Sobre MaquinasDocumento4 pagineVocabulario Sobre MaquinasSandy Yoselinne Samudio GaitanNessuna valutazione finora
- Uso y Manejo de ExtintoresDocumento28 pagineUso y Manejo de ExtintoresRuben Saucedo JacomeNessuna valutazione finora
- Casos Resueltos de Análisis JerárquicoDocumento9 pagineCasos Resueltos de Análisis JerárquicoGREYSI ANYELA SUCLUPE FLORESNessuna valutazione finora