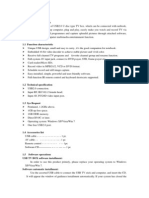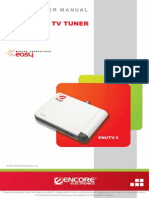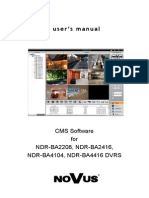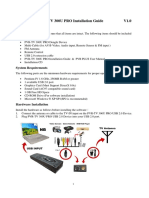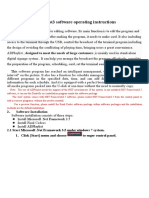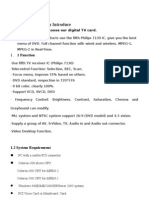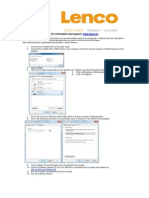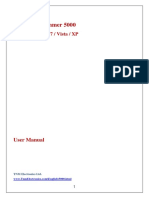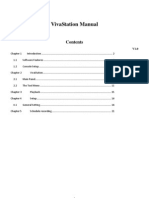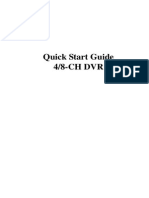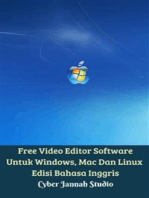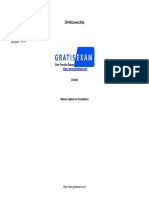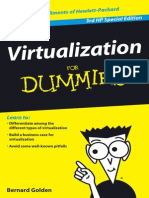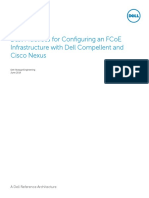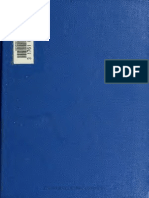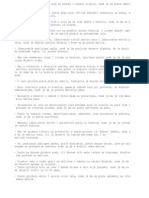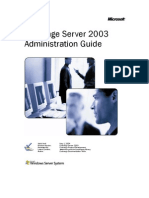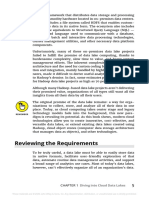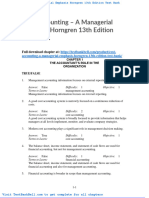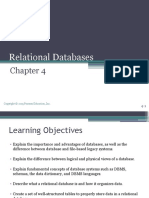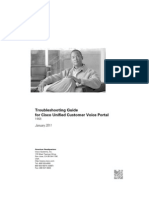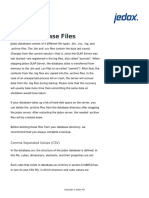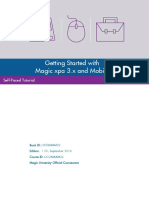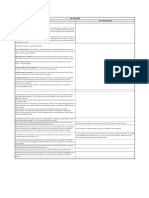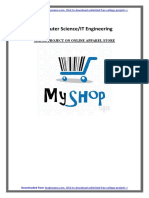Documenti di Didattica
Documenti di Professioni
Documenti di Cultura
Usb DVR: Model: 4V2A
Caricato da
Gaćeša BranislavDescrizione originale:
Titolo originale
Copyright
Formati disponibili
Condividi questo documento
Condividi o incorpora il documento
Hai trovato utile questo documento?
Questo contenuto è inappropriato?
Segnala questo documentoCopyright:
Formati disponibili
Usb DVR: Model: 4V2A
Caricato da
Gaćeša BranislavCopyright:
Formati disponibili
USB DVR MODEL : 4V2A
An Introduction to the Product As the DVR product specially developed for the USB interface, tadopts the mainstream USB chip manufactured by CYPRESS. It has elegant black appearance and small volume, and it is easy to carry. The latest CONEXANT10-bit high definition ADC adopted at the front end features clear image effect and smooth data, and supports 1-channel real-time or 4-channel non-real-time video input. Due to the fact that it adopts the USB2.0 interface, supports D1 collection and has sound compatibility, it is suitable for monitoring small systems or using a notebook computer to conduct monitoring, and it is very convenient and practical. It adopts the currently popular H264 compression technology, which features clear image and the unique electronic amplification function and the disk pre-allocation system, enabling users to use it conveniently and quickly. Video input: 1-4 AV interfaces Video standard: PAL, NTSC Total displaying resource: 30fps (NTSC) / 25fps (PAL) Total resource of video recording: 30fps (NTSC) / 25fps (PAL) Displaying resolution: 704576 Video recording resolution: 704570 / 352288 Compression format: H.264 Compression bit rate: 64K-2Mbps selectable Size: 98 mm 60 mm 20 mm Weight: 50g
I.
System Configuration Requirement CPU: Intel Celeron2.4G or faster; Memory: 256MB or more; USB: Standard USB2.0 interface; Hard disk: 40GB or above (add disk space according to the quantity of the channels and the video recording storage requirement); Operating system: Windows 2000; Windows XP; Windows Vista; System setup: DirectX 9.0; 1024768 resolution; 32-bit true color.
II.
Hardware Installation
Standard Mini USB interface
4 video input AV interfaces
Fix the USB collection cartridge first, and then connect it to the USB port of a desktop or notebook computer via a standard data cable. The video information from the camcorder is accessed to the collection cartridge via the AV interface.
III. Software Installation (Windows XP is taken as the example.) 1. Installing driver Insert the software CD, which is shipped with the USB collection cartridge, into the CD drive to allow it to run automatically to display the installation interface (if it cannot automatically run, it is advisable to access the CD root directory to run Setup.exe).
Click Driver (ensure that the collection cartridge is connected to the USB port of the computer), and then click Next in the popup installation interface.
Follow the instructions to select the installation type and the installation path. If the USB confirms that it is connected to the computer, it is recommended to adopt the default Install driver. If you select Install file, you would have to manually install the driver when the installation is completed.
In installing the driver, if a dialog box prompts that the driver fails to pass the Windows test, click Continue.
When the installation is completed, click Finish.
When the driver installation is completed, it is necessary to restart the computer or hot plug/unplug the USB collection cartridge once. 2. Installing application program On the initial interface of the CD, click Software to display the application program installation interface, and then click Next.
When the Setup type dialog box appears, click ServerApp (the computer on which the collection cartridge is installed) or ClientApp (a remote computer that is to view the video) as needed. It is advisable to click Browse to specify an installation folder. By default, it is installed in the Program File\USB3104E directory in the system disk. Click Next.
To confirm installation, click Install to start the installation, or Back to return to the change
the installation settings.
After the installation is completed, click Finish.
When the installation is completed, a shortcut USB Server will be generated on the
computer desktop to execute the main program, double-click it to enter. Default username means that super and the password is null. IV. Description on Basic Software Operations: 1. Creating database: In its first running, the software will prompt you to select the disk partition to create the video recording storage database. The system partition cannot be taken as the storage partition (the hard disk has at least two partitions). The file system of the storage partition must be in the NTFS format.
To ensure the data security and stability, adopt the space early collocation mode of the video recording to create the database under the precondition that the original other files in the disk are not damaged, and all the remaining spaces of the selected disk will be occupied by default. The user can also click the database capacity column to customize the size of the database.
2. Picture Preview:
The main monitoring interface is divided into the video display zone and the control panel zone. Within the video display zone, there is the multi-channel splitting display. You can amplify a certain channel by double-clicking the channel, and you can select the full- screen mode by clicking within the right key menu. The control panel zone is the function zone for setting up or controlling the parameters of the software and image. When being placed on the image of a certain channel, the mouse may activate the shortcut function button at the upper right corner of the image, and from left to right, they are Video recording, Sense, PTZ control, Video adjustment, and "Frame capture.
3. Manual Video Recording: The manual video recording is the fastest in video recording after entering the software. It is advisable to directly click the shortcut video recording button of a certain channel to start this channel video recording (the color red indicates the status of being in video recording), or click the right key of the mouse within the image zone to select Video recording Fully open video recording to open the video recordings of all channels.
4. Timed Video Recording: The timed video recording refers to conducting video recording according to the period
set up by the user, and it is planned, secure and stable. Click Setup on the right side of the main interface to enter the Work Plan option in the Common setup. Firstly select the number of the corresponding channel in the video, and then click Add on the right, and add the video recording time period in the time period, with one week as a cycle. Different video recording time periods can be set for each day, and the default 0:00:00-23:59:59 is a whole day. If only the timed video recording is arranged, then it is necessary to select the Motion sensing plan as NO. On the upper right, click Copy this day to, and you can copy the set video recording time period of a certain day as the same for one week. On the lower right, click Copy to , and you can copy the set time period of a certain channel to other channels. When the setup is completed, saved and closed, the software starts recording video according to the work plan.
5. Motion Sensing Video Recording: The motion sensing function is to detect whether the video has any action which will trigger some software functions, including video recording, warning and audio. Click Setup in the main interface to enter the Motion sensing option in the Common setup and select the corresponding channel. In the image box of the basic setup, press the left key of the mouse and draw rectangle sensing zones of any sizes to which many zones can be added. Only when an object moves in the set zone, will the video recording
or warning (if no zone is set, full-screen sensing is conducted by default) be triggered. It is advisable to click Copy to on the lower right to copy the zone setup of the current channel to other channels.
Trigger cooperation is an optional action of the cooperation-related software when the motion sensing is triggered. By default, the software records each channel. You can edit other trigger functions, such as warning output, and network upload. Cooperation continuation: The delay time of the cooperation task after sensing is triggered. Cooperation audio: After it is triggered, you can select the mode that the wav audio file play is output by the audio card.
After having set up the motion sensing video recording, it is necessary to add the timetable in the work plan or to start sensing in the main interface manual.
6. PTZ Control: Click Setup to enter the PTZ setup item in the Common setup. In the table on the right, set the decoder parameter for the corresponding channel. Channel: The number of the control channel set for the PTZ decoder. Protocol: Select the same protocol name as that set by the decoder used. Baud rate: It is determined by the selected protocol, the baud rate of each protocol is not necessarily the same, and select the baud rate according to the decoder manual. Serial port: The COM port of the computer to which the code converter is connected. Address: Address code of the decoder.
When the setup is completed, click Save, and you can conduct the test in control zone on the lower right. You can also return to the main interface and click PTZ in the shortcut function button on the upper right of the setup channel to control the corresponding decoder.
The holder direction control adopts the mouse pointer mode. The mere moving of the mouse to different directions in the channel to be controlled can trigger the control pointer to conduct click operations.
7. Video Recording Review Click Retrieve Video recording review on the right side of the main interface to enter the review interface. From the date table on the upper right, the corresponding date can be selected, and the color date indicates that there is video recording file that day. The video recording data is expressed with data bars in the table under the interface. Green indicates regular video recording, red indicates warning video recording, and the horizontal line 1: 00-23: 00 over the data table indicates 24 hours. Select the video recording channel to be reviewed on the left side of the data table (channels 1-4 by default); the mouse arbitrarily clicks the red vertical lines in the time period with data, namely, the start time for the video recording to be played. Click Play on the right to start playing the selected time period and the video recording file of the channel.
8.
Client Connection: When running normally, the host can install the client program in any computer in the network that is connected to the host, and to conduct remote image browse, review and control. In stalling the program, select Client installation, and when it is completed and closed, execute USB client start client program in the desktop client shortcut mode.
Click Setup DVR setup to enter the setup interface of the host address channel, and click Add on the upper left button to add the DVR host: DVR name Customize each the name of each DVR host. Address Input the IP address or domain name of the host. Network port Communications port, keep consistent with the host end, and is port 80 by default. Username If the host has set up network authentication, fill in the corresponding username, and if it has not set up the authentication, it is allowed not to fill in the username. Password The password for network authentication, and it is allowed not to fill in if no password is set up. When the information such as Host address is added, in the Camcorder option on the left, add the number of the channels that need to monitor this host. When the setup is completed and saved, close the interface.
When the DVR setup is completed and closed, click System setup Group setup on the main interface to enter the group setup interface. Click Add on the upper left to add the group. In the Name column on the left, enter the group name.
When the group name is added, click Add to add camcorder channel to this group. In the popup device list, select the previously added DVR host, select the channel corresponding to this host, and then click "OK to exit the device list, save and close the group setup item. Return to the main interface of the client.
After returning to the main interface, you find that the group and channel information appear in the information column on the right, and you can right click the group name to monitor all the images or double-click a single channel to monitor the image.
This manual only briefly introduces the above basic functions. If you need more detailed software operation description, please refer to the detailed operation manual for the software or help file.
V.
Frequently Asked Questions When the monitoring software is operated, the system operation is slow or image frame loss and software misreport occur. View the occupancy of the CPU and memory. If it is in the saturation status, maybe the CPU frequency is too low or problems occur to other computer computers. It is recommended to use the Celeron D 2.66G or faster CPU and high-quality memory and video card. When the software runs, there is no image or abnormal image in the display box. Firstly determine whether the computer USB interface is the 2.0 standard. If yes, then the 1.1 interface cannot be used normally. Check whether the video information source is normal. It is required to install DirectX8.0 above, and the display should be set as resolution 1024*768, and the color should be 32-bit real color. In the first running of the software, it is impossible to create the database. It must be ensured that the hard disk has at least two partitions, and the system disk file system must also be in the NTFS format and the remaining capacity must be at least over 1G. The storage, backup and play of the video recording file The database takes the pre-allocated space mode, and the space of he selected
partition is all occupied after the creation of the database, and it is impossible to view its file in the windows. If it is necessary to back up the video recording data, it is advisable to dump it in the review interface to other disk partitions. The dedicated player of the video recording file is in the Player folder under the installation directory. The client and IE cannot browse the host image. Firstly make sure that the connection between the computer on the network and the host is normal. Check whether other application software occupies the 80 port at the host end. It is advisable to modify the network port in Setup Network setup Communications parameter. When the IE accesses the network, it is necessary to minimize the IE security level of the computer so that the control can be downloaded normally. When Windows XP operating system cannot lower the security level, it is advisable to enter the IE security user-defined level to change all disabled items into prompt or enabled items.
Potrebbero piacerti anche
- 2022 Adobe® Premiere Pro Guide For Filmmakers and YouTubersDa Everand2022 Adobe® Premiere Pro Guide For Filmmakers and YouTubersValutazione: 5 su 5 stelle5/5 (1)
- DATA ANALYTICS - A Comprehensive Beginner's Guide To Learn About The Realms of Data Analytics From A-ZDocumento102 pagineDATA ANALYTICS - A Comprehensive Beginner's Guide To Learn About The Realms of Data Analytics From A-ZPrakhar Jain82% (11)
- AF GrabberDocumento19 pagineAF Grabberwgamber62Nessuna valutazione finora
- SQLite With Xamarin Forms Step by Step GuideDocumento14 pagineSQLite With Xamarin Forms Step by Step GuideJaime SotoNessuna valutazione finora
- Assg Normalization QuestionDocumento3 pagineAssg Normalization QuestionRuby LeeNessuna valutazione finora
- Manual PDFDocumento5 pagineManual PDFMatias CarballoNessuna valutazione finora
- User Manual TV TunnerDocumento4 pagineUser Manual TV TunnerRifki Mega SaputraNessuna valutazione finora
- TiVme User Manual (English V1.0)Documento48 pagineTiVme User Manual (English V1.0)Funmi IzyNessuna valutazione finora
- DVD Converter - Manual - UkDocumento19 pagineDVD Converter - Manual - UkJbreton33Nessuna valutazione finora
- User's Manual: 54-VENTI-01Documento35 pagineUser's Manual: 54-VENTI-01Matrix RevolutionSNessuna valutazione finora
- Easy CaptureDocumento12 pagineEasy CaptureAndrea Sandoval RiquelmeNessuna valutazione finora
- Cms Manual enDocumento38 pagineCms Manual enVinicius MalheirosNessuna valutazione finora
- Video Editing SoftwareDocumento12 pagineVideo Editing SoftwareMadhu YadavNessuna valutazione finora
- Chapter 1 Product Overview: Network Video Monitor Software V2.0.0.7Documento56 pagineChapter 1 Product Overview: Network Video Monitor Software V2.0.0.7sdssdssdsNessuna valutazione finora
- Item Name Interface TV System Recording Format Converting FormatDocumento12 pagineItem Name Interface TV System Recording Format Converting FormatVIDEOGRABACIONES BOESANessuna valutazione finora
- CMS Quick Guide: AAW International Pty LTDDocumento13 pagineCMS Quick Guide: AAW International Pty LTDROBERT RAMIREZNessuna valutazione finora
- User Manual Usb 2.0 WebcamDocumento11 pagineUser Manual Usb 2.0 WebcamBrayan Taza RojasNessuna valutazione finora
- Easycap001 Wireless Camera Receiver Easycap002 Usb 2.0 DVR Quick Installation GuideDocumento9 pagineEasycap001 Wireless Camera Receiver Easycap002 Usb 2.0 DVR Quick Installation GuideChristian RomeroNessuna valutazione finora
- Icecream Screen Recorder ManualDocumento11 pagineIcecream Screen Recorder ManualAbdul Mujeeb HakeemNessuna valutazione finora
- ManualDocumento12 pagineManualaltmark12Nessuna valutazione finora
- User Manual: Hi-Speed Usb 2.0 Analog TV StickDocumento12 pagineUser Manual: Hi-Speed Usb 2.0 Analog TV StickCuyito TarambanaNessuna valutazione finora
- Digital Surveillance Center: User ManualDocumento34 pagineDigital Surveillance Center: User ManualRamesh BasnetNessuna valutazione finora
- HVR User ManualDocumento11 pagineHVR User ManualKelvin van der MerweNessuna valutazione finora
- Enutv-3 Um enDocumento25 pagineEnutv-3 Um enKelly Carolina VianaNessuna valutazione finora
- User ManualDocumento4 pagineUser ManualLea DevNessuna valutazione finora
- User's Manual: CMS Software For NDR-BA2208, NDR-BA2416, NDR-BA4104, NDR-BA4416 DVRSDocumento16 pagineUser's Manual: CMS Software For NDR-BA2208, NDR-BA2416, NDR-BA4104, NDR-BA4416 DVRSutilscNessuna valutazione finora
- User's Manual For Android 4.4.4 Head Unit GPS Navigation SystemDocumento30 pagineUser's Manual For Android 4.4.4 Head Unit GPS Navigation SystemALJASMI78Nessuna valutazione finora
- Videomate U880 Usb 2.0 TV Tuner Box Start Up Guide: Compro Technology, IncDocumento16 pagineVideomate U880 Usb 2.0 TV Tuner Box Start Up Guide: Compro Technology, Incsemen1963Nessuna valutazione finora
- USB Utilities 2: Setup Guide (Version. 1.0) : I. What You Will Need For InstallationDocumento30 pagineUSB Utilities 2: Setup Guide (Version. 1.0) : I. What You Will Need For InstallationAlex FooNessuna valutazione finora
- PVR-TV 300 Pro Installation Guide V1.0 EngDocumento4 paginePVR-TV 300 Pro Installation Guide V1.0 Engfamilia Alvernia SilvaNessuna valutazione finora
- Meriva DVR Start GuideDocumento14 pagineMeriva DVR Start GuiderodrigoraosNessuna valutazione finora
- ADPlaylist En)Documento37 pagineADPlaylist En)rizki idrNessuna valutazione finora
- Analog Lines Installation ManualDocumento22 pagineAnalog Lines Installation ManualngdnamNessuna valutazione finora
- Chapter I Production Introduce: 1 1 FunctionDocumento7 pagineChapter I Production Introduce: 1 1 FunctioncuamiNessuna valutazione finora
- Film Scanner 501 - enDocumento20 pagineFilm Scanner 501 - enTony EvelynNessuna valutazione finora
- Call Recorder ManualDocumento4 pagineCall Recorder ManualMax KrawinkelNessuna valutazione finora
- Hands On Nuendo 6 PDFDocumento28 pagineHands On Nuendo 6 PDFGilson BarbozaNessuna valutazione finora
- 004 - USB Turntable W7 enDocumento2 pagine004 - USB Turntable W7 enEFSpoonerNessuna valutazione finora
- Icecream Screen Recorder ManualDocumento20 pagineIcecream Screen Recorder ManualVardiasNessuna valutazione finora
- CMS Pro ManualDocumento41 pagineCMS Pro ManualJuan Carlos AlmanzarNessuna valutazione finora
- Brain Wave Record System User's Manual (2022 - 11 - 22 14 - 35 - 40 UTC)Documento15 pagineBrain Wave Record System User's Manual (2022 - 11 - 22 14 - 35 - 40 UTC)Ramón PinoNessuna valutazione finora
- E-Archiver: User's Manual Instrukcja ObsługiDocumento12 pagineE-Archiver: User's Manual Instrukcja ObsługiutilscNessuna valutazione finora
- 4 Channel Usb DVR Card ManualDocumento39 pagine4 Channel Usb DVR Card ManualAlamsyah AdiputraNessuna valutazione finora
- Manual DSB c320Documento13 pagineManual DSB c320Georgina Urquiola PNessuna valutazione finora
- Manual 5000Documento20 pagineManual 5000HeronCesarVieiraNessuna valutazione finora
- ManualDocumento14 pagineManualJose Wilmar Peralta BonillaNessuna valutazione finora
- Maximus DVR Quick Start Guide v1Documento4 pagineMaximus DVR Quick Start Guide v1kumarddnNessuna valutazione finora
- HU368-DX VivaStation User Manual HiVisionDocumento24 pagineHU368-DX VivaStation User Manual HiVisionalelendoNessuna valutazione finora
- ENMVG 3 ManualDocumento17 pagineENMVG 3 ManualluissanchezmNessuna valutazione finora
- User's ManualDocumento36 pagineUser's ManualRolanda IordacheNessuna valutazione finora
- CMS200 English User ManualDocumento22 pagineCMS200 English User Manualtracer111Nessuna valutazione finora
- OBS OS Vdo HelpDocumento15 pagineOBS OS Vdo Helpgallefaith9Nessuna valutazione finora
- Quick Start GuideDocumento14 pagineQuick Start GuideElizabeth ParsonsNessuna valutazione finora
- Obs Elc enDocumento4 pagineObs Elc enmyjobalerts1Nessuna valutazione finora
- Enter USB TV Stick ManualDocumento7 pagineEnter USB TV Stick ManualIndranil Khan100% (1)
- Call Recorder Manual From EcommDocumento5 pagineCall Recorder Manual From EcommtonygogoNessuna valutazione finora
- Screen Recorder 5.2Documento3 pagineScreen Recorder 5.2rumpiNessuna valutazione finora
- Windows Operating System: Windows Operating System (OS) Installation, Basic Windows OS Operations, Disk Defragment, Disk Partitioning, Windows OS Upgrade, System Restore, and Disk FormattingDa EverandWindows Operating System: Windows Operating System (OS) Installation, Basic Windows OS Operations, Disk Defragment, Disk Partitioning, Windows OS Upgrade, System Restore, and Disk FormattingNessuna valutazione finora
- Mastering Camtasia: Mastering Software Series, #5Da EverandMastering Camtasia: Mastering Software Series, #5Valutazione: 1 su 5 stelle1/5 (1)
- Make Backup Copies of Video Games, Movies, CD's, & DVD'sDa EverandMake Backup Copies of Video Games, Movies, CD's, & DVD'sValutazione: 1 su 5 stelle1/5 (2)
- Free Video Editor Software Untuk Windows, Mac Dan Linux Edisi Bahasa InggrisDa EverandFree Video Editor Software Untuk Windows, Mac Dan Linux Edisi Bahasa InggrisNessuna valutazione finora
- 2V0 602 Demo PDFDocumento10 pagine2V0 602 Demo PDFGaćeša BranislavNessuna valutazione finora
- Aindumps 2V0-602 v2018-09-15 by Kevin 205qDocumento102 pagineAindumps 2V0-602 v2018-09-15 by Kevin 205qGaćeša BranislavNessuna valutazione finora
- VMW Vsphere65 Foundation 2v0 602 Guide PDFDocumento15 pagineVMW Vsphere65 Foundation 2v0 602 Guide PDFGaćeša BranislavNessuna valutazione finora
- Vcp6.5 DCV Study GuideDocumento251 pagineVcp6.5 DCV Study GuidefernandestrueNessuna valutazione finora
- Virtualization For DummiesDocumento75 pagineVirtualization For Dummiesfavoloso3Nessuna valutazione finora
- Sizing SapsDocumento41 pagineSizing SapsGaćeša BranislavNessuna valutazione finora
- Cisco SmartPlay Select (SP) - Smartplay Select Program Guide SP v2.2Documento31 pagineCisco SmartPlay Select (SP) - Smartplay Select Program Guide SP v2.2Gaćeša Branislav100% (1)
- Cisco Ucs ServersDocumento112 pagineCisco Ucs ServersGaćeša BranislavNessuna valutazione finora
- Windows Server 2012 R2 Products and Editions ComparisonDocumento1 paginaWindows Server 2012 R2 Products and Editions ComparisonMani KandanNessuna valutazione finora
- SSAS HardwareSizingTabularSolutionsDocumento33 pagineSSAS HardwareSizingTabularSolutionsGaćeša BranislavNessuna valutazione finora
- Cml1062 - BP For Fcoe With CMLDocumento40 pagineCml1062 - BP For Fcoe With CMLLenin KumarNessuna valutazione finora
- Data Center CertificationsDocumento6 pagineData Center CertificationsGaćeša BranislavNessuna valutazione finora
- GuardiansofgateDocumento332 pagineGuardiansofgateGaćeša BranislavNessuna valutazione finora
- GuardiansofgateDocumento332 pagineGuardiansofgateGaćeša BranislavNessuna valutazione finora
- Bees Cheat SheetDocumento2 pagineBees Cheat SheetGaćeša BranislavNessuna valutazione finora
- German LanguageDocumento8 pagineGerman LanguagePranav NageshNessuna valutazione finora
- Microsoft Exchange Server 2003 Administration GuideDocumento503 pagineMicrosoft Exchange Server 2003 Administration Guide9480785203Nessuna valutazione finora
- WOC Coverage SolutionDocumento17 pagineWOC Coverage SolutionGaćeša BranislavNessuna valutazione finora
- US-User Manual of DS-7200HVI-ST Series DVRDocumento58 pagineUS-User Manual of DS-7200HVI-ST Series DVRGaćeša BranislavNessuna valutazione finora
- Emerging Database Technologies and ApplicationsDocumento20 pagineEmerging Database Technologies and ApplicationsvisheshNessuna valutazione finora
- Oracle Database 12c Grid Infrastructure Installation Guide - 4Documento232 pagineOracle Database 12c Grid Infrastructure Installation Guide - 4BupBeChanhNessuna valutazione finora
- Baker EXP 4000 71 005 EN V8 User Guide FINAL March 2019Documento144 pagineBaker EXP 4000 71 005 EN V8 User Guide FINAL March 2019PollNessuna valutazione finora
- Stata Guide V1Documento65 pagineStata Guide V1NikolaosKakourasNessuna valutazione finora
- Cloud Data Lakes For Dummies Snowflake Special Edition V1 2Documento10 pagineCloud Data Lakes For Dummies Snowflake Special Edition V1 2CarlosVillamilNessuna valutazione finora
- Feasibility StudyDocumento21 pagineFeasibility StudySerge Olivier Atchu Yudom67% (3)
- Associate Mobile Certification Guide 2 PDFDocumento6 pagineAssociate Mobile Certification Guide 2 PDFedymaradonaNessuna valutazione finora
- Software Selection Criteria ListingDocumento5 pagineSoftware Selection Criteria Listingdokter herbal tvNessuna valutazione finora
- Mba Business Analytics SyllabusDocumento72 pagineMba Business Analytics SyllabusAnurag ChaturvediNessuna valutazione finora
- Studentguide GgsDocumento245 pagineStudentguide Ggsrrams_cheNessuna valutazione finora
- Coursework Submission and Feedback FormDocumento41 pagineCoursework Submission and Feedback FormAaditya Jha100% (1)
- 20764C - Administering A SQL Database Infrastructure: Acerca de Este CursoDocumento6 pagine20764C - Administering A SQL Database Infrastructure: Acerca de Este CursoCarlos RestrepoNessuna valutazione finora
- Oracle 11g Certified Database AdministratorDocumento0 pagineOracle 11g Certified Database AdministratorZoraida MuñozNessuna valutazione finora
- Cost Accounting A Managerial Emphasis Horngren 13th Edition Test BankDocumento24 pagineCost Accounting A Managerial Emphasis Horngren 13th Edition Test BankJonathanThomasobgc100% (26)
- Romney Ais13 PPT 04Documento18 pagineRomney Ais13 PPT 04عبدالرحمنNessuna valutazione finora
- Troubleshooting Guide Cvp702Documento184 pagineTroubleshooting Guide Cvp702Tim DubbayNessuna valutazione finora
- Jedox Database FilesDocumento5 pagineJedox Database FilesHenriNessuna valutazione finora
- SQ L Cheat SheetDocumento11 pagineSQ L Cheat SheetOmkar JingarNessuna valutazione finora
- CapGemini Datastage ExerciseDocumento122 pagineCapGemini Datastage Exerciseukumar_657611100% (1)
- Tank Fires - Review of Fire Incidents - 1951-2003Documento80 pagineTank Fires - Review of Fire Incidents - 1951-2003FireProtectionE100% (4)
- Magic x3 Tutorial-1Documento416 pagineMagic x3 Tutorial-1ggbroNessuna valutazione finora
- OBIEE 11g Architecture: What You Need To KnowDocumento4 pagineOBIEE 11g Architecture: What You Need To KnowSyedNessuna valutazione finora
- CL 400Documento66 pagineCL 400VaibhavSingh100% (1)
- At WebServicesAPIv1 5Documento226 pagineAt WebServicesAPIv1 5ttyXNessuna valutazione finora
- BW Pros ConsDocumento2 pagineBW Pros ConsaasishNessuna valutazione finora
- Atoll History Module 1.3Documento12 pagineAtoll History Module 1.3futronoNessuna valutazione finora
- CSE-IT PHP MYSQL Project On Online Apparel Store - PDF Report With Source CodeDocumento126 pagineCSE-IT PHP MYSQL Project On Online Apparel Store - PDF Report With Source CodeVinnie SinghNessuna valutazione finora