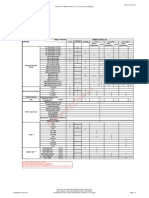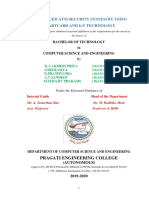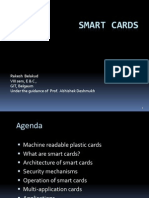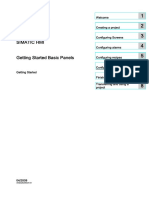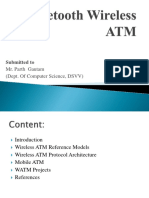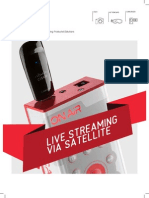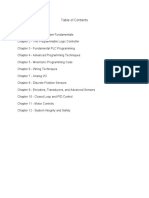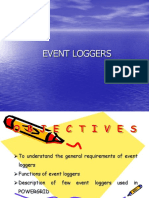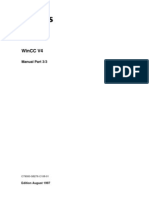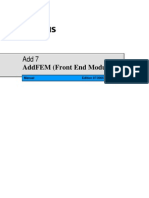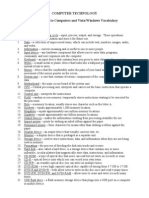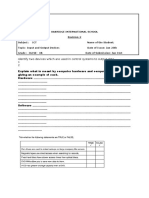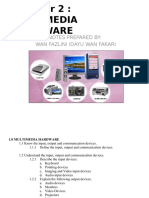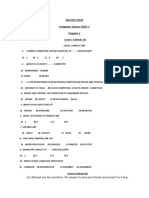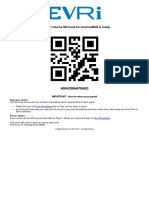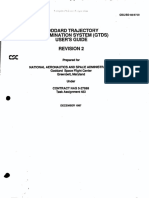Documenti di Didattica
Documenti di Professioni
Documenti di Cultura
WinCC V4
Caricato da
Jorge M. Henriquez H.Descrizione originale:
Copyright
Formati disponibili
Condividi questo documento
Condividi o incorpora il documento
Hai trovato utile questo documento?
Questo contenuto è inappropriato?
Segnala questo documentoCopyright:
Formati disponibili
WinCC V4
Caricato da
Jorge M. Henriquez H.Copyright:
Formati disponibili
WinCC V4
Manual Part 2/3
C79000-G8276-C107-01
Edition August 1997
WinCC, SIMATIC, SINEC, STEP are Siemens registered trademarks. All other product and system names in this manual are (registered) trademarks of their respective owners and must be treated accordingly.
(The reproduction, transmission or use of this document or its contents is not permitted without express written authority. Offenders will be liable for damages. All rights, including rights created by patent grant or registration of a utility model or design, are reserved.)
(We have checked the contents of this manual for agreement with the hardware and software described. Since deviations cannot be precluded entirely, we cannot guarantee full agreement. However, the data in this manual are reviewed regularly and any necessary corrections included in subsequent editions. Suggestions for improvement are welcomed.)
Siemens AG 1994 - 1997 All rights reserved C79000-G8276-C107-01 Printed in the Federal Republic of Germany
Technical data subject to change
Siemens Aktiengesellschaft
08.97
Graphics Designer
Table of Contents / Graphics Designer
1 2 Functionality .............................................................................. Structure ....................................................................................
2.1 2.1.1 2.1.2 2.2 2.2.1 2.2.2 2.2.3 2.2.4 2.2.5 2.2.6 2.3 2.3.1 2.3.2 2.3.3 2.3.4 2.4 2.4.1 2.5 2.6 2.6.1 2.6.2 2.6.3 2.6.4 2.6.5 2.6.6 2.6.7 2.6.8 2.7 2.8 2.8.1 2.8.2 2.8.3 2.8.4 2.9 2.10 Color Palette ............................................................................... Assigning a Standard Color......................................................... Assigning a User-Defined Color................................................... Object Palette ............................................................................. Drawing an Object....................................................................... Selecting an Object ..................................................................... Changing Object Properties......................................................... Moving an Object with the Mouse................................................ Sizing an Object with the Mouse.................................................. Changing the Start Angle/End Angle with the Mouse................... Style Palette................................................................................ Changing the Line Style .............................................................. Changing the Line Weight ........................................................... Changing the Line End Styles...................................................... Changing the Fill Pattern............................................................. Alignment Palette........................................................................ Aligning Objects .......................................................................... Zoom Palette............................................................................... Menu Bar .................................................................................... File Menu .................................................................................... Edit Menu.................................................................................... View Menu .................................................................................. Insert........................................................................................... Align............................................................................................ Options Menu.............................................................................. Window Menu ............................................................................. Help Menu................................................................................... Standard Toolbar ........................................................................ Font Palette ................................................................................ Changing the Font....................................................................... Changing the Font Size............................................................... Changing the Font Color ............................................................. Changing the Line Color.............................................................. Status Bar ................................................................................... Layer Bar ....................................................................................
1-1 2-1
2-2 2-2 2-3 2-3 2-9 2-10 2-10 2-11 2-11 2-11 2-12 2-13 2-13 2-14 2-14 2-15 2-16 2-17 2-17 2-18 2-21 2-26 2-30 2-30 2-32 2-33 2-34 2-35 2-37 2-37 2-37 2-37 2-37 2-38 2-38
WinCC Manual C79000-G8276-C107-01
Graphics Designer
08.97
2.11 2.11.1 2.11.2 2.11.3 2.11.4 2.11.5 2.11.6 2.11.7 2.11.7.1 2.11.7.2 2.11.7.3
Object Properties ........................................................................ Display Object Properties............................................................ Pin .............................................................................................. Pipettes for Transferring Object Properties.................................. Object List................................................................................... "Properties" Tab.......................................................................... "Event" Tab................................................................................. Setting Dynamics with a Direct Connection.................................. Constants as Source of a Direct Connection................................ Object Properties as Source of Direct Connections ..................... Tags as Source of Direct Connections.........................................
2-39 2-39 2-39 2-40 2-40 2-40 2-50 2-52 2-55 2-56 2-57
Configuring Actions ..................................................................
3.1 3.2 3.2.1 3.2.1.1 3.2.1.2 3.2.1.2.1 3.2.1.2.2 3.2.1.2.3 3.2.1.2.4 3.2.1.2.5 3.2.1.2.6 3.2.1.2.7 3.2.1.3 3.2.1.4 3.2.2 Introduction ................................................................................. Linking Actions with Graphic Objects........................................... Making Object Properties Dynamic.............................................. Setting Dynamics Using the Dynamics Dialog.............................. Adding Dynamics with the Dynamic-Wizard................................. System Functions........................................................................ Miscellaneous Functions ............................................................. Standard Dynamics..................................................................... Import Functions ......................................................................... Picture Functions ........................................................................ User Archive Functions ............................................................... Example of a configured Dynamic ............................................... Setting Dynamics with a C Action................................................ Setting Dynamics with a Tag Value ............................................. Reacting to Events ......................................................................
3-1
3-1 3-2 3-2 3-3 3-15 3-16 3-16 3-16 3-17 3-17 3-18 3-19 3-21 3-32 3-35
Appendix ....................................................................................
4.1 4.1.1 4.1.2 4.1.3 4.1.4 4.1.5 4.1.6 4.1.7 4.1.8 4.1.9 4.1.10 4.1.11 4.1.12 4.1.13 4.1.14 Object types and their properties................................................. Line Properties............................................................................ Polygon Properties...................................................................... Polyline Properties ...................................................................... Ellipse Properties ........................................................................ Circle Properties.......................................................................... Ellipse Segment Properties ......................................................... Pie Segment Properties............................................................... Ellipse Arc Properties.................................................................. Circular Arc Properties ................................................................ Rectangle Properties................................................................... Rounded Rectangle Properties.................................................... Static Text Properties.................................................................. Application Window Properties.................................................... Picture Window Properties ..........................................................
4-1
4-1 4-1 4-2 4-3 4-4 4-5 4-6 4-7 4-8 4-9 4-10 4-11 4-12 4-14 4-15
ii
WinCC Manual C79000-G8276-C107-01
08.97
Graphics Designer
4.1.15 4.1.16 4.1.17 4.1.18 4.1.19 4.1.20 4.1.21 4.1.22 4.1.23 4.1.24 4.1.25 4.1.26 4.1.27 4.1.28 4.2 4.3 4.4
OLE Control Properties ............................................................... OLE Object Properties ................................................................ I/O Field Properties ..................................................................... Bar Properties ............................................................................. Graphic Object (External Format) Properties............................... Status Display Properties ............................................................ Text List Properties ..................................................................... Button Properties ........................................................................ Check Box Properties.................................................................. Option Group Properties.............................................................. Round Button Properties ............................................................. Slider Properties.......................................................................... Group Properties......................................................................... Picture Properties........................................................................ Attributes in Alphabetical Order................................................... Output formats for I/O-Fields ....................................................... Assignments for Text Lists ..........................................................
4-16 4-17 4-18 4-20 4-23 4-24 4-25 4-27 4-29 4-31 4-33 4-35 4-37 4-38 4-39 4-72 4-76
WinCC Manual C79000-G8276-C107-01
iii
Graphics Designer
08.97
iv
WinCC Manual C79000-G8276-C107-01
08.97
Graphics Designer
Preface
Purpose of the Manual This manual introduces you to the functions of each software component and their operation in a reference manual format. You can find the information you need quickly by using the table of contents or the index. Naturally, the information is also available to you in the on-line help in either a context-sensitive fashion or in the on-line help contents.
Total Overview and Configuration Example
The "Getting Started" manual, which is part of the WinCC package, contains a total overview of WinCC and a configuration example in which the most significant functions of the individual components are followed through in a practical application.
Additional Support
If you have technical questions, please address them to your Siemens contact partner, located in the businesses responsible for your location. You can find the addresses in the attachment entitled Siemens Worldwide, in "S7-300 Automation System Structure in an S7-300," in catalogs, and on CompuServe (go.autforum). In addition, you may call our Hotline at 011-49-911-895-7000 (Fax 7001). You can find additional information on the Internet under the address www.aut.siemens.de/coros/html_00/coros.htm.
Information about SIMATIC products
Up to date information about SIMATIC products can be obtained: * from the Internet under http://www.aut.siemens.de/ * via fax# 08765-93 02 77 95 00 In addition, the SIMATIC Customer Support provides current information and downloads that can be beneficial for the utilization of SIMATIC products: * from the Internet under http://www.aut.siemens.de/support/html_00/index.shtml * via the SIMATIC Customer Support Mailbox under phone# +49 (911) 895-7100 * To address the mailbox, use a modem with up to V.34 (28.8 kBaud), which parameters must be set as follows: 8, N, 1, ANSI, or dial up through ISDN (x.75, 64 kBit). The SIMATIC Customer Support can be reached by phone under the number +49 (911) 895-7000 and by fax under the number +49 (911) 895-7002. Inquiries can also be made via Internet mail or mail addressed to the above mailbox.
WinCC Manual C79000-G8276-C107-01
Graphics Designer
08.97
vi
WinCC Manual C79000-G8276-C107-01
08.97
Graphics Designer
1 Functionality
Graphics Designer is used to create process pictures. It offers the following features:
Easy to use, simple interface with tool and graphic palettes Streamlined configuration with integrated object and icon libraries Open interfaces for importing graphics and supporting the OLE 2.0
interface
Configurable dynamic behavior of picture objects with support from an
assistant (Dynamic Wizard)
Links to additional functions by means of powerful script configuration Links to graphic objects that you can create yourself 32-bit application, capable of running under Windows 95 and
Windows NT
WinCC Manual C79000-G8276-C107-01
1-1
Graphics Designer
08.97
1-2
WinCC Manual C79000-G8276-C107-01
08.97
Graphics Designer
2 Structure
Graphics Designer contains the following items:
Palettes for creating and editing graphic objects:
Color Palette Object Palette Style Palette Alignment Palette Zoom Palette Font Palette Menu Bar Standard Palette Status Bar Layer Bar Object Properties
Palettes and bars for operating the Graphics Designer:
A dialog window for setting and changing object properties:
Tips & Tricks
When you start Graphics Designer, the "Tips & Tricks" window appears.
Click on the "Help" button to see notes about configuration. Note: If you deselect the "Show tips at startup" check box, the system will not display the window any longer. You cannot undo this selection.
Context Sensitive Help
By switching the context sensitive help on, you receive help text about palettes, menu commands, and buttons. It also assists you in finding additional information in on-line help .
WinCC Manual C79000-G8276-C107-01
2-1
Graphics Designer
08.97
How to Get Information About the Palettes, Menu Commands, and Buttons:
1. In the Graphics Designer toolbar, click on the "Help" A question mark appears on the mouse pointer. 2. Click on the palette, menu command, or button about which you want information. button.
Changing the Palette In order to have a better overview of the entries in the palettes, especially those in the object and style palettes, you can change the size of the palettes. Size
How to Change the Size of the Palettes:
1. Click on the palette border, hold down the left mouse button, and drag the palette into the workspace. 2. Drag the palette to the desired size as you do with other Windows objects. 3. While holding down the left mouse button, move the palette to wherever you want it on the screen.
2.1 Color Palette
Through the color palette, you can assign one of the 16 standard colors, a basic color, or a color you define yourself to the selected objects by using the mouse. For example, a mouse click within the color palette changes any of the following colors:
The fill color for area objects (for example, rectangles) The line color for line objects (for example, polylines) The background color for text objects
Note: The color palette can be turned on or off via the ToolbarsToolbars>procedure entry from the View menu.
2.1.1 Assigning a Standard Color
How to Assign a Standard Color to an Object:
1. Click on the object. 2. Click on one of the 16 standard colors in the color palette.
2-2
WinCC Manual C79000-G8276-C107-01
08.97
Graphics Designer
2.1.2 Assigning a User-Defined Color
How to Assign a User-Defined Color to an Object:
1. Click on the object. 2. Click on the icon in the color palette.
3. Click on the color you want in the "Basic Colors" or the user-defined colors. or Click on the "Define Color >>" button to create another color combination.
2.2 Object Palette
Using the object palette, select an object which will be created in the first visible layer of the graphics workspace. Layer 0 is assigned to this purpose in Graphics Designer. The objects available are arranged by the following subject areas:
Standard Objects which include polygon, ellipse, and rectangle Smart Objects which include OLE control, OLE object, bar, and I/O field Windows Objects which include Button and Check Box
Notes: You can also access the object palette using only the keyboard by pressing "Alt + O" and then using the arrow keys. You can place the object palette anywhere in the workspace or anchor it to a border. The object palette can be turned on or off via the ToolbarsToolbars>procedure entry from the View menu.
WinCC Manual C79000-G8276-C107-01
2-3
Graphics Designer
08.97
Standard Objects Line Polygon Polyline Ellipse Circle Ellipse Segment Pie Segment Ellipse Arc Circular Arc Rectangle Rounded Rectangle Graphic Objects are used primarily to draw system pictures. The look of the objects can by changed at run time by making them dynamic (for example, by linking them to the process). Static Text Static Text is implemented to represent text. Static means that the text is within a text object (no dynamic reference). You can change the look, location, and contents of the text box during run time. If a static text is to extend for multiple lines, a line return can be inserted via the key combinations <Shift Return> or <Ctrl m>.
Smart Objects Application Window Application Windows are objects managed by the message system (Alarm Logging), the archive system (Tag Logging), the report system (Print Jobs), and also by applications (Global Scripts). In Graphics Designer, the outside properties (position, size, and other attributes) are configured and transferred to the application at run time. The application opens the application window and manages it for display and operation.
2-4
WinCC Manual C79000-G8276-C107-01
08.97
Graphics Designer
Picture Window Picture Windows are objects that accept pictures created with the Graphics Designer. They are configured according to position, size, and their other dynamic properties. For example, one important property is a reference to the picture (picture name) to be displayed in the picture window. By changing the "Picture Name" attribute dynamically at run time, the contents of the window can be changed dynamically. OLE Control Use an OLE Control to implement Windows elements (like a button or a selection box). An OLE control has attributes which are displayed in the "Object Properties" window "Event" tab and can be edited there. OLE Object Graphics Designer offers the opportunity to insert OLE Objects in a graphic. In the CONFIGURATION mode, you can edit a few objects with the appropriate OLE application by double clicking; others are activated by double clicking. After you have made changes to a linked OLE object in an attached object box, you must update the link manually in order to display the changes. You cannot edit in the RUNTIME mode. I/O Field You can use the I/O Field as an input field, an output field, or a combined I/O field. The binary, hexadecimal, decimal, or string data formats are possible. You can also specify limit values, hidden input, or acceptance on full. Bar The Bar is assigned to the Smart Objects group. Its properties (attributes) influence its appearance and functionality. It displays values graphically relative to a high and a low limit, either as a purely graphic overview or as a combined representation of the values with a scale that you can define. Graphic Object (External Format) Use the Graphic Object (External Format) to accept a picture that was created in an external graphic format into a Graphics Designer picture.
WinCC Manual C79000-G8276-C107-01
2-5
Graphics Designer
08.97
Status Display Use the Status Display to display any number of different states of an object. You can make the display dynamic by connecting it to a tag whose value corresponds to the status. You can assign any number from 0 to 2 32 -1 (bit combination). The states can accommodate gaps (1, 2, 5, 6, etc.). It is possible to have states without assigned pictures, which can, if necessary, be removed with the Clear List command.
Text List Use the text list to assign text to values. It can be used as an input list (text input --> value output), output list (value input --> text output), or combined text list. The decimal, binary, or bit data formats are possible. The "decimal" list type displays the text assigned to the output value. When you enter a text, the assigned value is transferred as an input value to the data manager. If a value range is assigned to the text, the bottom range limit is transferred. This also applies to "top open" value ranges (for example, >=100). With "bottom open" value ranges (for example, <=0), the top range limit is transferred. The "binary" list type displays a text that is assigned to a bit of the output value if that bit is set. In this case, only one bit may be set in the output value (one text is displayed). The text assigned to that bit number is output. If more than one bit is set in the output value, the text "***" is output. When you enter a text, the data manager receives the input value of the value in which exactly that bit is set whose number corresponds to the text entered. The "bit" list type displays a text that relates to the status of a defined bit in the output value. Exactly two texts can be configured. One text is configured if the bit is set, and another text if the bit is not set. When you enter a text, the appropriate bit is set or deleted in the available output value and the new value is used as the input value. The relevant bit is determined by a unique property (bit number). When you use a text list object, the configured list of text assignments is opened. In the case of the "decimal" and "binary" list types, the text that corresponds to the current output value is selected. In the case of the "bit" list type, the opposing text to the current status is selected because use of this list type normally serves to "turn" a bit and therefore make further operation unnecessary. The text list object can be connected to the text library via the Language Switch attribute. During the configuration, entered text is automatically written to the text library. In the text library, the texts to be displayed can be translated. If you switch data languages, the system will read the corresponding translations from the text library.
2-6
WinCC Manual C79000-G8276-C107-01
08.97
Graphics Designer
3D Bar The 3D Bar is assigned to the smart objects group. Its properties (attributes) influence its appearance and functionality. It displays values graphically relative to a high and low limit. You can configure the type of the 3D display in any way you wish. The 3D Bar is part of the Basic Process Control option package. Group Display The Group Display object provides a hierarchically concentrated display of the current states of certain message types. Although, there is no connection to the message system within WinCC. Use the group display in RUNTIME mode to execute a picture change to the picture in which the error source is displayed. This opportunity for rapid navigation to an error source is a very significant function for the user.
Note: The group display cannot be configured "on line" (in RUNTIME mode) because this can lead to an incorrect display in RUNTIME mode. The Group Display is part of the Basic Process Control option package.
WinCC Manual C79000-G8276-C107-01
2-7
Graphics Designer
08.97
Windows Objects Button The Button is used to control process events (like acknowledging messages or warnings). It recognizes two states ("pressed" and "not pressed"). The link to the process is achieved by making the corresponding attributes dynamic. Check-Box The Check Box is used when you need a multiple selection. You can select one or multiple boxes in the check box by clicking on it. A very flexible link to the process can also be achieved here by making the corresponding attributes dynamic. Option Group The Option Group is similar to the check box but only allows a single selection. The process link from the option group can be created at run time by making the attribute dynamic. Round Button The Round Button is implemented like the button for operating process events. However, in contrast to that button, the round button also has a latch down setting for both the "pressed" and "not pressed" states. The process link is achieved by making the appropriate attributes dynamic. Slider The Slider is implemented as a movement regulator for controlling a process (for example, temperature control). The control range lies between the minimum and maximum values. You can establish a link to the process by making the appropriate attributes dynamic.
2-8
WinCC Manual C79000-G8276-C107-01
08.97
Graphics Designer
2.2.1 Drawing an Object
Before you begin All objects are drawn with the default object properties in the first visible layer of the graphic workspace. Layer 0 is assigned for this purpose in Graphics Designer. You can change all of these default settings (see "Changing Object Properties").
How to Draw an Object:
1. Select the desired object by using the mouse in the object palette. 2. In the workspace, click the mouse where you want to place the object. Then drag the cursor while pressing the mouse button until the object reaches the desired size. or Click on the workspace. The object is then displayed in a system default size. or 1. Activate the object palette with the keystroke combination "Alt + O". 2. Select the object type using the arrow keys. 3. Create the selected object with defaults by hitting the "Enter" key.
How to Draw a Polygon or a Polyline:
1. Select the "Polygon" or "Polyline" icon from the object palette. 2. Click the left mouse button on the starting point. 3. Click the left mouse button on each of the other corner points. 4. By clicking the right mouse button, you can correct the part of the object you entered last. 5. End the polygon or the polyline by double clicking the left mouse button. The polygon is closed while the polyline is not. 6. If you double click on a location on the line, you can enter an additional corner point. In order to delete a corner, you must double click on the corner while pressing the "Ctrl" key. Note: If you turn on the "Grid" and the "Snap to Grid" you can align the drawn objects with each other much better. After Drawing functions,
After an object is drawn, the object palette automatically changes to the "Select Object" mode. Now you can create another object or select an object which is already in the workspace and change its properties. You can change the defaults using the menu "Options" - "Settings ..." in the "Options" tab.
WinCC Manual C79000-G8276-C107-01
2-9
Graphics Designer
08.97
2.2.2 Selecting an Object
How to Select an Object:
Click on the object with the mouse.
How to Select Multiple Objects (Multiple Selection):
Hold down the "Shift" key and click on each object with the mouse. or Hold down the mouse button and drag a frame ("lasso") around the objects you want to select. Note: If you used the "Options" - "Settings ..." menu to select the "Touching" option under "Object Selection" in the "Options" tab, you can mark the objects you want by simply touching them with the lasso. With the "Surrounding" option, all of the objects to be marked must be completely enclosed by the lasso.
2.2.3 Changing Object Properties
How to Change the Object Properties:
1. Click on an object with the mouse. 2. Click the right mouse button to open the pop-up menu. 3. Click on "Properties" to display the object properties. 4. In the "Properties" tab, select the corresponding attribute to change the object property. Note: With multiple selection, all of the attributes of the selected objects are listed in the "Properties" tab. However, only attribute values that are identical in all of the objects are displayed. Setting Object Properties You can set default object properties for each object type. These defaults are used each time a new object is created.
How to Set the Defaults for Object Properties:
1. Open the dialog window with the object properties by means of the button on the standard palette or the "View" - "Properties" menu and . attach it to the screen with the Pin 2. Select an object type from the object palette. The properties for the corresponding default object are displayed. 3. Change the desired object properties in the "Properties" tab in the "Static" column.
2-10
WinCC Manual C79000-G8276-C107-01
08.97
Graphics Designer
4. When you exit Graphics Designer, you can save the presettings by means of the "Options" - "Settings" menu in the "Default Objects" tab. Note: You can change some properties directly, like line and border style, or background color, by using the style or color palettes.
2.2.4 Moving an Object with the Mouse
How to Move an Object with the Mouse:
1. Click on an object and hold down the left mouse button. 2. Drag the object to the desired position. function is enabled, the object can only be Note: If the "Snap to Grid" shifted according to the grid setting.
2.2.5 Sizing an Object with the Mouse
How to Change the Size of an Object with the Mouse:
1. Click the mouse on the object. The object is then surrounded by a rectangle with 8 handles.
Example: 2. Click on one of these handles and hold down the left mouse button. 3. Drag the object to the desired size. You can change the size of the object diagonally with one of the four corner handles. Change the size horizontally or vertically with one of the handles in the middle of the border.
2.2.6 Changing the Start Angle/End Angle with the Mouse
The "Change the Start and End Angle" function relates to the objects "Ellipse Segment," "Ellipse Arc," "Pie Segment," and "Circular Arc."
WinCC Manual C79000-G8276-C107-01
2-11
Graphics Designer
08.97
How to Change the Start/End Angle of an Object with the Mouse:
1. Click on the object with the mouse. The object is then surrounded by a rectangle with 8 handles. The end points of the curved object are identified by somewhat larger handles.
Example: 2. Click on one of the larger handles and hold down the mouse button. The pointer changes to a crosshair with an S (Start Angle) or an E (End Angle) attached. 3. Drag the object to the desired size.
Example: You can change the size of the object diagonally with one of the four corner handles. Change the size horizontally or vertically with one of the handles in the middle of the border.
2.3 Style Palette
Change the look of the selected object using the style palette. Depending on the object type, there are different types of styles available. For example:
Line/Border Styles Line/Border Weights Line End Styles for line objects Fill Patterns
Note: The settings that are currently selected are displayed in a bold typeface. You can also operate the style palette with the keystroke combination "Alt + S" and the arrow keys. You can place the style palette anywhere in the workspace or anchor it to a border. The style palette can be turned on or off via the ToolbarsToolbars>procedure entry from the View menu.
2-12
WinCC Manual C79000-G8276-C107-01
08.97
Graphics Designer
2.3.1 Changing the Line Style
The look of lines and borders can be altered by changing the line properties. There are different line styles available, like dot, dash, solid, etc. You can select the type of line or border from the style palette.
How to Change the Line/Border Style Using the Style Palette:
1. Click on an object with the mouse. 2. Click on or Click on the in front of your selection to open it. in the Style Palette.
3. Click on the line you want to use from the selection available. or 1. Activate the style palette using the keystroke combination "Alt + S." 2. Select the line style you want using the arrow keys. 3. Accept the setting by hitting the "Enter" key. Note: If you select the line/border styles "dash," "dot," "dash dot," and "dash dot dot," a weight of 1 pixel is always displayed regardless of the selected line weight.
2.3.2 Changing the Line Weight
The look of lines and borders can be altered by changing the weight. There are different weights available. You can select the thickness of the lines or borders from the style palette. The values provided correspond to a line/border weight measured in pixels.
How to Change the Line/Border Weight Using the Style Palette:
1. Click on an object with the mouse. 2. Double click on the or Click on the in front of your selection to open it. icon in the style palette.
3. Click on the weight you want to use from the selection available. or 1. Activate the style palette using the keystroke combination "Alt + S." 2. Select the line weight you want using the arrow keys. 3. Accept the setting by hitting the "Enter" key. Note: The weight can only be enlarged for the "solid" line/border style. A line weight of 1 pixel is always displayed for all other line/border styles even if you select a larger line weight.
WinCC Manual C79000-G8276-C107-01
2-13
Graphics Designer
08.97
2.3.3 Changing the Line End Styles
The look of line ends can be altered by changing the line properties. There are different line end styles available, like none, one-sided, two-sided, and thin or thick arrows. You can select the type of line end style from the style palette.
How to Change the Line End Styles Using the Style Palette:
1. Click on a line object with the mouse. 2. Double click on the or Click on the in front of your selection to open it. icon in the style palette.
3. Click on the line end style you want to use from the selection available. or 1. Activate the style palette using the keystroke combination "Alt + S." 2. Select the line end style you want using the arrow keys. 3. Accept the setting by hitting the "Enter" key. Note: The "Line End Style" property is not available for borders around surface objects.
2.3.4 Changing the Fill Pattern
The look of the background surfaces of objects can be altered by changing the object properties. There are different fill patterns available, like solid, striped, transparent, etc. You can select the fill pattern from the style palette.
How to Change the Fill Pattern Using the Style Palette:
1. Click on the surface object. 2. Click on the or Click on the in front of your selection to open it. icon in the style palette.
3. Click on the fill pattern you want to use from the selection available. or 1. Activate the style palette using the keystroke combination "Alt + S." 2. Select the fill pattern you want using the arrow keys. 3. Accept the setting by hitting the "Enter" key.
2-14
WinCC Manual C79000-G8276-C107-01
08.97
Graphics Designer
2.4 Alignment Palette
With the alignment palette , you can perform any of the following actions:
Change the absolute location of one or more objects. Change the location of the selected objects relative to each other. Unify the height and width of multiple objects.
The following alignment functions are available for the selected objects: Align Objects Left (Menu Arrange - Align - Left) Align Objects Right (Menu Arrange - Align - Right) Align Objects Top (Menu Arrange - Align - Top) Align Objects Bottom (Menu Arrange - Align - Bottom) Center Objects Horizontally (Menu Arrange - Align - Center Horizontally) Center Objects Vertically (Menu Arrange - Align - Center Vertically) Space Objects Horizontally (Menu Arrange - Align - Space Horizontally) Space Objects Vertically (Menu Arrange - Align - Space Vertically) Unify the Width of the Objects (Menu Arrange - Align - Same Width) Unify the Height of the Objects (Menu Arrange - Align - Same Height) Unify the Width and Height of the Objects (Menu Arrange - Align - Same Width and Height). Note: You can place the alignment palette anywhere in the workspace or anchor it to a border. The alignment palette can be turned on or off via the ToolbarsToolbars>procedure entry from the View menu.
WinCC Manual C79000-G8276-C107-01
2-15
Graphics Designer
08.97
2.4.1 Aligning Objects
How to Align Objects:
1. Select the objects that you want to realign. 2. Click on the corresponding icon in the alignment palette. The objects are realigned. Note: For the functions Left, Right, Top, and Bottom, the type of selection determines, which object will be used as reference for the alignment. If the objects have been selected via a selection frame (lasso), the object located the furthest out will be used as reference. If the objects have been selected via the mouse and the Shift key, the object selected first will be used as reference for the alignment.
How to Unify the Width/Height of Objects:
1. While holding down the "Shift" key, click on the objects you want to unify in your workspace. 2. Click on the appropriate icon in the alignment palette. The objects are all set to the width and/or height of the object that was selected first. The line weight, however, is not changed. Note: If you select the objects with the mouse (border), they assume the width and/or height of the object which was implemented first in this group.
Note: The type of selection determines, which object will be used as reference for the alignment. If the objects have been selected via a selection frame (lasso), the object located the furthest out will be used as reference. If the objects have been selected via the mouse and the Shift key, the object selected first will be used as reference for the alignment. Note: The type of selection determines, which object will be used as reference for the alignment. If the objects have been selected via a selection frame (lasso), the object located the furthest out will be used as reference. If the objects have been selected via the mouse and the Shift key, the object selected first will be used as reference for the alignment. Note: The type of selection determines, which object will be used as reference for the alignment. If the objects have been selected via a selection frame (lasso), the object located the furthest out will be used as reference. If the objects have been selected via the mouse and the Shift key, the object selected first will be used as reference for the alignment. Note: The type of selection determines, which object will be used as reference for the alignment. If the objects have been selected via a selection frame (lasso), the object located the furthest out will be used as reference. If the objects have been selected via the mouse and the Shift key, the object selected first will be used as reference for the alignment. 2-16
WinCC Manual C79000-G8276-C107-01
08.97
Graphics Designer
2.5 Zoom Palette
The zoom palette lets you use the mouse on the slider or the buttons to set the zoom factor of the active window. The current zoom factor is displayed below the slider. You can also set Zoom step-by-step using the standard toolbar functions. Notes: You can also control the zoom palette using the keystroke combination "Alt + Z" and the arrow keys. You can place the zoom palette anywhere in the workspace or anchor it to a border. The zoom palette can be turned on or off via the ToolbarsToolbars>procedure entry from the View menu.
How to Set the Zoom Factor:
1. Holding down the mouse button, drag the slider to the desired zoom factor. or Click above or below the control. The zoom factor is set to the appropriate zoom level according to the position of the mouse. or Use one of the buttons to set the zoom factor to the standard sizes 8, 4, 1, or . 2. After you release the mouse button, the picture is displayed at the zoom factor (percentage) shown in the zoom palette.
2.6 Menu Bar
The menu bar contains all of the menu commands available in Graphics Designer. Commands which cannot be activated are shown in gray.
WinCC Manual C79000-G8276-C107-01
2-17
Graphics Designer
08.97
2.6.1 File Menu
New... Create an empty window with the "New" command. You can draw a new picture in this window. Graphics Designer provides an empty workspace with a default name NewPdlx. The x is incremented every time a new picture is created. When you save, you can change the name.
Open ...
Load an existing file to the workspace with the "Open ..." command. The project-specific files for Graphics Designer (file name extension .PDL) are listed as defaults. For further information about the process of file selection, see the Windows 95 description or the Windows NT description. Note: With a "Multi-User System" project type, another user may already have the picture file open that you want to open. In this case, the system opens a copy of the file with write protection. If you make changes, this file must be saved under another name.
Close
Remove the opened file from the screen with the "Close" command. If you have not yet saved a change to the file, Graphics Designer asks if you want to save the file. If you answer with "Yes," the file is saved. If the file is a new picture, you open the "File" - "Save As ..." dialog.
Activate RUNTIME
Use the "Activate RUNTIME" command to switch to RUNTIME mode to test the current picture. Note: If you have not saved the picture yet, a dialog window opens and requests that you do so. If you exit the save dialog by means of "Cancel," the system does not switch to RUNTIME mode.
Save
Save the current version of your work with the "Save" command. Use this command when a file is saved for the first time and does not have a permanent name, or when you want to save a change to the file under the same path and name. The program-specific file name extension .PDL is attached to the file name as a default. Note: With a "Multi-User System" project type, the picture file to be saved may have been opened "write protected." In this case, the "Save" function is not possible. You must save the file under another name.
2-18
WinCC Manual C79000-G8276-C107-01
08.97
Graphics Designer
Save As ...
Save the current version of your work with the "Save As ..." command. Use this command if you want to change the name or the path of the file. The dialog box is like the one for the "Save" command. For conventions and procedures about assigning a file name and path, see the Windows 95 description or the Windows NT description. The program-specific file name extension .PDL is attached to the file name as a default.
Save All
Save the current version of all open work windows under already existing names with the "Save All" command. If a window has not been named, the system automatically switches to the "Save As ..." dialog.
Print ...
Print the open picture to the preset printer with the "Print ..." command. Print to File This routes the print output of a picture to a new file in a drive you specify instead of sending the output directly to a printer. This is useful if you want to print a picture on a printer which is not available on your system. Collate Sorts the pages by sets when you are making multiple sets of a picture. Graphics Designer prints out the first set completely before it begins printing the next set.
Print Preview
Use the "Print Preview" command to check the page layout in the print view before you print it out. This gives you a view of the print picture with the following Toolbar:
Print Start the printout. Next/Previous View the next/previous page in the print view. Two Pages View two pages beside each other on the screen. One Page Switch from the two page view back to the single page view. Zoom In/Zoom Out Zoom the print preview display with "Zoom In"/"Zoom Out." Close Exit the print preview and return to the normal editing view of Graphics Designer.
WinCC Manual C79000-G8276-C107-01
2-19
Graphics Designer
08.97
Printer Setup ...
Set up the desired printer and its parameters. Properties Open a dialog box in which you can set printer-specific properties. These properties are dependent on the capabilities of the printer that is set. This means that the dialog boxes are quite different depending on the type of printer.
Print Feedback Documentation ...
Print the current picture and all of the objects contained therein along with their properties with the "Print Feedback Documentation ..." command by means of the report system in WinCC (Report Designer). Note: The feedback documentation is sent to the printer that is set in the Report Designer. You can change the print layout by means of the Report Designer.
Feedback Documentation Preview
Use the "Feedback Documentation Preview" command to check the page layout of the feedback documentation in the print view before you print it out. This gives you a view of the print picture with the following Toolbar:
Print Start the printout. Next/Previous View the next/previous page in the print view. Two Pages View two pages beside each other on the screen. One Page Switch from the two page view back to the single page view. Zoom In/Zoom Out Zoom the print preview display with "Zoom In"/"Zoom Out." Close Exit the feedback documentation preview.
Export ...
Export the picture which is currently in the configuration window in the "Enhanced Meta File (.EMF)" or "Windows Meta File (.WMF)" format. The program-specific file name extension .EMF is attached to the file name as a default. Note: When you export a picture created with the Graphics Designer, you lose all object properties which can be made dynamic that belong to individual objects.
2-20
WinCC Manual C79000-G8276-C107-01
08.97
Graphics Designer
File List
The file list displays the file names of the four most recently edited pictures. This area offers you rapid access to the files without having to use the "File" "Open ..." dialog.
Exit
Exit the Graphics Designer. If you have not yet saved changes to open files, Graphics Designer asks if you want to save the files. If you answer with "Yes," you open the save dialog (see "Save File" or "Save File As ..."). Note: You can also exit Graphics Designer implicitly by means of the Control Center. If you still have a dialog window open in Graphics Designer at that point, the system releases an appropriate message. You must then exit Graphics Designer explicitly.
2.6.2 Edit Menu
Undo Take back the last command used in processing the picture (Undo).
Redo
Repeats the action that was undone ("Undo") previously.
Cut
Remove objects from the picture and place them on the Clipboard. The picture is stored on the Clipboard until a new "Cut" or "Copy" replaces it.
Copy
Create a copy of an object and store it on the Clipboard. The picture is stored on the Clipboard until a new "Cut" or "Copy" replaces it.
Duplicate
Create a copy of an object directly in the picture. Objects duplicated this way are not stored on the Clipboard.
Paste
Copy the contents of the Clipboard and insert them in the picture. The contents of the Clipboard do not change.
Delete
Remove all of the highlighted objects from the picture without overwriting the Clipboard. The objects can only be returned to the picture using the "Undo" command.
Select All
Highlight all of the objects in the picture.
WinCC Manual C79000-G8276-C107-01
2-21
Graphics Designer
08.97
Group
Group multiple selected objects together in what is known as a group object. All objects except OLE Controls and OLE Objects may be grouped. All of the objects in a group can be selected and edited with one single mouse click.
How Make a Group of Objects:
1. Holding the "Shift" key, click on all of the objects that you want to group together. or Draw a border around the desired objects using the mouse. 2. Click on "Group" in the "Edit" menu. Edit Group Objects You can change the properties of all of the group elements globally or edit the properties of each individual element using the "Object Properties" window. Object properties of an object group consisting of a line, a circle, and a rectangle:
Sample
2-22
WinCC Manual C79000-G8276-C107-01
08.97
Graphics Designer
How to Edit Objects within a Group:
1. Highlight the group of objects. 2. Display the object properties (by double clicking on the group). 3. Select a property of an individual object or a property from the whole group. 4. Edit the properties. Notes: The properties of the group consist of the default attributes of the group and the batch of attributes belonging to all of the subobjects. Each attribute is only listed once. Changing a group attribute has an effect on all of the subobjects that share the attribute. Changing the attributes "Position X" and "Position Y" in the group element does not change the same attributes in the individual elements. Each individual object retains this property in relation to the group origin.
Ungroup
Ungroup a group of objects so that you can edit each object individually.
TAB Sequence
Influence the sequence in which operable objects are triggered in RUNTIME mode. Differentiate between the following:
Alpha Cursor Objects Tab Order Objects
"Alpha Cursor" - "Sequence" generally relates to I/O objects. I/O objects can also contain a number in the sequence for the Tab order. "Tab Order" - "Sequence" relates to objects which are selected using the "Object Type" data area. Open the "Object Type" dialog box with the "Edit" "TAB Sequence" - "Tab Order" - "Settings" command. Note: Operable I/O objects can possess a number in the TAB sequence for both the Alpha Cursor and the Tab Order. These are listed according to the sequence in which they were created.
WinCC Manual C79000-G8276-C107-01
2-23
Graphics Designer
08.97
How to Set the TAB Sequence of the Alpha Cursor:
1. Click on "TAB Sequence" - "Alpha Cursor" - "Sequence" in the "Edit" menu. A numbered rectangle appears in the upper left corner of each input/output object.
2. Click on these rectangles sequentially. The numbers increase correspondingly. 3. End the input by clicking on an empty space in the workspace. You can still change numbering later. You can also remove objects from the TAB sequence or reenter objects in the TAB sequence. Note: If you hold the "Shift" key and click on the object, the number is reset to 1.
How to Set the TAB Sequence of the Tab Order:
1. Click on "TAB Sequence" - "Tab Order" - "Sequence" in the "Edit" menu. A numbered rectangle appears in the upper left corner of each object selected by "Edit" - "TAB Sequence" - "Tab Order" - "Settings".
2. Click on these rectangles sequentially. The numbers increase correspondingly. 3. End the input by clicking on an empty space in the workspace. You can still change numbering later. You can also remove objects from the TAB sequence or reenter objects in the TAB sequence. Note: If you hold the "Shift" key and click on the object, the number is reset to 1.
2-24
WinCC Manual C79000-G8276-C107-01
08.97
Graphics Designer
How to Change the Selection of Object Types for the Tab Order:
1. Click on "TAB Sequence" - "Tab Order" - "Settings ..." in the "Edit" menu.
2. In the dialog box, click on the object types which should be included in the TAB sequence of the Tab Order.
How to Change an Existing TAB Sequence:
1. In the "Edit" menu, click on "TAB Sequence" - "Alpha Cursor" or "TAB Sequence" - "Tab Order." The TAB sequence number is inserted in the objects. 2. The first object you click on receives the number 1. 3. Now click sequentially on the other objects. They are numbered according to the order of their selection. Notes: If you click on an object while holding the "Shift" key, you assign the number 1 and thus start a new sequence. In order to renumber only some of the objects, hold the "Ctrl" key and click on the last object which should retain its number. Numbers above that one are reassigned to other objects when you click on those objects.
How to Delete an Object from a TAB Sequence:
1. Click on "TAB Sequence" - "Alpha Cursor" or "TAB Sequence" - "Tab Order" in the "Edit" menu. The TAB sequence numbers are inserted in the objects. 2. Holding the "Shift" + "Ctrl" keys, click on the object to be deleted from the TAB sequence. The number of the object is replaced by an asterisk (*). The objects with higher numbers are automatically renumbered.
WinCC Manual C79000-G8276-C107-01
2-25
Graphics Designer
08.97
How to Reinsert an Object into the TAB Sequence:
1. Click on "TAB Sequence" - "Alpha Cursor" or "TAB Sequence" - "Tab Order" in the "Edit" menu. The TAB sequence number is inserted in the objects. 2. Holding the "Shift" + "Ctrl" keys, click on the object marked with an asterisk (*) that is to be reinserted in the TAB sequence. The asterisk (*) is replaced by the next number in the TAB sequence.
Properties
Transfer the properties of an object or an object group to another object using the "Properties" menu item under the "Edit" menu. You can select from two functions which can also be accessed using the standard toolbar icons:
Copy Properties Assign Properties
Copy Properties Copies the properties from an object (except for the object name and the properties belonging to the "Geometry" area) in order to transfer them to another object.
Assign Properties After you take properties from one object with the "Properties" - "Copy" command, transfer them to a selected object with the "Properties" - "Assign" command. Only the properties (attributes) which both objects contain (like color, line weight, and border weight) are assigned.
2.6.3 View Menu
Properties Opens a window where the properties of the selected object or object group are displayed.
Library
Opens the Graphics Designer picture library. You can store objects created in Graphics Designer as icons under any name you select in this library. Then you can paste them into other pictures if necessary. The pictures can be stored in either a global library (path is provided in the MCP.INI file) or a project-related library (\LIBRARY in project path).
How to Store a Graphic Object in a Library:
1. Highlight the object or the group of objects you want to store under a name in the library. 2. In the toolbar, select the button, or click on "Library" in the "View" menu. The library window will open. 2-26
WinCC Manual C79000-G8276-C107-01
08.97
Graphics Designer
3. Select whether the object should be stored in the "Global Library" or in the "Project Library." 4. Select a folder in which to store the object. 5. Using the mouse, move the object to the file list. The object receives the default name Objectx (x = 1, 2, 3 ...). The name remains highlighted. 6. Assign a picture-related name to the object. You can also change the name of a picture later. You can also use the pop-up commands "Copy" and "Paste" as well as the Toolbar icons or the keystroke combination "Ctrl + C" and "Ctrl + V" to move the object. Note: Pictures with tag links and actions should not be stored in the "Global Library" since this could lead to errors when they are linked to other projects.
How to Paste a Graphic Object from a Library:
button, or click on "Library" in the "View" 1. In the toolbar, select the menu. The library window will open. 2. Select whether you want to take the object from the "Global Library" or from the "Project Library." 3. Select the folder you want to take the object from. 4. Click on the desired object and move it to the Graphics Designer workspace. or Click on the desired object, open the pop-up menu, and click on the "Copy" command. Click on the Graphics Designer workspace, open the pop-up menu, and execute the "Paste" command.
How to Change a Picture Name in the Library:
button, or click on "Library" in the "View" 1. In the toolbar, select the menu. The library window will open. 2. Click on the icon for the picture to be changed. 3. Using the right mouse button, open the pop-up menu and execute the "Rename" command. The file name is highlighted. 4. Input a new name for the picture. Library Toolbar The Library Toolbar contains some of the icons that are in the Windows Explorer Toolbar, plus "Preview." Toolbars ... Turn the palettes and toolbars on and off depending on your need.
WinCC Manual C79000-G8276-C107-01
2-27
Graphics Designer
08.97
How to Display/Hide Toolbars:
1. Click on "Toolbars ..." in the "View" menu.
2. In the Toolbars dialog, select or deselect palettes and toolbars by clicking on the corresponding check-boxes. This will turn them on or off. A check mark in the control box shows that the palette or toolbar is selected. You can test the effect on the screen display without exiting the dialog box by using the "Apply" button. Use the "Restore" button to recreate the last setting of the toolbars that was saved.
Full Screen
Enlarge the workspace to the full screen size. This hides all palettes and bars. Switch back to the normal view by pressing any given key or any mouse button.
Grid ...
You can insert a grid into the workspace in order to make your work there more precise. If you also switch on the "Snap to Grid" function, all newly drawn objects are automatically aligned with the grid points. Note: The minimum grid space displayed on the screen is 10 pixels. If you set a smaller value (for example, 4 pixels), you can align your objects to that smaller grid value. However the screen display will show the next evennumbered multiple of that value greater than 10 pixels (in case of a setting of 4 pixels, the screen will display 12).
2-28
WinCC Manual C79000-G8276-C107-01
08.97
Graphics Designer
Zoom
Change the size of the picture shown on the screen. The view can be changed according to the following increments:
From 20% to 100% in increments of 10% From 100% to 400% in increments of 50% From 400% to 800% in increments of 100%.
With the "Zoom" - "Zoom Area" command, you can select a segment of the screen with a lasso and enlarge the segment.
Layers ...
Switch layers to active or inactive. This displays or hides the objects in those different layers. An object is assigned to a layer through its object properties.
How to Make Layers Active/Inactive:
1. Click on "Layers ..." in the "View" menu. This displays the "Settings" dialog box with the "Visible Layers" tab. 2. Click on the layers in the selection list which are to be set to active. These are then marked with a check mark in the list. or Use the "All On" button to make all of the layers active, or the "1 to 15 Off" button to deactivate layers 1 to 15. or Click on the numbers in the layer bar be set to visible or invisible. Notes: Objects are created in the first visible layer of the graphic workspace. Layer 0 is set as the default for this in Graphics Designer. The system does not allow you to switch off all of the layers. for the layers to
WinCC Manual C79000-G8276-C107-01
2-29
Graphics Designer
08.97
Language ...
An object can receive different inputs for different languages. Use the "Language ..." command to select the language with which the object input is linked.
Example:
2.6.4 Insert
Import ... Import graphic objects which are stored in different formats. The system supports the WMF format (Windows Meta File) and the EMF format (Enhanced Windows Meta File).
2.6.5 Align
Rotate Rotate objects by 90 degrees each. Only certain object types can be rotated (for example, an OLE object cannot be rotated). The properties are appropriately adjusted during a rotation (for example, when a text box is rotated by 90 degrees, the text orientation changes from "horizontal" to "vertical").
Mirror
Mirror objects on the horizontal or vertical middle axis of the object. Only certain object types can be mirrored (for example, an OLE object cannot be mirrored). The properties are appropriately adjusted when an object is mirrored (for example, when a text box is mirrored at the vertical middle axis, the text orientation changes from "left justify" to "right justify").
Align
Determine the location of objects relative to each other. The functionality corresponds to the alignment palette.
2-30
WinCC Manual C79000-G8276-C107-01
08.97
Graphics Designer
Within the Layer
You can influence the location of an object with the "Within the Layer" command. The following functions are available:
Place On Top Place On Bottom Move Up One Layer Move Down One Layer
Place On Top Move an object to the foreground within a layer using the "Within the Layer" - "Place On Top" command.
Place On Bottom Move an object to the background within a layer using the "Within the Layer" - "Place On Bottom" command.
Move Up One Layer Move an object one position forward within a layer using the "Within the Layer" - "Move Up One Layer" command.
How to Move an Object One Space Forward within the Layer:
1. Highlight the object you want to move one space forward. 2. Click on "Within the Layer" - "Move Up One Layer" in the "Arrange" menu. or Hit the "Plus" key. Move Down One Layer Move an object one position backward within a layer using the "Within the Layer" - "Move Down One Layer" command.
How to Move an Object One Space Backward within the Layer:
1. Highlight the object you want to move one space backward. 2. Click on "Within the Layer" - "Move Down One Layer" in the "Arrange" menu. or Hit the "Minus" key.
WinCC Manual C79000-G8276-C107-01
2-31
Graphics Designer
08.97
2.6.6 Options Menu
Update References Update existing OLE links. This command tests all links with OLE objects and updates the contents of the objects. If a link to an OLE object is no longer valid, the object is represented by an empty object with a line through it in the Graphics Designer. You also receive an appropriate error message in the status bar.
How to Update OLE Links:
Click on "Update References" in the "Options" menu. or Press the F5 function key.
Settings ...
The "Settings ..." command opens a dialog window with the following tabs:
"Grid" Tab "Options" Tab "Visible Layers" Tab "Default Objects" Tab You can insert a grid into the workspace using the "Display Grid" function in order to make your work there more precise. If you also switch on the "Snap to Grid" function, all newly drawn objects are automatically aligned with the grid points.
Note: The minimum grid space displayed on the screen is 10 pixels. If you set a smaller value (for example, 4 pixels), you can align your objects to that smaller grid value. However, the screen display will show the next evennumbered multiple of that value that is greater than 10 pixels (in case of a setting of 4 pixels, the screen will display 12). Determine basic program settings using the "Options" tab . "Options" Tab
"Grid" Tab
Decide if you want to save the configuration settings when you exit. Decide if the objects must be completely surrounded by the lasso when
they are selected or if they only have to be touched.
Decide if, after an object is created in the object palette, the object type
continues to be highlighted in the object palette or if it is reset.
Decide if you want to use the configuration dialog. It makes it easier to configure the objects for the "I/O Field," "Bar," "Button," "Slider," and "Status Display" objects types. You can make the picture layers 0 to 15 visible or invisible in the "Visible "Visible Layers" Tab Layers" tab.
Note: The system will not allow you to switch off all the layers.
2-32
WinCC Manual C79000-G8276-C107-01
08.97
Graphics Designer
"Default Objects" Tab Set the parameters for saving the presettings in the "Default Objects" tab .
Decide if you want to save the presettings when exiting. Select the file in which the presetttings are to be stored. Use the button to search through the available paths and set a different path. Use the "Save Now" or "Load Now" button to save or load the presettings of the objects now.
2.6.7 Window Menu
New Window Create a copy of the current picture in another window. This means you can display different segments of a picture at the same time.
Cascade
Display all of the windows in the workspace by overlapping them in the upper left corner.
Tile Vertically
Arrange the workspace so that all open windows are visible and each window has a maximum height. The width of the individual windows is determined by the number of windows. This action fills up the entire configuration window.
Tile Horizontally
Arrange the workspace so that all open windows are visible and each window has a maximum width. The height of the individual windows is determined by the number of windows. This action fills up the entire configuration window.
Arrange Icons
Arrange all of the pictures which are reduced to icons in the workspace in the left lower half of the picture.
Close All
Close all of the open windows.
Window List
Lists all of the windows which are currently open. Any number of windows can be opened. The selected window becomes the current window and is placed in the foreground of the picture. The name of the current window is marked with a check mark.
WinCC Manual C79000-G8276-C107-01
2-33
Graphics Designer
08.97
2.6.8 Help Menu
Contents Access the On-Line Help for Graphics Designer. For the rest of the procedure, see the Windows 95 description or the Windows NT description.
Find ...
Turn on the context-sensitive Help. For the rest of the procedure, see the Windows 95 description or the Windows NT description.
Index
Request the index for On-Line Help. For the rest of the procedure, see the Windows 95 description or the Windows NT description.
Glossary
Call up the glossary. For the rest of the procedure, see the Windows 95 description or the Windows NT description.
Using Help
Receive information about how to use On-Line Help.
Tutorial
Start the tutorial for learning how to use Graphics Designer.
About Graphics Designer
Receive more detailed information about the Graphics Designer program and its platform.
2-34
WinCC Manual C79000-G8276-C107-01
08.97
Graphics Designer
2.7 Standard Toolbar
The standard toolbar contains buttons you can click on with the mouse in order to execute commands which are needed often. You can place the standard toolbar anywhere in the workspace or anchor it to a border. The following buttons are available: New File (Menu File - New) Open File (Menu File - Open ...) Save File (Menu File - Save) Activate RUNTIME (Menu File - Activate RUNTIME) Cut (Menu Edit - Cut) Copy (Menu Edit - Copy) Paste (Menu Edit - Paste) Undo (Menu Edit - Undo) Redo (Menu Edit - Redo) Print File (Menu File - Print ...) Place on Top within the Layer (Menu Arrange - Within the Layer - Place on Top) Place on Bottom within the Layer (Menu Arrange - Within the Layer - Place on Bottom) Grid On/Off (Menu View - Grid ...) Snap to Grid (Menu View - Grid ...)
WinCC Manual C79000-G8276-C107-01
2-35
Graphics Designer
08.97
Enlarge View (Menu View - Zoom - Zoom In) Reduce View (Menu View - Zoom - Zoom Out) Enlarge Segment (Menu View - Zoom - Area) Copy Static Properties of the Selected Object (Menu Edit - Properties) Assign Static Properties (Menu Edit - Properties) Mirror Object Vertically (Menu Arrange - Mirror - Vertically) Mirror Object Horizontally (Menu Arrange - Mirror - Horizontally) Rotate Object (Menu Arrange - Rotate) Display Object Properties (Menu View - Properties) Open Library (Menu View - Library) Turn on Context Sensitive Help (Menu ? - Find). Note: You can place the standard toolbar anywhere in the workspace or anchor it to a border. The toolbar can be turned on or off via the ToolbarsToolbars>procedure entry from the View menu.
2-36
WinCC Manual C79000-G8276-C107-01
08.97
Graphics Designer
2.8 Font Palette
Quickly change the font and font color of text objects as well as the line color of standard objects with the font palette. Change Font Change Font Size Change Font Color Change Line Color Note: You can place the font toolbar anywhere in the workspace or anchor it to a border. The font palette can be turned on or off via the ToolbarsToolbars>procedure entry from the View menu.
2.8.1 Changing the Font
The currently active font is displayed in the box.
2.8.2 Changing the Font Size
The font size in points (pt.) which is currently active is displayed.
2.8.3 Changing the Font Color
The square in the icon always takes on the color which was selected last. This color can be directly assigned to another text object by clicking on the icon.
2.8.4 Changing the Line Color
The function affects the following colors:
The color of the border in area objects The line color in line objects
icon takes on the color which was selected last. This The square in the color can be directly assigned to another object by clicking on the icon.
WinCC Manual C79000-G8276-C107-01
2-37
Graphics Designer
08.97
2.9 Status Bar
The status bar provides you with the following information: Displays a brief help text for a selected function. Displays the language selected for the text input. Displays the name of the selected object. If multiple objects are selected, they are all displayed. Displays the X-Y position of the object. If there is no object selected, this displays the position of the cursor. Displays the X-Y expansion of the object. If there is no object selected, this display does not appear. Displays the keystroke status (for example, the Num Lock key is engaged in this case). Note: The status bar can be turned on or off via the ToolbarsToolbars>procedure entry from the View menu.
2.10 Layer Bar
In the layer bar, you can select which of the 16 layers (Layer 0 to Layer 15) are visible. Objects are created in the first visible layer of the graphic workspace. Layer 0 is the default setting for this in Graphics Designer. Notes: The system does not allow you to switch off all the layers. You can place the layer bar anywhere in the workspace or anchor it to a border. The layer bar can be turned on or off via the ToolbarsToolbars>procedure entry from the View menu.
2-38
WinCC Manual C79000-G8276-C107-01
08.97
Graphics Designer
2.11 Object Properties
The "Object Properties" window displays all of the properties of a selected object, an object group, or the defaults for an object type. These properties can be changed or copied. Furthermore, objects can be made dynamic here by setting the appropriate attributes, and they can be linked with actions. Structure The "Object Properties" window consists of the following items:
Pin to fix the window Pipettes to copy and assign properties Object List "Properties" Tab "Event" Tab
You can place the object properties window anywhere in the workspace.
2.11.1 Display Object Properties
How to Display Object Properties:
Double click on the desired object. or 1. Select the object whose properties you want to view. 2. In the "View" menu, click on "Properties." or Click on the or Open the pop-up menu with the right mouse button and click on "Properties." icon on the standard toolbar.
2.11.2 Pin
The pin gives you the opportunity to affix the "Object Properties" window to a specific location on the screen. The window can be moved to a desired position and remains open even when other objects are being processed. Its contents conform to each object selected.
How to Affix the Window:
1. Click on the pin . The view of the pin changes to .
2. Click on the title bar of the window and, holding down the left mouse button, move the bar to the desired position. 3. By clicking on the pin again, you can detach the window.
WinCC Manual C79000-G8276-C107-01
2-39
Graphics Designer
08.97
2.11.3 Pipettes for Transferring Object Properties
How to Transfer Object Properties:
1. Double click on the object whose properties you want to transfer. This opens the "Object Properties" window. 2. Click on the pin to affix the window. 3. Click on the left pipette icon .
4. In the object list or in the workspace, select the object to which you want to transfer the copied properties. 5. Click on the right pipette icon .
Note: Only object properties of matching object characteristics (for example, colors, border weights, etc.) are transferred.
2.11.4 Object List
In the object list, you can select additional objects in order to process them without closing the "Object Properties" window.
How to Select an Object from the Object List:
1. Click on the arrow in the object selection list to open the list.
2. Click on the desired object. The name of the active object is displayed to the left of the selection list. Note: Objects that contains at least one dynamic attribute or one configured event are highlighted in a "bold" font in the object list.
2.11.5 "Properties" Tab
Define the properties of the selected object in the "Properties" tab. Subject Tree The object properties are arranged in groups in a subject tree in the left half of the "Properties" tab. When you select a group from the subject tree, the corresponding attributes are displayed in the right half of the window.
2-40
WinCC Manual C79000-G8276-C107-01
08.97
Graphics Designer
The following are examples of subjects which are possible depending on the object:
Geometry Colors Styles Flashing Filling Font Limits Axis Miscellaneous Output/Input
Note: Subjects that contains at least one dynamic attribute are highlighted in a "bold" font in the subject tree in the "Properties" tab. Attributes You can change the attributes using either value inputs, palettes, or pop-up menus, depending on the type of attribute. You can make the attributes dynamic by using either a tag or the return value of an action. Attribute Settings The attributes are dependent on the object type and subject you select in the subject tree. Four settings are assigned to each attribute:
Static (S ...) for the static properties of the attribute Dynamic (D ...) to make the attribute dynamic Update (U ...) to set the update of the attribute Indirect (I ...) in case the tag which makes the attribute dynamic is
addressed indirectly A green light bulb in the "Dynamic" column shows that the attribute is dynamically linked with a "Tag." If the attribute was made dynamic using a "Dynamic Dialog," the light bulb is replaced by a red lightning bolt. If the attribute was made dynamic using a "C Action," the light bulb is replaced by a green lightning bolt. An attribute which is to be made dynamic using a "C Action" that has not been compiled yet, is marked by a yellow lightning bolt. You can learn how to make an attribute dynamic by looking under "Making an Attribute Dynamic."
WinCC Manual C79000-G8276-C107-01
2-41
Graphics Designer
08.97
Static Attribute
You can set certain properties for each attribute. These properties are set in the defaults and can be changed statically as well as dynamically for each attribute. Note: With multiple selection, all of the attributes of the selected objects are listed in the "Properties" tab. However, only attribute values that are identical in all of the objects are displayed. If you change an attribute, the new attribute value is displayed regardless of whether the attribute was changed in one, multiple, or all objects. Various procedures are described in more detail in the following:
How to Change an Attribute with Switchover:
1. Select the desired subject in the subject tree. The corresponding attributes are displayed in the right half of the window. 2. Double click on the name of the corresponding attribute or on the property set in the "Static" column (for example, Object: Static Text; Subject: Font; Attribute: Text Orientation). The attribute changes, for example, Vertical / Horizontal. or Click the right mouse button on the property which is set in the "Static" column. This opens the pop-up menu. Confirm the "Edit" menu item to change the property of the attribute.
How to Change an Attribute by Selecting One of Multiple Options:
1. Select the desired subject in the subject tree. The corresponding attributes are displayed in the right half of the window. 2. Double click on the name of the corresponding attribute or on the property set in the "Static" column (for example, Object: Circle; Subject: Flashing; Attribute: Background Flash Frequency). Click on one of the options offered.
Example: or Click the right mouse button on the property which is set in the "Static" column. This opens the pop-up menu. Select the "Edit" menu item and then select the desired property for the attribute.
How to Change the Value of an Attribute:
1. Select the desired subject in the subject tree. The corresponding attributes are displayed in the right half of the window. 2. Double click on the name of the corresponding attribute or on the value displayed in the "Static" column (for example, Object: Rectangle; Subject: Geometry; Attribute: Position X). This opens the input dialog box.
2-42
WinCC Manual C79000-G8276-C107-01
08.97
Graphics Designer
Example: or Click the right mouse button on the value displayed in the "Static" column. This opens the pop-up menu. Select the "Edit" menu item which then opens the input dialog box. 3. Enter the new value for the attribute.
How to Change the Text of an Attribute:
1. Select the desired subject in the subject tree. The corresponding attributes are displayed in the right half of the window. 2. Double click on the name of the corresponding attribute or on the value displayed in the "Static" column (for example, Object: Static Text; Subject: Font; Attribute: Text). This opens the input dialog box.
Example: or Click the right mouse button on the text displayed in the "Static" column. This opens the pop-up menu. Select the "Edit" menu item which then opens the input dialog box. 3. Enter the new text for the attribute. Note: If the text input contains control characters, they are also displayed in the object properties (for example, \r\n corresponds to CR/LF).
How to Change the Color of an Attribute:
1. Select the "Colors" subject in the subject tree. The corresponding attributes are displayed in the right half of the window. 2. Double click on the name of the corresponding attribute or on the color displayed in the "Static" column (for example, Object: Ellipse; Subject: Colors; Attribute: Background Color). This opens the color palette.
WinCC Manual C79000-G8276-C107-01
2-43
Graphics Designer
08.97
Example: or Click the right mouse button on the color displayed in the "Static" column. This opens the pop-up menu. Select the "Edit" menu item which then opens the color palette. 3 Select the new color for the attribute. or Select another color using the "Other ..." button.
How to Change the Pattern of an Attribute:
1. Select the "Styles" subject in the subject tree. The corresponding attributes are displayed in the right half of the window. 2. Double click on the name of the corresponding attribute or on the pattern displayed in the "Static" column (for example, Object: Bar; Subject: Styles; Attribute: Fill Pattern). This opens the pattern palette.
Example: or Click the right mouse button on the pattern displayed in the "Static" column. This opens the pop-up menu. Select the "Edit" menu item which then opens the pattern palette. 3 Select the new pattern for the attribute. 2-44
WinCC Manual C79000-G8276-C107-01
08.97
Graphics Designer
How to Change the Line Style/Border Style of an Attribute:
1. Select the "Styles" subject in the subject tree. The corresponding attributes are displayed in the right half of the window. 2. Double click on the name of the corresponding attribute or on the line displayed in the "Static" column (for example, Object: Line; Subject: Styles; Attribute: Line Style; or Object: Rounded Rectangle; Subject: Styles; Attribute: Border Style). In both cases, this opens the selection dialog box for line style.
Example: or Click the right mouse button on the line style displayed in the "Sta tic" column. This opens the pop-up menu. Select the "Edit" menu item which then opens the selection dialog box for lines. 3 Select the new line style/border style for the attribute. Note: If you select the line styles/border styles "dash," "dot," "dash dot," or "dash dot dot," a weight of 1 pixel is displayed independent of the selected line weight/border weight.
How to Change the Line Weight/Border Weight of an Attribute:
1. Select the "Styles" subject in the subject tree. The corresponding attributes are displayed in the right half of the window. 2. Double click on the name of the corresponding attribute or on the line displayed in the "Static" column (for example, Object: Line; Subject: Styles; Attribute: Line Weight; or Object: Rectangle; Subject: Styles; Attribute: Border Weight). In both cases, this opens the selection dialog box for line weights.
Example:
WinCC Manual C79000-G8276-C107-01
2-45
Graphics Designer
08.97
or Click the right mouse button on the line displayed in the "Static" column. This opens the pop-up menu. Select the "Edit" menu item which opens the line weight selection dialog box. 3. Select the new line weight/border weight for the attribute using the larger/smaller buttons. or Input the new value directly. Note: If you select the line styles/border styles "dash," "dot," "dash dot," or "dash dot dot," a weight of 1 pixel is displayed independent of the selected line weight/border weight.
How to Change the Line End Style of an Attribute:
1. Select the "Styles" subject in the subject tree. The corresponding attributes are displayed in the right half of the window. 2. Double click on the name of the corresponding attribute or on the line displayed in the "Static" column (for example, Object: Line; Subject: Styles; Attribute: Line End Styles). This opens the selection dialog box for line end styles.
Example: or Click the right mouse button on the line displayed in the "Static" column. This opens the pop-up menu. Select the "Edit" menu item which opens the line end style selection dialog box. 3. Select the new line end styles (left and right) for the attribute.
How to Change the Font of an Attribute:
1. Select the "Text" subject in the subject tree. The attributes are displayed in the right half of the window. 2. Double click on the name of the corresponding attribute or on the font displayed in the "Static" column (for example, Object: I/O field; Subject: Text; Attribute: Font). This opens the selection dialog box for fonts. 2-46
WinCC Manual C79000-G8276-C107-01
08.97
Graphics Designer
Example: or Click the right mouse button on the font displayed in the "Static" column. This opens the pop-up menu. Select the "Edit" menu item which opens the font selection dialog box. 3. Select the new font for the attribute. How to Change an Attribute through Picture Selection: 1. Depending on the object, select the "Picture," "Pictures" or "Status" subject in the subject tree. The corresponding attributes are displayed in the right half of the window. 2. Double click on the name of the corresponding attribute or on the property set in the "Static" column (for example, Object: Round button; Subject: Pictures; Attributes: Picture Status Off; or Object: Status display; Subject: Status; Attribute: Flash picture). or Click the right mouse button on the graphic that is displayed in the "Static" column. This opens the pop-up menu. Select the "Edit" menu item to open the dialog window for picture selection. 3. In both cases, the selection dialog for picture selection opens.
Example:
WinCC Manual C79000-G8276-C107-01
2-47
Graphics Designer
08.97
4. Select the desired graphic for the attribute. or Click on the "Browse" button to use the Windows default dialog to find the graphic in another folder. Note: To delete an assigned picture, use the "Cancel Selection" button.
How to Delete a Language Entry:
1. Select the "Miscellaneous" subject in the subject tree. The attributes are displayed in the right half of the window. 2. Double click on the "Configured Languages" attribute or on the language displayed in the "Static" column (for example, Object: Static Text; Subject: Miscellaneous; Attribute: Configured Languages). This opens the selection dialog box for languages.
Example: or Click the right mouse button on the language displayed in the "Static" column. This opens the pop-up menu. Select the "Edit" menu item which opens the language selection dialog box. 3. Delete the language entry assigned to the object by selecting a new language.
2-48
WinCC Manual C79000-G8276-C107-01
08.97
Graphics Designer
Making an Attribute You can make an attribute dynamic by linking it with a tag or an action. Dynamic How to Link an Object with an Existing Tag: 1. Click on the object. 2. Open the pop-up menu using the r ight mouse button. Select the "Properties" menu item. 3. Select the subject and the corresponding attribute from the "Properties" tab, for example "Flashing" - "Background Flash Color On." 4. Click on the light bulb with the right mouse button and select the "Tag" menu item from the pop-up menu. 5. In the tag dialog box, select the tags needed. The light bulb turns green.
How to Link an Object with a New Tag:
1. Click on the object. 2. Open the pop-up menu by using the right mouse button. Select the "Properties" menu item. 3. Select the subject and the corresponding attribute from the "Properties" tab, for example "Flashing" - "Background Flash Color Off." 4. Click on the light bulb with the right mouse button and select the "Tag ..." menu item from the pop-up menu. 5. In the dialog, click on the button and assign parameters to properties of the new tag in the dialog window. 6. After setting the parameters, select the tag needed from the tag dialog box. The light bulb turns green.
How to Link an Object with a New Action:
1. Click on the object. 2. Open the pop-up menu by using the right mouse button. Select the "Properties" menu item. 3. Select the subject and the corresponding attribute from the "Properties" tab, for example "Flashing" - "Background Flash Frequency." 4. Click on the light bulb with the right mouse button and select the "Dynamic Dialog" or "C Action" menu item from the pop-up menu. 5. Edit the "Dynamic Value Ranges" box or configure a "C Action" A red lightning bolt (dynamic dialog) or a green lightning bolt (C action) replaces the light bulb.
WinCC Manual C79000-G8276-C107-01
2-49
Graphics Designer
08.97
Setting the Update Cycle
The update cycle determines how up-to-date the object attributes are, and thus determines how current the dynamic object is. You can select one of the standard cycles for the dynamic TAB sequence, or you can set your own cycle time. Indirect addressing is not possible with actions.
How to Set the Update Cycle:
Double click on the box in the "Update" column and select the TAB sequence from the list box. or Click the right mouse button on the box in the "Update" column and select the desired TAB sequence. Indirect Addressing of A string tag for making the attribute dynamic must be provided with indirect an Attribute addressing. This string tag contains the name of another tag whose contents trigger the attribute change. By changing the name in the string tag, you can access different tags dynamically. Indirect addressing is marked with a check mark.
How to Set Indirect Addressing of an Attribute:
Double click on the box in the "Indirect" Column. or Click the right mouse button on the box in the "Indirect" column. This opens the pop-up menu. Select the way in which the attribute is to be made dynamic.
2.11.6 "Event" Tab
In the "Event" tab, you define actions to be carried out by the selected object. Subject Tree Object events are divided into groups in the subject tree in the left half of the "Event" tab. If you select a group from the subject tree, the corresponding events are displayed in the right half of the window. You can link each event with a hot key that also triggers the action. You can select the following subjects depending on the object:
Mouse Keyboard Miscellaneous Property Subjects with the Attributes of the Object
Note: Subjects that contain at least one configured event are highlighted in a "bold" font in the "Properties" tab subject tree.
2-50
WinCC Manual C79000-G8276-C107-01
08.97
Graphics Designer
Events
If an event is linked to an action, the lightning bolt is green. Standard functions are available for the actions. You can select the standard functions with a dialog box. You can also program your own actions in C programming language. When you configure actions, the attributes must be accessed using their OLE automation names. If a direct connection has been configured for an event, a blue lightning bolt is displayed. A direct connection is easy to configure and performs very fast during runtime.
Object Event
Each object in a picture can be linked with actions. You can trigger an action with the following events:
Mouse event, when the pointer is on an object:
Press or release the left or right mouse button.
Keystroke event:
Press or release a key.
Miscellaneous object events:
Changing the object
Events which are linked to an attribute of the object:
Changing an object attribute Changing the status of a tag which affects an object attribute
Notes on Runtime Behavior: Event Mouse - Mouse Click: The event is triggered by releasing the mouse key, but only if the mouse pointer is over the object when the key is pressed and released. Event Mouse - Press Left/Right: The event is triggered directly by pressing the mouse key over the object. Event Mouse - Release Left/Right: Releasing the mouse key triggers the event for the object over which the mouse pointer was located when the mouse key was pressed. Triggering events is dependent on the object you select from the subject tree. The following setting is assigned to every triggering event: Action (A ...) to display an assigned action or direct connection
Triggering Events
WinCC Manual C79000-G8276-C107-01
2-51
Graphics Designer
08.97
Selecting the Action
The following two entirely different possibilities are available for further processing events: C Action A "C Action" occurs by linking an event with a function which is formulated in ANSI-C programming language and is triggered cyclically or by the event. You can find information about linking an event with a function to an action under Connecting an Event with a Function . The lightning bolt in the object properties window turns green, if the event is linked to a function. Direct Connection To establish a direct connection, select a source element (constant, dynamic object, or tag) and a target element (current dialog, object, or tag) from the Direct Connection dialog. How to configure a direct connection, is described in "Making a Direct Connection Dynamic ". The lightning bolt in the object properties window will turn blue, if a direct connection has been configured for an event.
How to Link an Event with a Function:
1. Click on the object. 2. Call up the pop-up menu with the right mouse button and select the "Properties" menu item. 3. In the "Event" tab, select the subject and the corresponding attribute, for example, "Mouse" - "Mouse Operation." 4. Call up the pop-up menu for the action dialog b y clicking the right mouse button on the lightning bolt. 5. Select the "C Action" menu item. 6. Configure the "C-Function". The lightning bolt in the object properties window will turn green.
2.11.7 Setting Dynamics with a Direct Connection
Configuring a direct connection for an event causes the value of the source element (source) to be transferred to the target element (target) during runtime, if this event occurs. Sources can be constants, tags, or attributes of picture objects. Targets can be tags or dynamic attributes (of objects, dialogs, or tags). Advantages of a direct connection are its easy configuration and increased performance during runtime. The appearance of the dialog for configuring a direct connection is dependent on the objects contained in the picture and on the source/target. 2-52
WinCC Manual C79000-G8276-C107-01
08.97
Graphics Designer
Basic Elements
Operating Element
Description Selects a configured picture that is to be displayed during a picture change. Opens the Tag Selection dialog.
Object List
Lists all objects contained in a picture. A selection can only be made, if an object is used as a source or target Lists all dynamic attributes of a selected object. A selection can only be made, if an object is used as a source or target Set the tag addressing via these option buttons. In direct addressing, the read/write access is carried out to the indicated tag. In indirect addressing, the indicated tag must be a text tag. The read/write access is carried out to the tag, which has been entered in the text tag. The option buttons can only be accessed, if a tag is used as a source or target. An operating message will be displayed if the event occurs. The check box can only be selected, if a tag is used as the source of the direct connection.
Property List
Direct/Indirect Tag
Tag, Operating Message
Note: If an entry is incomplete, a message will be displayed. WinCC can not check, if your input is logically correct or makes sense. Assignment errors made can only be noticed in the runtime mode .
How to Configure a Direct Connection:
1. Select an object. 2. Call up the pop-up menu with the right mouse button and select the "Properties" menu item. 3. In the "Event" tab, select the subject and the corresponding attribute, for example, "Mouse" - "Mouse Operation." 4. Call up the pop-up menu for the action dialog by clicking the right mouse button on the lightning bolt. 5. Select the "Direct Connection..." menu item.
WinCC Manual C79000-G8276-C107-01
2-53
Graphics Designer
08.97
6. In the Direct Connection dialog, select the Source type:
Constant, to enter a string sequence into the text field
(digits
will be converted by WinCC) or to select a picture via the button and the Select Picture dialog
Property, to select an object and a dynamic property Tag, to select a tag via the
button and the selection dialog
These actions define the source element. 7. In the Direct Connection dialog, select the Target type:
Current Window, to select a dynamic property of the current dialog (the "Target" - "Object" field will be blank) Object in Picture, to select an object and a dynamic property Tag, to select a tag via the
button and the selection dialog
These actions define the source element. The lightning bolt in the object properties window will be blue. Note: You will be informed, if the input is incomplete. WinCC can not check, if your input is logically correct or makes sense. Assignment errors made can only be noticed in the runtime mode The object list contains the entry this object. This entry should be used, if you want to use the properties of the currently selected object as the source or the target of a direct connection. If an object is copies, its dynamics will be copied as well. The direct connection of the object that has been created by the copy procedure will therefore point to this object. The newly created object will therefore be used as the source or target of the direct connection.
2-54
WinCC Manual C79000-G8276-C107-01
08.97
Graphics Designer
2.11.7.1 Constants as Source of a Direct Connection
If a constant is selected as the source of a direct connection, a string chain can be entered into the text field. The following table explains the effects of the text input on various target elements: Source "picture1.pdl" Target Explanation
Current Dialog / Picture If the event occurs, a picture Name change will be carried out. In the dialog, the picture named picture1.pdl will be displayed. Button1 / Text If the event occurs, the object Button1 will be labeled Picture1. If the event occurs, the object Rectangle1 will be displayed 50 pixels wide. If the event occurs, the tag will be assigned a value of 50. Simultaneously, an operating message will be displayed.
"picture1"
50
Rectangle1 / Width
50
Tag, with direct Operating Message
To configure a picture change, you can also use the button. This will open a dialog containing all the previously configured pictures.
WinCC Manual C79000-G8276-C107-01
2-55
Graphics Designer
08.97
2.11.7.2 Object Properties as Source of Direct Connections
The following table explains the effects of various direct connections, if an object property is used as a source: Source Circle1 / Width Target Current Dialog / Width Explanation If the event occurs, the dialog width will adapt to the width of the object Circle1.
Circle1 / Fill Pattern
Rectangle1 / Fill Pattern If the event occurs, the fill pattern of the object Rectangle1 will adapt to the fill pattern of the object Circle1. Direct Tag If the event occurs, the height of the object Bar1 will be assigned to the tag.
Bar1 / Height
Note: The object list contains the entry this object. This entry should be used, if you want to use the properties of the currently selected object as the source or the target of a direct connection. If an object is copies, its dynamics will be copied as well. The direct connection of the object that has been created by the copy procedure will therefore point to this object. The newly created object will therefore be used as the source or target of the direct connection.
2-56
WinCC Manual C79000-G8276-C107-01
08.97
Graphics Designer
2.11.7.3 Tags as Source of Direct Connections
The following table explains the effects of various direct connections, if a tag is used as a source: Source Tag1, direct Target Circle1 / Radius Explanation If the event occurs, the radius of the object Circle1 will be changed according to the tag value. If the event occurs, the tag, which has been entered in tag 2, will be assigned the value of tag 1. Additionally, an operating message will be displayed.
Tag1, direct
Tag2, indirect with operating message
WinCC Manual C79000-G8276-C107-01
2-57
Graphics Designer
08.97
2-58
WinCC Manual C79000-G8276-C107-01
08.97
Graphics Designer
3 Configuring Actions
3.1 Introduction
"Actions" are functions which are formulated in ANSI -C programming language and are executed cyclically or because of an event. Examples of events are keystrokes, changes in object properties, or changes in the value of tags. Actions may be linked with any of the following:
Graphical objects Process value archives (see Volume 3, Tag Logging, Section 3.3.2.2) User archives (see Volume 3, Tag Logging, Section 3.3.4.2) Compressed archives (see Volume 3, Tag Logging, Section 3.3.3.2) Archive tags (see Volume 3, Tag Logging, Section 3.4.3) Loop in Alarm functionality of the message system (Alarm Logging)
The return value of a function can control a property of the object with which the action is linked. Functions and actions which may be used throughout a project or across projects are called "global scripts". They are not linked to an object. In addition to the project functions, you may use "internal functions" and default functions unique to the system, as well as all of the C standard library functions (contained in the internal functions). Note: Actions are processed interpretatively. When implementing numerous or extensive actions, you should plan for a higher system load. It is therefore better to replace extensive actions by implementing separate DLLs (Dynamic Link Libraries).
WinCC Manual C79000-G8276-C107-01
3-1
Graphics Designer
08.97
3.2 Linking Actions with Graphic Objects
You may link an action with an attribute belonging to a graphic object that was created with Graphics Designer, the systems graphic editor. The function used has a return value that controls the objects attribute which is linked with it. Before you can formulate an action and link it to an object, make the following preparations::
Open a configured picture using the WinCC Control Center.
You can now utilize the dynamic-wizard, which will support you in formulating your action. If you want to formulate the action yourself, the following additional steps are required:
Open the box "Object Properties" for the desired object. If you wish to make the objects properties dynamic, select "Properties". If you wish to react with an action to an event in conjunction with the selected object, select "Event.".
3.2.1 Making Object Properties Dynamic
You selected the "Properties" tab in the "Object Properties" box. Now select the category of properties which contains the attribute you want to influence during run time. Example: for a rectangle, you would select the geometric properties and position X.
3-2
WinCC Manual C79000-G8276-C107-01
08.97
Graphics Designer
Click the right mouse button on the white light bulb in the "Dynamic" column in the "Position X" row. This opens a pop-up menu with the following options for making a property dynamic:
Use the Dynamic Dialog Use a C Action Use a tag value Delete a dynamic creation which is already present
3.2.1.1 Setting Dynamics Using the Dynamics Dialog
By clicking the right mouse button on the white light bulb in the "Object Properties" box, you opened a pop-up menu and selected "Dynamics Dialog...". This opens the "Dynamic Value Ranges" dialog box.
Here you can formulate the dynamic function by using tags, functions, and arithmetic operations in an expression. The value of the expression and the status of the tags used in the expression work together to create the attribute value. You determine how this occurs by setting the following options in the box:
Select the data type of the expressing result. The data type determines the ways in which the value ranges are defined. Set the value ranges and assign attribute values. Start a status evaluation of the tags used in the expression.
WinCC Manual C79000-G8276-C107-01
3-3
Graphics Designer
08.97
Finally, you must determine the trigger to be used to update the attribute value using the value of the expression. Note: If you do not set an update event and the expression does not contain any tags, the system uses the default cycle with a default cycle time as the update event. If the expression contains tags, "Tag" is used as the update event with a default cycle time. As a final step, the formula for setting dynamics is changed to an action. You have now made the selected object attribute dynamic. Note: When you copy the object whose attribute you just made dynamic in the Graphics Designer, the action that is connected to that attribute is copied along with it. At run time, the attribute value is determined according to specific Rules using the value of the formulated expression and the states of the tags used in the expression.
How to Include a Tag as a Part of an Expression:
Click the left mouse button on the button or, as an alternative, click the right mouse button on the "Expression/Formula" row. This opens the appropriate pop-up menu. Click the left mouse button on "Tag...". This opens the "Select Tag" box where you can select the tag you wish to use in the dynamic expression.
Select the tag either by double clicking the left mouse button on the tag name, or single clicking the left mouse button on the tag name and then clicking the "OK" button. The "Select Tag" box is then closed. 3-4
WinCC Manual C79000-G8276-C107-01
08.97
Graphics Designer
Note: A tag name can also be entered directly in the "Expression/Formula" field of the "Dynamic Value Ranges" dialog. Observe the following:
Tag names must always be enclosed by single quotation marks () Tag names must not contain the symbols +, -, *, or /.
How to Include a Function as Part of an Expression:
Click the left mouse button on the button or, as an alternative, click the right mouse button on the "Expression/Formula" row. This opens the appropriate pop-up menu. Click the left mouse button on "Function...". This opens the "Function Browser" box:
Select the desired function by opening folders with the mouse. You may do this in any of the following ways:
Double click the left mouse button on the function name. This opens the dialog for assigning parameters to this function. After you assign the current parameters to the function, you return to the "Dynamic Value Ranges" box. The function is entered in the "Expression/Formula" column at the insertion mark.
WinCC Manual C79000-G8276-C107-01
3-5
Graphics Designer
08.97
Mark the function and click the "OK" button. The "Function Browser" box is closed and the function and its formal parameters are inserted in the "Dynamic Value Ranges" box in the "Expression/Formula" column at the insertion mark. Click the right mouse button on the function name: This opens a pop-up menu. Select the menu item "Parameter Assignment" which will place you in the dialog for assigning parameters within this function. After assigning the current parameters to the function, you return to the "Dynamic Value Ranges" box. The function, with its current parameters, is now entered in the "Expression/Formula" row at the insertion mark. Click the right mouse button on the function name: This opens a pop-up menu. Select the menu item "Apply." The function and its formal parameters are then entered in the "Dynamic Value Ranges" box in the "Expression/Formula" box at the insertion mark. The "Function Browser" box remains open.
If you marked text in the "Expression/Formula" text row, that selected text was replaced by the formula. If necessary, enter the current parameters in the set of parentheses following the function name. For assigning parameters, see Section 3.2.1.2, Making a Function Dynamic Using a C Action, "How to Assign Parameters to a Function"
How to Include an Operator as Part of an Expression:
Click the left mouse button on the button or, as an alternative, click the right mouse button on the "Expression/Formula" row. This opens the appropriate pop-up menu. Click the left mouse button on "Operator...". This opens a second menu in which you can select the desired operator by clicking on it with the left mouse button. This closes both menus and enters the selected operator to the right of the insertion mark in the "Expression/Formula" row. The following operators are available: Operator + * / Description Addition Subtraction Multiplication Division
Note: You can also use the keyboard to enter operators. In that case, however, use only the operators listed in the table above. Other operators will lead to errors because all of the tests executed in the generated C functions are in floating-point format. 3-6
WinCC Manual C79000-G8276-C107-01
08.97
Graphics Designer
How to Determine the Data Type of an Expression: You can set the data type of an expression by clicking the left mouse button on the appropriate entry in the "Data Type" box.
The data type of the expression determines the type of value ranges which you may need to set.
How to Define a Value Range: The adjustable value range depends on the data type selected. The following data types are available:
Selected Data Type "ANALOG": You can define value ranges for an expression in the "Result of the Expression/Formula" list. Set the value of the object attribute for each value range. In order to do this, you must click the left mouse button on the "Add" box or click the right mouse button on the "Result of the Expression/Formula" area and select "New..." from the open pop-up menu. The first value range, "Value Range1," is entered.
In the above example, the value range reaches from the minimum value that the expression can carry to a value of 100. You can establish an additional value range in the same way. The default high limit for a value range is 100 for "Value Range1." The default increment to the high limit for the next value range is 100. You can change the values for the high limits and attributes by double clicking the left mouse button on the value to be changed (or click the right mouse button on the value and then click "Edit..."). This opens a box in which you can change the value.
WinCC Manual C79000-G8276-C107-01
3-7
Graphics Designer
08.97
Note: After a tag has been selected, the "Tag" value is entered in the "Event Name" box. The selected tag is automatically used as a trigger tag and is scanned for changes during run time at a default cycle time of two seconds. Selected Data Type "BOOL": You can define the value of an object attribute for the cases "yes/TRUE" (value of the expression <> 0) and "no/FALSE" (value of the expression = 0) in the "Result of the Expression/Formula" list.
You cannot set other valid ranges. You can change the attribute value by double clicking the left mouse button on the value to be changed (or click the right mouse button on the value and then click "Edit..."). This opens a box in which you can change the attribute value. Note: After a tag has been selected, the "Tag" value is entered in the "Event Name" box. The selected tag is automatically used as a trigger tag and is scanned for changes during run time at a default cycle time of two seconds. Selected Data Type "BIT": You define the value of the object attribute in the "Result of the Expression/Formula" list for either case in which a selected bit of a tag is set or not set.
3-8
WinCC Manual C79000-G8276-C107-01
08.97
Graphics Designer
You cannot set other valid ranges. You can change the attribute value by double clicking the left mouse button on the value to be changed (or click the right mouse button on the value and then click "Edit..."). This opens a box in which you can change the attribute value. Use the "Select Tags" box to select the tags that contain the bits to be scanned. Open the box by clicking on the left button button. You can set the bit of the previously selected tag by clicking on the right . This opens the "Bit Selection" box in which you can click on the button desired bit to select it. and then clicking on the
Note: After a tag has been selected, the "Tag" value is entered in the "Event Name" box. The selected tag is automatically used as a trigger tag and is scanned for changes during run time at a default cycle time of two seconds. Selected Data Type "DIRECT": The value of the expression is directly assigned to the object attribute. You cannot set a value range. Note: After a tag has been selected, the "Tag" value is entered in the "Event Name" box. The selected tag is automatically used as a trigger tag and is scanned for changes during run time at a default cycle time of two seconds.
WinCC Manual C79000-G8276-C107-01
3-9
Graphics Designer
08.97
Determining the Effect of the Tag Status on an Attribute Value: If you want the tag status to influence an attribute value, you must activate the "Evaluate the Status of the Tags" box by clicking on it with the left mouse button. This expands the Dynamic Dialog window.
The tag names (without quotation marks) used in the expression are located in the left part of the window under Status. Click the left mouse button on a tag name. All of the states which a tag can assume appear in the right part of the window. You can set the appropriate attribute value for each state by clicking the left mouse button on the attribute value to be changed (or click the right mouse button on the value and then click "Edit"). This opens the "Value Input" box in which you can change the value. Close the "Value Input" box by clicking on "OK." The value you entered is then accepted as the attribute value.
How Value Ranges and Tag States are Evaluated: The value assigned to the attribute is established according to the following rules:
Evaluation of the Status The status evaluation has the highest priority. The system checks whether one or more tags used in the expression have one or more states corresponding to the status list. If so, the status with the highest priority determines the value assignment. The priority of the states corresponds to their sequence in the status list; the first entry in the list has the highest priority. Evaluation of the Value Ranges If the status evaluation did not result in a value assignment, the value range containing the value of the expression is determined. The attribute value linked to this value range is assigned to the object attribute.
3-10
WinCC Manual C79000-G8276-C107-01
08.97
Graphics Designer
How to Set the Update Event:
Click the button. This opens the "Change Trigger " box.
Note: The system presets the trigger event with a default entry. The default depends on the contents of your formulated expression in the "Dynamic Value Ranges" box. If the expression contains one or more tags, the default entry for the trigger event is "Tag" and all of the tags that are in the expression are transferred to the tag list . If the expression does not contain tags, the default entry for the trigger event is "Default Cycle." The entry for the cycle is set with a default value. You select an event by opening the "Event" list with the left mouse button and marking the desired event by clicking on it with the left mouse button. You can select from the following events:
Tag Default Cycle Picture Cycle Window Cycle
If you select "Default Cycle," "Picture Cycle," or "Window Cycle" as the event, you can assign a trigger name to the event. Input the trigger name by placing the cursor in the "Trigger Name" row using a left mouse click. If you enter the name using the keyboard, you delete an entry that was already there.
WinCC Manual C79000-G8276-C107-01
3-11
Graphics Designer
08.97
If you selected "Default Cycle" or "Tag," you may need to change the cycle time. Do this by opening the "Cycle" list with the left mouse button and marking the desired time by clicking on it with the left mouse button. You can select from the following cycle times:
At change 250 ms 500 ms 1s 2s 5s 10 s 1 min
5 min 10 min 1 hr User cycle 1 User cycle 2 User cycle 3 User cycle 4 User cycle 5
The "At change" entry is only available if you selected "Tag" as the event. If you selected "Tag" as the event, the contents of the "Change Trigger" box change:
Here you can input one or more tags which serve as a trigger for the action when their value changes from one cycle to the next. If more than one tag is input, the action is triggered when the value of one of these tags changes from one cycle to the next.
3-12
WinCC Manual C79000-G8276-C107-01
08.97
Graphics Designer
There are three ways to input tags:
Using the left mouse button, place the cursor on the text line Tag Name and enter a name. The name will not be enclosed by quotation marks. Afterwards, click on the "Add" button to transfer the tag to the tag list. Right mouse button click on the Trigger Name column in the tag list. If you want to use an existing tag, select DM_Tags from the displayed pop-up menu. The Select Tag dialog will open from which you can select the desired tag. If you want to enter the tag name directly, select New from the pop-up menu. By clicking on the button, open the "Select Tag" box from which you may select the desired tag.
Select the tag either by double clicking the left mouse button on the tag name, or single clicking the left mouse button on the tag name and then clicking the "OK" button. The "Select Tag" box is then closed. You then return to the "Change Trigger" box. The selected tag is now entered in the "Trigger Name" column in the tag list. The system assigns a cycle time to the entered tags in the "Default Cycle" column. This is the time span between two sequential scans of the tags for value change. If you want to change the cycle time of a tag at a later time, use the following steps:
Click the right mouse button on the cycle time to be changed to open the pop-up menu. Select the new cycle time from the pop-up menu.
WinCC Manual C79000-G8276-C107-01
3-13
Graphics Designer
08.97
An alternative procedure is the following:
Double click on the cycle time to be changed to open the "Update" box. Select the new cycle time from the list and click the "OK" button to close the box.
Delete entered tags by marking them in the tag list and then clicking the "Remove" button. Mark a connected range of tags by marking the first tag in the range and then marking the last tag with the "Shift" key depressed. Mark individual multiple tags by marking the first tag and then marking all others with the "Ctrl" key depressed. Attention: In the case of the "Tag" trigger event, the entry "At Change" is available as a cycle. This means that the action is triggered as soon as the value of one of the tags in the tag list changes. This type of trigger causes a heavy system load. If the update event has been set, close the "Change Trigger" box by clicking on the "OK" button.
How to Create an Action from the Entries: You have completed all of the entries for making the object attribute dynamic. In order for the settings to control the object attribute during the run time, you must create an action from them.
Do this by clicking on the "OK" button in the "Dynamic Value Ranges" dialog box. The system then creates an action from the entries. If errors occur during this process, they are reported in the "Error Messages" box:
In order to find the causes of the errors, click the "Details" button. The box is then enlarged and displays a description of the errors. If the action was generated without errors, the "Dynamic Value Ranges" box closes and you are returned to the "Object Properties" box. The white light bulb in the "Dynamic" column is now a red lightning bolt . It shows that an action created with the dynamic dialog is linked to this attribute.
3-14
WinCC Manual C79000-G8276-C107-01
08.97
Graphics Designer
Notes:
If you wish to test your entries in the "Dynamic Value Ranges" box for errors without creating an action, click on the "Test" button. When you click the "Test" or "OK" button, the "Result of the Expression/Formula" list of value ranges is sorted according to increasing range high limits.
You may view and edit the created action by clicking the right mouse button on the red lightning bolt and opening the corresponding pop-up menu. Select "C Action..." from the pop-up menu. Attention! A box will notify you that this action was created using the "simplified script configuration," that is, with the help of the dynamic dialog. This is significant because once an action has been loaded as a "C Action," it can no longer be processed using the dynamic dialog. Note: For C-actions, tag names used in the expression are enclosed by double quotation marks ("). If a tag name contains the symbol ", the symbol \ will be placed in front of it in the C-action. Example: Motor"M"1 will be changed to Motor\"M\"1.
3.2.1.2 Adding Dynamics with the Dynamic-Wizard
The dynamic wizard allows you to add dynamics, via C-actions, to an object. If the wizard is executed, the preconfigured C-actions and trigger events are set and stored at the object properties. The preconfigured C-actions can be edited in the Events tab of the Object Properties window.
The preconfigured C-action are divided into the following categories:
System Functions Miscellaneous Standard Dynamics Import Functions Picture Functions User Archive Functions
The different categories can be selected by clicking on the appropriate tabs with the left mouse button.
WinCC Manual C79000-G8276-C107-01
3-15
Graphics Designer
08.97
Note: The display of the dynamic wizard can be turned on or off via the "Toolbars..." entry from the "View" menu.
How to add Dynamics to an Object with the Dynamic Wizard:
1. In the Graphics Designer, select the object or picture to which you want to add dynamics. 2. Select the dynamic wizard via a left mouse button click on the appropriate tab of the C-action categories. 3. In the dynamic wizard, select a C-action via double click. 4. Follow the instructions in the dynamic wizard dialogs. After completing the dynamic wizard, the C-action stored at the object properties can be edited if necessary.
3.2.1.2.1 System Functions
Hardcopy With this function, an action for creating a hardcopy of the display can be configured. With this function, an action can be created that exits the runtime mode of WinCC. With this function, an action can be created that exits WinCC or the operating system. You can determine how the operating system is exited (Shut down, Restart, or Log on as a different user). With this function, an action can be created that switches the data language. With this function, an action can be created that exits WinCC. With this function, an action can be created that starts another application. In the course of the wizard, you will indicate the path and name of the application to be started.
Exit WinCC Runtime
Exit WinCC or Windows
Language Switch Exit WinCC Start another application
3.2.1.2.2 Miscellaneous Functions
Generate Script This function creates the framework of a wizard script. The wizard script can be edited with the program "DynWizEdit.exe" and be run with the program "Dynwiz.exe".
3.2.1.2.3 Standard Dynamics
Operational if authorized Copy Tag Value With this function, an action can be created that checks the operator authorization of an user. This function allows you to copy the value of one tag to another tag. You will be asked to indicate the source and target tag.
3-16
WinCC Manual C79000-G8276-C107-01
08.97
Graphics Designer
Link a prototype to a This function allows you to link an object property, that has been edited via structure Add dynamics to a prototype function, to a tag of the data type Structure Tag. Make a property dynamic This function allows you to link a object property to a tag, and make that object property dynamic via the tag value. You will be asked to indicate the object property and tag in the course of the wizard.
Add dynamics to the This function allows you to add dynamics to an object property via an element prototype of a structure tag. Set tag value This function allows you to set the value of a tag. You will be asked to indicate the tag to be changed and the value. The object properties Position X" and "Position Y" can be linked to tags, which will male the position of the object dynamic. With this function, an action can be created that that makes the fill level of an object dynamic via a tag. In the course of the wizard, you can define, in addition to the tags, the upper and lower limits for the fill levels 0% and 100%. With this function, the Text attribute of an object can be linked to a text tag. This C-action is only available for objects containing the Text attribute.
Move Object
Fill Object
Output String Tag
3.2.1.2.4 Import Functions
Import S7 S5 Assignment List This wizard allows you to read an assignment list of Step 5 or Step 7 into WinCC. Additional information can be found in "Hantzuli.doc" file on the WinCC CD-ROM. This wizard allows you to accept a COROS LS-B message list into WinCC. Additional information can be found in "Hantmigr.doc" file on the WinCC CD-ROM.
Import Messages
Import S5L Only Tag This wizard allows you to accept a COROS LS-B tag list into WinCC. Additional information can be found in "Hantmigr.doc" file on the WinCC CD-ROM.
3.2.1.2.5 Picture Functions
Set/Reset multiple Bits With this function, an action can be created that sets multiple bits of a tag. You will be asked to indicate the tag to be changed and the bit number by the wizard. Rcksetzen/Ausmaskieren?
Display WinCC Dialog This function allows you to display any picture of the Graphics Designer in a Box picture window. Indicate the name of the picture to be displayed and set the appearance of the picture window in the course of the wizard.
WinCC Manual C79000-G8276-C107-01
3-17
Graphics Designer
08.97
Picture Change in the This function allows you to change the content of a window object in a Window Graphics Designer picture. Set/Reset Bit With this function, an action can be created that sets a bits of a tag. You will be asked to indicate the tag to be changed and the bit number by the wizard. Rcksetzen? ausmaskieren? With this function, an action can be created that displays an instruction box. You will be asked to indicate the type of instruction (information, question, or emergency box), as well as the title and text of the message, by the wizard. ohne Abbruchknopf?
Display Instruction Box
Single Picture Change With this function, an action for a picture change can be created. You will be asked to indicate the name of the new picture to be displayed. Display Error Box With this function, an action can be created to display an error box. You will be asked to indicate the type of instruction (information, question, or emergency box), as well as the title and text of the message, by the wizard.
3.2.1.2.6 User Archive Functions
Generate Archive Objects For the processing of an user archive, the wizard creates objects (buttons, I/O fields, etc.) in the selected picture. The wizard will ask you to select an user archive created in Tag Logging.
3-18
WinCC Manual C79000-G8276-C107-01
08.97
Graphics Designer
3.2.1.2.7 Example of a configured Dynamic
1. In the Graphics Designer, create a picture with an object of the type Button. 2. Select the button. 3. Activate the dynamic wizard via a double click on the picture function Display Instruction Box.
4. In the wizard window Select Trigger, select Left mouse key as the trigger event and click on the Next button.
WinCC Manual C79000-G8276-C107-01
3-19
Graphics Designer
08.97
5. In the wizard window "Set options, determine the content of the title line and instruction text, as well as the appearance of the message window. Afterwards, click on the Next button.
6. In the final wizard window, click on the Finish button. The C-action generated by the wizard can be edited via the buttons pop-up menu item Properties (Events tab). 7. Save the picture. 8. Activate the project by clicking on the Graphics Designers. button in the toolbar of the
9. In runtime, if you position the mouse pointer above the button, the mouse pointer will be displayed with a green lightning bolt. If you click the left mouse button, a message window, displaying the configured texts, will open.
3-20
WinCC Manual C79000-G8276-C107-01
08.97
Graphics Designer
3.2.1.3 Setting Dynamics with a C Action
By clicking the right mouse button on the white light bulb in the "Object Properties" box, you open a pop-up menu and select "C Action...". The "Edit Action" box is then opened. In C programming language, you must then formulate the Function that you wish to implement in order to control object attributes. In this formulation you may use the preprogrammed C functions which the system makes available in the left half of the box. In that case, you need only undertake the Parameter Assignment. The function becomes an action when you Assign an Update Event. Note: If you do not select an update event, the system sets the default cycle with a default cycle time as the update event. Using the return value of the function, you control the attribute that is linked to the action. Within the function, you can access each attribute of every single object in each picture using the Get... and Set... functions. This means you can read and set the attribute value. The formulated function must be compiled. During compilation, errors which may have occurred are reported. If the compilation is carried out without errors, the formulation of the action is completed, and the action is linked with the attribute. A compiled C action is marked with a green lightning bolt in the "Object Properties" box. Note: After formulating the action, you can exit the "Edit Action" box and return to the "Object Properties" box without compiling the action. A box will notify you of this situation. Select "Compile Yes or No." If you decide not to compile the action, this is noted with a yellow lightning bolt in the "Dynamic" column within the "Object Properties" box. You can export actions which were compiled without errors and load them in a file. You can also import exported actions and thus link them with a new attribute. The imported action can then be edited if necessary. Note: When you copy the object whose attribute you just made dynamic in the Graphics Designer, the action that is connected to that attribute is copied along with it.
WinCC Manual C79000-G8276-C107-01
3-21
Graphics Designer
08.97
How to Formulate a C Function: Open the "Edit Action" box:
Formulate the function in the right half of the window. The first row contains the header file to be linked. The second row already contains the function name followed by parentheses containing the formal parameters, as well as the left (open) parenthesis. The last row contains the right (close) parenthesis. The parameters are: Parameter lpszPictureName lpszObjectName lpszPropertyName Meaning Picture name of the active picture Object name of the selected object Attribute name of the attribute with which the action is to be linked Type char pointer char pointer char pointer
Edit the C function in this section of the window. The following edit functions are available: Function New row Delete character to the right Delete character to the left Jump to the beginning of the row Jump to the end of the row Jump to the beginning of the text Jump to the end of the text Move the insertion point Cut selected text Copy selected text Paste text from the Clipboard Keyboard Enter Delete Backspace Home End Ctrl+Home Ctrl+End with the cursor keys Ctrl+X Ctrl+C Ctrl+V
3-22
WinCC Manual C79000-G8276-C107-01
08.97
Graphics Designer
Function Mark text Mark a word Move the insertion point Further edit functions are:
Write mode is "Insert."
Mouse with left mouse button Double click with left mouse button with left mouse button
The selected text is replaced by the next character selected using the keyboard. Expanded selection. Select a range: Place the cursor where you wish the selection to begin, hold down the Shift key, and then place the cursor where you wish the selection to end. Expand a selection: Hold the Shift key and place the cursor at the desired end of the selection.
You can place fully programmed functions within your function at the cursor location. This function replaces selected text. Open the folders in the left half of the window and select the desired function by clicking on it with the right mouse button. This opens a pop-up menu in which you select the menu item "Parameter Assignment." This opens the "Assign Parameters " dialog box where you can assign parameters to the selected function. Once the parameter assignment is successfully carried out, the selected function with its current parameters is inserted at the insertion mark. If you selected text, it is replaced by the function. Note: You can also open the "Assign Parameters" box by double clicking the left mouse button on the desired function. If you want to edit the parameter assignment yourself, select "OK" from the pop-up menu. The selected function is inserted at the cursor location as "Prototype." This means it contains a declaration of the data types and the formal parameters. If you selected text, it is replaced by the function. You can insert tag names by clicking on the button. This opens the "Select Tag" box from which you select the desired tag. You can shift the split bar right or left using the mouse. See also Volume 2, Global Script, Section 3, Standard Functions, and Volume 2, Global Script, Section 4, Internal Functions.
WinCC Manual C79000-G8276-C107-01
3-23
Graphics Designer
08.97
How to Assign Parameters to a Function: By clicking the right mouse button on the function name in the "Edit Action" box, you opened a pop-up menu and selected the "Parameter Assignment" menu item. The "Assign Parameters " box is opened.
The entries in the "Description" and "Data Type" columns are informational. You can enter parameters in the following ways: Once all of the parameters have been entered, close the "Assigning Parameters" box by clicking on the "OK" button. The selected function and its parameters are placed at the insertion mark in the "Edit Action" box.
How to Input a Tag as a Parameter: In the Setting Parameters box, you opened the drop-down menu by clicking
button and selected the Select Tag entry to open the "Select Tag" on the dialog: Note: The graphic displayed contains hot spots. If you click the left mouse button on a hot spot, you will receive an explanation of the hot spot. The keystroke combination <Ctrl>Tab makes all hot spots visible.
3-24
WinCC Manual C79000-G8276-C107-01
08.97
Graphics Designer
Select the tag either by double clicking the left mouse button on the tag name, or single clicking the left mouse button on the tag name and then clicking the "OK" button. The "Select Tag" box is then closed. You then return to the "Assign Parameters" box and the selected tag is entered as a parameter.
How to Input the Name of a Picture, an Object, or an Attribute as a Parameter: In the Setting Parameters box, you opened the drop-down menu by clicking
button and selected the Graphic Objects entry. This opens the on the "Picture Browser"" dialog:
The left third of the box contains a list of pictures available in the project. Click on a picture to select it. The "Object" list includes the objects that are contained in the selected picture. If you want to use the picture name as a parameter, highlight the object name of the picture in the "Objects" list by clicking on it ("NewPdl1" in the example above) and then click "OK". If you want to use the object name of an object contained in a picture as a parameter, click on the desired object name in the "Objects" list. The "Properties" list is filled with the attribute names owned by the selected object. Click on "OK". If you want to use an attribute name as a parameter, click on the desired attribute name in the "Properties" list and then on "OK". This closes the "Select Picture" box. You return to the "Assign Parameters" box and the selected name is entered as a parameter.
WinCC Manual C79000-G8276-C107-01
3-25
Graphics Designer
08.97
How to Set the Update Event:
Click the button. This opens the "Change Trigger " box.
Note: The system presets the trigger event with a default entry. The default depends on the contents of your formulated expression in the "Dynamic Value Ranges" box. If the expression contains one or more tags, the default entry for the trigger event is "Tag" and all of the tags that are in the expression are transferred to the tag list . If the expression does not contain tags, the default entry for the trigger event is "Default Cycle." The entry for the cycle is set with a default value. You select an event by opening the "Event" list with the left mouse button and marking the desired event by clicking on it with the left mouse button. You can select from the following events:
Tag Default Cycle Picture Cycle Window Cycle
If you select "Default Cycle," "Picture Cycle," or "Window Cycle" as the event, you can assign a trigger name to the event. Input the trigger name by placing the cursor in the "Trigger Name" row using a left mouse click. If you enter the name using the keyboard, you delete an entry that was already there. 3-26
WinCC Manual C79000-G8276-C107-01
08.97
Graphics Designer
If you selected "Default Cycle" or "Tag," you may need to change the cycle time. Do this by opening the "Cycle" list with the left mouse button and marking the desired time by clicking on it with the left mouse button. You can select from the following cycle times:
At change 250 ms 500 ms 1s 2s 5s 10 s 1 min
5 min 10 min 1 hr User cycle 1 User cycle 2 User cycle 3 User cycle 4 User cycle 5
The "At change" entry is only available if you selected "Tag" as the event. If you selected "Tag" as the event, the contents of the "Change Trigger" box change:
Here you can input one or more tags which serve as a trigger for the action when their value changes from one cycle to the next. If more than one tag is input, the action is triggered when the value of one of these tags changes from one cycle to the next.
WinCC Manual C79000-G8276-C107-01
3-27
Graphics Designer
08.97
There are three ways to input tags:
Using the left mouse button, place the cursor on the text line Tag Name and enter a name. The name will not be enclosed by quotation marks. Afterwards, click on the "Add" button to transfer the tag to the tag list. Right mouse button click on the Trigger Name column in the tag list. If you want to use an existing tag, select DM_Tags from the displayed pop-up menu. The Select Tag dialog will open from which you can select the desired tag. If you want to enter the tag name directly, select New from the pop-up menu. By clicking on the button, open the "Select Tag" box from which you may select the desired tag.
Select the tag either by double clicking the left mouse button on the tag name, or single clicking the left mouse button on the tag name and then clicking the "OK" button. The "Select Tag" box is then closed. You then return to the "Change Trigger" box. The selected tag is now entered in the "Trigger Name" column in the tag list. The system assigns a cycle time to the entered tags in the "Default Cycle" column. This is the time span between two sequential scans of the tags for value change. If you want to change the cycle time of a tag at a later time, use the following steps:
Click the right mouse button on the cycle time to be changed to open the pop-up menu. Select the new cycle time from the pop-up menu.
3-28
WinCC Manual C79000-G8276-C107-01
08.97
Graphics Designer
An alternative procedure is the following:
Double click on the cycle time to be changed to open the "Update" box. Select the new cycle time from the list and click the "OK" button to close the box.
Delete entered tags by marking them in the tag list and then clicking the "Remove" button. Mark a connected range of tags by marking the first tag in the range and then marking the last tag with the "Shift" key depressed. Mark individual multiple tags by marking the first tag and then marking all others with the "Ctrl" key depressed. If the update event has been set, close the "Change Trigger" box by clicking on the "OK" button. This returns you to the "Edit Action" box.
How to Control the Attribute Value: You can use the return value of your C function to control the attribute that is linked to your action.
Example: In the Graphics Designer, open the picture than contains the object whose attribute you want to make dynamic. Open the "Object Properties" box by clicking the right mouse button on the appropriate object. In this box, select the property to be made dynamic. In the following figure, this is the "Circle1" object and the "Colors" property.
Click the right mouse button on the light bulb icon for the appropriate attribute that you want to make dynamic, for example, on the light bulb icon in the row with the "background color" attribute.
WinCC Manual C79000-G8276-C107-01
3-29
Graphics Designer
08.97
From the pop-up menu that opens, select "C-Action...". The "Edit Action" window opens. In the right half of the window, it already contains the completed structure of a C function. Formulate your function and set the trigger that will call your C function during run time. The function consists of the definition of both local tags xvar and result. The GetTagDWord ("var") function assigns the value of the process tags var to the local tags xvar. The if-else construct assigns the result tags result a value of CO_RED (value for the color red) if the value of the xvar tags is greater than 128, otherwise it receives the value CO_BLUE (value for the color blue). The last row ensures that the function value of the C function main receives the value of the event tags. A change of the value of the var process tags was selected as the trigger event and the value of the tags is checked every two seconds by the Control Center.
How to Compile the C Function:
button in the Toolbar of the "Edit Action" box. The function Click on the is compiled. This procedure is displayed in the boxs Toolbar with a "Compile Action..." message. If the function was compiled without errors, the status bar displays the message "0 Error(s), 0 Warning(s)." If errors occurred during the compilation, the message "n Error(s), m Warning(s)" appears in the status bar. The n and m characters are the number of errors or warnings.
3-30
WinCC Manual C79000-G8276-C107-01
08.97
Graphics Designer
The errors and warnings appear in the lower part of the edit window , dividing the window. You can shift this split bar up and down using the mouse. After a successful compilation, close the "Edit Action" box by clicking on "OK." This returns you to the "Object Properties" box. The attribute linked to the action is marked with a green lightning bolt in the "Dynamic" column. This shows that this attribute is linked to a compiled C action. Note: If you close the box without compiling the action, you are notified of this in a dialog box. You then have the choice of compiling or returning to the "Object Properties" box without compiling. If you decide not to compile the action, it is marked with a yellow lightning bolt in the "Dynamic" column in the "Object Properties" box.
How to Export an Action: button in the Toolbar. This opens the "Save As" box: Click on the
Here you select the storage location and the name of the export file. The extension "act" is added by the system. Clicking the "Save" button exports the action and loads it in the file you selected. The "Save As" box is closed.
WinCC Manual C79000-G8276-C107-01
3-31
Graphics Designer
08.97
How to Import an Action:
Click on the button in the Toolbar. This opens the "Open" box:
Here you select the desired import file. Import files are files which were previously created by exporting an action, and which have an extension "act." Clicking the "Open" button imports the action and then closes the "Open" box. Note: The imported action completely replaces an action that was previously created.
3.2.1.4 Setting Dynamics with a Tag Value
By clicking the right mouse button on the white light bulb in the "Object Properties" box, you opened a pop-up menu and selected "Tag...". The "Select Tag" box is then opened. Here you select the Tag that you want to use to set the dynamics of the referenced object attribute. The "Select Tag" box is closed and you return to the "Object Properties" box. The previously white light bulb is now green. It shows that a tag was used to set the dynamics in the attribute. The tag name is entered next to the green light bulb. Next, you must set the type of Addressing in the "Object Properties" box.
3-32
WinCC Manual C79000-G8276-C107-01
08.97
Graphics Designer
There are two addressing methods:
Direct addressing. The tag value is assigned to the attribute directly. Indirect addressing. The tag must be a string type and contain, as a value, the name of a tag whose value is assigned to the attribute.
The default addressing method is direct. Finally, set the Update Cycle. The default value is 2 seconds. Through the update cycle, you determine the frequency with which the tag value updates the attribute value. This concludes setting the dynamics of the attribute.
How to Select a Tag from the "Select Tag" Box: Open the "Select Tag" box.
Select the tag either by double clicking the left mouse button on the tag name, or single clicking the left mouse button on the tag name and then clicking the "OK" button. The "Select Tag" box is then closed. You then return to the "Object Properties" box. The tag name is now entered in the object attribute row in the "Dynamic" column. The white light bulb is colored green.
How to Select the Method of Addressing: Double click with the left mouse button on the square located in the "Indir ." column in the object attribute row.
Alternatively, you can open a pop-up menu by clicking the right mouse button on the appropriate square. From this pop-up menu you can select the method of addressing by clicking the right or left mouse button. With an empty square, the addressing method is set to "direct." In the case of indirect addressing, the square contains a check mark.
WinCC Manual C79000-G8276-C107-01
3-33
Graphics Designer
08.97
How to Set the Update Cycle: There are two ways to set the update cycle.
Click the right mouse button on the "Object Attribute" row and the "Current" column. This opens a pop-up menu with the following preset update cycles:
In addition to preset cycle times, you find:
Picture Cycle Window Cycle At Change The attribute value is updated when the tag value is changed. User Cycle 1 to User Cycle 5 The times and names are presented as defaults. The times as well as the names can be changed in the WinCC Control Center under "Update Cycles."
Using the left or right mouse button, select the desired update cycle from the pop-up menu. This closes the menu and enters the selected value in the "Update" column in the "Object Properties" box. You can also set the update cycle by double clicking the left mouse button to open the "Update" box. The box is located in the "Update" column on the row containing the appropriate object attribute. Open the list here by clicking the left mouse button on the list window or on the button to the right of the list window. Position the entries using the slider and select the update cycle you want by clicking on it with the left mouse button. Clicking on the "OK" button returns you to the "Object Properties" box. The update cycle is now entered. 3-34
WinCC Manual C79000-G8276-C107-01
08.97
Graphics Designer
3.2.2 Reacting to Events
You selected the "Event" tab in the "Object Properties" box and set an object like "Rectangle1." Now select the event category which contains the event for triggering the C function from the left half of the box. This category could be, for example, a "Mouse Event."
Click the right mouse button on the white lightning bolt in the "Action" column, for example, on the "Press Left" row. Now the function to be formulated is triggered when the left mouse button is clicked on the "Rectangle1" object. With keystroke events, the function is executed when the event occurs and the "Rectangle1" object is selected. A pop-up menu opens in which you can select any one of the following options:
Create the function or edit an existing function (C Action...) Create a direct connection Delete the function (Delete)
Select "C Action..." to formulate a new function or to change an already available function. The "Edit Action" box opens. Since you have already set the event, the button is set to inactive in this box. Otherwise, you would use this button to configure the triggering event. Formulate your C function. See also Section 3.2.1.2, Setting Dynamics with a C Action Note: When you copy the object you just made dynamic in the Graphics Designer, the action that is connected to the object is copied along with it.
WinCC Manual C79000-G8276-C107-01
3-35
Graphics Designer
08.97
3-36
WinCC Manual C79000-G8276-C107-01
08.97
Graphics Designer
4 Appendix
This chapter describes the object types (standard objects, smart objects, Windows objects,group objects, and picture objects) of the Graphics Designer with their specific properties (attributes). Then the attributes of the objects are explained (in alphabetical order). The conclusion explains the output formats of the I/O-Field and the assignments of the Text List. Note: The Smart Objects "3D Bar" and "Group Display" are parts of the "Basic Process Control" option package. They are described along with their properties and specific attributes in the WinCC Options Manual.
4.1 Object types and their properties
4.1.1 Line Properties
All of the object attributes belonging to the selected object are displayed in the "Object Properties" window in the "Properties" tab. The "Line" object is described using the following attributes: Base Object Name Layer Position X Position Y Width Height Rotation Reference X Rotation Reference Y Rotation Angle Line Color Line Background Color Line Weight Line Style Line End Style Flashing Line Active Flashing Line Color Off Flashing Line Color On Line Flash Frequency Operator-Control Enable Password Display
Geometry
Colors
Styles
Flashing
Miscellaneous
WinCC Manual C79000-G8276-C107-01
4-1
Graphics Designer
08.97
4.1.2 Polygon Properties
All of the object attributes belonging to the selected object are displayed in the "Object Properties" window in the "Properties" tab. The "Polygon" object is described using the following attributes: Base Object Name Layer Position X Position Y Width Height Rotation Reference X Rotation Reference Y Rotation Angle Number of Corners Current Value X Current Value Y Index Border Color Border Background Color Background Color Fill Pattern Color Border Weight Border Style Fill Pattern Flashing Border Active Flashing Border Color Off Flashing Border Color On Border Flash Frequency Flashing Background Active Flashing Background Color Off Flashing Background Color On Background Flash Frequency Operator-Control Enable Password Display Tool Tip Text Dynamic Filling Fill Level
Geometry
Colors
Styles
Flashing
Miscellaneous
Filling
4-2
WinCC Manual C79000-G8276-C107-01
08.97
Graphics Designer
4.1.3 Polyline Properties
All of the object attributes belonging to the selected object are displayed in the "Object Properties" window in the "Properties" tab. The "Polyline" object is described using the following attributes: Base Object Name Layer Position X Position Y Width Height Rotation Reference X Rotation Reference Y Rotation Angle Number of Corners Current Value X Current Value Y Index Line Color Line Background Color Line Weight Line Style Line End Style Flashing Line Active Flashing Line Color Off Flashing Line Color On Line Flash Frequency Operator-Control Enable Password Display
Geometry
Colors
Styles
Flashing
Miscellaneous
WinCC Manual C79000-G8276-C107-01
4-3
Graphics Designer
08.97
4.1.4 Ellipse Properties
All of the object attributes belonging to the selected object are displayed in the "Object Properties" window in the "Properties" tab. The "Ellipse" object is described using the following attributes: Base Object Name Layer Position X Position Y Width Height Radius X Radius Y Border Color Border Background Color Background Color Fill Pattern Color Border Weight Border Style Fill Pattern Flashing Border Active Flashing Border Color Off Flashing Border Color On Border Flash Frequency Flashing Background Active Flashing Background Color Off Flashing Background Color On Background Flash Frequency Operator-Control Enable Password Display Tool Tip Text Dynamic Filling Fill Level
Geometry
Colors
Styles
Flashing
Miscellaneous
Filling
4-4
WinCC Manual C79000-G8276-C107-01
08.97
Graphics Designer
4.1.5 Circle Properties
All of the object attributes belonging to the selected object are displayed in the "Object Properties" window in the "Properties" tab. The "Circle" object is described using the following attributes: Base Object Name Layer Position X Position Y Width Height Radius Border Color Border Background Color Background Color Fill Pattern Color Border Weight Border Style Fill Pattern Flashing Border Active Flashing Border Color Off Flashing Border Color On Border Flash Frequency Flashing Background Active Flashing Background Color Off Flashing Background Color On Background Flash Frequency Operator-Control Enable Password Display Tool Tip Text Dynamic Filling Fill Level
Geometry
Colors
Styles
Flashing
Miscellaneous
Filling
WinCC Manual C79000-G8276-C107-01
4-5
Graphics Designer
08.97
4.1.6 Ellipse Segment Properties
All of the object attributes belonging to the selected object are displayed in the "Object Properties" window in the "Properties" tab. The "Ellipse Segment" object is described using the following attributes: Base Object Name Layer Position X Position Y Width Height Start Angle End Angle Radius X Radius Y Border Color Border Background Color Background Color Fill Pattern Color Border Weight Border Style Fill Pattern Flashing Border Active Flashing Border Color Off Flashing Border Color On Border Flash Frequency Flashing Background Active Flashing Background Color Off Flashing Background Color On Background Flash Frequency Operator-Control Enable Password Display Tool Tip Text Dynamic Filling Fill Level
Geometry
Colors
Styles
Flashing
Miscellaneous
Filling
4-6
WinCC Manual C79000-G8276-C107-01
08.97
Graphics Designer
4.1.7 Pie Segment Properties
All of the object attributes belonging to the selected object are displayed in the "Object Properties" window in the "Properties" tab. The "Pie Segment" object is described using the following attributes: Base Object Name Layer Position X Position Y Width Height Start Angle End Angle Radius Border Color Border Background Color Background Color Fill Pattern Color Border Weight Border Style Fill Pattern Flashing Border Active Flashing Border Color Off Flashing Border Color On Border Flash Frequency Flashing Background Active Flashing Background Color Off Flashing Background Color On Background Flash Frequency Operator-Control Enable Password Display Tool Tip Text Dynamic Filling Fill Level
Geometry
Colors
Styles
Flashing
Miscellaneous
Filling
WinCC Manual C79000-G8276-C107-01
4-7
Graphics Designer
08.97
4.1.8 Ellipse Arc Properties
All of the object attributes belonging to the selected object are displayed in the "Object Properties" window in the "Properties" tab. The "Ellipse Arc" object is described using the following attributes: Base Object Name Layer Position X Position Y Width Height Start Angle End Angle Radius X Radius Y Line Color Line Background Color Line Weight Line Style Flashing Line Active Flashing Line Color Off Flashing Line Color On Line Flash Frequency Operator-Control Enable Password Display
Geometry
Colors
Styles
Flashing
Miscellaneous
4-8
WinCC Manual C79000-G8276-C107-01
08.97
Graphics Designer
4.1.9 Circular Arc Properties
All of the object attributes belonging to the selected object are displayed in the "Object Properties" window in the "Properties" tab. The "Circular Arc" object is described using the following attributes: Base Object Name Layer Position X Position Y Width Height Start Angle End Angle Radius Line Color Line Background Color Line Weight Line Style Flashing Line Active Flashing Line Color Off Flashing Line Color On Line Flash Frequency Operator-Control Enable Password Display
Geometry
Colors
Styles
Flashing
Miscellaneous
WinCC Manual C79000-G8276-C107-01
4-9
Graphics Designer
08.97
4.1.10 Rectangle Properties
All of the object attributes belonging to the selected object are displayed in the "Object Properties" window in the "Properties" tab. The "Rectangle" object is described using the following attributes: Base Object Name Layer Position X Position Y Width Height Border Color Border Background Color Background Color Fill Pattern Color Border Weight Border Style Fill Pattern Flashing Border Active Flashing Border Color Off Flashing Border Color On Border Flash Frequency Flashing Background Active Flashing Background Color Off Flashing Background Color On Background Flash Frequency Operator-Control Enable Password Display Tool Tip Text Dynamic Filling Fill Level
Geometry
Colors
Styles
Flashing
Miscellaneous
Filling
4-10
WinCC Manual C79000-G8276-C107-01
08.97
Graphics Designer
4.1.11 Rounded Rectangle Properties
All of the object attributes belonging to the selected object are displayed in the "Object Properties" window in the "Properties" tab. The "Rounded Rectangle" object is described using the following attributes: Base Object Name Layer Position X Position Y Width Height Corner Radius X Corner Radius Y Border Color Border Background Color Background Color Fill Pattern Color Border Weight Border Style Fill Pattern Flashing Border Active Flashing Border Color Off Flashing Border Color On Border Flash Frequency Flashing Background Active Flashing Background Color Off Flashing Background Color On Background Flash Frequency Operator-Control Enable Password Display Tool Tip Text Dynamic Filling Fill Level
Geometry
Colors
Styles
Flashing
Miscellaneous
Filling
WinCC Manual C79000-G8276-C107-01
4-11
Graphics Designer
08.97
4.1.12 Static Text Properties
All of the object attributes belonging to the selected object are displayed in the "Object Properties" window in the "Properties" tab. The "Static Text" object is described using the following properties: Base Object Name Layer Position X Position Y Width Height Border Color Border Background Color Background Color Fill Pattern Color Font Color Border Weight Border Style Fill Pattern Text Font Font Size Bold Italic Underline Text Orientation X Alignment Y Alignment Flashing Border Active Flashing Border Color Off Flashing Border Color On Border Flash Frequency Flashing Background Active Flashing Background Color Off Flashing Background Color On Background Flash Frequency Flashing Text Active Flashing Text Color Off Flashing Text Color On Text Flash Frequency
Geometry
Colors
Styles
Font
Flashing
4-12
WinCC Manual C79000-G8276-C107-01
08.97
Graphics Designer
Miscellaneous
Operator-Control Enable Password Display Tool Tip Text Adapt Border Configured Languages Dynamic Filling Fill Level
Filling
Note: If the text contains control characters, they are also displayed in the object properties window in the tab labeled "Properties" - Subject "Text" Attribute "Text" - "Static" (for example, \r\n equals CR/LF).
WinCC Manual C79000-G8276-C107-01
4-13
Graphics Designer
08.97
4.1.13 Application Window Properties
All of the object attributes belonging to the selected object are displayed in the "Object Properties" window in the "Properties" tab. The "Application Window" object is described using the following attributes: Base Object Name Layer Window Contents Template Position X Position Y Window Width Window Height Display Sizable Moveable Border Title Can Be Maximized Can Be Closed Foreground
Geometry
Miscellaneous
4-14
WinCC Manual C79000-G8276-C107-01
08.97
Graphics Designer
4.1.14 Picture Window Properties
All of the object attributes belonging to the selected object are displayed in the "Object Properties" window in the "Properties" tab. The "Picture Window" object is described using the following attributes: Base Object Name Layer Position X Position Y Window Width Window Height Display Update Cycle Sizable Moveable Border Title Can Be Maximized Can Be Closed Foreground Scroll Bar Adapt Size Adapt Picture Picture Name Picture Offset X Picture Offset Y Scaling Factor
Geometry
Miscellaneous
WinCC Manual C79000-G8276-C107-01
4-15
Graphics Designer
08.97
4.1.15 OLE Control Properties
All of the object attributes belonging to the selected object are displayed in the "Object Properties" window in the "Properties" tab. Only individual standard types can be made dynamic in WinCC. For this reason, WinCC OLE controls provide the attributes which are to be made dynamic as individual attributes. WinCC and OLE control internal mechanisms are used to change that kind of attribute. The "OLE Control" object is described using the following attributes: Base Object Name Layer Position X Position Y Width Height Display Operator-Control Enable Server Name
Geometry
Miscellaneous
OLE Control Properties
Notes: The properties "Position X," "Position Y," "Width," "Height," and "View" are determined by the container and are no longer separate in OLE Control. Properties like "Operator-Control Enable," "Password," and "Operator Activities Report" cannot be configured in the container since WinCC does not influence which operation the OLE control passes to its container. Structures cannot be made dynamic. The OLE control object properties must be used for configuration. If you select that kind of attribute in the WinCC object properties, it is triggered by the OLE control and displayed. The changes are accepted as long as the reporting mechanism is implemented in the OLE control.
4-16
WinCC Manual C79000-G8276-C107-01
08.97
Graphics Designer
4.1.16 OLE Object Properties
All of the object attributes belonging to the selected object are displayed in the "Object Properties" window in the "Properties" tab. The "OLE Object" is described by the following attributes: Base Object Name Layer Position X Position Y Width Height Display Operator-Control Enable Server Name
Geometry
Miscellaneous
Notes: Windows uses a registration database to manage all of the OLE tasks installed on your computer. This database contains all of the information about each OLE task, such as the file name and path of the OLE task. Each time an OLE task is installed, it is automatically registered in the database. If you move or copy an OLE task to another folder manually, it is possible for the entries in the registration database to not be current. In this case, you must process the database with the registration editor. You can receive information about using the registration database from the Help functions of the registration editor.
WinCC Manual C79000-G8276-C107-01
4-17
Graphics Designer
08.97
4.1.17 I/O Field Properties
All of the object attributes belonging to the selected object are displayed in the "Object Properties" window in the "Properties" tab. You can set some attributes in the configuration dialog if you select this option in the "Options" - "Settings" - "Options" menu. The "I/O Field" object is described using the following attributes: Base Object Name Layer Position X Position Y Width Height Border Color Border Background Color Background Color Fill Pattern Color Font Color Border Weight Border Style Fill Pattern Font Font Size Bold Italic Underline Text Orientation X Alignment Y Alignment Flashing Border Active Flashing Border Color Off Flashing Border Color On Border Flash Frequency Flashing Background Active Flashing Background Color Off Flashing Background Color On Background Flash Frequency Flashing Text Active Flashing Text Color Off Flashing Text Color On Text Flash Frequency
Geometry
Colors
Styles
Font
Flashing
4-18
WinCC Manual C79000-G8276-C107-01
08.97
Graphics Designer
Miscellaneous
Operator-Control Enable Password Display Tool Tip Text Operator Activities Report Operator Input Message Adapt Border Cursor Control Immediate Input Low Limit Value High Limit Value Field Type Output Value Data Format Output Format Apply on Full Apply on Exit Clear on New Input Clear on Invalid Input Hidden Input
Limits
Output/Input
WinCC Manual C79000-G8276-C107-01
4-19
Graphics Designer
08.97
4.1.18 Bar Properties
All of the object attributes belonging to the selected object are displayed in the "Object Properties" window in the "Properties" tab. You can set some attributes in the configuration dialog if you select this option in the "Options" - "Settings" - "Options" menu. The "Bar" is described using the following attributes: Base Object Name Layer Position X Position Y Bar Width Bar Height Bar Direction Border Color Border Background Color Background Color Fill Pattern Color Bar Color Scale Color Bar Background Color Trend Color Border Weight Border Style Fill Pattern Bar Pattern Font Font Size Bold Flashing Border Active Flashing Border Color Off Flashing Border Color On Border Flash Frequency Flashing Background Active Flashing Background Color Off Flashing Background Color On Background Flash Frequency
Geometry
Colors
Styles
Font
Flashing
4-20
WinCC Manual C79000-G8276-C107-01
08.97
Graphics Designer
Miscellaneous
Operator-Control Enable Password Display Tool Tip Text Change Color Maximum Value Zero Point Value Minimum Value Hysteresis Hysteresis Range Trend Average Value Process Driver Connection Scale Alignment Long Axis Sections Label Each Only Long Axis Sections Length of Axis Section Exponent Display Bar Scaling Zero Point Axis Section Scale Marks Digits to the Left of the Decimal Point Digits to the Right of the Decimal Point Limit Marker Monitoring AL Limit AL Bar Color AL Type AL Monitoring WL Limit WL Bar Color WL Type WL Monitoring TL Limit TL Bar Color TL Type TL Monitoring RL4 Limit RL4 Bar Color RL4 Type RL4 Monitoring RL5 Limit RL5 Bar Color RL5 Type RL5 Monitoring AH Limit AH Bar Color AH Type AH 4-21
Axis
Limits
WinCC Manual C79000-G8276-C107-01
Graphics Designer
08.97
Monitoring WH Limit WH Bar Color WH Type WH Monitoring TH Limit TH Bar Color TH Type TH Monitoring RH4 Limit RH4 Bar Color RH4 Type RH4 Monitoring RH5 Limit RH5 Bar Color RH5 Type RH5
4-22
WinCC Manual C79000-G8276-C107-01
08.97
Graphics Designer
4.1.19 Graphic Object (External Format) Properties
All of the object attributes belonging to the selected object are displayed in the "Object Properties" window in the "Properties" tab. The "Graphic Object" object is described using the following attributes: Base Object Name Layer Position X Position Y Width Height Border Color Border Background Color Background Color Fill Pattern Color Border Weight Border Style Fill Pattern Flashing Border Active Flashing Border Color Off Flashing Border Color On Border Flash Frequency Flashing Background Active Flashing Background Color Off Flashing Background Color On Background Flash Frequency Operator-Control Enable Password Display Tool Tip Text Dynamic Filling Fill Level Picture Picture Referenced Picture Transparent Color Picture Transparent Color On
Geometry
Colors
Styles
Flashing
Miscellaneous
Filling
Picture
Note: The graphic files (.bmp, .dip, .emf, and .wmf) for the attribute "Picture" must be located in the GraCS folder of the project path.
WinCC Manual C79000-G8276-C107-01
4-23
Graphics Designer
08.97
4.1.20 Status Display Properties
All of the object attributes belonging to the selected object are displayed in the "Object Properties" window in the "Properties" tab. You can set some attributes in the configuration dialog if you select this option in the "Options" - "Settings" - "Options" menu. The "Status Display" object is described using the following attributes: Base Object Name Layer Position X Position Y Width Height Border Color Border Background Color Border Weight Border Style Flashing Border Active Flashing Border Color Off Flashing Border Color On Border Flash Frequency Operator-Control Enable Password Display Tool Tip Text Current Status Basic Picture Basic Picture Referenced Basic Picture Transparent Color Basic Picture Transparent Color On Flash Picture Flash Picture Referenced Flash Picture Transparent Color Flash Picture Transparent Color On Flash Picture Flash Frequency Flashing Flash Picture Active
Geometry
Colors
Styles
Flashing
Miscellaneous
Status
4-24
WinCC Manual C79000-G8276-C107-01
08.97
Graphics Designer
4.1.21 Text List Properties
All of the object attributes belonging to the selected object are displayed in the "Object Properties" window in the "Properties" tab. You can set some of the attributes in the configuration dialog if you select the option in the "Options" "Settings" - "Options" menu. The "Text List"" object is described using the following attributes: Base Object Name Layer Position X Position Y Width Height Border Color Border Background Color Background Color Fill Pattern Color Font Color Selection Font Color Select Text Color Selection Background Color Select Background Color Separation Line Color Separation Line Background Color Border Weight Border Style Fill Pattern Separation Line Weight Separation Line Style Font Font Size Bold Italic Underline Text Orientation X Alignment Y Alignment
Geometry
Colors
Styles
Font
WinCC Manual C79000-G8276-C107-01
4-25
Graphics Designer
08.97
Flashing
Flashing Border Active Flashing Border Color Off Flashing Border Color On Border Flash Frequency Flashing Background Active Flashing Background Color Off Flashing Background Color On Background Flash Frequency Flashing Text Active Flashing Text Color Off Flashing Text Color On Text Flash Frequency Operator-Control Enable Password Display Tool Tip Text Operator Activities Report Operator Input Message Adapt Border Cursor Control Immediate Input Language Switch Field Type Output Value List Type Assignments Bit Number Apply on Exit Number of Visible Lines
Miscellaneous
Output/Input
4-26
WinCC Manual C79000-G8276-C107-01
08.97
Graphics Designer
4.1.22 Button Properties
All of the object attributes belonging to the selected object are displayed in the "Object Properties" window in the "Properties" tab. You can set some attributes in the configuration dialog if you select this option in the "Options" - "Settings" - "Options" menu. The "Button" object is described using the following attributes: Base Object Name Layer Position X Position Y Width Height Border Color Border Background Color Background Color Fill Pattern Color Font Color 3D Border Color 3D Shadow Color Line Weight Line Style Fill Pattern 3D Border Weight Windows Style Text Font Font Size Bold Italic Underline Text Orientation X Alignment Y Alignment Flashing Border Active Flashing Border Color Off Flashing Border Color On Border Flash Frequency Flashing Background Active Flashing Background Color Off Flashing Background Color On Background Flash Frequency Flashing Text Active Flashing Text Color Off Flashing Text Color On Text Flash Frequency 4-27
Geometry
Colors
Styles
Font
Flashing
WinCC Manual C79000-G8276-C107-01
Graphics Designer
08.97
Miscellaneous
Operator-Control Enable Password Display Tool Tip Text Configured Languages Adapt Border Hot Key Picture Status On Picture Status Off Dynamic Filling Fill Level
Filling
Notes: The graphic files (.bmp) for the attributes "Picture Status On" and "Picture Status Off" must be located in the GraCS folder of the project path. If you need to use a label with more than one line on a button, use the following trick: 1. Create a "Static Text" object ( 2. Create the button ( ). ).
3. Select "Static Text" and "Button" (multiple selection) and open the "Object Properties" window ( ).
4. In the "Properties" tab, select the "Text" attribute under the "Font" area and double click on the attribute to open the "Text Input" dialog window. 5. Enter the multiple line text. Use the "Shift" + "Enter" keystroke combination to move the cursor to the beginning of the next line. 6. Close the "Text Input" dialog window. 7. Delete the "Static Text" object.
4-28
WinCC Manual C79000-G8276-C107-01
08.97
Graphics Designer
4.1.23 Check Box Properties
All of the object attributes belonging to the selected object are displayed in the "Object Properties" window in the "Properties" tab. The "Check Box" object is described using the following attributes: Base Object Name Layer Position X Position Y Width Height Number of Boxes Border Color Border Background Color Background Color Fill Pattern Color Font Color Border Weight Border Style Fill Pattern Box Alignment Index Text Font Font Size Bold Italic Underline Text Orientation X Alignment Y Alignment Flashing Border Active Flashing Border Color Off Flashing Border Color On Border Flash Frequency Flashing Background Active Flashing Background Color Off Flashing Background Color On Background Flash Frequency Flashing Text Active Flashing Text Color Off Flashing Text Color On Text Flash Frequency
Geometry
Colors
Styles
Font
Flashing
WinCC Manual C79000-G8276-C107-01
4-29
Graphics Designer
08.97
Miscellaneous
Operator-Control Enable Password Display Tool Tip Text Configured Languages Operator Activities Report Operator Input Message Adapt Border Dynamic Filling Fill Level Selected Boxes
Filling
Output/Input
4-30
WinCC Manual C79000-G8276-C107-01
08.97
Graphics Designer
4.1.24 Option Group Properties
All of the object attributes belonging to the selected object are displayed in the "Object Properties" window in the "Properties" tab. The "Option Group" object is described using the following attributes: Base Object Name Layer Position X Position Y Width Height Number of Boxes Border Color Border Background Color Background Color Fill Pattern Color Font Color Border Weight Border Style Fill Pattern Box Alignment Index Text Font Font Size Bold Italic Underline Text Orientation X Alignment Y Alignment Flashing Border Active Flashing Border Color Off Flashing Border Color On Border Flash Frequency Flashing Background Active Flashing Background Color Off Flashing Background Color On Background Flash Frequency Flashing Text Active Flashing Text Color Off Flashing Text Color On Text Flash Frequency
Geometry
Colors
Styles
Font
Flashing
WinCC Manual C79000-G8276-C107-01
4-31
Graphics Designer
08.97
Miscellaneous
Operator-Control Enable Password Display Tool Tip Text Configured Languages Operator Activities Report Operator Input Message Adapt Border Dynamic Filling Fill Level Selected Box
Filling
Output/Input
4-32
WinCC Manual C79000-G8276-C107-01
08.97
Graphics Designer
4.1.25 Round Button Properties
All of the object attributes belonging to the selected object are displayed in the "Object Properties" window in the "Properties" tab. The "Round Button" object is described using the following attributes: Base Object Name Layer Position X Position Y Width Height Radius Border Color Border Background Color Background Color Fill Pattern Color 3D Border Color 3D Shadow Color Border Weight Border Style Fill Pattern 3D Border Weight Latch Down Switch Setting Flashing Border Active Flashing Border Color Off Flashing Border Color On Border Flash Frequency Flashing Background Active Flashing Background Color Off Flashing Background Color On Background Flash Frequency Operator-Control Enable Password Display Dynamic Filling Fill Level
Geometry
Colors
Styles
Flashing
Miscellaneous
Filling
WinCC Manual C79000-G8276-C107-01
4-33
Graphics Designer
08.97
Pictures
Picture Status Off Picture Off Referenced Picture Off Transparent Color Picture Off Transparent Color On Picture Status On Picture On Referenced Picture On Transparent Color Picture On Transparent Color On Picture Status Deactivated Picture Deact. Referenced Picture Deact. Transparent Color Picture Deact. Transparent Color On
Note: The graphic files (.bmp, .dip, .emf, and .wmf) for the attributes "Picture Status Off", "Picture Status On" and "Picture Status Deactivated" must be located in the GraCS folder of the project path.
4-34
WinCC Manual C79000-G8276-C107-01
08.97
Graphics Designer
4.1.26 Slider Properties
All of the object attributes belonging to the selected object are displayed in the "Object Properties" window in the "Properties" tab. You can set some attributes in the configuration dialog if you select this option in the "Options" - "Settings" - "Options" menu. The "Slider" object is described using the following attributes: Base Object Name Layer Position X Position Y Width Height Alignment Border Color Border Background Color Background Color Fill Pattern Color High Limit Background Color Low Limit Background Color Button Color High Limit Color Low Limit Color Border Weight Border Style Fill Pattern Border Weight Windows Style Flashing Border Active Flashing Border Color Off Flashing Border Color On Border Flash Frequency Flashing Background Active Flashing Background Color Off Flashing Background Color On Background Flash Frequency
Geometry
Colors
Styles
Flashing
WinCC Manual C79000-G8276-C107-01
4-35
Graphics Designer
08.97
Miscellaneous
Operator-Control Enable Password Display Tool Tip Text Operator Activities Report Operator Input Message Extended Operation Maximum Value Minimum Value Operation Steps Process Driver Connection Dynamic Filling Fill Level
Filling
Note: You can configure an outline for the slider ("Border Weight" and "Background Color" attributes). The size of the object remains the same and the slider is reduced appropriately. In addition, you can configure another border inside the border ("Border Weight" and "Border Color"). The border is displayed at the maximum width of the outline even if you configured a larger value.
4-36
WinCC Manual C79000-G8276-C107-01
08.97
Graphics Designer
4.1.27 Group Properties
All of the object attributes belonging to the selected object are displayed in the "Object Properties" window in the "Properties" tab. The standard attributes of the group and the combined amount of the attributes of all of the subobjects are listed. Each attribute appears only once. The following attributes are always present in a "Group Object": Base Object Name Layer Position X Position Y Width Height Operator-Control Enable Password Display Attributes from Other Subjects
Geometry
Miscellaneous
User-Defined
WinCC Manual C79000-G8276-C107-01
4-37
Graphics Designer
08.97
4.1.28 Picture Properties
All of the object attributes are displayed in the "Object Properties" window in the "Properties" tab. The "Picture" object is described using the following attributes: Geometry Picture Width Picture Height Grid On Grid Width Grid Height Background Color Fill Pattern Color Grid Color Fill Pattern Operator-Control Enable Password Display Update Cycle Date of Last Change Cursor Mode
Colors
Styles Miscellaneous
4-38
WinCC Manual C79000-G8276-C107-01
08.97
Graphics Designer
4.2 Attributes in Alphabetical Order
The attributes (properties) of the various object types are divided into topic groups. Each object includes the topics with properties that are specific to that object type. This means that each object does not possess all of the available attributes. The following is an alphabetical listing of all of the available attributes without their object assignment. The OLE automation name is also provided under the attribute name. In addition to an explanation of the attribute, the listing also indicates whether you can make that attribute dynamic.
3D Border Color BorderColorTop
Set the color for the left and top part of the 3D border. The 3D Border Color can be made dynamic with the name BorderColorTop.
3D Border Weight BackBorderWidth
Set the weight of the 3D border. The 3D Border Weight attribute can be made dynamic with the name BackBorderWidth.
3D Shadow Color BorderColorBottom
Set the color for the right and bottom part of the 3D border. The 3D Shadow Color attribute can be made dynamic with the name BorderColorBottom.
Adapt Border AdaptBorder
Select whether the border should be dynamically fitted to the text size in objects that contain text. If the contents of the box are changed dynamically, the size of the box changes. The Adapt Border attribute cannot be made dynamic.
Adapt Picture AdaptPicture
Set the picture size to fit the window size. The Adapt Picture attribute cannot be made dynamic.
Adapt Size AdaptSize
Set the window size to fit the picture size. The Adapt Size attribute cannot be made dynamic.
WinCC Manual C79000-G8276-C107-01
4-39
Graphics Designer
08.97
Alignment Alignment Direction
Bar: Set the alignment of the scale (left/right or top/bottom) with a bar. With bars, bar scaling is only visible when scaling is active. The Alignment attribute can be made dynamic with the name Alignment. Slider: Set the location of the slider (horizontal/vertical) with a slider object. The Alignment attribute can be made dynamic with the name Direction.
Apply on Exit AssumeOnExit
Set the system to accept the input as soon as the field is exited (using the Tab key or a mouse click). This attribute is only relevant for input fields and for combined I/O fields. The Apply on Exit attribute can be made dynamic with the name AssumeOnExit.
Apply on Full AssumeOnFull
Set the system to automatically (without Tab or Return key) exit the input field and accept the input as soon as the input has been completed (the specified number of characters were entered). This attribute is only relevant for input fields and for combined I/O fields. The Apply on Full attribute can be made dynamic with the name AssumeOnFull.
Assignments Assignments
Set the connections between the output value and the text that is to be actually output. The assignments depend on the list type that is set. The Assignments attribute cannot be made dynamic.
Average Value Average
Set whether the last 15 values should be averaged. The Average Value attribute can be made dynamic with the name Average.
Axis Section AxisSection
Set the units of measurement on the axis. The size of the units depends on the "Long Axis Sections" attribute. The Axis Section attribute can be made dynamic with the name AxisSection.
Background Color BackColor
Set the background color of the object. The background color is only displayed when the object is at least partially filled. The Background Color attribute can be made dynamic with the name BackColor.
4-40
WinCC Manual C79000-G8276-C107-01
08.97
Graphics Designer
Background Set the flash frequency for the background. Flash Frequency You can set the frequency to slow (approximately 0.5 Hz), medium FlashRateBackColor (approximately 2 Hz), and fast (approximately 8 Hz). Since flashing is implemented by means of software, the frequency is systemand hardware-dependent (number of objects, processor, memory, update cycle, and more). The Background Flash Frequency attribute can be made dynamic with the name FlashRateBackColor.
Bar Background Color Set the color of the bar background. BackColor3 The Bar Background Color attribute can be made dynamic with the name BackColor3.
Bar Color BackColor2
Set the color of the bar for displaying the current value. The Bar Color attribute can be made dynamic with the name BackColor2.
Bar Color AH ColorAlarmHigh
Set the color for the limit value of "alarm high." If the monitor function for the limit value is active, the bar will take on the color specified in this attribute when the limit value is reached. The Bar Color AH attribute can be made dynamic with the name ColorAlarmHigh.
Bar Color AL ColorAlarmLow
Set the color for the limit value for "alarm low." If the monitor function for the limit value is active, the bar will take on the color specified in this attribute when the limit value is reached. The Bar Color AL attribute can be made dynamic with the name ColorAlarmLow.
Bar Color RH4 ColorLimitHigh4
Set the color for the high limit value of "reserve 4." If the monitor function for the limit value is active, the bar will take on the color specified in this attribute when the limit value is reached. The Bar Color RH4 attribute can be made dynamic with the name ColorLimitHigh4.
Bar Color RH5 ColorLimitHigh5
Set the color for the high limit of "reserve 5." If the monitor function for the limit value is active, the bar will take on the color specified in this attribute when the limit value is reached. The Bar Color RH5 attribute can be made dynamic with the name ColorLimitHigh5.
WinCC Manual C79000-G8276-C107-01
4-41
Graphics Designer
08.97
Bar Color RL4 ColorLimitLow4
Set the color for the low limit value of "reserve 4." If the monitor function for the limit value is active, the bar will take on the color specified in this attribute when the limit value is reached. The Bar Color RL4 attribute can be made dynamic with the name ColorLimitLow4.
Bar Color RL5 ColorLimitLow5
Set the color for the low limit value of "reserve 5." If the monitor function for the limit value is active, the bar will take on the color specified in this attribute when the limit value is reached. The Bar Color RL5 attribute can be made dynamic with the name ColorLimitLow5.
Bar Color TH ColorToleranceHigh
Set the color for the limit value of "tolerance high." If the monitor function for the limit value is active, the bar will take on the color specified in this attribute when the limit value is reached. The Bar Color TH attribute can be made dynamic with the name ColorToleranceHigh.
Bar Color TL ColorToleranceLow
Set the color for the limit value "tolerance low." If the monitor function for the limit value is active, the bar will take on the color specified in this attribute when the limit value is reached. The Bar Color TL attribute can be made dynamic with the name ColorToleranceLow.
Bar Color WH ColorWarningHigh
Set the color for the limit value of "warning high." If the monitor function for the limit value is active, the bar will take on the color specified in this attribute when the limit value is reached. The Bar Color WH attribute can be made dynamic with the name ColorWarningHigh.
Bar Color WL ColorWarningLow
Set the color for the limit value "warning low." If the monitor function for the limit value is active, the bar will take on the color specified in this attribute when the limit value is reached. The Bar Color WL attribute can be made dynamic with the name ColorWarningLow.
Bar Direction Direction
Set the positive bar axis. The Bar Direction attribute can be made dynamic with the name Direction.
4-42
WinCC Manual C79000-G8276-C107-01
08.97
Graphics Designer
Bar Height Height
Set the height of the bar in pixels. The Bar Height attribute can be made dynamic with the name Height.
Bar Pattern FillStyle2
Set the fill pattern of the bar. You can select a pattern from the selection dialog box. The Bar Pattern attribute can be made dynamic with the name FillStyle2.
Bar Scaling ScalingType
Set the type of bar scaling (linear, logarithmic, or automatic). The bar scaling is only visible when the "Scale" attribute is active. The Bar Scaling attribute can be made dynamic with the name ScalingType.
Bar Width Width
Set the width of the bar in pixels. The Bar Width attribute can be made dynamic with the name Width.
Basic Picture BasePicture
Set the basic picture for the status display. Depending on the "Basic Picture Referenced" attribute, the entire object or only the object reference is stored. The corresponding status is selected by means of the "Current Status" attribute. The Basic Picture attribute cannot be made dynamic.
Basic Picture Referenced BasePicReferenced
Determine whether the assigned picture is stored in the status display object or only the corresponding object reference is stored. The Basic Picture Referenced attribute cannot be made dynamic.
Basic Picture Transparent Color BasePicTransColor
Determine which color of the assigned bitmap object (.bmp, .dib) should be set to "transparent". The attribute is analyzed only if the "Basic Picture Transparent Color On" attribute is activated. The Basic Picture Transparent Color attribute can be made dynamic with the name BasePicTransColor.
Basic Picture Use this attribute to specify whether the "Transparent Color" function should Transparent Color On be used. This function is only available for bitmap objects (.bmp, .dib). BasePicUseTransColor The Basic Picture Transparent Color On attribute can be made dynamic with the name BasePicUseTransColor.
WinCC Manual C79000-G8276-C107-01
4-43
Graphics Designer
08.97
Bit Number BitNumber
Set the number of the relevant bit in the output value. This attribute is used only with the "bit" list type. The Bit Number attribute can be made dynamic with the name BitNumber.
Bold FontBold
Set the text attribute Bold for the text in the object. The Bold attribute can be made dynamic with the name FontBold.
Border WindowBorder
Determine whether the windows should be displayed with borders. The Border attribute cannot be made dynamic.
Border Background Color BorderBackColor
Set the background color of the border of the object. The background color is only visible when the border is not a solid line ("Border Style" attribute). The Border Background Color attribute can be made dynamic with the name BorderBackColor.
Border Color BorderColor
Set the border color of the object. The Border Color attribute can be made dynamic with the name BorderColor.
Border Set the flash frequency for the border. Flash Frequency You can set the frequency to slow (approximately 0.5 Hz), medium FlashRateBorderColor (approximately 2 Hz), and fast (approximately 8 Hz). Since flashing is implemented by means of software, the frequency is systemand hardware-dependent (number of objects, processor, memory, update cycle, and more). The Border Flash Frequency attribute can be made dynamic with the name FlashRateBorderColor.
Border Style BorderStyle
Set the style of the border of the object. If you select the border styles "dash," "dot," "dash dot," or "dash dot dot," a weight of 1 pixel is displayed independent of the selected border weight. The Border Style attribute can be made dynamic with the name BorderStyle.
4-44
WinCC Manual C79000-G8276-C107-01
08.97
Graphics Designer
Border Weight BorderWidth
Set the weight of the border of the object. If you select the border styles "dash," "dot," "dash dot," or "dash dot dot," a weight of 1 pixel is displayed independent of the selected border weight. The Border Weight attribute can be made dynamic with the name BorderWidth.
Border Weight BackBorderWidth
Set the weight of the slider border in pixels. This value contains the possibly available border weight (a value of 0 means the border is not displayed). The Border Weight attribute can be made dynamic with the name BackBorderWidth.
Box Alignment BoxAlignment
Set whether the boxes (for example, in the option group or check box) should be aligned left or aligned right. The Box Alignment attribute can be made dynamic with the name BoxAlignment.
Button Color ButtonColor
Set the color of the button or the slider. The Button Color attribute can be made dynamic with the name ButtonColor.
Can Be Closed CloseButton
Determine whether the window can be closed. This attribute is not analyzed unless the "Title" attribute is active. The Can Be Closed attribute cannot be made dynamic.
Can Be Maximized MaximizeButton
In the case of window objects, determine whether the window can be enlarged to the maximum screen size. This attribute is not analyzed unless the "Title" attribute is active. The Can Be Maximized attribute cannot be made dynamic.
Change Color ColorChangeType
Set whether a color change (for example, when a limit is reached) is carried out in individual segments or in the entire bar. The Change Color attribute can be made dynamic with the name ColorChangeType.
WinCC Manual C79000-G8276-C107-01
4-45
Graphics Designer
08.97
Clear on Invalid Input Set the field entry in the input field to be deleted automatically when there is ClearOnError an invalid input. This attribute is only relevant for input fields and for combined I/O fields. The Clear on Invalid Input attribute can be made dynamic with the name ClearOnError.
Clear on New Input ClearOnNew
Set the field entry in the input field to be deleted at startup. This attribute is only relevant for input fields and for combined I/O fields. The Clear on New Input attribute can be made dynamic with the name ClearOnNew.
Configured Languages DataLanguage Corner Radius X RoundCornerWidth
Set the language for the input in the text object. The Configured Languages attribute cannot be made dynamic.
Set the corner radius for a rounded rectangle. This value is a percentage of half the width of the object. The Corner Radius X attribute can be made dynamic with the name RoundCornerWidth.
Corner Radius Y RoundCornerHeight
Set the corner radius for a rounded rectangle. This value is a percentage of half the height of the object. The Corner Radius Y attribute can be made dynamic with the name RoundCornerHeight.
Current Status Index
Select the status (0 to 232 -1) for the status display object type for which you want to set the associated attributes for displaying the "Basic Picture" and the "Flash Picture." The Current Status attribute can be made dynamic with the name Index.
Current Value X ActualPointLeft
Set the current horizontal position of the corner point for polygon and polyline object types in relation to the origin of the picture. The corner is set by the index. Changing this setting also affects the "Position X" and "Width" attributes. The Current Value X attribute can be made dynamic with the name ActualPointLeft.
4-46
WinCC Manual C79000-G8276-C107-01
08.97
Graphics Designer
Current Value Y ActualPointTop
Set the current vertical position of the corner point for polygon and polyline object types in relation to the origin of the picture. The corner is set by the index. Changing this setting also affects the "Position Y" and "Height" attributes. The Current Value Y attribute can be made dynamic with the name ActualPointTop.
Cursor Control CursorControl
Set an alpha cursor to jump to the next box in the tab sequence after exiting the current box. Use the "Cursor Mode" attribute to determine whether a tab order or an alpha cursor sequence should be active. The Cursor Control attribute can be made dynamic with the name CursorControl.
Cursor Mode CursorMode
Set the type of cursor (tab order or alpha cursor). The Cursor Mode attribute cannot be made dynamic.
Data Format DataFormat
Set the data type (binary, decimal, hexadecimal, or string) of the contents of the box. The Data Format attribute cannot be made dynamic.
Date of Last Change LastChange
Set the last valid change date of the picture object. The Date of Last Change attribute cannot be made dynamic.
Digits to the Left of the Decimal Point LeftComma
Set the number of digits to the left of the decimal point (0 to 20). The Digits to the Left of the Decimal Point attribute can be made dynamic with the name LeftComma.
Digits to the Right of the Decimal Point RightComma
Set the number of digits to the right of the decimal point (0 to 20). The Digits to the Right of the Decimal Point attribute can be made dynamic with the name RightComma.
Display Visible
This attribute determines whether the object is visible or invisible. The Display attribute can be made dynamic with the name Visible.
Dynamic Filling Filling
Determine whether an object with a solid border (rectangle, rounded rectangle, circle, ellipse, pie segment, ellipse segment, polygon, text, I/0 field, and others) can be filled. The Dynamic Filling attribute can be made dynamic with the name Filling.
WinCC Manual C79000-G8276-C107-01
4-47
Graphics Designer
08.97
End Angle EndAngle
Set the ending point for the segment and arc object types. The input is clockwise in degrees, starting with 12 oclock. The End Angle attribute can be made dynamic with the name EndAngle.
Exponent Display Exponent
Specify whether the number display should be with exponents. The Exponent Display attribute can be made dynamic with the name Exponent.
Extended Operation ExtendedOperation
Allow the slider to be set to a new appropriate limit value (minimum value/maximum value) by clicking on the area outside of the current slider setting. The Extended Operation attribute can be made dynamic with the name ExtendedOperation.
Field Type BoxType
Set the field type (input, output, or combined I/O field). The Field Type attribute can be made dynamic with the name BoxType.
Fill Level FillingIndex
Set the percentage value (relative to the height of the object) to which an object with a solid border (rectangle, rounded rectangle, circle, ellipse, polygon, text, I/O field, and others) can be filled. The "Fill Color" is set under the "Colors" topic. The Fill Level attribute can be made dynamic with the name FillingIndex.
Fill Pattern FillStyle
Set the fill pattern of the object. You can select a fill pattern from the style palette or the selection dialog box. The Fill Pattern attribute can be made dynamic with the name FillStyle.
Fill Pattern Color FillColor
Set the fill pattern color of the object. The Fill Pattern Color attribute can be made dynamic with the name FillColor.
Flash Picture FlashPicture
Set the flash picture for the status display. Depending on the "Flash Picture Referenced" attribute, the entire object or only the object reference is stored. The corresponding status is selected by means of the "Current Status" attribute. The Flash Picture attribute cannot be made dynamic.
4-48
WinCC Manual C79000-G8276-C107-01
08.97
Graphics Designer
Flash Picture Flash Frequency FlashRateFlashPic
Set the flash frequency for the flashing picture. You can set the frequency to slow (approximately 0.5 Hz), medium (approximately 2 Hz), and fast (approximately 8 Hz). Since flashing is implemented by means of software, the frequency is systemand hardware-dependent (number of objects, processor, memory, update cycle, and more). The Flash Picture Flash Frequency attribute can be made dynamic with the name FlashRateFlashPic.
Flash Picture Referenced FlashPicReferenced
Determine whether the assigned picture is stored in the status display object or only the corresponding object reference is stored. The Flash Picture Referenced attribute cannot be made dynamic.
Flash Picture Transparent Color FlashPicTransColor
Determine which color of the assigned bitmap object (.bmp, .dib) should be set to "transparent". The attribute is analyzed only if the "Flash Picture Transparent Color On" attribute is activated. The Flash Picture Transparent Color can be made dynamic with the name FlashPicTransColor.
Flash Picture Use this attribute to specify whether the "Transparent Color" function should Transparent Color On be used. This function is only available for bitmap objects (.bmp, .dib). FlashPicUseTransColor The Flash Picture Transparent Color On attribute can be made dynamic with the name FlashPicUseTransColor.
Flashing Background Activate the background flashing. Active The Flashing Background Active attribute can be made dynamic with the FlashBackColor name FlashBackColor.
Flashing Background Set the background color when flashing is switched off. Color Off The Flashing Background Color Off attribute can be made dynamic with the BackFlashColorOff name BackFlashColorOff.
Flashing Background Set the background color when flashing is switched on. Color On The Flashing Background Color On attribute can be made dynamic with the BackFlashColorOn name BackFlashColorOn.
Flashing Border Active FlashBorderColor
Activate the border flashing. The Flashing Border Active attribute can be made dynamic with the name FlashBorderColor. 4-49
WinCC Manual C79000-G8276-C107-01
Graphics Designer
08.97
Flashing Border Set the color for the border when flashing is switched off. Color Off The Flashing Border Color Off attribute can be made dynamic with the BorderFlashColorOff name BorderFlashColorOff.
Flashing Border Set the color of the border when flashing is switched on. Color On The Flashing Border Color On attribute can be made dynamic with the BorderFlashColorOn name BorderFlashColorOn.
Flashing Flash Picture Activate the flashing of the flash picture. Active The Flashing Flash Picture Active attribute can be made dynamic with the FlashFlashPicture name FlashFlashPicture.
Flashing Line Active FlashBorderColor
Activate the line flashing. The Flashing Line Active attribute can be made dynamic with the name FlashBorderColor.
Flashing Line Set the color for the line when flashing is switched off. Color Off The Flashing Line Color Off attribute can be made dynamic with the name BorderFlashColorOff BorderFlashColorOff.
Flashing Line Set the color for the line when flashing is switched on. Color On The Flashing Line Color On attribute can be made dynamic with the name BorderFlashColorOn BorderFlashColorOn.
Flashing Text Active FlashForeColor
Activate the text flashing. The Flashing Text Active attribute can be made dynamic with the name FlashForeColor.
Flashing Text Color Off ForeFlashColorOff
Set the text color when flashing is switched off. The Flashing Text Color Off attribute can be made dynamic with the name ForeFlashColorOff.
Flashing Text Color On ForeFlashColorOn
Set the text color when flashing is switched on. The Flashing Text Color On attribute can be made dynamic with the name ForeFlashColorOn.
Font FontName
Set the type style of the text in the object. All of the fonts installed in Windows are available to you for this selection. The Font attribute can be made dynamic with the name FontName.
4-50
WinCC Manual C79000-G8276-C107-01
08.97
Graphics Designer
Font Color ForeColor
Set the color of the text in the object. The Font Color attribute can be made dynamic with the name ForeColor.
Font Size FontSize
Set the font size for the text in the object. The input is in point size (pt.), and you can enter any given value. The Font Size attribute can be made dynamic with the name FontSize.
Foreground OnTop
Set whether the window should always be in the foreground. When there are multiple windows in the foreground, these are to be arranged so that they do not overlap each other. If the windows would overlap, they should not be open at the same time. The Foreground attribute cannot be made dynamic.
Grid Color GridColor
Set the grid color for the configuration phase. The grid is only displayed during the configuration phase. The Grid Color attribute cannot be made dynamic.
Grid Height GridHeight
Set the grid height (in pixels) in the picture for the configuration phase. The grid is only displayed during the configuration phase. The Grid Height attribute cannot be made dynamic.
Grid On Grid
Set whether the grid is displayed in the picture for the configuration phase. The grid is only displayed during the configuration phase. The Grid On attribute cannot be made dynamic.
Grid Width GridWidth
Set the grid width (in pixels) in the picture for the configuration phase. The grid is only displayed during the configuration phase. The Grid Width attribute cannot be made dynamic.
Height Height
Set the height of the object in pixels. The Height attribute can be made dynamic with the name Height.
Hidden Input HiddenInput
Hide the input value during input. An asterisk (*) is displayed for each character. This attribute is only relevant for input fields and for combined I/O fields. The Hidden Input attribute can be made dynamic with the name HiddenInput.
WinCC Manual C79000-G8276-C107-01
4-51
Graphics Designer
08.97
High Limit Background Color BackColorTop
Set the color for the top/left part of the slider. The High Limit Background Color attribute can be made dynamic with the name BackColorTop.
High Limit Color ColorTop
Set the color for the top/left slider position. The High Limit Color attribute can be made dynamic with the name ColorTop.
High Limit Value LimitMax
Set the high limit value for I/O fields as an absolute value dependent on the data format. If the value to be displayed is higher than the high limit value, it is identified with a sequence of ***, showing that it cannot be displayed. The High Limit Value attribute can be made dynamic with the name LimitMax.
Hot Key Hotkey
Set the key or keystroke combination for a mouse operation in a button. The Hot Key attribute cannot be made dynamic.
Hysteresis Hysteresis
Set whether the display should occur with hysteresis. Set the hysteresis value with the "Hysteresis Range" attribute. The Hysteresis attribute can be made dynamic with the name Hysteresis.
Hysteresis Range HysteresisRange
Set the hysteresis as a percent of the display value. The calculation is carried out only when the hysteresis has been enabled with the "Hysteresis" attribute. The Hysteresis Range attribute can be made dynamic with the name HysteresisRange.
Immediate Input EditAtOnce
Set the ability to make an input immediately upon accessing the I/O field with the Tab key, without having to carry out any further action. The Immediate Input attribute can be made dynamic with the name EditAtOnce.
4-52
WinCC Manual C79000-G8276-C107-01
08.97
Graphics Designer
Index Index
Polygon and Polyline: Enter the number of the corner whose current X or Y value you want to define relative to the origin of the picture. The Index attribute can be made dynamic with the name Index. Check Box and Option Group: Input the number (1 to 32) of the box whose text you want to define. The Index attribute can be made dynamic with the name Index.
Italic FontItalic
Set the text attribute Italic for the text in the object. The Italic attribute can be made dynamic with the name FontItalic.
Label Each Determine which sections of the scale representation should be labeled (each LongStrokesTextEach one, every other one, every third, etc.). The Label Each attribute cannot be made dynamic.
Language Switch LanguageSwitch
Determine if the text list objects should be configured in multiple languages or not. The Language Switch attribute cannot be made dynamic.
Latch Down Toggle
Ensure that the "pressed" and "not pressed" switch settings for round button object types can be latched down. The Latch Down attribute can be made dynamic with the name Toggle.
Layer Layer
Set the location of the object in the picture. There are 16 layers available (0 to 15). Objects in layer 0 are completely in the background and objects in layer 15 are completely in the foreground. Within the layer, the objects which were configured first are in the background. You can also change the location of the elements using the Arrange - Within a Layer menu item. When configuring pictures, you can remove layers and thus make those objects visible which are located in a deeper layer and are hidden by objects in a higher layer. The Layer attribute cannot be made dynamic.
Length of Axis Section Set the length (in pixels) of the axis sections ("Long Strokes" attribute). LongStrokesSize The Length of Axis Section attribute can be made dynamic with the name LongStrokesSize.
WinCC Manual C79000-G8276-C107-01
4-53
Graphics Designer
08.97
Limit AH AlarmHigh
Set the limit value for "alarm high." Determine the type of analysis (percentage or absolute) with the "Alarm High Type" attribute. The limit value is monitored only when the value is active. The Limit AH attribute can be made dynamic with the name AlarmHigh.
Limit AL AlarmLow
Set the limit value for "alarm low." Determine the type of analysis (percentage or absolute) with the "Alarm Low Type" attribute. The limit value is monitored only when the value is active. The Limit AL attribute can be made dynamic with the name AlarmLow.
Limit Marker Marker
Determine whether the limit value should be displayed as a scale value in the bar representation. The Limit Marker attribute can be made dynamic with the name Marker.
Limit RH4 LimitHigh4
Set the high limit value for "reserve 4." Determine the type of analysis (percentage or absolute) with the "Reserve 4 High Type" attribute. The limit value is monitored only when the value is active. The Limit RH4 attribute can be made dynamic with the name LimitHigh4.
Limit RH5 LimitHigh5
Set the high limit for "reserve 5." Determine the type of analysis (percentage or absolute) with the "Reserve 5 High Type" attribute. The limit value is monitored only when the value is active. The Limit RH5 attribute can be made dynamic with the name LimitHigh5.
Limit RL4 LimitLow4
Set the low limit value for "reserve 4." Determine the type of analysis (percentage or absolute) with the "Reserve 4 Low Type" attribute. The limit value is monitored only when the value is active. The Limit RL4 attribute can be made dynamic with the name LimitLow4.
4-54
WinCC Manual C79000-G8276-C107-01
08.97
Graphics Designer
Limit RL5 LimitLow5
Set the low limit value for "reserve 5." Determine the type of analysis (percentage or absolute) with the "Reserve 5 Low Type" attribute. The limit value is monitored only when the value is active. The Limit RL5 attribute can be made dynamic with the name LimitLow5.
Limit TH ToleranceHigh
Set the limit value for "tolerance high." Determine the type of analysis (percentage or absolute) with the "Tolerance High Type" attribute. The limit value is monitored only when the value is active. The Limit TH attribute can be made dynamic with the name ToleranceHigh.
Limit TL ToleranceLow
Set the limit value for "tolerance low." Determine the type of analysis (percentage or absolute) with the "Tolerance Low Type" attribute. The limit value is monitored only when the value is active. The Limit TL attribute can be made dynamic with the name ToleranceLow.
Limit WH WarningHigh
Set the limit value for "warning high." Determine the type of analysis (percentage or absolute) with the "Warning High Type" attribute. The limit value is monitored only when the value is active. The Limit WH attribute can be made dynamic with the name WarningHigh.
Limit WL WarningLow
Set the limit for "warning low." Determine the type of analysis (percentage or absolute) with the "Warning Low Type" attribute. The limit value is monitored only when the value is active. The Limit WL attribute can be made dynamic with the name WarningLow.
Line Background Color BorderBackColor
Set the background color of the line of the object. The background color is only visible when the line is not solid ("Line Style" attribute). The Line Background Color attribute can be made dynamic with the name BorderBackColor.
WinCC Manual C79000-G8276-C107-01
4-55
Graphics Designer
08.97
Line Color BorderColor
Set the color of the line of the object. The Line Color attribute can be made dynamic with the name BorderColor.
Line End Style BorderEndStyle
Select the line end style (rounded, start arrow, angled arrow, etc.) for the object. The Line End Style attribute can be made dynamic with the name BorderEndStyle.
Line Set the flash frequency for the line. Flash Frequency You can set the frequency to slow (approximately 0.5 Hz), medium FlashRateBorderColor (approximately 2 Hz), and fast (approximately 8 Hz). Since flashing is implemented by means of software, the frequency is systemand hardware-dependent (number of objects, processor, memory, update cycle, and more). The Line Flash Frequency attribute can be made dynamic with the name FlashRateBorderColor.
Line Style BorderStyle
Set the line style of the object. If you select the line styles "dash," "dot," "dash dot," or "dash dot dot," a weight of 1 pixel is displayed independent of the selected line weight. The Line Style attribute can be made dynamic with the name BorderStyle.
Line Weight BorderWidth
Set the weight of the line of the object. If you select the line styles "dash," "dot," "dash dot," or "dash dot dot," a weight of 1 pixel is displayed independent of the selected line weight. The Line Weight attribute can be made dynamic with the name BorderWidth.
List Type ListType
Set the type of text list (decimal, binary, or bit). The List Type attribute cannot be made dynamic.
Long Axis Sections LongStrokesBold
Set whether the long axis sections in the scale representation should be displayed as bold or normal. The Long Axis Sections attribute can be made dynamic with the name LongStrokesBold.
Low Limit Background Color BackColorBottom
Set the color for the bottom/right part of the slider. The Low Limit Background Color attribute can be made dynamic with the name BackColorBottom.
4-56
WinCC Manual C79000-G8276-C107-01
08.97
Graphics Designer
Low Limit Color ColorBottom
Set the color for the bottom/right slider position. The Low Limit Color attribute can be made dynamic with the name ColorBottom.
Low Limit Value LimitMin
Set the low limit value for I/O fields as an absolute value dependent on the data format. If the value to be displayed is lower than the low limit value, it is identified with a sequence of ***, showing that it cannot be displayed. The Low Limit Value attribute can be made dynamic with the name LimitMin.
Maximum Value Max
Set the absolute value for a full value view. If the scale view is active, this value is displayed. The Maximum Value attribute can be made dynamic with the name Max.
Minimum Value Min
Set the absolute value for the smallest value view. If the scale view is active, this value is displayed. The Minimum Value attribute can be made dynamic with the name Min.
Monitoring AH CheckAlarmHigh
Determine whether the limit value for "alarm high" should be monitored. The limit value, the representation upon reaching the limit value, and the type of analysis are set in three supplemental attributes ("Limit AH", "Bar Color AH", and "Type AH"). The Monitoring AH attribute can be made dynamic with the name CheckAlarmHigh.
Monitoring AL CheckAlarmLow
Determine whether the limit value for "alarm low" should be monitored. The limit value, the representation upon reaching the limit value, and the type of analysis are set in three supplemental attributes ("Limit AL", "Bar Color AL", and "Type AL"). The Monitoring AL attribute can be made dynamic with the name CheckAlarmLow.
Monitoring RH4 CheckLimitHigh4
Determine whether the high limit value for "reserve 4" should be monitored. The limit value, the representation upon reaching the limit value, and the type of analysis are set in three supplemental attributes ("Limit RH4", "Bar Color RH4", and "Type RH4"). The Monitoring RH4 attribute can be made dynamic with the name CheckLimitHigh4.
WinCC Manual C79000-G8276-C107-01
4-57
Graphics Designer
08.97
Monitoring RH5 CheckLimitHigh5
Determine whether the high limit value for "reserve 5" should be monitored. The limit value, the representation upon reaching the limit value, and the type of analysis are set in three supplemental attributes ("Limit RH5", "Bar Color RH5", and "Type RH5"). The Monitoring RH5 attribute can be made dynamic with the name CheckLimitHigh5.
Monitoring RL4 CheckLimitLow4
Determine whether the low limit value for "reserve 4" should be monitored. The limit value, the representation upon reaching the limit value, and the type of analysis are set in three supplemental attributes ("Limit RL4", "Bar Color RL4", and "Type RL4"). The Monitoring RL4 attribute can be made dynamic with the name CheckLimitLow4.
Monitoring RL5 CheckLimitLow5
Determine whether the low limit value for "reserve 5" should be monitored. The limit value, the representation upon reaching the limit value, and the type of analysis are set in three supplemental attributes (("Limit RL5", "Bar Color RL5", and "Type RL5"). The Monitoring RL5 attribute can be made dynamic with the name CheckLimitLow5.
Monitoring TH Determine whether the limit value for "tolerance high" should be monitored. CheckToleranceHigh The limit value, the representation upon reaching the limit value, and the type of analysis are set in three supplemental attributes ("Limit TH", "Bar Color TH", and "Type TH"). The Monitoring TH attribute can be made dynamic with the name CheckToleranceHigh.
Monitoring TL Determine whether the limit value for "tolerance low" should be monitored. CheckToleranceLow The limit value, the representation upon reaching the limit value, and the type of analysis are set in three supplemental attributes ("Limit TL", "Bar Color TL", and "Type TL"). The Monitoring TL attribute can be made dynamic with the name CheckToleranceLow.
Monitoring WH CheckWarningHigh
Determine whether the limit value for "warning high" should be monitored. The limit value, the representation upon reaching the limit value, and the type of analysis are set in three supplemental attributes ("Limit WH", "Bar Color WH", and "Type WH"). The Monitoring WH attribute can be made dynamic with the name CheckWarningHigh.
4-58
WinCC Manual C79000-G8276-C107-01
08.97
Graphics Designer
Monitoring WL CheckWarningLow
Determine whether the limit value for "warning low" should be monitored. The limit value, the representation upon reaching the limit value, and the type of analysis are set in three supplemental attributes ("Limit WL", "Bar Color WL", and "Type WL"). The Monitoring WL attribute can be made dynamic with the name CheckWarningLow.
Moveable Moveable
Determine whether a window can be moved. The Moveable attribute cannot be made dynamic.
Number of Boxes BoxCount
Determine how many boxes are available for multiple or single selection in the Windows objects check box and option group. The Number of Boxes attribute can be made dynamic with the name BoxCount.
Number of Corners PointCount
Set the number of corners for the polygon and polyline object types. The Number of Corners attribute cannot be made dynamic.
Number of Visible Lines NumberLines
Set the number of lines the selection list of a text list object should contain. If the amount of configured text is larger than this value, the selection list receives a vertical scroll bar. The Number of Visible Lines attribute can be made dynamic with the name NumberLines.
Object Name ObjectName
Set the name of the object. The object name is unique within a picture. During script configuration or WinCC-API calls, the object is addressed using this unique name. The object name cannot contain any of the following characters: "\", "/", ":" and ".". Leading and trailing blank spaces are deleted by the system. The Object Name attribute cannot be made dynamic.
Only Long Axis Sections LongStrokesOnly
Set whether the long axis sections alone or both sections should be displayed in the scale representation. The Only Long Axis Sections attribute can be made dynamic with the name LongStrokesOnly.
Operation Steps SmallChange
Set the number of steps the slider can be moved with a mouse click. The Operation Steps attribute can be made dynamic with the name SmallChange.
WinCC Manual C79000-G8276-C107-01
4-59
Graphics Designer
08.97
Operator Activities Report OperationReport
This attribute determines whether the reason for operator activity needs to be reported. When you select the Yes option, a dialog box appears when there is operator activity in an object. The user can input the reason for the activity as text in the dialog box. The operator activity is then sent to the diagnostics system and archived by it. The Operator Activities Report attribute can be made dynamic with the name OperationReport.
Operator-Control Enable Operation
Specify whether the object can be controlled. In order for you to actually be able to control the object, you must also have authorization ("Password" attribute) to control the object. The Operator-Control Enable attribute can be made dynamic with the name Operation.
Operator Input Message OperationMessage
Determine whether a message should be output when an operation is successfully carried out. The operator activity is then sent to the diagnostics system. That system determines whether a message system is available which could issue a message in a message line, for example. The Operator Input Message attribute can be made dynamic with the name OperationMessage.
Output Format OutputFormat
Set the way in which the output value is represented. The representation is dependent on the data format. The Output Format attribute cannot be made dynamic.
Output Value OutputValue
Set the defaults for the value to be displayed. This value is used in RUNTIME mode when the corresponding tag is not connected or not updated when the picture starts. The Output Value attribute can be made dynamic with the name OutputValue.
Password PasswordLevel
Set the authorization level for controlling this object (no input = no triggering of actions). You can set an authorization level (password) for each controllable object. The operator-control authorizations for each user are stored in a user-specific system entry. If 0 is entered as the value for the Password Attribute, there are no user limits set. The Password attribute can be made dynamic with the name PasswordLevel.
4-60
WinCC Manual C79000-G8276-C107-01
08.97
Graphics Designer
Picture PictureName
Set the picture (external format) to be displayed in the graphics object. Depending on the "Picture Referenced" attribute, the entire object or the object reference is saved. The Picture attribute can be made dynamic with the name PictureName.
Picture Deact. Referenced PicDeactReferenced
Determine whether the picture assigned to the Deactivated state is stored in the object or only the corresponding object reference is stored. The Picture Deact. Referenced attribute cannot be made dynamic.
Picture Deact. Determine which color of the assigned bitmap object (.bmp, .dib) should be Transparent Color set to "transparent." PicDeactTransparent The attribute is analyzed only if the "Picture Deact. Transparent Color On" attribute is activated. The Picture Deact. Transparent Color attribute can be made dynamic with the name PicDeactTransparent.
Picture Deact. Use this attribute to specify whether the "Transparent Color" function should Transparent Color On be used. This function is only available for bitmap objects (.bmp, .dib). PicDeactUseTransColor The Picture Deact. Transparent Color On attribute can be made dynamic with the name PicDeactUseTransColor.
Picture Height Height
Set the picture height in pixels. The default value is 600. The input can be larger than the maximum resolution of the screen. You can shift the picture using the slider. The Picture Height attribute can be made dynamic with the name Height.
Picture Name PictureName
Set the name of the picture to be displayed. The Picture Name attribute can be made dynamic with the name PictureName.
Picture Off Referenced PicUpReferenced
Determine whether the picture assigned to the Off state is stored in the object or only the corresponding object reference is stored. The Picture Off Referenced attribute cannot be made dynamic.
Picture Off Transparent Color PicUpTransparent
Determine which color of the assigned bitmap object (.bmp, .dib) should be set to "transparent". The attribute is analyzed only if the "Picture Off Transparent Color On" attribute is activated. The Picture Off Transparent Color attribute can be made dynamic with the name PicUpTransparent.
WinCC Manual C79000-G8276-C107-01
4-61
Graphics Designer
08.97
Picture Off Use this attribute to specify whether the "Transparent Color" function should Transparent Color On be used. This function is only available for bitmap objects (.bmp, .dib). PicUpUseTransColor The Picture Off Transparent Color On attribute can be made dynamic with the name PicUpUseTransColor.
Picture Offset X OffsetLeft
Set the horizontal distance of the picture from the left edge of the window. The Picture Offset X attribute can be made dynamic with the name OffsetLeft.
Picture Offset Y OffsetTop
Set the vertical distance of the picture from the top edge of the window. The Picture Offset Y attribute can be made dynamic with the name OffsetTop.
Picture On Referenced PicDownReferenced
Determine whether the picture assigned to the On state is stored in the object or only the corresponding object reference is stored. The Picture On Referenced attribute cannot be made dynamic.
Picture On Determine which color of the assigned bitmap object (.bmp, .dib) should be Transparent Color set to "transparent". PicDownTransparent The attribute is analyzed only if the "Picture On Transparent Color On" attribute is activated. The Picture On Transparent Color attribute can be made dynamic with the name PicDownTransparent.
Picture On Use this attribute to specify whether the "Transparent Color" function should Transparent Color On be used. This function is only available for bitmap objects (.bmp, .dib). PicDownUseTransColor The Picture On Transparent Color On attribute can be made dynamic with the name PicDownUseTransColor.
Picture Referenced PicReferenced
Determine whether the assigned picture is stored in the object or only the corresponding object reference is stored. The Picture Referenced attribute cannot be made dynamic.
Picture Status Deactivated PictureDeactivated
Set the image (bitmap) that is displayed on a button for the deactivated state. The Picture Status Deactivated attribute can be made dynamic with the name PictureDeactivated.
4-62
WinCC Manual C79000-G8276-C107-01
08.97
Graphics Designer
Picture Status Off PictureUp
Button: Set the image (bitmap) that is displayed on a button for the off state (button not depressed). The Picture Status Off attribute cannot be made dynamic. Round Button: Set the image (bitmap) that is displayed for a round button for the off state (button not depressed). The Picture Status Off attribute can be made dynamic with the name PictureUp.
Picture Status On PictureDown
Button: Set the image (bitmap) that is displayed on a button for the on state (button depressed). The Picture Status On attribute cannot be made dynamic. Round Button: Set the image (bitmap) that is displayed for a round button for the on state (button not depressed). The Picture Status On attribute can be made dynamic with the name PictureDown.
Picture Transparent Color PicTransColor
Determine which color of the assigned bitmap object (.bmp, .dib) should be set to "transparent". The attribute is analyzed only if the "Picture Transparent Color On" attribute is activated. The Picture Transparent Color attribute can be made dynamic with the name PicTransColor.
Picture Use this attribute to specify whether the "Transparent Color" function should Transparent Color On be used. This function is only available for bitmap objects (.bmp, .dib). PicUseTransColor The Picture Transparent Color On attribute can be made dynamic with the name PicUseTransColor.
Picture Width Width
Set the picture width in pixels. The default value is 800. The input can be larger than the maximum resolution of the screen. You can shift the picture using the slider. The Picture Width attribute can be made dynamic with the name Width.
Position X Left
Set (in pixels) the horizontal distance of the starting point of the object (left upper corner of the rectangle surrounding the object) from the starting point of the picture (left upper corner of the picture).
WinCC Manual C79000-G8276-C107-01
4-63
Graphics Designer
08.97
Position Y Top
Set (in pixels) the vertical distance of the starting point of the object (left upper corner of the rectangle surrounding the object) from the starting point of the picture (left upper corner of the picture). The Position Y attribute can be made dynamic with the name Top.
Process Driver Connection Process
Set the default for the value to be displayed. This value is used in RUNTIME mode if the appropriate tag is not linked or not updated when the picture starts. The Process Driver Connection attribute can be made dynamic with the name Process.
Radius Radius
Set the radius in pixels (0 to 999) for circular objects. The Radius attribute can be made dynamic with the name Radius.
Radius X RadiusWidth
Set the horizontal radius in pixels (0 to 999) for elliptical objects. The Radius X attribute can be made dynamic with the name RadiusWidth.
Radius Y RadiusHeight
Set the vertical radius in pixels (0 to 999) for elliptical objects. The Radius Y attribute can be made dynamic with the name RadiusHeight.
Rotation Angle RotationAngle
Set the clockwise rotation angle (in degrees) of the object around the rotation point. The starting point (zero) is the configured start position. The Rotation Angle attribute can be made dynamic with the name RotationAngle.
Rotation Reference X Set the reference point around which the line, polygon, and polyline object ReferenceRotationLeft types are rotated. The input is relative to the width of the object, starting with the left edge of the rectangle surrounding the object. The Rotation Reference X attribute can be made dynamic with the name ReferenceRotationLeft.
Rotation Reference Y Set the reference point around which the line, polygon, and polyline object ReferenceRotationTop types are rotated. The input is relative to the object height, starting with the top edge of the rectangle surrounding the object. The Rotation Reference Y attribute can be made dynamic with the name ReferenceRotationTop.
4-64
WinCC Manual C79000-G8276-C107-01
08.97
Graphics Designer
Scale Scaling
Set whether an additional scale should be used to represent the values within the bar representation. Use the "Bar Scaling" attribute to set the type of scale. The Scale attribute can be made dynamic with the name Scaling.
Scale Color ScaleColor
Set the color of the scale. This attribute is only in effect when the scale is active. The Scale Color attribute can be made dynamic with the name ScaleColor.
Scale Marks ScaleTicks
Set the scale divisions within the bar. The input is a percentage of the entire bar height. The Scale Marks attribute can be made dynamic with the name ScaleTicks.
Scaling Factor Zoom
Set the zoom factor for the window view. The Scaling Factor attribute can be made dynamic with the name Zoom.
Scroll Bars ScrollBars
Determine whether scroll bars are available in the window when needed. The Scroll Bars attribute cannot be made dynamic.
Select Background Color UnselBGColor
Set the color of the background for the unselected entries in the browser list for "Text List" objects. The Select Background Color attribute can be made dynamic with the name UnselBGColor.
Select Text Color UnselTextColor
Set the color of the text for the unselected entries in the browser list for "Text List" objects. The Select Text Color attribute can be made dynamic with the name UnselTextColor.
Selected Box Process
This attribute informs the system which box the user selected with a single selection (option group). In a 32-bit value, each box is represented by a bit (box 1 corresponds to the bit value of 0). The selected box is indicated by a set bit (1). Boxes which are not available are indicated by 0. If more than 1 bit is set, an error has occurred. The input is then discarded in this case. The Selected Box attribute can be made dynamic with the name Process.
WinCC Manual C79000-G8276-C107-01
4-65
Graphics Designer
08.97
Selected Boxes Process
This attribute informs the system which boxes the user selected with multiple selection (check box). In a 32-bit value, each box is represented by a bit (box 1 corresponds to the bit value of 0). The selected box is indicated by a set bit (1). Boxes which are not available are indicated by 0. The Selected Boxes attribute can be made dynamic with the name Process.
Selection Background Set the color of the background in the selected entry of the browser list for Color "Text List" objects. SelBGColor The Selection Background Color attribute can be made dynamic with the name SelBGColor.
Selection Text Color SelTextColor
Set the color of the text in the selected entry of the browser list for "Text List" objects. The Selection Text Color attribute can be made dynamic with the name SelTextColor.
Separation Line Set the background color of the separation lines in the browser list for "Text Background Color List" objects. ItemBorderBackColor The Separation Line Background Color attribute can be made dynamic with the name ItemBorderBackColor.
Separation Line Color Set the color of the separation lines in the browser list for "Text List" objects. ItemBorderColor The Separation Line Color attribute can be made dynamic with the name ItemBorderColor.
Separation Line Style Set the style of the separation lines in the browser list for "Text List" objects. ItemBorderStyle The Separation Line Style attribute can be made dynamic with the name ItemBorderStyle.
Separation Line Weight ItemBorderWidth
Set the separation line weight in the browser list for "Text List" objects. The Separation Line Weight attribute can be made dynamic with the name ItemBorderWidth.
Server Name ServerName
Displays the name under which the embedded object (OLE control or OLE object) is registered in Windows. The Server Name attribute cannot be made dynamic.
Sizeable Sizeable 4-66
Determine whether the window size can be changed. The Sizeable attribute cannot be made dynamic.
WinCC Manual C79000-G8276-C107-01
08.97
Graphics Designer
Start Angle StartAngle
Set the beginning point for the segment and arc object types. The input is clockwise in degrees, starting with 12 oclock. The Start Angle attribute can be made dynamic with the name StartAngle.
Switch Setting Pressed Template Template
Indicate the status of the round button ("pressed" or "not pressed"). The Switch Setting attribute can be made dynamic with the name Pressed. Set the type of template according to the application (message system, process data acquisition, etc.) in the window. The Template attribute cannot be made dynamic.
Text Text
Set the text to be displayed in the object. For check- and radio-boxes, the object property "Index" determines, to which element the text change is referring. The text properties are set with other attributes. If the text entered contains control characters, they are also displayed in the "Object Properties" window (for example, \r\n equals CR/LF). The Text attribute can be made dynamic with the name Text.
Text Flash Frequency FlashRateForeColor
Set the flash frequency for the text. You can set the frequency to slow (approximately 0.5 Hz), medium (approximately 2 Hz), and fast (approximately 8 Hz). Since flashing is implemented by means of software, the frequency is systemand hardware-dependent (number of objects, processor, memory, update cycle, and more). The Text Flash Frequency attribute can be made dynamic with the name FlashRateForeColor.
Text Orientation Orientation
Set the direction of the text (horizontal/vertical). This only changes the alignment of the text within the object, not the entire object. The Text Orientation attribute can be made dynamic with the name Orientation.
Title Caption
In the case of window objects, determine whether the window has a title bar. The "Can Be Maximized" and "Can Be Closed" attributes are analyzed only when the "Title" attribute is active. The Title attribute cannot be made dynamic.
WinCC Manual C79000-G8276-C107-01
4-67
Graphics Designer
08.97
Tool Tip Text ToolTipText
The attribute tool tip text determines the text that will be displayed in runtime as a "Tool Tip", if the mouse pointer is positioned above the object. The attribute Tool Tip Text can be made dynamic with the name ToolTipText.
Trend Trend
Set whether the trend should be displayed. The trend view shows the directional trend of the measured value when there are small changes to that value. The trend is represented with a small arrow beneath the bar. Depending on the tendency of the measured value, it points up or down. The Trend attribute can be made dynamic with the name Trend.
Trend Color TrendColor
Set the color for the trend display. The trend is represented by a small arrow beneath the bar. Depending on the tendency of the measured value, it points up or down. The Trend Color attribute can be made dynamic with the name TrendColor.
Type AH TypeAlarmHigh
Determine whether the limit value for "alarm high" should be provided as a percentage or absolute. The default is absolute. The limit value is monitored only when the value is active. The Type AH attribute can be made dynamic with the name TypeAlarmHigh.
Type AL TypeAlarmLow
Determine whether the limit value for "alarm low" should be provided as a percentage or absolute. The default is absolute. The limit value is monitored only when the value is active. The Type AL attribute can be made dynamic with the name TypeAlarmLow.
Type RH4 TypeLimitHigh4
Determine whether the high limit value for "reserve 4" should be provided as a percentage or absolute. The default is absolute. The limit value is monitored only when the value is active. The Type RH4 attribute can be made dynamic with the name TypeLimitHigh4.
Type RH5 TypeLimitHigh5
Determine whether the high limit value for "reserve 5" should be provided as a percentage or absolute. The default is absolute. The limit value is monitored only when the value is active. The Type RH5 attribute can be made dynamic with the name TypeLimitHigh5.
4-68
WinCC Manual C79000-G8276-C107-01
08.97
Graphics Designer
Type RL4 TypeLimitLow4
Determine whether the low limit value for "reserve 4" should be provided as a percentage or absolute. The default is absolute. The limit value is monitored only when the value is active. The Type RL4 attribute can be made dynamic with the name TypeLimitLow4.
TypeRL5 TypeLimitLow5
Determine whether the low limit value for "reserve 5" should be provided as a percentage or absolute. The default is absolute. The limit value is monitored only when the value is active. The Type RL5 attribute can be made dynamic with the name TypeLimitLow5.
Type TH TypeToleranceHigh
Determine whether the limit value for "tolerance high" should be provided as a percentage or absolute. The default is absolute. The limit value is monitored only when the value is active. The Type TH attribute can be made dynamic with the name TypeToleranceHigh.
Type TL TypeToleranceLow
Determine whether the limit value for "tolerance low" should be provided as a percentage or absolute. The default is absolute. The limit value is monitored only when the value is active. The Type TL attribute can be made dynamic with the name TypeToleranceLow.
Type WH TypeWarningHigh
Determine whether the limit value for "warning high" should be provided as a percentage or absolute. The default is absolute. The limit value is monitored only when the value is active. The Type WH attribute can be made dynamic with the name TypeWarningHigh.
Type WL TypeWarningLow
Determine whether the limit value for "warning low" should be provided as a percentage or absolute. The default is absolute. The limit value is monitored only when the value is active. The Type WL attribute can be made dynamic with the name TypeWarningLow.
Underline FontUnderline
Set the text attribute Underline for the text in the object. The Underline attribute can be made dynamic with the name FontUnderline.
WinCC Manual C79000-G8276-C107-01
4-69
Graphics Designer
08.97
Update Cycle UpdateCycle
Set the method and frequency for updating the object. The Update Cycle attribute cannot be made dynamic.
Width Width
Set the width of the object in pixels. The Width attribute can be made dynamic with the name Width.
Window Contents Application
Determine the type of application (message system, process data acquisition, etc.) in the window. The Window Contents attribute cannot be made dynamic.
Window Height Height
Set the height of the window in pixels. The Window Height attribute can be made dynamic with the name Height.
Window Width Width
Set the width of the window in pixels. The Window Width attribute can be made dynamic with the name Width.
Windows Style WindowsStyle
Determine whether the object should correspond to the general Windows style (gray buttons without borders). When this attribute is active, attributes that do not correspond to the Windows style are ignored (for example, "Border Weight"). On the other hand, setting a border weight of a non-gray background color deactivates the "Windows Style" attribute. The Windows Style attribute can be made dynamic with the name WindowsStyle.
X Alignment AlignmentLeft
Set the horizontal alignment (aligned left, centered, aligned right) of the text. The X Alignment attribute can be made dynamic with the name AlignmentLeft.
Y Alignment AlignmentTop
Set the vertical alignment of the text (top, center, bottom). The Y Alignment attribute can be made dynamic with the name AlignmentTop.
Zero Point ZeroPoint
Set the zero point of the bar for bar objects. The input is a percentage of the entire bar height. The zero point can also be outside of the range represented. This attribute is only analyzed when the "Bar Scaling" attribute is set to "automatic." The Zero Point attribute can be made dynamic with the name ZeroPoint.
4-70
WinCC Manual C79000-G8276-C107-01
08.97
Graphics Designer
Zero Point Value ZeroPointValue
Set the absolute value for the zero point. For bar object types, set the location of the zero point with the "Zero Point" attribute. The Zero Point Value attribute can be made dynamic with the name ZeroPointValue.
WinCC Manual C79000-G8276-C107-01
4-71
Graphics Designer
08.97
4.3 Output formats for I/O-Fields
Data Format Binary You may select the predefined output format "Binary" from the selection list.
Example: You can define your own output format in the "Enter Format" input field. The following characters are allowed: Character "1" Definition Binary values "0" or "1"
Each "1" stands for a character in the output value. A preceding "0" indicates that leading zeros are inserted where necessary (up to a maximum number of "1").
4-72
WinCC Manual C79000-G8276-C107-01
08.97
Graphics Designer
Data Format Decimal
You may select the predefined output format "Decimal" from the selection list.
Example: You can define your own output format in the "Enter Format" input field. The following characters are allowed: Character "s" "e" "9" "0" "." Examples: Definition Sign provided Exponent representation Number between 0 and 9 Leading zero accompanies output Decimal point Value 1.0 is to be displayed Output Format Display 9.9 1.0 s9.9 +1.0 s9.9e +1.0e+000 09.99 01.00
WinCC Manual C79000-G8276-C107-01
4-73
Graphics Designer
08.97
Data Format String
You may select the predefined output format "String" from the selection list.
Example: You can define your own output format in the "Enter Format" input field. The following characters are allowed: Character * ? a A b B d t 1 2 3 4 5 6 7 8 9 h Definition Any string in any length Any string with a length of "Number ?" (for example, ???? any string with 4 characters) Lower- or uppercase letters or number "0 ... 9" Uppercase letters or number "0 ... 9" Lower- or uppercase letters Uppercase letters Sign ("+" or "-"), decimal point, blank, or number "0 ... 9" Separator "/", ":", ".", "," or blank Number 0 ... 1 Number 0 ... 2 Number 0 ... 3 Number 0 ... 4 Number 0 ... 5 Number 0 ... 6 Number 0 ... 7 Number 0 ... 8 Number 0 ... 9 Hexacharacter 0 ...9, A ... F, or a ... f
4-74
WinCC Manual C79000-G8276-C107-01
08.97
Graphics Designer
Data Format Hexadecimal
You may select the predefined output format "Hexadecimal" from the selection list.
Example: You can define your own output format in the "Enter Format" input field. The following characters are allowed: Character "f" Definition Hexadecimal value "0" to "f"
Each "f" stands for a character in the output value. A preceding "0" indicates that leading zeros are inserted where necessary (up to a maximum number of "f").
WinCC Manual C79000-G8276-C107-01
4-75
Graphics Designer
08.97
4.4 Assignments for Text Lists
List Type Decimal Use the "Assignments" attribute to assign the values for the text list . Four range types ("To Value," "Single Value," "From-To Value," and "From Value") are provided for the assignment in the "Decimal" list type . Depending on the range type that is set, the value range (relative to the value to be displayed) can be defined. Exactly one value can be assigned to a text for the "Single Value" range type. The "From-To Value" range type allows you to enter two values that define a value range (including the values you enter). The "To Value" range type defines a value range that is open on the bottom and reaches to include the value you entered. The "From Value" range is analogous to this and defines a value range that is open on the top. If there is no text assigned to the value to be displayed, the text "***" is output in CONFIGURATION mode and in RUNTIME mode.
Use the "Append" button to add a new list entry to the end of the list. Use the "Remove," "Up," and "Down" buttons to remove a list entry or shift it up or down within the sequence of the list.
4-76
WinCC Manual C79000-G8276-C107-01
08.97
Graphics Designer
List Type Binary
Use the "Assignments" attribute to assign the values for the text list . One text can be assigned to each bit number (relative to the value to be displayed) for the "Binary" list type. The bit number has a value range of 0 to 31. If there is no text configured for the bit number and if the corresponding bit is set as the only one in the output value, the text "***" is displayed in CONFIGURATION mode and in RUNTIME mode.
Use the "Append" button to add a new list entry to the end of the list. Use the "Remove," "Up," and "Down" buttons to remove a list entry or shift it up or down within the sequence of the list.
WinCC Manual C79000-G8276-C107-01
4-77
Graphics Designer
08.97
List Type Bit
Use the "Assignments" attribute to assign the value for the text list . Exactly two texts can be configured for assignment to the "Bit" list type. One is for the case in which the bit that is observed has a value of 0, and one is for the case in which the bit has a value of 1. Use the "Bit Number" attribute (value range 0 to 31) to specify which bit of the value to be displayed is observed.
4-78
WinCC Manual C79000-G8276-C107-01
08.97
Graphics Designer
Index
3
3D Bar 2-7 3D Border Color 4-39 3D Border Weight 4-39 3D Shadow Color 4-39 Background Color 4-40 Background Flash Frequency 4-41 Bar 2-5; 4-20 Bar Background Color 4-41 Bar Color 4-41 Bar Color AH 4-41 Bar Color AL 4-41 Bar Color RH4 4-41 Bar Color RH5 4-41 Bar Color RL4 4-42 Bar Color RL5 4-42 Bar Color TH 4-42 Bar Color TL 4-42 Bar Color WH 4-42 Bar Color WL 4-42 Bar Direction 4-42 Bar Height 4-43 Bar Pattern 4-43 Bar Scaling 4-43 Bar Width 4-43 BasePicTransColor 4-43 BasePicUseTransColor 4-43 Basic Picture 4-43 Basic Picture Referenced 4-43 Basic Picture Transparent Color 4-43 Basic Picture Transparent Color On 4-43 BIT 3-8 Bit Number 4-44 Bit selection 3-9 BitNumber 4-44 Bold 4-44 Border 4-44 Border Background Color 4-44 Border Color 4-44 Border Flash Frequency 4-44 Border Style 4-44 Border Weight 4-45 BorderBackColor 4-44; 4-55 BorderColor 4-44; 4-56 BorderColorBottom 4-39 BorderColorTop 4-39 BorderEndStyle 4-56 BorderFlashColorOff 4-50 BorderFlashColorOn 4-50 BorderStyle 4-44; 4-56 BorderWidth 4-45; 4-56 Box Alignment 4-45 BoxAlignment 4-45 BoxCount 4-59 BoxType 4-48 Button 2-8; 4-27 Index-1
A
Action 2-51; 3-1; 3-2; 3-14 Action configuration 3-1 ActualPointLeft 4-46 ActualPointTop 4-47 Adapt Border 4-39 Adapt Picture 4-39 Adapt Size 4-39 Addressing 3-33 Addressing method 3-33 AlarmHigh 4-54 AlarmLow 4-54 Alignment 4-40 Alignment palette 2-15 AlignmentLeft 4-70 AlignmentTop 4-70 Alpha Cursor 2-23 Application Window 2-4; 4-14 Apply on Exit 4-40 Apply on Full 4-40 Assignments 4-40 AssumeOnExit 4-40 AssumeOnFull 4-40 Attribute name 3-25 Attributes 2-41; 4-39 Average 4-40 Average Value 4-40 Axis Section 4-40 AxisSection 4-40
B
BackBorderWidth 4-39; 4-45 BackColor 4-40 BackColor2 4-41 BackColor3 4-41 BackColorBottom 4-56 BackColorTop 4-52 BackFlashColorOff 4-49 BackFlashColorOn 4-49
WinCC Manual C79000-G8276-C107-01
Graphics Designer
08.97
Button Color 4-45 ButtonColor 4-45
C
C Action 2-49; 2-52; 3-21 C Function 3-22; 3-30 Can Be Closed 4-45 Can Be Maximized 4-45 Change 3-1 Change Color 4-45 Changing the palette size 2-2 Check Box 2-8; 4-29 CheckAlarmHigh 4-57 CheckAlarmLow 4-57 CheckLimitHigh4 4-57 CheckLimitHigh5 4-58 CheckLimitLow4 4-58 CheckLimitLow5 4-58 CheckToleranceHigh 4-58 CheckToleranceLow 4-58 CheckWarningHigh 4-58 CheckWarningLow 4-59 Circle 2-4; 4-5 Circular Arc 2-4; 4-9 Clear on Invalid Input 4-46 Clear on New Input 4-46 ClearOnError 4-46 ClearOnNew 4-46 Color palette 2-2 ColorAlarmHigh 4-41 ColorAlarmLow 4-41 ColorBottom 4-57 ColorChangeType 4-45 ColorLimitHigh4 4-41 ColorLimitHigh5 4-41 ColorLimitLow4 4-42 ColorLimitLow5 4-42 ColorToleranceHigh 4-42 ColorToleranceLow 4-42 ColorTop 4-52 ColorWarningHigh 4-42 ColorWarningLow 4-42 Configured Languages 4-46 Context sensitive help 2-1 Corner Radius X 4-46 Corner Radius Y 4-46 Ctrl+C 3-22 Ctrl+End 3-22 Ctrl+Home 3-22 Ctrl+V 3-22 Ctrl+X 3-22 Index-2
Current Status 4-46 Current Value X 4-46 Current Value Y 4-47 Cursor Control 4-47 Cursor Mode 4-47 CursorControl 4-47 Cycle 3-11; 3-12; 3-14; 3-26; 3-27 Cycle time 3-8; 3-9; 3-12; 3-13; 3-27; 3-28; 3-34
D
Data Format 4-47 Data type 3-3; 3-7; 3-8; 3-9 Date of Last Change 4-47 Default addressing 3-33 Default cycle 3-4; 3-11; 3-21; 3-26 Default cycle time 3-4; 3-21 Default entry 3-11; 3-26 Default value 3-11; 3-26; 3-33 Digits to the Left of the Decimal Point 4-47 Digits to the Right of the Decimal Point 4-47 Direct connection 2-51; 2-52; 2-53 Direction 4-40; 4-42 Display 4-47 Drawing an Object 2-9 Dynamic 2-41; 2-49 Make dynamic 3-2; 3-3; 3-4; 3-21; 3-32 Dynamic dialog 2-49 Dynamic Filling 4-47
E
Edit functions 3-22; 3-23 Edit window 3-31 EditAtOnce 4-52 Ellipse 2-4 Ellipse Arc 2-4; 4-8 Ellipse Segment 2-4; 4-6 End Angle 4-48 EndAngle 4-48 Event 2-50; 2-51; 3-1; 3-2; 3-11; 3-26; 3-30; 3-35 Event category 3-35 Events 3-35 Exponent 4-48 Exponent Display 4-48 Export 2-20; 3-31; 3-32 Export file 3-31 Expression 3-5 Extended Operation 4-48 ExtendedOperation 4-48
WinCC Manual C79000-G8276-C107-01
08.97
Graphics Designer
F
Feedback Documentation 2-20 Field Type 4-48 Fill Level 4-48 Fill Pattern 4-48 Fill Pattern Color 4-48 FillColor 4-48 Filling 4-47 FillingIndex 4-48 FillStyle 4-48 FillStyle2 4-43 Flash Picture 4-48 Flash Picture Flash Frequency 4-49 Flash Picture Referenced 4-49 Flash Picture Transparent Color 4-49 Flash Picture Transparent Color On 4-49 FlashBackColor 4-49 FlashBorderColor 4-49; 4-50 FlashFlashPicture 4-50 FlashForeColor 4-50 Flashing Background Active 4-49 Flashing Background Color Off 4-49 Flashing Background Color On 4-49 Flashing Border Active 4-49 Flashing Border Color Off 4-50 Flashing Border Color On 4-50 Flashing Flash Picture Active 4-50 Flashing Line Active 4-50 Flashing Line Color Off 4-50 Flashing Line Color On 4-50 Flashing Text Active 4-50 Flashing Text Color Off 4-50 Flashing Text Color On 4-50 FlashPicTransColor 4-49 FlashPicUseTransColor 4-49 FlashRateBackColor 4-41 FlashRateBorderColor 4-44; 4-56 FlashRateFlashPic 4-49 FlashRateForeColor 4-67 Font 4-50 Font Color 4-51 Font palette 2-37 Font Size 4-51 FontBold 4-44 FontItalic 4-53 FontName 4-50 FontSize 4-51 FontUnderline 4-69 ForeColor 4-51 ForeFlashColorOff 4-50 ForeFlashColorOn 4-50 Foreground 4-51
WinCC Manual C79000-G8276-C107-01
Formula 3-5 Function 3-5 Function name 3-5; 3-22 Function value 3-30
G
Graphic Object (External Format) 2-5; 4-23 Grid Color 4-51 Grid Height 4-51 Grid On 4-51 Grid Width 4-51 Group 2-22; 4-37 Group Display 2-7 Group object 2-22; 4-37
H
Height 4-43; 4-51; 4-61; 4-70 Hidden Input 4-51 HiddenInput 4-51 High limit 3-7 High Limit Background Color 4-52 High Limit Color 4-52 High Limit Value 4-52 Home 3-22 Hot Key 4-52 Hysteresis 4-52 Hysteresis Range 4-52 HysteresisRange 4-52
I
I/O Field 2-5; 4-18 Immediate Input 4-52 Import 2-30; 3-32 Import file 3-32 Increment 3-7 Index 4-46; 4-53 Indir 3-33 Indirect addressing 2-41; 2-50 Italic 4-53 ItemBorderBackColor 4-66 ItemBorderColor 4-66 ItemBorderStyle 4-66 ItemBorderWidth 4-66
K
Keystroke 3-1 Index-3
Graphics Designer
08.97
L
Label Each 4-53 Language Switch 4-53 Languages 2-30; 2-48 Latch Down 4-53 Layer 2-29; 4-53 Layer bar 2-38 LeftComma 4-47 Length of Axis Section 4-53 Library 2-26 Light bulb 3-3; 3-14; 3-21; 3-32; 3-33 Light bulb 3-3 Light bulb icon 3-29 Lightning bolt 3-14; 3-15; 3-21; 3-31; 3-35 Limit AH 4-54 Limit AL 4-54 Limit Marker 4-54 Limit RH4 4-54 Limit RH5 4-54 Limit RL4 4-54 Limit RL5 4-55 Limit TH 4-55 Limit TL 4-55 Limit WH 4-55 Limit WL 4-55 LimitHigh4 4-54 LimitHigh5 4-54 LimitLow4 4-54 LimitLow5 4-55 LimitMax 4-52 LimitMin 4-57 Line 2-4; 4-1 Line Background Color 4-55 Line Color 4-56 Line End Style 4-56 Line Flash Frequency 4-56 Line Style 4-56 Line Weight 4-56 List Type 4-56 List type "Binary" 4-77 List type "Bit" 4-78 List type "Decimal" 4-76 Long Axis Sections 4-56 LongStrokesBold 4-56 LongStrokesOnly 4-59 LongStrokesSize 4-53 Low Limit Background Color 4-56 Low Limit Color 4-57 Low Limit Value 4-57
M
Marker 4-54 Max 4-57 Maximum Value 4-57 Menu bar 2-17 Menu commands 2-17 Min 4-57 Minimum value 3-7; 4-57 Monitoring AH 4-57 Monitoring AL 4-57 Monitoring RH4 4-57 Monitoring RH5 4-58 Monitoring RL4 4-58 Monitoring RL5 4-58 Monitoring TH 4-58 Monitoring TL 4-58 Monitoring WH 4-58 Monitoring WL 4-59 Mouse event 3-35 Moveable 4-59 Multiple selection 2-42; 4-28
N
Number of Boxes 4-59 Number of Corners 4-59 Number of Visible Lines 4-59 NumberLines 4-59
O
Object 3-2 Object attribute 3-4; 3-33 Object list 2-40 Object name 3-25; 4-59 Object palette 2-3 Object properties 2-10; 2-26; 2-39 OffsetLeft 4-62 OffsetTop 4-62 OLE automation name 4-39 OLE Control 2-5; 4-16 OLE links 2-32 OLE Object 2-5; 4-17 On-line help 2-1 Only Long Axis Sections 4-59 Operation 4-60 Operation Steps 4-59 OperationMessage 4-60 OperationReport 4-60 Operator 3-6 Operator Activities Report 4-60
WinCC Manual C79000-G8276-C107-01
Index-4
08.97
Graphics Designer
Operator Input Message 4-60 Operator-Control Enable 4-60 Operators 3-6 Option Group 2-8; 4-31 Orientation 4-67 Output Format 4-60 Output format "Binary" 4-72 Output format "Decimal" 4-73 Output format "Hexadecimal" 4-75 Output format "String" 4-74 Output Value 4-60 OutputValue 4-60
P
Palette 2-27 Parameter Set parameters 3-23; 3-24 Parameter assignment 3-5; 3-23; 3-24 Parameter parentheses 3-22 Parameters 3-5; 3-22; 3-23; 3-24; 3-25 Password 4-60 PasswordLevel 4-60 PicDeactTransparent 4-61 PicDeactUseTransColor 4-61 PicDownTransparent 4-62 PicDownUseTransColor 4-62 PicTransColor 4-63 Picture 4-38; 4-61 Picture Browser 3-25 Picture cycle 3-11; 3-26; 3-34 Picture Deact. Referenced 4-61 Picture Deact. Transparent Color 4-61 Picture Deact. Transparent Color On 4-61 Picture Height 4-61 Picture name 3-25; 4-61 Picture Off Referenced 4-61 Picture Off Transparent Color 4-61 Picture Off Transparent Color On 4-62 Picture Offset X 4-62 Picture Offset Y 4-62 Picture On Referenced 4-62 Picture On Transparent Color 4-62 Picture On Transparent Color On 4-62 Picture Referenced 4-62 Picture Status Deactivated 4-62 Picture Status Off 4-63 Picture Status On 4-63 Picture Transparent Color 4-63 Picture Transparent Color On 4-63 Picture Width 4-63 Picture Window 2-5; 4-15
WinCC Manual C79000-G8276-C107-01
PictureDeactivated 4-62 PictureDown 4-63 PictureName 4-61 PictureUp 4-63 PicUpTransparent 4-61 PicUpUseTransColor 4-62 PicUseTransColor 4-63 Pie Segment 2-4; 4-7 Polygon 2-4; 4-2 Polyline 2-4; 4-3 Position Y 4-64 Presetting 3-11; 3-26 Pressed 4-67 Print Preview 2-19 Priority 3-10 Process 4-64; 4-65; 4-66 Process Driver Connection 4-64 Process tag 3-30 Properties 3-25 Property 3-1; 3-2
R
Radius 4-64 Radius X 4-64 Radius Y 4-64 RadiusHeight 4-64 RadiusWidth 4-64 Range 3-23 Range high limit 3-15 Rectangle 2-4; 4-10 ReferenceRotationLeft 4-64 ReferenceRotationTop 4-64 Result of expression 3-3 Result tags 3-30 Return value 3-1; 3-2; 3-21; 3-29 RightComma 4-47 Rotation Angle 4-64 Rotation Reference X 4-64 Rotation Reference Y 4-64 RotationAngle 4-64 Round Button 2-8; 4-33 RoundCornerHeight 4-46 RoundCornerWidth 4-46 Rounded Rectangle 2-4; 4-11 Runtim mode 2-53 Run-Time Behavior 2-51 Runtime Mode 2-7; 2-18; 2-23
Index-5
Graphics Designer
08.97
S
Scale 4-65 Scale Color 4-65 Scale Marks 4-65 ScaleColor 4-65 ScaleTicks 4-65 Scaling 4-65 Scaling Factor 4-65 ScalingType 4-43 Scroll Bars 4-65 SelBGColor 4-66 Select Background Color 4-65 Select Text Color 4-65 Selected Box 4-65 Selected Boxes 4-66 Selecting an Object 2-10 Selection Background Color 4-66 Selection Text Color 4-66 SelTextColor 4-66 Separation Line Background Color 4-66 Separation Line Color 4-66 Separation Line Style 4-66 Separation Line Weight 4-66 Server Name 4-66 Sizeable 4-66 Slider 2-8; 4-35 SmallChange 4-59 Smart Objects 2-4 Split bar 3-23; 3-31 Standard Objects 2-4 Standard toolbar 2-35 Start Angle 4-67 StartAngle 4-67 Static 2-41; 2-42 Static Text 2-4; 4-12 Status 3-3; 3-4; 3-10 Status bar 2-38; 3-30 Status Display 2-6; 4-24 Status evaluation 3-10 Status list 3-10 Style palette 2-12 Subject tree 2-40; 2-50 Switch Setting 4-67 System load 3-1
T
Tab "Default Objects" 2-33 Tab "Event" 2-50 Tab "Grid" 2-32 Tab "Options" 2-32 Tab "Properties" 2-40 Index-6
Tab "Visible Layers" 2-32 Tab Order 2-23 Tag 3-24 Tag dialog 2-49 Tag list 3-11; 3-13; 3-14; 3-26; 3-28; 3-29 Tag name 3-4; 3-13; 3-23; 3-25; 3-28; 3-32; 3-33 Tag status 3-10 Tag value 3-32 Template 4-67 Text 4-67 Text Flash Frequency 4-67 Text List 2-6; 4-25; 4-76; 4-77; 4-78 Language Switch 2-6 Text Orientation 4-67 Tips & Tricks 2-1 Title 4-67 Toggle 4-53 ToleranceHigh 4-55 ToleranceLow 4-55 Tool Tip Text 4-68 Toolbar 2-27 ToolTipText 4-68 Top 4-64 Trend 4-68 Trend Color 4-68 TrendColor 4-68 Trigger 3-4; 3-11; 3-12; 3-26; 3-27 Trigger event 3-11; 3-14; 3-26 Trigger name 3-11; 3-26 Trigger tag 3-8; 3-9 Triggering events 2-51 Type AH 4-68 Type AL 4-68 Type RH4 4-68 Type RH5 4-68 Type RL4 4-69 Type RL5 4-69 Type TH 4-69 Type TL 4-69 Type WH 4-69 Type WL 4-69 TypeAlarmHigh 4-68 TypeAlarmLow 4-68 TypeLimitHigh4 4-68 TypeLimitHigh5 4-68 TypeLimitLow4 4-69 TypeLimitLow5 4-69 TypeToleranceHigh 4-69 TypeToleranceLow 4-69 TypeWarningHigh 4-69 TypeWarningLow 4-69
WinCC Manual C79000-G8276-C107-01
08.97
Graphics Designer
U
Underline 4-69 UnselBGColor 4-65 UnselTextColor 4-65 Update cycle 2-41; 2-50; 3-33; 3-34; 4-70 Update event 3-4; 3-11; 3-26 User cycle 3-12; 3-27; 3-34
V
Valid range 3-8; 3-9 Value assignment 3-10 Value change 3-1; 3-12; 3-13; 3-27; 3-28 Value range 3-3; 3-5; 3-7; 3-10 Visible 4-47
W
WarningHigh 4-55 WarningLow 4-55 Width 4-43; 4-63; 4-70 Window Contents 4-70 Window cycle 3-11; 3-26 Window Height 4-70 Window Width 4-70 Windows Objects 2-8 Windows Style 4-70 WindowsStyle 4-70
X
X Alignment 4-70
Y
Y Alignment 4-70
Z
Zero Point 4-70 Zero Point Value 4-71 ZeroPoint 4-70 ZeroPointValue 4-71 Zoom 4-65 Zoom palette 2-17
WinCC Manual C79000-G8276-C107-01
Index-7
Graphics Designer
08.97
Index-8
WinCC Manual C79000-G8276-C107-01
WinCC Global Scripts
Manual
C79000-G8276-C107-01
Edition August 1997
WinCC, SIMATIC, SINEC, STEP are Siemens registered trademarks. All other product and system names in this manual are (registered) trademarks of their respective owners and must be treated accordingly.
(The reproduction, transmission or use of this document or ist contents is not permitted without express written authority. Offenders will be liable for damages. All rights, including rights created by patent grant or registration of a utility model or design, are reserved.)
(We have checked the contents of this manual for agreement with the hardware and software described. Since deviations cannot be precluded entirely, we cannot guarantee full agreement. However, the data in this manual are reviewed regularly and any necessary corrections included in subsequent editions. Suggestions for improvement are welcomed.)
Siemens AG 1994-1997 All rights reserved C79000-G8276-C107-01 Printed in the Federal Republic of Germany
Technical data subject to change
Siemens Aktiengesellschaft
Table of Contents / Global Scripts
1 2 3 Introduction ............................................................................... Project Functions ...................................................................... Standard Functions...................................................................
3.1 3.2 3.3 3.3.1 3.3.2 3.4 3.5 3.6 3.7 3.8 Alarm (Standard Functions)............................................................ GRAPHICS (Standard Functions)................................................... TAGLOG (Standard Functions) ...................................................... TEMPLATE.................................................................................... TOOLBAR BUTTONS.................................................................... WINCC (Standard Functions)......................................................... WINDOWS (Standard Functions) ................................................... Options (Standard Functions)......................................................... Report (Standard Functions) .......................................................... Split Screen Manager (Standard Functions) ...................................
1-1 2-1 3-1
3-3 3-9 3-9 3-9 3-13 3-20 3-22 3-22 3-24 3-25
Internal Functions .....................................................................
4.1 4.2 4.3 4.4 4.4.1 4.4.2 4.4.3 4.4.4 4.4.5 4.4.6 4.4.7 4.4.8 4.4.9 4.4.10 4.4.11 4.4.12 4.4.13 4.4.14 4.4.15 4.4.16 4.4.17 4.4.18 4.4.19 4.4.20 4.4.21 4.4.22 4.4.23 4.4.24 alarm (Internal Functions)............................................................... allocate .......................................................................................... c_bib .............................................................................................. graphics ......................................................................................... graphics-get-axes Functions........................................................... graphics-get-color Functions .......................................................... graphics-get-fill Functions............................................................... graphics-get-flash Functions........................................................... graphics-get-focus-Functions ......................................................... graphics-get-font Functions............................................................ graphics-get-general Functions ...................................................... graphics-get-geometry Functions ................................................... graphics-get-i_o Functions ............................................................. graphics-get-limits Functions.......................................................... graphics-get-link Functions............................................................. graphics-get-misc Functions........................................................... graphics-get-ole_control Functions................................................. graphics-get-pictures Functions...................................................... graphics-get-property-Funktionen................................................... graphics-get-state Functions .......................................................... graphics-get-style Functions........................................................... graphics-set-axes Functions........................................................... graphics-set-color Functions........................................................... graphics-set-fill Functions............................................................... graphics-set-flash Functions........................................................... graphics-set-focus-Functions.......................................................... graphics-set-font Functions ............................................................ graphics-set-geometry Functions....................................................
4-1
4-2 4-3 4-4 4-5 4-7 4-10 4-14 4-15 4-17 4-17 4-19 4-19 4-23 4-26 4-34 4-35 4-42 4-43 4-46 4-47 4-49 4-51 4-55 4-61 4-62 4-65 4-65 4-68
WinCC Manual C79000-G8276-C107-01
Global Scripts
08.97
4.4.25 4.4.26 4.4.27 4.4.28 4.4.29 4.4.30 4.4.31 4.4.32 4.4.33 4.5 4.5.1 4.5.2 4.5.3 4.5.4 4.5.5 4.5.6 4.5.7 4.5.8 4.6 4.6.1
graphics-set-i_o Functions.............................................................. graphics-set-limits Functions .......................................................... graphics-set-link Functions............................................................. graphics-set-misc Functions........................................................... graphics-set-ole_control Functions................................................. graphics-set-pictures Functions...................................................... graphics-set-property-Funktionen................................................... graphics-set-state Functions........................................................... graphics-set-style Functions........................................................... Tag ................................................................................................ tag-get-Functions ........................................................................... tag-get-state Functions................................................................... tag-get-wait Functions.................................................................... tag-get-state-wait Functions ........................................................... Tag-set Functions .......................................................................... tag-set-state Functions................................................................... tag-set-wait Functions .................................................................... tag-set-state-wait Functions ........................................................... wincc.............................................................................................. wincc system..................................................................................
4-73 4-76 4-88 4-89 4-96 4-97 4-101 4-103 4-106 4-110 4-111 4-114 4-117 4-121 4-125 4-128 4-132 4-136 4-140 4-140
5 6
Actions ....................................................................................... Value Definitions of the Attributes ..........................................
6.1 6.2 6.3 6.4 6.5 6.6 6.7 6.8 6.9 6.10 Language Identifiers....................................................................... Colors ............................................................................................ Line End Styles .............................................................................. Line Styles ..................................................................................... Flash Frequencies.......................................................................... Text Orientation ............................................................................. Bar Orientation............................................................................... I/O-Field, Field Type....................................................................... I/O-Field, Data Type of the Field Content ....................................... Element Orientation in Check- and Radio Boxes ............................
5-1 6-1
6-2 6-3 6-3 6-4 6-4 6-4 6-4 6-4 6-5 6-5
ii
WinCC Manual C79000-G8276-C107-01
08.97
Global Scripts
Preface
Purpose of the Manual This manual introduces you to the functions of each software component and their operation in a reference manual format. You can find the information you need quickly by using the table of contents or the index. Naturally, the information is also available to you in the on-line help in either a context-sensitive fashion or in the on-line help contents.
Total Overview and Configuration Example
The "Getting Started" manual, which is part of the WinCC package, contains a total overview of WinCC and a configuration example in which the most significant functions of the individual components are followed through in a practical application.
Additional Support
If you have technical questions, please address them to your Siemens contact partner, located in the businesses responsible for your location. You can find the addresses in the attachment entitled Siemens Worldwide, in "S7-300 Automation System Structure in an S7-300," in catalogs, and on CompuServe (go.autforum). In addition, you may call our Hotline at 011-49-911-895-7000 (Fax 7001). You can find additional information on the Internet under the address www.aut.siemens.de/coros/html_00/coros.htm.
Information about SIMATIC products
Up to date information about SIMATIC products can be obtained: * from the Internet under http://www.aut.siemens.de/ * via fax# 08765-93 02 77 95 00 In addition, the SIMATIC Customer Support provides current information and downloads that can be beneficial for the utilization of SIMATIC products: * from the Internet under http://www.aut.siemens.de/support/html_00/index.shtml * via the SIMATIC Customer Support Mailbox under phone# +49 (911) 895-7100 * To address the mailbox, use a modem with up to V.34 (28.8 kBaud), which parameters must be set as follows: 8, N, 1, ANSI, or dial up through ISDN (x.75, 64 kBit). The SIMATIC Customer Support can be reached by phone under the number +49 (911) 895-7000 and by fax under the number +49 (911) 895-7002. Inquiries can also be made via Internet mail or mail addressed to the above mailbox.
WinCC Manual C79000-G8276-C107-01
iii
Global Scripts
08.97
iv
WinCC Manual C79000-G8276-C107-01
08.97
Global Scripts
1 Introduction
Global Scripts is the general term for C functions and actions that can be used throughout a project or across projects depending on their type. You can differentiate among the following types: Project Functions You can create new project functions and change existing project functions. The project functions are unique to the project in which they were created. Standard Functions You can create new standard functions and change existing standard functions. The standard functions are recognized across projects. Internal Functions You cannot create or change internal functions. They are recognized across projects. Actions You can create and change actions as global scripts. These actions are unique to the project in which they were created. Use project functions, standard functions, and internal functions in the following areas:
In object-related C actions In object-related actions that you create in the dynamic dialog
Use them to make the following areas dynamic: Process value archives User archives Compressed archives At run time, you can implement global script actions in the process control . Before you do this, you must activate the project and start the run-time system. For activating the project, see Control Center, Section 2.1.4. To start the run -time system, see Control Center, Section 6.3. Note: Actions are processed interpretively. When implementing numerous or extensive actions, you should plan for a higher system load. It is therefore better to replace extensive actions with separate DLLs (Dynamic Link Libraries). Functionalities of available DLLs can be made available to functions and actions in WinCC. Use the following command sequence for this purpose: #pragma code("<NAME>.dll") #include "<NAME>.h" #pragma code()
WinCC Manual C79000-G8276-C107-01
1-1
Global Scripts
08.97
Note: If you define your own structures in connection with project or standard functions, the following construction will cause translation errors:
struct MyOwnStruct; { .... } void MyFunction (struct MyOwnStruct...); { ... }
The prototype of this function will be transferred to the file ap_pbib.h or ap_glob.h, but the structure is missing from there. To realize the transfer of such a structure or call back function, proceed as follows: In the project catalog (projectpath\library), insert apdefap.h before the #include "ap-pbib.h" structure
struct MyOwnStruct; { .... } #include "ap-pbib.h"
Correspondingly also:
#pragma code ("pdlcsapi.dll") #include "pldcsapi.h" #prgma code() #include "ap_pbib.h"
The structure of MyOwnStruct and the structure of the call back function will therefore be known to the object, while the prototype of the project function is transferred. In the project function itself, write only the following
#include "apdefap.h"
1-2
WinCC Manual C79000-G8276-C107-01
08.97
Global Scripts
2 Project Functions
Project functions are C functions that you program and change yourself. They are unique to the current project in which they were created. You can use project functions to make graphic objects and archives dynamic. You can also use them in other project functions and Global Script actions. Create a project function by means of the Global Script editor. Start the editor in the Control Center. Use the following steps in creating a project function: 1. Formulate the function 2. Add function information 3. Compile the function 4. Save the function and, if necessary, rename it. 5. If necessary, generate header files. You have now created your project function. The first time you create a project function, the header file apdefap.h is loaded in the project folder ...\<Projectname>\LIBRARY. The file contains the header file from the project library ap_plib.h which contains the header file ap_glob.h. The header file ap_plib.h contains the definitions of the project functions. If a project function is loaded and other default or project functions are used there, you must integrate the header file apdefap.h or ap_glob.h.
WinCC Manual C79000-G8276-C107-01
2-1
Global Scripts
08.97
How to Formulate a Function:
1. Start the Global Script editor in the Control Center. The "Global Script" box opens.
2. Open the pop-up menu by clicking the right mouse button on the function type (project function, standard function, or action) in the function browser. Open the submenu by placing the cursor or clicking on "New" and select the "Function" submenu item. or Use one of the buttons on the Toolbar.
This selection opens a window that already contains the outline of a C function. 3. Formulate your function.
The following edit functions are available: Function New line Delete character to the right Delete character to the left Jump to the beginning of the line Jump to the end of the line Jump to the beginning of the text Jump to the end of the text Move the cursor Cut selected text Copy selected text Paste text from the Clipboard Key Stroke Enter Delete Backspace Home End Ctrl+Home Ctrl+End Cursor keys Ctrl+X Ctrl+C Ctrl+V
2-2
WinCC Manual C79000-G8276-C107-01
08.97
Global Scripts
Function Highlight text Highlight a word Move the insertion point
Mouse With the left mouse button Double click with the left mouse button With the left mouse button
Additional edit functions include the following:
The writing mode is "Insert." Highlighted text is replaced by the next character you enter on the keyboard. Expanded highlighting:
Highlight an area: Place the cursor at the beginning of the area you want to highlight. Hold down the Shift key and place the cursor at the end of the area you want to highlight. Expand a highlighted selection: Hold down the Shift key and move the cursor to the end of the area you want to highlight. You can place fully programmed project functions, standard functions, and internal functions within your function at the cursor location or you can replace selected text with such functions. Proceed as follows: 1. Position the cursor or highlight the text you want to replace. 2. In the function browser, open the appropriate folder and click the right mouse button on the desired function to open the pop-up menu. 3. Select the "Send to..." menu item in the pop -up menu. 4. Select the appropriate editing window from the submenu listing. If you have multiple editing windows open, the submenu contains an entry for each one. 5. If necessary, update the parameters of the function you pasted. Enter tag names by clicking on the button. This action opens the "Select a Tag" dialog in which you can select the desired tag. If you need to, open folders.
WinCC Manual C79000-G8276-C107-01
2-3
Global Scripts
08.97
How to Add Information about a Function:
If you have more than one editing window open, make the window that contains the desired function the active window. 1. Click on the button to open the "Description" box.
Date created, date changed, and version are already entered. The date created and date changed formats are (left to right) "Day," "Month," "Year." 2. Enter or change the "Created by" and "Changed by" boxes. 3. Enter a comment, for example, a brief description of the function, in the "Comment" box. 4. If you want to assign a password to your function to protect it from changes, click on the "Password" button to activate the "Change" button. Click on the "Change" button and enter your password in the "Enter Password" box. Retype your password to confirm it. Click on the "OK" button to close the box. You have now protected your function with a password. 5. Click the "OK" button to close the "Description" box. The entries are applied.
2-4
WinCC Manual C79000-G8276-C107-01
08.97
Global Scripts
How to Compile the Function/Action:
If you have more than one editing window open, make the window that contains the desired function/action the active window. Click on the button to begin compiling.
The active editing window is divided into two areas. The top portion contains your function/action and the bottom displays the messages from the compiler.
How to Save the Function:
If you create a new function or a new action, it receives a default name from the system. If you want to save your function or action under its current name, proceed as follows:
1. Click on the
button. The editing window stays open.
2. Select the "Save" command in the "File" menu. The editing window stays open. 3. Click on the "Close" box in the editing window. This action opens a box that tells you that there are changes that have not been saved. You can then choose to save the function/action, reject the changes, or cancel the procedure. If you cancel the procedure, the editing window stays open, otherwise it closes. If you want to save your function/action under another name select "Save As" in the "File" menu. This selection opens a box in which you can set the name and the storage location. Generally, the storage area is set as follows:
For project functions: In the "Library" subfolder in the project folder For actions: In the "Pas" subfolder in the project folder For standard functions: In the WinCC system folder in the "Aplib" subfolder.
WinCC Manual C79000-G8276-C107-01
2-5
Global Scripts
08.97
How to Generate the New Header Files:
If functions are programmed autonomously, you can make them available to the project by copying them to the appropriate folders. This makes the functions available but unknown to the system. Use the button or select the "Generate header" menu item to regenerate the header files. The system can then recognize these new or changed functions. In the same way, deleted functions are made unrecognizable to the system. When the new header files are generated, the new functions appear in the function browser of the Global Script Editor.
2-6
WinCC Manual C79000-G8276-C107-01
08.97
Global Scripts
3 Standard Functions
The system makes standard functions available. These functions can be changed to adapt to your needs. In addition, you can also create standard functions yourself. Standard functions are recognized across projects. Use standard functions to make graphic objects and archives dynamic. You can also use them in project functions, other standard functions, and Global Script actions. Create a standard function with the Global Script editor. Start this editor in the Control Center. You must follow these steps to create a standard function:
Formulate the function. (see Section 2). Expand the function information. (see Section 2). Compile the function. (see Section 2). Save the function. and rename it if necessary (see Section 2). If necessary, generate header files (see Section 2).
You have now created your standard function. The header file apdefap.h integrates the header file ap_glob .h that contains the definition of the standard functions. The files apdefap.h and ap_glob.h are located in the folder ...\APLIB. If a new standard function is created and if other standard functions are used there, you must integrate the header file apdefap .h or ap_glob.h. New standard functions are added to the available standard functions on the server computer in the WinCC installation folder under ...\APLIB. The system provides standard functions. They are divided into the following categories: Alarm GRAPHICS TAGLOG WINCC WINDOWS
WinCC Manual C79000-G8276-C107-01
3-1
Global Scripts
08.97
Depending on the option package (for example, Basic Process Control, Advanced Process Control), the system provides you with additional standard functions. These functions are divided into the following categories: Options Report Split Screen Manager userarc The standard functions contained in "userarc", are explained in more detail in the Simatic-WinCC-Manual "Tag Logging User Archives".
3-2
WinCC Manual C79000-G8276-C107-01
08.97
Global Scripts
3.1 Alarm (Standard Functions)
The return value for these functions is the following error code:
TRUE:
= The function was executed without errors.
FALSE: = An error occured
BOOL GMsgFunction(char* pszMsgData) Function: This function represents a global function for single messages. It provides the message data of the single messages and can only be activated if the "trigger action" parameter is set. Parameters: pszMsgData = Pointer to a buffer on which the message data are stored.
BOOL OnBtnArcLong(char* pszMsgWin) BOOL AXC_OnBtnArcLong(char* pszMsgWin) Function: Implementation of external message window operation by means of graphic objects. This function displays the sequence archive (display sequence archive). Parameters: pszMsgWin = Pointer to the message window name (OnBtnArcLong) pszMsgWin = Pointer on the name of the OLE-Control-Element (AXC_OnBtnArcLong)
BOOL OnBtnArcShort(char* pszMsgWin) BOOL AXC_OnBtnArcShort(char* pszMsgWin) Function: Implementation of external message window operation by means of graphic objects. This function displays the short-term archive (display short-term archive). Parameters: pszMsgWin = Pointer to the message window name (OnBtnArcShort) pszMsgWin = Pointer on the name of the OLE-Control-Element (AXC_OnBtnArcShort)
WinCC Manual C79000-G8276-C107-01
3-3
Global Scripts
08.97
BOOL OnBtnComment(char* pszMsgWin) Function: Implementation of external message window operation by means of graphic objects. This function displays the comment (comment). Parameters: pszMsgWin = Pointer to the message window name
BOOL OnBtnEmergAckn(char* pszMsgWin) Function: Implementation of external message window operation by means of graphic objects. This function opens the acknowledgment dialog (Emergency acknowledgment/reset). Parameters: pszMsgWin = Pointer to the message window name
BOOL OnBtnHornAckn(char* pszMsgWin) BOOL AXC_OnBtnHornAckn(char* pszMsgWin) Function: Implementation of external message window operation by means of graphic objects. This function acknowledges the horn signal (horn acknowledgment). Parameters pszMsgWin = Pointer to the message window name (OnBtnHornAckn) pszMsgWin = Pointer on the name of the OLE-Control-Element (AXC_OnBtnHornAckn)
BOOL OnBtnInfo(char* pszMsgWin) Function: Implementation of external message window operation by means of graphic objects. This function displays the info text (Infotext). Parameters: pszMsgWin = Pointer to the message window name
3-4
WinCC Manual C79000-G8276-C107-01
08.97
Global Scripts
BOOL OnBtnLanguage(char* pszMsgWin) Function: Implementation of external message window operation by means of graphic objects. This function allows you to change the language of the message window operation (Language switch). Parameters: pszMsgWin = Pointer to the message window name
This function will not be supported anymore starting with WinCC V4.0.
BOOL OnBtnLock(char* pszMsgWin) Function: Implementation of external message window operation by means of graphic objects. This function activates the "Set Lock" dialog. Parameters: pszMsgWin = Pointer to the message window name
BOOL OnBtnLoop(char* pszMsgWin) BOOL AXC_OnBtnLoop(char* pszMsgWin) Function: Implementation of external message window operation by means of graphic objects. This function triggers the "Loop-In-Alarm" function of the selected message. Parameters: pszMsgWin = Pointer to the message window name (OnBtnLoop) pszMsgWin = Pointer on the name of the OLE-Control-Element (AXC_OnBtnLoop)
BOOL OnBtnMsgFirst(char* pszMsgWin) BOOL AXC_OnBtnMsgFirst(char* pszMsgWin) Function: Implementation of external message window operation by means of graphic objects. This function switches to the beginning of the message list (First list). Parameters: pszMsgWin = Pointer to the message window name (OnBtnMsgFirst) pszMsgWin = Pointer on the name of the OLE-Control-Element (AXC_OnBtnMsgFirst)
WinCC Manual C79000-G8276-C107-01
3-5
Global Scripts
08.97
BOOL OnBtnMsgLast(char* pszMsgWin) BOOL AXC_OnBtnMsgLast(char* pszMsgWin) Function: Implementation of external message window operation by means of graphic objects. This function switches to the end of the message list (Last list). Parameters: pszMsgWin = Pointer to the message window name (OnBtnMsgLast) pszMsgWin = Pointer on the name of the OLE-Control-Element (AXC_OnBtnMsgLast)
BOOL OnBtnMsgNext(char* pszMsgWin) BOOL AXC_OnBtnMsgNext(char* pszMsgWin) Function: Implementation of external message window operation by means of graphic objects. This function switches to the next message in the message list (Next message). Parameters: pszMsgWin = Pointer to the message window name (OnBtnMsgNext) pszMsgWin = Pointer on the name of the OLE-Control-Element (AXC_OnBtnMsgNext)
BOOL OnBtnMsgPrev(char* pszMsgWin) BOOL AXC_OnBtnMsgPrev(char* pszMsgWin) Function: Implementation of external message window operation by means of graphic objects. This function switches to the previous message in the message list (Previous message). Parameters: pszMsgWin = Pointer to the message window name (OnBtnMsgPrev) pszMsgWin = Pointer on the name of the OLE-Control-Element (AXC_OnBtnMsgPrev)
3-6
WinCC Manual C79000-G8276-C107-01
08.97
Global Scripts
BOOL OnBtnMsgWin(char* pszMsgWin) BOOL AXC_OnBtnMsgWin(char* pszMsgWin) Function: Implementation of external message window operation by means of graphic objects. This function calls the process message window (Call process message window). Note: The process message window contains the current messages that have not been acknowledged.
Parameters: pszMsgWin = Pointer to the message window name (OnBtnMsgWin) pszMsgWin = Pointer on the name of the OLE-Control-Element (AXC_OnBtnMsgWin)
BOOL OnBtnPrint(char* pszMsgWin) BOOL AXC_OnBtnPrint(char* pszMsgWin) Function: Implementation of external message window operation by means of graphic objects. This function activates reporting (Report function). Parameters: pszMsgWin = Pointer to the message window name (OnBtnPrint ) pszMsgWin = Pointer on the name of the OLE-Control-Element (AXC_OnBtnPrint)
BOOL OnBtnScroll(char* pszMsgWin) BOOL AXC_OnBtnScroll(char* pszMsgWin) Function: Implementation of external message window operation by means of graphic objects. This function activates the horizontal and vertical scroll function (Auto scroll On/Off). Parameters: pszMsgWin = Pointer to the message window name (OnBtnScroll) pszMsgWin = Pointer on the name of the OLE-Control-Element (AXC_OnBtnScroll)
WinCC Manual C79000-G8276-C107-01
3-7
Global Scripts
08.97
BOOL OnBtnSelect(char* pszMsgWin) Function: Implementation of external message window operation by means of graphic objects. This function activates the "Set Selection" dialog. Parameters: pszMsgWin = Pointer to the message window name
BOOL OnBtnSinglAckn(char* pszMsgWin) BOOL AXC_OnBtnSinglAckn(char* pszMsgWin) Function: Implementation of external message window operation by means of graphic objects. This function executes the acknowledgment of a message (single acknowledgment). Parameters: pszMsgWin = Pointer to the message window name (OnBtnSinglAckn) pszMsgWin = Pointer on the name of the OLE-Control-Element (AXC_OnBtnSinglAckn)
BOOL OnBtnVisibleAckn(char* pszMsgWin) BOOL AXC_OnBtnVisibleAckn(char* pszMsgWin) Function: Implementation of external message window operation by means of graphic objects. This function executes the acknowledgment of all of the messages visible in the message window (group acknowledgment). Parameters: pszMsgWin = Pointer to the message window name (OnBtnVisibleAckn) pszMsgWin = Pointer on the name of the OLE-Control-Element (AXC_OnBtnVisibleAckn)
3-8
WinCC Manual C79000-G8276-C107-01
08.97
Global Scripts
3.2 GRAPHICS (Standard Functions)
void OpenPicture(Picture Picture Name) Function: Opens the picture with the picture name you set. Parameters: Picture Name = Picture Name
3.3 TAGLOG (Standard Functions)
TEMPLATE TOOLBAR BUTTONS The return value for the TOOLBAR BUTTONS functions is the following error code:
TRUE:
The function was executed without errors.
FALSE: An error occured
3.3.1 TEMPLATE
int TlgGetColumnPosition(char* lpszTemplate) Return Value: Current position of the column pointer in a table window. Function: Gives the current position of the column pointer in a table window. The name of the table window is transferred with the parameter lpszTemplate. Parameters: lpszTemplate = Pointer on the name of the table window
WinCC Manual C79000-G8276-C107-01
3-9
Global Scripts
08.97
int TlgGetNumberOfColumns(char* lpszTemplate) Return Value: Number of columns in a table window. Function: Gives the number of columns in a table window. The name of the table window is transferred with the parameter lpszTemplate. Parameters: lpszTemplate = Pointer on the name of the table window
int TlgGetNumberOfRows(char* lpszTemplate) Return Value: Number of rows in a table window. Function: Gives the number of rows in a table window. The name of the table window is transferred with the parameter lpszTemplate. Parameters:
lpszTemplate
= Pointer on the name of the table window
int TlgGetNumberOfTrends(char* lpszTemplate) Return Value: Number of visible trends in a trend window. Function: Gives the number of trends in a trend window. The name of the trend window is transferred with the parameter lpszTemplate. Parameters: lpszTemplate = Pointer on the name of the trend window
3-10
WinCC Manual C79000-G8276-C107-01
08.97
Global Scripts
int TlgGetRowPosition(char* lpszTemplate) Return Value: Current position of the row pointer in a table window. Function: Gives the current position of the row pointer in a table window. The name of the table window is transferred with the parameter lpszTemplate. Parameters: lpszTemplate = Pointer on the name of the table window
char* TlgGetRulerArchivNameTrend(char* lpszTemplate, int nTrend) Return Value: Archive name of a trend in a trend window at the position of the ruler. Function: Gives the archive name of a trend with the number n trend in a trend window at the position of the ruler. The name of the trend window is transferred with the parameter lpszTemplate. Parameters: lpszTemplate nTrend = Pointer on the name of the trend window = Number of the trend (0 <= nTrend <= Number of visible trends - 1)
SYSTEMTIME TlgGetRulerTimeTrend(char* lpszTemplate, int nTrend) Return Value: Time of a trend in a trend window at the position of the ruler. Function: Gives the time of a trend with the number n trend in a trend window at the position of the ruler. The name of the trend window is transferred with the parameter lpszTemplate. Parameters: lpszTemplate nTrend = Pointer on the name of the trend window = Number of the trend (0 <= nTrend <= Number of visible trends - 1)
WinCC Manual C79000-G8276-C107-01
3-11
Global Scripts
08.97
double TlgGetRulerValueTrend(char* lpszTemplate, int nTrend) Return Value: Value of a trend in a trend window at the position of the ruler. Function: Gives the value of a trend with the number n trend in a trend window at the position of the ruler. The name of the trend window is transferred with the parameter lpszTemplate. Parameters: lpszTemplate nTrend = Pointer on the name of the trend window = Number of the trend (0 <= nTrend <= Number of visible trends - 1)
char* TlgGetRulerVariableNameTrend(char* lpszTemplate, int nTrend) Return Value: Tag name of a trend in a trend window at the position of the ruler. Function: Gives the tag name of a trend with the number n trend in a trend window at the position of the ruler. The name of the trend window is transferred with the parameter lpszTemplate. Parameters: lpszTemplate nTrend = Pointer on the name of the trend window = Number of the trend (0 <= nTrend <= Number of visible trends - 1)
char* TlgGetTextAtPos(char* lpszTemplate, int nColumn, int nLine) Return Value: Content of a cell of a table window as text. Function: For process value archives and user archives. gives the content of a cell of a table window as text. The cell is specified by nColumn and nLine. The name of the table window is transferred with the parameter lpszTemplate. Parameters: lpszTemplate nColumn nLine 3-12 = Pointer on the name of the table window = Number of the column = Number of the line
WinCC Manual C79000-G8276-C107-01
08.97
Global Scripts
3.3.2 TOOLBAR BUTTONS
BOOL TlgTableWindowPressEditRecordButton(char* lpszTemplateName) Function: The editing of the table window is permitted/not permitted (toggle-Function) Parameter: lpszTemplateName = Pointer on the name of the application window
BOOL TlgTableWindowPressFirstButton(char* lpszTemplateName) Function: Displays the first data records of the display area in the table window. The number of records displayed depends on the configured time range Parameter: lpszTemplateName = Pointer on the name of the application window
BOOL TlgTableWindowPressHelpButton(char* lpszTemplateName) Function: Displays the online help in the table window Parameter: lpszTemplateName = Pointer on the name of the application window
BOOL TlgTableWindowPressInsertRecordButton(char* lpszTemplateName) Function: Inserts a data record Parameter: lpszTemplateName = Pointer on the name of the application window
BOOL TlgTableWindowPressLastButton(char* lpszTemplateName) Function: Displays the last data records of the display area in the table window. The number of records displayed depends on the configured time range Parameters: lpszTemplateName
WinCC Manual C79000-G8276-C107-01
= Pointer on the name of the application window 3-13
Global Scripts
08.97
BOOL TlgTableWindowPressNextButton(char* lpszTemplateName) Function: Displays the data records following the current display area in the table window. The number of records displayed depends on the configured time range Parameter: lpszTemplateName = Pointer on the name of the application window
BOOL TlgTableWindowPressNextItemButton(char* lpszWindowName) Function: The columns of a table window will be moved to the left by one column, where the left column will be positioned at the right column. Parameter: lpszWindowName = Pointer on the name of the application window
BOOL TlgTableWindowPressOpenArchiveVariableSelectionDlgButton(char* lpszWindowName) Function: Opens a dialog for connecting table columns to one archive name and one tag each. Parameter: lpszWindowName = Pointer on the name of the application window
BOOL TlgTableWindowPressOpenDlgButton(char* lpszTemplateName) Function: The dialog for the online configuration of the table window is displayed Parameter: lpszTemplateName = Pointer on the name of the application window
3-14
WinCC Manual C79000-G8276-C107-01
08.97
Global Scripts
BOOL TlgTableWindowPressOpenItemSelectDlgButton(char* lpszWindowName) Function: Opens a dialog for selecting the visible columns. Parameter: lpszWindowName = Pointer on the name of the application window
BOOL TlgTableWindowPressOpenTimeSelectDlgButton(char* lpszWindowName) Function: Opens a dialog for connecting table columns to one time range each, in which the values are displayed. Parameter: lpszWindowName = Pointer on the name of the application window
BOOL TlgTableWindowPressPrevButton(char* lpszTemplateName) Function: Displays the data records preceding the current display area in the table window. The number of records displayed depends on the configured time range Parameter: lpszTemplateName = Pointer on the name of the application window
BOOL TlgTableWindowPressPrevItemButton(char* lpszWindowName) Function: The columns of a table window will be moved to the right by one column, where the right column will be positioned at the left column. Parameter: lpszWindowName = Pointer on the name of the application window
WinCC Manual C79000-G8276-C107-01
3-15
Global Scripts
08.97
BOOL TlgTableWindowPressRemoveRecordButton(char* lpszTemplateName) Function: Deletes a data record Parameter: lpszTemplateName = Pointer on the name of a the application window
BOOL TlgTableWindowPressStartStopButton(char* lpszTemplateName) Function: The updating of the table window is turned on/off (toggle-Function) Parameter: lpszTemplateName = Pointer on the name of the application window
BOOL TlgTrendWindowPressFirstButton(char* lpszTemplateName) Function: Displays the first data records of the display area in the trend window. The number of records displayed depends on the configured time range Parameter: lpszTemplateName = Pointer on the name of the application window
BOOL TlgTrendWindowPressHelpButton(char* lpszTemplateName) Function: Displays the online help for the trend window Parameter: lpszTemplateName = Pointer on the name of the ap plication window
BOOL TlgTrendWindowPressLastButton(char* lpszTemplateName) Function: Displays the last data records of the display area in the trend window. The number of records displayed depends on the configured time range Parameter: lpszTemplateName = Pointer on the name of the application window
3-16
WinCC Manual C79000-G8276-C107-01
08.97
Global Scripts
BOOL TlgTrendWindowPressLinealButton(char* lpszTemplateName) Function: Turns the ruler for the trend window on/off (toggle-Function). The ruler can be moved via the left or right cursor keys. Parameter: lpszTemplateName = Pointer on the name of the application window
BOOL TlgTrendWindowPressNextButton(char* lpszTemplateName) Function: Displays the data records following the current display area in the trend window. The number of records displayed depends on the configured time range Parameter: lpszTemplateName = Pointer on the name of the application window
BOOL TlgTrendWindowPressNextItemButton(char* lpszWindowName) Function: Moves all trends in a trend window one layer to the front. The trend in the front will be moved to the back. Parameter: lpszWindowName = Pointer on the name of the application window
BOOL TlgTrendWindowPressOneToOneButton(char* lpszTemplateName) Function: The trend window will revert to the state it had before the magnifying glass was turned on. The magnifying glass is turned off. Selecting a zoom area is only possible with a mouse. See also TlgTrendWindowPressZoomInButton Parameter: lpszTemplateName = Pointer on the name of the application window
WinCC Manual C79000-G8276-C107-01
3-17
Global Scripts
08.97
BOOL TlgTrendWindowPressOpenArchiveTagSelectionDlgButton(char* lpszWindowName) Function: Opens a dialog for connecting trends in a trend window to one archive name and one tag each. Parameter: lpszWindowName = Pointer on the name of the application window
BOOL TlgTrendWindowPressOpenDlgButton(char* lpszTemplateName) Function: The dialog for the online configuration of the trend window is displayed. Parameter: lpszTemplateName = Pointer on the name of the application window
BOOL TlgTrendWindowPressOpenItemSelectDlgButton(char* lpszWindowNumber) Function: Opens a dialog for selecting the visible trends and the trend that is to be displayed at the front. Parameter: lpszWindowName = Pointer on the name of th e application window
BOOL TlgTrendWindowPressOpenTimeSelectDlgButton(char* lpszWindowNumber) Function: Opens a dialog for connecting trends to one time range each, in which the values are displayed. Parameter: lpszWindowName = Pointer on the name of the application window
3-18
WinCC Manual C79000-G8276-C107-01
08.97
Global Scripts
BOOL TlgTrendWindowPressPrevButton(char* lpszTemplateName) Function: Displays the data records preceding the current display area in the trend window. The number of records displayed depends on the configured time range Parameter: lpszTemplateName = Pointer on the name of the application window
BOOL TlgTrendWindowPressPrevItemButton(char* lpszWindowName) Function: Moves all trends in a trend window one layer to the back. The trend in the back will be moved to the front. Parameter: lpszWindowName = Pointer on the name of the application window
BOOL TlgTrendWindowPressStartStopButton(char* lpszTemplateName) Function: The updating of the trend window is turned on/off (toggle-Function) Parameter: lpszTemplateName = Pointer on the name of the application window
BOOL TlgTrendWindowPressZoomInButton(char* lpszTemplateName) Function: The magnifying glass is turned on. Selecting a zoom area is only possible with a mouse. Parameter: lpszTemplateName = Pointer on the name of the application window
WinCC Manual C79000-G8276-C107-01
3-19
Global Scripts
08.97
3.4 WINCC (Standard Functions)
void OnErrorExecute(CCAPErrorExecute ErrorExecute) Function: OnErrorExecute will be called up, if an error occurred while executing an action or function. This enables you to perform your own error treatment and to determine the exact error cause. Parameter: ErrorExecute = Structure, which informs you about the occurred error
Structure Definition:
typedef struckt { DWORD dwCurrentThreadID; thread DWORD dwErrorCode1; DWORD dwErrorCode2; BOOL bCycle; char* szApplicationName; char* szFunctionName; char* szTagName; LPVOID lpParam; DWORD dwParamSize; DWORD dwCycle; CMN_ERROR* pError; } CCAPErrorExecute; //Thread ID of the current //Error code 1 //Error code 2 //cycle/acycle //Name of the application //Name of the function //Name of the tag //Pointer to the action stack //Size of the action stack //Cycle of the variable //Pointer to CMN_ERROR
3-20
WinCC Manual C79000-G8276-C107-01
08.97
Global Scripts
The meaning of the individual error markings and the transferred structure elements depending on them, is described in the following table:
1007001 1007001 1007001 1007001 1007001 1007001 1007004 1007005 1007005 1007005 1007005 1007006 1007006 1007006 1007006
0 1 4097 4098 4099 4100 0 1 2 4 32768ff 0 1 2 3
x x x x x x x x x x x x x x x x x x x x x x x x x x x x x x x
x x x x x x x x x x x x
x x x x
x x x x x x x x x x x x x x x x x x x x x x x x x x x x x x
1007007 1007007 1007007
1 2 3
x x x x x x x x x
x x x x x x
x x x
Exception in the action Exception while accessing the return result Stack overflow while executing the action Division by 0 in the action Access to a symbol not present in the action Access violation in the action Unknown function Action contains no P-Code Function name is wrong Return value type is invalid Error in the Ciss Compiler while loading the action Tag is not defined Tag timeout Tag can not be supplied in the desired format Tag delivers a status violation, the status is located at CMN_ERROR.dwError1 Error at PDLRTGetProp Error at PDLRTSetProp Error at DM-Call
WinCC Manual C79000-G8276-C107-01
3-21
Global Scripts
08.97
3.5 WINDOWS (Standard Functions)
unsigned int ProgramExecute(char* Programm_Name) Function: Starts the program with the name provided. Parameters: Program_Name = Pointer to the program name.
3.6 Options (Standard Functions)
BOOL GetCSigPicture(LPCSTR lpcPictureName, LPCSTR lpcObjectName, LPCSTR lpcPropertyName, LPSTR lpPictureName) This function is a part of the BASIC PROCESS CONTROL option package. For internal use only. DWORD GetSignificantMask(LPCTSTR lpszPictureName, LPCTSTR lpszObjectName) This function is a part of the BASIC PROCESS CONTROL option package. For internal use only. BOOL PASSCheckAreaPermission(LPCTSTR areaname) This function is a part of the BASIC PROCESS CONTROL option package. Return Value: Error code TRUE = Authorization available FALSE = No authorization available Function: Determines if the user has general authorization for operating a specific system. Parameters: areaname = Name of the system
3-22
WinCC Manual C79000-G8276-C107-01
08.97
Global Scripts
BOOL PASSCheckAreaLevelPermission(LPCTSTR areaname, DWORD level) This function is a part of the ADVANCED PROCESS CONTROL option package. Return Value: Error code TRUE = Authorization available FALSE = No authorization available Function: Checks whether the user has the authorization for the transferred system when the authorization level is transferred. Parameters: areaname = Name of the system level = Authorization level as a number value void PASSLoginDialog(TCHAR ch) This function is a part of the BASIC PROCESS CONTROL option package. Function: Displays the Login dialog and loads the user data to shared memory when a successful login occurs. Parameters: ch = Specification of the monitor on which the login dialog is to be opened (for monitor 1, input the "1" character.).
WinCC Manual C79000-G8276-C107-01
3-23
Global Scripts
08.97
3.7 Report (Standard Functions)
void ReportJob(LPSTR lpJobName, LPSTR lpMethodName) This function will be replaced by the functions RPTJobPreview and RPTJobPrint and should therefore not be used any more. Function: Depending on the value of the parameter lpMethodName, a print job or a print preview will be started. Parameter lpJobName = Pointer on the name of the print job lpMethodName = Pointer on the name of the function mode "PRINT" Print job will be executed "PREVIEW" Print preview is started BOOL RPTJobPreview(LPSTR lpJobName) Function: Starts the preview of a print job. Parameter lpJobName = Pointer on the name of the print job
BOOL RPTJobPrint(LPSTR lpJobName) Function: Starts the print job. Parameter lpJobName = Pointer on the name of the print job
3-24
WinCC Manual C79000-G8276-C107-01
08.97
Global Scripts
3.8 Split Screen Manager (Standard Functions)
BOOL AcknowledgeAllPicture(LPCTSTR pictName) This function is a part of the BASIC PROCESS CONTROL option package. For internal use only. void GetASVarIndex(int nVarIndex, int nClassIndex, BOOL* bActive, BOOL* bQuit) This function is a part of the BASIC PROCESS CONTROL option package. For internal use only. int GetIndexFromMask(DWORD dwMask) This function is a part of the BASIC PROCESS CONTROL option package. For internal use only. void GetMessageClassFromVar(TCHAR* VarName, int nClassIndex, BOOL* bActive, BOOL* bQuit) This function is a part of the BASIC PROCESS CONTROL option package. For internal use only. BOOL GetCountPicture(LPTSTR aktName, LPTSTR newName, int nNewNameLength, DWORD dwBitMask) This function is a part of the BASIC PROCESS CONTROL option package. For internal use only. BOOL LoopInAlarm(TCHAR* TagName) This function is a part of the BASIC PROCESS CONTROL option package. Return Value: Error code TRUE = Authorization available FALSE = No authorization available Function: This function displays a prototype picture for the tag name provided and links the prototype picture with the tag name. Parameters: TagName = Pointer to the tag name
void profile(long pos_no, long value, LPCTSTR lpszPictureName) This function is a part of the BASIC PROCESS CONTROL option package. For internal use only.
WinCC Manual C79000-G8276-C107-01
3-25
Global Scripts
08.97
BOOL PTMUnload() This function is a part of the BASIC PROCESS CONTROL option package. Function: This function unloads the Picture Tree Manager. For internal use only. void reset_hoer(Tag var) This function is a part of the BASIC PROCESS CONTROL option package. For internal use only. void SetASVarIndex(int nVarIndex, int nClassIndex, BOOL bActive, BOOL bQuit) This function is a part of the BASIC PROCESS CONTROL option package. For internal use only. void SetMessageClassToVar(TCHAR* VarName, int nClassIndex, BOOL bActive, BOOL bQuit) This function is a part of the BASIC PROCESS CONTROL option package. For internal use only. BOOL SFCLoopInAlarm(TCHAR* TagInfo) This function is a part of the ADVANCED PROCESS CONTROL option package. Return Value: Error code TRUE = Function was executed FALSE = Function was not executed or incorrect parameter input Function: This function opens a view to the SFC plan that triggered the message at the measurement point provided. Parameters: TagInfo = Pointer to the buffer on which the information about the measurement point is stored
3-26
WinCC Manual C79000-G8276-C107-01
08.97
Global Scripts
BOOL SSMChangeButtonField(char Screen, char* PictureName) This function is a part of the BASIC PROCESS CONTROL option package. Return Value: Error code TRUE = Display changed in the button area FALSE = Error; Display not changed Function: The picture named lptPictureName is displayed in the button area of the monitor described with Screen.
Parameters: Screen PictureName = contains the number of the monitor as a character string = Pointer to the name, including the extension, of the picture to be displayed in the button area
BOOL SSMChangeOverviewField(char Screen, char* PictureName) This function is a part of the BASIC PROCESS CONTROL option package. Return Value: Error code TRUE = Display changed in the overview area FALSE = Error; Display not changed Function: The picture named lptPictureName is displayed in the overview area of the monitor described with Screen. Parameters: Screen PictureName = contains the number of the monitor as a character string = Pointer to the name, including the extension, of the picture to be displayed in the overview area
WinCC Manual C79000-G8276-C107-01
3-27
Global Scripts
08.97
BOOL SSMChangeWorkField(char Screen, char* PictureName, BOOL Store) This function is a part of the BASIC PROCESS CONTROL option package. Return Value: Error code TRUE = Display changed in the overview area FALSE = Error; Display not changed Function: The contents of a file are displayed in the workspace of the monitor described with Screen. Parameters: Screen PictureName = contains the number of the monitor as a character string = Pointer to the name, including the extension, of the PDL file to be displayed. If the name specified in PictureName is included in the hierarchy of the "Picture Tree Manager," the area name is transmitted and saved automatically. You can access the area name by means of the "SSMGetAreaFromPicturePath" function. If the file specified in PictureName is not in the hierarchy, (picture prototype), you can set the area name by calling the SSMRTSetAreaToPicturePath function. = Update the picture store if TRUE. (Default setting)
Store
BOOL SSMCheckWorkFieldDown(char Screen) This function is a part of the BASIC PROCESS CONTROL option package. Return Value: Error code TRUE = Picture in the first lower node exists. FALSE = Error or the picture in the first lower node does not exist. Function: This function determines which picture in the Screen workspace is displayed and checks whether the picture exists in the corresponding lower node in the hierarchy of the "Picture Tree Manager." Parameters: Screen = contains the number of the monitor as a character string
3-28
WinCC Manual C79000-G8276-C107-01
08.97
Global Scripts
BOOL SSMCheckWorkFieldLeft(char Screen) This function is a part of the BASIC PROCESS CONTROL option package. Return Value: Error code TRUE = Picture in the node to the left exists. FALSE = Error or picture in the node to the left does not exist. Function: This function determines which picture in the Screen workspace is displayed and checks whether the picture exists in the node to the left in the hierarchy of the "Picture Tree Manager." Parameters: Screen = contains the number of the monitor as a character string
BOOL SSMCheckWorkFieldRight(char Screen) This function is a part of the BASIC PROCESS CONTROL option package. Return Value: Error code TRUE = Picture in the node to the right exists. FALSE = Error or picture in the node to the right does not exist. Function: This function determines which picture in the Screen workspace is displayed and checks whether the picture exists in the node to the right in the hierarchy of the "Picture Tree Manager." Parameters: Screen = contains the number of the monitor as a character string
WinCC Manual C79000-G8276-C107-01
3-29
Global Scripts
08.97
BOOL SSMCheckWorkFieldUp(char Screen) This function is a part of the BASIC PROCESS CONTROL option package. Return Value: Error code TRUE = Picture in the next higher node exists. FALSE = Error or the picture in the next higher node does not exist. Function: This function determines which picture in the Screen workspace is displayed and checks whether the picture exists in the corresponding higher node in the hierarchy of the "Picture Tree Manager." Parameters: Screen = contains the number of the monitor as a character string
BOOL SSMChgWorkFieldDown(char Screen) This function is a part of the BASIC PROCESS CONTROL option package. Return Value: Error code TRUE = Display changed in the workspace. FALSE = Error, display not changed in the workspace. Function: This function determines which picture is displayed in the monitor workspace. It gets the appropriate picture from the first lower node in the hierarchy of the "Picture Tree Manager" and displays this new picture in the workspace of Screen. The picture stack is updated automatically. Parameters: Screen = contains the number of the monitor as a character string
3-30
WinCC Manual C79000-G8276-C107-01
08.97
Global Scripts
BOOL SSMChgWorkFieldLeft(char Screen) This function is a part of the BASIC PROCESS CONTROL option package. Return Value: Error code TRUE = Display changed in the workspace. FALSE = Error, display not changed in the workspace. Function: This function determines which picture is displayed in the Screen workspace. It gets the appropriate picture from the node to the left in the hierarchy of the "Picture Tree Manager" and displays this picture in the workspace of Screen. The picture stack is updated automatically. Parameters: Screen = contains the number of the monitor as a character string
BOOL SSMCheckWorkFieldRight(char Screen) This function is a part of the BASIC PROCESS CONTROL option package. Return Value: Error code TRUE = Display changed in the workspace. FALSE = Error, display not changed in the workspace. Function: This function determines which picture is displayed in the Screen workspace. It gets the appropriate picture from the node to the right in the hierarchy of the "Picture Tree Manager" and displays this picture in the workspace of Screen. The picture stack is updated automatically. Parameters: Screen = contains the number of the monitor as a character string
WinCC Manual C79000-G8276-C107-01
3-31
Global Scripts
08.97
BOOL SSMCheckWorkFieldUp(char Screen) This function is a part of the BASIC PROCESS CONTROL option package. Return Value: Error code TRUE = Display changed in the workspace. FALSE = Error, display not changed in the workspace. Function: This function determines which picture is displayed in the Screen workspace. It gets the appropriate picture from the next higher node in the hierarchy of the "Picture Tree Manager" and displays this picture in the workspace of Screen. The picture stack is updated automatically. Parameters: Screen = contains the number of the monitor as a character string
BOOL SSMDeleteUserSettings(LPCTSTR lpctUserName) This function is a part of the BASIC PROCESS CONTROL option package. Return Value: Error code TRUE = User-related settings deleted. FALSE = Error Function: Use this function to delete all of the files of the "Split Screen Manager" that were created by lpctUserName in the standard folder of lpctUserName. Files that belong to other users or other editors are unaffected. Files that belong to the current user in other folders are also not affected. Parameters: lpctUserName = Pointer to the name of the user whose settings are to be deleted.
3-32
WinCC Manual C79000-G8276-C107-01
08.97
Global Scripts
BOOL SSMGetAreaFromPath(char* PicturePath, char* AreaName, int len) This function is a part of the BASIC PROCESS CONTROL option package. Return Value: Error code TRUE = User-related settings deleted. FALSE = Error Function: This function gets the system assignment of the specified picture path. The function does not use the "Picture Tree Manager." PicturePath must contain the complete path of a picture displayed in the workspace or in one of the top fields. Parameters: PicturePath = Pointer to the name of the picture, including the path. You do not need to input the extension. AreaName = Pointer to a buffer on which the area/system name should be stored. len = maximum length of the AreaName buffer BOOL SSMGetAreaFromWorkField(char Screen, char* AreaName, int nAreaNameLen) This function is a part of the BASIC PROCESS CONTROL option package. Return Value: Error code TRUE = No errors FALSE = An error occurred Function: This function gets the system assignment of the workspace in the monitor specified. Parameters: Screen AreaName nAreaNamelen = contains the number of the monitor as a character string = Pointer to a buffer on which the area/system name should be stored. = maximum length of the AreaName buffer
WinCC Manual C79000-G8276-C107-01
3-33
Global Scripts
08.97
BOOL SSMGetAutoLoadSettings() This function is a part of the BASIC PROCESS CONTROL option package. Return Value: Error code TRUE = Automatic load activated FALSE = Error Function: This function determines whether the user -specific settings should be loaded automatically in the run -time system after a user has logged on. BOOL SSMGetContainerToPicture(char* PictureName, char* ReturnContainer, int len) This function is a part of the BASIC PROCESS CONTROL option package. Return Value: Error code TRUE = Got container FALSE = Error Function: This function uses the Picture Tree Manager to get the container that is appropriate for the picture specified. Parameters: PictureName = Name of the picture ReturnContainer = Pointer to a buffer on which the container name should be stored len = maximum length of the ReturnContainer buffer
3-34
WinCC Manual C79000-G8276-C107-01
08.97
Global Scripts
BOOL SSMGetContPict(int area_no, int subarea_no, char* ReturnPictureName) This function is a part of the BASIC PROCESS CONTROL option package. Return Value: Error code TRUE = Got picture name FALSE = Error Function: This function gets the picture name of the container specified by the system number and the subsystem number. If the subsystem number is zero, the function gets the picture name of the system container. Parameters: area_no subarea_no ReturnPictureName = System number = Subsystem number = Pointer to a buffer on which the picture name should be stored.
BOOL SSMGetContainer(int area_no, int subarea_no, char* ReturnName) This function is a part of the BASIC PROCESS CONTROL option package. Return Value: Error code TRUE = Got container name FALSE = Error Function: This function gets the container name of the container specified by the system number and subsystem number. If the subsystem number is zero, the system gets the container name of the system container. Parameters: area_no subarea_no ReturnName = System number = Subsystem number = Pointer to a buffer on which the container name should be stored.
WinCC Manual C79000-G8276-C107-01
3-35
Global Scripts
08.97
BOOL SSMGetRootToPicture(char* PictureName, char* ReturnRootContainer) This function is a part of the BASIC PROCESS CONTROL option package. Return Value: Error code TRUE = Got system container name FALSE = Error Function: This function uses the picture name to get the system container name. Parameters: PictureName ReturnRootContainer = Picture name = Pointer to a buffer on which the system container name should be stored
char SSMGetScreen(char* lpszPictureName) This function is a part of the BASIC PROCESS CONTROL option package. Function: This function specifies the monitor on which the selected picture is displayed. Parameters: lpszPictureName = Pointer to the picture to be examined BOOL SSMGetWorkFieldPicture(char Screen, char* ReturnPictureName, int len) This function is a part of the BASIC PROCESS CONTROL option package. Return Value: Error code TRUE = Got picture name FALSE = Error Function: This function gets the name (including the extension) of the picture currently displayed in the workspace of Screen. Parameters: Screen ReturnPictureName len 3-36 = Contains the number of the monitor as a character string. = Pointer to a buffer on which the name of the picture should be stored = Length of the ReturnPictureName buffer
WinCC Manual C79000-G8276-C107-01
08.97
Global Scripts
BOOL SSMGetWorkFieldCoordinates(TCHAR cMonitor, int* pLeft, int* pTop, int* pWidth, int* pHeight) This function is a part of the BASIC PROCESS CONTROL option package. Return Value: Error code TRUE = Got size and location of the workspace. FALSE = Error Function: This function gets the location and position of the workspace for the cMonitor monitor and loads it in the pLeft, pTop, pWidth and pHeight parameters. Parameters: cMonitor = Contains the number of the monitor as a character string. pLeft = Pointer to a storage location on which the X coordinates of the workspace should be loaded pTop = Pointer to a storage location on which the Y coordinates of the workspace should be loaded pWidth = Pointer to a storage location on which the width of the workspace should be loaded pHeight = Pointer to a storage location on which the height of the workspace should be loaded. void SSMGetWorkFieldPath(char Screen, char* ReturnBaseName, int Length) This function is a part of the BASIC PROCESS CONTROL option package. Function: This function gets the complete path of the picture in the workspace from the monitor specified. Parameters: Screen ReturnBaseName Length = Contains the number of the monitor as a character string = Pointer to a button on which the path specification should be loaded = Length of the ReturnBaseName buffer
WinCC Manual C79000-G8276-C107-01
3-37
Global Scripts
08.97
BOOL SSMLoadCurrentFields(LPCTSTR lpctSettingsName, LPCTSTR lpctUserName) This function is a part of the BASIC PROCESS CONTROL option package. Return Value: Error code TRUE = Got path settings FALSE = Error Function: From the file specified in lpctSettingsName, this function loads the user-specific information as long as the name specified in lpctUserName corresponds to the user name stored in the file. The following information is loaded for each monitor: Name of the picture in the overview area Name of the picture in the workspace Name of the picture in the button area Names and positions (PosX, PosY, Width, Height) of all of the pictures displayed in process windows at this point Picture stack Picture store Names and positions (PosX, PosY, Width, Height) of all of the areas visible at this point Parameters: lpctSettingsName = Pointer to the name of the file in which the user-specific information is stored. If lpctSettingsName does not contain any name extensions, the extension ".SSM" is attached. If lpctSettingsName does not contain any path specification, the function searches for it in the SSM standard folder of the lpctUserName user. If lpctSettingsName contains relative or absolute path specifications, then that path is used without any changes (not recommended). = Pointer to the name of the user whose settings are to be loaded. If there is no user name entered in lpctUserName (ZERO or empty character string), the name of the user that is currently logged on is used.
lpctUserName
3-38
WinCC Manual C79000-G8276-C107-01
08.97
Global Scripts
BOOL SSMLoadSettings(TCHAR cMonitor) This function is a part of the BASIC PROCESS CONTROL option package. Return Value: Error code TRUE = Got path settings FALSE = Error Function: This function displays the user-specific settings in a dialog window. The following information is displayed for the monitor specified: Name of the picture in the overview area Name of the picture in the workspace Name of the picture in the button area Names and positions (PosX, PosY, Width, Height) of all of the pictures displayed in process windows at this point Picture stack Picture store Names and positions (PosX, PosY, Width, Height) of all of the areas visible at this point Parameters: cMonitor = Number of the monitor as a character string on which the selection dialog is to be displayed. BOOL SSMOpenSpecField(char Screen, char* FieldName) This function is a part of the BASIC PROCESS CONTROL option package. Return Value: Error code TRUE = No errors FALSE = An error occurred Function: This function opens a spec field on the monitor specified. Parameters: Screen FieldName = Contains the number of the monitor as a character string = Pointer to the buffer on which the spec field name is stored
WinCC Manual C79000-G8276-C107-01
3-39
Global Scripts
08.97
BOOL SSMOpenTopField(char Screen, char* PictureName) This function is a part of the BASIC PROCESS CONTROL option package. Return Value: Error code TRUE = Opened process window FALSE = Error or no top field available Function: This function opens a process window of variable size and uses it to display the picture specified by PictureName. Parameters: Screen PictureName = Contains the number of the monitor as a character string = Pointer to the name of the picture to be displayed in the process window
BOOL SSMOpenTopFieldFixedSize(char Screen, char* PictureName) This function is a part of the BASIC PROCESS CONTROL option package. Return Value: Error code TRUE = Opened process window FALSE = Error Function: This function opens a process window of a set size and uses it to display the picture specified by PictureName. Parameters: Screen PictureName = Contains the number of the monitor as a character strin g = Pointer to the name of the picture to be displayed in the process window
3-40
WinCC Manual C79000-G8276-C107-01
08.97
Global Scripts
BOOL SSMPictureStoreGet(char Screen, char* PictureName, int len) This function is a part of the BASIC PROCESS CONTROL option package. Return Value: Error code TRUE = Edited picture store FALSE = Error Function: This function loads a picture name from the picture store of the monitor specified. Parameters: Screen PictureName len = Contains the number of the monitor as a character string = Pointer to the name of the picture that is stored in the picture store = Length of the PictureName buffer
int SSMPictureStoreNum(char Screen) This function is a part of the BASIC PROCESS CONTROL option package. Function: This function specifies the picture number of the picture located in the picture store. Parameters: Screen = Contains the number of the monitor as a character string
WinCC Manual C79000-G8276-C107-01
3-41
Global Scripts
08.97
BOOL SSMPictureStoreSet(char Screen, char* PictureName) This function is a part of the BASIC PROCESS CONTROL option package. Return Value: Error code TRUE = Edited picture store FALSE = Error Function: This function stores a picture name in the picture store of the monitor specified. Parameters: Screen PictureName = Contains the number of the monitor as a character string = Pointer to the name of the picture that is stored in the picture store.
unsigned int SSMProgramExecute(char Screen, char * szCommandLine) This function is a part of the BASIC PROCESS CONTROL option package. Function: This function starts an application on the monitor specified. Parameters: Screen szCommandLine = Contains the number of the monitor as a character string = Command line (program name including parameters)
3-42
WinCC Manual C79000-G8276-C107-01
08.97
Global Scripts
BOOL SSMPictureMemoryInquire(char Screen, char* PictureName, int len, int* ReturnCount) This function is a part of the BASIC PROCESS CONTROL option package. Return Value: Error code TRUE = No errors FALSE = An error occurred Function: This function gets the picture name of the top memory area in a picture stack. Parameters: Screen PictureName len ReturnCount = Contains the number of the monitor as a character string = Pointer to the name of the picture that is stored in the picture stack = Length of the PictureName buffer = Pointer to the number of pictures (elements) in the picture store of the monitor Screen
int SSMPictureMemoryNum(char Screen) This function is a part of the BASIC PROCESS CONTROL option package. Function: This function specifies how many pictures are located in the picture stack of the monitor specified. A maximum of 8 pictures can be stored in the picture stack. Parameters: Screen = Contains the number of the monitor as a character string
WinCC Manual C79000-G8276-C107-01
3-43
Global Scripts
08.97
BOOL SSMPictureMemoryStore(char Screen, char* PictureName, int* ReturnCount) This function is a part of the BASIC PROCESS CONTROL option package. Return Value: Error code TRUE = No errors FALSE = An error occurred Function: This function saves a picture from the appropriate monitor to the picture stack. Parameters: Screen PictureName ReturnCount = Contains the number of the monitor as a character string = Pointer to the name of the picture that is stored in the picture stack = Pointer to the number of pictures (elements) in the picture stack of the monitor
BOOL SSMPictureMemoryRestore(char Screen, char* PictureName, int len, int* ReturnCount) This function is a part of the BASIC PROCESS CONTROL option package. Return Value: Error code TRUE = No errors FALSE = An error occurred Function: This function loads a picture to the appropriate monitor from the picture stack. The memory is then available again. Parameters: Screen PictureName len ReturnCount = Contains the number of the monitor as a character string = Pointer to the name of the picture that is stored in the picture stack = Length of the PictureName buffer = Pointer to the number of pictures (elements) in the picture stack of the monitor Screen
3-44
WinCC Manual C79000-G8276-C107-01
08.97
Global Scripts
BOOL SSMSetAreaNameToPicture(char* PicturePath, char* AreaName) This function is a part of the BASIC PROCESS CONTROL option package. Return Value: Error code TRUE = No errors FALSE = An error occurred Function: This function sets the area name for a picture path. The area name is not tested by this function but is stored directly. Parameters: PicturePath = Pointer to the name of the picture, including the path settings. The extension does not have to be given. AreaName = Pointer to the area name to be connected to the picture path BOOL SSMSetLanguage(DWORD dwLanguage) This function is a part of the BASIC PROCESS CONTROL option package. Return Value: Error code TRUE = No errors FALSE = An error occurred Function: This function sets the language to be used in RUNTIME mode. Parameters: dwLanguage = The language to be used in RUNTIME as a number value
WinCC Manual C79000-G8276-C107-01
3-45
Global Scripts
08.97
BOOL SSMStoreCurrentFields(LPCTSTR lpctSettingsName, LPCTSTR lpctUserName) This function is a part of the BASIC PROCESS CONTROL option package. Return Value: Error code TRUE = Got path settings FALSE = Error Function: This function creates a file specified in lpctSettingsName and saves user-specific information in it. The following information is stored for each monitor: Name of the picture in the overview area Name of the picture in the workspace Name of the picture in the button area Names and positions (PosX, PosY, Width, Height) of all of the pictures displayed in process windows at this point Picture stack Picture store Names and positions (PosX, PosY, Width, Height) of all areas visible at this time Parameters: lpctSettingsName = Pointer to the name of the file in which the user-specific information is to be stored. If a file already exists with the name specified in lpctSettingsName, it is overwritten. There are no limitations regarding the file name. If you provide an extension, it must be ".SSM." If lpctSettingsName does not contain any name extensions, the ".SSM" extension is added. If lpctSettingsName does not contain any path specification, the file is set up in the SSM standard folder of the lpctUserName user. If lpctSettingsName contains relative or absolute path specifications, that path is used without any changes (not recommended). = Pointer to the name of the user whose settings are to be loaded. If there is no user name entered in lpctUserName (ZERO or empty character string), the name of the user that is currently logged on is used.
lpctUserName
3-46
WinCC Manual C79000-G8276-C107-01
08.97
Global Scripts
BOOL SSMStoreSettings(TCHAR cMonitor) This function is a part of the BASIC PROCESS CONTROL option package. Return Value: Error code TRUE = Got path settings FALSE = Error Function: This function stores the user-specific settings in a file selected by means of a selection dialog. The following information is stored for the monitor specified: Name of the picture in the overview area Name of the picture in the workspace Name of the picture in the button area Names and positions (PosX, PosY, Width, Height) of all of the pictures displayed in process windows at this point Picture stack Picture store Names and positions (PosX, PosY, Width, Height) of all areas visible at this time Parameters: cMonitor = Number of the monitor as a character string on which to display the selection dialog. BOOL SSMUnload() This function is a part of the BASIC PROCESS CONTROL option package. Return Value: Error code TRUE = No errors FALSE = An error occurred Function: This function unloads the Split Screen Manager. For internal use only.
WinCC Manual C79000-G8276-C107-01
3-47
Global Scripts
08.97
3-48
WinCC Manual C79000-G8276-C107-01
08.97
Global Scripts
4 Internal Functions
Use internal functions to make graphic objects and archives dynamic. You can also use them in project functions, standard functions, and Global Script actions. Internal functions are divided into the following categories: alarm contains functions for starting and stopping the reception of single messages and for specifying filters. allocate Contains functions for reserving and enabling working memory. c_bib Contains functions from the C standard library . graphics Contains functions for reading and setting properties of graphic objects. tag Contains functions for writing and reading process tags. winCC contains functions for language switching, for deactivating runtime, and for exiting WinCC.
WinCC Manual C79000-G8276-C107-01
4-1
Global Scripts
08.97
4.1 alarm (Internal Functions)
BOOL MSRTSetMsgFilter (DWORD dwServiceID, LPMSG_FILTER_STRUCT lpMsgFilter, LPCMN_ERROR lpError); Function: Set a new filter for the service displayed. Parameters: dwServiceID lpMsgFilter lpError = Service, for which the filter is to be set = Filter to be used = Pointer that acquires the extended error message
BOOL MSRTStartMsgService (LPDWORD lpdwServiceID, MSG_SERVICE_NOTIFY_PROC lpfnNotifyProc, LPMSG_FILTER_STRUCT lpMsgFilter, DWORD dwNotifyMask, LPVOID lpvUser, LPCMN_ERROR lpError); Function: Start the service for receiving single messages. You can create your own message window. Parameters: lpdwServiceID lpfnNotifyProc lpMsgFilter dwNotifyMask lpvUser lpError = Contains the service ID after the function has been called up successfully. = Notification function for transferring messages to the service = Pointer to the filter conditions: (NULL = all messages) = Specifies which messages are sent. = User data are sent to callback. = Pointer that acquires the extended error message
BOOL MSRTStopMsgService (DWORD dwServiceID, LPCMN_ERROR lpError); Function: Stop the service for receiving single messages. Parameters: dwServiceID lpError = ID number of the service you want to stop = Pointer that acquires the extended error message
4-2
WinCC Manual C79000-G8276-C107-01
08.97
Global Scripts
4.2 allocate
The "allocate" function category contains functions for reserving and enabling work memory. void SysFree(void* lpFree); Function: Releases memory that was reserved with the "SysMalloc" function. Parameters: lpFree = Pointer
void* SysMalloc(unsigned long int size); Function: Reserves memory for an action. The memory range is allocated to the action. When the action is completed and the result is sent, the system releases the memory. Use the "SysFree" function to release the memory yourself. Example: Reserve memory for the return value of the action. char* main(...); { char* returnwert; char text[17]; returnwert=SysMalloc(17); strcpy(returnwert,&text[0]; return returnwert; } Parameters: size = Size of the memory in bytes
WinCC Manual C79000-G8276-C107-01
4-3
Global Scripts
08.97
4.3 c_bib
The functions category c_bib contains C functions from the C library and is divided into the following areas: ctype math memory stdio stdlib string time
stdio itself is divided into the following areas: char_io directio error file file_pos output You can find a description of this function in related technical literature.
4-4
WinCC Manual C79000-G8276-C107-01
08.97
Global Scripts
4.4 graphics
The Graphics function category is divided into the following functions: get Functions Functions for transmitting attribute values. The get functions themselves are divided into the following function groups: axes color fill flash focus font general geometry i_o limits link miscs ole_control pictures property state style
The get functions need the following two parameters: lpszPictureName: Picture name (without name extension pdl) lpszObjectName: Object name
WinCC Manual C79000-G8276-C107-01
4-5
Global Scripts
08.97
set Functions Functions for setting attribute values. The set functions themselves are divided into the following function groups: axes color fill flash focus font geometry i_o limits link miscs ole_control pictures property state style
The set functions need the following three parameters: lpszPictureName: Picture name (without name extension pdl) lpszObjectName: Object name 3. Parameter: Attribute value The return value for the set functions is the following error code: TRUE: The function was executed without errors. FALSE: An error occurred.
4-6
WinCC Manual C79000-G8276-C107-01
08.97
Global Scripts
4.4.1 graphics-get-axes Functions
BOOL GetAlignment (LPCTSTR lpszPictureName, LPCTSTR lpszObjectName); Only with bar objects Return Value: TRUE: The text is to the right of the bar. FALSE: The text is to the left of the bar.
double GetAxisSection (LPCTSTR lpszPictureName, LPCTSTR lpszObjectName); Only with bar objects Return Value: Axis section: the value difference between two neighboring axis labels.
BOOL GetExponent (LPCTSTR lpszPictureName, LPCTSTR lpszObjectName); Only with bar objects Return Value: TRUE means the numbers on the axis are exponents. FALSE means the numbers on the axis are in decimal format.
long int GetLeftComma (LPCTSTR lpszPictureName, LPCTSTR lpszObjectName); Only with bar objects Return Value: Number of digits to the left of the decimal point on the axis.
BOOL GetLongStrokesBold (LPCTSTR lpszPictureName, LPCTSTR lpszObjectName); Only with bar objects Return Value: TRUE means the long axis sections on the bar scale are displayed as bold. FALSE means the long axis sections on the bar scale are displayed as normal.
WinCC Manual C79000-G8276-C107-01
4-7
Global Scripts
08.97
BOOL GetLongStrokesOnly (LPCTSTR lpszPictureName, LPCTSTR lpszObjectName); Only with bar objects Return Value: TRUE means that only the long axis sections are displayed in the bar scale. FALSE means that both the long axis sections and the subsections are displayed in the bar scale.
long int GetLongStrokesSize(LPCTSTR lpszPictureName, LPCTSTR lpszObjectName); Only with bar objects Return Value: Number value that controls the length of the long axis sections
long int GetLongStrokesTextEach (LPCTSTR lpszPictureName, LPCTSTR lpszObjectName); Only with bar objects Return Value: Number value that controls the text labels of the long axis sections Example: Return Value = 1 -> Each long axis section is labeled. Return Value = 2 -> Every other long axis section is labeled.
long int GetRightComma (LPCTSTR lpszPictureName, LPCTSTR lpszObjectName); Only with bar objects Return Value: Number of digits to the right of the decimal point on the axis .
long int GetScaleTicks (LPCTSTR lpszPictureName, LPCTSTR lpszObjectName); Only with bar objects Return Value: Scale marks as a percentage value of the entire height of the bar.
BOOL GetScaling (LPCTSTR lpszPictureName, LPCTSTR lpszObjectName); Only with bar objects Return Value: TRUE means with an additional scale. FALSE means without an additional scale. 4-8
WinCC Manual C79000-G8276-C107-01
08.97
Global Scripts
long int GetScalingType(LPCTSTR lpszPictureName, LPCTSTR lpszObjectName); Only with bar objects Return Value Number value that determines the type of bar scaling 0: Linear (same weight) 1: Logarithmic (lower values emphasized) 2: Negative logarithmic (higher values emphasized) 3: Automatic (linear) 4: Tangent (high and low values emphasized) 5: Squared (high values emphasized) 6: Cubic (high values heavily emphasized)
WinCC Manual C79000-G8276-C107-01
4-9
Global Scripts
08.97
4.4.2 graphics-get-color Functions
long int GetBackColor (LPCTSTR lpszPictureName, LPCTSTR lpszObjectName); Return Value: Number value of the background color of the object Note: If the function call relates to the entire picture, set the parameter lpszObjectName = NULL.
long int GetBackColor2 (LPCTSTR lpszPictureName, LPCTSTR lpszObjectName); Return Value: Number value of the bar color of bar objects
long int GetBackColor3 (LPCTSTR lpszPictureName, LPCTSTR lpszObjectName); Return Value: Number value of the bar background color for bar objects
long int GetBackColorBottom(LPCTSTR lpszPictureName, LPCTSTR lpszObjectName); Return Value: Number value that sets the bottom right background color with slider objects.
long int GetBackColorTop(LPCTSTR lpszPictureName, LPCTSTR lpszObjectName); Return Value: Number value that sets the top left background color with slider objects.
long int GetBorderBackColor (LPCTSTR lpszPictureName, LPCTSTR lpszObjectName); Return Value: Number value of the line or border background color
long int GetBorderColor (LPCTSTR lpszPictureName, LPCTSTR lpszObjectName); Return Value: Number value of the line or border color 4-10
WinCC Manual C79000-G8276-C107-01
08.97
Global Scripts
long int GetBorderColorBottom (LPCTSTR lpszPictureName, LPCTSTR lpszObjectName); Return Value: Number value of the color for the right and bottom part of the 3D border (shadow)
long int GetBorderColorTop (LPCTSTR lpszPictureName, LPCTSTR lpszObjectName); Return Value: Number value of the color for the left and top part of the 3D border
long int GetButtonColor (LPCTSTR lpszPictureName, LPCTSTR lpszObjectName); Return Value: Number value of the button color in slider objects
long int GetColorBottom (LPCTSTR lpszPictureName, LPCTSTR lpszObjectName); Return Value: Number value of the color for the bottom/right slider position (low limit)
long int GetColorTop (LPCTSTR lpszPictureName, LPCTSTR lpszObjectName); Return Value: Number value of the color for the top/left slider position (high limit)
long int GetFillColor (LPCTSTR lpszPictureName, LPCTSTR lpszObjectName); Return Value: Number value of the color of the fill pattern Note: If the function call relates to the entire picture, set the parameter lpszObjectName = NULL.
long int GetForeColor (LPCTSTR lpszPictureName, LPCTSTR lpszObjectName); Return Value: Number value of the font color
WinCC Manual C79000-G8276-C107-01
4-11
Global Scripts
08.97
long int GetGridColor (LPCTSTR lpszPictureName, LPCTSTR lpszObjectName); Return Value: Number value of the grid color of the Graphics Designer workspace
long int GetItemBorderBackColor(LPCTSTR lpszPictureName, LPCTSTR lpszObjectName); Return Value: Display of the separate line background color in a "Text List" object.
long int GetItemBorderColor(LPCTSTR lpszPictureName, LPCTSTR lpszObjectName); Return Value: Display of the separate line color in a "Text List" object.
long int GetScaleColor (LPCTSTR lpszPictureName, LPCTSTR lpszObjectName); Return Value: Number value of the scale color in bar objects
long int GetSelBGColor(LPCTSTR lpszPictureName, LPCTSTR lpszObjectName); Return Value: Display of the background color for selected entry in the browser list in a "Text List" object.
long int GetSelTextColor(LPCTSTR lpszPictureName, LPCTSTR lpszObjectName); Return Value: Display of the font color for selected entry in the browser list in a "Text List" object.
long int GetTrendColor (LPCTSTR lpszPictureName, LPCTSTR lpszObjectName); Return Value: Number value of the trend color in bar objects
4-12
WinCC Manual C79000-G8276-C107-01
08.97
Global Scripts
long int GetUnselBGColor(LPCTSTR lpszPictureName, LPCTSTR lpszObjectName); Return Value: Display of the background color for unselected entries in the browser list for a "Text List" object.
long int GetUnselTextColor(LPCTSTR lpszPictureName, LPCTSTR lpszObjectName); Return Value: Display of the text color for unselected entries in the browser list for a "Text List" object.
WinCC Manual C79000-G8276-C107-01
4-13
Global Scripts
08.97
4.4.3 graphics-get-fill Functions
BOOL GetFilling (LPCTSTR lpszPictureName, LPCTSTR lpszObjectName); Return Value: TRUE means the dynamic filling attribute with the background color is active. An object with a solid border (rectangle, rounded rectangle, circle , ellipse, pie segment, ellipse segment, polygon, text, I/O field, and others) can be filled. FALSE means the dynamic filling attribute with the background color is not active.
long int GetFillingIndex (LPCTSTR lpszPictureName, LPCTSTR lpszObjectName); Return Value: Number value of the current fill level (percentage)
4-14
WinCC Manual C79000-G8276-C107-01
08.97
Global Scripts
4.4.4 graphics-get-flash Functions
long int GetBackFlashColorOff (LPCTSTR lpszPictureName, LPCTSTR lpszObjectName); Return Value: Number value of the background color when the flashing attribute is switched off
long int GetBackFlashColorOn (LPCTSTR lpszPictureName, LPCTSTR lpszObjectName); Return Value: Background color when the flashing attribute is switched on as number value
long int GetBorderFlashColorOff (LPCTSTR lpszPictureName, LPCTSTR lpszObjectName); Return Value: Number value of the border color or line color when the flashing attribute is switched off
long int GetBorderFlashColorOn (LPCTSTR lpszPictureName, LPCTSTR lpszObjectName); Return Value: Number value of the border color or line color when the flashing attribute is switched on
BOOL GetFlashBackColor (LPCTSTR lpszPictureName, LPCTSTR lpszObjectName); Return Value: TRUE means background flashing is active. FALSE means background flashing is not active.
BOOL GetFlashBorderColor (LPCTSTR lpszPictureName, LPCTSTR lpszObjectName); Return Value: TRUE means border or line flashing is active. FALSE means border or line flashing is not active.
WinCC Manual C79000-G8276-C107-01
4-15
Global Scripts
08.97
BOOL GetFlashForeColor (LPCTSTR lpszPictureName, LPCTSTR lpszObjectName); Return Value: TRUE means text flashing is active. FALSE means text flashing is not active. long int GetFlashRateBackColor (LPCTSTR lpszPictureName, LPCTSTR lpszObjectName); Return Value: Background flash frequency.
long int GetFlashRateBorderColor (LPCTSTR lpszPictureName, LPCTSTR lpszObjectName); Return Value: Line or border flash frequency.
long int GetFlashRateForeColor (LPCTSTR lpszPictureName, LPCTSTR lpszObjectName); Return Value: Text flash frequency.
long int GetForeFlashColorOff (LPCTSTR lpszPictureName, LPCTSTR lpszObjectName); Return Value: Number value of the text color when the flashing attribute is switched off
long int GetForeFlashColorOn (LPCTSTR lpszPictureName, LPCTSTR lpszObjectName); Return Value: Number value of the text color when the flashing attribute is switched on
4-16
WinCC Manual C79000-G8276-C107-01
08.97
Global Scripts
4.4.5 graphics-get-focus-Functions
char* Get_Focus(); Return Value: Name of the object the focus is placed on or has been placed on last
4.4.6 graphics-get-font Functions
long int GetAlignmentLeft (LPCTSTR lpszPictureName, LPCTSTR lpszObjectName); Return Value: Number value of the horizontal alignment (aligned left, centered, aligned right) of the text
long int GetAlignmentTop (LPCTSTR lpszPictureName, LPCTSTR lpszObjectName); Return Value: Number value of the vertical alignment (aligned top, center, bottom) of the text
BOOL GetFontBold (LPCTSTR lpszPictureName, LPCTSTR lpszObjectName); Return Value: TRUE means the "Bold" text attribute is set. FALSE means the "Bold" text attribute is not set.
BOOL GetFontItalic (LPCTSTR lpszPictureName, LPCTSTR lpszObjectName); Return Value: TRUE means the "Italic" text attribute is set. FALSE means the "Italic" text attribute is not set.
char* GetFontName (LPCTSTR lpszPictureName, LPCTSTR lpszObjectName); Return Value: Pointer to the name of the font that is currently set.
WinCC Manual C79000-G8276-C107-01
4-17
Global Scripts
08.97
long int GetFontSize (LPCTSTR lpszPictureName, LPCTSTR lpszObjectName); Return Value: Current font size lpszPictureName = Name of the picture lpszObjectName = Name of the object
BOOL GetFontUnderline (LPCTSTR lpszPictureName, LPCTSTR lpszObjectName); Return Value: TRUE means the "Underline" text attribute is set. FALSE means the "Underline" text attribute is not set.
BOOL GetOrientation (LPCTSTR lpszPictureName, LPCTSTR lpszObjectName); Return Value: TRUE means the text orientation is horizontal. FALSE means the text orientation is vertical.
char* GetText (LPCTSTR lpszPictureName, LPCTSTR lpszObjectName); Return Value: Pointer to static text. For radio- and check-boxes, as well as for polygons and polylines, the element or point has to be set with the SetIndex function before calling the GetText function.
4-18
WinCC Manual C79000-G8276-C107-01
08.97
Global Scripts
4.4.7 graphics-get-general Functions
long int GetLayer (LPCTSTR lpszPictureName, LPCTSTR lpszObjectName); Return Value: Provides the picture layer on which the object is located.
4.4.8 graphics-get-geometry Functions
long int GetActualPointLeft (LPCTSTR lpszPictureName, LPCTSTR lpszObjectName); Return Value: Current horizontal position (X axis ) of the corner point for polygon and polyline object types in relation to the origin of the picture. The SetIndex function sets the current point of the polygon.
long int GetActualPointTop (LPCTSTR lpszPictureName, LPCTSTR lpszObjectName); Return Value: Current vertical position (Y axis ) of the corner point for polygon and polyline object types in relation to the origin of the picture. The SetIndex function sets the current point of the polygon.
long int GetBoxCount (LPCTSTR lpszPictureName, LPCTSTR lpszObjectName); Return Value: Number of selected check boxes in a check box area or option buttons in an option group area.
long int GetDirection (LPCTSTR lpszPictureName, LPCTSTR lpszObjectName); Return Value: Number value of the bar direction (up, down, left, or right) in bar objects
long int GetEndAngle (LPCTSTR lpszPictureName, LPCTSTR lpszObjectName); Return Value: End angle of pie and ellipse segments as well as circular and ellipse arcs
WinCC Manual C79000-G8276-C107-01
4-19
Global Scripts
08.97
BOOL GetGrid (LPCTSTR lpszPictureName, LPCTSTR lpszObjectName); Return Value: TRUE means that the grid is turned on in the workspace of the Graphics Designer. FALSE means that the grid is turned off in the workspace of the Graphics Designer.
long int GetGridHeight (LPCTSTR lpszPictureName, LPCTSTR lpszObjectName); Return Value: Height of the grid in the workspace of the Graphics Designer
long int GetGridWidth (LPCTSTR lpszPictureName, LPCTSTR lpszObjectName); Return Value: Width of the grid in the workspace of the Graphics Designer
long int GetHeight (LPCTSTR lpszPictureName, LPCTSTR lpszObjectName); Return Value: Height of the rectangle surrounding an object Note: If the call of the function relates to the entire picture, the lpszObjectName parameter must be = NULL.
long int GetLeft (LPCTSTR lpszPictureName, LPCTSTR lpszObjectName); Return Value: Current location on the X axis of the left upper corner of the rectangle surrounding an object
long int GetPointCount (LPCTSTR lpszPictureName, LPCTSTR lpszObjectName); Return Value: Number of corners for a polygon or polyline
long int GetRadius (LPCTSTR lpszPictureName, LPCTSTR lpszObjectName); Return Value: Radius of a circle, pie segment, or circular arc 4-20
WinCC Manual C79000-G8276-C107-01
08.97
Global Scripts
long int GetRadiusHeight (LPCTSTR lpszPictureName, LPCTSTR lpszObjectName); Return Value: The vertical radius of an ellipse, an ellipse segment, or an ellipse arc
long int GetRadiusWidth (LPCTSTR lpszPictureName, LPCTSTR lpszObjectName); Return Value: Horizontal radius of an ellipse, an ellipse segment, or an ellipse arc
long int GetReferenceRotationLeft (LPCTSTR lpszPictureName, LPCTSTR lpszObjectName); Valid for line, polygon, and polyline Return Value: X value of the rotation reference (the reference point around which the object is rotated)
long int GetReferenceRotationTop (LPCTSTR lpszPictureName, LPCTSTR lpszObjectName); Valid for line, polygon, and polyline. Return Value: Y value of the rotation reference (the reference point around which the object is rotated)
long int GetRotationAngle (LPCTSTR lpszPictureName, LPCTSTR lpszObjectName); Valid for line, polygon, and polyline. Return Value: Clockwise rotation angle (in degrees) of the object around the rotation point
long int GetRoundCornerHeight (LPCTSTR lpszPictureName, LPCTSTR lpszObjectName); Return Value: Vertical radius of the corner of a rounded rectangle
long int GetRoundCornerWidth (LPCTSTR lpszPictureName, LPCTSTR lpszObjectName); Return Value: Horizontal radius of the corner of a rounded rectangle
WinCC Manual C79000-G8276-C107-01
4-21
Global Scripts
08.97
long int GetStartAngle (LPCTSTR lpszPictureName, LPCTSTR lpszObjectName); Return Value: Beginning angle for pie and ellipse segments as well as circular and ellipse arcs
long int GetTop (LPCTSTR lpszPictureName, LPCTSTR lpszObjectName); Return Value: Current Y axis value of the left upper corner of the rectangle surrounding an object
long int GetWidth (LPCTSTR lpszPictureName, LPCTSTR lpszObjectName); Return Value: Width of the rectangle surrounding an object Note: If the call of the function relates to the entire picture, the lpszObjectName parameter must be = NULL.
long int GetZeroPoint (LPCTSTR lpszPictureName, LPCTSTR lpszObjectName); Return Value: Zero point in bar objects
4-22
WinCC Manual C79000-G8276-C107-01
08.97
Global Scripts
4.4.9 graphics-get-i_o Functions
char* GetAssignments(LPCTSTR lpszPictureName, LPCTSTR lpszObjectName); Return Value: Assignment of text to value range depending on the type of list.
BOOL GetAssumeOnExit (LPCTSTR lpszPictureName, LPCTSTR lpszObjectName); Only with I/O fields Return Value: TRUE means the system accepts the input value as soon as the field is exited. FALSE means the system does not accept the input value as soon as the field is exited.
BOOL GetAssumeOnFull (LPCTSTR lpszPictureName, LPCTSTR lpszObjectName); Only with I/O fields Return Value: TRUE means the system exits the input field automatically (without Tab or Enter key) and accepts the input as soon as the input has been completed (the specified number of characters was entered). FALSE means the system does not exit the input field automatically and accept the input as soon as the input has been completed.
long int GetBitNumber(LPCTSTR lpszPictureName, LPCTSTR lpszObjectName); Return Value: Display of the relevant bit in the output value in the "Bit" list type.
BOOL GetClearOnError (LPCTSTR lpszPictureName, LPCTSTR lpszObjectName); Only with I/O fields Return Value: TRUE means the input field is deleted automatically when there is an invalid input. FALSE means the input field is not deleted when there is an invalid input.
WinCC Manual C79000-G8276-C107-01
4-23
Global Scripts
08.97
BOOL GetClearOnNew (LPCTSTR lpszPictureName, LPCTSTR lpszObjectName); Only with I/O fields Return Value: TRUE means the input field is deleted at startup. FALSE means the input field is not deleted at startup. long int GetDataFormat (LPCTSTR lpszPictureName, LPCTSTR lpszObjectName); Only with I/O fields Return Value: Number value of the data type (binary, decimal, hexadecimal, or string) of the contents of the field
BOOL GetHiddenInput (LPCTSTR lpszPictureName, LPCTSTR lpszObjectName); Only with I/O fields Return Value: TRUE means the input value is hidden during input. An asterisk (*) is displayed for each character. FALSE means the input value is not hidden during input.
char* GetInputValueChar (LPCTSTR lpszPictureName, LPCTSTR lpszObjectName); Only with I/O fields Return Value: Pointer to the input value
double GetInputValueDouble (LPCTSTR lpszPictureName, LPCTSTR lpszObjectName); Only with I/O fields Return Value: Input value
long int GetListType(LPCTSTR lpszPictureName, LPCTSTR lpszObjectName); Return Value: Displays the type of the text list. The following list types are possible: 0: Decimal 1: Binary 2: Bit 4-24
WinCC Manual C79000-G8276-C107-01
08.97
Global Scripts
long int GetNumberLines(LPCTSTR lpszPictureName, LPCTSTR lpszObjectName); Return Value: Display of how many visible lines a browser list in a "Text List" object contains. Note: If the number of configured texts is larger than the number of visible lines, the browser list receives a vertical scroll bar.
char* GetOutputFormat (LPCTSTR lpszPictureName, LPCTSTR lpszObjectName); Only with I/O fields Return Value: Pointer to the output format
char* GetOutputValueChar (LPCTSTR lpszPictureName, LPCTSTR lpszObjectName); Only with I/O fields Return Value: Pointer to the output value
double GetOutputValueDouble (LPCTSTR lpszPictureName, LPCTSTR lpszObjectName); Only with I/O fields Return Value: Output value
WinCC Manual C79000-G8276-C107-01
4-25
Global Scripts
08.97
4.4.10 graphics-get-limits Functions
double GetAlarmHigh (LPCTSTR lpszPictureName, LPCTSTR lpszObjectName); Return Value: Alarm high limit in bar objects
double GetAlarmLow (LPCTSTR lpszPictureName, LPCTSTR lpszObjectName); Return Value: Alarm low limit in bar objects
BOOL GetCheckAlarmHigh (LPCTSTR lpszPictureName, LPCTSTR lpszObjectName); Return Value: TRUE means that the limit value for "alarm high" is monitored in bar objects. FALSE means that the limit value for "alarm high" is not monitored.
BOOL GetCheckAlarmLow (LPCTSTR lpszPictureName, LPCTSTR lpszObjectName); Return Value: TRUE means that the limit value for "alarm low" is monitored in bar objects. FALSE means that the limit value for "alarm low" is not monitored in bar objects.
BOOL GetCheckLimitHigh4 (LPCTSTR lpszPictureName, LPCTSTR lpszObjectName); Return Value: TRUE means that the high limit value for "reserve 4" is monitored in bar objects. FALSE means that the high limit value for "reserve 4" is not monitored in bar objects.
BOOL GetCheckLimitHigh5 (LPCTSTR lpszPictureName, LPCTSTR lpszObjectName); Return Value: TRUE means that the high limit value for "reserve 5" is monitored in bar objects. FALSE means that the high limit value for "reserve 5" is not monitored in bar objects.
4-26
WinCC Manual C79000-G8276-C107-01
08.97
Global Scripts
BOOL GetCheckLimitLow4 (LPCTSTR lpszPictureName, LPCTSTR lpszObjectName); Return Value: TRUE means that the low limit value for "reserve 4" is monitored in bar objects. FALSE means that the low limit value for "reserve 4" is not monitored in bar objects.
BOOL GetCheckLimitLow5 (LPCTSTR lpszPictureName, LPCTSTR lpszObjectName); Return Value: TRUE means that the low limit value for "reserve 5" is monitored in bar objects. FALSE means that the low limit value for "reserve 5" is not monitored in bar objects.
BOOL GetCheckToleranceHigh (LPCTSTR lpszPictureName, LPCTSTR lpszObjectName); Return Value: TRUE means that the limit value for "tolerance high" is monitored in bar objects. FALSE means that the limit value for "tolerance high" is not monitored in bar objects.
BOOL GetCheckToleranceLow (LPCTSTR lpszPictureName, LPCTSTR lpszObjectName); Return Value: TRUE means that the limit value for "tolerance low" is monitored in bar objects. FALSE means that the limit value for "tolerance low" is not monitored in bar objects.
BOOL GetCheckWarningHigh (LPCTSTR lpszPictureName, LPCTSTR lpszObjectName); Return Value: TRUE means that the limit value for "warning high" is monitored in bar objects. FALSE means that the limit value for "warning high" is not monitored in bar objects.
WinCC Manual C79000-G8276-C107-01
4-27
Global Scripts
08.97
BOOL GetCheckWarningLow (LPCTSTR lpszPictureName, LPCTSTR lpszObjectName); Return Value: TRUE means that the limit value for "warning low" is monitored in bar objects. FALSE means that the limit value for "warning low" is not monitored in bar objects.
long int GetColorAlarmHigh (LPCTSTR lpszPictureName, LPCTSTR lpszObjectName); Return Value: Number value of the bar color when the limit value of "alarm high" is reached
long int GetColorAlarmLow (LPCTSTR lpszPictureName, LPCTSTR lpszObjectName); Return Value: Number value of the bar color when the limit value of "alarm low" is reached
long int GetColorLimitHigh4 (LPCTSTR lpszPictureName, LPCTSTR lpszObjectName); Return Value: Number value of the bar color when the high limit value of "reserve 4" is reached
long int GetColorLimitHigh5 (LPCTSTR lpszPictureName, LPCTSTR lpszObjectName); Return Value: Number value of the bar color when the high limit value of "reserve 5" is reached
long int GetColorLimitLow4 (LPCTSTR lpszPictureName, LPCTSTR lpszObjectName); Return Value: Number value of the bar color when the low limit value of "reserve 4" is reached
4-28
WinCC Manual C79000-G8276-C107-01
08.97
Global Scripts
long int GetColorLimitLow5 (LPCTSTR lpszPictureName, LPCTSTR lpszObjectName); Return Value: Number value of the bar color when the low limit value of "reserve 5" is reached
long int GetColorToleranceHigh (LPCTSTR lpszPictureName, LPCTSTR lpszObjectName); Return Value: Number value of the bar color when the limit value of "tolerance high" is reached
long int GetColorToleranceLow (LPCTSTR lpszPictureName, LPCTSTR lpszObjectName); Return Value: Number value of the bar color when the limit value of "tolerance low" is reached
long int GetColorWarningHigh (LPCTSTR lpszPictureName, LPCTSTR lpszObjectName); Return Value: Number value of the bar color when the limit value of "warning high" is reached
long int GetColorWarningLow (LPCTSTR lpszPictureName, LPCTSTR lpszObjectName); Return Value: Number value of the bar color when the limit value of "warning low" is reached
double GetLimitHigh4 (LPCTSTR lpszPictureName, LPCTSTR lpszObjectName); Return Value: The high limit value for "reserve 4" in bar objects
double GetLimitHigh5 (LPCTSTR lpszPictureName, LPCTSTR lpszObjectName); Return Value: The high limit value for "reserve 5" in bar objects
WinCC Manual C79000-G8276-C107-01
4-29
Global Scripts
08.97
double GetLimitLow4 (LPCTSTR lpszPictureName, LPCTSTR lpszObjectName); Return Value: The low limit value for "reserve 4" in bar objects
double GetLimitLow5 (LPCTSTR lpszPictureName, LPCTSTR lpszObjectName); Return Value: The low limit value for "reserve 5" in bar objects
double GetLimitMax (LPCTSTR lpszPictureName, LPCTSTR lpszObjectName); Return Value: High limit value for I/O fields
double GetLimitMin (LPCTSTR lpszPictureName, LPCTSTR lpszObjectName); Return Value: Low limit value for I/O fields
BOOL GetMarker (LPCTSTR lpszPictureName, LPCTSTR lpszObjectName); Return Value: TRUE means the limit value is displayed as a scale value in bar objects. FALSE means the limit value is not displayed in bar objects.
double GetToleranceHigh (LPCTSTR lpszPictureName, LPCTSTR lpszObjectName); Return Value: Limit value for "tolerance high" in bar objects
double GetToleranceLow (LPCTSTR lpszPictureName, LPCTSTR lpszObjectName); Return Value: Limit value for "tolerance low" in bar objects
4-30
WinCC Manual C79000-G8276-C107-01
08.97
Global Scripts
BOOL GetTypeAlarmHigh (LPCTSTR lpszPictureName, LPCTSTR lpszObjectName); Return Value: TRUE means the limit value for "alarm high" is provided as a percentage in bar objects. FALSE means the limit value for "alarm high" is provided as an absolute in bar objects.
BOOL GetTypeAlarmLow (LPCTSTR lpszPictureName, LPCTSTR lpszObjectName); Return Value: TRUE means the limit value for "alarm low" is provided as a percentage in bar objects. FALSE means the limit value for "alarm low" is provided as an absolute in bar objects.
BOOL GetTypeLimitHigh4 (LPCTSTR lpszPictureName, LPCTSTR lpszObjectName); Return Value: TRUE means the high limit value for "reserve 4" is provided as a percentage in bar objects. FALSE means the high limit value for "reserve 4" is provided as an absolute in bar objects.
BOOL GetTypeLimitHigh5 (LPCTSTR lpszPictureName, LPCTSTR lpszObjectName); Return Value: TRUE means the high limit value for "reserve 5" is provided as a percentage in bar objects. FALSE means the high limit value for "reserve 5" is provided as an absolute in bar objects.
BOOL GetTypeLimitLow4 (LPCTSTR lpszPictureName, LPCTSTR lpszObjectName); Return Value: TRUE means the low limit value for "reserve 4" is provided as a percentage in bar objects. FALSE means the low limit value for "reserve 4" is provided as an absolute in bar objects.
WinCC Manual C79000-G8276-C107-01
4-31
Global Scripts
08.97
BOOL GetTypeLimitLow5 (LPCTSTR lpszPictureName, LPCTSTR lpszObjectName); Return Value: TRUE means the low limit value for "reserve 5" is provided as a percentage in bar objects. FALSE means the low limit value for "reserve 5" is provided as an absolute in bar objects.
BOOL GetTypeToleranceHigh (LPCTSTR lpszPictureName, LPCTSTR lpszObjectName); Return Value: TRUE means the limit value for "tolerance high" is provided as a percentage in bar objects. FALSE means the limit value for "tolerance high" is provided as an absolute in bar objects.
BOOL GetTypeToleranceLow (LPCTSTR lpszPictureName, LPCTSTR lpszObjectName); Return Value: TRUE means the limit value for "tolerance low" is provided as a percentage in bar objects. FALSE means the limit value for "tolerance low" is provided as an absolute in bar objects.
BOOL GetTypeWarningHigh (LPCTSTR lpszPictureName, LPCTSTR lpszObjectName); Return Value: TRUE means the limit value for "warning high" is provided as a percentage in bar objects. FALSE means the limit value for "warning high" is provided as an absolute in bar objects.
4-32
WinCC Manual C79000-G8276-C107-01
08.97
Global Scripts
BOOL GetTypeWarningLow (LPCTSTR lpszPictureName, LPCTSTR lpszObjectName); Return Value: TRUE means the limit value for "warning low" is provided as a percentage in bar objects. FALSE means the limit value for "warning low" is provided as an absolute in bar objects.
double GetWarningHigh (LPCTSTR lpszPictureName, LPCTSTR lpszObjectName); Return Value: Limit value for "warning high" in bar objects
double GetWarningLow (LPCTSTR lpszPictureName, LPCTSTR lpszObjectName); Return Value: Limit value for "warning low" in bar objects
WinCC Manual C79000-G8276-C107-01
4-33
Global Scripts
08.97
4.4.11 graphics-get-link Functions
BOOL GetLink(LPCTSTR lpszPictureName, LPCTSTR lpszObjectName,LPCTSTR lpszPropertyName, LPLINKINFO() pLink); Return Value: Inquiry to the current tag connection of object properties Parameters: Stucture: The tag structure consists of the LinkTyp, dwCycle, and szLinkName parameters. LinkType: 0 1 2 3 4 dwCycle: 0 1 2 3 4 5 6 7 8 9 10 11 12 13-17
Object property not dynamic Direct tag connection Indirect tag connection C action C action created by means of the dynamic wizard
Picture cycle Window cycle Upon change 250 ms 500 ms 1s 2s 5s 10 s 1 min 5 min 10 min 1 hr User cycle 1 to 5
szLinkName: If there is of a direct or indirect tag connection, the tag name is transferred. Example: { LINKINFO linkinfo; GetLink( ......., &linkinfo); printf(%d, %d, %s, linkinfo.LinkType, linkinfo.dwCycle, linkinfo.szLinkName); }
4-34
WinCC Manual C79000-G8276-C107-01
08.97
Global Scripts
4.4.12 graphics-get-misc Functions
BOOL GetAdaptBorder (LPCTSTR lpszPictureName, LPCTSTR lpszObjectName); Valid for static text, I/O field, button, check box, and option button. Return Value: TRUE means the border is dynamically fitted to the text size. FALSE means the border is not dynamically fitted to the text size.
BOOL GetAdaptPicture (LPCTSTR lpszPictureName, LPCTSTR lpszObjectName); Valid for picture windows. Adapts the picture to the size of the picture window. Return Value: TRUE means the picture is adapted to fit the window size. FALSE means the picture is not adapted to fit the window size.
BOOL GetAdaptSize (LPCTSTR lpszPictureName, LPCTSTR lpszObjectName); Only for picture windows. Return Value: TRUE means the window size is adapted to fit the picture size. FALSE means the window size is not adapted to fit the picture size.
BOOL GetAverage (LPCTSTR lpszPictureName, LPCTSTR lpszObjectName); Only with bar objects Return Value: TRUE means the last 15 values will be averaged. FALSE means the last 15 values will not be averaged.
long int GetBoxType (LPCTSTR lpszPictureName, LPCTSTR lpszObjectName); Return Value: Field type of an I/O object (input field, output field, input/output field)
BOOL GetCaption (LPCTSTR lpszPictureName, LPCTSTR lpszObjectName); Return Value: TRUE means that the picture window has a title. FALSE means that the picture window does not have a title. 4-35
WinCC Manual C79000-G8276-C107-01
Global Scripts
08.97
BOOL GetCloseButton (LPCTSTR lpszPictureName, LPCTSTR lpszObjectName); Return Value: TRUE means that the picture window can be closed. FALSE means that the picture window cannot be closed.
BOOL GetColorChangeType (LPCTSTR lpszPictureName, LPCTSTR lpszObjectName); Return Value: TRUE means that the color change when a limit is reached is carried out in the entire bar. FALSE means that the color change when a limit is reached is carried out in an individual bar segment .
BOOL GetCursorControl (LPCTSTR lpszPictureName, LPCTSTR lpszObjectName); Return Value: TRUE means that the cursor control is turned on in I/O field s (an alpha cursor jumps to the next field in the tab sequence after exiting the current field). FALSE means that the cursor control is turned off in I/O fields.
BOOL GetCursorMode (LPCTSTR lpszPictureName, LPCTSTR lpszObjectName); Return Value: TRUE means that the cursor mode for the picture is an alpha cursor sequence. FALSE means that the cursor mode for the picture is a tab order sequence.
BOOL GetEditAtOnce (LPCTSTR lpszPictureName, LPCTSTR lpszObjectName); Return Value: TRUE means that the immediate input attribute is set to "yes" for I/O field s (you can make an input immediately upon accessing the I/O field with the Tab key, without having to carry out any further action). FALSE means that the immediate input attribute is set to "no" for I/O fields.
4-36
WinCC Manual C79000-G8276-C107-01
08.97
Global Scripts
BOOL GetExtendedOperation (LPCTSTR lpszPictureName, LPCTSTR lpszObjectName); Return Value: TRUE means that the extended operation attribute is set to "yes" for sliders (the slider is set to a new appropriate minimum/maximum limit value by clicking on the area outside of the current slider setting) FALSE means that the extended operation attribute is set to "no" for sliders.
long int GetHotkey (LPCTSTR lpszPictureName, LPCTSTR lpszObjectName); Return Value: Hot key or key combination for a button.
BOOL GetHysteresis (LPCTSTR lpszPictureName, LPCTSTR lpszObjectName); Return Value: TRUE means that the display occurs with hysteresis for bar objects. FALSE means that the display occurs without hysteresis for bar objects.
double GetHysteresisRange (LPCTSTR lpszPictureName, LPCTSTR lpszObjectName); Return Value: Hysteresis in the bar object display (hysteresis as a percent of the display value)
char* GetLanguageSwitch(LPCTSTR lpszPictureName, LPCTSTR lpszObjectName); Return Value: Shows if the text list object was configured in one or more languages. TRUE multiple language text list FALSE single language text list
char* GetLastChange (LPCTSTR lpszPictureName, LPCTSTR lpszObjectName); Return Value: Date the picture was last changed.
WinCC Manual C79000-G8276-C107-01
4-37
Global Scripts
08.97
double GetMax (LPCTSTR lpszPictureName, LPCTSTR lpszObjectName); Return Value: The absolute value for a full value view with bar and slider objects
BOOL GetMaximizeButton (LPCTSTR lpszPictureName, LPCTSTR lpszObjectName); Return Value: TRUE means that the picture or application window can be maximized. FALSE means that the picture or application window cannot be maximized.
double GetMin (LPCTSTR lpszPictureName, LPCTSTR lpszObjectName); Return Value: Absolute value for the smallest value view for bar and slider objects
BOOL GetMoveable (LPCTSTR lpszPictureName, LPCTSTR lpszObjectName); Return Value: TRUE means that the picture or application window can be moved. FALSE means that the picture or application window cannot be moved.
long int GetOffsetLeft (LPCTSTR lpszPictureName, LPCTSTR lpszObjectName); Return Value: Horizontal distance of the picture from the left edge of the window in picture windows
long int GetOffsetTop (LPCTSTR lpszPictureName, LPCTSTR lpszObjectName); Return Value: Vertical distance of the picture from the top edge of the window in picture windows
BOOL GetOnTop (LPCTSTR lpszPictureName, LPCTSTR lpszObjectName); Return Value: TRUE means that the picture or application window is always in the foreground. FALSE means that the picture or application window is not always in the foreground.
4-38
WinCC Manual C79000-G8276-C107-01
08.97
Global Scripts
BOOL GetOperation (LPCTSTR lpszPictureName, LPCTSTR lpszObjectName); Return Value: TRUE means that the object can be controlled. FALSE means that the object cannot be controlled. Note: If the call of the function relates to the entire picture, the lpszObjectName parameter must be = NULL.
BOOL GetOperationMessage (LPCTSTR lpszPictureName, LPCTSTR lpszObjectName); Valid for the I/O field, check box, option button, and slider objects Return Value: TRUE means that a message is output when an operation is successfully carried out. FALSE means that no message is output when an operation is successfully carried out.
BOOL GetOperationReport (LPCTSTR lpszPictureName, LPCTSTR lpszObjectName); Valid for all objects except application windows, picture windows, and OLE control Return Value: TRUE means that the reason for operator activity is reported. FALSE means that the reason for operator activity is not reported. Note: If the call of the function relates to the entire picture, the lpszObjectName parameter must be = NULL.
long int GetPasswordLevel (LPCTSTR lpszPictureName, LPCTSTR lpszObjectName); Valid for all objects except application windows, picture windows, and OLE control Return Value: Authorization level for controlling the object Note: If the call of the function relates to the entire picture, the lpszObjectName parameter must be = NULL.
WinCC Manual C79000-G8276-C107-01
4-39
Global Scripts
08.97
char* GetPictureName (LPCTSTR lpszPictureName, LPCTSTR lpszObjectName); Valid for picture objects Return Value: Pointer to the name of a picture contained in a picture object
double GetProcess (LPCTSTR lpszPictureName, LPCTSTR lpszObjectName); Valid for slider, bar, check box, and option group objects Return Value: For sliders and bars: Value of the presetting for the process value to be displayed. For check boxes and option groups: The selected box(es)
BOOL GetScrollBars(LPCTSTR lpszPictureName, LPCTSTR lpszObjectName); Return Value: TRUE means that the picture window has a scroll bar. FALSE means that the picture window does not have a scroll bar.
char* GetServerName(LPCTSTR lpszPictureName, LPCTSTR lpszObjectName); Return Value: Displays the name of the object (OLE Control and OLE object), under which it is registered in Windows.
BOOL GetSizeable (LPCTSTR lpszPictureName, LPCTSTR lpszObjectName); Return Value: TRUE means that the application or picture window size can be changed. FALSE means that the application or picture window size cannot be changed.
long int GetSmallChange (LPCTSTR lpszPictureName, LPCTSTR lpszObjectName); Return Value: Number of steps the slider can be moved with a mouse click
4-40
WinCC Manual C79000-G8276-C107-01
08.97
Global Scripts
BOOL GetTrend (LPCTSTR lpszPictureName, LPCTSTR lpszObjectName); Return Value: TRUE means that the trend is displayed in a bar object. FALSE means that the trend is not displayed in a bar object.
long int GetUpdateCycle (LPCTSTR lpszPictureName, LPCTSTR lpszObjectName); Return Value: Number value of the update cycle for the entire picture BOOL GetVisible (LPCTSTR lpszPictureName, LPCTSTR lpszObjectName); Return Value: TRUE means that the object is displayed. FALSE means that the object is not displayed. Note: If the call of the function relates to the entire picture, the lpszObjectName parameter must be = NULL.
BOOL GetWindowBorder (LPCTSTR lpszPictureName, LPCTSTR lpszObjectName); Return Value: TRUE means that the application or picture window is displayed with a border. FALSE means that the application or picture window is displayed without a border.
double GetZeroPointValue (LPCTSTR lpszPictureName, LPCTSTR lpszObjectName); Return Value: Absolute value for the zero point in a bar display
long int GetZoom (LPCTSTR lpszPictureName, LPCTSTR lpszObjectName); Return Value: Zoom factor for a picture window
WinCC Manual C79000-G8276-C107-01
4-41
Global Scripts
08.97
4.4.13 graphics-get-ole_control Functions
long int GetPosition(LPCTSTR lpszPictureName, LPCTSTR lpszObjectName); Return Value: Slider position of the OCX slider as a number value
long int GetRangeMax(LPCTSTR lpszPictureName, LPCTSTR lpszObjectName); Return Value: Maximum setting range of the OCX slider as a number value.
long int GetRangeMin(LPCTSTR lpszPictureName, LPCTSTR lpszObjectName); Return Value: Minimum setting range of the OCX slider as a number value.
4-42
WinCC Manual C79000-G8276-C107-01
08.97
Global Scripts
4.4.14 graphics-get-pictures Functions
char* GetPictureDeactivated(LPCTSTR lpszPictureName, LPCTSTR lpszObjectName); Return Value: Picture name for "deactivated" status Bitmap files (*.bmp, *.dib) as well as metafiles (*.emf, *.wmf) can be linked.
char* GetPictureDown(LPCTSTR lpszPictureName, LPCTSTR lpszObjectName); Return Value: Picture for the "on/pressed" status. Bitmap files (*.bmp, *.dib) as well as metafiles (*.emf, *.wmf) can be linked
char* GetPictureUp(LPCTSTR lpszPictureName, LPCTSTR lpszObjectName); Return Value: Picture name for the "off/not pressed" status Bitmap files (*.bmp, *.dib) as well as metafiles (*.emf, *.wmf) can be linked.
BOOL GetPicDeactReferenced(LPCTSTR lpszPictureName, LPCTSTR lpszObjectName); Return Value: TRUE means a reference to the bit map file for the "deactivated" status. FALSE means copy the contents of the bit map file to the graphic (for the "deactivated" status).
long int GetPicDeactTransparent(LPCTSTR lpszPictureName, LPCTSTR lpszObjectName); Return Value: Transparent color for the "deactivated" status Note: This function only applies to bitmap graphics.
BOOL GetPicDeactUseTransColor(LPCTSTR lpszPictureName, LPCTSTR lpszObjectName); Return Value: TRUE means use the transparent color for the "deactivated" status. FALSE means do not use the transparent color for the "deactivated" status.
WinCC Manual C79000-G8276-C107-01
4-43
Global Scripts
08.97
BOOL GetPicDownReferenced(LPCTSTR lpszPictureName, LPCTSTR lpszObjectName); Return Value: TRUE means a reference to the bitmap file for the "on/pressed" status. FALSE meas copy the bitmap file to the graphic (for the status "on/pressed")
long int GetPicDownTransparent(LPCTSTR lpszPictureName, LPCTSTR lpszObjectName); Return Value: Transparent color for the "on/pressed" status Note: This function only applies to bitmap graphics.
BOOL GetPicDownUseTransColor(LPCTSTR lpszPictureName, LPCTSTR lpszObjectName); Return Value: TRUE means use the transparent color for the "on/pressed" status. FALSE means do not use the transparent color for the "on/pressed" status.
BOOL GetPicReferenced(LPCTSTR lpszPictureName, LPCTSTR lpszObjectName); Return Value: TRUE means a reference to the bitmap file. FALSE means copy the contents of the bitmap file to the graphic object.
long int GetPicTransColor(LPCTSTR lpszPictureName, LPCTSTR lpszObjectName); Return Value: Transparent color for the background picture of a graphic object Note: This function only applies to bitmap graphics.
BOOL GetPicUpReferenced(LPCTSTR lpszPictureName, LPCTSTR lpszObjectName); Return Value: TRUE means a reference to the bitmap file for the "off/not pressed" status. FALSE means copy the contents of the bitmap file to the graphic (for the "off/not pressed" status).
4-44
WinCC Manual C79000-G8276-C107-01
08.97
Global Scripts
long int GetPicUpTransparent(LPCTSTR lpszPictureName, LPCTSTR lpszObjectName); Return Value: Transparent color for the "off/not pressed" status. Note: This function only applies to bitmap graphics.
BOOL GetPicUpUseTransColor(LPCTSTR lpszPictureName, LPCTSTR lpszObjectName); Return Value: TRUE means use the transparent color for the "off/not pressed" status. FALSE means do not use the transparent color for the "off/not pressed" status.
BOOL GetPicUseTransColor(LPCTSTR lpszPictureName, LPCTSTR lpszObjectName); Return Value: TRUE means use the transparent color for the background picture of a graphic object. FALSE means do not use the transparent color for the background picture of a graphic object.
WinCC Manual C79000-G8276-C107-01
4-45
Global Scripts
08.97
4.4.15 graphics-get-property-Funktionen
BOOL GetPropBOOL(LPCTSTR lpszPictureName, LPCTSTR lpszObjectName, LPCTSTR lpszPropertyName) Return Value: Attribute value of the type BOOL. Parameter: lpszPropertyName = OLE-Automation-Name of the attribute
char* GetPropChar(LPCTSTR lpszPictureName, LPCTSTR lpszObjectName, LPCTSTR lpszPropertyName) Return Value: Pointer on the attribute value of the type char. Parameter: lpszPropertyName = OLE-Automation-Name of the attribute
double GetPropDouble(LPCTSTR lpszPictureName, LPCTSTR lpszObjectName, LPCTSTR lpszPropertyName) Return Value: Attribute value of the type double. Parameter: lpszPropertyName = OLE-Automation-Name of the attribute
long GetPropWord(LPCTSTR lpszPictureName, LPCTSTR lpszObjectName, LPCTSTR lpszPropertyName) Return Value: Attribute value of the type long. Parameter: lpszPropertyName = OLE-Automation-Name of the attribute
4-46
WinCC Manual C79000-G8276-C107-01
08.97
Global Scripts
4.4.16 graphics-get-state Functions
long int GetBasePicTransColor(LPCTSTR lpszPictureName, LPCTSTR lpszObjectName); Return Value: Transparent color of the base picture Note: This function only applies to bitmap graphics.
BOOL GetBasePicUseTransColor(LPCTSTR lpszPictureName, LPCTSTR lpszObjectName); Return Value: TRUE means use the transparent color for the base picture . FALSE means do not use the transparent color for the base picture .
char* GetBasePicture(LPCTSTR lpszPictureName, LPCTSTR lpszObjectName); Return Value: Base picture name for the status display
BOOL GetBasePicReferenced(LPCTSTR lpszPictureName, LPCTSTR lpszObjectName); Return Value: TRUE means reference to the bitmap file. FALSE means copy the contents of the bitmap file to the status display.
BOOL GetFlashFlashPicture(LPCTSTR lpszPictureName, LPCTSTR lpszObjectName); Return Value: TRUE means the flash picture is dynamically animated. FALSE means the flash picture is statically animated.
char* GetFlashPicture(LPCTSTR lpszPictureName, LPCTSTR lpszObjectName); Return Value: Flash picture name (file name of the graphic)
WinCC Manual C79000-G8276-C107-01
4-47
Global Scripts
08.97
long int GetFlashPicTransColor(LPCTSTR lpszPictureName, LPCTSTR lpszObjectName); Return Value: Transparent color of the flash picture Note: This function only applies to bitmap graphics.
BOOL GetFlashPicUseTransColor(LPCTSTR lpszPictureName, LPCTSTR lpszObjectName); Return Value: TRUE means use the transparent color for the flash picture . FALSE means do not use the transparent color for the flash picture .
BOOL GetFlashPicReferenced(LPCTSTR lpszPictureName, LPCTSTR lpszObjectName); Return Value: TRUE means reference to the bitmap file. FALSE means copy the contents of the bitmap file to the status display.
long int GetFlashRateFlashPic (LPCTSTR lpszPictureName, LPCTSTR lpszObjectName); Return Value: Number value for the flash frequency of a flash picture 0: 1: 2: 3: No flash frequency Flash frequency slow (approximately 0.5 Hz) Flash frequence medium (approximately 2 Hz) Flash frequency fast (approximately 8 Hz)
Note: Since flashing is a software implementation, the frequency depends on the system and the hardware (number of objects, processor, memory, update time, etc.).
long int GetIndex(LPCTSTR lpszPictureName, LPCTSTR lpszObjectName); Return Value: Current index of a polygon or polyline.
4-48
WinCC Manual C79000-G8276-C107-01
08.97
Global Scripts
4.4.17 graphics-get-style Functions
long int GetBackBorderWidth(LPCTSTR lpszPictureName, LPCTSTR lpszObjectName); Return Value: Number value for the weight of the border of 3D border and slider objects
long int GetBorderEndStyle (LPCTSTR lpszPictureName, LPCTSTR lpszObjectName); Return Value: Number value of the type of line end style
long int GetBorderStyle (LPCTSTR lpszPictureName, LPCTSTR lpszObjectName); Return Value: Number value of the line style or border style
long int GetBorderWidth (LPCTSTR lpszPictureName, LPCTSTR lpszObjectName); Return Value: Line weight or weight of the border line as number value
long int GetBoxAlignment (LPCTSTR lpszPictureName, LPCTSTR lpszObjectName); Return Value: Number value of the assignment of the control elements in check boxes or option buttons, align left or right
long int GetFillStyle (LPCTSTR lpszPictureName, LPCTSTR lpszObjectName); Return Value: Number value of the type of fill pattern Note: If the call of the function relates to the entire picture, the lpszObjectName parameter must be = NULL.
WinCC Manual C79000-G8276-C107-01
4-49
Global Scripts
08.97
long int GetFillStyle2 (LPCTSTR lpszPictureName, LPCTSTR lpszObjectName); Return Value: Number value of the fill pattern of the bar in a bar display
long int GetItemBorderStyle(LPCTSTR lpszPictureName, LPCTSTR lpszObjectName); Return Value: Style for the separate line for the "text list" object
long int GetItemBorderWidth(LPCTSTR lpszPictureName, LPCTSTR lpszObjectName); Return Value: Weight for the separate line for the "text list" object
BOOL GetPressed(LPCTSTR lpszPictureName, LPCTSTR lpszObjectName); Only for round buttons Return Value: TRUE means a switch setting of on/pressed. FALSE means a switch setting of off/not pressed.
BOOL GetToggle(LPCTSTR lpszPictureName, LPCTSTR lpszObjectName); Only for round buttons Return Value: TRUE means the switch setting is not latched. FALSE means the switch setting is latched.
BOOL GetWindowsStyle (LPCTSTR lpszPictureName, LPCTSTR lpszObjectName); You can only use this function on buttons. Return Value: TRUE corresponds to the "Windows style," meaning the button is displayed according to Windows conventions. FALSE corresponds to the "not Windows style," meaning you can determine the way the button looks yourself.
4-50
WinCC Manual C79000-G8276-C107-01
08.97
Global Scripts
4.4.18 graphics-set-axes Functions
BOOL SetAlignment (LPCTSTR lpszPictureName, LPCTSTR lpszObjectName, BOOL bAlignment); Only with bar objects Function: Set the location of the text (right/left) relative to the bar. Parameters: bAlignment = Text located right or left of the bar.
TRUE: The text is to the right of the bar. FALSE: The text is to the left of the bar.
BOOL SetAxisSection (LPCTSTR lpszPictureName, LPCTSTR lpszObjectName, double dAxisSection); Only with bar objects Function: Set the units of measurement on the axis (the value difference between two neighboring axis labels). Parameters: dAxisSection = Axis section
BOOL SetExponent (LPCTSTR lpszPictureName, LPCTSTR lpszObjectName, BOOL bExponent); Only with bar objects Function: Determine whether the number display should be with exponents or decimals. Parameters: bExponent = Axis numbering with exponents/decimals
TRUE means the number display on the axis is with exponents. FALSE means the number display on the axis is with decimals.
WinCC Manual C79000-G8276-C107-01
4-51
Global Scripts
08.97
BOOL SetLeftComma (LPCTSTR lpszPictureName, LPCTSTR lpszObjectName, long int lLeftComma); Only with bar objects Function: Set the number of digits to the left of the decimal point. Parameters: lLeftComma = Number of digits to the left of the decimal point
BOOL SetLongStrokesBold (LPCTSTR lpszPictureName, LPCTSTR lpszObjectName, BOOL bLongStrokesBold); Only with bar objects Function: Set whether the long axis sections in the scale representation should be displayed as bold or normal. Parameters: bLongStrokesBold = Long axis sections bold/normal TRUE means the long axis sections in the scale representation of the bar are bold. FALSE means the long axis sections in the scale representation of the bar are normal.
BOOL SetLongStrokesOnly (LPCTSTR lpszPictureName, LPCTSTR lpszObjectName, BOOL bLongStrokesOnly); Only with bar objects Function: Determine whether only long axis sections or the sub-sections are also used on the bar scale. Parameters: bLongStrokesOnly = Exclusively long axis sections yes/no. TRUE means only long axis sections are used on the bar scale. FALSE means long axis sections and sub-sections are used on the bar scale.
4-52
WinCC Manual C79000-G8276-C107-01
08.97
Global Scripts
BOOL SetLongStrokesSize(LPCTSTR lpszPictureName, LPCTSTR lpszObjectName, long int lLongStrokesSize); Only with bar objects Function: Set the length of the long axis sections on the bar scale. Parameters: lLongStrokesSize = Length of the long axis sections
BOOL SetRightComma (LPCTSTR lpszPictureName, LPCTSTR lpszObjectName, long int lRightComma); Only with bar objects Function: Set the number of digits to the right of the decimal point (0 to 20) in the axis labeling. Parameters: lRightComma = Number of digits to the right of the decimal point
BOOL SetScaleTicks (LPCTSTR lpszPictureName, LPCTSTR lpszObjectName, long int lScaleTicks); Only with bar objects Function: Set the scale marks within the bar as a percentage of the entire bar height. Parameters: lScaleTicks = Scale marks as a percentage of the entire bar height
BOOL SetScaling (LPCTSTR lpszPictureName, LPCTSTR lpszObjectName, BOOL bScaling); Only with bar objects Function: Turn the scale on and off. Parameters: bScaling = Scale on/off
TRUE means "with scale" FALSE means "without scale"
WinCC Manual C79000-G8276-C107-01
4-53
Global Scripts
08.97
BOOL SetScalingType(LPCTSTR lpszPictureName, LPCTSTR lpszObjectName, long int lScalingType); Only with bar objects Function: Set the type of bar scaling. Parameters: lScalingType 0: 1: 2: 3: 4: 5: 6: = Type of bar scaling
Linear (same weight) Logarithmic (low values emphasized) Negative logarithmic (high values emphasized) Automatic (linear) Tangent (high and low values emphasized) Squared (high values emphasized) Cubic (high values heavily emphasized)
4-54
WinCC Manual C79000-G8276-C107-01
08.97
Global Scripts
4.4.19 graphics-set-color Functions
BOOL SetBackColor (LPCTSTR lpszPictureName, LPCTSTR lpszObjectName, long int lBackColor); Function: Set the background color of the object. Parameters: lBackColor = Number value of the background color of the object
Note: If the call of the function relates to the entire picture, the lpszObjectName parameter must be = NULL.
BOOL SetBackColor2 (LPCTSTR lpszPictureName, LPCTSTR lpszObjectName, long int lBackColor2); Function: Set the bar color for bar objects. Parameters: lBackColor2 = Number value of the bar color for bar objects
BOOL SetBackColor3 (LPCTSTR lpszPictureName, LPCTSTR lpszObjectName, long int lBackColor3); Function: Set the color of the bar background for bar objects. Parameters: lBackColor3 = Number value of the bar background color for bar objects
BOOL SetBackColorBottom(LPCTSTR lpszPictureName, LPCTSTR lpszObjectName, long int lBackColorBottom); Function: Set the bottom/right background color for slider objects. Parameters: lBackColorBottom = Number value of the bar background color
WinCC Manual C79000-G8276-C107-01
4-55
Global Scripts
08.97
BOOL SetBackColorTop(LPCTSTR lpszPictureName, LPCTSTR lpszObjectName, long int lBackColorTop); Function: Set the top/left background color for slider objects. Parameters: lBackColorTop = Number value of the bar background color
BOOL SetBorderBackColor (LPCTSTR lpszPictureName, LPCTSTR lpszObjectName, long int lBorderBackColor); Function: Set the line or border background color. Parameters: lBorderBackColor = Number value of the line or border background color
BOOL SetBorderColor (LPCTSTR lpszPictureName, LPCTSTR lpszObjectName, long int lBorderColor); Function: Set the line or border color. Parameters: lBorderColor = Number value of the line or border color
BOOL SetBorderColorBottom (LPCTSTR lpszPictureName, LPCTSTR lpszObjectName, long int lBorderColorBottom); Function: Set the color for the right and bottom part (shadow) of the 3D border . Parameters: lBorderColorBottom = Number value of the 3D shadow color
4-56
WinCC Manual C79000-G8276-C107-01
08.97
Global Scripts
BOOL SetBorderColorTop (LPCTSTR lpszPictureName, LPCTSTR lpszObjectName, long int lBorderColorTop); Function: Set the color for the left and top part of the 3D border. Parameters: lBorderColorTop = Number value of the left and top 3D border color
BOOL SetButtonColor (LPCTSTR lpszPictureName, LPCTSTR lpszObjectName, long int lButtonColor); Function: Set the button color for slider objects. Parameters: lButtonColor = Number value of the button color in slider objects
BOOL SetColorBottom (LPCTSTR lpszPictureName, LPCTSTR lpszObjectName, long int lColorBottom); Function: Set the color for the bottom/right part of a slider . Parameters: lColorBottom = Number value of the color of the bottom/right part of a slider
BOOL SetColorTop (LPCTSTR lpszPictureName, LPCTSTR lpszObjectName, long int lColorTop); Function: Set the color for the top/left slider position. Parameters: lColorTop = Number value of the color for the top/left slider position
WinCC Manual C79000-G8276-C107-01
4-57
Global Scripts
08.97
BOOL SetFillColor (LPCTSTR lpszPictureName, LPCTSTR lpszObjectName, long int lFillColor); Function: Set the fill pattern color. Parameters: lFillColor = Number value of the fill pattern color
Note: If the call of the function relates to the entire picture, the lpszObjectName parameter must be = NULL.
BOOL SetForeColor (LPCTSTR lpszPictureName, LPCTSTR lpszObjectName, long int lForeColor); Function: Set the color of the text in the object. Parameters: lForeColor = Number value of the text color
BOOL SetItemBorderBackColor(LPCTSTR lpszPictureName, LPCTSTR lpszObjectName, long int lItemBorderBackColor); Function: Set the separate line background color for the "text list" object. Parameters: lItemBorderBackColor = Number value of the background color
BOOL SetItemBorderColor(LPCTSTR lpszPictureName, LPCTSTR lpszObjectName, long int lItemBorderColor); Function: Set the separate line color for the "text list" object. Parameters: lItemBorderColor = Number value of the separate line color
4-58
WinCC Manual C79000-G8276-C107-01
08.97
Global Scripts
BOOL SetScaleColor (LPCTSTR lpszPictureName, LPCTSTR lpszObjectName, long int lScaleColor); Function: Set the scale color for bar objects. Parameters: lScaleColor = Number value of the scale color in bar objects
BOOL SetSelBGColor(LPCTSTR lpszPictureName, LPCTSTR lpszObjectName, long int lSelBGColor); Function: Set the background color for the selected entry in the browser list for the "text list" object. Parameters: lSelBGColor = Background color for the selected entry
BOOL SetSelTextColor(LPCTSTR lpszPictureName, LPCTSTR lpszObjectName, long int lSelTextColor); Function: Set the text color for the selected entry in the browser list for the "text list" object. Parameters: lSelTextColor = Text color for the selected entry
BOOL SetTrendColor (LPCTSTR lpszPictureName, LPCTSTR lpszObjectName, long int lTrendColor); Function: Set the trend color in bar objects. Parameters: lTrendColor = Number value of the trend color in bar objects
WinCC Manual C79000-G8276-C107-01
4-59
Global Scripts
08.97
BOOL SetUnselBGColor(LPCTSTR lpszPictureName, LPCTSTR lpszObjectName, long int lUnselBGColor); Function: Set the background color for unselected entries in the browser list for the "text list" object. Parameters: lUnselBGColor = Background color for unselected entries in the browser list
BOOL SetUnselTextColor(LPCTSTR lpszPictureName, LPCTSTR lpszObjectName, long int lUnselTextColor); Function: Set the text color for unselected entries in the browser list for the "text list" object. Parameters: lUnselTextColor = Number value for the text color
4-60
WinCC Manual C79000-G8276-C107-01
08.97
Global Scripts
4.4.20 graphics-set-fill Functions
BOOL SetFilling (LPCTSTR lpszPictureName, LPCTSTR lpszObjectName, BOOL bFilling); Function: Activate/deactivate dynamic filling with the background color. Parameters: bFilling = Dynamic filling with the background color active/inactive
TRUE means dynamic filling with the background color is active. FALSE means dynamic filling with the background color is inactive.
BOOL SetFillingIndex (LPCTSTR lpszPictureName, LPCTSTR lpszObjectName, long int lFillingIndex); Function: Set the filling index. Parameters: lFillingIndex = Number value of the filling index
WinCC Manual C79000-G8276-C107-01
4-61
Global Scripts
08.97
4.4.21 graphics-set-flash Functions
BOOL SetBackFlashColorOff (LPCTSTR lpszPictureName, LPCTSTR lpszObjectName, long int lBackFlashColorOff); Function: Set the background color when the flashing attribute is switched off. Parameters: lBackFlashColorOff = Number value of the background color when flashing attribute is switched off
BOOL SetBackFlashColorOn (LPCTSTR lpszPictureName, LPCTSTR lpszObjectName, long int lBackFlashColorOn); Function: Set the background color when the flashing attribute is switched on. Parameters: lBackFlashColorOn = Number value of the background color when the flashing attribute is switched on
BOOL SetBorderFlashColorOff (LPCTSTR lpszPictureName, LPCTSTR lpszObjectName, long int lBorderFlashColorOff); Function: Set the border or line color when the flashing attribute is switched off. Parameters: lBorderFlashColorOff = Number value of the border or line color when the flashing attribute is switched off
BOOL SetBorderFlashColorOn (LPCTSTR lpszPictureName, LPCTSTR lpszObjectName, long int lBorderFlashColorOn); Function: Set the border or line color when the flashing attribute is switched on. Parameters: lBorderFlashColorOn = Number value of the border or line color when the flashing attribute is switched on
4-62
WinCC Manual C79000-G8276-C107-01
08.97
Global Scripts
BOOL SetFlashBackColor (LPCTSTR lpszPictureName, LPCTSTR lpszObjectName, BOOL bFlashBackColor); Function: Activate or deactivate background flashing. Parameters: bFlashBackColor = Background flashing active/inactive
TRUE means background flashing is active. FALSE means background flashing is inactive.
BOOL SetFlashBorderColor (LPCTSTR lpszPictureName, LPCTSTR lpszObjectName, BOOL bFlashBorderColor); Function: Activate the flashing border or line. Parameters: bFlashBorderColor = Flashing border or line active/inactive
TRUE means border or line flashing is active. FALSE means border or line flashing is inactive.
BOOL SetFlashForeColor (LPCTSTR lpszPictureName, LPCTSTR lpszObjectName, BOOL bFlashForeColor); Function: Activate the text flashing. Parameters: bFlashForeColor = Text flashing active/not active TRUE means text flashing is active. FALSE means text flashing is inactive.
BOOL SetFlashRateBackColor (LPCTSTR lpszPictureName, LPCTSTR lpszObjectName, long int lFlashRateBackColor); Function: Set the background flash frequency. Parameters: lFlashRateBackColor = Background flash frequency
WinCC Manual C79000-G8276-C107-01
4-63
Global Scripts
08.97
BOOL SetFlashRateBorderColor (LPCTSTR lpszPictureName, LPCTSTR lpszObjectName, long int lFlashRateBorderColor); Function: Set the line or border flash frequency. Parameters: lFlashRateBorderColor = Line or border flash frequency
BOOL SetFlashRateForeColor (LPCTSTR lpszPictureName, LPCTSTR lpszObjectName, long int lFlashRateForeColor); Function: Set the text flash frequency. Parameters: lFlashRateForeColor = Text flash frequency
BOOL SetForeFlashColorOff (LPCTSTR lpszPictureName, LPCTSTR lpszObjectName, long int lForeFlashColorOff); Function: Set the text color when the flashing attribute is switched off. Parameters: lForeFlashColorOff = Number value of the text color when the flashing attribute is switched off
BOOL SetForeFlashColorOn (LPCTSTR lpszPictureName, LPCTSTR lpszObjectName, long int lForeFlashColorOn); Function: Set the text color when the flashing attribute is switched on. Parameters: lForeFlashColorOn = Number value of the text color when the flashing attribute is switched on
4-64
WinCC Manual C79000-G8276-C107-01
08.97
Global Scripts
4.4.22 graphics-set-focus-Functions
BOOL Set_Focus(LPCTSTR lpszPictureName, LPCTSTR lpszObjectName); Function: Places the focus on the specified object
4.4.23 graphics-set-font Functions
BOOL SetAlignmentLeft (LPCTSTR lpszPictureName, LPCTSTR lpszObjectName, long int lAlignmentLeft); Function: Set the horizontal alignment (aligned left, centered, aligned right) of the text. Parameters: lAlignmentLeft = Number value of the horizontal alignment (aligned left, centered, aligned right) of the text
BOOL SetAlignmentTop (LPCTSTR lpszPictureName, LPCTSTR lpszObjectName, long int lAlignmentTop); Function: Set the vertical alignment of the text (top, center, bottom). Parameters: lAlignmentTop = Number value of the vertical alignment of the text (top, center, bottom)
BOOL SetFontBold (LPCTSTR lpszPictureName, LPCTSTR lpszObjectName, BOOL bFontBold); Function: Turns the "Bold" text attribute on and off. Parameters: bFontBold = "Bold" on/off
TRUE means "Bold" is on. FALSE means "Bold" is off.
WinCC Manual C79000-G8276-C107-01
4-65
Global Scripts
08.97
BOOL SetFontItalic (LPCTSTR lpszPictureName, LPCTSTR lpszObjectName, BOOL bFontItalic); Function: Turn the "Italic" text attribute on and off. Parameters: bFontItalic = "Italic" on/off
TRUE means "Italic" is on. FALSE means "Italic" is off.
BOOL SetFontName (LPCTSTR lpszPictureName, LPCTSTR lpszObjectName, char* szFontName); Function: Set a font. Parameters: szFontName = Pointer to the name of the font
BOOL SetFontSize (LPCTSTR lpszPictureName, LPCTSTR lpszObjectName, long int lFontSize); Function: Set the font size. Parameters: lFontSize = Font size
BOOL SetFontUnderline (LPCTSTR lpszPictureName, LPCTSTR lpszObjectName, BOOL bFontUnderline); Function: Turns the "Underline" text attribute on and off. Parameters: bFontUnderline = Text style "Underline" on/off
TRUE means "Underline" is on. FALSE means "Underline" is off.
4-66
WinCC Manual C79000-G8276-C107-01
08.97
Global Scripts
BOOL SetOrientation (LPCTSTR lpszPictureName, LPCTSTR lpszObjectName, BOOL bOrientation); Function: Set the direction of the text (horizontal/vertical). Parameters: bOrientation = Horizontal/vertical text direction
TRUE means horizontal text direction. FALSE means vertical text direction.
BOOL SetText (LPCTSTR lpszPictureName, LPCTSTR lpszObjectName, char* szText); Function: Set a pointer to a static text. For radio- and check-boxes, as well as for polygons and polylines, the element or point has to be set with the SetIndex function before calling the SetText function. Parameters: szText = Pointer to static text
WinCC Manual C79000-G8276-C107-01
4-67
Global Scripts
08.97
4.4.24 graphics-set-geometry Functions
BOOL SetActualPointLeft (LPCTSTR lpszPictureName, LPCTSTR lpszObjectName, long int lActualPointLeft); Function: Set the current horizontal position of the corner point for a polygon or polyline in relation to the origin of the picture. Set the current point of the polygon with the SetIndex function. Parameters: lActualPointLeft = X value (horizontal position) of the corner point for a polygon or polyline
BOOL SetActualPointTop (LPCTSTR lpszPictureName, LPCTSTR lpszObjectName, long int lActualPointTop); Function: Set the current vertical position of the corner point for a polygon or a polyline in relation to the origin of the picture. Set the current point of the polygon with the SetIndex function. Parameters: lActualPointTop = Y value (vertical position) of the corner point for a polygon or polyline
BOOL SetBoxCount (LPCTSTR lpszPictureName, LPCTSTR lpszObjectName, long int lBoxCount); Function: Set the number of check boxes in a check box area or option buttons in an option group. Parameters: lBoxCount = Number of check boxes in a check box area or option buttons in an option group.
BOOL SetDirection (LPCTSTR lpszPictureName, LPCTSTR lpszObjectName, long int lDirection); Function: Set the bar direction (up, down, left, or right) in bar objects. Parameters: lDirection 4-68 = Number value of the bar direction (up, down, left, or right) in bar objects
WinCC Manual C79000-G8276-C107-01
08.97
Global Scripts
BOOL SetEndAngle (LPCTSTR lpszPictureName, LPCTSTR lpszObjectName, long int lEndAngle); Function: Set end angle of pie and ellipse segments as well as circular and ellipse arc s. Parameters: lEndAngle = End angle of pie and ellipse segments as well as circular and ellipse arc s
BOOL SetHeight (LPCTSTR lpszPictureName, LPCTSTR lpszObjectName, long int lHeight); Function: Set the height of the rectangle surrounding an object. Parameters: lHeight = Height of the rectangle surrounding an object
Note: If the call of the function relates to the entire picture, the lpszObjectName parameter must be = NULL.
BOOL SetLeft (LPCTSTR lpszPictureName, LPCTSTR lpszObjectName, long int lLeft); Function: Set the location on the X axis of the left upper corner of the rectangle surrounding an object. Parameters: lLeft = X value (location on the X axis) of the left upper corner of the rectangle surrounding an object
BOOL SetPointCount (LPCTSTR lpszPictureName, LPCTSTR lpszObjectName, long int lPointCount); Function: Set the number of corners for a polygon or polyline. Parameters: lPointCount = Number of corners
WinCC Manual C79000-G8276-C107-01
4-69
Global Scripts
08.97
BOOL SetRadius (LPCTSTR lpszPictureName, LPCTSTR lpszObjectName, long int lRadius); Function: Set the radius of a circle, pie segment, or circular arc. Parameters: lRadius = Radius
BOOL SetRadiusHeight (LPCTSTR lpszPictureName, LPCTSTR lpszObjectName, long int lRadiusHeight); Function: Set the vertical radius of an ellipse, an ellipse segment, or an ellipse arc. Parameters: lRadiusHeight = Vertical radius
BOOL SetRadiusWidth (LPCTSTR lpszPictureName, LPCTSTR lpszObjectName, long int lRadiusWidth); Function: Set the horizontal radius of an ellipse , an ellipse segment, or an ellipse arc. Parameters: lRadiusWidth = Horizontal radius
BOOL SetReferenceRotationLeft (LPCTSTR lpszPictureName, LPCTSTR lpszObjectName, long int lReferenceRotationLeft ); Valid for line, polygon and polyline. Function: Set the X value of the rotation reference (the reference point around which the object is rotated). Parameters: lReferenceRotationLeft = X value of the rotation reference
4-70
WinCC Manual C79000-G8276-C107-01
08.97
Global Scripts
BOOL SetReferenceRotationTop (LPCTSTR lpszPictureName, LPCTSTR lpszObjectName, long int lReferenceRotationTop); Valid for line, polygon, and polyline Function: Set the Y value of the rotation reference (the reference point around which the object is rotated). Parameters: lReferenceRotationTop = Y value of the rotation reference
BOOL SetRotationAngle (LPCTSTR lpszPictureName, LPCTSTR lpszObjectName, long int lRotationAngle); Valid for line, polygon, and polyline Function: Set the clockwise rotation angle (in degrees) of the object around the rotation point. Parameters: lRotationAngle = Rotation angle
BOOL SetRoundCornerHeight (LPCTSTR lpszPictureName, LPCTSTR lpszObjectName, long int lRoundCornerHeight); Function: Set the vertical radius of the corner of a rounded rectangle. Parameters: lRoundCornerHeight = Vertical radius
BOOL SetRoundCornerWidth (LPCTSTR lpszPictureName, LPCTSTR lpszObjectName, long int lRoundCornerWidth); Function: Set the horizontal radius of the corner of a rounded rectangle. Parameters: lRoundCornerWidth = Horizontal radius
WinCC Manual C79000-G8276-C107-01
4-71
Global Scripts
08.97
BOOL SetStartAngle (LPCTSTR lpszPictureName, LPCTSTR lpszObjectName, long int lStartAngle); Function: Set the beginning angle for pie and ellipse segments as well as circular and ellipse arcs. Parameters: lStartAngle = Beginning angle
BOOL SetTop (LPCTSTR lpszPictureName, LPCTSTR lpszObjectName, long int lTop); Function: Set the Y axis value of the left upper corner of the rectangle surrounding an object. Parameters: lTop = Y axis value of the left upper corner of the rectangle surrounding an object
BOOL SetWidth (LPCTSTR lpszPictureName, LPCTSTR lpszObjectName, long int lWidth); Function: Set the width of the rectangle surrounding an object. Parameters: lWidth = Width of the rectangle surrounding an object
Note: If the call of the function relates to the entire picture, the lpszObjectName parameter must be = NULL.
BOOL SetZeroPoint (LPCTSTR lpszPictureName, LPCTSTR lpszObjectName, long int lZeroPoint); Function: Set the zero point in bar objects. Parameters: lZeroPoint = Zero point in bar objects
4-72
WinCC Manual C79000-G8276-C107-01
08.97
Global Scripts
4.4.25 graphics-set-i_o Functions
BOOL SetAssumeOnExit (LPCTSTR lpszPictureName, LPCTSTR lpszObjectName, BOOL bAssumeOnExit); Only with I/O fields Function: Set the system to accept the input as soon as the field is exited (using the Tab or Enter key). Parameters: bAssumeOnExit = Accept the input as soon as the field is exited: yes/no.
TRUE means the system accepts the input as soon as the field is exited. FALSE means the system does not accept the input as soon as the field is exited.
BOOL SetAssumeOnFull (LPCTSTR lpszPictureName, LPCTSTR lpszObjectName, BOOL bAssumeOnFull); Only with I/O fields Function: Set the system to exit the input field automatically (without Tab or Enter key) and accept the input as soon as the input has been completed (the specified number of characters was entered). Parameters: bAssumeOnFull = Value accepted as soon as the input has been completed: yes/no
TRUE means the system automatically accepts the input as soon as the input has been completed. FALSE means the system does not automatically accept the input as soon as the input has been completed.
BOOL SetBitNumber(LPCTSTR lpszPictureName, LPCTSTR lpszObjectName, long int lBitNumber); Function: Set the relevant bit in the output value for the "bit" list type. Parameters: lBitNumber = Relevant bit in the output value
WinCC Manual C79000-G8276-C107-01
4-73
Global Scripts
08.97
BOOL SetClearOnError (LPCTSTR lpszPictureName, LPCTSTR lpszObjectName, BOOL bClearOnError); Only with I/O fields Function: Set the field entry in the input field to be deleted automatically when there is an invalid input. Parameters: bClearOnError = Automatically delete the field entry in the input field when there is an invalid input: yes/no
TRUE means the field entry is deleted automatically when there is an invalid input. FALSE means the field entry is not deleted automatically when there is an invalid input.
BOOL SetClearOnNew (LPCTSTR lpszPictureName, LPCTSTR lpszObjectName, BOOL bClearOnNew); Only with I/O fields Function: Set the field entry in the input field to be deleted when there is a new entry. Parameters: bClearOnNew = Delete the field entry in the input field when there is a new entry: yes/no
TRUE means the system deletes the field entry when there is a new entry. FALSE means the system does not delete the field entry when there is a new entry.
BOOL SetHiddenInput (LPCTSTR lpszPictureName, LPCTSTR lpszObjectName, BOOL bHiddenInput); Only with I/O fields Function: Hide the input value during input. An asterisk (*) is displayed for each character. Parameters: bHiddenInput = Hidden input: yes/no.
TRUE means the input is hidden. FALSE means the input is not hidden.
4-74
WinCC Manual C79000-G8276-C107-01
08.97
Global Scripts
BOOL SetNumberLines(LPCTSTR lpszPictureName, LPCTSTR lpszObjectName, long int lNumberLines); Function: Set the number of visible rows in a browser list for the "text list" object. Note: If the number of configured text is larger than the number of visible rows, the browser list receives a vertical scroll bar. Parameters: lNumberLines = Number of visible rows
BOOL SetOutputValueChar (LPCTSTR lpszPictureName, LPCTSTR lpszObjectName, char* szOutputValueChar); Only with I/O fields Function: Set a pointer to the output value. Parameters: szOutputValueChar = Pointer to the output value
BOOL SetOutputValueDouble (LPCTSTR lpszPictureName, LPCTSTR lpszObjectName, double dOutputValueDouble); Only with I/O fields Function: Set the output value. Parameters: dOutputValueDouble = Output value
WinCC Manual C79000-G8276-C107-01
4-75
Global Scripts
08.97
4.4.26 graphics-set-limits Functions
BOOL SetAlarmHigh (LPCTSTR lpszPictureName, LPCTSTR lpszObjectName, double dAlarmHigh); Function: Set the alarm high limit in bar objects. Parameters: dAlarmHigh = Alarm high limit
BOOL SetAlarmLow (LPCTSTR lpszPictureName, LPCTSTR lpszObjectName, double dAlarmLow); Function: Set the alarm low limit in bar objects. Parameters: dAlarmLow = Alarm low limit
BOOL SetCheckAlarmHigh (LPCTSTR lpszPictureName, LPCTSTR lpszObjectName, BOOL bCheckAlarmHigh); Function: Set the monitoring function for the limit value for "alarm high." Parameters: bCheckAlarmHigh = Monitor: yes/no TRUE means the limit value for "alarm high" is monitored. FALSE means the limit value for "alarm high" is not monitored.
BOOL SetCheckAlarmLow (LPCTSTR lpszPictureName, LPCTSTR lpszObjectName, BOOL bCheckAlarmLow); Function: Set the monitoring function for the limit value for "alarm low." Parameters: bCheckAlarmLow = Monitor: yes/no
TRUE means the limit value for "alarm low" is monitored. FALSE means the limit value for "alarm low" is not monitored.
4-76
WinCC Manual C79000-G8276-C107-01
08.97
Global Scripts
BOOL SetCheckLimitHigh4 (LPCTSTR lpszPictureName, LPCTSTR lpszObjectName, BOOL bCheckLimitHigh4); Function: Set the monitoring function for the high limit value for "reserve 4" in bar objects. Parameters: bCheckLimitHigh4 = Monitor: yes/no TRUE means the high limit value for "reserve 4" is monitored. FALSE means the high limit value for "reserve 4" is not monitored.
BOOL SetCheckLimitHigh5 (LPCTSTR lpszPictureName, LPCTSTR lpszObjectName, BOOL bCheckLimitHigh5); Function: Set the monitoring function for the high limit value for "reserve 5" in bar objects. Parameters: bCheckLimitHigh5 = Monitor: yes/no TRUE means the high limit value for "reserve 5" is monitored. FALSE means the high limit value for "reserve 5" is not monitored.
BOOL SetCheckLimitLow4 (LPCTSTR lpszPictureName, LPCTSTR lpszObjectName, BOOL bCheckLimitLow4); Function: Set the monitoring function for the low limit value for "reserve 4" in bar objects. Parameters: bCheckLimitLow4 = Monitor: yes/no
TRUE means the low limit value for "reserve 4" is monitored. FALSE means the low limit value for "reserve 4" is not monitored.
WinCC Manual C79000-G8276-C107-01
4-77
Global Scripts
08.97
BOOL SetCheckLimitLow5 (LPCTSTR lpszPictureName, LPCTSTR lpszObjectName, BOOL bCheckLimitLow5); Function: Set the monitoring function for the low limit value for "reserve 5" in bar objects. Parameters: bCheckLimitLow5 = Monitor: yes/no
TRUE means the low limit value for "reserve 5" is monitored. FALSE means the low limit value for "reserve 5" is not monitored.
BOOL SetCheckToleranceHigh (LPCTSTR lpszPictureName, LPCTSTR lpszObjectName, BOOL bCheckToleranceHigh); Function: Set the monitoring function for the limit value for "tolerance high" in bar objects. Parameters: bCheckToleranceHigh = Monitor: yes/no
TRUE means that the limit value for "tolerance high" is monitored. FALSE means that the limit value for "tolerance high" is not monitored.
BOOL SetCheckToleranceLow (LPCTSTR lpszPictureName, LPCTSTR lpszObjectName, BOOL bCheckToleranceLow); Function: Set the monitoring function for the limit value for "tolerance low" in bar objects. Parameters: bCheckToleranceLow = Monitor: yes/no
TRUE means that the limit value for "tolerance low" is monitored. FALSE means that the limit value for "tolerance low" is not monitored.
4-78
WinCC Manual C79000-G8276-C107-01
08.97
Global Scripts
BOOL SetCheckWarningHigh (LPCTSTR lpszPictureName, LPCTSTR lpszObjectName, BOOL bCheckWarningHigh); Function: Set the monitoring function for the limit value for "warning high" in bar objects. Parameters: bCheckWarningHigh = Monitor: yes/no
TRUE means that the limit value for "warning high" is monitored. FALSE means that the limit value for "warning high" is not monitored.
BOOL SetCheckWarningLow (LPCTSTR lpszPictureName, LPCTSTR lpszObjectName, BOOL bCheckWarningLow); Function: Set the monitoring function for the limit value for "warning low" in bar objects. Parameters: bCheckWarningLow = Monitor: yes/no
TRUE means that the limit value for "warning low" is monitored. FALSE means that the limit value for "warning low" is not monitored.
BOOL SetColorAlarmHigh (LPCTSTR lpszPictureName, LPCTSTR lpszObjectName, long int lColorAlarmHigh); Function: Set the bar color when the limit value of "alarm high" is reached. Parameters: lColorAlarmHigh = Number value of the bar color
BOOL SetColorAlarmLow (LPCTSTR lpszPictureName, LPCTSTR lpszObjectName, long int lColorAlarmLow); Function: Set the bar color when the limit value of "alarm low" is reached. Parameters: lColorAlarmLow = Number value of the bar color
WinCC Manual C79000-G8276-C107-01
4-79
Global Scripts
08.97
BOOL SetColorLimitHigh4 (LPCTSTR lpszPictureName, LPCTSTR lpszObjectName, long int lColorLimitHigh4); Function: Set the bar color when the high limit value of "reserve 4" is reached in bar objects. Parameters: lColorLimitHigh4 = Number value of the bar color
BOOL SetColorLimitHigh5 (LPCTSTR lpszPictureName, LPCTSTR lpszObjectName, long int lColorLimitHigh5); Function: Set the bar color when the high limit value of "reserve 5" is reached in bar objects. Parameters: lColorLimitHigh5 = Number value of the bar color
BOOL SetColorLimitLow4 (LPCTSTR lpszPictureName, LPCTSTR lpszObjectName, long int lColorLimitLow4); Function: Set the bar color when the low limit value of "reserve 4" is reached in bar objects. Parameters: lColorLimitLow4 = Number value of the bar color
BOOL SetColorLimitLow5 (LPCTSTR lpszPictureName, LPCTSTR lpszObjectName, long int lColorLimitLow5); Function: Set the bar color when the low limit value of "reserve 5" is reached in bar objects. Parameters: lColorLimitLow5 = Number value of the bar color
4-80
WinCC Manual C79000-G8276-C107-01
08.97
Global Scripts
BOOL SetColorToleranceHigh (LPCTSTR lpszPictureName, LPCTSTR lpszObjectName, long int lColorToleranceHigh); Function: Set the bar color when the limit value of "tolerance high" is reached in bar objects. Parameters: lColorToleranceHigh = Number value of the bar color
BOOL SetColorToleranceLow (LPCTSTR lpszPictureName, LPCTSTR lpszObjectName, long int lColorToleranceLow); Function: Set the bar color when the limit value of "tolerance low" is reached in bar objects. Parameters: lColorToleranceLow = Number value of the bar color
BOOL SetColorWarningHigh (LPCTSTR lpszPictureName, LPCTSTR lpszObjectName, long int lColorWarningHigh); Function: Set the bar color when the limit value of "warning high" is reached in bar objects. Parameters: lColorWarningHigh = Number value of the bar color
BOOL SetColorWarningLow (LPCTSTR lpszPictureName, LPCTSTR lpszObjectName, long int lColorWarningLow); Function: Set the bar color when the limit value of "warning low" is reached in bar objects. Parameters: lColorWarningLow = Number value of the bar color
WinCC Manual C79000-G8276-C107-01
4-81
Global Scripts
08.97
BOOL SetLimitHigh4 (LPCTSTR lpszPictureName, LPCTSTR lpszObjectName, double dLimitHigh4); Function: Set the high limit value for "reserve 4" in bar objects. Parameters: dLimitHigh4 = High limit value for "reserve 4"
BOOL SetLimitHigh5 (LPCTSTR lpszPictureName, LPCTSTR lpszObjectName, double dLimitHigh5); Function: Set the high limit value for "reserve 5" in bar objects. Parameters: dLimitHigh5 = High limit value for "reserve 5"
BOOL SetLimitLow4 (LPCTSTR lpszPictureName, LPCTSTR lpszObjectName, double dLimitLow4); Function: Set the low limit value for "reserve 4" in bar objects. Parameters: dLimitLow4 = Low limit value for "reserve 4"
BOOL SetLimitLow5 (LPCTSTR lpszPictureName, LPCTSTR lpszObjectName, double dLimitLow5); Function: Set the low limit value for "reserve 5" in bar objects. Parameters: dLimitLow5 = Low limit value for "reserve 5"
BOOL SetLimitMax (LPCTSTR lpszPictureName, LPCTSTR lpszObjectName, double dLimitMax); Function: Set the high limit value for I/O field s. Parameters: dLimitMax 4-82 = High limit value
WinCC Manual C79000-G8276-C107-01
08.97
Global Scripts
BOOL SetLimitMin (LPCTSTR lpszPictureName, LPCTSTR lpszObjectName, double dLimitMin); Function: Set the low limit value for I/O fields. Parameters: dLimitMin = Low limit value
BOOL SetMarker (LPCTSTR lpszPictureName, LPCTSTR lpszObjectName, BOOL bMarker); Function: Set the display of the limit value in bar objects. Parameters: bMarker = Limit value display: on/off
TRUE means the limit value is displayed as a scale value in bar objects. FALSE means the limit value is not displayed in bar objects.
BOOL SetToleranceHigh (LPCTSTR lpszPictureName, LPCTSTR lpszObjectName, double dToleranceHigh); Function: Set the limit value for "tolerance high" in bar objects. Parameters: dToleranceHigh = Limit value for "tolerance high"
BOOL SetToleranceLow (LPCTSTR lpszPictureName, LPCTSTR lpszObjectName, double dToleranceLow); Function: Set the limit value for "tolerance low" in bar objects. Parameters: dToleranceLow = Limit value for "tolerance low"
WinCC Manual C79000-G8276-C107-01
4-83
Global Scripts
08.97
BOOL SetTypeAlarmHigh (LPCTSTR lpszPictureName, LPCTSTR lpszObjectName, BOOL bTypeAlarmHigh); Function: Set the manner in which the limit value for "alarm high" is provided in bar objects. Parameters: bTypeAlarmHigh = Limit value for "alarm high" as percentage or absolute TRUE means the limit value for "alarm high" is provided as a percentage. FALSE means the limit value for "alarm high" is provided as an absolute.
BOOL SetTypeAlarmLow (LPCTSTR lpszPictureName, LPCTSTR lpszObjectName, BOOL bTypeAlarmLow); Function: Set the manner in which the limit value for "alarm low" is provided in bar objects. Parameters: bTypeAlarmLow = Limit value for "alarm low" as percentage or absolute
TRUE means the limit value for "alarm low" is provided as a percentage. FALSE means the limit value for "alarm low" is provided as an absolute.
BOOL SetTypeLimitHigh4 (LPCTSTR lpszPictureName, LPCTSTR lpszObjectName, BOOL bTypeLimitHigh4); Function: Set the manner in which the high limit value for "reserve 4" is provided in bar objects. Parameters: bTypeLimitHigh4 = High limit value for "reserve 4" as percentage or absolute TRUE means the high limit value for "reserve 4" is provided as a percentage. FALSE means the high limit value for "reserve 4" is provided as an absolute.
4-84
WinCC Manual C79000-G8276-C107-01
08.97
Global Scripts
BOOL SetTypeLimitHigh5 (LPCTSTR lpszPictureName, LPCTSTR lpszObjectName, BOOL bTypeLimitHigh5); Function: Set the manner in which the high limit value for "reserve 5" is provided in bar objects. Parameters: bTypeLimitHigh5 = High limit value for "reserve 5" as percentage or absolute TRUE means the high limit value for "reserve 5" is provided as a percentage. FALSE means the high limit value for "reserve 5" is provided as an absolute.
BOOL SetTypeLimitLow4 (LPCTSTR lpszPictureName, LPCTSTR lpszObjectName, BOOL bTypeLimitLow4); Function: Set the manner in which the low limit value for "reserve 4" is provided in bar objects. Parameters: bTypeLimitLow4 = Low limit value for "reserve 4" as percentage or absolute TRUE means the low limit value for "reserve 4" is provided as a percentage. FALSE means the low limit value for "reserve 4" is provided as an absolute.
BOOL SetTypeLimitLow5 (LPCTSTR lpszPictureName, LPCTSTR lpszObjectName, BOOL bTypeLimitLow5); Function: Set the manner in which the low limit value for "reserve 5" is provided in bar objects. Parameters: bTypeLimitLow5 = Low limit value for "reserve 5" as percentage or absolute TRUE means the low limit value for "reserve 5" is provided as a percentage. FALSE means the low limit value for "reserve 5" is provided as an absolute.
WinCC Manual C79000-G8276-C107-01
4-85
Global Scripts
08.97
BOOL SetTypeToleranceHigh (LPCTSTR lpszPictureName, LPCTSTR lpszObjectName, BOOL bTypeToleranceHigh); Function: Set the manner in which the limit value for "tolerance high" is provided in bar objects. Parameters: bTypeToleranceHigh = Limit value for "tolerance high" as percentage or absolute
TRUE means the limit value for "tolerance high" is provided as a percentage. FALSE means the limit value for "tolerance high" is provided as an absolute.
BOOL SetTypeToleranceLow (LPCTSTR lpszPictureName, LPCTSTR lpszObjectName, BOOL bTypeToleranceLow); Function: Set the manner in which the limit value for "tolerance low" is provided in bar objects. Parameters: bTypeToleranceLow = Limit value for "tolerance low" as percentage or absolute
TRUE means the limit value for "tolerance low" is provided as a percentage. FALSE means the limit value for "tolerance low" is provided as an absolute.
BOOL SetTypeWarningHigh (LPCTSTR lpszPictureName, LPCTSTR lpszObjectName, BOOL bTypeWarningHigh); Function: Set the manner in which the limit value for "warning high" is provided in bar objects. Parameters: bTypeWarningHigh = Limit value for "warning high" as percentage or absolute
TRUE means the limit value for "warning high" is provided as a percentage. FALSE means the limit value for "warning high" is provided as an absolute.
4-86
WinCC Manual C79000-G8276-C107-01
08.97
Global Scripts
BOOL SetTypeWarningLow (LPCTSTR lpszPictureName, LPCTSTR lpszObjectName, BOOL bTypeWarningLow); Function: Set the manner in which the limit value for "warning low" is provided in bar objects. Parameters: bTypeWarningLow = Limit value for "warning low" as percentage or absolute
TRUE means the limit value for "warning low" is provided as a percentage. FALSE means the limit value for "warning low" is provided as an absolute.
BOOL SetWarningHigh (LPCTSTR lpszPictureName, LPCTSTR lpszObjectName, double dWarningHigh); Function: Set the limit value for "warning high" in bar objects. Parameters: dWarningHigh = Limit value for "warning high"
BOOL SetWarningLow (LPCTSTR lpszPictureName, LPCTSTR lpszObjectName, double dWarningLow); Function: Set the limit value for "warning low" in bar objects. Parameters: dWarningLow = Limit value for "warning low"
WinCC Manual C79000-G8276-C107-01
4-87
Global Scripts
08.97
4.4.27 graphics-set-link Functions
BOOL SetLink(LPCTSTR lpszPictureName, LPCTSTR lpszObjectName,LPCTSTR lpszPropertyName, LPLINKINFO() pLink); Function: Create a tag link of object properties. Parameters: lpszPropertyName = Object property pLink = Address entry of the tag link structure Structure: The tag structure consists of the LinkTyp, dwCycle, and szLinkName parameters. LinkTyp: 1 direct tag link 2 indirect tag link dwCycle: 0 Upon change 1 250 ms 2 500 ms 3 1s 4 2s 5 5s 6 10 s 7 1 min 8 5 min 9 10 min 10 1 hr 11-15 User cycle 1 to 5 szLinkName: The tag name Example: { LINKINFO linkinfo; linkinfo.lLinkType = 1; linkinfo.cwCycle = 3; strcpy(linkinfo.szLinkName, Tag1); SetLink( ...., &linkinfo); }
4-88
WinCC Manual C79000-G8276-C107-01
08.97
Global Scripts
4.4.28 graphics-set-misc Functions
BOOL SetAverage (LPCTSTR lpszPictureName, LPCTSTR lpszObjectName, BOOL bAverage); Function: Determine if the last 15 values in a bar object are averaged. Parameters: bAverage = Average the values: yes/no
TRUE means the last 15 values will be averaged. FALSE means the last 15 values will not be averaged.
BOOL SetBoxType (LPCTSTR lpszPictureName, LPCTSTR lpszObjectName, long int lBoxType); Function: Set the field type of an I/O object (input field, output field, input/output field). Parameters: lBoxType = Field type of an I/O object (input field, output field, input/output field)
BOOL SetColorChangeType(LPCTSTR lpszPictureName, LPCTSTR lpszObjectName, BOOL bColorChangeType); Function: Set the type of color change for bars. Parameters: bColorChangeType = Type of color change: total/segment
TRUE means a color change for the bar segment. FALSE means a color change for the entire bar.
WinCC Manual C79000-G8276-C107-01
4-89
Global Scripts
08.97
BOOL SetCursorControl (LPCTSTR lpszPictureName, LPCTSTR lpszObjectName, BOOL bCursorControl); Function: Set the cursor control for I/O fields. Parameters: bCursorControl = Cursor control: on/off
TRUE means that the cursor control is turned on in I/O field s (an alpha cursor jumps to the next field in the TAB sequence after exiting the current field). FALSE means that the cursor control is turned off in I/O fields.
BOOL SetCursorMode (LPCTSTR lpszPictureName, LPCTSTR lpszObjectName, BOOL bCursorMode); Function: Set the cursor mode for the picture. Parameters: bCursorMode = Cursor mode: tab order sequence/alpha cursor sequence
TRUE means that the cursor mode for the picture is an alpha cursor sequence. FALSE means that the cursor mode for the picture is a tab order sequence.
BOOL SetEditAtOnce (LPCTSTR lpszPictureName, LPCTSTR lpszObjectName, BOOL bEditAtOnce); Function: Set the input for I/O fields. Parameters: bEditAtOnce = Immediate input: yes/no
TRUE means that the immediate input attribute is set to "yes" for I/O field s (you can make an input immediately upon accessing the I/O field with the Tab key, without having to carry out any further action). FALSE means that the immediate input attribute is set to "no" for I/O fields.
4-90
WinCC Manual C79000-G8276-C107-01
08.97
Global Scripts
BOOL SetExtendedOperation (LPCTSTR lpszPictureName, LPCTSTR lpszObjectName, BOOL bExtendedOperation); Function: Set the extended operation for sliders. Parameters: bExtendedOperation = Extended operation: yes/no
TRUE means that the extended operation attribute is set to "yes" for sliders (the slider is set to a new appropriate minimum/maximum limit value by clicking on the area outside of the current slider setting) FALSE means that the extended operation attribute is set to "no" for sliders.
BOOL SetHysteresis (LPCTSTR lpszPictureName, LPCTSTR lpszObjectName, BOOL bHysteresis); Function: Set the display for bar objects (with or without hysteresis). Parameters: bHysteresis = Display with or without hysteresis
TRUE means that the display occurs with hysteresis. FALSE means that the display occurs without hysteresis.
BOOL SetHysteresisRange (LPCTSTR lpszPictureName, LPCTSTR lpszObjectName, double dHysteresisRange); Function: Set the hysteresis in the bar object display (hysteresis as a percent of the display value). Parameters: dHysteresisRange = Hysteresis
BOOL SetMax (LPCTSTR lpszPictureName, LPCTSTR lpszObjectName, double dMax); Function: Set the absolute value for a full value view with bar and slider objects. Parameters: dMax = Maximum value
WinCC Manual C79000-G8276-C107-01
4-91
Global Scripts
08.97
BOOL SetMin (LPCTSTR lpszPictureName, LPCTSTR lpszObjectName, double dMin); Function: Set the absolute value for the smallest value view for bar and slider objects. Parameters: dMin = Minium value
BOOL SetOffsetLeft (LPCTSTR lpszPictureName, LPCTSTR lpszObjectName, long int lOffsetLeft); Function: Set the horizontal distance of the picture from the left edge of the window in picture windows. Parameters: lOffsetLeft = Picture offset
BOOL SetOffsetTop (LPCTSTR lpszPictureName, LPCTSTR lpszObjectName, long int lOffsetTop); Function: Set the vertical distance of the picture from the top edge of the window in picture windows. Parameters: lOffsetTop = Picture offset
BOOL SetOperation (LPCTSTR lpszPictureName, LPCTSTR lpszObjectName, BOOL bOperation); Function: Determine whether objects can be controlled. Parameters: bOperation = Object can be controlled: yes/no
TRUE means that the object can be controlled. FALSE means that the object cannot be controlled. Note: If the call of the function relates to the entire picture, the lpszObjectName parameter must be = NULL.
4-92
WinCC Manual C79000-G8276-C107-01
08.97
Global Scripts
BOOL SetOperationMessage (LPCTSTR lpszPictureName, LPCTSTR lpszObjectName, BOOL bOperationMessage); Valid for the I/O field, check box, option button, and slider objects Function: Determine whether a message is output when an operation is successfully carried out. Parameters: bOperationMessage = A message is output when an operation is successfully carried out: yes/no
TRUE means that a message is output when an operation is successfully carried out. FALSE means that no message is output when an operation is successfully carried out.
BOOL SetOperationReport (LPCTSTR lpszPictureName, LPCTSTR lpszObjectName, BOOL bOperationReport); Valid for all objects except application windows, picture windows, and OLE control. Function: Determine whether the reason for operator activity in objects is reported. Parameters: bOperationReport = The reason for operator activity is reported: yes/no
TRUE means that the reason for operator activity is reported. FALSE means that the reason for operator activity is not reported. Note: If the call of the function relates to the entire picture, the lpszObjectName parameter must be = NULL.
WinCC Manual C79000-G8276-C107-01
4-93
Global Scripts
08.97
BOOL SetPasswordLevel (LPCTSTR lpszPictureName, LPCTSTR lpszObjectName, long int lPasswordLevel); Valid for all objects except application windows, picture windows, and OLE control. Function: Set the authorization level for controlling the object. Parameters: lPasswordLevel = Authorization level
Note: If the call of the function relates to the entire picture, the lpszObjectName parameter must be = NULL. BOOL SetPictureName (LPCTSTR lpszPictureName, LPCTSTR lpszObjectName, char* szPictureName); Function: Set a pointer to the name of a picture contained in a picture object. Parameters: szPictureName = Pointer to the name of the picture
BOOL SetProcess (LPCTSTR lpszPictureName, LPCTSTR lpszObjectName, double dProcess); Valid for the slider, bar, check box, and option group objects. Function: For sliders and bars: Set the value of the presetting for the process value to be displayed. For check boxes and option groups: Select the box(es). Parameters: dProcess = Value of the default
BOOL SetSmallChange (LPCTSTR lpszPictureName, LPCTSTR lpszObjectName, long int lSmallChange); Function: Set the number of steps the slider can be moved with a mouse click. Parameters: lSmallChange = Number of steps set
4-94
WinCC Manual C79000-G8276-C107-01
08.97
Global Scripts
BOOL SetTrend (LPCTSTR lpszPictureName, LPCTSTR lpszObjectName, BOOL bTrend); Function: Set the trend display in bar objects. Parameters: bTrend = Display trend: yes/no
TRUE means that the trend is displayed in a bar object. FALSE means that the trend is not displayed in a bar object.
BOOL SetVisible (LPCTSTR lpszPictureName, LPCTSTR lpszObjectName, BOOL bVisible); Function: Determine whether an object is displayed. Parameters: bVisible = Object is displayed: yes/no
TRUE means that the object is displayed. FALSE means that the object is not displayed. Note: If the call of the function relates to the entire picture, the lpszObjectName parameter must be = NULL.
BOOL SetZeroPointValue (LPCTSTR lpszPictureName, LPCTSTR lpszObjectName, double dZeroPointValue); Function: Set the absolute value for the zero point in a bar display. Parameters: dZeroPointValue = Absolute value for the zero point
BOOL SetZoom (LPCTSTR lpszPictureName, LPCTSTR lpszObjectName, long int lZoom); Function: Set the zoom factor for a picture window. Parameters: lZoom = Zoom factor
WinCC Manual C79000-G8276-C107-01
4-95
Global Scripts
08.97
4.4.29 graphics-set-ole_control Functions
BOOL SetPosition(LPCTSTR lpszPictureName, LPCTSTR lpszObjectName, long int lPosition); Function: Set the slider position for the OCX slider. Parameters: lPosition = Slider position of the OCX slider
BOOL SetRangeMax(LPCTSTR lpszPictureName, LPCTSTR lpszObjectName, long int lRangeMax); Function: Set the maximum setting range for the OCX slider. Parameters: lRangeMax = Maximum setting range for the OCX slider
BOOL SetRangeMin(LPCTSTR lpszPictureName, LPCTSTR lpszObjectName, long int lRangeMin); Function: Set the minimum setting range for the OCX slider. Parameters: lRangeMin = Minimum setting range for the OCX slider
4-96
WinCC Manual C79000-G8276-C107-01
08.97
Global Scripts
4.4.30 graphics-set-pictures Functions
BOOL SetPictureDeactivated(LPCTSTR lpszPictureName, LPCTSTR lpszObjectName, char* szPictureDeactivated); Function: Set the picture name for the "deactivated" state of a round button. Bitmap files (*.bmp, *.dib) as well as metafiles (*.emf, *.wmf) can be linked. Parameters: szPictureDeactivated = Picture name for the "deactivated" state
BOOL SetPictureDown(LPCTSTR lpszPictureName, LPCTSTR lpszObjectName, char* szPictureDown); Function: Set the picture name for the "on/pressed" status of a round button. Bitmap files (*.bmp, *.dib) as well as metafiles (*.emf, *.wmf) can be linked. Parameters: szPictureDown = Picture name for the "on/pressed" status
BOOL SetPictureUp(LPCTSTR lpszPictureName, LPCTSTR lpszObjectName, char* szPictureUp); Function: Set the picture name for the "off/not pressed" status of a round button. Bitmap files (*.bmp, *.dib) as well as metafiles (*.emf, *.wmf) can be linked. Parameters: szPictureUp = Picture name for the "off/not pressed" status
BOOL SetPicDeactTransparent(LPCTSTR lpszPictureName, LPCTSTR lpszObjectName, long int lPicDeactTransparent); Function: Set the transparent color for the "deactivated" status of a round button. Note: This function only applies to bitmap graphics. Parameters: lPicDeactTransparent = Transparent color for the "deactivated" status
WinCC Manual C79000-G8276-C107-01
4-97
Global Scripts
08.97
BOOL SetPicDeactUseTransColor(LPCTSTR lpszPictureName, LPCTSTR lpszObjectName, BOOL bPicDeactUseTransColor); Function: Control the transparent color for the "deactivated" status of a round button Parameters: bPicDeactUseTransColor = Transparent color yes/no
TRUE Use transparent color for the "deactivated" status. FALSE Do not use transparent color for the "deactivated" status.
BOOL SetPicDownTransparent(LPCTSTR lpszPictureName, LPCTSTR lpszObjectName, long int lPicDownTransparent); Function: Set the transparent color for the "on/pressed" status of a round button. Note: This function only applies to bitmap graphics. Parameters: lPicDownTransparent = Transparent color for the "on/pressed" status
BOOL SetPicDownUseTransColor(LPCTSTR lpszPictureName, LPCTSTR lpszObjectName, BOOL bPicDownUseTransColor); Function: Control the transparent color for the "on/pressed" status of a round button. Parameters: bPicDownUseTransColor = Transparent color yes/no
TRUE Use transparent color for the "on/pressed" status. FALSE Do not use transparent color for the "on/pressed" sta tus.
4-98
WinCC Manual C79000-G8276-C107-01
08.97
Global Scripts
BOOL SetPicTransColor(LPCTSTR lpszPictureName, LPCTSTR lpszObjectName, long int lPicTransColor); Function: Set the transparent color of the background picture of a graphic object. Note: This function only applies to bitmap graphics. Parameters: lPicTransColor = Transparent color of the background picture
BOOL SetPicUpTransparent(LPCTSTR lpszPictureName, LPCTSTR lpszObjectName, long int lPicUpTransparent); Function: Set the transparent color for the "off/not pressed" status of a round button. Note: This function only applies to bitmap graphics. Parameters: lPicUpTransparent = Transparent color "off/not pressed"
WinCC Manual C79000-G8276-C107-01
4-99
Global Scripts
08.97
BOOL SetPicUpUseTransColor(LPCTSTR lpszPictureName, LPCTSTR lpszObjectName, BOOL bPicUpUseTransColor); Function: Control the transparent color for the "off/not pressed" status of a round button. Parameters: bPicUpUseTransColor = Transparent color yes/no
TRUE Use the transparent color for the "off/not pressed" status. FALSE Do not use the transparent color for the "off/not pressed" status.
BOOL SetPicUseTransColor(LPCTSTR lpszPictureName, LPCTSTR lpszObjectName, BOOL bPicUseTransColor); Function: Control the transparent color of the background picture of a graphic object. Parameters: bPicUseTransColor = Transparent color yes/no
TRUE Use transparent color for the background picture. FALSE Do not use transparent color fro the background picture.
4-100
WinCC Manual C79000-G8276-C107-01
08.97
Global Scripts
4.4.31 graphics-set-property-Funktionen
BOOL SetPropBOOL(LPCTSTR lpszPictureName, LPCTSTR lpszObjectName, LPCTSTR lpszPropertyName, BOOL bValue) Function: Sets the attribute with the value bValue. Parameters: lpszPropertyName = OLE-Automation-Name of the attribute bValue = Value (TRUE, FALSE)
Example:
SetPropBOOL("Picture1","CustomizedObject1","Visible1",FALSE); //ReturnType BOOL
The self-defined attribute of the OLE-Automation-Name Visible1 of the customized object CustomizedObject1 in the picture Picture1 is set to FALSE.
BOOL SetPropChar(LPCTSTR lpszPictureName, LPCTSTR lpszObjectName, LPCTSTR lpszPropertyName, char* szValue) Function: Sets the attribute value to which the pointer szValue is pointing. Parameters: lpszPropertyName = OLE-Automation-Name of the attribute szValue = Zeiger on the value
WinCC Manual C79000-G8276-C107-01
4-101
Global Scripts
08.97
BOOL SetPropDouble(LPCTSTR lpszPictureName, LPCTSTR lpszObjectName, LPCTSTR lpszPropertyName, double dValue) Function: Sets the attribute with the value dValue. Parameters: lpszPropertyName = OLE-Automation-Name of the attribute dValue = Value
BOOL SetPropWord(LPCTSTR lpszPictureName, LPCTSTR lpszObjectName, LPCTSTR lpszPropertyName, long lValue) Function: Sets the attribute with the value lValue. Parameters: lpszPropertyName = OLE-Automation-Name of the attribute lValue = Value
4-102
WinCC Manual C79000-G8276-C107-01
08.97
Global Scripts
4.4.32 graphics-set-state Functions
BOOL SetBasePicTransColor(LPCTSTR lpszPictureName, LPCTSTR lpszObjectName, long int lBasePicTransColor); Function: Set the transparent color of the base picture of a status display. Note: This function only applies to bitmap graphics. Parameters: lBasePicTransColor = Transparent color of the base picture
BOOL SetBasePicUseTransColor(LPCTSTR lpszPictureName, LPCTSTR lpszObjectName, BOOL bBasePicUseTransColor); Function: Control the transparent color of the base picture of a status display. Parameters: bBasePicUseTransColor = Transparent color yes/no
TRUE Use the transparent color in the base picture . FALSE Do not use the transparent color in the base picture .
BOOL SetFlashFlashPicture(LPCTSTR lpszPictureName, LPCTSTR lpszObjectName, BOOL bFlashFlashPicture); Function: Control the flashing of the flash picture in a status display. Parameters: bFlashFlashPicture = Transparent color yes/no
TRUE Flash picture dynamic FALSE Flash picture static
WinCC Manual C79000-G8276-C107-01
4-103
Global Scripts
08.97
BOOL SetFlashPicTransColor(LPCTSTR lpszPictureName, LPCTSTR lpszObjectName, long int lFlashPicTransColor); Function: Set the transparent color of the flash picture for a status display. Note: This function only applies to bitmap graphics. Parameters: lFlashPicTransColor = Transparent color in the flash picture
BOOL SetFlashPicUseTransColor(LPCTSTR lpszPictureName, LPCTSTR lpszObjectName, BOOL bFlashPicUseTransColor); Function: Control the transparent color of the flash picture in a status display. Parameters: bFlashPicUseTransColor = Transparent color yes/no
TRUE Use transparent color in the flash picture . FALSE Do not use transparent color in the flash picture.
4-104
WinCC Manual C79000-G8276-C107-01
08.97
Global Scripts
BOOL SetFlashRateFlashPic(LPCTSTR lpszPictureName, LPCTSTR lpszObjectName, long int lFlashRateFlashPic); Function: Set the flash frequency of the flash picture in a status display. Parameters: lFlashRateFlashPic 0: 1: 2: 3: = Flash picture flash frequency
No flash frequency Flash frequency slow (approximately 0.5 Hz) Flash frequency medium (approximately 2 Hz) Flash frequency fast (approximately 8 Hz)
Note: Since flashing is a software implementation, the frequency depends on the system and the hardware (number of objects, processor, memory, update time, etc.).
BOOL SetIndex(LPCTSTR lpszPictureName, LPCTSTR lpszObjectName, long int lIndex); Function: Sets the index of a polygon or polyline, and therefore the current point of the object. Parameters: lIndex = Index value
WinCC Manual C79000-G8276-C107-01
4-105
Global Scripts
08.97
4.4.33 graphics-set-style Functions
BOOL SetBackBorderWidth(LPCTSTR lpszPictureName, LPCTSTR lpszObjectName, long int lBackBorderWidth); Function: Set the weight of the border for 3D borders and slider objects. Parameters: lBackBorderWidth = Border weight
BOOL SetBorderEndStyle (LPCTSTR lpszPictureName, LPCTSTR lpszObjectName, long int lBorderEndStyle); Function: Set the line end style. Parameters: lBorderEndStyle = Number value of the line end style
BOOL SetBorderStyle (LPCTSTR lpszPictureName, LPCTSTR lpszObjectName, long int lBorderStyle); Function: Set the line or border style. Parameters: lBorderStyle = Number value of the line or border style
BOOL SetBorderWidth (LPCTSTR lpszPictureName, LPCTSTR lpszObjectName, long int lBorderWidth); Function: Set the line or border weight. Parameters: lBorderWidth = Number value of the weight of the line or border
4-106
WinCC Manual C79000-G8276-C107-01
08.97
Global Scripts
BOOL SetBoxAlignment (LPCTSTR lpszPictureName, LPCTSTR lpszObjectName, long int lBoxAlignment); Function: Align the control elements in check boxes or option buttons to the left or right. Parameters: lBoxAlignment = Number value of the alignment of the control elements in check boxes or option buttons to the left or right
BOOL SetFillStyle (LPCTSTR lpszPictureName, LPCTSTR lpszObjectName, long int lFillStyle); Function: Set the fill pattern. Parameters: lFillStyle = Number value of the type of the fill pattern
Note: If the call of the function relates to the entire picture, the lpszObjectName parameter must be = NULL.
BOOL SetFillStyle2 (LPCTSTR lpszPictureName, LPCTSTR lpszObjectName, long int lFillStyle2); Function: Set the fill pattern of a bar in a bar display. Parameters: lFillStyle2 = Number value of the fill pattern of a bar in a bar display
BOOL SetItem BorderStyle(LPCTSTR lpszPictureName, LPCTSTR lpszObjectName, long ind lItemBorderStyle); Function: Set the separate line type for the "text list" object. Parameters: lItemBorderStyle = Number value of the separate line
WinCC Manual C79000-G8276-C107-01
4-107
Global Scripts
08.97
BOOL SetItem BorderWidth(LPCTSTR lpszPictureName, LPCTSTR lpszObjectName, long ind lItemBorderWidth); Function: Set the separate line weight for the "text list" object. Parameters: lItemBorderWidth = Number value of the separate line weight
BOOL SetPressed(LPCTSTR lpszPictureName, LPCTSTR lpszObjectName, BOOL bPressed); Valid only for round buttons Function: Control the switch setting of a round button. Parameters: bPressed = Switch setting of a round button
TRUE Switch setting "on/pressed" FALSE Switch setting "off/not pressed".
4-108
WinCC Manual C79000-G8276-C107-01
08.97
Global Scripts
BOOL SetToggle(LPCTSTR lpszPictureName, LPCTSTR lpszObjectName, BOOL bToggle); Valid only for round buttons Function: Control the switch function latched or not latched. Parameters: bToggle = Switch function latched or not latched
TRUE Switch function not latched FALSE Switch function latched
BOOL SetWindowsStyle (LPCTSTR lpszPictureName, LPCTSTR lpszObjectName, BOOL bWindowStyle); Valid only for buttons Function: Turn the "Windows Style" on or off. Parameters: bWindowStyle = "Windows Style" on/off
TRUE corresponds to "Windows Style" which means that the button is displayed as is standard for Windows (gray buttons without borders). FALSE corresponds to "not Windows Style," which means you can set the look of the button yourself.
WinCC Manual C79000-G8276-C107-01
4-109
Global Scripts
08.97
4.5 Tag
The Tag function category is divided into the following functions: get functions General get functions get state functions get wait functions get state wait functions set Functions General set functions set state functions set wait functions set state wait functions The wait functions differ from the other functions in that the tag values are accessed directly at the process. The tags are not logged into the Control Center. You can reduce the communication network load significantly by implementing the appropriate get-wait or get-state-wait functions instead of the get or get-state functions because the tags are then no longer scanned cyclically for changes in this case. Since the system waits until the wait functions are eectured, the processes can be better synchronized. The return value of the set functions is the error code TRUE: no errors FALSE: an error occurred
4-110
WinCC Manual C79000-G8276-C107-01
08.97
Global Scripts
4.5.1 tag-get-Functions
short int GetTagBit (Tag Tag_Name); Return Value: Value of the process tag in the "short int" data type Parameters: Tag_Name = Name of the process tag
BYTE GetTagByte (Tag Tag_Name); Return Value: Value of the process tag in the "BYTE" data type Parameters: Tag_Name = Name of the process tag
char* GetTagChar (Tag Tag_Name); Return Value: Pointer to the value of the process tag in the "char" data type Parameters: Tag_Name = Name of the process tag
double GetTagDouble (Tag Tag_Name); Return Value: Value of the process tag in the "double" data type Parameters: Tag_Name = Name of the process tag
DWORD GetTagDWord (Tag Tag_Name); Return Value: Value of the process tag in the "DWORD" data type Parameters: Tag_Name = Name of the process tag
WinCC Manual C79000-G8276-C107-01
4-111
Global Scripts
08.97
float GetTagFloat (Tag Tag_Name); Return Value: Value of the process tag in the "float" data type Parameters: Tag_Name = Name of the process tag
BOOL GetTagRaw (Tag Tag_Name, BYTE* pValue, DWORD size); Return Value: Error code TRUE = no errors FALSE = an error occurred Function: Gets a value from the raw data type. Parameters: Tag_Name pValue size = Name of the process tag = Byte pointer to a byte box that contains raw data = Size of the box in bytes
signed char GetTagSByte(Tag Tag_Name); Return Value: Value of the process tag in the "signed char" data type Parameters: Tag_Name = Name of the process tag
long GetTagSDWord(Tag Tag_Name); Return Value: Value of the process tag in the "long" data type Parameters: Tag_Name = Name of the process tag
4-112
WinCC Manual C79000-G8276-C107-01
08.97
Global Scripts
short GetTagSWord(Tag Tag_Name); Return Value: Value of the process tag in the "short" data type. Parameters: Tag_Name = Name of the process tag
BOOL GetTagValue (LPDM_VARKEY lpdmVarKey, LPDM_VAR_UPDATE_STRUCT lpdmresult, LPCMN_ERROR lpdmError); Return Value: Error code TRUE = no errors FALSE = an error occurred Function: Enables the transfer of a value in the form of a variant. Gets a pointer to the result structure that contains the value. Parameters: lpdmVarKey lpdmresult lpdmError = Pointer to the DM_VARKEY structure = Pointer to the value of the "variant" data type = Pointer to the structure that cont ains the error description
WORD GetTagWord (Tag Tag_Name); Return Value: Value of the process tag in the "WORD" data type Parameters: Tag_Name = Name of the process tag
WinCC Manual C79000-G8276-C107-01
4-113
Global Scripts
08.97
4.5.2 tag-get-state Functions
short int GetTagBitState (Tag Tag_Name, PDWORD lp_dwstate); Return Value: Value of the process tag in the "short int" data type Parameters: Tag_Name lp_dwstate = Name of the process tag = Status of the tag
BYTE GetTagByteState (Tag Tag_Name, PDWORD lp_dwstate); Return Value: Value of the process tag in the "BYTE" data type Parameters: Tag_Name lp_dwstate = Name of the process tag = Status of the tag
char* GetTagCharState (Tag Tag_Name, PDWORD lp_dwstate); Return Value: Pointer to the value of the process tag in the "char" data type Parameters: Tag_Name lp_dwstate = Name of the process tag = Status of the tag
double GetTagDoubleState (Tag Tag_Name, PDWORD lp_dwstate); Return Value: Value of the process tag in the "double" data type Parameters: Tag_Name lp_dwstate = Name of the process tag = Status of the tag
4-114
WinCC Manual C79000-G8276-C107-01
08.97
Global Scripts
DWORD GetTagDWordState (Tag Tag_Name, PDWORD lp_dwstate); Return Value: Value of the process tag in the "DWORD" data type Parameters: Tag_Name lp_dwstate = Name of the process tag = Status of the tag
float GetTagFloatState (Tag Tag_Name, PDWORD lp_dwstate); Return Value: Value of the process tag in the "float" data type Parameters: Tag_Name lp_dwstate = Name of the process tag = Status of the tag
BOOL GetTagRawState (Tag Tag_Name, BYTE* pValue, DWORD size, PDWORD lp_dwstate); Return Value: Error code TRUE = no errors FALSE = an error occurred Function: Value of the process tags in the raw data type. Parameters: Tag_Name pValue size lp_dwstate = Name of the process tag = Byte pointer to a byte box that contains raw data = Size of the box in bytes = Status of the tag
signed char GetTagSByteState(Tag Tag_Name, PDWORD lp_dwstate); Return Value: Value of the process tag in the "signed char" data type. Parameters: Tag_Name lp_dwstate = Name of the process tag = Status of the tag
WinCC Manual C79000-G8276-C107-01
4-115
Global Scripts
08.97
long GetTagSDWordState(Tag Tag_Name, PDWORD lp_dwstate); Return Value: Value of the process tag in the "long" data type. Parameters: Tag_Name lp_dwstate = Name of the process tag = Status of the tag
short GetTagSWordState(Tag Tag_Name, PDWORD lp_dwstate); Return Value: Value of the process tag in the "short" data type. Parameters: Tag_Name lp_dwstate = Name of the process tag = Status of the tag
WORD GetTagWordState (Tag Tag_Name, PDWORD lp_dwstate); Return Value: Value of the process tag in the "WORD" data type Parameters: Tag_Name lp_dwstate = Name of the process tag = Status of the tag
4-116
WinCC Manual C79000-G8276-C107-01
08.97
Global Scripts
4.5.3 tag-get-wait Functions
VARIANT_BOOL GetTagBitWait(Tag Tag_Name); Return Value: Value of the process tag in the "VARIANT_BOOL" data type. Parameters: Tag_Name = Name of the process tag
BYTE GetTagByteWait(Tag Tag_Name); Return Value: Value of the process tag in the "BYTE" data type Parameters: Tag_Name = Name of the process tag
char* GetTagCharWait(Tag Tag_Name); Return Value: Pointer to the value of the process tag in the "char" data type Parameters: Tag_Name = Name of the process tag
double GetTagDoubleWait(Tag Tag_Name); Return Value: Value of the process tag in the "double" data type Parameters: Tag_Name = Name of the process tag
DWORD GetTagDWordWait(Tag Tag_Name); Return Value: Value of the process tag in the "DWORD" data type Parameters: Tag_Name = Name of the process tag
WinCC Manual C79000-G8276-C107-01
4-117
Global Scripts
08.97
float GetTagFloatWait(Tag Tag_Name); Return Value: Value of the process tag in the "float" data type Parameters: Tag_Name = Name of the process tag
BOOL GetTagMultiWait(const char* pFormat,...) Return Value: TRUE = no error occurred FALSE = an error occurred Function: The values of multiple tags are determined and stored at the corresponding addresses in the indicated format. Parameters: pFormat = Format description like at the function printfs. Followed by the tag name and the address of the value.
Example:
DWORD dwTag1Value; char* szTag2Value; //Storage for the tag value is created by the function with SysMalloc BOOL ok; ok=GetTagMultiWait ("%d %s, "Tag1", &dwTag1Value, "Tag2", &szTag2Value);
BOOL GetTagRawWait(Tag Tag_Name , BYTE pValue[], DWORD size); Return Value: TRUE = no errors FALSE = an error occurred Function: Get a value from the raw data type. Parameters: Tag_Name pValue size = Name of the process tag = Byte pointer to a byte box that contains raw data = Size of the box in bytes
4-118
WinCC Manual C79000-G8276-C107-01
08.97
Global Scripts
signed char GetTagSByteWait(Tag Tag_Name); Return Value: Value of the process tag in the "signed char" data type Parameters: Tag_Name = Name of the process tag
long GetTagSDWordWait(Tag Tag_Name); Return Value: Value of the process tag in the "long" data type Parameters: Tag_Name = Name of the process tag
short GetTagSWordWait(Tag Tag_Name); Return Value: Value of the process tag in the "short" data type. Parameters: Tag_Name = Name of the process tag
BOOL GetTagValueWait(LPDM_VARKEY lpdmVarKey, LPDM_VAR_UPDATE_STRUCT lpdmresult, LPCMN_ERROR lpdmError); Return Value: TRUE = no errors FALSE = an error occurred Function: Allow the transmission of a value in the form of a variant. Get the pointer to the result structure that contains the value. Parameters: lpdmVarKey lpdmresult lpdmError = Pointer to the DM_VARKEY structure = Pointer to the value of the "Variant" data type = Pointer to the structure that contains the error description
WinCC Manual C79000-G8276-C107-01
4-119
Global Scripts
08.97
WORD GetTagWordWait(Tag Tag_Name); Return Value: Value of the process tag in the "WORD" data type Parameters: Tag_Name = Name of the process tag
4-120
WinCC Manual C79000-G8276-C107-01
08.97
Global Scripts
4.5.4 tag-get-state-wait Functions
VARIANT_BOOL GetTagBitStateWait(Tag Tag_Name, PDWORD lp_dwstate); Return Value: Value of the process tag in the "VARIANT_BOOL" data type Parameters: Tag_Name lp_dwstate = Name of the process tag = Status of the tag
BYTE GetTagByteStateWait(Tag Tag_Name, PDWORD lp_dwstate); Return Value: Value of the process tag in the "BYTE" data type Parameters: Tag_Name lp_dwstate = Name of the process tag = Status of the tag
char* GetTagCharStateWait(Tag Tag_Name, PDWORD lp_dwstate); Return Value: Pointer to the value of the process tag in the "char" data type. Parameters: Tag_Name lp_dwstate = Name of process tag = Status of the tag
double GetTagDoubleStateWait(Tag Tag_Name, PDWORD lp_dwstate); Return Value: Value of the process tag in the "double" data type Parameters: Tag_Name lp_dwstate = Name of the process tag = Status of the tag
WinCC Manual C79000-G8276-C107-01
4-121
Global Scripts
08.97
DWORD GetTagDWordStateWait(Tag Tag_Name, PDWORD lp_dwstate); Return Value: Value of the process tag in the "DWORD" data type. Parameters: Tag_Name lp_dwstate = Name of the process tag = Status of the tag
float GetTagFloatStateWait(Tag Tag_Name, PDWORD lp_dwstate); Return Value: Value of the process tag in the "float" data type. Parameters: Tag_Name lp_dwstate = Name of the process tag = Status of the tag
BOOL GetTagMultiStateWait(DWORD* pdwState, const char* pFormat) Return Value: TRUE = no error occurred FALSE = an error occurred Function: The values and states of multiple tags are determined and stored at the corresponding addresses in the indicated format. Parameters: pdwState = Field, in which the tag states are stored pFormat = Format description like at the function printfs. Followed by the tag name and the address of the value.
Example:
DWORD dwSate[2]; DWORD dwTag1Value; char* szTag2Value; //Storage for the tag value is created by the function with SysMalloc BOOL ok; ok=GetTagMultiStateWait ("%d %s, &dwSate, "Tag1", &dwTag1Value, "Tag2", &szTag2Value);
4-122
WinCC Manual C79000-G8276-C107-01
08.97
Global Scripts
BOOL GetTagRawStateWait(Tag Tag_Name, BYTE pValue[], DWORD size, PDWORD lp_dwstate); Return Value: TRUE = no errors FALSE = an error occurred Function: Determines a value of the raw data type. Parameters: Tag_Name pValue size lp_dwstate = Name of the process tag = Byte pointer to a byte box that contains raw data = Size of the box in bytes = Status of the tag
signed char GetTagSByteStateWait(Tag Tag_Name, PDWORD lp_dwstate); Return Value: Value of the process tag in the "signed char" data type Parameters: Tag_Name lp_dwstate = Name of the process tag = Status of the tag
long GetTagSDWordStateWait(Tag Tag_Name, PDWORD lp_dwstate); Return Value: Value of the process tag in the "long" data type Parameters: Tag_Name lp_dwstate = Name of the process tag = Status of the tag
WinCC Manual C79000-G8276-C107-01
4-123
Global Scripts
08.97
short GetTagSWordStateWait(Tag Tag_Name, PDWORD lp_dwstate); Return Value: Value of the process tag in the "short" data type Parameters: Tag_Name lp_dwstate = Name of the process tag = Status of the tag
WORD GetTagWordStateWait(Tag Tag_Name, PDWORD lp_dwstate); Return Value: Value of the process tag in the "WORD" data type Parameters: Tag_Name lp_dwstate = Name of the process tag = Status of the tag
4-124
WinCC Manual C79000-G8276-C107-01
08.97
Global Scripts
4.5.5 Tag-set Functions
BOOL SetTagBit (Tag Tag_Name, short int value); Function: Set the value of the process tag with a value of the "short int" data type. Parameters: Tag_Name value = Name of the tag = Value of the tag
BOOL SetTagByte (Tag Tag_Name, BYTE value); Function: Set the value of the process tag with a value of the "BYTE" data type. Parameters: Tag_Name value = Name of the tag = Value of the tag
BOOL SetTagChar (Tag Tag_Name, LPSTR value); Function: Set the value of the process tag with a value of the "char" data type. Parameters: Tag_Name value = Name of the tag = Pointer to the value of the tag
BOOL SetTagDouble (Tag Tag_Name, double value); Function: Set the value of the process tag with a value of the "double" data type. Parameters: Tag_Name value = Name of the tag = Value of the tag
WinCC Manual C79000-G8276-C107-01
4-125
Global Scripts
08.97
BOOL SetTagDWord (Tag Tag_Name, DWORD value); Function: Set the value of the process tag with a value of the "DWORD" data type. Parameters: Tag_Name value = Name of the tag = Value of the tag
BOOL SetTagFloat (Tag Tag_Name, float value); Function: Set the value of the process tag with a value of the "float" data type. Parameters: Tag_Name value = Name of the tag = Value of the tag
BOOL SetTagRaw (Tag Tag_Name, BYTE* pValue, DWORD size); Function: Set the value of the process tag with a value that is addressed by the pointer pValue and has a length of "size." Parameters: Tag_Name pValue size = Name of the tag = Pointer to a byte box that contains the value of the raw data tag = Size of the box
BOOL SetTagSByte(Tag Tag_Name, signed char value); Function: Set the value of the process tag with a value of the "signed char." data type. Parameters: Tag_Name value = Name of the tag = Value of the tag
4-126
WinCC Manual C79000-G8276-C107-01
08.97
Global Scripts
BOOL SetTagSDWord(Tag Tag_Name, long value); Function: Set the value of the process tag with a value of the "long" data type. Parameters: Tag_Name value = Name of the tag = Value of the tag
BOOL SetTagSWord(Tag Tag_Name, short value); Function: Set the value of the process tag with a value of the "short" data type. Parameters: Tag_Name value = Name of the tag = Value of the tag
BOOL SetTagValue (LPDM_VARKEY lpdmVarKey, LPVARIANT lpdmValue, PDWORD dwState, LPCMN_ERROR lpdmError); Function: Enable the transfer of a value in the form of a variant. Set the pointer to the value of the "variant" data type. Parameters: lpdmVarKey lpdmValue dwState lpdmError = Pointer to the "DM_VARKEY" structure = Pointer to the value of the "variant" data type = Status of the tag. The status is returned after the function is executed. = Pointer to the structure that contains the error description
BOOL SetTagWord (Tag Tag_Name, WORD value); Function: Set the value of the process tag with a value of the "WORD" data type. Parameters: Tag_Name value = Name of the tag = Value of the tag
WinCC Manual C79000-G8276-C107-01
4-127
Global Scripts
08.97
4.5.6 tag-set-state Functions
BOOL SetTagBitState (Tag Tag_Name, short int value, PDWORD lp_dwstate); Function: Set the value of the process tag with a value of the "short int" data type. "lp_dwstate" contains the status of the tag after the function is executed. Parameters: Tag_Name value lp_dwstate = Name of the tag = Value of the tag = Status of the tag after the function is executed
BOOL SetTagByteState (Tag Tag_Name, BYTE value, PDWORD lp_dwstate); Function: Set the value of the process tag with a value of the "BYTE" data type. "lp_dwstate" contains the status of the tag after the function is executed. Parameters: Tag_Name value lp_dwstate = Name of the tag = Value of the tag = Status of the tag after the function is executed
BOOL SetTagCharState (Tag Tag_Name, LPSTR value, PDWORD lp_dwstate); Function: Set the value of the process tag with a value of the "char" data type. "lp_dwstate" contains the status of the tag after the function is executed. Parameters: Tag_Name value lp_dwstate = Name of the tag = Value of the tag = Status of the tag after the function is executed
4-128
WinCC Manual C79000-G8276-C107-01
08.97
Global Scripts
BOOL SetTagDoubleState (Tag Tag_Name, double value, PDWORD lp_dwstate); Function: Set the value of the process tag with a value of the "double" data type. "lp_dwstate" contains the status of the tag after the function is executed. Parameters: Tag_Name value lp_dwstate = Name of the tag = Value of the tag = Status of the tag after the function is executed
BOOL SetTagDWordState (Tag Tag_Name, DWORD value, PDWORD lp_dwstate); Function: Set the value of the process tag with a value of the "DWORD" data type. "lp_dwstate" contains the status of the tag after the function is executed. Parameters: Tag_Name value lp_dwstate = Name of the tag = Value of the tag = Status of the tag after the function is executed
BOOL SetTagFloatState (Tag Tag_Name, float value, PDWORD lp_dwstate); Function: Set the value of the process tag with a value of the "float" data type. "lp_dwstate" contains the status of the tag after the function is executed. Parameters: Tag_Name value lp_dwstate = Name of the tag = Value of the tag = Status of the tag after the function is executed
WinCC Manual C79000-G8276-C107-01
4-129
Global Scripts
08.97
BOOL SetTagRawState (Tag Tag_Name, BYTE* pValue, DWORD size, PDWORD lp_dwstate); Function: Set the value of the process tag to a value that is addressed by the "pValue" pointer and has a length of "size." Parameters: Tag_Name pValue size lp_dwstate = Name of the tag = Pointer to the value = Length of the value = Status of the tag after the function is executed
BOOL SetTagSByteState(Tag Tag_Name, signed char value, PDWORD lp_dwstate); Function: Set the value of the process tag with a value of the "signed char" data type. "lp_dwstate" contains the tag status after the function is executed. Parameters: Tag_Name value lp_dwstate = Name of the tag = Value of the tag = Status of the tag after the function is executed
BOOL SetTagSDWordState(Tag Tag_Name, long value, PDWORD lp_dwstate); Function: Set the value of the process tag with a value of the "long" data type. "lp_dwstate" contains the status of the tag after the function is executed. Parameters: Tag_Name value lp_dwstate = Name of the tag = Value of the tag = Status of the tag after the function is executed
4-130
WinCC Manual C79000-G8276-C107-01
08.97
Global Scripts
BOOL SetTagSWordState(Tag Tag_Name, short value, PDWORD lp_dwstate); Function: Set the value of the process tag with a value of the "short" data type. "lp_dwstate" contains the status of the tag after the function is executed. Parameters: Tag_Name value lp_dwstate = Name of the tag = Value of the tag = Status of the tag after the function is executed
BOOL SetTagWordState (Tag Tag_Name, WORD value, PDWORD lp_dwstate); Function: Set the value of the process tag with a value of the "WORD" data type. "lp_dwstate" contains the status of the tag after the function is executed. Parameters: Tag_Name value lp_dwstate = Name of the tag = Value of the tag = Status of the tag after the function is executed
WinCC Manual C79000-G8276-C107-01
4-131
Global Scripts
08.97
4.5.7 tag-set-wait Functions
BOOL SetTagBitWait(Tag Tag_Name, short value); Function: Set the value of the process tag with a value of the "short" data type. Parameters: Tag_Name value = Name of the tag = Value of the tag
BOOL SetTagByteWait(Tag Tag_Name, BYTE value); Function: Set the value of the process tag with a value of the "BYTE" data type. Parameters: Tag_Name value = Name of the tag = Value of the tag
BOOL SetTagCharWait(Tag Tag_Name, LPSTR value); Function: Set the value of the process tag with a value of the "LPSTR" data type. Parameters: Tag_Name value = Name of the tag = Pointer to the the tag value
BOOL SetTagDoubleWait(Tag Tag_Name, double value); Function: Set the value of the process tag with a value of the "double" data type. Parameters: Tag_Name value = Name of the tag = Value of the tag
4-132
WinCC Manual C79000-G8276-C107-01
08.97
Global Scripts
BOOL SetTagDWordWait(Tag Tag_Name, DWORD value); Function: Set the value of the process tag with a value of the "DWORD" data type. Parameters: Tag_Name value = Name of the tag = Value of the tag
BOOL SetTagFloatWait(Tag Tag_Name, float value); Function: Set the value of the process tag with a value of the "float" data type. Parameters: Tag_Name value = Name of the tag = Value of the tag
BOOL SetTagMultiWait(const char* pFormat,...) Return Value: TRUE = no error occurred FALSE = an error occurred Function: The values of multiple tags will be set in the indicated format. Parameters: pFormat = Format description like at the function printfs. Followed by the tag name and the corresponding value.
Example:
BOOL ok; ok=SetTagMultiWait ("%d %s, "Tag1", 34, "Tag2", "newValue");
WinCC Manual C79000-G8276-C107-01
4-133
Global Scripts
08.97
BOOL SetTagRawWait(Tag Tag_Name, BYTE pValue[], DWORD size); Function: Set the value of the process tag with a value that is addressed by the "pValue" pointer and has the "size" length. Parameters: Tag_Name pValue size = Name of the tag = Pointer to a byte box that contains the value of the raw data tag = Size of the box
BOOL SetTagSByteWait(Tag Tag_Name, signed char value); Function: Set the value of the process tag with a value of the "signed char" data type. Parameters: Tag_Name value = Name of the tag = Value of the tag
BOOL SetTagSDWordWait(Tag Tag_Name, long value); Function: Set the value of the process tag with a value of the "long" data type. Parameters: Tag_Name value = Name of the tag = Value of the tag
BOOL SetTagSWordWait(Tag Tag_Name, short value); Function: Set the value of the process tag with a value of the "short" data type. Parameters: Tag_Name value = Name of the tag = Value of the tag
4-134
WinCC Manual C79000-G8276-C107-01
08.97
Global Scripts
BOOL SetTagValueWait(LPDM_VARKEY lpdmVarKey, LPVARIANT lpdmValue, PDWORD dwState, LPCMN_ERROR lpdmError); Function: Allows the transmission of a value in the form of a variant. Sets the pointer to the value of the "Variant" data type. Parameters: lpdmVarKey lpdmValue dwState lpdmError = Pointer to the DM_VARKEY structure = Pointer to the value of the "variant" data type = Status of the tag that is returned after the function is executed = Pointer to the structure that contains the error description
BOOL SetTagWordWait(Tag Tag_Name, WORD value); Function: Set the value of the process tag with a value of the "WORD" data type. Parameters: Tag_Name value = Name of the tag = Value of the tag
WinCC Manual C79000-G8276-C107-01
4-135
Global Scripts
08.97
4.5.8 tag-set-state-wait Functions
BOOL SetTagBitStateWait(Tag Tag_Name, short value, PDWORD lp_dwstate); Function: Set the value of the process tag with a value of the "short" data type. "lp_dwstate" contains the tag status after the function is executed. Parameters: Tag_Name value lp_dwstate = Name of the tag = Value of the tag = Status of the tag after the function is executed
BOOL SetTagByteStateWait(Tag Tag_Name, BYTE value, PDWORD lp_dwstate); Function: Set the value of the process tag with a value of the "BYTE" data type. "lp_dwstate" contains the status of the tag after the function is executed. Parameters: Tag_Name value lp_dwstate = Name of the tag = Value of the tag = Status of the tag after the function is executed
BOOL SetTagCharStateWait(Tag Tag_Name, LPSTR value, PDWORD lp_dwstate); Function: Set the value of the process tag with a value of the "LPSTR" data type. "lp_dwstate" contains the status of the tag after the function is executed. Parameters: Tag_Name value lp_dwstate = Name of the tag = Pointer to the tag value = Status of the tag after the function is executed
4-136
WinCC Manual C79000-G8276-C107-01
08.97
Global Scripts
BOOL SetTagDoubleStateWait(Tag Tag_Name, double value, PDWORD lp_dwstate); Function: Set the value of the process tag with a value of the "double" data type. "lp_dwstate" contains the status of the tag after the function is executed. Parameters: Tag_Name value lp_dwstate = Name of the tag = Value of the tag = Status of the tag after the function is executed
BOOL SetTagDWordStateWait(Tag Tag_Name, DWORD value, PDWORD lp_dwstate); Function: Set the value of the process tag with a value of the "DWORD" data type. "lp_dwstate" contains the status of the tag after the function is executed. Parameters: Tag_Name value lp_dwstate = Name of the tag = Value of the tag = Status of the tag after the function is executed
BOOL SetTagFloatStateWait(Tag Tag_Name, float value, PDWORD lp_dwstate); Function: Set the value of the process tag with a value of the "float" data type. "lp_dwstate" contains the status of the tag after the function is executed. Parameters: Tag_Name value lp_dwstate = Name of the tag = Value of the tag = Status of the tag after the function is executed
WinCC Manual C79000-G8276-C107-01
4-137
Global Scripts
08.97
BOOL SetTagMultiStateWait(DWORD* pdwState, const char* pFormat,...) Return Value: TRUE = no error occurred FALSE = an error occurred Function: The values and states of multiple tags will be stored in the indicated format. Parameters: pdwState = Field, in which the tag states are stored pFormat = Format description like at the function printfs. Followed by the tag name and the value.
Example:
DWORD dwState[3]; BOOL ok; ok=SetTagMultiStateWait ("%d %s %f, &dwState[0], "Tag1", 34, "Tag2", "newValue", "Tag3", 4.67);
BOOL SetTagRawStateWait(Tag Tag_Name, BYTE pValue[], DWORD size, PDWORD lp_dwstate); Function: Set the value of the process tag with a value that is addressed by the "pValue" pointer and has a length of "size." Parameters: Tag_Name pValue size lp_dwstate = Name of the tag = Pointer to the value = Length of the value = Status of the tag after the function is executed
BOOL SetTagSByteStateWait(Tag Tag_Name, signed char value, PDWORD lp_dwstate); Function: Set the value of the process tag with a value of the "signed char" data type. "lp_dwstate" contains the status of the tag after the function is executed. Parameters: Tag_Name value lp_dwstate = Name of the tag = Value of the tag = Status of the tag after the function is executed
4-138
WinCC Manual C79000-G8276-C107-01
08.97
Global Scripts
BOOL SetTagSDWordStateWait(Tag Tag_Name, long value, PDWORD lp_dwstate); Function: Set the value of the process tag with a value of the "long" data type. "lp_dwstate" contains the status of the tag after the function is executed. Parameters: Tag_Name value lp_dwstate = Name of the tag = Value of the tag = Status of the tag after the function is executed
BOOL SetTagSWordStateWait(Tag Tag_Name, short value, PDWORD lp_dwstate); Function: Set the value of the process tag with a value of the "short" data type. "lp_dwstate" contains the status of the tag after the function is executed. Parameters: Tag_Name value lp_dwstate = Name of the tag = Value of the tag = Status of the tag after the function is executed
BOOL SetTagWordStateWait(Tag Tag_Name, WORD value, PDWORD lp_dwstate); Function: Set the value of the process tag with a value of the "WORD" data type. "lp_dwstate" contains the status of the tag after the function is executed. Parameters: Tag_Name value lp_dwstate = Name of the tag = Value of the tag = Status of the tag after the function is executed
WinCC Manual C79000-G8276-C107-01
4-139
Global Scripts
08.97
4.6 wincc
The "WinCC" function category is divided into the following functions: system The return value of the functions is one of the following error codes: TRUE: The function was executed without errors. FALSE: An error occurred.
4.6.1 wincc system
BOOL DeactivateRTProject (); Function: Deactivate the currently running project.
BOOL ExitWinCC (); Function: Exit WinCC.
DWORD GetLanguage(); Return Value: Language identifier for the language set at run time. Function: Transmits the language that is set. The following assignments apply (Language identifier hexadecimal): German (Germany) = 0x407 English (USA) = 0x409 French (France) = 0x40C For additional language identifier s see section 6.1.
4-140
WinCC Manual C79000-G8276-C107-01
08.97
Global Scripts
DWORD* InquireLanguage(DWORD* dwCount); Return Value: Pointer to a box that contains the transmitted language identifier s. Function: Transmits all languages that are configured in the text library for run time. Use dwCount to specify where the number of transmitted language identifiers should be stored. The following assignments apply (language identifier hexadecimal): German (Germany) = 0x407 English (USA) = 0x409 French (France) = 0x40C For additional language identifier s see section 6.1. Parameters: dwCount = Pointer to the number of transmitted language identifier s
BOOL SetLanguage(DWORD dwLocaleID); Function: Sets the language that is current for the run time by means of the language identifier provided. The following assignments apply (language identifier hexadecimal): German (Germany) = 0x407 English (USA) = 0x409 French (France) = 0x40C For additional language identifiers see section 6.1. Parameters: dwLocaleID = Language identifier
WinCC Manual C79000-G8276-C107-01
4-141
Global Scripts
08.97
4-142
WinCC Manual C79000-G8276-C107-01
08.97
Global Scripts
5 Actions
Global Script actions are actions you can create and change yourself. They are only valid in the actual project in which they were created. Use Global Script actions at run time to control the process. They are executed by means of a trigger. Create a Global Script action with the Global Script editor. Start this editor in the Control Center. Use the following steps to create a Global Script action:
1. Formulate the function (see Section 2). 2. Expand the function information (see Section 2). 3. Set the trigger(s) as the starting events. 4. Compile the action (see Section 2). 5. Set the operator authorization. 6. Save the action and, if necessary, rename it (see Section 2). Now you have created your Global Script action. Global Script actions can be exported and imported. An imported action completely replaces the action in the active window. You can assign a level of authorization to your action. If a new action is created, the header file apdefap.h is integrated automatically by the project folder ...\<Projectname>\LIBRARY. If there is no project function available, the header file from the folder ...\APLIB is integrated. This makes the standard and project functions available in the actions. In the case of multi-user system, there is a difference between global and local actions. Global actions are loaded in the project folder independently of the computer (...\<Projectname>\PAS). These are active on any computer. Local actions are loaded according to their computer in the project directory (...\<Projectname>\<Computername>\PAS). This means that local actions are only active on the corresponding computer.
WinCC Manual C79000-G8276-C107-01
5-1
Global Scripts
08.97
How to Set the Trigger:
1. If you have more than one editing window open at the same time, select the window in which the desired action is located. This selection makes the window active. 2. Click on the button to open the "Description" dialog box.
3. Switch to the "Trigger" tab.
You can select from the following trigger types:
Acyclic: The action is only triggered once at a defined point in time. Cyclic: The action is continuously triggered in a set time frame. Tag: The action is triggered when the value of a certain tag changes.
5-2
WinCC Manual C79000-G8276-C107-01
08.97
Global Scripts
How to Select a Trigger Type:
1. Mark the desired trigger type in the "Description" dialog box and click the "Add" button. or Click the right mouse button on the trigger type and select "Add" in the pop-up menu). If necessary, open the "Timer" folder. The "Add Trigger" dialog box opens. It has a contents specific to the type of trigger selected. 2. Make the following additional selections: Acyclic: Set the date and time for the trigger . Enter an optional trigger name. The trigger name appears in the "Description" dialog box as the label for the icon in the trigger browser. If you do not enter a trigger name, the date and time you created the trigger appears with the icon. Cyclic: From the "Cycle" list box, select the desired cycle time, which is the time that passes between two action triggers. Enter an optional trigger name. The trigger name appears in the "Description" dialog box as the label for the icon in the trigger browser. If you do not enter a trigger name, the cycle time you set appears with the icon. Tag: a. In the "Tag Name" text line, enter the name of the tag you want to use as a trigger when the value changes. b. Click on the "Apply" button to transfer the tag to the tag list. or Click on the button to open the "Select a Tag" dialog in which you can select a tag. Click on "OK" to close the "Add Trigger" dialog box. 3. Once you have set the trigger(s) click on the "OK" button to close the "Description" dialog box.
WinCC Manual C79000-G8276-C107-01
5-3
Global Scripts
08.97
All of the triggers entered in the trigger browser are effective. Each single trigger event will start the action. Examples:
In the "Tag" trigger type, you entered multiple tags as the trigger. The action starts as soon as the value of one of these tags changes. In the "Cyclic" trigger type, you entered multiple cyclic triggers. Each of these triggers starts the action itself. If several trigger events are concurrent, the action starts as many times as there are trigger events at that point in time.
Note: Since you can assign multiple trigger events to an action, the interaction of the individual triggers and the run time of the action can lead to undesirable effects. You should take this into consideration when assigning triggers. Change one of your entered triggers by marking it in the trigger browser and clicking the "Change" button (or use the "Change" menu item in the pop -up menu). Delete an entered trigger by marking it in the trigger browser and clicking the "Delete" button (or use the "Delete" menu item in the pop-up menu). Once you have set the trigger, close the "Description" box by clicking on the "OK" button.
How to Set the Operator Authorization:
1. If you have more than one editing window open at the same time, select the window that contains the action to which you want to assign the authorization level. This selection makes the window active. 2. Click on the button to open the "Authorization Levels" dialog box.
3. From the list of authorization levels, select the desired authorization level. 4. Click the "OK" button to close the dialog box. You have now set the operator authorization for your action.
5-4
WinCC Manual C79000-G8276-C107-01
08.97
Global Scripts
6 Value Definitions of the Attributes
Values are defined and symbolic names are assigned for the following attributes:
Language identifiers Colors Line end styles Line styles Flash frequencies Text orientation Bar orientation I/O-field, field type I/O-field, data type of the field content Element orientation in check- and radio-boxes
Use the symbolic names or the corresponding number values as parameters in the C functions that you write yourself.
WinCC Manual C79000-G8276-C107-01
6-1
Global Scripts
08.97
6.1 Language Identifiers
WinCC only supports the SUBLANG_DEFAULT languages of Windows. Symbolic description LANG_ARABIC LANG_AFRIKAANS LANG_ALBANIAN LANG_BASQUE LANG_BULGARIAN LANG_BYELORUSSIAN LANG_CATALAN LANG_CHINESE LANG_CROATIAN LANG_CZECH LANG_DANISH LANG_DUTCH LANG_ENGLISH LANG_ESTONIAN LANG_FAEROESE LANG_FARSI LANG_FINNISH LANG_FRENCH LANG_GERMAN LANG_GREEK LANG_HEBREW LANG_HUNGARIAN LANG_ICELANDIC LANG_INDONESIAN LANG_ITALIAN LANG_JAPANESE LANG_KOREAN LANG_LATVIAN LANG_LITHUANIAN LANG_NORWEGIAN LANG_POLISH LANG_PORTUGUESE LANG_ROMANIAN LANG_RUSSIAN LANG_SLOVAK LANG_SLOVENIAN LANG_SORBIAN LANG_SPANISH LANG_SWEDISH LANG_THAI LANG_TURKISH LANG_UKRAINIAN Value (hexadecimal) 0x0401 0x0436 0x041C 0x042D 0x0402 0x0423 0x0403 0x0404 0x041A 0x0405 0x0406 0x0413 0x0409 0x0425 0x0438 0x0429 0x040B 0x040C 0x0407 0x0408 0x040D 0x040E 0x040F 0x0421 0x0410 0x0411 0x0412 0x0426 0x0427 0x0414 0x0415 0x0416 0x0418 0x0419 0x041B 0x0424 0x042E 0x040A 0x041D 0x041E 0x041F 0x0422
6-2
WinCC Manual C79000-G8276-C107-01
08.97
Global Scripts
6.2 Colors
Color black white red dark red green dark green blue dark blue yellow dark yellow cyan dark cyan magenta dark magenta light gray dark gray Symbolic Name CO_BLACK CO_WHITE CO_RED CO_DKRED CO_GREEN CO_DKGREEN CO_BLUE CO_DKBLUE CO_YELLOW CO_DKYELLOW CO_CYAN CO_DKCYAN CO_MAGENTA CO_DKMAGENTA CO_LTGRAY CO_DKGRAY Value (hexadecimal) 00000000 00FFFFFF 000000FF 00000080 0000FF00 00008000 00FF0000 00800000 0000FFFF 00008080 00FFFF00 00808000 00FF00FF 00800080 00C0C0C0 00808080
6.3 Line End Styles
Line End rounded Symbolic Name LE_NO LE_HOLLOW_ARROW LE_FULL_ARROW LE_CFULL_ARROW LE_LINE LE_HOLLOW_CIRCLE LE_FULL_CIRCLE Value 0 1 2 3 4 5 6
Example: long value; value = LE_HOLLOW_ARROW; value <<= 16; value += LE_HOLLOW_CIRCLE;
//left end is an empty arrow //right end is an empty circle
WinCC Manual C79000-G8276-C107-01
6-3
Global Scripts
08.97
6.4 Line Styles
Line Style Symbolic Name LS_SOLID LS_DASH LS_DOT LS_DASHDOT hidden LS_DASHDOTDOT LS_INVISIBLE Value 0 1 2 3 4 5
6.5 Flash Frequencies
Number value 0 1 2 3 Flash frequency Flashing off 0,5 Hz 2 Hz 8 Hz
Since flashing is realized software-technologically, the frequency is systemand hardware-dependent (number of objects, CPU, memory, update cycles, etc.). The values in the above table are therefore only for reference.
6.6 Text Orientation
Orientation left centered right Number value 0 1 2
6.7 Bar Orientation
Bar orientation top bottom left right Number value 0 1 2 3
6.8 I/O-Field, Field Type
Type Output Input Output and input Number value 0 1 2
6-4
WinCC Manual C79000-G8276-C107-01
08.97
Global Scripts
6.9 I/O-Field, Data Type of the Field Content
Data type binary decimal string hexadecimal Number value 0 1 2 3
6.10 Element Orientation in Check- and Radio Boxes
Orientation left right Number value 0 1
WinCC Manual C79000-G8276-C107-01
6-5
Global Scripts
08.97
6-6
WinCC Manual C79000-G8276-C107-01
08.97
Global Scripts
Index
3
3D border 4-11; 4-49; 4-56; 4-57; 4-106
C
C standard library 4-1 c_bib 4-1; 4-4 circle 4-14; 4-20; 4-70 color 6-1; 6-3 current horizontal position 4-68 current messages 3-7 current project 2-1 current tag connection 4-34 current vertical position 4-68 Cursor 2-2; 4-90 cursor control 4-36; 4-90 cursor location 2-3 cursor mode 4-36; 4-90 CYAN 6-3 cycle 3-20; 5-3 cyclic 5-2; 5-3; 5-4
A
AcknowledgeAllPicture 3-25 Activate/deactivate 4-61 Acyclic 5-2; 5-3 Alarm 3-3; 3-5; 4-26; 4-76 Align 4-107 authorization level 3-23; 4-94; 5-4 AXC_OnBtnArcLong 3-3 AXC_OnBtnArcShort 3-3 AXC_OnBtnHornAckn 3-4 AXC_OnBtnLoop 3-5 AXC_OnBtnMsgFirst 3-5 AXC_OnBtnMsgNext 3-6 AXC_OnBtnMsgPrev 3-6 AXC_OnBtnMsgWin 3-7 AXC_OnBtnPrint 3-7 AXC_OnBtnScroll 3-7 AXC_OnBtnVisibleAckn 3-8 axis 4-7; 4-8; 4-19; 4-20; 4-22; 4-51; 4-52; 4-53; 4-69; 4-72
D
DASH 6-4 DASHDOT 6-4 DASHDOTDOT 6-4 DeactivateRTProject 4-140 DKBLUE 6-3 DKCYAN 6-3 DKGRAY 6-3 DKGREEN 6-3 DKMAGENTA 6-3 DKRED 6-3 DKYELLOW 6-3 DLLs 1-1 DM_VARKEY structure 4-113; 4-119; 4-135 DOT 6-4
B
Background 4-15; 4-16; 4-59; 4-60; 4-63 bar direction 4-19; 4-68 bar scale 4-7; 4-8; 4-52; 4-53 bar segment 4-36; 4-89 Base 4-47 base picture 4-47; 4-103 BLACK 6-3 BLUE 6-3 border 4-10; 4-11; 4-14; 4-15; 4-16; 4-35; 4-41; 4-49; 4-56; 4-57; 4-62; 4-63; 4-64; 4-106 border color 4-10; 4-15; 4-56; 4-57 BorderStyle 4-107 BorderWidth 4-108
WinCC Manual C79000-G8276-C107-01
Index-1
Global Scripts
08.97
E
ellipse 4-14; 4-19; 4-21; 4-22; 4-69; 4-70; 4-72 ellipse arc 4-21; 4-22; 4-69; 4-70; 4-72 ellipse segment 4-14; 4-19; 4-21; 4-22; 4-69; 4-70; 4-72 empty arrow 6-3 error 3-20; 3-21; 3-22; 3-23; 3-25; 3-26; 3-27; 3-28; 3-29; 3-30; 3-31; 3-32; 3-33; 3-34; 3-35; 3-36; 3-37; 3-38; 3-39; 3-40; 3-41; 3-42; 3-43; 3-44; 3-45; 3-46; 3-47; 4-2; 4-112; 4-113; 4-115; 4-119; 4-127; 4-135 error message 4-2 ExitWinCC 4-140 extended 4-91
F
FieldName 3-39 fill pattern 4-11; 4-49; 4-50; 4-58; 4-107 fill pattern color 4-58 filling index 4-61 FILTER 4-2 flash frequency 4-16; 4-48; 4-63; 4-64; 4-105 flash picture 4-47; 4-48; 4-103; 4-104; 4-105 flashing 4-15; 4-16; 4-48; 4-62; 4-63; 4-64; 4-103; 4-105; 6-4 font 4-5; 4-6; 4-12; 4-17; 4-18; 4-65; 4-66 font color 4-12 font size 4-18; 4-66 foreground 4-38 FULL 6-3
G
Get 3-25; 4-17; 4-40; 4-42; 4-43; 4-118; 4-119 GetActualPointLeft 4-19 GetActualPointTop 4-19 GetAdaptBorder 4-35 GetAdaptPicture 4-35 GetAdaptSize 4-35 GetAlarmHigh 4-26 GetAlarmLow 4-26 GetAlignment 4-7 GetAlignmentLeft 4-17 GetAlignmentTop 4-17 GetAssignments 4-23 GetAssumeOnExit 4-23 GetAssumeOnFull 4-23 GetASVarIndex 3-25 GetAverage 4-35 GetAxisSection 4-7 Index-2
GetBackBorderWidth 4-49 GetBackColor 4-10 GetBackColor2 4-10 GetBackColor3 4-10 GetBackColorBottom 4-10 GetBackColorTop 4-10 GetBackFlashColorOff 4-15 GetBackFlashColorOn 4-15 GetBasePicReferenced 4-47 GetBasePicTransColor 4-47 GetBasePicture 4-47 GetBasePicUseTransColor 4-47 GetBitNumber 4-23 GetBorderBackColor 4-10 GetBorderColor 4-10 GetBorderColorBottom 4-11 GetBorderColorTop 4-11 GetBorderEndStyle 4-49 GetBorderFlashColorOff 4-15 GetBorderFlashColorOn 4-15 GetBorderStyle 4-49 GetBorderWidth 4-49 GetBoxAlignment 4-49 GetBoxCount 4-19 GetBoxType 4-35 GetButtonColor 4-11 GetCaption 4-35 GetCheckAlarmHigh 4-26 GetCheckAlarmLow 4-26 GetCheckLimitHigh4 4-26 GetCheckLimitHigh5 4-26 GetCheckLimitLow4 4-27 GetCheckLimitLow5 4-27 GetCheckToleranceHigh 4-27 GetCheckToleranceLow 4-27 GetCheckWarningHigh 4-27 GetCheckWarningLow 4-28 GetClearOnError 4-23 GetClearOnNew 4-24 GetCloseButton 4-36 GetColorAlarmHigh 4-28 GetColorAlarmLow 4-28 GetColorBottom 4-11 GetColorChangeType 4-36 GetColorLimitHigh4 4-28 GetColorLimitHigh5 4-28 GetColorLimitLow4 4-28 GetColorLimitLow5 4-29 GetColorToleranceHigh 4-29 GetColorToleranceLow 4-29 GetColorTop 4-11 GetColorWarningHigh 4-29 GetColorWarningLow 4-29
WinCC Manual C79000-G8276-C107-01
08.97
Global Scripts
GetCountPicture 3-25 GetCSigPicture 3-22 GetCursorControl 4-36 GetCursorMode 4-36 GetDataFormat 4-24 GetDirection 4-19 GetEditAtOnce 4-36 GetEndAngle 4-19 GetExponent 4-7 GetExtendedOperation 4-37 GetFillColor 4-11 GetFilling 4-14 GetFillingIndex 4-14 GetFillStyle 4-49 GetFillStyle2 4-50 GetFlashBackColor 4-15 GetFlashBorderColor 4-15 GetFlashFlashPicture 4-47 GetFlashForeColor 4-16 GetFlashPicReferenced 4-48 GetFlashPicTransColor 4-48 GetFlashPicture 4-47 GetFlashPicUseTransColor 4-48 GetFlashRateBackColor 4-16 GetFlashRateBorderColor 4-16 GetFlashRateFlashPic 4-48 GetFlashRateForeColor 4-16 GetFontBold 4-17 GetFontItalic 4-17 GetFontName 4-17 GetFontSize 4-18 GetFontUnderline 4-18 GetForeColor 4-11 GetForeFlashColorOff 4-16 GetForeFlashColorOn 4-16 GetGrid 4-20 GetGridColor 4-12 GetGridHeight 4-20 GetGridWidth 4-20 GetHeight 4-20 GetHiddenInput 4-24 GetHotkey 4-37 GetHysteresis 4-37 GetHysteresisRange 4-37 GetIndexFromMask 3-25 GetInputValueChar 4-24 GetInputValueDouble 4-24 GetItemBorderBackColor 4-12 GetItemBorderColor 4-12 GetItemBorderStyle 4-50 GetItemBorderWidth 4-50 GetLanguage 4-140 GetLanguageSwitch 4-37
WinCC Manual C79000-G8276-C107-01
GetLastChange 4-37 GetLayer 4-19 GetLeft 4-20 GetLeftComma 4-7 GetLimitHigh4 4-29 GetLimitHigh5 4-29 GetLimitLow4 4-30 GetLimitLow5 4-30 GetLimitMax 4-30 GetLimitMin 4-30 GetLink 4-34 GetListType 4-24 GetLongStrokesBold 4-7 GetLongStrokesOnly 4-8 GetLongStrokesSize 4-8 GetLongStrokesTextEach 4-8 GetMarker 4-30 GetMax 4-38 GetMaximizeButton 4-38 GetMessageClassFromVar 3-25 GetMin 4-38 GetMoveable 4-38 GetNumberLines 4-25 GetOffsetLeft 4-38 GetOffsetTop 4-38 GetOnTop 4-38 GetOperation 4-39 GetOperationMessage 4-39 GetOperationReport 4-39 GetOrientation 4-18 GetOutputFormat 4-25 GetOutputValueChar 4-25 GetOutputValueDouble 4-25 GetPasswordLevel 4-39 GetPicDeactReferenced 4-43 GetPicDeactTransparent 4-43 GetPicDeactUseTransColor 4-43 GetPicDownReferenced 4-44 GetPicDownTransparent 4-44 GetPicDownUseTransColor 4-44 GetPicReferenced 4-44 GetPicTransColor 4-44 GetPictureDeactivated 4-43 GetPictureDown 4-43 GetPictureName 4-40 GetPictureUp 4-43 GetPicUpReferenced 4-44 GetPicUpTransparent 4-45 GetPicUpUseTransColor 4-45 GetPicUseTransColor 4-45 GetPointCount 4-20 GetPosition 4-42 GetPressed 4-50 Index-3
Global Scripts
08.97
GetProcess 4-40 GetPropBOOL 4-46 GetPropChar 4-46 GetPropDouble 4-46 GetPropWord 4-46 GetRadius 4-20 GetRadiusHeight 4-21 GetRadiusWidth 4-21 GetRangeMax 4-42 GetRangeMin 4-42 GetReferenceRotationLeft 4-21 GetReferenceRotationTop 4-21 GetRightComma 4-8 GetRotationAngle 4-21 GetRoundCornerHeight 4-21 GetScaleColor 4-12 GetScaleTicks 4-8 GetScaling 4-8 GetScalingType 4-9 GetScrollBars 4-40 GetSelBGColor 4-12 GetSelTextColor 4-12 GetServerName 4-40 GetSignificantMask 3-22 GetSizeable 4-40 GetSmallChange 4-40 GetStartAngle 4-22 GetTagBit 4-111 GetTagBitState 4-114 GetTagBitStateWait 4-121 GetTagBitWait 4-117 GetTagByte 4-111 GetTagByteState 4-114 GetTagByteStateWait 4-121 GetTagByteWait 4-117 GetTagChar 4-111 GetTagCharState 4-114 GetTagCharStateWait 4-121 GetTagCharWait 4-117 GetTagDouble 4-111 GetTagDoubleState 4-114 GetTagDoubleStateWait 4-121 GetTagDoubleWait 4-117 GetTagDWord 4-111 GetTagDWordState 4-115 GetTagDWordStateWait 4-122 GetTagDWordWait 4-117 GetTagFloat 4-112 GetTagFloatState 4-115 GetTagFloatStateWait 4-122 GetTagFloatWait 4-118 GetTagMultiStateWait 4-122 GetTagMultiWait 4-118 Index-4
GetTagRaw 4-112 GetTagRawState 4-115 GetTagRawStateWait 4-123 GetTagRawWait 4-118 GetTagSByte 4-112 GetTagSByteState 4-115 GetTagSByteStateWait 4-123 GetTagSByteWait 4-119 GetTagSDWord 4-112 GetTagSDWordState 4-116 GetTagSDWordStateWait 4-123 GetTagSDWordWait 4-119 GetTagSWord 4-113 GetTagSWordState 4-116 GetTagSWordStateWait 4-124 GetTagSWordWait 4-119 GetTagValue 4-113 GetTagValueWait 4-119 GetTagWord 4-113 GetTagWordState 4-116 GetTagWordStateWait 4-124 GetTagWordWait 4-120 GetText 4-18 GetToggle 4-50 GetToleranceHigh 4-30 GetToleranceLow 4-30 GetTop 4-22 GetTrend 4-41 GetTrendColor 4-12 GetTypeAlarmHigh 4-31 GetTypeAlarmLow 4-31 GetTypeLimitHigh4 4-31 GetTypeLimitHigh5 4-31 GetTypeLimitLow4 4-31 GetTypeLimitLow5 4-32 GetTypeToleranceHigh 4-32 GetTypeToleranceLow 4-32 GetTypeWarningHigh 4-32 GetTypeWarningLow 4-33 GetUnselBGColor 4-13 GetUnselTextColor 4-13 GetUpdateCycle 4-41 GetVisible 4-41 GetWarningHigh 4-33 GetWarningLow 4-33 GetWidth 4-22 GetWindowBorder 4-41 GetWindowsStyle 4-50 GetZeroPoint 4-22 GetZeroPointValue 4-41 GetZoom 4-41 GMsgFunction 3-3 GREEN 6-3
WinCC Manual C79000-G8276-C107-01
08.97
Global Scripts
H
header 2-6 header file ap_glob 2-1 header file ap_plib 2-1 header file apdefap 2-1 height 3-38; 3-39; 3-46; 3-47; 4-20; 4-69 hidden 4-74 hide 4-74 HOLLOW 6-3 horizontal alignment 4-17; 4-65 hysteresis 4-37; 4-91
O
OCX 4-42; 4-96 OLE 3-3; 3-4; 3-5; 3-6; 3-7; 3-8; 4-39; 4-40; 4-46; 4-93; 4-94; 4-101; 4-102 OnBtnArcLong 3-3 OnBtnArcShort 3-3 OnBtnComment 3-4 OnBtnEmergAckn 3-4 OnBtnHornAckn 3-4 OnBtnInfo 3-4 OnBtnLanguage 3-5 OnBtnLock 3-5 OnBtnLoop 3-5 OnBtnMsgFirst 3-5 OnBtnMsgLast 3-6 OnBtnMsgNext 3-6 OnBtnMsgPrev 3-6 OnBtnMsgWin 3-7 OnBtnPrint 3-7 OnBtnScroll 3-7 OnBtnSelect 3-8 OnBtnSinglAckn 3-8 OnBtnVisibleAckn 3-8 OnErrorExecute 3-20 OpenPicture 3-9 operator authorization 5-1; 5-4 Orientation 6-4; 6-5
I
I/O field 4-14; 4-23; 4-24; 4-25; 4-30; 4-35; 4-36; 4-39; 4-73; 4-74; 4-75; 4-82; 4-83; 4-90; 4-93 InquireLanguage 4-141 INVISIBLE 6-4
L
language identifier 4-140; 4-141 Length 3-36; 3-37; 3-41; 3-43; 3-44; 4-53; 4-130; 4-138 Library 1-1; 2-5; 5-1 line 4-16; 4-49; 4-64; 6-1; 6-3; 6-4 line end style 4-49; 4-106 line style 4-49; 6-4 Link 1-1 LINKINFO 4-34; 4-88 LinkTyp 4-34; 4-88 LoopInAlarm 3-25 LTGRAY 6-3
P
PASSCheckAreaLevelPermission 3-23 PASSCheckAreaPermission 3-22 PASSLoginDialog 3-23 password 2-4 Process 1-1; 3-2 process control 1-1 process message window 3-7 ProgramExecute 3-22 project function 1-1; 1-2; 2-1; 2-2; 2-3; 2-5; 3-1 PTMUnload 3-26
M
MAGENTA 6-3 MSRTSetMsgFilter 4-2 MSRTStartMsgService 4-2 MSRTStopMsgService 4-2
N
new header files 2-6 new standard function 1-1 notification 4-2 NOTIFY 4-2
WinCC Manual C79000-G8276-C107-01
Index-5
Global Scripts
08.97
R
Radius 4-20; 4-70 raw data type 4-112; 4-115; 4-118; 4-123 RED 6-3 Report 3-2; 3-7; 3-24 ReportJob 3-24 return value 3-3; 3-9; 4-3; 4-6; 4-110; 4-140 ReturnBaseName 3-37 ReturnContainer 3-34 ReturnName 3-35 ReturnPictureName 3-35; 3-36 ReturnRootContainer 3-36 RPTJobPreview 3-24 RPTJobPrint 3-24
S
SetActualPointLeft 4-68 SetActualPointTop 4-68 SetAlarmHigh 4-76 SetAlarmLow 4-76 SetAlignment 4-51 SetAlignmentLeft 4-65 SetAlignmentTop 4-65 SetAssumeOnExit 4-73 SetAssumeOnFull 4-73 SetASVarIndex 3-26 SetAverage 4-89 SetAxisSection 4-51 SetBackBorderWidth 4-106 SetBackColor 4-55 SetBackColor2 4-55 SetBackColor3 4-55 SetBackColorBottom 4-55 SetBackColorTop 4-56 SetBackFlashColorOff 4-62 SetBackFlashColorOn 4-62 SetBasePicTransColor 4-103 SetBasePicUseTransColor 4-103 SetBitNumber 4-73 SetBorderBackColor 4-56 SetBorderColor 4-56 SetBorderColorBottom 4-56 SetBorderColorTop 4-57 SetBorderEndStyle 4-106 SetBorderFlashColorOff 4-62 SetBorderFlashColorOn 4-62 SetBorderStyle 4-106 SetBorderWidth 4-106 SetBoxAlignment 4-107 SetBoxCount 4-68 SetBoxType 4-89 Index-6
SetButtonColor 4-57 SetCheckAlarmHigh 4-76 SetCheckAlarmLow 4-76 SetCheckLimitHigh4 4-77 SetCheckLimitHigh5 4-77 SetCheckLimitLow4 4-77 SetCheckLimitLow5 4-78 SetCheckToleranceHigh 4-78 SetCheckToleranceLow 4-78 SetCheckWarningHigh 4-79 SetCheckWarningLow 4-79 SetClearOnError 4-74 SetClearOnNew 4-74 SetColorAlarmHigh 4-79 SetColorAlarmLow 4-79 SetColorBottom 4-57 SetColorChangeType 4-89 SetColorLimitHigh4 4-80 SetColorLimitHigh5 4-80 SetColorLimitLow4 4-80 SetColorLimitLow5 4-80 SetColorToleranceHigh 4-81 SetColorToleranceLow 4-81 SetColorTop 4-57 SetColorWarningHigh 4-81 SetColorWarningLow 4-81 SetCursorControl 4-90 SetCursorMode 4-90 SetDirection 4-68 SetEditAtOnce 4-90 SetEndAngle 4-69 SetExponent 4-51 SetExtendedOperation 4-91 SetFillColor 4-58 SetFilling 4-61 SetFillingIndex 4-61 SetFillStyle 4-107 SetFillStyle2 4-107 SetFlashBackColor 4-63 SetFlashBorderColor 4-63 SetFlashFlashPicture 4-103 SetFlashForeColor 4-63 SetFlashPicTransColor 4-104 SetFlashPicUseTransColor 4-104 SetFlashRateBackColor 4-63 SetFlashRateBorderColor 4-64 SetFlashRateFlashPic 4-105 SetFlashRateForeColor 4-64 SetFontBold 4-65 SetFontItalic 4-66 SetFontName 4-66 SetFontSize 4-66 SetFontUnderline 4-66
WinCC Manual C79000-G8276-C107-01
08.97
Global Scripts
SetForeColor 4-58 SetForeFlashColorOff 4-64 SetForeFlashColorOn 4-64 SetHeight 4-69 SetHiddenInput 4-74 SetHysteresis 4-91 SetHysteresisRange 4-91 SetIndex 4-18; 4-19; 4-67; 4-68; 4-105 SetItem 4-107; 4-108 SetItemBorderBackColor 4-58 SetItemBorderColor 4-58 SetLanguage 4-141 SetLeft 4-69 SetLeftComma 4-52 SetLimitHigh4 4-82 SetLimitHigh5 4-82 SetLimitLow4 4-82 SetLimitLow5 4-82 SetLimitMax 4-82 SetLimitMin 4-83 SetLink 4-88 SetLongStrokesBold 4-52 SetLongStrokesOnly 4-52 SetLongStrokesSize 4-53 SetMarker 4-83 SetMax 4-91 SetMessageClassToVar 3-26 SetMin 4-92 SetNumberLines 4-75 SetOffsetLeft 4-92 SetOffsetTop 4-92 SetOperation 4-92 SetOperationMessage 4-93 SetOperationReport 4-93 SetOrientation 4-67 SetOutputValueChar 4-75 SetOutputValueDouble 4-75 SetPasswordLevel 4-94 SetPicDeactTransparent 4-97 SetPicDeactUseTransColor 4-98 SetPicDownTransparent 4-98 SetPicDownUseTransColor 4-98 SetPicTransColor 4-99 SetPictureDeactivated 4-97 SetPictureDown 4-97 SetPictureName 4-94 SetPictureUp 4-97 SetPicUpTransparent 4-99 SetPicUpUseTransColor 4-100 SetPicUseTransColor 4-100 SetPointCount 4-69 SetPosition 4-96 SetPressed 4-108
WinCC Manual C79000-G8276-C107-01
SetProcess 4-94 SetPropBOOL 4-101 SetPropChar 4-101 SetPropDouble 4-102 SetPropWord 4-102 SetRadius 4-70 SetRadiusHeight 4-70 SetRadiusWidth 4-70 SetRangeMax 4-96 SetRangeMin 4-96 SetReferenceRotationLeft 4-70 SetReferenceRotationTop 4-71 SetRightComma 4-53 SetRotationAngle 4-71 SetRoundCornerHeight 4-71 SetRoundCornerWidth 4-71 SetScaleColor 4-59 SetScaleTicks 4-53 SetScaling 4-53 SetScalingType 4-54 SetSelBGColor 4-59 SetSelTextColor 4-59 SetSmallChange 4-94 SetStartAngle 4-72 SetTagBit 4-125 SetTagBitState 4-128 SetTagBitStateWait 4-136 SetTagBitWait 4-132 SetTagByte 4-125 SetTagByteState 4-128 SetTagByteStateWait 4-136 SetTagByteWait 4-132 SetTagChar 4-125 SetTagCharState 4-128 SetTagCharStateWait 4-136 SetTagCharWait 4-132 SetTagDouble 4-125 SetTagDoubleState 4-129 SetTagDoubleStateWait 4-137 SetTagDoubleWait 4-132 SetTagDWord 4-126 SetTagDWordState 4-129 SetTagDWordStateWait 4-137 SetTagDWordWait 4-133 SetTagFloat 4-126 SetTagFloatState 4-129 SetTagFloatStateWait 4-137 SetTagFloatWait 4-133 SetTagMultiStateWait 4-138 SetTagMultiWait 4-133 SetTagRaw 4-126 SetTagRawState 4-130 SetTagRawStateWait 4-138 Index-7
Global Scripts
08.97
SetTagRawWait 4-134 SetTagSByte 4-126 SetTagSByteState 4-130 SetTagSByteStateWait 4-138 SetTagSByteWait 4-134 SetTagSDWord 4-127 SetTagSDWordState 4-130 SetTagSDWordStateWait 4-139 SetTagSDWordWait 4-134 SetTagSWord 4-127 SetTagSWordState 4-131 SetTagSWordStateWait 4-139 SetTagSWordWait 4-134 SetTagValue 4-127 SetTagValueWait 4-135 SetTagWord 4-127 SetTagWordState 4-131 SetTagWordStateWait 4-139 SetTagWordWait 4-135 SetText 4-67 SetToggle 4-109 SetToleranceHigh 4-83 SetToleranceLow 4-83 SetTop 4-72 SetTrend 4-95 SetTrendColor 4-59 SetTypeAlarmHigh 4-84 SetTypeAlarmLow 4-84 SetTypeLimitHigh4 4-84 SetTypeLimitHigh5 4-85 SetTypeLimitLow4 4-85 SetTypeLimitLow5 4-85 SetTypeToleranceHigh 4-86 SetTypeToleranceLow 4-86 SetTypeWarningHigh 4-86 SetTypeWarningLow 4-87 SetUnselBGColor 4-60 SetUnselTextColor 4-60 SetVisible 4-95 SetWarningHigh 4-87 SetWarningLow 4-87 SetWidth 4-72 SetWindowsStyle 4-109 SetZeroPoint 4-72 SetZeroPointValue 4-95 SetZoom 4-95 SFCLoopInAlarm 3-26 slider 4-10; 4-11; 4-37; 4-38; 4-39; 4-40; 4-42; 4-49; 4-55; 4-56; 4-57; 4-91; 4-92; 4-93; 4-94; 4-96; 4-106 SOLID 6-4 SSMChangeButtonField 3-27 SSMChangeOverviewField 3-27 Index-8
SSMChangeWorkField 3-28 SSMCheckWorkFieldDown 3-28 SSMCheckWorkFieldLeft 3-29 SSMCheckWorkFieldRight 3-29; 3-31 SSMCheckWorkFieldUp 3-30; 3-32 SSMChgWorkFieldDown 3-30 SSMChgWorkFieldLeft 3-31 SSMDeleteUserSettings 3-32 SSMGetAreaFromPath 3-33 SSMGetAreaFromPicturePath 3-28 SSMGetAreaFromWorkField 3-33 SSMGetAutoLoadSettings 3-34 SSMGetContainer 3-35 SSMGetContainerToPicture 3-34 SSMGetContPict 3-35 SSMGetRootToPicture 3-36 SSMGetScreen 3-36 SSMGetWorkFieldCoordinates 3-37 SSMGetWorkFieldPath 3-37 SSMGetWorkFieldPicture 3-36 SSMLoadCurrentFields 3-38 SSMLoadSettings 3-39 SSMOpenSpecField 3-39 SSMOpenTopField 3-40 SSMOpenTopFieldFixedSize 3-40 SSMPictureMemoryInquire 3-43 SSMPictureMemoryNum 3-43 SSMPictureMemoryRestore 3-44 SSMPictureMemoryStore 3-44 SSMPictureStoreGet 3-41 SSMPictureStoreNum 3-41 SSMPictureStoreSet 3-42 SSMProgramExecute 3-42 SSMRTSetAreaToPicturePath 3-28 SSMSetAreaNameToPicture 3-45 SSMSetLanguage 3-45 SSMStoreCurrentFields 3-46 SSMStoreSettings 3-47 SSMUnload 3-47 style 4-50; 4-109; 6-3; 6-4 SysFree 4-3 SysMalloc 4-3; 4-118; 4-122
WinCC Manual C79000-G8276-C107-01
08.97
Global Scripts
T
Tag function category 4-110 TagInfo 3-26 TAGLOG 3-9 TagName 3-25 TEMPLATE 3-9 Timer 5-3 TlgGetColumnPosition 3-9 TlgGetNumberOfColumns 3-10 TlgGetNumberOfRows 3-10 TlgGetNumberOfTrends 3-10 TlgGetRowPosition 3-11 TlgGetRulerArchivNameTrend 3-11 TlgGetRulerTimeTrend 3-11 TlgGetRulerValueTrend 3-12 TlgGetRulerVariableNameTrend 3-12 TlgGetTextAtPos 3-12 TlgTableWindowPressEditRecordButton 3-13 TlgTableWindowPressFirstButton 3-13 TlgTableWindowPressHelpButton 3-13 TlgTableWindowPressInsertRecordButton 3-13 TlgTableWindowPressLastButton 3-13 TlgTableWindowPressNextButton 3-14 TlgTableWindowPressNextItemButton 3-14 TlgTableWindowPressOpenArchiveVariable SelectionDlgButton 3-14 TlgTableWindowPressOpenDlgButton 3-14 TlgTableWindowPressOpenItemSelectDlg Button 3-15 TlgTableWindowPressOpenTimeSelectDlg Button 3-15 TlgTableWindowPressPrevButton 3-15 TlgTableWindowPressPrevItemButton 3-15 TlgTableWindowPressRemoveRecordButton 3-16 TlgTableWindowPressStartStopButton 3-16 TlgTrendWindowPressFirstButton 3-16 TlgTrendWindowPressHelpButton 3-16 TlgTrendWindowPressLastButton 3-16 TlgTrendWindowPressLinealButton 3-17 TlgTrendWindowPressNextButton 3-17 TlgTrendWindowPressNextItemButton 3-17 TlgTrendWindowPressOneToOneButton 3-17 TlgTrendWindowPressOpenDlgButton 3-18 TlgTrendWindowPressOpenItemSelectDlg Button 3-18 TlgTrendWindowPressOpenTimeSelectDlg Button 3-18 TlgTrendWindowPressPrevButton 3-19 TlgTrendWindowPressPrevItemButton 3-19 TlgTrendWindowPressStartStopButton 3-19
WinCC Manual C79000-G8276-C107-01
TlgTrendWindowPressZoomInButton 3-17; 3-19 trigger 3-3; 5-1; 5-2; 5-3; 5-4
U
update cycle 4-41; 6-4
V
vertical alignment 4-17; 4-65 vertical distance 4-92 vertical radius 4-21; 4-70; 4-71
W
weight 4-50 WHITE 6-3 width 3-38; 3-39; 3-46; 3-47; 4-20; 4-22; 4-72
X
X axis 4-19; 4-20; 4-69 X value of 4-21; 4-70
Y
Y axis 4-19; 4-22; 4-72 Y value 4-21; 4-68; 4-71 YELLOW 6-3
Z
zero point 4-41; 4-72; 4-95
Index-9
Global Scripts
08.97
Index-10
WinCC Manual C79000-G8276-C107-01
Potrebbero piacerti anche
- 01 - WinCC System OverviewDocumento10 pagine01 - WinCC System OverviewLắm Lưu VănNessuna valutazione finora
- ShutDown WinCC V6 eDocumento2 pagineShutDown WinCC V6 eSivaprasad KcNessuna valutazione finora
- WinCC - Diagnostics v0.2Documento5 pagineWinCC - Diagnostics v0.2Veljko MaricNessuna valutazione finora
- WinCC V5 Compatibility List eDocumento2 pagineWinCC V5 Compatibility List eonatipakNessuna valutazione finora
- Http-Docs Blynk CC PDFDocumento74 pagineHttp-Docs Blynk CC PDFMarck Solter100% (1)
- WinCC Configuration Manual Vol 1Documento320 pagineWinCC Configuration Manual Vol 1andtibNessuna valutazione finora
- Internet of Things Lab Manual Up DateDocumento53 pagineInternet of Things Lab Manual Up DateASHU KNessuna valutazione finora
- Brochure WinCC 7.2Documento6 pagineBrochure WinCC 7.2YazelGarNessuna valutazione finora
- Advanced ATM Security System by Using Smart Card and IOT TechnologyDocumento69 pagineAdvanced ATM Security System by Using Smart Card and IOT Technologykota naikNessuna valutazione finora
- Prepaid Energy Meter Using Smart Card TechnologyDocumento4 paginePrepaid Energy Meter Using Smart Card TechnologysinghdkrNessuna valutazione finora
- Embedded Security in ATMsDocumento15 pagineEmbedded Security in ATMsSam Raj0% (1)
- SIM800 Series at Command Manual V1.07Documento370 pagineSIM800 Series at Command Manual V1.07henry2109Nessuna valutazione finora
- WinCC User ArchivesDocumento94 pagineWinCC User Archiveswww.otomasyonegitimi.comNessuna valutazione finora
- 1122 DatasheetDocumento10 pagine1122 Datasheetneethurj9Nessuna valutazione finora
- RA Add-On For WinCC v1.1Documento38 pagineRA Add-On For WinCC v1.1Victor YosafatNessuna valutazione finora
- OmnykeyDocumento55 pagineOmnykeytorito2691Nessuna valutazione finora
- ATM - TXT - NotepadDocumento7 pagineATM - TXT - NotepadrezasafdariNessuna valutazione finora
- Atm SecurityDocumento22 pagineAtm SecurityEr. Amar KumarNessuna valutazione finora
- iPad and Universal Apps TutorialDocumento20 pagineiPad and Universal Apps Tutorialghar_dashNessuna valutazione finora
- SIMATIC TP177 Micro Product Release: (Advanced)Documento1 paginaSIMATIC TP177 Micro Product Release: (Advanced)carlosmarciosfreitasNessuna valutazione finora
- Wincc s71200 s71500 Channel enDocumento18 pagineWincc s71200 s71500 Channel enRafael DavidNessuna valutazione finora
- ASA 019-23-0001 Potential Remote Code Execution On Opteva TerminalsDocumento2 pagineASA 019-23-0001 Potential Remote Code Execution On Opteva TerminalsCatalin Cimpanu [ZDNet]Nessuna valutazione finora
- PC1500 Operating ManualDocumento308 paginePC1500 Operating ManualCalin PlavanescuNessuna valutazione finora
- Rfid Based Security System: A Project ReportDocumento22 pagineRfid Based Security System: A Project ReportHeartin HariNessuna valutazione finora
- Smart CardsDocumento19 pagineSmart CardsRakesh BelakudNessuna valutazione finora
- SR-201 Network Relay Quick Start GuideDocumento7 pagineSR-201 Network Relay Quick Start GuideiakapoNessuna valutazione finora
- CC RecordDocumento83 pagineCC RecordDumbNessuna valutazione finora
- Automatic Load Sharing of TransformerDocumento7 pagineAutomatic Load Sharing of TransformerSarang AbadagireNessuna valutazione finora
- Hmi Basic Panels Getting Started en-US en-US PDFDocumento72 pagineHmi Basic Panels Getting Started en-US en-US PDFLazar RaresNessuna valutazione finora
- TeliveDocumento16 pagineTeliveHazem KabagaNessuna valutazione finora
- An Atm With An Eye2Documento18 pagineAn Atm With An Eye2Hacker4a4Nessuna valutazione finora
- Advanced View Pic Microcontroller 1992 Projects List - PIC MicrocontrollerDocumento235 pagineAdvanced View Pic Microcontroller 1992 Projects List - PIC MicrocontrollerBilal AfzalNessuna valutazione finora
- WATM Reference Models, Protocol Architecture & Mobile ATMDocumento13 pagineWATM Reference Models, Protocol Architecture & Mobile ATMSHRADDHA VaishyNessuna valutazione finora
- Basic Model ATM AlarmDocumento3 pagineBasic Model ATM AlarmRohit SinghNessuna valutazione finora
- CC & BCC EmailDocumento4 pagineCC & BCC EmailSaumya BiswalNessuna valutazione finora
- Unity Loader ManualDocumento10 pagineUnity Loader ManualJuan Flores CórdovaNessuna valutazione finora
- Minicaster Brochure 2014Documento29 pagineMinicaster Brochure 2014SpectacazaNessuna valutazione finora
- Micro850 Modbus TCP To Micrologix 1400Documento10 pagineMicro850 Modbus TCP To Micrologix 1400Đỗ Minh ĐứcNessuna valutazione finora
- GSM Based Smart Information System For Lost ATM CardsDocumento3 pagineGSM Based Smart Information System For Lost ATM Cardsadzri_azahariNessuna valutazione finora
- Gfk1500a - Cimplicity Hmi Getting StartedDocumento55 pagineGfk1500a - Cimplicity Hmi Getting StartedEduardo NascimentoNessuna valutazione finora
- Joanna Rutkowska - Security Challenges in Virtualized EnvironmentsDocumento97 pagineJoanna Rutkowska - Security Challenges in Virtualized EnvironmentsWhite909Nessuna valutazione finora
- Programmable Logic Controllers Programming Methods & ApplicationsDocumento1 paginaProgrammable Logic Controllers Programming Methods & Applicationsmudassir2640Nessuna valutazione finora
- Embedded BIOD 4.1 - User ManualDocumento635 pagineEmbedded BIOD 4.1 - User ManualrabindransharmaNessuna valutazione finora
- Presentation On Event LoggerDocumento27 paginePresentation On Event LoggerSushil SharmaNessuna valutazione finora
- Chapter 9 Telecommunications Network Plan 9.1 Basic Concept of Proposed Network PlanDocumento28 pagineChapter 9 Telecommunications Network Plan 9.1 Basic Concept of Proposed Network PlanRamyAyashNessuna valutazione finora
- Configuring Hardware s7 300Documento490 pagineConfiguring Hardware s7 300Nguyen Phi LongNessuna valutazione finora
- FreeRADIUS Virtual Hosts ConfigurationDocumento29 pagineFreeRADIUS Virtual Hosts ConfigurationLumbhani VishalNessuna valutazione finora
- Brochure Cineo enDocumento11 pagineBrochure Cineo enEdin PoprzenovicNessuna valutazione finora
- Basic Terms: Power Factor: KW Is Working Power (Also Called Actual Power or Active Power or RealDocumento7 pagineBasic Terms: Power Factor: KW Is Working Power (Also Called Actual Power or Active Power or RealsuhradamNessuna valutazione finora
- Seminar Report On ATM With An Eye 2011-12Documento21 pagineSeminar Report On ATM With An Eye 2011-12Vinod Kumar100% (1)
- Siemens WinCC Flexible Training CourseDocumento2 pagineSiemens WinCC Flexible Training CoursepandhuNessuna valutazione finora
- Module 2 - Remote ConnectivityDocumento30 pagineModule 2 - Remote ConnectivityNigo VillanNessuna valutazione finora
- Manual Civil 3D 2011 PDFDocumento2.846 pagineManual Civil 3D 2011 PDFMiguel AngelNessuna valutazione finora
- WinCC V4 Manual Part 3 - 3Documento422 pagineWinCC V4 Manual Part 3 - 3www.otomasyonegitimi.comNessuna valutazione finora
- Panelbuilder32 ImpDocumento166 paginePanelbuilder32 ImpZishan TyagiNessuna valutazione finora
- 3BSE017091R301 - en Operate IT A1.1 - Graphics - Users GuideDocumento192 pagine3BSE017091R301 - en Operate IT A1.1 - Graphics - Users Guideershivkumar2002Nessuna valutazione finora
- Modelsim UserDocumento685 pagineModelsim UserLuca PopescuNessuna valutazione finora
- PSH Mcqs TestDocumento10 paginePSH Mcqs TestsaimaNessuna valutazione finora
- AddFEM A5E00075541C-05Documento82 pagineAddFEM A5E00075541C-05jbecerra220568100% (1)
- Steps in Program DevelopmentDocumento53 pagineSteps in Program DevelopmentGioSanBuenaventuraNessuna valutazione finora
- Manual Xbl-Rmea Eng v1.0 150924Documento66 pagineManual Xbl-Rmea Eng v1.0 150924Wingrid RochaNessuna valutazione finora
- Introduction to Computers and Vista/Windows Vocabulary COM SectionDocumento2 pagineIntroduction to Computers and Vista/Windows Vocabulary COM SectionMishGolechha100% (2)
- MCQ On Computer History PDFDocumento3 pagineMCQ On Computer History PDFHamid Khan KhanNessuna valutazione finora
- Basic Computer Parts Explained in 40 CharactersDocumento4 pagineBasic Computer Parts Explained in 40 CharactersJuan Lainez FresnoNessuna valutazione finora
- Flaxacademy CoursesDocumento134 pagineFlaxacademy CoursesAnjali SharmaNessuna valutazione finora
- Unit 2 WS2Documento15 pagineUnit 2 WS2Prasanti MVNessuna valutazione finora
- Water Network Design SoftssDocumento18 pagineWater Network Design Softssarpit1121100% (1)
- Gplus Ufrii Driver v102 Ug enDocumento139 pagineGplus Ufrii Driver v102 Ug enguillermo_hernand_46Nessuna valutazione finora
- Ref542plus Project PresentationDocumento9 pagineRef542plus Project PresentationIRINA_CorrnelNessuna valutazione finora
- ManualDocumento206 pagineManualvaralakshmi_dwd7010Nessuna valutazione finora
- Chapter 2: MULTIMEDIA HARDWAREDocumento97 pagineChapter 2: MULTIMEDIA HARDWAREAyu WafaNessuna valutazione finora
- Question Bank Computer Science HSSC-1 Chapter-1Documento3 pagineQuestion Bank Computer Science HSSC-1 Chapter-1Ali RaufNessuna valutazione finora
- Vector V103/113 GPS Compass: User GuideDocumento51 pagineVector V103/113 GPS Compass: User Guide'Egemen KayaNessuna valutazione finora
- 3.7.7 The PC As A Controller: 3.8 Programmable Logic ControllersDocumento23 pagine3.7.7 The PC As A Controller: 3.8 Programmable Logic ControllersMohamed HamdallahNessuna valutazione finora
- Label and QR Code-MUK114940873Documento2 pagineLabel and QR Code-MUK114940873Serious BlackNessuna valutazione finora
- Dlca - 1Documento20 pagineDlca - 1Department of IT, AITSNessuna valutazione finora
- Christa Sommerer, Laurent Mignonneau (Eds.) - The Art and Science of Interface and Interaction DesignDocumento199 pagineChrista Sommerer, Laurent Mignonneau (Eds.) - The Art and Science of Interface and Interaction DesignJuan Jose TirigallNessuna valutazione finora
- Control Unit: Language and Data RepresentationDocumento5 pagineControl Unit: Language and Data RepresentationLyn DacilloNessuna valutazione finora
- Computer Architecture 2 MarksDocumento32 pagineComputer Architecture 2 MarksArchanavgs0% (1)
- Operating System ComponentsDocumento59 pagineOperating System ComponentsJikku VarUgheseNessuna valutazione finora
- Goddard Trajectory Determination System (GTDS) User's Guide PDFDocumento927 pagineGoddard Trajectory Determination System (GTDS) User's Guide PDFFrancisco CarvalhoNessuna valutazione finora
- POP_Module-1_NotesDocumento66 paginePOP_Module-1_NotessharanabasupolicepatilNessuna valutazione finora
- Pin Diagram of PENTIUM MicroprocessorDocumento22 paginePin Diagram of PENTIUM MicroprocessorNithyakumar Mohanasundaram67% (3)
- First Semester English ExamDocumento4 pagineFirst Semester English Examyexid34Nessuna valutazione finora
- Batch-06 DGL101 4Documento3 pagineBatch-06 DGL101 4Fayaz AhmedNessuna valutazione finora
- Multitrode Multsmart BrochureDocumento16 pagineMultitrode Multsmart BrochureAnonymous OFScuKNessuna valutazione finora
- Warranty & Repair Info for Metrosonics Noise MonitorsDocumento84 pagineWarranty & Repair Info for Metrosonics Noise MonitorsMarcelo P C SouzaNessuna valutazione finora