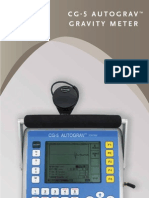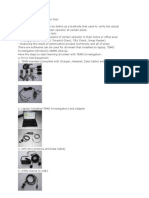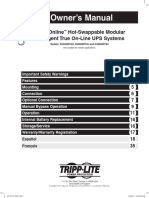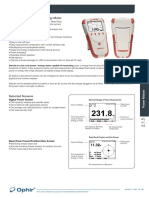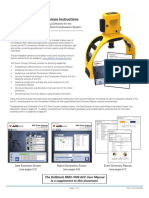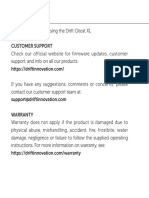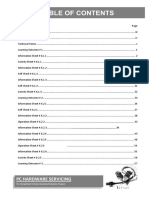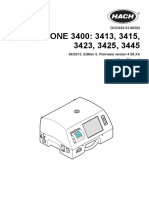Documenti di Didattica
Documenti di Professioni
Documenti di Cultura
D915PBL Product Guide 01 English
Caricato da
Rafał KowalskiDescrizione originale:
Copyright
Formati disponibili
Condividi questo documento
Condividi o incorpora il documento
Hai trovato utile questo documento?
Questo contenuto è inappropriato?
Segnala questo documentoCopyright:
Formati disponibili
D915PBL Product Guide 01 English
Caricato da
Rafał KowalskiCopyright:
Formati disponibili
Intel
Desktop Board
D915PBL Product Guide
Order Number: C64182-001
Revision History
Revision Revision History Date
-001 First release of the Intel
Desktop Board D915PBL Product Guide June 2004
If an FCC declaration of conformity marking is present on the board, the following statement applies:
FCC Declaration of Conformity
This device complies with Part 15 of the FCC Rules. Operation is subject to the following two conditions: (1) this device
may not cause harmful interference, and (2) this device must accept any interference received, including interference that
may cause undesired operation.
For questions related to the EMC performance of this product, contact:
Intel Corporation
5200 N.E. Elam Young Parkway
Hillsboro, OR 97124
1-800-628-8686
This equipment has been tested and found to comply with the limits for a Class B digital device, pursuant to Part 15 of the
FCC Rules. These limits are designed to provide reasonable protection against harmful interference in a residential
installation. This equipment generates, uses, and can radiate radio frequency energy and, if not installed and used in
accordance with the instructions, may cause harmful interference to radio communications. However, there is no guarantee
that interference will not occur in a particular installation. If this equipment does cause harmful interference to radio or
television reception, which can be determined by turning the equipment off and on, the user is encouraged to try to correct
the interference by one or more of the following measures:
Reorient or relocate the receiving antenna.
Increase the separation between the equipment and the receiver.
Connect the equipment to an outlet on a circuit other than the one to which the receiver is connected.
Consult the dealer or an experienced radio/TV technician for help.
Any changes or modifications to the equipment not expressly approved by Intel Corporation could void the users authority to
operate the equipment.
Canadian Department of Communications Compliance Statement
This digital apparatus does not exceed the Class B limits for radio noise emissions from digital apparatus set out in the
Radio Interference Regulations of the Canadian Department of Communications.
Le prsent appareil numerique nmet pas de bruits radiolectriques dpassant les limites applicables aux appareils
numriques de la classe B prescrites dans le Rglement sur le broullage radiolectrique dict par le ministre des
Communications du Canada.
Disclaimer
Information in this document is provided in connection with Intel
products. No license, express or implied, by estoppel or
otherwise, to any intellectual property rights is granted by this document. Except as provided in Intels Terms and Conditions
of Sale for such products, Intel assumes no liability whatsoever, and Intel disclaims any express or implied warranty, relating
to sale and/or use of Intel products including liability or warranties relating to fitness for a particular purpose, merchantability,
or infringement of any patent, copyright or other intellectual property right. Intel products are not intended for use in medical,
life saving, or life sustaining applications. Intel may make changes to specifications and product descriptions at any time,
without notice.
Desktop Board D915PBL may contain design defects or errors known as errata which may cause the product to deviate
from published specifications. Current characterized errata are available on request.
Contact your local Intel sales office or your distributor to obtain the latest specifications and before placing your product
order.
Copies of documents which have an ordering number and are referenced in this document, or other Intel literature, may be
obtained from Intel Corporation by going to the World Wide Web site at: http://www.intel.com/ or by calling
1-800-548-4725.
Intel and Pentium are registered trademarks of Intel Corporation or its subsidiaries in the United States and other countries.
* Other names and brands may be claimed as the property of others.
Copyright 2004, Intel Corporation. All rights reserved.
iii
Preface
This Product Guide gives information about board layout, component installation, BIOS Setup
menus, and regulatory requirements for Intel
Desktop Board D915PBL.
Intended Audience
The Product Guide is intended for technically qualified personnel. It is not intended for general
audiences.
Information Layout
The chapters in this Product Guide are arranged as follows:
1 Desktop Board Features: a summary of product features.
2 Installing and Replacing Desktop Board Components: instructions on how to install the
desktop board and other hardware components.
3 BIOS: information about entering BIOS Setup and how to update the BIOS.
4 Desktop Board Resources: information about connectors and desktop board resources.
A Error Messages and Indicators: information about BIOS error messages and beep codes.
B Regulatory Compliance: safety and EMC regulations, product certification.
Conventions
The following conventions are used in this manual:
WARNING
Warnings indicate conditions that, if not observed, can cause personal injury.
CAUTION
Cautions warn the user about how to prevent damage to hardware or loss of data.
NOTE
Notes call attention to important information.
Intel Desktop Board D915PBL Product Guide
iv
Terminology
The table below gives descriptions to some common terms used in the product guide.
Term Description
GB Gigabyte (1,073,741,824 bytes)
GHz Gigahertz (one billion hertz)
KB Kilobyte (1024 bytes)
MB Megabyte (1,048,576 bytes)
Mbit Megabit (1,048,576 bits)
MHz Megahertz (one million hertz)
Box Contents
Intel
Desktop Board
I/O shield
One ATA-66/100 cable
Four Serial ATA cables
Two Serial ATA power cables
One diskette drive cable
One rear panel USB 2.0/IEEE 1394 adapter
One front panel USB 2.0/IEEE 1394/audio adapter
Intel
Express Installer CD-ROM
Floppy disk with RAID driver
Back panel audio covers
Quick Reference Guide
Integration Guide
Printed Product Guide
Configuration and battery caution statement label
v
Contents
1 Desktop Board Features
Supported Operating Systems ............................................................................................10
Desktop Board Components ...............................................................................................11
Processor............................................................................................................................13
Main Memory ......................................................................................................................14
Intel
915P Express Chipset ...............................................................................................15
Audio Subsystem................................................................................................................15
Input/Output (I/O) Controller ................................................................................................16
LAN Subsystem..................................................................................................................16
LAN Subsystem Software...........................................................................................16
RJ-45 LAN Connector LEDs.......................................................................................16
Hi-Speed USB 2.0 Support..................................................................................................17
Enhanced IDE Interface ......................................................................................................17
Serial ATA...........................................................................................................................17
Expandability.......................................................................................................................17
BIOS...................................................................................................................................18
Serial ATA and IDE Auto Configuration ......................................................................18
PCI and PCI Express* Auto Configuration..................................................................18
Security Passwords....................................................................................................18
Chassis Intrusion.................................................................................................................18
Power Management Features .............................................................................................19
ACPI...........................................................................................................................19
Fan Connectors..........................................................................................................19
Fan Speed Control (Intel
Precision Cooling Technology)..........................................19
Suspend to RAM (Instantly Available PC Technology) ...............................................20
Resume on Ring.........................................................................................................21
Wake from USB..........................................................................................................21
Wake from PS/2 Keyboard/Mouse..............................................................................21
PME# Wakeup Support ..............................................................................................21
Speaker...............................................................................................................................21
Battery.................................................................................................................................21
Real-Time Clock..................................................................................................................21
2 Installing and Replacing Desktop Board Components
Before You Begin................................................................................................................23
Installation Precautions .......................................................................................................24
Installation Instructions........................................................................................................24
Ensure Electromagnetic Compatibility (EMC) Compliance..........................................24
Chassis and Component Certifications.......................................................................25
Prevent Power Supply Overload.................................................................................25
Place Battery Marking ................................................................................................25
Use Only for Intended Applications.............................................................................26
Installing the I/O Shield .......................................................................................................26
Installing and Removing the Desktop Board........................................................................27
Intel Desktop Board D915PBL Product Guide
vi
Installing and Removing a Processor ..................................................................................28
Installing a Processor .................................................................................................28
Installing the Processor Fan Heat Sink.......................................................................30
Connecting the Processor Fan Heat Sink Cable.........................................................31
Removing the Processor ............................................................................................31
Installing and Removing Memory ........................................................................................32
Installing DIMMs.........................................................................................................34
Removing DIMMs.......................................................................................................36
Installing and Removing a PCI Express x16 Card ...............................................................36
Installing a PCI Express x16 Card ..............................................................................36
Removing the PCI Express x16 Card .........................................................................37
Connecting the IDE Cable...................................................................................................38
Connecting the Serial ATA Cable........................................................................................39
Configuring the System for Intel
Matrix Storage Technology for Serial ATA ......................40
Configuring the BIOS for Intel Matrix Storage Technology..........................................40
Creating your RAID set...............................................................................................40
Loading the Intel
Application Accelerator Drivers......................................................40
Setting Up a RAID Ready System............................................................................40
Connecting Internal Headers...............................................................................................41
Front Panel Audio Header ..........................................................................................42
IEEE 1394 Headers....................................................................................................42
USB 2.0 Headers .......................................................................................................42
Front Panel Header ....................................................................................................43
Alternate Power LED Header .....................................................................................43
Chassis Intrusion Header ...........................................................................................43
Installing the Rear Panel USB 2.0 and IEEE 1394 Adapters.......................................44
Installing the Front Panel USB/IEEE 1394/Audio Solution ..........................................45
Connecting Fans and Power Cables ...................................................................................46
Connecting Fans ........................................................................................................46
Connecting Power Cables ..........................................................................................47
Installing Other Connectors.................................................................................................49
Setting the BIOS Configuration Jumper Block .....................................................................50
Clearing Passwords ............................................................................................................51
Back Panel Connectors.......................................................................................................52
Setting Up Full 7.1-Channel Surround Sound (Optional) .....................................................53
Multi-Channel Analog Audio .......................................................................................53
Multi-Channel Digital Audio ........................................................................................53
Replacing the Battery..........................................................................................................54
3 BIOS
Using the BIOS Setup Program...........................................................................................59
Updating the BIOS ..............................................................................................................59
Updating the BIOS with the Intel
Express BIOS Update Utility..................................59
Updating the BIOS with the Iflash Memory Update Utility ...........................................59
4 Desktop Board Resources
Memory Map.......................................................................................................................63
DMA Channels....................................................................................................................63
Interrupts.............................................................................................................................64
Contents
vii
A Error Messages and Indicators
BIOS Beep Codes...............................................................................................................65
BIOS Error Messages .........................................................................................................65
B Regulatory Compliance
Safety Regulations ..............................................................................................................67
European Union Declaration of Conformity Statement ........................................................67
Product Ecology Statements ...............................................................................................68
EMC Regulations ................................................................................................................69
Product Certification Markings (Board Level) ......................................................................70
Figures
1. Desktop Board D915PBL Components.........................................................................11
2. Location of Standby Power Indicator.............................................................................20
3. Installing the I/O Shield.................................................................................................26
4. Location of Desktop Board Mounting Holes ..................................................................27
5. Lift Socket Lever ...........................................................................................................28
6. Lift the Load Plate and Dont Touch the Socket Contacts .............................................28
7. Remove the Protective Socket Cover ...........................................................................29
8. Remove the Processor from the Protective Processor Cover/Do Not Touch.................29
9. Install the Processor .....................................................................................................30
10. Close the Load Plate ....................................................................................................30
11. Connecting the Processor Fan Heat Sink Cable to the Processor Fan Header .............31
12. Dual Configuration Example 1 ......................................................................................32
13. Dual Configuration Example 2 ......................................................................................32
14. Dual Configuration Example 3 ......................................................................................33
15. Use DDR2 DIMMs ........................................................................................................34
16. Installing a DIMM..........................................................................................................35
17. Removing the PCI Express x16 Card............................................................................37
18. Connecting the IDE Cable ............................................................................................38
19. Connecting the Serial ATA Cable .................................................................................39
20. Internal Headers ...........................................................................................................41
21. Connecting the Rear Panel USB 2.0 and IEEE 1394 Adapter.......................................44
22. Connecting the Front Panel USB/IEEE1394/Audio Cables ...........................................45
23. Location of Fan Headers...............................................................................................46
24. Connecting 2x10 Power Supply Cables ........................................................................47
25. Connecting 2x12 Power Supply Cables ........................................................................48
26. Location of the Other Connectors .................................................................................49
27. Location of the BIOS Configuration Jumper Block ........................................................50
28. Back Panel Connectors ................................................................................................52
29. Back Panel Audio Connectors ......................................................................................53
30. Removing the Battery ...................................................................................................57
Intel Desktop Board D915PBL Product Guide
viii
Tables
1. Feature Summary...........................................................................................................9
2. Desktop Board D915PBL Components.........................................................................12
3. Memory Configurations.................................................................................................14
4. RJ-45 10/100 Ethernet LAN Connector LEDs...............................................................16
5. Front Panel Audio Header Signal Names......................................................................42
6. IEEE 1394 Header Signal Names.................................................................................42
7. USB 2.0 Header Signal Names.....................................................................................42
8. Front Panel Header Signal Names................................................................................43
9. Jumper Settings for the BIOS Setup Program Modes ...................................................50
10. System Memory Map....................................................................................................63
11. DMA Channels..............................................................................................................63
12. Interrupts ......................................................................................................................64
13. Beep Codes..................................................................................................................65
14. BIOS Error Messages...................................................................................................65
15. Safety Regulations........................................................................................................67
16. EMC Regulations..........................................................................................................69
17. Product Certification Markings ......................................................................................70
9
1 Desktop Board Features
This chapter briefly describes the main features of Intel
Desktop Board D915PBL.
Table 1 summarizes the major features of the desktop board.
Table 1. Feature Summary
Form Factor
ATX (12.00 x 9.60)
Processor Support for an Intel
Pentium
4 processor in the LGA775 package with 800 MHz or
533 MHz front side bus
Main Memory Four 240-pin, 1.8 V SDRAM Dual Inline Memory Module (DIMM) sockets
533/400 MHz single or dual channel DDR2 SDRAM interface
Designed to support up to 4 GB of system memory
NOTE: System resources (such as PCI and PCI Express*) require physical memory
address locations that reduce available memory addresses above 3 GB. This may
result in less than 4 GB of memory being available to the operating system and
applications. For the latest list of tested memory, refer to the Intel World Wide Web
site at: http://support.intel.com/support/motherboards/desktop/
Chipset Intel
915P Express Chipset consisting of:
Intel
82915P Memory Controller Hub (MCH) with Direct Media Interface
Intel
82801FR I/O Controller Hub (ICH6-R) supporting Intel
Matrix Storage
Technology
Audio Intel 915P Express Chipset
Intel
high-definition audio codec
Expansion
Capabilities
Up to four PCI bus add-in card connectors (SMBus routed to PCI bus connector 2)
One PCI Express x16 connector
Two PCI Express x1connectors
Four Serial ATA (SATA) connectors
Two front panel USB 2.0 headers
One front panel audio header
Two IEEE 1394 headers
LAN Subsystem Intel
82562EZ 10/100 Mbit/sec Platform LAN Connect (PLC) device with RJ-45
connector
BIOS Intel
BIOS
4 Mbit symmetrical flash memory
Support for SMBIOS
Intel
Rapid BIOS Boot
Intel Express BIOS Update
RAID Intel
Matrix Storage Technology for Serial ATA
continued
Intel Desktop Board D915PBL Product Guide
10
Table 1. Feature Summary (continued)
Peripheral Interfaces Up to eight USB 2.0 ports
Four ports routed to the back panel
Four ports routed to two USB headers
Four Serial ATA channels, via the ICH6-R, one device per channel
Up to three IEEE 1394 ports
One port routed to the back panel
Two ports routed to two IEEE 1394 headers
One IDE interface with ATA-66/100 support
One diskette drive interface
One parallel port
One serial port
PS/2* keyboard and mouse ports
Power Management Support for Advanced Configuration and Power Interface (ACPI)
Suspend to RAM (STR)
Wake on USB, PCI, PCI Express, PS/2, LAN, and front panel
Hardware Management
Hardware monitor with:
Four fan sensing inputs used to monitor fan activity
Remote diode temperature sensing
Intel
Precision Cooling Technology fan speed control that automatically
adjusts processor fan speeds based on processor temperature and chassis
fan speeds based on system temperature
Voltage sensing to detect out of range values
Related Links
For more information about Intel Desktop Board D915PBL, including the Technical Product
Specification (TPS), BIOS updates, and device drivers, go to:
http://support.intel.com/support/motherboards/desktop/
Supported Operating Systems
The desktop board supports the following operating systems:
Microsoft Windows* XP
Microsoft Windows 2000
Desktop Board Features
11
Desktop Board Components
Figure 1 shows the approximate location of the major components on Desktop Board D915PBL.
OM16953
Channel A
Channel B
DIMM 0
DIMM 1
DIMM 0
DIMM 1
RJ45
Optical Line Out
(Toslink)
Co-axial Line Out
A
C D
E
F
G
H
I J K
M
O
N P
W
V
B
Q
R
T
S
L
U
Intel
82801FR
(ICH6-R)
Intel 82915P
(MCH)
Line In
IEEE
1394
Figure 1. Desktop Board D915PBL Components
Intel Desktop Board D915PBL Product Guide
12
Table 2. Desktop Board D915PBL Components
Label Description
A PCI Express x1 connectors
B Front panel audio header (yellow)
C PCI Express x16 connector
D Rear chassis fan header (fan speed control)
E Alternate power connector (1x4)
F 12 V power connector (2x2)
G Processor socket (LGA775)
H Processor fan header (4-pin, fan speed control)
I Main power connector (2x12)
J Diskette drive connector
K IDE connector
L Battery
M Chassis intrusion header
N BIOS configuration jumper block
O Front chassis fan header (fan speed control)
P Serial ATA connectors (four)
Q Alternate power LED header
R Front panel header
S USB 2.0 headers
T IEEE 1394 headers (blue)
U Speaker
V PCI bus add-in card connectors
W Rear fan header (3-pin)
Related Links
Go to the following links for more information about:
Intel Desktop Board D915PBL http://www.intel.com/design/motherbd
http://support.intel.com/support/motherboards/desktop
Supported processors http://support.intel.com/support/motherboards/desktop
Audio software and utilities http://www.intel.com/design/motherbd
LAN software and drivers http://www.intel.com/design/motherbd
Desktop Board Features
13
Processor
NOTE
Failure to use an ATX12V power supply or not connecting the 12 V (2x2) power connector to
Desktop Board D915PBL may result in the computer not booting.
Desktop Board D915PBL supports a single Intel Pentium 4 processor in the LGA775 package.
Processors are not included with the desktop board and must be purchased separately.
The processor connects to the Intel desktop board through the LGA775 socket.
The supported processors list for Desktop Board D915PBL is located on the web at:
http://support.intel.com/support/motherboards/desktop/
Related Links
Go to the following links or pages for more information about:
Instructions on installing or upgrading the processor, page 28 in Chapter 2
The location of the two power connectors, page 46 in Chapter 2
Intel Desktop Board D915PBL Product Guide
14
Main Memory
NOTE
To be fully compliant with all applicable Intel
SDRAM memory specifications, the desktop board
should be populated with DIMMs that support the Serial Presence Detect (SPD) data structure. If
your memory modules do not support SPD, you will see a notification to this effect on the screen at
power up. The BIOS will attempt to configure the memory controller for normal operation.
The desktop board supports dual or single channel memory configurations defined in Table 3.
Table 3. Memory Configurations
Memory Speed Processor FSB frequency (MHz) Memory Speed Outcome (MHz)
800 533 DDR2 533 Pentium 4 processor
533 533
800 400 DDR2 400 Pentium 4 processor
533 333
Four 240-pin Double Data Rate 2 (DDR2) SDRAM Dual Inline Memory Module (DIMMs)
connectors with gold-plated contacts.
Support for:
Unbuffered, non-registered single or double-sided DIMMs
Serial Presence Detect (SPD) memory only
1.8 V memory
Memory configuration listed below:
Up to 2.0 GB utilizing 256 Mb technology
Up to 4.0 GB utilizing 512 Mb or 1 Gb technology
NOTE
System resources (such as PCI and PCI Express) require physical memory address locations that
reduce available memory addresses above 3 GB. This may result in less than 4 GB of memory
being available to the operating system and applications.
Related Links
Go to the following links or pages for more information about:
The latest list of tested memory, http://support.intel.com/support/motherboards/desktop/
SDRAM specifications, http://www.intel.com/technology/memory/pcsdram/spec/
Installing memory, page 32 in Chapter 2
Desktop Board Features
15
Intel
915P Express Chipset
The Intel 915P Express Chipset consists of the following devices:
Intel 82915P Memory Controller Hub (MCH) with Direct Media Interface
Intel 82801FR I/O Controller Hub (ICH6-R)
Related Link
Go to the following link for more information about the Intel 915P Express Chipset:
http://developer.intel.com/design/nav/pcserver.htm
Audio Subsystem
Desktop Board D915PBL includes a flexible 7.1-channel audio subsystem based on an Intel high-
definition audio codec:
The audio subsystem features:
Impedance sensing capability for jack re-tasking
S/N (signal-to-noise) ratio: > 90 dB
Power management support for ACPI 2.0 (driver dependent)
Intel 82801FR I/O Controller Hub (ICH6-R)
Realtek Semiconductor Corporation audio codec
Microphone input that supports:
Microphone array
Acoustic Echo (AEC)
Beam Forming (BF)
Noise Suppression (NX) technology
The subsystem includes the following connectors:
Front panel audio connector, including pins for:
Line out
Mic
Back panel audio connectors that are configurable through the drivers of the audio devices:
Line in
Three Line out
Mic in or Center LFE out
Two digital line out:
One coaxial line out
One optical (Toslink) line out
Related Links
Go to the following link or pages for more information about:
Audio drivers and utilities http://support.intel.com/support/motherboards/desktop/
Installing the front panel audio solution, page 45 in Chapter 2
The location of back panel audio connectors, page 53 in Chapter 2
Intel Desktop Board D915PBL Product Guide
16
Input/Output (I/O) Controller
The super I/O controller features the following:
Low pin count (LPC) interface
One serial port
One parallel port with Extended Capabilities Port (ECP) and Enhanced Parallel Port
(EPP) support
Serial IRQ interface compatible with serialized IRQ support for PCI systems
PS/2-style mouse and keyboard interfaces
Interface for one 1.2 MB, 1.44 MB, or 2.88 MB diskette drive
Intelligent power management, including a programmable wake up event interface
PCI power management support
LAN Subsystem
The LAN, with the Intel 82801FR, provides a Fast PCI LAN subsystem. The LAN subsystem
provides the following functions:
Support for RJ-45 connector with status indicator LEDs
Programmable transit threshold
Configurable EEPROM that contains the MAC address
LAN Subsystem Software
For LAN software and drivers, refer to the D915PBL link on Intels World Wide Web site at:
http://support.intel.com/support/motherboards/desktop
RJ-45 LAN Connector LEDs
Table 4 describes the LED states when the board is powered up and the 10/100 Ethernet LAN
subsystem is operating.
Table 4. RJ-45 10/100 Ethernet LAN Connector LEDs
LED Color LED State Indicates
Off 10 Mbit/sec data rate is selected. Green
On 100 Mbit/sec data rate is selected.
Off LAN link is not established.
On (steady state) LAN link is established.
Yellow
On (brighter and
pulsing)
The computer is communicating with another computer on the
LAN.
Desktop Board Features
17
Hi-Speed USB 2.0 Support
NOTE
Computer systems that have an unshielded cable attached to a USB port might not meet FCC
Class B requirements, even if no device or a low-speed USB device is attached to the cable.
Use a shielded cable that meets the requirements for a full-speed USB device.
The desktop board supports up to eight USB 2.0 ports via ICH6-R; four ports routed to the back
panel and four routed to two internal USB 2.0 headers. USB 2.0 ports are backward compatible
with USB 1.1 devices. USB 1.1 devices will function normally at USB 1.1 speeds.
USB 2.0 support requires both an operating system and drivers that fully support USB 2.0 transfer
rates. Disabling Hi-Speed USB in BIOS reverts all USB 2.0 ports to USB 1.1 operation. This may
be required to accommodate operating systems that do not support USB 2.0.
Enhanced IDE Interface
The ICH6-Rs IDE interface handles the exchange of information between the processor and
peripheral devices like hard disks, CD-ROM drives, and Iomega Zip
*
drives inside the computer.
The interface supports:
Up to two IDE devices (such as hard drives)
ATAPI-style devices (such as CD-ROM drives)
Older PIO Mode devices
Ultra DMA-33 and ATA-66/100 protocols
Laser Servo (LS-120) drives
Serial ATA
The desktop board supports four Serial ATA channels via the ICH6-R, connecting one device per
channel in either a RAID or non-RAID configuration.
Expandability
Desktop board D915PBL supports the following:
One PCI Express x16 add-in card
Two PCI Express x1 add-in cards
Four PCI bus add-in cards
Related Links
For information about installing the PCI Express x16 card, see page 36 in Chapter 2.
Intel Desktop Board D915PBL Product Guide
18
BIOS
The BIOS provides the Power-On Self-Test (POST), the BIOS Setup program, the PCI and IDE
auto-configuration utilities, and the video BIOS.
See Chapter 3 on page 59 for more information about the BIOS.
Serial ATA and IDE Auto Configuration
If you install a Serial ATA or IDE device (such as a hard drive) in your desktop board, the auto-
configuration utility in the BIOS automatically detects and configures the device for your computer.
You do not need to run the BIOS Setup program after installing a Serial ATA or IDE device. You
can override the auto-configuration options by specifying manual configuration in the BIOS Setup
program.
When booting from a Serial ATA device, Serial ATA connector 0 is the first boot device and Serial
ATA connector 3 is the last boot device.
PCI and PCI Express* Auto Configuration
If you install a PCI/PCI Express add-in card in your desktop board, the PCI/PCI Express auto-
configuration utility in the BIOS automatically detects and configures the resources (IRQs, DMA
channels, and I/O space) for that add-in card. You do not need to run the BIOS Setup program after
you install a PCI/PCI Express add-in card.
Security Passwords
The BIOS includes security features that restrict whether the BIOS Setup program can be accessed
and who can boot the computer. A supervisor password and a user password can be set for the
BIOS Setup and for booting the computer, with the following restrictions:
The supervisor password gives unrestricted access to view and change all Setup options. If
only the supervisor password is set, pressing <Enter> at the password prompt of Setup gives
the user restricted access to Setup.
If both the supervisor and user passwords are set, you must enter either the supervisor
password or the user password to access Setup. Setup options are then available for viewing
and changing depending on whether the supervisor or user password was entered.
Setting a user password restricts who can boot the computer. The password prompt is
displayed before the computer is booted. If only the supervisor password is set, the computer
boots without asking for a password. If both passwords are set, you can enter either password
to boot the computer.
Chassis Intrusion
The board supports a chassis security feature that detects if the chassis cover has been removed.
The security feature uses a mechanical switch on the chassis that can be connected to the chassis
intrusion header on the desktop board. See Figure 20 on page 41 for the location of the chassis
intrusion header.
Desktop Board Features
19
Power Management Features
Power management is implemented at several levels, including:
Advanced Configuration and Power Interface (ACPI)
Hardware support:
Fan connectors
Suspend to RAM (Instantly Available PC technology)
Resume on Ring
Wake from USB
Wake from PS/2 keyboard/mouse
PME# wakeup support
ACPI
ACPI gives the operating system direct control over the power management and Plug and Play
functions of a computer. The use of ACPI with the desktop board requires an operating system that
provides full ACPI support.
Fan Connectors
Desktop Board D915PBL has three chassis fan headers (3-pin) and one processor fan header
(4-pin).
See Figure 23 on page 46 for the location of the fan headers.
Fan Speed Control (Intel
Precision Cooling Technology)
Intel Precision Cooling Technology automatically adjusts the processor fan speed based on the
processor temperature and adjusts the chassis fan speeds depending on the system temperature.
System fan noise may be reduced by operating controlled chassis and processor fans at the
minimum necessary speeds.
NOTE
Not all chassis fan headers on Desktop Board D915PBL are controlled. Refer to Table 2 on
page 12 to identify controlled chassis fan headers.
The processor and chassis fan speed control features can be disabled independently through the
desktop board BIOS. Disabling the processor fan speed control will result in the fan operating at
full speed if it is not a self controlled fan. It is recommended that processor fan speed control
remain enabled (default BIOS setting) when using the processor fan heat-sink included with Intel
boxed processors. Disabling the chassis fan speed control results in chassis fans always operating
at full speed. The chassis fan speed control feature should be disabled if a self-controlled chassis
fan is attached to any controlled chassis fan header.
The overall system noise reduction will vary based on system configuration and environment.
Intel Desktop Board D915PBL Product Guide
20
Suspend to RAM (Instantly Available PC Technology)
CAUTION
For Instantly Available PC technology, the 5 V standby line for the power supply must be capable
of delivering adequate +5 V standby current. Failure to provide adequate standby current when
using this feature can damage the power supply and/or effect ACPI S3 sleep state functionality.
CAUTION
Power supplies used with this desktop board must be able to provide enough standby current to
support the standard Instantly Available (ACPI S3 sleep state) configuration. If the standby
current necessary to support multiple wake events from the PCI and/or USB buses exceeds power
supply capacity, the desktop board may lose register settings stored in memory.
Instantly Available PC technology enables the board to enter the ACPI S3 (Suspend-to-RAM) sleep
state. While in the S3 sleep state, the computer will appear to be off. When signaled by a wake-up
device or event, the system quickly returns to its last known awake state.
The desktop boards standby power indicator, shown in Figure 2, is lit when there is standby power
to the system. This includes the memory modules and PCI bus connectors, even when the
computer appears to be off.
If the system has a dual-colored power LED on the front panel, the sleep state is indicated by the
LED turning amber.
OM16968
Figure 2. Location of Standby Power Indicator
Related Links
For more information on standby current requirements for the desktop board, go to the link below,
select the desktop board name, and then select Technical Documentation:
http://developer.intel.com/design/motherbd/
Desktop Board Features
21
Resume on Ring
The operation of Resume on Ring can be summarized as follows:
Resumes operation from either ACPI S1 or ACPI S3 state
Requires only one call to access the computer
Detects incoming call similarly for external and internal modems
Requires modem interrupt be unmasked for correct operation
Wake from USB
NOTE
Wake from USB requires the use of a USB peripheral that supports Wake from USB.
USB bus activity wakes the computer from an ACPI S1 or S3 state.
Wake from PS/2 Keyboard/Mouse
PS/2 keyboard/mouse activity wakes the computer from an ACPI S1 or S3 state.
PME# Wakeup Support
When the PME# signal on the PCI bus is asserted, the computer wakes from an ACPI S1, S3, or
S5 state.
Speaker
A speaker is mounted on the desktop board. The speaker provides audible error code (beep code)
information during the Power-On Self-Test (POST).
Battery
A battery on the desktop board keeps the values in CMOS RAM and the clock current when the
computer is turned off. See Chapter 2 starting on page 23 for instructions on how to replace the
battery.
Real-Time Clock
The desktop board has a time-of-day clock and 100-year calendar. The battery on the desktop
board keeps the clock current when the computer is turned off.
Intel Desktop Board D915PBL Product Guide
22
23
2 Installing and Replacing Desktop
Board Components
This chapter tells you how to:
Install the I/O shield
Install and remove the desktop board
Install and remove a processor and memory
Install and remove a PCI Express x16 card
Connect the IDE and Serial ATA cables
Configure your system for Intel Matrix Storage Technology for Serial ATA
Connect internal headers
Install the rear and front panel USB/IEEE/audio solutions
Connect fans and power cables
Identify PCI bus add-in card and other connectors
Set the BIOS configuration jumper
Clear passwords
Identify back panel connectors
Set up multi-channel audio
Replace the battery
Before You Begin
WARNING
The procedures in this chapter assume familiarity with the general terminology associated with
personal computers and with the safety practices and regulatory compliance required for using
and modifying electronic equipment.
Disconnect the computer from its power source and from any telecommunications links,
networks, or modems before performing any of the procedures described in this chapter. Failure
to disconnect power, telecommunications links, networks, or modems before you open the
computer or perform any procedures can result in personal injury or equipment damage. Some
circuitry on the board can continue to operate even though the front panel power button is off.
Follow these guidelines before you begin:
Always follow the steps in each procedure in the correct order.
Set up a log to record information about your computer, such as model, serial numbers,
installed options, and configuration information.
Electrostatic discharge (ESD) can damage components. Perform the procedures described in
this chapter only at an ESD workstation using an antistatic wrist strap and a conductive foam
pad. If such a station is not available, you can provide some ESD protection by wearing an
antistatic wrist strap and attaching it to a metal part of the computer chassis.
Intel Desktop Board D915PBL Product Guide
24
Installation Precautions
When you install and test the Intel desktop board, observe all warnings and cautions in the
installation instructions.
To avoid injury, be careful of:
Sharp pins on connectors
Sharp pins on printed circuit assemblies
Rough edges and sharp corners on the chassis
Hot components (like processors, voltage regulators, and heat sinks)
Damage to wires that could cause a short circuit
Observe all warnings and cautions that instruct you to refer computer servicing to qualified
technical personnel.
Installation Instructions
CAUTION
Follow these guidelines to meet safety and regulatory requirements when installing this board.
Read and adhere to all of these instructions and the instructions supplied with the chassis and
associated modules. If the instructions for the chassis are inconsistent with these instructions or the
instructions for associated modules, contact the suppliers technical support to find out how you can
ensure that your computer meets safety and regulatory requirements. If you do not follow these
instructions and the instructions provided by chassis and module suppliers, you increase safety risk
and the possibility of noncompliance with regional laws and regulations.
Ensure Electromagnetic Compatibility (EMC) Compliance
Before computer integration, make sure that the power supply and other modules or peripherals, as
applicable, have passed Class B EMC testing and are marked accordingly.
Pay close attention to the following when reading the installation instructions for the host chassis,
power supply, and other modules:
Product certifications or lack of certifications
External I/O cable shielding and filtering
Mounting, grounding, and bonding requirements
Keying connectors when mating the wrong connectors could be hazardous
If the power supply and other modules or peripherals, as applicable, are not Class B EMC
compliant before integration, then EMC testing is required on a representative sample of the newly
completed computer.
Installing and Replacing Desktop Board Components
25
Chassis and Component Certifications
Ensure that the chassis and certain components; such as the power supply, peripheral drives,
wiring, and cables; are components certified for the country or market where used. Agency
certification marks on the product are proof of certification. Typical product certifications include:
In Europe
The CE marking signifies compliance with all applicable European requirements. If the
chassis and other components are not properly CE marked, a suppliers Declaration of
Conformity statement to the European EMC directive and Low Voltage directive (as
applicable), should be obtained. Additionally, other directives, such as the Radio and
Telecommunications Terminal Equipment (R&TTE) directive may also apply depending on
product features.
In the United States
A certification mark by a Nationally Recognized Testing Laboratory (NRTL) such as UL,
CSA, or ETL signifies compliance with safety requirements. Wiring and cables must also be
UL listed or recognized and suitable for the intended use. The FCC Class B logo for home or
office use signifies compliance with electromagnetic interference (EMI) requirements.
In Canada
A nationally recognized certification mark such as CSA or cUL signifies compliance with
safety requirements. The Industry Canada statement at the front of this product guide
demonstrates compliance with Canadian EMC regulations. Industry Canada recognizes and
accepts FCC certification as denoting compliance with national electromagnetic interference
(emissions) requirements.
Prevent Power Supply Overload
Do not overload the power supply output. To avoid overloading the power supply, make sure that
the calculated total current loads of all the modules within the computer is less than the output
current rating of each of the power supplies output circuits.
Place Battery Marking
There is insufficient space on this Desktop Board to provide instructions for replacing and
disposing of the Lithium ion coin cell battery. For system safety certification, the following
statement or equivalent statement is required to be permanently and legibly marked on the chassis
near the battery.
CAUTION
Risk of explosion if the battery is replaced with an incorrect type. Batteries should be recycled
where possible. Disposal of used batteries must be in accordance with local environmental
regulations.
Related Links
For information about replacing the battery, go to page 57 in Chapter 2.
Intel Desktop Board D915PBL Product Guide
26
Use Only for Intended Applications
All Intel desktop boards are evaluated as Information Technology Equipment (I.T.E.) for use in
personal computers for installation in homes, offices, schools, computer rooms, and similar
locations. The suitability of this product for other applications or environments, such as medical,
industrial, alarm systems, test equipment, etc. may require further evaluation.
Related Links
For information about regulatory compliance, go to Appendix B on page 67.
Installing the I/O Shield
The desktop board comes with an I/O shield. When installed in the chassis, the shield blocks radio
frequency transmissions, protects internal components from dust and foreign objects, and promotes
correct airflow within the chassis.
Install the I/O shield before installing the desktop board in the chassis. Place the shield inside the
chassis as shown in Figure 3. Press the shield into place so that it fits tightly and securely. If the
shield doesnt fit, obtain a properly-sized shield from the chassis supplier.
OM16922
Figure 3. Installing the I/O Shield
Installing and Replacing Desktop Board Components
27
Installing and Removing the Desktop Board
WARNING
Only qualified technical personnel should do this procedure. Disconnect the computer from its
power source before performing the procedures described here. Failure to disconnect the power
before you open the computer can result in personal injury or equipment damage.
NOTE
Refer to Appendix B for regulatory requirements.
Refer to your chassis manual for instructions on installing and removing the desktop board.
Figure 4 shows the location of the 10 mounting holes for Desktop Board D915PBL.
OM16982
Figure 4. Location of Desktop Board Mounting Holes
Intel Desktop Board D915PBL Product Guide
28
Installing and Removing a Processor
Instructions on how to install the processor to the desktop board are given below.
Installing a Processor
CAUTION
Before installing or removing the processor, make sure that AC power has been removed by
unplugging the power cord from the computer; the standby power LED should not be lit (see
Figure 2 on page 20). Failure to do so could damage the processor and the board.
To install a processor, follow these instructions:
1. Observe the precautions in "Before You Begin" on page 23.
2. Open the socket lever by pushing the lever down and away from the socket (see Figure 5,
A and B).
A
B
Figure 5. Lift Socket Lever
3. Lift the load plate. Do not touch the socket contacts (see Figure 6, C and D)
D
C
D
Figure 6. Lift the Load Plate and Dont Touch the Socket Contacts
Installing and Replacing Desktop Board Components
29
4. Remove the protective socket cover from the load plate. Do not discard the protective socket
cover. Always replace the socket cover if the processor is removed from the socket (see
Figure 7, E).
E
Figure 7. Remove the Protective Socket Cover
5. Remove the processor from the protective processor cover. Hold the processor only at the
edges, being careful not to touch the bottom of the processor. Do not discard the protective
processor cover. Always replace the processor cover if the processor is removed from the
socket (see Figure 8).
Figure 8. Remove the Processor from the Protective Processor Cover/Do Not Touch
Intel Desktop Board D915PBL Product Guide
30
6. Hold the processor with your thumb and index fingers oriented as shown in Figure 9. Make
sure fingers align to the socket cutouts (see Figure 9, F). Align notches (see Figure 9, G) with
the socket see (Figure 9, H). Lower the processor straight down without tilting or sliding the
processor in the socket.
G
H
H
G
F
F
Figure 9. Install the Processor
7. Pressing down on the load plate (Figure 10, I) close and engage the socket lever (Figure 10, J).
J
I
I
I
Figure 10. Close the Load Plate
Installing the Processor Fan Heat Sink
Desktop Board D915PBL has an integrated processor fan heat sink retention mechanism (RM). For
instructions on how to attach the processor fan heat sink to the integrated processor fan heat sink
RM, refer to the boxed processor manual or the Intel World Wide Web site at:
http://support.intel.com/support/processors/pentium4/intnotes478.htm
Installing and Replacing Desktop Board Components
31
Connecting the Processor Fan Heat Sink Cable
Connect the processor fan heat sink cable to the 4-pin processor fan header (see Figure 11).
OM16983
Figure 11. Connecting the Processor Fan Heat Sink Cable to the Processor Fan Header
Removing the Processor
For instruction on how to remove the processor fan heat sink and processor, refer to the processor
installation manual or the Intel World Wide Web site at:
http://support.intel.com/support/processors/pentium4/intnotes478.htm
Intel Desktop Board D915PBL Product Guide
32
Installing and Removing Memory
CAUTION
To be fully compliant with all applicable Intel SDRAM memory specifications, the board requires
DIMMs that support the Serial Presence Detect (SPD) data structure. You can access the PC
Serial Presence Detect Specification at:
http://www.intel.com/technology/memory/pcsdram/spec/
Desktop Board D915PBL has four 240-pin DIMM sockets arranged as DIMM 0 and DIMM 1 in
both Channel A and Channel B, as shown in Figure 16.
Guidelines for Dual Channel Memory Configuration
Before installing DIMMs, read and follow these guidelines for dual channel configuration.
Two or Four DIMMs
Install a matched pair of DIMMs equal in speed and size (see Figure 12) in DIMM 0 (blue) of both
channels A and B.
Channel A
1 GB, 400 MHz DIMM 0
DIMM 1
Channel B
1 GB, 400 MHz DIMM 0
DIMM 1
Figure 12. Dual Configuration Example 1
If additional memory is to be used, install another matched pair of DIMMs in DIMM 1 (black) in
both channels A and B (see Figure 13).
Channel A
256 MB, 400 MHz DIMM 0
512 MB, 400 MHz DIMM 1
Channel B
256 MB, 400 MHz DIMM 0
512 MB, 400 MHz DIMM 1
Figure 13. Dual Configuration Example 2
Installing and Replacing Desktop Board Components
33
Three DIMMs
Install a matched pair of DIMMs equal in speed and size in DIMM 0 (blue) and DIMM 1 (black) of
channel A. Install a DIMM equal in speed and total size of the DIMMs installed in channel A in
either DIMM 0 or DIMM 1 of channel B (see Figure 14).
Channel A
256 MB, 400 MHz DIMM 0
256 MB, 400 MHz DIMM 1
Channel B
512 MB, 400 MHz DIMM 0
DIMM 1
Figure 14. Dual Configuration Example 3
NOTE
All other memory configurations will result in single channel memory operation.
Intel Desktop Board D915PBL Product Guide
34
Installing DIMMs
CAUTION
Install memory in the DIMM sockets prior to installing the PCI Express x16 card to avoid
interference with the memory retention mechanism.
To make sure you have the correct DIMM, place the DIMM on the illustration in Figure 15
showing the DDR2 DIMM. All the notches should match with the DDR2 DIMM.
OM16943
1 2 3 4 5 6 mm
DDR
DDR2
7 8 9 10 11 12 13
Figure 15. Use DDR2 DIMMs
Installing and Replacing Desktop Board Components
35
To install DIMMs, follow these steps:
1. Observe the precautions in "Before You Begin" on page 23.
2. Turn off all peripheral devices connected to the computer. Turn off the computer and
disconnect the AC power cord.
3. Remove the computers cover and locate the DIMM sockets (see Figure 16).
4. Remove the PCI Express x16 card if it interferes with the DIMM retaining clips from being
easily opened and closed.
OM16959
DIMM 1
DIMM 0
Channel A
DIMM 1
DIMM 0
Channel B
Figure 16. Installing a DIMM
5. Make sure the clips at either end of the DIMM socket(s) are pushed outward to the
open position.
6. Holding the DIMM by the edges, remove it from its anti-static package.
7. Position the DIMM above the socket. Align the small notch at the bottom edge of the DIMM
with the keys in the socket (see inset in Figure 16).
8. Insert the bottom edge of the DIMM into the socket.
9. When the DIMM is inserted, push down on the top edge of the DIMM until the retaining clips
snap into place. Make sure the clips are firmly in place.
10. Reinstall the PCI Express x16 card if it was removed prior to installing the DIMMs.
11. Replace the computers cover and reconnect the AC power cord.
Intel Desktop Board D915PBL Product Guide
36
Removing DIMMs
To remove a memory module, follow these steps:
1. Observe the precautions in "Before You Begin" on page 23.
2. Turn off all peripheral devices connected to the computer. Turn off the computer.
3. Remove the AC power cord from the computer.
4. Remove the computers cover.
5. Remove the PCI Express x16 card if it interferes with the DIMM clips from being easily
opened and closed.
6. Gently spread the retaining clips at each end of the DIMM socket. The DIMM pops out of
the socket.
7. Hold the DIMM by the edges, lift it away from the socket, and store it in an anti-static package.
8. Reinstall and reconnect any parts you removed or disconnected to reach the DIMM sockets.
9. Replace the computers cover and reconnect the AC power cord.
Installing and Removing a PCI Express x16 Card
CAUTION
When installing any PCI Express x16 card on the desktop board, ensure that it is fully seated in the
PCI Express x16 connector before you power on the system. If the card is not fully seated in the
PCI Express x16 connector, an electrical short may result across the PCI Express x16 connector
pins. Depending on the over-current protection of the power supply, certain board components
and/or traces may be damaged.
The desktop board has an integrated PCI Express x16 card retention mechanism (RM).
Installing a PCI Express x16 Card
Follow these instructions to install a PCI Express x16 card:
1. Observe the precautions in "Before You Begin" on page 23.
2. Place the card in the PCI Express x16 connector.
3. Press down on the card until it is completely seated in the PCI Express x16 connector and the
card retention notch snaps into place around the RM pin.
4. Secure the cards metal bracket to the chassis back panel with a screw.
Installing and Replacing Desktop Board Components
37
Removing the PCI Express x16 Card
Follow these instructions to remove the PCI Express x16 card from the RM:
1. Observe the precautions in "Before You Begin" on page 23.
2. Remove the screw that secures the cards metal bracket to the chassis back panel
(Figure 17, A).
3. Push back on the RM lever until the retention pin completely clears the notch in the card
(Figure 17, B).
4. Pull the card straight up (Figure 17, C).
OM16842
C
B
A
Figure 17. Removing the PCI Express x16 Card
Intel Desktop Board D915PBL Product Guide
38
Connecting the IDE Cable
The IDE cable can connect two drives to the desktop board. The cable supports the ATA-66/100
transfer protocol. Figure 18 shows the correct installation of the cable.
NOTE
ATA-66/100 compatible cables are backward compatible with drives using slower IDE transfer
protocols. If an ATA-66/100 disk drive and a disk drive using any other IDE transfer protocol are
attached to the same cable, the maximum transfer rate between the drives may be reduced to that of
the slowest drive.
NOTE
Do not connect an ATA device as a slave on the same IDE cable as an ATAPI master device. For
example, do not connect an ATA hard drive as a slave to an ATAPI CD-ROM drive.
For correct function of the cable:
1. Observe the precautions in "Before You Begin" on page 23.
2. Attach the cable end with the single connector to the Intel desktop board (Figure 18, A).
3. Attach the cable end with the two closely spaced connectors to the drives (Figure 18, B).
OM16961
A
B
Figure 18. Connecting the IDE Cable
Installing and Replacing Desktop Board Components
39
Connecting the Serial ATA Cable
The SATA cable (4-conductor) supports the Serial ATA protocol and connects a single drive to the
desktop board. Either end of the cable can be connected to the SATA drive or the connector on the
board.
For correct cable function:
1. Observe the precaution in "Before You Begin" on page 23.
2. Attach either cable end to the connector (Figure 19, A) on the board.
3. Attach the other cable end to the drive (Figure 19, B).
OM16986
A
B
Figure 19. Connecting the Serial ATA Cable
Intel Desktop Board D915PBL Product Guide
40
Configuring the System for Intel
Matrix Storage
Technology for Serial ATA
Configuring the BIOS for Intel Matrix Storage Technology
1. Assemble your system and attach two SATA hard drives.
2. Enter system BIOS Setup by pressing the <F2> key after the Power-On-Self-Test (POST)
memory tests begin.
3. Go to Advanced Drive Configuration; ensure Intel Matrix Storage Technology is enabled.
4. Then save your settings by pressing <F10>.
Creating your RAID set
1. Upon re-boot you will see the Intel
Application Accelerator RAID Option ROM status
message on the screen.
(Press<cntrl-I> to enter RAID Configuration Utility), then press CTRL-I to enter the RAID
Option ROM user interface.
2. In the User Interface menu, select option #1; Create RAID Volume. Enter a volume name,
press <enter>.
Note: The RAID Volume name must be in English alphanumeric ASCII characters.
3. Use the arrow keys to select RAID 0 or RAID 1, press <enter>.
4. Select the drives to be used in the RAID array (only if there are more than two drives
available), press <enter>.
5. Select the strip size (only for RAID 0), and press <enter>.
6. Enter the size of the volume (If you select less than the maximum volume size you can then
create a second RAID array on the remaining portion of your volume), and press <enter>.
7. Finally press <Y> to confirm your selections.
8. Exit the Option ROM user interface by pressing <esc>.
Loading the Intel
Application Accelerator Drivers
1. Begin Windows Setup by booting from the Windows installation CD.
2. At the beginning of Windows Setup, press <F6> to install a third-party SCSI or RAID driver.
When prompted, insert the floppy disk labeled RAID Driver. Install the Intel 82801FR SATA
RAID Controller driver.
3. Finish the Windows installation and install all necessary drivers.
4. Install the Intel Application Accelerator software via the Intel Express Installer CD included
with your desktop board or after downloading it from the Internet. This will add the Intel
Storage Utility which can be used to manage the RAID configuration.
Setting Up a RAID Ready System
The Intel Application Accelerator software offers the flexibility to upgrade from a single Serial
ATA drive to RAID without reinstalling the Operating System (OS), when a second SATA hard
drive is added to the system.
Follow the steps described in "Configuring the BIOS for Intel Matrix Storage Technology" and
"Loading the Intel Application Accelerator Drivers".
For more information about RAID, go to http://support.intel.com/support/motherboards/desktop/
Installing and Replacing Desktop Board Components
41
Connecting Internal Headers
Before connecting cables to the internal headers, observe the precautions in "Before You Begin" on
page 23.
OM16964
D
C
1
5 6
7
3 4
2
10 9
Port1L
Port1R
Port2R
Sense_Send
Port2L
GND
Presence#
Sense1_Ret
Key (no pin)
Sense2_Ret
On/Off
Power LED
HD LED
Reset
No Connection
1 2
3 4
5
7
6
8
9
USB A USB B
1
5 6
7 8
3 4
2
10
Power (+5V) Power (+5V)
D-
D+
Ground
Key (no pin)
N/C
D-
D+
Ground
E
F
1
5 6
7 8
3 4
2
10
TPA1+
Ground
Key (no pin)
Ground
TPA1-
TPA2+ TPA2-
+12 V +12 V
Ground
B
1
3
A
1
Item Description
A Chassis intrusion
B Alternate power LED
C Front panel
D USB 2.0
E IEEE 1394
F Front panel audio
Figure 20. Internal Headers
Intel Desktop Board D915PBL Product Guide
42
Front Panel Audio Header
Figure 20, F on page 41 shows the location of the yellow front panel audio header. Table 5 shows
the pin assignments for the front panel audio header.
Table 5. Front Panel Audio Header Signal Names
Pin Signal Name Pin Signal Name
1 Port1L 2 GND
3 Port1R 4 Presence#
5 Port2R 6 Sense1 Ret
7 Sense Send 8 Key (no pin)
9 Port2L 10 Sense2 Ret
IEEE 1394 Headers
See Figure 20, E for the location of the blue IEEE 1394 headers. Table 6 shows the pin
assignments for the headers.
Table 6. IEEE 1394 Header Signal Names
Pin Signal Name Pin Signal Name
1 TPA1+ 2 TPA1-
3 Ground 4 Ground
5 TPA2+ 6 TPA2-
7 +12 V 8 +12 V
9 Key (no pin) 10 Ground
USB 2.0 Headers
See Figure 20, D for the location of the black USB 2.0 headers. Table 7 shows the pin assignments
for the headers.
Table 7. USB 2.0 Header Signal Names
USB Port A USB Port B
Pin Signal Name Pin Signal Name
1 Power 2 Power
3 D- 4 D-
5 D+ 6 D+
7 Ground 8 Ground
9 Key 10 No connect
Note: USB ports may be assigned as needed.
Installing and Replacing Desktop Board Components
43
Front Panel Header
Figure 20, C on page 41 shows the location of the multi-colored front panel header. Table 8 shows
the pin assignments for the front panel header.
Table 8. Front Panel Header Signal Names
Pin Signal In/Out Description Pin Signal In/Out Description
Hard Drive Activity LED (Yellow) Power LED (Green)
1 HD_PWR Out Hard disk LED pull-
up (330 ) to +5 V
2 HDR_BLNK_GRN Out Front panel green
LED
3 HDA# Out Hard disk active LED 4 HDR_BLNK_YEL Out Front panel yellow
LED
Reset Switch (Purple) On/Off Switch (Red)
5 Ground Ground 6 SWITCH_ON# In Power switch
7 FP_RESET# In Reset switch 8 Ground Ground
9 N/C Not connected 10 No pin
Alternate Power LED Header
Figure 20, B on page 41 shows the location of the alternate power LED header. If you have a three-
pin power LED cable, connect it to this header.
Chassis Intrusion Header
Figure 20, A on page 41 shows the location of the chassis intrusion header. Connect the cable to
the header.
Intel Desktop Board D915PBL Product Guide
44
Installing the Rear Panel USB 2.0 and IEEE 1394 Adapters
Follow these instructions to install the rear panel USB 2.0 and IEEE 1394 adapter (see Figure 21):
1. Observe the precautions in "Before You Begin" on page 23.
2. Attach the cable end with the connector to the USB 2.0 header (black) on the desktop board.
3. Attach the cable end with the connector to the IEEE 1394 header (blue) on the desktop board.
4. Secure the cables metal bracket to the chassis back panel with a screw.
OM16962
Figure 21. Connecting the Rear Panel USB 2.0 and IEEE 1394 Adapter
Installing and Replacing Desktop Board Components
45
Installing the Front Panel USB/IEEE 1394/Audio Solution
To install the front panel USB/IEEE1394/audio solution cables to the headers, follow these steps
(see Figure 22):
1. Observe the precautions in "Before You Begin" on page 23.
2. Turn off all peripheral devices connected to the computer. Turn off the computer and
disconnect the AC power cord.
3. Remove the cover.
4. Locate the front panel audio header (yellow), USB 2.0 header (black), and IEEE 1394 header
(blue) on the desktop board.
5. Install a correctly keyed and shielded cable.
6. Connect the cables to their respective headers on the desktop board.
7. Replace the cover.
OM16963
Figure 22. Connecting the Front Panel USB/IEEE1394/Audio Cables
To restore back panel audio, follow these steps:
1. Observe the precautions in "Before You Begin" on page 23.
2. Turn off all peripheral devices connected to the computer. Turn off the computer and
disconnect the AC power cord.
3. Remove the cover.
4. Remove the front panel USB/IEEE1394/audio solution cables.
5. Replace the cover.
Intel Desktop Board D915PBL Product Guide
46
Connecting Fans and Power Cables
Connecting Fans
See Figure 23 for fan header locations. Connect the processors fan heat sink cable to the 4-pin
processor fan header on the board. Connect chassis fan cables to the board fan headers.
OM16956
3 1 2 4 3 1 2 4
A B
3 1 2 3 1 2
B A
Figure 23. Location of Fan Headers
Installing and Replacing Desktop Board Components
47
Connecting Power Cables
CAUTION
Failure to use an ATX12V power supply, or not connecting the 12 V processor core voltage power
supply connector (2x2) to the desktop board may result in damage to the desktop board and/or
power supply.
Connecting 2x10 Power Supply Cables
The 2x12 main power connector on the desktop board is backwards compatible with ATX12V
power supplies with 2x10 power connections. Use of the 1x4 power connection is recommended
with ATX12V power supplies with 2x10 connections when using PCI Express video cards that can
consume up to 75 W. Figure 24 shows the location of the power supply connectors for a 2x10
power supply.
OM16966
1 2
Figure 24. Connecting 2x10 Power Supply Cables
1. Observe the precautions in "Before You Begin" on page 23.
2. Connect the 1x4 power supply cable to the 1x4 connector.
3. Connect the 12 V processor core voltage power supply cable to the 2x2 connector.
4. Connect the main power supply cable to the 2x10 connector.
Intel Desktop Board D915PBL Product Guide
48
Connecting 2x12 Power Supply Cables
If you have a 2x12 power supply, follow the instruction below. Figure 25 shows the location of the
power connectors for a 2x12 power supply.
OM16965
1 2
Figure 25. Connecting 2x12 Power Supply Cables
1. Observe the precautions in "Before You Begin" on page 23.
2. Connect the 12 V processor core voltage power supply cable to the 2x2 connector.
3. Connect the main power supply cable to the 2x12 connector.
Installing and Replacing Desktop Board Components
49
Installing Other Connectors
Figure 26 shows the location of the:
PCI bus add-in card connectors
PCI Express x1 connectors
PCI Express x16 connector
Floppy drive connector
IDE drive connector
OM16978
H
G
A B C D E F
Item Description
A PCI bus add-in card connector 4
B PCI bus add-in card connector 3
C PCI Express x1 connectors
D PCI bus add-in card connector 2 (SMBus routed)
E PCI bus add-in card connector 1
F PCI Express x16 connector
G Floppy drive connector
H IDE drive connector
Figure 26. Location of the Other Connectors
Intel Desktop Board D915PBL Product Guide
50
Setting the BIOS Configuration Jumper Block
CAUTION
Always turn off the power and unplug the power cord from the computer before changing the
jumper. Moving the jumper with the power on may result in unreliable computer operation.
The location of the desktop boards BIOS configuration jumper is shown in Figure 27.
OM16987
1 3
Figure 27. Location of the BIOS Configuration Jumper Block
The three-pin BIOS jumper block enables all board configurations to be done in BIOS Setup.
Table 9 shows the jumper settings for the Setup program modes.
Table 9. Jumper Settings for the BIOS Setup Program Modes
Jumper Setting Mode Description
3 1
Normal (default) (1-2) The BIOS uses the current configuration and passwords for
booting.
3 1
Configure (2-3) After the Power-On Self-Test (POST) runs, the BIOS
displays the Maintenance Menu. Use this menu to clear
passwords.
3 1
Recovery (None) The BIOS recovers data from a recovery diskette in the
event of a failed BIOS update.
Installing and Replacing Desktop Board Components
51
Clearing Passwords
This procedure assumes that the board is installed in the computer and the configuration jumper
block is set to normal mode.
1. Observe the precautions in "Before You Begin" on page 23.
2. Turn off all peripheral devices connected to the computer. Turn off the computer. Disconnect
the computers power cord from the AC power source (wall outlet or power adapter).
3. Remove the computer cover.
4. Find the configuration jumper block (see Figure 27).
5. Place the jumper on pins 2-3 as shown below.
3 1
6. Replace the cover, plug in the computer, turn on the computer, and allow it to boot.
7. The computer starts the Setup program. Setup displays the Maintenance menu.
8. Use the arrow keys to select Clear Passwords. Press <Enter> and Setup displays a pop-up
screen requesting that you confirm clearing the password. Select Yes and press <Enter>.
Setup displays the maintenance menu again.
9. Press <F10> to save the current values and exit Setup.
10. Turn off the computer. Disconnect the computers power cord from the AC power source.
11. Remove the computer cover.
12. To restore normal operation, place the jumper on pins 1-2 as shown below.
3 1
13. Replace the cover, plug in the computer, and turn on the computer.
Intel Desktop Board D915PBL Product Guide
52
Back Panel Connectors
NOTE
The line out connector, located on the back panel, is designed to power either headphones or
amplified speakers only. Poor audio quality may occur if passive (non-amplified) speakers are
connected to this output.
Figure 28 shows the back panel connectors.
OM16976
RJ45
Optical Line Out
(Toslink)
Co-axial Line Out
Line In
IEEE
1394
Figure 28. Back Panel Connectors
Installing and Replacing Desktop Board Components
53
Setting Up Full 7.1-Channel Surround Sound
(Optional)
After installing the audio driver from the Intel Express Installer CD-ROM, the multi-channel audio
feature can be enabled. Figure 29 shows the location of back panel audio connectors.
OM16936
A
F
C
B
D E G
Item Description
A Rear left/right out (multi-channel audio)
B Line in
C Line out (2-channel) or front left/right out (multi-channel)
D Mic in (re-task for multi-channel)
E Center/Low Frequency Effects (LFE) out (multi-channel)
F Optical S/PDIF (Toslink) line out
G Coaxial S/PDIF (RCA) line out
Figure 29. Back Panel Audio Connectors
Multi-Channel Analog Audio
Connect speakers to A, B, C, D, or E as shown in Figure 29, up to eight speakers.
Multi-Channel Digital Audio
Two types of S/PDIF connectors are available: coaxial (G) and optical (F). Select the proper
connector according to the style of S/PDIF speakers that will be used.
Intel Desktop Board D915PBL Product Guide
54
Replacing the Battery
A coin-cell battery (CR2032) powers the real-time clock and CMOS memory. When the computer
is not plugged into a wall socket, the battery has an estimated life of three years. When the
computer is plugged in, the standby current from the power supply extends the life of the battery.
The clock is accurate to 13 minutes/year at 25 C with 3.3 VSB applied.
When the voltage drops below a certain level, the BIOS Setup program settings stored in CMOS
RAM (for example, the date and time) might not be accurate. Replace the battery with an
equivalent one. Figure 30 on page 57 shows the location of the battery.
CAUTION
Risk of explosion if the battery is replaced with an incorrect type. Batteries should be recycled
where possible. Disposal of used batteries must be in accordance with local environmental
regulations.
PRCAUTION
Risque d'explosion si la pile usage est remplace par une pile de type incorrect. Les piles usages
doivent tre recycles dans la mesure du possible. La mise au rebut des piles usages doit
respecter les rglementations locales en vigueur en matire de protection de l'environnement.
FORHOLDSREGEL
Eksplosionsfare, hvis batteriet erstattes med et batteri af en forkert type. Batterier br om muligt
genbruges. Bortskaffelse af brugte batterier br foreg i overensstemmelse med gldende
miljlovgivning.
OBS!
Det kan oppst eksplosjonsfare hvis batteriet skiftes ut med feil type. Brukte batterier br kastes i
henhold til gjeldende miljlovgivning.
VIKTIGT!
Risk fr explosion om batteriet erstts med felaktig batterityp. Batterier ska kasseras enligt de
lokala miljvrdsbestmmelserna.
VARO
Rjhdysvaara, jos pariston tyyppi on vr. Paristot on kierrtettv, jos se on mahdollista.
Kytetyt paristot on hvitettv paikallisten ympristmrysten mukaisesti.
VORSICHT
Bei falschem Einsetzen einer neuen Batterie besteht Explosionsgefahr. Die Batterie darf nur durch
denselben oder einen entsprechenden, vom Hersteller empfohlenen Batterietyp ersetzt werden.
Entsorgen Sie verbrauchte Batterien den Anweisungen des Herstellers entsprechend.
Installing and Replacing Desktop Board Components
55
AVVERTIMENTO
Esiste il pericolo di un esplosione se la pila non viene sostituita in modo corretto. Utilizzare solo
pile uguali o di tipo equivalente a quelle consigliate dal produttore. Per disfarsi delle pile usate,
seguire le istruzioni del produttore.
PRECAUCIN
Existe peligro de explosin si la pila no se cambia de forma adecuada. Utilice solamente pilas
iguales o del mismo tipo que las recomendadas por el fabricante del equipo. Para deshacerse de
las pilas usadas, siga igualmente las instrucciones del fabricante.
WAARSCHUWING
Er bestaat ontploffingsgevaar als de batterij wordt vervangen door een onjuist type batterij.
Batterijen moeten zoveel mogelijk worden gerecycled. Houd u bij het weggooien van gebruikte
batterijen aan de plaatselijke milieuwetgeving.
ATENO
Haver risco de exploso se a bateria for substituda por um tipo de bateria incorreto. As baterias
devem ser recicladas nos locais apropriados. A eliminao de baterias usadas deve ser feita de
acordo com as regulamentaes ambientais da regio.
ACIAROZNA
Icuve pi;ira eiovxv, ra)i ;a+eueui arv+v)map uenpaei)iuaea minv. Arv+v)mapi naeiuui,
na +ae:i+acui, nepenpauoveauua. Ha;oav)uua ao cmapix arv+v)mapav nampooua ;eooua ;
+cuoei+ ;arauaoavcmea+ na ora)oeii.
UPOZORNN
V prpad vmny baterie za nesprvn druh mue dojt k vbuchu. Je-li to mon, baterie by mly
bt recyklovny. Baterie je treba zlikvidovat v souladu s mstnmi predpisy o ivotnm prostred.
Yaoo,ci kivocvoc yio /kon.n oc acoia:con aoc n ao:ooio ov:iko:oo:o0ci oao io ov0oo/voc
:aoc. Oi ao:ooicc 0o ao/aci vo ovokckcvov:oi o:ov ko:i :/:oio civoi ocvo:o. H oaoooion :cv
,onoioaoin/vcv ao:ooicv ao/aci vo yivc:oi occvo c :occ ko:o :oao acoioov:ikoc
kovoviooc.
VIGYZAT
Ha a telepet nem a megfelelo tpus telepre cserli, az felrobbanhat. A telepeket lehetosg szerint
jra kell hasznostani. A hasznlt telepeket a helyi krnyezetvdelmi elorsoknak megfeleloen kell
kiselejtezni.
Intel Desktop Board D915PBL Product Guide
56
AWAS
Risiko letupan wujud jika bateri digantikan dengan jenis yang tidak betul. Bateri sepatutnya
dikitar semula jika boleh. Pelupusan bateri terpakai mestilah mematuhi peraturan alam sekitar
tempatan.
OSTRZEENIE
Istnieje niebezpieczenstwo wybuchu w przypadku zastosowania niewlasciwego typu baterii. Zuzyte
baterie nalezy w miare mozliwosci utylizowac zgodnie z odpowiednimi przepisami ochrony
srodowiska.
PRECAUIE
Risc de explozie, dac bateria este nlocuit cu un tip de baterie necorespunztor. Bateriile trebuie
reciclate, dac este posibil. Depozitarea bateriilor uzate trebuie s respecte reglementrile locale
privind protectia mediului.
Hpu ucno)i;oeauuu oamapeu uecoomeemcmevmueeo muna cvuecmevem pucr ee e;piea.
Bamapeu oo)rui oimi vmu)u;upoeaui no eo;+oruocmu. Vmu)u;auu oamape oo)rua
npoeooumc no npaeu)a+, coomeemcmevmuu+ +ecmui+ mpeooeauu+.
UPOZORNENIE
Ak batriu vymente za nesprvny typ, hroz nebezpeenstvo jej vbuchu.
Batrie by sa mali poda monosti vdy recyklova. Likvidcia pouitch batri sa mus vykonva
v slade s miestnymi predpismi na ochranu ivotnho prostredia.
POZOR
Zamenjava baterije z baterijo druganega tipa lahko povzroi eksplozijo.
e je mogoe, baterije reciklirajte. Rabljene baterije zavrzite v skladu z lokalnimi
okoljevarstvenimi predpisi.
.
Installing and Replacing Desktop Board Components
57
UYARI
Yanl trde pil takldnda patlama riski vardr. Piller mmkn olduunda geri
dntrlmelidir. Kullanlm piller, yerel evre yasalarna uygun olarak atlmaldr.
O
uropucmoevme oamape npaeu)iuoeo munv, iuare icuveamu+e pu;ur euovxv.
ruo +or)ueo, europucmaui oamape c)io vmu)i;veamu. Vmu)i;aui europucmauux oamape
+a ovmu eurouaua ;eiouo +icueeux uop+, uo peev)mmmi oxopouv ooeri)).
To replace the battery, follow these steps:
1. Observe the precautions in "Before You Begin" on page 23.
2. Turn off all peripheral devices connected to the computer. Disconnect the computers power
cord from the AC power source (wall outlet or power adapter).
3. Remove the computer cover.
4. Locate the battery on the board (see Figure 30).
5. With a medium flat-bladed screwdriver, gently pry the battery free from its connector. Note the
orientation of the + and - on the battery.
6. Install the new battery in the connector, orienting the + and - correctly.
7. Replace the computer cover.
OM16988
Figure 30. Removing the Battery
Intel Desktop Board D915PBL Product Guide
58
59
3 BIOS
Using the BIOS Setup Program
The BIOS Setup program is accessed by pressing the <F2> key after the Power-On Self-Test
(POST) memory test begins and before the operating system boot begins. The BIOS identifier for
this desktop board is CY91510A.86A. For the latest BIOS Setup menu options, go to the Intel
World Wide Web site:
http://support.intel.com/support/motherboards/desktop/
Updating the BIOS
The BIOS can be updated by either using the Intel Express BIOS Update utility or the Iflash
Memory Update utility.
Updating the BIOS with the Intel
Express BIOS Update Utility
With the Intel Express BIOS Update utility you can update the system BIOS while in the Windows
environment. The BIOS file is included in an automated update utility that combines the
functionality of the Intel
Flash Memory Update Utility and the ease-of use of Windows-based
installation wizards.
To update the BIOS with the Intel Express BIOS Update utility:
1. Go to the Intel World Wide Web site:
http://support.intel.com/support/motherboards/desktop/
2. Navigate to the D915PBL page, click [view] Latest BIOS updates, and select the
Express BIOS Update utility file.
3. Download the file to your hard drive. (You can also save this file to a diskette. This is useful if
you are updating the BIOS for multiple identical systems.)
4. Close all other applications. This step is required. Your system will be rebooted at the last
Express BIOS Update window.
5. Double-click the executable file from the location on your hard drive where it was saved. This
runs the update program.
6. Follow the instructions provided in the dialog boxes to complete the BIOS update.
Updating the BIOS with the Iflash Memory Update Utility
With the Iflash BIOS update utility you can update the system BIOS from a floppy disk or other
bootable media. The utility available from the Web provides a simple method for creating a
bootable flash memory update floppy that will automatically update your BIOS.
Intel Desktop Board D915PBL Product Guide
60
Obtaining the BIOS Update File
You can update to a new version of the BIOS by using the BIOS update file. The BIOS update file
is a compressed self-extracting archive that contains all the files you need to update the BIOS. The
BIOS update file contains:
New BIOS files
BIOS recovery files
Intel Flash Memory Update Utility
You can obtain the BIOS update file through your computer supplier or by navigating to the
Desktop Board D915PBL page on the Intel World Wide Web site at:
http://support.intel.com/support/motherboards/desktop
Navigate to the D915PBL page, click [view] Latest BIOS updates, and select the Iflash BIOS
Update utility file.
NOTE
Review the instructions distributed with the update utility before attempting a BIOS update.
The Iflash Memory Update utility allows you to:
Update the BIOS in flash memory
Update the language section of the BIOS
Updating the BIOS
CAUTION
The AUTOEXEC.BAT file provided with the update files updates the BIOS. Do not interrupt the
process or the system may not function.
1. Boot the computer with the BIOS update diskette in drive A. During system boot, the
AUTOEXEC.BAT file provided with the update files will automatically run the BIOS update
process.
2. When the update process is complete, the monitor will display a message telling you to remove
the diskette and to reboot the system.
3. As the computer boots, check the BIOS identifier (version number) to make sure the update
was successful. If a logo appears, press <Esc> to view the POST messages.
BIOS
61
Recovering the BIOS
It is unlikely that anything will interrupt the BIOS update; however, if an interruption occurs, the
BIOS could be damaged. The following steps explain how to recover the BIOS if an update fails.
The following procedure uses recovery mode for the Setup program. See page 50 for more
information on Setup modes.
NOTE
Because of the small amount of code available in the boot block area, there is no video support.
You will not see anything on the screen during this procedure. Monitor the procedure by listening
to the speaker and looking at the diskette drive LED.
1. Turn off the computer, disconnect the computers power cord, and disconnect all external
peripherals.
2. Remove the computer cover and locate the configuration jumper block (see Figure 27).
3. Remove the jumper from all pins as shown below to set recovery mode for Setup.
3 1
4. Insert the bootable BIOS update diskette into diskette drive A.
5. Replace the computer cover, connect the power cord, turn on the computer, and allow it to
boot. The recovery process will take a few minutes.
6. Listen to the speaker:
Upon applying power, drive A will begin to show activity. In about a minute, two beeps
are heard and drive A activity ceases (temporarily) indicating the successful recovery of the
BIOS core. Drive A activity will begin again followed by two more beeps indicating the
successful recovery of the boot block. This sequence of events indicates a successful BIOS
recovery.
A series of continuous beeps indicates a failed BIOS recovery.
7. If recovery fails, return to step 1 and repeat the recovery process.
8. If recovery is successful, turn off the computer, and disconnect its power cord.
9. Remove the computer cover and continue with the following steps.
10. On the jumper block, reinstall the jumper back on pins 1-2 as shown below to set normal mode
for Setup.
3 1
11. Leave the update diskette in drive A, replace the computer cover, and connect the computers
power cord.
12. Turn on the computer and continue with the BIOS update.
Intel Desktop Board D915PBL Product Guide
62
63
4 Desktop Board Resources
Memory Map
Table 10. System Memory Map
Address Range (decimal) Address Range (hex) Size Description
1024 K - 4194304 K 100000 - FFFFFFFF 4095 MB Extended Memory
960 K - 1024 K F0000 - FFFFF 64 KB Runtime BIOS
896 K - 960 K E0000 - EFFFF 64 KB Reserved
800 K - 896 K C8000 - DFFFF 96 KB Available high DOS memory (open to the
PCI bus)
640 K - 800 K A0000 - C7FFF 160 KB Video memory and BIOS
639 K - 640 K 9FC00 - 9FFFF 1 KB Extended BIOS data (movable by
memory manager software)
512 K - 639 K 80000 - 9FBFF 127 KB Extended conventional memory
0 K - 512 K 00000 - 7FFFF 512 KB Conventional memory
DMA Channels
Table 11. DMA Channels
DMA Channel Number Data Width System Resource
0 8 or 16 bits
1 8 or 16 bits Parallel port
2 8 or 16 bits Floppy drive
3 8 or 16 bits Parallel port (for ECP or EPP)
4 8 or 16 bits DMA controller
5 16 bits Open
6 16 bits Open
7 16 bits Open
Intel Desktop Board D915PBL Product Guide
64
Interrupts
Table 12. Interrupts
IRQ System Resource
NMI I/O channel check
0 Reserved, interval timer
1 Reserved, keyboard buffer full
2 Reserved, cascade interrupt from slave PIC
3 COM2*
4 COM1*
5 LPT2 (Plug and Play option) / **
6 Floppy drive controller
7 LPT1*
8 Real time clock
9 **
10 **
11 **
12 Onboard mouse port (if present, else user available)
13 Reserved, math coprocessor
14 Primary IDE/Serial ATA (if present, else user available)
15 Secondary IDE/Serial ATA (if present, else user available)
* Default, but can be changed to another IRQ.
** Dynamically allocated for all PCI/AGP devices and slots.
65
A Error Messages and Indicators
Desktop Board D915PBL reports POST errors in two ways:
By sounding a beep code
By displaying an error message on the monitor
BIOS Beep Codes
The BIOS beep codes are listed in Table 13. The BIOS also issues a beep code (one long tone
followed by two short tones) during POST if the video configuration fails (a faulty video card or no
card installed) or if an external ROM module does not properly checksum to zero.
Table 13. Beep Codes
Beep Description
1, 3 Memory error
8 Video error
BIOS Error Messages
When a recoverable error occurs during the POST, the BIOS displays an error message describing
the problem.
Table 14. BIOS Error Messages
Error Message Explanation
GA20 Error An error occurred with Gate-A20 when switching to protected
mode during the memory test.
Pri Master HDD Error
Pri Slave HDD Error
Sec Master HDD Error
Sec Slave HDD Error
Could not read sector from corresponding drive.
Pri Master Drive - ATAPI Incompatible
Pri Slave Drive - ATAPI Incompatible
Sec Master Drive - ATAPI Incompatible
Sec Slave Drive - ATAPI Incompatible
Corresponding drive is not an ATAPI device. Run Setup to make
sure device is selected correctly.
A: Drive Error
B: Drive Error
No response from the diskette drive.
CMOS Battery Low The battery may be losing power. Replace the battery soon.
CMOS Display Type Wrong The display type is different than what has been stored in CMOS.
Check Setup to make sure type is correct.
CMOS Checksum Bad The CMOS checksum is incorrect. CMOS memory may have been
corrupted. Run Setup to reset values.
CMOS Settings Wrong CMOS values are not the same as the last boot. These values
have either been corrupted or the battery has failed.
continued
Intel Desktop Board D915PBL Product Guide
66
Table 14. BIOS Error Messages (continued)
Error Message Explanation
CMOS Date/Time Not Set The time and/or date values stored in CMOS are invalid. Run
Setup to set correct values.
DMA Error Error during read/write test of DMA controller.
FDC Failure Error occurred trying to access diskette drive controller.
HDC Failure Error occurred trying to access hard disk controller.
Checking NVRAM..... NVRAM is being checked to see if it is valid.
Update OK! NVRAM was invalid and has been updated.
Updated Failed NVRAM was invalid but was unable to be updated.
Keyboard Is Locked The system keyboard lock is engaged. The system must be
unlocked to continue to boot.
Keyboard Error Error in the keyboard connection. Make sure keyboard is
connected properly.
KB/Interface Error Keyboard interface test failed.
Memory Size Decreased Memory size has decreased since the last boot. If no memory was
removed, then memory may be bad.
Memory Size Increased Memory size has increased since the last boot. If no memory was
added, there may be a problem with the system.
Memory Size Changed Memory size has changed since the last boot. If no memory was
added or removed, then memory may be bad.
No Boot Device Available System did not find a device to boot.
Off Board Parity Error A parity error occurred on an offboard card. This error is followed
by an address.
On Board Parity Error A parity error occurred in onboard memory. This error is followed
by an address.
Parity Error A parity error occurred in onboard memory at an unknown
address.
NVRAM / CMOS / PASSWORD
cleared by Jumper
NVRAM, CMOS, and passwords have been cleared. The system
should be powered down and the jumper removed.
<CTRL_N> Pressed CMOS is ignored and NVRAM is cleared. User must enter Setup.
67
B Regulatory Compliance
This appendix contains the following regulatory compliance information for Desktop Board
D915PBL:
Safety regulations
European Union Declaration of Conformity statement
Product Ecology statements
Electromagnetic Compatibility (EMC) regulations
Product certification markings
Safety Regulations
Desktop Board D915PBL complies with the safety regulations stated in Table 15 when correctly
installed in a compatible host system.
Table 15. Safety Regulations
Regulation Title
UL 60950-1:2003/
CSA C22.2 No. 60950-1-03
Information Technology Equipment Safety - Part 1: General
Requirements (USA and Canada)
EN 60950-1:2002 Information Technology Equipment Safety - Part 1: General
Requirements (European Union)
IEC 60950-1:2001, First Edition Information Technology Equipment Safety - Part 1: General
Requirements (International)
European Union Declaration of Conformity Statement
We, Intel Corporation, declare under our sole responsibility that the product Intel
Desktop Board
D915PBL is in conformity with all applicable essential requirements necessary for CE marking,
following the provisions of the European Council Directive 89/336/EEC (EMC Directive) and
Council Directive 73/23/EEC (Safety/Low Voltage Directive).
The product is properly CE marked demonstrating this conformity and is for distribution within all
member states of the EU with no restrictions.
This product follows the provisions of the European Directives 89/336/EEC and 73/23/EEC.
Intel Desktop Board D915PBL Product Guide
68
DanskDette produkt er i overensstemmelse med det europiske direktiv 89/336/EEC &
73/23/EEC.
Dutch Dit product is in navolging van de bepalingen van Europees Directief 89/336/EEC &
73/23/EEC.
Suomi Tm tuote noudattaa EU-direktiivin 89/336/EEC & 73/23/EEC mryksi.
Franais Ce produit est conforme aux exigences de la Directive Europenne 89/336/EEC &
73/23/EEC.
Deutsch Dieses Produkt entspricht den Bestimmungen der Europischen Richtlinie 89/336/EEC &
73/23/EEC.
Icelandic essi vara stenst regluger Evrpska Efnahags Bandalagsins nmer 89/336/ EEC &
73/23/EEC.
Italiano Questo prodotto conforme alla Direttiva Europea 89/336/EEC & 73/23/EEC.
Norsk Dette produktet er i henhold til bestemmelsene i det europeiske direktivet 89/336/ EEC &
73/23/EEC.
Portuguese Este produto cumpre com as normas da Diretiva Europia 89/336/EEC &
73/23/EEC.
Espaol Este producto cumple con las normas del Directivo Europeo 89/336/EEC & 73/23/EEC.
Svenska Denna produkt har tillverkats i enlighet med EG-direktiv 89/336/EEC & 73/23/EEC.
Product Ecology Statements
The following information is provided to address worldwide product ecology concerns and
regulations.
Disposal Considerations
This product contains the following materials that may be regulated upon disposal: lead solder on
the printed wiring board assembly.
Recycling Considerations
Intel encourages its customers to recycle its products and their components (e.g., batteries, circuit
boards, plastic enclosures, etc.) whenever possible. In the U.S., a list of recyclers in your area can
be found at:
http://www.eiae.org
In the absence of a viable recycling option, products and their components must be disposed of in
accordance with all applicable local environmental regulations.
Regulatory Compliance
69
EMC Regulations
Desktop Board D915PBL complies with the EMC regulations stated in Table 16 when correctly
installed in a compatible host system.
Table 16. EMC Regulations
Regulation Title
FCC Class B Title 47 of the Code of Federal Regulations, Parts 2 and 15, Subpart B,
Radio Frequency Devices. (USA)
ICES-003 (Class B) Interference-Causing Equipment Standard, Digital Apparatus. (Canada)
EN55022: 1998 (Class B) Limits and methods of measurement of Radio Interference Characteristics of
Information Technology Equipment. (European Union)
EN55024: 1998 Information Technology Equipment Immunity Characteristics Limits and
methods of measurement. (European Union)
AS/NZS 3548 (Class B) Australian Communications Authority, Standard for Electromagnetic
Compatibility. (Australia and New Zealand)
CISPR 22, 3
rd
Edition,
(Class B)
Limits and methods of measurement of Radio Disturbance Characteristics of
Information Technology Equipment. (International)
CISPR 24: 1997 Information Technology Equipment Immunity Characteristics Limits and
Methods of Measurement. (International)
VCCI (Class B) Voluntary Control for Interference by Information Technology Equipment
(Japan)
Japanese Kanji statement translation: this is a Class B product based on the standard of the
Voluntary Control Council for Interference from Information Technology Equipment (VCCI). If
this is used near a radio or television receiver in a domestic environment, it may cause radio
interference. Install and use the equipment according to the instruction manual.
Korean Class B statement translation: this is household equipment that is certified to comply with
EMC requirements. You may use this equipment in residential environments and other non-
residential environments.
Intel Desktop Board D915PBL Product Guide
70
Product Certification Markings (Board Level)
Desktop Board D915PBL has the following product certification markings:
Table 17. Product Certification Markings
Description Mark
UL joint US/Canada Recognized Component mark. Includes adjacent UL file
number for Intel desktop boards: E210882 (component side).
FCC Declaration of Conformity logo mark for Class B equipment; includes Intel
name and D915PBL model designation (component side).
CE mark. Declares compliance to European Union (EU) EMC directive
(89/336/EEC) and Low Voltage directive (73/23/EEC) (component side). The
CE mark should also be on the shipping container.
Australian Communications Authority (ACA) C-tick mark. Includes adjacent
Intel supplier code number, N-232. The C-tick mark should also be on the
shipping container.
Printed wiring board manufacturers recognition mark: consists of a unique UL
recognized manufacturers logo, along with a flammability rating (solder side).
V-0 or 94V-0
Potrebbero piacerti anche
- The Subtle Art of Not Giving a F*ck: A Counterintuitive Approach to Living a Good LifeDa EverandThe Subtle Art of Not Giving a F*ck: A Counterintuitive Approach to Living a Good LifeValutazione: 4 su 5 stelle4/5 (5794)
- GravitometerDocumento6 pagineGravitometercolawariNessuna valutazione finora
- The Yellow House: A Memoir (2019 National Book Award Winner)Da EverandThe Yellow House: A Memoir (2019 National Book Award Winner)Valutazione: 4 su 5 stelle4/5 (98)
- Espectrofotometro Hach DR 3900Documento148 pagineEspectrofotometro Hach DR 3900anderson severoNessuna valutazione finora
- A Heartbreaking Work Of Staggering Genius: A Memoir Based on a True StoryDa EverandA Heartbreaking Work Of Staggering Genius: A Memoir Based on a True StoryValutazione: 3.5 su 5 stelle3.5/5 (231)
- STM32 Ipod Iphone Accessories Library - Presentation v0.2Documento27 pagineSTM32 Ipod Iphone Accessories Library - Presentation v0.2Friend GoNessuna valutazione finora
- Hidden Figures: The American Dream and the Untold Story of the Black Women Mathematicians Who Helped Win the Space RaceDa EverandHidden Figures: The American Dream and the Untold Story of the Black Women Mathematicians Who Helped Win the Space RaceValutazione: 4 su 5 stelle4/5 (895)
- Hardware AnalysisDocumento10 pagineHardware AnalysisD scribdNessuna valutazione finora
- The Little Book of Hygge: Danish Secrets to Happy LivingDa EverandThe Little Book of Hygge: Danish Secrets to Happy LivingValutazione: 3.5 su 5 stelle3.5/5 (400)
- Debug 1214Documento34 pagineDebug 1214Indra GunawanNessuna valutazione finora
- Shoe Dog: A Memoir by the Creator of NikeDa EverandShoe Dog: A Memoir by the Creator of NikeValutazione: 4.5 su 5 stelle4.5/5 (537)
- Manual de ServiciosDocumento92 pagineManual de ServiciosRicardo OrtegaNessuna valutazione finora
- Never Split the Difference: Negotiating As If Your Life Depended On ItDa EverandNever Split the Difference: Negotiating As If Your Life Depended On ItValutazione: 4.5 su 5 stelle4.5/5 (838)
- Tems Investigation Drive Test ProcedureDocumento28 pagineTems Investigation Drive Test ProcedureRatha Sroy100% (2)
- Elon Musk: Tesla, SpaceX, and the Quest for a Fantastic FutureDa EverandElon Musk: Tesla, SpaceX, and the Quest for a Fantastic FutureValutazione: 4.5 su 5 stelle4.5/5 (474)
- Owner'S Manual: Smartonline Hot-Swappable Modular Intelligent True On-Line Ups SystemsDocumento52 pagineOwner'S Manual: Smartonline Hot-Swappable Modular Intelligent True On-Line Ups SystemsjuampicNessuna valutazione finora
- Grit: The Power of Passion and PerseveranceDa EverandGrit: The Power of Passion and PerseveranceValutazione: 4 su 5 stelle4/5 (588)
- StarLite - MeterDocumento2 pagineStarLite - MeterAli KhumaeniNessuna valutazione finora
- Human Machine InterfacesDocumento24 pagineHuman Machine InterfacesLê Công Vĩnh KhảiNessuna valutazione finora
- The Emperor of All Maladies: A Biography of CancerDa EverandThe Emperor of All Maladies: A Biography of CancerValutazione: 4.5 su 5 stelle4.5/5 (271)
- Acc Event Connector InstructionsDocumento7 pagineAcc Event Connector InstructionsForum PompieriiNessuna valutazione finora
- On Fire: The (Burning) Case for a Green New DealDa EverandOn Fire: The (Burning) Case for a Green New DealValutazione: 4 su 5 stelle4/5 (74)
- Pendo Power Router User ManualDocumento2 paginePendo Power Router User ManuallunwenNessuna valutazione finora
- Team of Rivals: The Political Genius of Abraham LincolnDa EverandTeam of Rivals: The Political Genius of Abraham LincolnValutazione: 4.5 su 5 stelle4.5/5 (234)
- Multiparameter Photometer With COD For Water and Wastewater: With Digital PH Electrode InputDocumento6 pagineMultiparameter Photometer With COD For Water and Wastewater: With Digital PH Electrode InputXANPHOXYL KIBETNessuna valutazione finora
- Devil in the Grove: Thurgood Marshall, the Groveland Boys, and the Dawn of a New AmericaDa EverandDevil in the Grove: Thurgood Marshall, the Groveland Boys, and the Dawn of a New AmericaValutazione: 4.5 su 5 stelle4.5/5 (266)
- Drift ManualDocumento26 pagineDrift ManualgabrielNessuna valutazione finora
- The Hard Thing About Hard Things: Building a Business When There Are No Easy AnswersDa EverandThe Hard Thing About Hard Things: Building a Business When There Are No Easy AnswersValutazione: 4.5 su 5 stelle4.5/5 (344)
- Z68 Extreme4 Gen3Documento81 pagineZ68 Extreme4 Gen3krsnadNessuna valutazione finora
- Atmel 11121 32 Bit Cortex A5 Microcontroller SAMA5D3 DatasheetDocumento1.817 pagineAtmel 11121 32 Bit Cortex A5 Microcontroller SAMA5D3 DatasheetfabioakioNessuna valutazione finora
- The World Is Flat 3.0: A Brief History of the Twenty-first CenturyDa EverandThe World Is Flat 3.0: A Brief History of the Twenty-first CenturyValutazione: 3.5 su 5 stelle3.5/5 (2259)
- M420 User Manual August 09Documento72 pagineM420 User Manual August 09project listNessuna valutazione finora
- AK3918AV100 Series Processors Feature List: Revision: 1.4.0 09/2022Documento4 pagineAK3918AV100 Series Processors Feature List: Revision: 1.4.0 09/2022pa.22226499Nessuna valutazione finora
- The Gifts of Imperfection: Let Go of Who You Think You're Supposed to Be and Embrace Who You AreDa EverandThe Gifts of Imperfection: Let Go of Who You Think You're Supposed to Be and Embrace Who You AreValutazione: 4 su 5 stelle4/5 (1090)
- WEG cfw300 Cusb Usb Communication Module Modulo de Comunicacion Usb Modulo de Comunicacao Usb 10003312263 Installation Guide EnglishDocumento2 pagineWEG cfw300 Cusb Usb Communication Module Modulo de Comunicacion Usb Modulo de Comunicacao Usb 10003312263 Installation Guide EnglishRodrigoNessuna valutazione finora
- Module1 NotesDocumento54 pagineModule1 NotesPreethi DRTTITNessuna valutazione finora
- Z Fortigate Hardening Your Fortigate 56 PDFDocumento12 pagineZ Fortigate Hardening Your Fortigate 56 PDFCristian Ezequiel IbiriNessuna valutazione finora
- The Unwinding: An Inner History of the New AmericaDa EverandThe Unwinding: An Inner History of the New AmericaValutazione: 4 su 5 stelle4/5 (45)
- COC 2 - Configuring of Computer Systems and NetworksDocumento73 pagineCOC 2 - Configuring of Computer Systems and NetworksInfoTutorial 2020Nessuna valutazione finora
- Breeze Thin Client Ecc LXCDocumento2 pagineBreeze Thin Client Ecc LXCSamar SinghNessuna valutazione finora
- SignaLink USB A Review by ZS1JHGDocumento2 pagineSignaLink USB A Review by ZS1JHGJohn Howard GreenNessuna valutazione finora
- G41T-M12 V10 ManualDocumento64 pagineG41T-M12 V10 ManualShane CherryNessuna valutazione finora
- Met One 3415Documento48 pagineMet One 3415monsepackNessuna valutazione finora
- ASIO4ALL v2 Instruction ManualDocumento9 pagineASIO4ALL v2 Instruction Manualjosu100% (2)
- Pi Zero W Windows 10 RNDIS DriverDocumento11 paginePi Zero W Windows 10 RNDIS DriverduvanNessuna valutazione finora
- The Sympathizer: A Novel (Pulitzer Prize for Fiction)Da EverandThe Sympathizer: A Novel (Pulitzer Prize for Fiction)Valutazione: 4.5 su 5 stelle4.5/5 (121)
- How To Use Zoom U24Documento24 pagineHow To Use Zoom U24IDINJANNessuna valutazione finora
- Forklift Onboard Freight Weight & Dimensioning Systems, CubeFreight LTL 2P V2Documento2 pagineForklift Onboard Freight Weight & Dimensioning Systems, CubeFreight LTL 2P V2Ted JurcaNessuna valutazione finora
- Her Body and Other Parties: StoriesDa EverandHer Body and Other Parties: StoriesValutazione: 4 su 5 stelle4/5 (821)