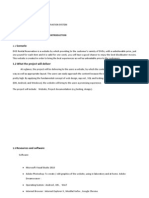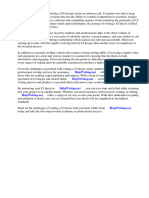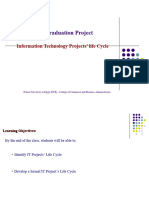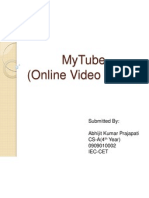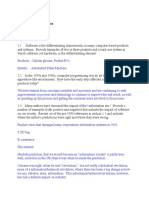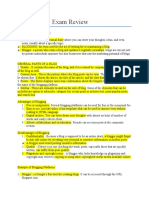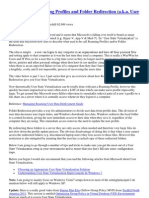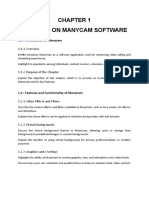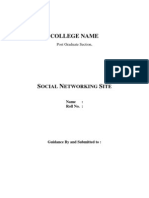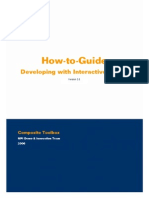Documenti di Didattica
Documenti di Professioni
Documenti di Cultura
Big Blue Button UI Analysis 1.0a
Caricato da
Onay Jerez AmeyDescrizione originale:
Copyright
Formati disponibili
Condividi questo documento
Condividi o incorpora il documento
Hai trovato utile questo documento?
Questo contenuto è inappropriato?
Segnala questo documentoCopyright:
Formati disponibili
Big Blue Button UI Analysis 1.0a
Caricato da
Onay Jerez AmeyCopyright:
Formati disponibili
User Interface Designs 1
User Interface Designs
Tegan Laing & Tyler Copeland August 5th, 2008
Designs for an updated user interface, emphasizing simplicity and functionality with ease of use for multiple types of users.
This document is licensed under a Creative Commons Attribution Unported License: http://creativecommons.org/licenses/by/2.5/ca/.
(c) Copyright Tyler Copeland (tyler_wc@hotmail.com) & Tegan Laing (teganlaing@hotmail.com)
User Interface Designs 2
Table of Contents Contents
Introduction .............................................................................................. 3 User Interface ........................................................................................... 5 Problems ............................................................................................... 5 Solutions and Designs ............................................................................. 10 Login Process ...................................................................................... 10 Main Interface..................................................................................... 12 Navigation Bar................................................................................. 13 Participants Module ........................................................................ 15 Presentation Module ...................................................................... 18 Group Chat Module ........................................................................ 19 Group Notes Module ...................................................................... 20 Files Module .................................................................................... 21 Video Module.................................................................................. 21 Registering .......................................................................................... 22 Main Menu.......................................................................................... 23 My Profile............................................................................................ 24 Scheduling a Conference .................................................................... 25 Moderator/Presenter Capabilities ...................................................... 26 Uploading Slides.............................................................................. 26 Muting and Ejecting Participants .................................................... 27 Making a Participant a Presenter.................................................... 28 Branding Opportunities .......................................................................... 29 Future Implementation........................................................................... 29
User Interface Designs 3
Introduction
The vision for the BigBlueButton user interface is to maintain simplicity of use while being versatile enough to account for various user situations. For example, in Figure 1 the potential situations are divided into many to many scenario and a one to many scenarios, combined with either a small or large audience. The current user interface is designed for the small one-to-many cases (top right corner). Figure 1 In order to obtain versatility within the design that will allow for each combination, a number of problems must be overcome. Ideally, a user must be able to easily switch between a one-to-many conference and a many-to-many conference. A good example of these types of conferences would be a professor and class (one-to-many) and a business meeting between partners (many-to-many). The plan to implement a permanent storage system for user account information is included in the designs for the new user interface. This upgrade will allow specific information, such as recording all activity relating to a single presentation for later playback. This document will provide information regarding the problems that were encountered while analyzing the user interface during the summer of 2008, along with the solutions proposed and a guide to future implementation. A user of BigBlueButton may participate in a session by either phoning into the voice bridge, or logging in from the web, or both. To distinguish between the variations, we use the term listener when accessing
User Interface Designs 4
through the voice bridge, and the term viewer when accessing through the web. The latest BigBlueButton implementation is available from http://code.google.com/p/bigbluebutton/.
User Interface Designs 5
User Interface
Problems
The motivation for the UI designs were based on analysis of the current UI problems (listed below). The designs to overcome the UI problems were developed through a process of analysis, iteration, feedback, and a bit of trial and error. A number of design obstacles were encountered and eventually overcome through careful scrutiny. When it does not matter which way a user joins, we use the term participant.
List of problems: 1. 2. 3. 4. 5. 6. 7. 8. 9. 10. 11. Problems with current login process Unable to consistently tag events associated with a participant Non-intuitive UI operations The current interface does not scale with multiple viewers and modules No designated branding areas No built-in help for the viewer Inability to retrieve information about past sessions (i.e. from a database) The two main types of collaboration, one-to-many and many-tomany, require different conventions to handle complexity Difficulties with following the presentation Presenters feel isolated Participants feel isolated
Details: 1. Problems with current login process The first problem encountered was that viewers were ending up logged in twice because the login button was not disabled after first click. The
User Interface Designs 6
viewer would click the login button twice due to a lack of feedback indicating that the system was currently trying to log them in. There was also no feedback specifying the reason for a failed login (i.e. incorrect password or conference ID) Another problem arose from the ability to have multiple logins, resulting in duplicated usernames within the interface. [Fixed in version 0.32]
2. Unable to consistently tag events associated with a participant A participants presence is duplicated in both attendees and listeners window, giving them a dual point of entry, which is excess and unnecessary. The current implementation does not provide a way to securely unify the participant when the access as both a viewer (web interface) and listener (voice conference). For example, Tyler Copeland may join Tyler Copeland in viewers window but calls in with caller ID Lynne Copeland in listeners window. The problem can be restated as how unify these two instances of Tyler? A second problem arose when participants joined over the web using different names (i.e. Tyler Copeland, T Copeland, Mr. T). This makes it possible to be logged on with a different name each time, which makes tagging their interaction difficult to reconcile between sessions.
3. Non-intuitive UI operations The current user interface is not as simple and efficient as it possibly could be, there are a number of details that are not as user friendly as is desired. For example, the process of making someone a presenter by dragging and dropping their name onto the presenter button is not something the average person would think to do. Therefore, the design is not intuitive at the optimal level.
4. The current interface does not scale with multiple viewers and modules
User Interface Designs 7
Additional modules can overwhelm the user with new windows and burden him/her with window management. Currently, there is no way to launch new modules, only the default modules appear and there are no other available options Also, once a module is closed (i.e. right-click and choose close), there is no way to retrieve it. This means the user must log out and then log back in again to be able to view whichever module he/she closed. There are no parameters in place to compensate for an increased number of users, no dynamic management to keep a high number of participants organized and clean.
5. No designated branding areas No consistent approach to incorporating multiple brands. For example, allowing a University to use its own corporate skin on the interface.
6. No built-in help for users There is currently no description of the product available on the big blue button main site, nor is there a section to offer help (such as FAQ or how to).
7. Inability to retrieve information about past sessions (i.e. from a database) There is no permanent user information storage system in place that will allow past session information to be stored. Constructing a database for this purpose will allow participants and content specific searches within a session or multiple sessions.
8. The two types of collaboration, one-to-many and many-tomany, require different conventions to handle complexity. a. One-to-many
User Interface Designs 8
i.
Viewers must manually open presenters web cam
b. Many-to-many i. Interface gets complex (multiple windows) as content is shared (i.e. Multiple slides). i. No way to notify viewers when a presenter is sharing new content ii. Only one viewer at a time can share slides iii. No easy way to see what a specific presenter is sharing (i.e. I just want to see Tegans slides and video, and then I just want to see Ryans slides and video). iv. No UI for private chat
9. Difficulties with following the presentation Viewers are unable to determine which slide is currently being played by the presenter. No method of dynamically showing which slide the presenter is currently on.
10. Presenters feel isolated There is no feedback on participants interest in the presentation (i.e. has a user logged in then gone to sleep?)
There is also no notification of activities when slides are full-screen, presenters cannot see anything that is happing within the conference and has no way of knowing if anyone is even there.
11. Participants feel isolated
User Interface Designs 9
There is a limited sense of engagement with the class and presenter through the interface. There is a limited sense of the individuals presence when they join (i.e. only see their name, no welcome or further instructions etc,...)
User Interface Designs 10
Solutions and Designs
Login Process
In direct reference to problem (1), there were several difficulties associated with the current login process. The implementation of a database to store all participant information created a need to re-design how a viewer would enter a conference, considering he/she may or may not already have an account with BigBlueButton. The first point that needed to be considered was how a viewer was to reach the login screen (Figure 2). Possibilities included typing a URL Figure 2 and then entering the conference number along with a name and password once presented with the login screen. However this would incur a higher level of work for the viewer, therefore it was decided to provide a link in an email sent out by the presenter. When clicked, it would bring the viewer to the login screen with the conference ID already passed through the link. This means that the only information the viewer has to input to login to the conference is his/her user name and password (created during registration).
If the viewer does not already have an account with BigBlueButton, they Figure 3 are presented with the option of signing up, or entering the conference as a guest. Entering as a guest will limit some of the viewers abilities,
User Interface Designs 11
such as retrieving information after the conference or displaying a custom picture ID. However the viewer will be able to try out the conference quickly and easily and has to option of signing up at a later date. To enter the conference as a guest, he/she must input only a name (see Figure 3) and will be given a default picture ID for the duration of the conference. Once all required information has been submitted, the viewer can press login and will be directed to the logging in screen (Figure 4). This eliminates the possibility that the user might press the login button twice, as it is disabled and no longer displayed. The system will then check the users computer for required components, such as connection speed, ability to connect directly to server or need to tunnel, and for also for optional components, such as availability of a webcam.
Figure 4 A checklist will be displayed with a check mark beside all requirements or options that are satisfied and an X beside those that are not (see Figures 5 and 6). Should only check marks appear, the viewer can press enter conference to immediately launch the conference. On the
Figure 5
Figure 6
User Interface Designs 12
other hand, should some of the requirements or options not be met, the viewer will be given the option to fix something and then try again, or to ignore the warnings and enter the conference anyways.
Main Interface
Once the user has entered the conference, five default modules will appear in the main interface (Figure 7), Presentation, Video, Participants, Group Chat, and Group Notes. There will also be a main navigation bar (Figure 8) located at the top of the screen, from which the user can open new modules, change settings, get help, or view their profile (only if not a guest).
Figure 7
When designing the general layout for the interface, there were two options: floating or docked. A floating layout would mean all modules
User Interface Designs 13
are free to be moved wherever the viewer desires, however there would be no sense of stability and consistency and the viewer could easily get frustrated and confused with the number of modules scattered across the interface. A docked layout would mean all the modules are permanently stationed in a fixed location and the viewer cannot move them, this creates a great sense of stability, but he/she may feel trapped within a specific structure that he/she does not particularly like.
The proposed interface combines the two types of layouts. The left side of the interface is a dock in which the viewer can add, remove, or relocate any module inside it, while the rest of the interface is floating, allowing the viewer to re-size, delete or add as many modules as is desired. The top navigation is permanently docked and is immovable regardless of how many modules are open or which size they are set at.
Navigation Bar The main navigation bar located at the top of the interface gives the viewer stability through providing a single location where all other modules and actions can be accessed. It also houses a number of
Figure 8
notifications that alert the viewer of new activity in the shared modules. The user will be notified on any activity within the Group Chat, Group Notes, Files, and Participants modules regardless of whether or not the specified module is open. The picture associated with each module will light up when notifying the viewer. Double-clicking on the notification will open the module or bring it to the front of the screen. From the navigation bar the viewers are also able to access their profiles and an external help file containing frequently asked questions, along with descriptions and video tutorials detailing how to do certain tasks.
User Interface Designs 14
Figure 9
Each time a viewer in the conference shares something with the group, a new tab will appear with his/her name on it. Figure 9 shows the series of events describing what occurs when a person (Fred in this case) begins sharing things with everyone in the conference. As shown, a drop down appears under the persons name as soon as he/she shares more than one thing. Clicking on the tab will bring everything that specific person is sharing to the forefront of the interface, however clicking on the drop down menu and selecting one thing the person is sharing will bring only that module to the front. The addition of a navigation bar containing all possible actions helps maintain organization and structure when the interface is forced to scale between various numbers of viewers and viewers desires. It organizes all the shared content and distinguishes between contributors. It also allows for versatility when dealing with one-tomany conferences or many-to-many conferences. For example, in a many-to-many conference, there may be several tabs displaying various
User Interface Designs 15
shared content from multiple contributors, however in a one-to-many conference there is only one tab displaying the content that the presenter is sharing.
Participants Module The participants module displays all the people currently logged in over the web and over the phone (here weve combined the viewer and listener into one window). Figure 10 shows how the module looks when the first person signs into the conference. The scroll bar will expand with an increasing number of participants. The participants module is one of the modules that have an iconic representation in the notification section of the navigation bar.
Figure 10
The previous version of the participants module was actually split into two separate modules, one for viewers and one for listeners, which caused duplicate entries. The goal with a unified participants module was to make it as user friendly and intuitive as possible. An icon was placed beside each persons name insinuating whether or not they were dialled in. The icon in the dialled in column produces red lines when the person is talking or is crossed out when the person is muted (Figure 11). One problem encountered that proved quite persistent was how to connect the caller ID with the username to eliminate a double entry into the system. A number of solutions were proposed, however each one contained a fatal hole that ultimately eliminated it from consideration.
Figure 11
User Interface Designs 16
In order for the process to be successful, the majority of the work had to be done behind the scenes, and less user intensive. It had to correctly identify and associate a caller with a known user account (provided he/she is not a guest). A solution that satisfies all criteria is shown in Figure 12. When a new user registers an account with BigBlueButton, they are asked to create a password in which the first four characters must be numbers. These numbers are their pin number. When the user dials into the voice bridge he/she will be prompted to enter the pin number, once entered, the system will dynamically associate the numbers with the first four characters of their respective password and display their information in the participants module (i.e. name, picture ID). The process of
Figure 12
associating the two points of entry varies depending on the order in which the user signs in to each one. For example the process would be different if the user signed into the web first and then the voice bridge than it would be if it were reversed (Figure 13).
User Interface Designs 17
Figure 13
User Interface Designs 18
One main concern within the interface was that participants and presenters may feel isolated, as is often the case when working alone online. In an attempt to bridge the physical gap between everyone participating, a thumbnail option was added to the participants module (Figure 14).
Figure 14
This allows the users to simultaneously view the picture IDs of every person in the conference, which helps to create a better sense of community and involvement. It is also possible to view the webcams (of those who have them) of each participant instead of the picture ids, which could greatly enhance the classroom-like feel.
Presentation Module The presentation module is where the slides for the conference are held (see Figure 15). It is capable of managing multiple slide decks from multiple contributors through a series of tabs at the top of the module.
Figure 15
User Interface Designs 19
Although the slide being shown will always follow the presenter, the participants are able to navigate away from the current slide to review or look ahead. This capability, however, was causing participants to get lost and they found themselves unable to distinguish the current slide that the presenter was on from the rest of the slide deck. As a solution to this problem, the current slide will constantly remain outlined, so that participants will always know which slide to go back to. Within the presentation module there is also an option to raise hand, which allows participants to ask presenters questions at any point during the presentation (Figure 16). These questions are viewable to anyone in the conference, but only the presenter has the option of answering them. The raise hand function was place in this module because it is where the presentation takes place and is therefore in the most strategically placed location.
Figure 16
Group Chat Module The group chat module is where participants in the conference are able to chat amongst each other. This module again manages multiple conversations through a series of tabs, the group chat always being open. Users are able to change fonts and colours of their text as well as to whom it is direct. This enables private chats as well as group or public chats.
User Interface Designs 20
Another function of the group chat module is for updates and instructions. When a participant first signs into the conference, the chat module lets them know how to join the voice bridge, reminds them to enter the pin, and will update them on certain activities (such as new participant in the conference). Group chat is one of the modules that have an iconic representation in the notification section of the navigation bar.
Figure 17
Group Notes Module The group notes module allows participants to take notes on the presentation that will be seen by everyone. Anyone can add content to the notes at anytime regardless of whether or not they are a guest. The group notes module is one of the modules that have an iconic representation in the notification section of the navigation bar.
Figure 18
User Interface Designs 21
Files Module The files module is a shared module that holds all the files that participants in the conference upload (Figure 19). It can hold anything from a picture to a power point presentation. Anyone can upload a file and anyone can download a file by using the arrows located at the bottom left hand corner of the module. The files module is one of the modules that have an iconic representation in the notification section of the navigation bar.
Video Module The video module is what holds the participants webcam. Clicking on the webcam icon in the bottom left corner will open your webcam (assuming its hooked up to your computer). The module is capable of housing multiple webcams through a series of tabs, similar in design to many of the other modules.
User Interface Designs 22
Registering
In order to enjoy all the benefits of using BigBlueButton, it is recommended that a user register an account. It is only an option of course; a user can still opt to sign in as a guest if so desired. The goal
Figure 20
for the registration section of the project was to keep it simple, with as little user input as possible (Figure 20). The first four digits of the
User Interface Designs 23
chosen password must be numbers so they can be used as a pin number when dialling into the voice bridge. Once the new user has registered, they have the option of getting started, which will bring them to their profile page, or exiting.
Main Menu
A user can access the main menu by going to the BigBlueButton site and entering his/her username and password, this is the same login screen that the user would be brought to by clicking on the URL in an email when trying to enter a conference, the only difference is that there is no conference ID. The main menu presents the user with a number of options, they are able to change details about their profile, set preferences, schedule a conference, and view all conferences in which they are involved. The home page of the main menu is contains information regarding the users default conference. This conference is unique to each user and in always open. There is a text box containing a template email that the user would copy and paste into their email client and send to anyone they wish to join them in their conference. There is also a quick join option in the bottom right corner of the menu that allows a user to enter the conference ID of a conference he/she wishes to join without having to go through an email client.
User Interface Designs 24
My Profile
A registered user has the option of reviewing and changing his/her information as well as setting his/her preferences. The my profile section of BigBlueButton is located in the main menu and can be
Figure 21
accessed two ways, the first is by going to the sign in page without clicking a link in an email (no conference number) and signing in. The second is by clicking on the my profile button in the navigation bar within a conference. Within this menu the user can change his/her username, password, picture ID, and email address. Switching to preferences, the user is able to change the default layout and settings for when entering a conference.
User Interface Designs 25
Scheduling a Conference
There will be scenarios where a presenter wants to schedule a conference (Figure 22). Any user with an account can schedule a conference, however each user is given a default conference to use at any time and which is always open. Once he/she has entered the main menu by logging in without a conference ID, they are able to click on the schedule conference button, which brings them to the conference information page. Here the user can input information about this specific conference, including name of conference, description of conference and date (optional). Once they are satisfied with the details, they are able to tab over to the settings page, in which the preference for the conference are set (such as whether or not every individual in the conference will have presenter capabilities). This is the section that makes BigBlueButton versatile in regards to conference types. A simple check mark beside one of the settings can make a one-
Figure 22
User Interface Designs 26
to-many conference or a many-to-many conference. The conference creator is automatically the presenter and moderator, unless he/she specifies otherwise.
Figure 23
Once the conference is created, the user is given an email template that is able to be copy and pasted into an email client and sent to all participants in the conference. From this point the user can click on my conferences to view all of the conferences he/she is in some way participating in and edit the details of the conferences he/she created.
Moderator/Presenter Capabilities
Uploading Slides
User Interface Designs 27
Anyone with presenting capabilities is able to upload slides. To do this the user clicks on the up arrow button in the bottom left hand corner of the presentation module or if there is no slide deck currently being shared, then clicking on the center of the presentation module will work as well (Figure 24). This will open a browse for files window in which the user can pick the slide deck he/she wishes to upload (in PDF format) and it will upload and convert the slides into shareable content. The module is capable to holding multiple slide decks, so clicking on the upload button again will upload a second slide deck and it will appear in the drop down menu of the tab with that specific presenters name on it.
Muting and Ejecting Participants Figure 24 On occasion it may be necessary to mute or eject a particularly unwanted participant for one reason or another. Anyone with presenter capabilities is able to do this. In the participants module, the presenter would select the participant that he/she wants to mute or eject and then click on the drop down menu located at the bottom left hand corner of the module (Figure 25). This will present him/her with a list of actions associated with the selected participant, one of which is mute or eject.
User Interface Designs 28
Figure 25
Making a Participant a Presenter The method of making a participant a presenter is similar to muting or ejecting a caller. The moderator/presenter would highlight the participant he/she wishes to give presenter capabilities to, clicks on the drop down menu and selects Make Presenter (Figure 25). Anyone who is set as a presenter is able to give presenter abilities to any other member of the conference.
User Interface Designs 29
Branding Opportunities An important aspect of BigBlueButton is its ability for customization, from being able to set your on preferences, to uploading a unique picture ID, BigBlueButton has strived to give the most personalized product possible. For the commercial version a few areas have been designed to allow customer branding of the interface. For example the logging in screen could potentially hold a branded image for a corporation or university (Figure 26). Another location for
Figure 26 - Example only branding is in the interface itself, the B button in the navigation bar could be replaced with a corporate logo or university crest and the contents of the button are customizable to the clients desires (i.e. university course information or a corporate policy). External sites to carry the database information are also easily customizable in respect to branding.
The concept itself is helpful to both clients and their users because it gives them a place to display their own style and it also helps to ease the minds of the users they have. Future Implementation BigBlueButton has great potential for expansion. It is always possible to add more modules, making them available to the user through the window button in the navigation bar. With greater resources it is also possible to expand the backend of the project by allowing, for example, a higher number of callers. The creative possibilities are nearly endless in relation to the potential module additions and technical elements that could be integrated into the already existing interface.
User Interface Designs 30
This document is licensed under a Creative Commons Attribution Unported License: http://creativecommons.org/licenses/by/2.5/ca/. (c) Copyright Tyler Copeland (tyler_wc@hotmail.com) & Tegan Laing (teganlaing@hotmail.com)
Potrebbero piacerti anche
- Visual Basic Programming:How To Develop Information System Using Visual Basic 2010, A Step By Step Guide For BeginnersDa EverandVisual Basic Programming:How To Develop Information System Using Visual Basic 2010, A Step By Step Guide For BeginnersValutazione: 3.5 su 5 stelle3.5/5 (2)
- Social Networking DocumentationDocumento17 pagineSocial Networking DocumentationNeetu Kashyap72% (36)
- Java™ Programming: A Complete Project Lifecycle GuideDa EverandJava™ Programming: A Complete Project Lifecycle GuideNessuna valutazione finora
- Uid 2marks Question and AnswersDocumento18 pagineUid 2marks Question and AnswersOscar StevensNessuna valutazione finora
- Online BloggingDocumento127 pagineOnline BloggingSuprakasSasmalNessuna valutazione finora
- UI DesignDocumento19 pagineUI DesigntpitikarisNessuna valutazione finora
- Online BloggingDocumento127 pagineOnline BloggingSuprakas2015Nessuna valutazione finora
- Online BloggingDocumento114 pagineOnline BloggingVaibhav KumarNessuna valutazione finora
- Social Networking Site Requirements for CLASSMATESDocumento12 pagineSocial Networking Site Requirements for CLASSMATESravi_divyaNessuna valutazione finora
- Online Quiz ReportDocumento66 pagineOnline Quiz ReportPubathi Sekar100% (1)
- Scenario: Chapter 1 IntroductionDocumento16 pagineScenario: Chapter 1 IntroductionBate TôNessuna valutazione finora
- Timed File Viewing: AnalysisDocumento13 pagineTimed File Viewing: Analysisharitha01_bs5530Nessuna valutazione finora
- 6ed Solutions Chap07Documento11 pagine6ed Solutions Chap07JesseSpero0% (3)
- C# Down Loader Final Doc (New) 03Documento92 pagineC# Down Loader Final Doc (New) 03Rajeev Chowdary GurramNessuna valutazione finora
- Full VB DocumentationDocumento34 pagineFull VB DocumentationAnil Batra100% (1)
- User Interface ThesisDocumento7 pagineUser Interface ThesisHelpWritingPapersForCollegeVirginiaBeach100% (2)
- Frenzoholic Social Networking ReviewDocumento33 pagineFrenzoholic Social Networking ReviewAmbika Asthana56% (9)
- Usability Development Life CycleDocumento18 pagineUsability Development Life Cyclehesham elmasryNessuna valutazione finora
- HCI-Module 3 Basics of Interaction Design 2Documento35 pagineHCI-Module 3 Basics of Interaction Design 2MELANIE LADRILLO ABALDENessuna valutazione finora
- Mytube (Online Video Portal) : Submitted By: Abhijit Kumar Prajapati Cs-A (4 Year) 0909010002 Iec-CetDocumento18 pagineMytube (Online Video Portal) : Submitted By: Abhijit Kumar Prajapati Cs-A (4 Year) 0909010002 Iec-CetabhilankaNessuna valutazione finora
- UID Note Chapter 1 3Documento23 pagineUID Note Chapter 1 3Kiran KhanalNessuna valutazione finora
- Chapter 17 ReviewsDocumento4 pagineChapter 17 Reviewseagle1919190% (1)
- UsabilityDocumento65 pagineUsabilityathenaNessuna valutazione finora
- Ucd A2 Group6Documento14 pagineUcd A2 Group6s3970589Nessuna valutazione finora
- TITLE: Snoop Detector Synopsis Project Overview: 1. Marking Attendance InformationDocumento3 pagineTITLE: Snoop Detector Synopsis Project Overview: 1. Marking Attendance InformationSowmiyaa SwaminathanNessuna valutazione finora
- Cognos Analytics DeltaDocumento82 pagineCognos Analytics DeltaRaja PrasadNessuna valutazione finora
- Case Study (Pratheeksha.p.rai)Documento7 pagineCase Study (Pratheeksha.p.rai)Pratheeksha RaiNessuna valutazione finora
- Acknowledgement Prof. Nayana K VDocumento98 pagineAcknowledgement Prof. Nayana K VHarshit SharmaNessuna valutazione finora
- HCI - (6) Interaction DesignDocumento42 pagineHCI - (6) Interaction DesignDaniel Bintang PrikitewNessuna valutazione finora
- Another MVC ApplicationDocumento43 pagineAnother MVC ApplicationSrikanthNessuna valutazione finora
- System EvalutionDocumento8 pagineSystem EvalutionbekalNessuna valutazione finora
- IT in The Next Five Years: Social Networking and Web 2.0Documento22 pagineIT in The Next Five Years: Social Networking and Web 2.0salmansaleemNessuna valutazione finora
- Questions and AnswersDocumento6 pagineQuestions and AnswersPK CybahNessuna valutazione finora
- Chapter 1 & 2 Questions SummaryDocumento10 pagineChapter 1 & 2 Questions SummarySofia LivelyNessuna valutazione finora
- Build a Video Intercom App for Small OrganizationsDocumento9 pagineBuild a Video Intercom App for Small OrganizationsLovepreet SinghNessuna valutazione finora
- Module 3: Resolving Desktop Management IssuesDocumento80 pagineModule 3: Resolving Desktop Management IssuesJosé MarquesNessuna valutazione finora
- Fundamentals of Designing User InteractionDocumento391 pagineFundamentals of Designing User InteractionOluap OllenizubNessuna valutazione finora
- JASPER: Facilitating Software Maintenance Activities With Explicit Task RepresentationsDocumento43 pagineJASPER: Facilitating Software Maintenance Activities With Explicit Task RepresentationsAmeerah CabangalNessuna valutazione finora
- IND E 549 Research in Human Factors Grad Project (University of Washington)Documento4 pagineIND E 549 Research in Human Factors Grad Project (University of Washington)Jerome WongNessuna valutazione finora
- INF1520 Assignment 2Documento9 pagineINF1520 Assignment 2ruvenNessuna valutazione finora
- 3rd Review - ICTDocumento18 pagine3rd Review - ICTNew LorisNessuna valutazione finora
- Best Practice Roaming ProfilesDocumento32 pagineBest Practice Roaming ProfileskanchanrcNessuna valutazione finora
- Windows User ExperienceDocumento537 pagineWindows User ExperiencerudydanielleNessuna valutazione finora
- Twitapp: In-Product Micro-Blogging For Design Sharing: Wei Li, Tovi Grossman, Justin Matejka, George FitzmauriceDocumento10 pagineTwitapp: In-Product Micro-Blogging For Design Sharing: Wei Li, Tovi Grossman, Justin Matejka, George FitzmauriceWei LiNessuna valutazione finora
- Graphical UI Layout and Defect Tracking ToolsDocumento34 pagineGraphical UI Layout and Defect Tracking ToolsAmanuelNessuna valutazione finora
- Assigment Task2 (AutoRecovered)Documento3 pagineAssigment Task2 (AutoRecovered)Kaung Kaung Thant Linn 123Nessuna valutazione finora
- MCFiA CH 02Documento55 pagineMCFiA CH 02anupamb82Nessuna valutazione finora
- HCI: Designing an In-Car Entertainment SystemDocumento21 pagineHCI: Designing an In-Car Entertainment SystemChembe MulabiNessuna valutazione finora
- Lab 01Documento12 pagineLab 01abdallameme555Nessuna valutazione finora
- Internship ReportDocumento6 pagineInternship ReportAllocius JebanNessuna valutazione finora
- Architectural Overview (Productname) Page 8 of 9Documento8 pagineArchitectural Overview (Productname) Page 8 of 9VIbhishanNessuna valutazione finora
- HCI Course Code: ITE 399 Module #3 Student Activity SheetDocumento10 pagineHCI Course Code: ITE 399 Module #3 Student Activity SheetMELANIE LADRILLO ABALDENessuna valutazione finora
- Loki: A Cross-Media Search EngineDocumento4 pagineLoki: A Cross-Media Search EngineMICCNessuna valutazione finora
- Social Networking Site Using: By, Nikunj Ajmani Bca (E) - 6 Sem IitmDocumento9 pagineSocial Networking Site Using: By, Nikunj Ajmani Bca (E) - 6 Sem Iitmscribd_omNessuna valutazione finora
- University of Computer Studies YangonDocumento18 pagineUniversity of Computer Studies YangonKaung Khant LinNessuna valutazione finora
- Social Networking Site Project Document Part 1Documento12 pagineSocial Networking Site Project Document Part 1SMU_MBA_GCC_201064% (11)
- SRS For ProjectDocumento14 pagineSRS For ProjectJolié VilmaNessuna valutazione finora
- How-to-Guide Developing Interactive Forms with Web DynproDocumento15 pagineHow-to-Guide Developing Interactive Forms with Web DynproHari KoppisettiNessuna valutazione finora
- Service Manual Horizon II MacroDocumento260 pagineService Manual Horizon II MacroKien TranNessuna valutazione finora
- Service Manual Horizon II MacroDocumento260 pagineService Manual Horizon II MacroKien TranNessuna valutazione finora
- DXC Module: Table 1Documento4 pagineDXC Module: Table 1Quang QuynhNessuna valutazione finora
- BBB CleanDocumento1 paginaBBB CleanQuang QuynhNessuna valutazione finora