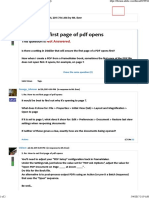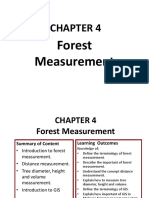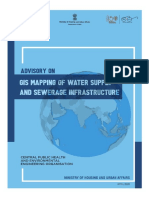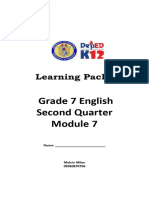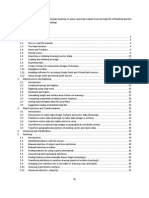Documenti di Didattica
Documenti di Professioni
Documenti di Cultura
H Oh N Importing Shape Files
Caricato da
Sorin MihalacheDescrizione originale:
Titolo originale
Copyright
Formati disponibili
Condividi questo documento
Condividi o incorpora il documento
Hai trovato utile questo documento?
Questo contenuto è inappropriato?
Segnala questo documentoCopyright:
Formati disponibili
H Oh N Importing Shape Files
Caricato da
Sorin MihalacheCopyright:
Formati disponibili
Name:____________________________________
IMPORTING SHAPEFILES INTO IDRISI
INTRODUCTION
There are two different forms of GIS data: raster and vector. Vector data is represented by points, lines, and polygons. A point may represent a certain elevation, a line may represent a contour, and a polygon may represent a region with the same elevation. Each vector object may have one or more attributes associated with it. For example, a single point may be linked to a table that contains a weekly water quality index. For this reason, a vector-based GIS like ArcView is useful when dealing with large databases. Raster data is organized into grids in which each cell in the grid is assigned one attribute (i.e. elevation). The size of each cell relative to the real world is indicated by the resolution of the data layer. In this activity, you will be using the themes that you downloaded from MassGIS. When the files are imported, you will be setting the resolution to 300 cells X 300 cells. Raster GISs are useful for spatial analysis and image processing In this activity, you will be using a GIS called Idrisi. Idrisi is raster-based, but is also capable of handling vector data. It is particularly useful because you can easily import most types of GIS data into the system and convert them into Idrisi format. In other GIS software, layers of data are referred to as themes. In Idrisi, each set of data is referred to as a layer. Although Idrisi strength lies in its spatial analysis and image processing capabilities, Idrisi s recognizes both raster files (.rst) and vector files (.vct). Similar functions can be performed with ArcView and other GIS software, but may require expensive and often cumbersome file extensions. Once you are able to import data into Idrisi, a myriad of possibilities will develop.
OBJECTIVES
In this activity, you will import an ESRI shapefile to create an Idrisi raster file for land use in your community. You will then repeat the procedure to create an Idrisi vector file showing roads in your community. Related Massachusetts Science and Technology/Engineering Curriculum Frameworks: Technology/Engineering 1. Engineering Design 1.2 Demonstrate knowledge of pictorial and multi-view drawings (e.g., orthographic projection, isometric, oblique, perspective) using proper techniques. 1.3 Demonstrate the use of drafting techniques with paper and pencil or computer-aided design (CAD) systems when available.
MATERIALS
ESRI shapefiles for land use and roads (or other relevant files) computers running Idrisi
PROCEDURE
1. Open Idrisi and select the following under the File pull down menu: File Import Software-Specific Formats ESRI Formats SHAPEIDR
Created by F. Hohn - August, 2001 Acton-Boxborough Regional High School (Acton, MA)
No part of this document may be modified, electronically or otherwise.
Name:____________________________________
This is telling the software that you want to convert an ESRI shapefile into an Idrisi file. Also, notice all of the other file types that can be similarly imported into Idrisi. This degree of compatibility is one of Idrisi greatest s strengths. 2. In the Shapefile / Idrisi conversion dialogue box, make sure that shapefile to Idrisi is selected (upper left). 3. Define the Input Shapefile by clicking on the button on the right hand side of the window on the appropriate line and browsing to find the file for land use in your town. You may have downloaded several versions of this file. For the purposes of this activity, select the file that contains the letter p in the file name. This indicates that areas of land use will be defined as polygons. 4. Define the Output Idrisi vector file. Choose a file path where you can easily access it in the future. 5. Make sure the reference system is defined as plane, reference units are defined as meters (?), and unit distance is set to 1.0. A title is not required.
6. Click OK. You should now see an image of your community. 7. Your map should appear with a scale of hundreds of colors. Examine the information in the Database Workshop window. Notice that there are the same number of rows as colors. These represent an Idrisi identification (IDR_ID) for each polygon on your map. Also notice the column headings LU37_CODE and LU21_CODE. These are the land use codes that we are interested in mapping. For this activity, we will be creating a map with 37 land use categories.
Created by F. Hohn - August, 2001 Acton-Boxborough Regional High School (Acton, MA)
No part of this document may be modified, electronically or otherwise.
Name:____________________________________
We will map this information. 8. In order to do this, you must first create a dummy file that will then be updated to create the raster file that we want. Select Layer Properties in the Composer window. Record the minimum and maximum values for both X and Y in the spaces below. Also, notice the data type, reference system, and reference units. Min X: _______________ Max X: _______________ Min Y: _______________ Max Y: _______________ When you are finished, close the Layer Properties window. 9. Under the Data Entry pull down menu, select INITIAL. 10. Select define spatial parameters individually, define the output file path, and choose integer for the output data type. 11. Click on output reference information... to define reference parameters. Enter 300 for both number of columns and number of rows to specify the resolution of the output map. Higher resolution maps can be made (depending on your input data source), but this will be sufficient for this activity.
Created by F. Hohn - August, 2001 Acton-Boxborough Regional High School (Acton, MA)
No part of this document may be modified, electronically or otherwise.
Name:____________________________________
12. Enter the minimum and maximum values that you recorded in step #8. Type plane in the reference system box. Reference units should be meters??? and the unit distance should be 1.0. Click OK in both the Reference Parameters window and the Initial window. 13. Under the Reformat pull down menu, select Raster / Vector Conversion and then POLYRAS to indicate that you want to convert the polygons of the land use map to rasters. 14. Browse and select the original imported file for the vector line file and the dummy file that you created as the image file to be updated. Click OK. You should see a new map with individual polygons defined by color. 15. In order to specify that you want to show the land use data in your map, select Export Values (avI) File from the File pull down menu in the Database Workshop window. Enter a new file name, set the link field name to IDR_ID (the Idrisi identification numbers), and data field name to LU37_CODE (the 37 land use classes). Click OK.
Created by F. Hohn - August, 2001 Acton-Boxborough Regional High School (Acton, MA)
No part of this document may be modified, electronically or otherwise.
Name:____________________________________
16. Under the Data Entry pull down menu, select ASSIGN. Select raster as the file type if it is not already selected. For the feature definition image, select the initial raster image that you created. Assign a new name for the output image and select the file you just created from the Database Workshop window as the attribute values file. Click OK. You should now see a map broken into 37 Land Use classes. 17. Using the above procedure as a guide, create two additional maps: one for roads and the second for elevation in your town. Read through the remainder of the procedure for a few tips on how to importing these maps. 18. For the road map, it is easier to just leave the layer as vector data. Therefore, you will not need to complete steps 13-16. Import the file containing the letter a in the file name. This is a line file (not polygons) and, so you must use the LINERAS conversion instead of the POLYRAS conversion. To view your map as solid black vectors, select layer properties in the composer window. In the layer properties window, select the button to the right of the symbol file name to pick a color. A new window labeled pick should appear. Click on the + symbol next to C:\IDRISI32\Symbols\ to view choices of color scheme. Select uniblack and click OK. To remove the legend, click on map properties in the composer window. In the map properties window, select the legend tab and then click on the checkmark in legend one to indicate that you do not want it visible. Save your document by selecting save composition in the composer window. Indicate that you want to save your composition as a map file, specify the file name, and click OK. 19. You should now have two maps that you have downloaded from the MassGIS website and converted into Idrisi format. You will be using these maps for the lessons in this module to perform some basic image processing tasks.
SOURCES
This lab was created with the help of Dr. Bill Hamilton of Salem State College. Idrisi is a software program created by Clark Labs of Clark University (950 Main Street, Worcester, MA); www.clarklabs.org.
Created by F. Hohn - August, 2001 Acton-Boxborough Regional High School (Acton, MA)
No part of this document may be modified, electronically or otherwise.
Potrebbero piacerti anche
- A Heartbreaking Work Of Staggering Genius: A Memoir Based on a True StoryDa EverandA Heartbreaking Work Of Staggering Genius: A Memoir Based on a True StoryValutazione: 3.5 su 5 stelle3.5/5 (231)
- The Sympathizer: A Novel (Pulitzer Prize for Fiction)Da EverandThe Sympathizer: A Novel (Pulitzer Prize for Fiction)Valutazione: 4.5 su 5 stelle4.5/5 (121)
- Grit: The Power of Passion and PerseveranceDa EverandGrit: The Power of Passion and PerseveranceValutazione: 4 su 5 stelle4/5 (588)
- Never Split the Difference: Negotiating As If Your Life Depended On ItDa EverandNever Split the Difference: Negotiating As If Your Life Depended On ItValutazione: 4.5 su 5 stelle4.5/5 (838)
- The Little Book of Hygge: Danish Secrets to Happy LivingDa EverandThe Little Book of Hygge: Danish Secrets to Happy LivingValutazione: 3.5 su 5 stelle3.5/5 (400)
- Devil in the Grove: Thurgood Marshall, the Groveland Boys, and the Dawn of a New AmericaDa EverandDevil in the Grove: Thurgood Marshall, the Groveland Boys, and the Dawn of a New AmericaValutazione: 4.5 su 5 stelle4.5/5 (266)
- The Subtle Art of Not Giving a F*ck: A Counterintuitive Approach to Living a Good LifeDa EverandThe Subtle Art of Not Giving a F*ck: A Counterintuitive Approach to Living a Good LifeValutazione: 4 su 5 stelle4/5 (5794)
- Her Body and Other Parties: StoriesDa EverandHer Body and Other Parties: StoriesValutazione: 4 su 5 stelle4/5 (821)
- The Gifts of Imperfection: Let Go of Who You Think You're Supposed to Be and Embrace Who You AreDa EverandThe Gifts of Imperfection: Let Go of Who You Think You're Supposed to Be and Embrace Who You AreValutazione: 4 su 5 stelle4/5 (1090)
- The World Is Flat 3.0: A Brief History of the Twenty-first CenturyDa EverandThe World Is Flat 3.0: A Brief History of the Twenty-first CenturyValutazione: 3.5 su 5 stelle3.5/5 (2259)
- The Hard Thing About Hard Things: Building a Business When There Are No Easy AnswersDa EverandThe Hard Thing About Hard Things: Building a Business When There Are No Easy AnswersValutazione: 4.5 su 5 stelle4.5/5 (345)
- Shoe Dog: A Memoir by the Creator of NikeDa EverandShoe Dog: A Memoir by the Creator of NikeValutazione: 4.5 su 5 stelle4.5/5 (537)
- The Emperor of All Maladies: A Biography of CancerDa EverandThe Emperor of All Maladies: A Biography of CancerValutazione: 4.5 su 5 stelle4.5/5 (271)
- Team of Rivals: The Political Genius of Abraham LincolnDa EverandTeam of Rivals: The Political Genius of Abraham LincolnValutazione: 4.5 su 5 stelle4.5/5 (234)
- Hidden Figures: The American Dream and the Untold Story of the Black Women Mathematicians Who Helped Win the Space RaceDa EverandHidden Figures: The American Dream and the Untold Story of the Black Women Mathematicians Who Helped Win the Space RaceValutazione: 4 su 5 stelle4/5 (895)
- Elon Musk: Tesla, SpaceX, and the Quest for a Fantastic FutureDa EverandElon Musk: Tesla, SpaceX, and the Quest for a Fantastic FutureValutazione: 4.5 su 5 stelle4.5/5 (474)
- On Fire: The (Burning) Case for a Green New DealDa EverandOn Fire: The (Burning) Case for a Green New DealValutazione: 4 su 5 stelle4/5 (74)
- The Yellow House: A Memoir (2019 National Book Award Winner)Da EverandThe Yellow House: A Memoir (2019 National Book Award Winner)Valutazione: 4 su 5 stelle4/5 (98)
- Hands-On GUI Programming With C++ and Qt5Documento393 pagineHands-On GUI Programming With C++ and Qt5Fuck Turnips100% (1)
- The Unwinding: An Inner History of the New AmericaDa EverandThe Unwinding: An Inner History of the New AmericaValutazione: 4 su 5 stelle4/5 (45)
- Scholastic Follow The Directions & Draw It All by Yourself GR K-2-Viny PDFDocumento65 pagineScholastic Follow The Directions & Draw It All by Yourself GR K-2-Viny PDFStuart BaileyNessuna valutazione finora
- Class 8 FullDocumento98 pagineClass 8 Fullsuganthi RNessuna valutazione finora
- Exstream02ExtContent PDFDocumento130 pagineExstream02ExtContent PDFAymen EL ARBINessuna valutazione finora
- Online File Formats For Images and TextDocumento46 pagineOnline File Formats For Images and TextCatherine Bustamante67% (3)
- IT TG Graphics Creation 9626Documento39 pagineIT TG Graphics Creation 9626Shakila ShakiNessuna valutazione finora
- Geoinformatics in Applied Geomorphology PDFDocumento387 pagineGeoinformatics in Applied Geomorphology PDFmanuel_rayanoNessuna valutazione finora
- 188 Julie Ann Long Un Iubit CA Nimeni Altul PDFDocumento138 pagine188 Julie Ann Long Un Iubit CA Nimeni Altul PDFdeliana_denes_1100% (2)
- Sandra Brown Tacere Elocventa PDFDocumento144 pagineSandra Brown Tacere Elocventa PDFBurlacu Daniela44% (16)
- Howd To Set First Page of PDF Opens (Adobe Community)Documento2 pagineHowd To Set First Page of PDF Opens (Adobe Community)Anonymous BeH7Okq8rNessuna valutazione finora
- Keerai TypesDocumento3 pagineKeerai Typesapi-26109402Nessuna valutazione finora
- GIS Applications in ArchaeologyDocumento28 pagineGIS Applications in ArchaeologySoumyajit DasNessuna valutazione finora
- Manual Del Arquitecto Descalzo Johan Van Lengen PDFDocumento275 pagineManual Del Arquitecto Descalzo Johan Van Lengen PDFCristobal Becerra DiazNessuna valutazione finora
- Mridul Sharma 19egjcs139Documento6 pagineMridul Sharma 19egjcs139Nilesh SharmaNessuna valutazione finora
- An Introduction To Chinese Co2 Laser Engravers and CuttersDocumento62 pagineAn Introduction To Chinese Co2 Laser Engravers and Cuttersdoriefourie1987Nessuna valutazione finora
- Strega Nona Pages 1-31 - Flip PDF Download - FlipHTML5Documento31 pagineStrega Nona Pages 1-31 - Flip PDF Download - FlipHTML5fioravantipamela1321Nessuna valutazione finora
- FRM - WTE157 (Chapter 4) Ver2Documento88 pagineFRM - WTE157 (Chapter 4) Ver2Huzairee IsmailNessuna valutazione finora
- Print2CAD 2017 English PDFDocumento204 paginePrint2CAD 2017 English PDFSaul Saldana Loya100% (1)
- ECDIS: Type Specific Checklist Type:: BSM Mtcs Document FormDocumento2 pagineECDIS: Type Specific Checklist Type:: BSM Mtcs Document FormГенна ФелексовNessuna valutazione finora
- GDC09 Abrash Larrabee+FinalDocumento116 pagineGDC09 Abrash Larrabee+FinalasdffrootNessuna valutazione finora
- International Borders and Conflict RevisitedDocumento31 pagineInternational Borders and Conflict RevisitedMohamed Abd Elbasit Mohammed AhmedNessuna valutazione finora
- Chapter 01Documento18 pagineChapter 01Parth BhawarNessuna valutazione finora
- Advisoryon GISMappingof Water Supplyand Sewerage InfrastructureDocumento56 pagineAdvisoryon GISMappingof Water Supplyand Sewerage InfrastructureSuvam SwainNessuna valutazione finora
- Grade 7 Module 7Documento5 pagineGrade 7 Module 7John Eros MilanNessuna valutazione finora
- Draft - Manifold Hands-On Manual.v14102008Documento59 pagineDraft - Manifold Hands-On Manual.v14102008gerardojuan100% (2)
- KKVision Visual Positioning Laser Cutting Control SystemDocumento58 pagineKKVision Visual Positioning Laser Cutting Control Systemadhum picture100% (1)
- PROJECT Fokker F28 Flight TutorialDocumento226 paginePROJECT Fokker F28 Flight TutorialCAOSORIO2004Nessuna valutazione finora
- Hóa Học Dầu Mỏ Và Khí - PGS.ts. Đinh Thị NgọDocumento252 pagineHóa Học Dầu Mỏ Và Khí - PGS.ts. Đinh Thị NgọPhúc NguyễnNessuna valutazione finora
- Modelling A Relief From A Photograph in ArtCAMDocumento22 pagineModelling A Relief From A Photograph in ArtCAMBart DeckersNessuna valutazione finora