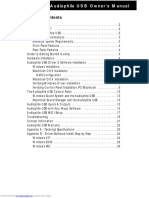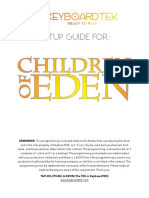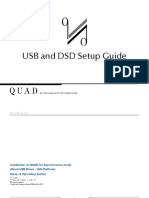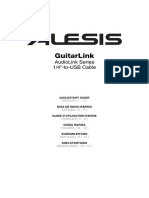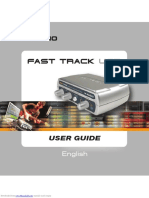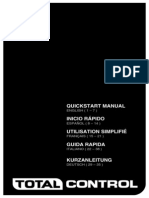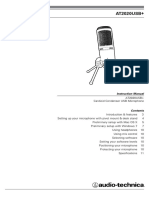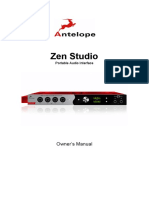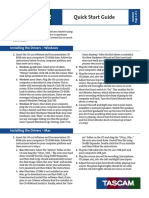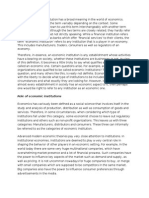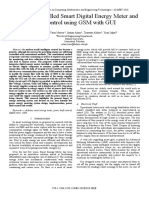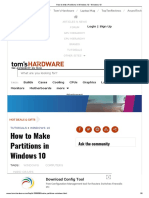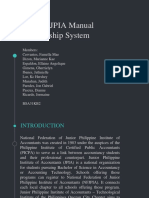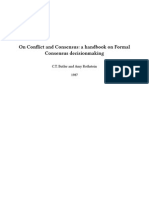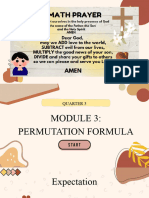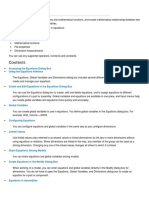Documenti di Didattica
Documenti di Professioni
Documenti di Cultura
Audio-Technica AT-LP60-USB, AT-LP120-USB & AT-LP240-USB Turntables
Caricato da
Tyler BateyDescrizione originale:
Titolo originale
Copyright
Formati disponibili
Condividi questo documento
Condividi o incorpora il documento
Hai trovato utile questo documento?
Questo contenuto è inappropriato?
Segnala questo documentoCopyright:
Formati disponibili
Audio-Technica AT-LP60-USB, AT-LP120-USB & AT-LP240-USB Turntables
Caricato da
Tyler BateyCopyright:
Formati disponibili
Audio-Technica AT-LP60-USB, AT-LP120-USB & AT-LP240-USB Turntables
Software Guide
Audio-Technica USB Turntables
Contents A note about software ....................................................................................................... 2 System requirements ........................................................................................................ 2 Installing Audacity software for Mac OSX and above ................................................... 3 Setting up your Mac (OSX and above) to work with your USB Turntable ................. 4 Additional Mac audio settings .......................................................................................... 6 Installing Audacity software for PC.................................................................................. 7 Setting up your PC (with Windows XP) to work with your USB Turntable................ 8 Setting up your PC (with Windows Vista or Windows 7) to work with your USB Turntable ...................................................................................................... 11 Setting up your PC to work with Audacity ................................................................... 13 Recording albums with Audacity ................................................................................... 15 To learn more about Audacity ........................................................................................ 15
A note about software Your Audio-Technica AT-LP60-USB, AT-LP120-USB or AT-LP240-USB turntable is supplied with Audacity recording software for your convenience. Please note that other third-party recording software packages are also compatible with this turntable. Audacity is free software, distributed under the GNU General Public License (GPL). More information and open source code is on the included Audacity CD and on the Audacity web site: http://audacity.sourceforge.net System Requirements PC or Mac with an available USB port (USB1.1 or higher) CD-R or CD-RW writer for burning CDs & installation Audacity requires: Mac running OSX or above* or PC running Windows (XP or above*) *NOTE: For use with Windows 7, Windows Vista and Mac OSX 10.6: If the Audacity recording software included with this turntable is version 1.2.6, please download Audacity recording software for these operating systems from http://audacity.sourceforge.net.
Mac is a trademark of Apple Inc., registered in the U.S. and other countries. Windows is a registered trademark of Microsoft Corporation in the U.S. and other countries. 2
Installing Audacity software for MAC OSX and above
1. Before installing software, assemble the turntable, following directions in the included Owners Manual. 2. Plug the AC cord on your turntable into an AC power outlet. 3. Next, use the included USB cable to connect the turntable to your Macs USB port.
Typical connection for: Speakers with 3.5 mm stereo input (using adapter cable)
Cables Red to Red White to White
Included adapter cable (RCA to 3.5 mm stereo male)
USB
AC
5. Turn your computer on. 6. Insert the included Audacity CD in your Macs CD drive. Open the CD icon on your desktop. Drag the installation folder for Audacity to your applications folder. When the files have been copied, eject the CD.
RCA
USB cable (included)
4. If you have external self-powered speakers, make certain they are plugged into your computers audio input or into the line-out RCA plugs of the USB turntable, and that the Phono/Line switch on your turntable is switched to Line. (Audacity offers a software play-through feature that allows you to listen to the album through your computer while recording, even if you dont have external speakers.) If your computer has a headphone output, you can choose to monitor your recording with headphones.
NOTE: On the AT-LP240-USB, the RCA cables are not permanently attached to the turntable; they plug into the RCA jacks on the back of the turntable. See the AT-LP240-USB owners manual for cable connection instructions. Typical connection for: Speakers with RCA inputs
Setting up your MAC (OSX and above) to work with your USB Turntable
1. Open the Audacity program. 2. Select Preferences from the Audacity menu.
3. Select Audio I/O tab at the top left. Under Playback, Device, select Built-in Audio. Under Recording, Device, select USB Audio CODEC. Under Recording, Channels, select 2 (Stereo). Check the box marked Software Playthrough.
NOTE: The screens shown are from Audacity 1.2.6; later versions of Audacity may change.
4
Setting up your MAC (OSX and above) to work with your USB Turntable
4. Next, select Quality tab at the top. Default Sample Rate: 44100 Hz. Default Sample Format: 16-bit. Real-time sample rate converter: Fast Sinc Interpolation. High-quality sample rate converter: High-quality Sinc Interpolation. Real-time dither: None. High-quality dither: Triangle. Select OK to save settings and exit Preferences menu.
5. Next, from the main Audacity window, select the drop-down box (arrow pointing down) next to the microphone at the right side of your screen. If you dont see the drop-down box or the microphone pictured below, return to Preferences Menu (see step 2, page 17). Select the Interface tab. Check Enable Meter Toolbar. This will allow you to see the microphone with the drop-down box on your main screen.
6. Select Monitor Input from the drop-down menu. NOTE: You will need to select this setting every time you launch Audacity. The other settings selected above will be saved when you exit the program.
NOTE: The screens shown are from Audacity 1.2.6; later versions of Audacity may change.
5
Additional MAC audio settings
We have set the Audacity playback and record settings. Now its time to set the separate Macintosh audio playback and record settings. 1. Go to Applications > Utilities > then select and open Audio MIDI Setup. 2. In the Audio Midi window under the tab Audio Devices, select the following: Under System Settings, Default Input, select USB Audio CODEC. Under System Settings, Properties For, select USB Audio CODEC. Under Default output, select Built-in Audio, or Built-in Output. For System output, select Built-in Audio. This will allow other programs (in addition to Audacity) to use your Macs internal sound card for audio output.
NOTE: The screens shown are from Audacity 1.2.6; later versions of Audacity may change.
6
Installing Audacity software for PC
Typical connection for: Speakers with 3.5 mm stereo input (using adapter cable)
1. Before installing software, assemble the turntable, following directions in the included Owners Manual. 2. Plug the AC cord on your turntable into an AC power outlet. 3. Next, use the included USB cable to connect the turntable to your PCs USB port.
Cables Red to Red White to White
Included adapter cable (RCA to 3.5 mm stereo male)
USB
AC
5. Turn your computer on. 6. Insert the included Audacity CD. An Audacity window will appear. Click Audacity Setup icon to install. Follow the directions on the pop-up windows to install the software. 7. Re-start your computer.
RCA
USB cable (included)
4. If you have external self-powered speakers, make certain they are plugged into your computers audio input or into the line-out RCA plugs of the USB turntable, and that the Phono/Line switch on your turntable is switched to Line. (Audacity offers a software play-through feature that allows you to listen to the album through your computer while recording, even if you dont have external speakers.) If your computer has a headphone output, you can choose to monitor your recording with headphones.
NOTE: On the AT-LP240-USB, the RCA cables are not permanently attached to the turntable; they plug into the RCA jacks on the back of the turntable. See the AT-LP240-USB owners manual for cable connection instructions. Typical connection for: Speakers with RCA inputs
Setting up your PC (with Windows XP) to work with your USB Turntable
1. Close programs operating on your computer. 2. Start menu > Control Panel > Sounds and Audio Devices Begin at your Start menu. Select Control Panel.
Select (double-click) Sounds and Audio Devices.
3. The following screen will pop up:
4. Select the Voice tab. In the Voice playback area of the window, select your computers internal sound card (not USB Audio CODEC; not Microsoft Sound Mapper). In the Voice recording area of the window, select USB Audio CODEC. Click Apply. NOTE: If the USB Audio CODEC option does not appear, check the USB cable to ensure it is properly connected to the USB port.
Setting up your PC (with Windows XP) to work with your USB Turntable
5. Next, select the Audio tab. In the Sound playback area of the window, select your computers internal sound card. In the Sound recording area of the window, select USB Audio CODEC. Check the following box: Use only default devices. Click Apply; then click OK.
10
Setting up your PC (with Windows Vista or Windows 7) to work with your USB Turntable
1. Start menu > Control Panel > Sound. Begin at your Start menu. Select Control Panel (classic view). 2. Select (double-click) Sound.
3. Select the Recording tab. Make sure that the USB Audio CODEC is set as the default recording device. (You should see a green check mark beside USB Audio CODEC.) NOTE: If the USB Audio CODEC option does not appear, check the USB cable to ensure it is properly connected to the USB port.
11
Setting up your PC (with Windows Vista or Windows 7) to work with your USB Turntable
4. Select the Playback tab. Select your internal sound card speakers (these are usually the first listed). 5. Click Apply; then click OK. 6. Close your Control Panel.
12
Setting up your PC to work with Audacity
1. Launch the Audacity program from your Start menu. 2. Select Preference from the Edit tab in the Audacity Menu.
3. Select Audio I/O tab at the top left. Under Playback, Device, select your internal sound card. Under Recording, Device, select USB Audio CODEC. Under Recording, Channels, select 2 (Stereo). Check the box marked Software Playthrough.
NOTE: The screens shown are from Audacity 1.2.6; later versions of Audacity may change.
13
Setting up your PC to work with Audacity
4. Next, select Quality tab at the top. Default Sample Rate: 44100 Hz. Default Sample Format: 16-bit. Real-time sample rate converter: Fast Sinc Interpolation. High-quality sample rate converter: High-quality Sinc Interpolation. Real-time dither: None. High-quality dither: Triangle. Select OK to save settings and exit Preferences menu.
5. Next, from the main Audacity window, select the drop-down box (arrow pointing down) next to the microphone near the middle of your screen. If you dont see the drop-down box or the microphone pictured above, return to Preferences Menu (see step 2, page 21). Select the Interface tab. Check Enable Meter Toolbar. This will allow you to see the microphone with the drop-down box on your main screen. Select Monitor Input from the drop-down menu. NOTE: You will need to select this setting every time you launch Audacity. The other settings selected above will be saved when you exit the program.
NOTE: The screens shown are from Audacity 1.2.6; later versions of Audacity may change.
14
Recording Albums with Audacity
To get started with Audacity, follow the instructions below. For in-depth information on recording and saving projects, please visit the on-line Audacity manual at http:// audacity.sourceforge.net/manual-1.2/index.html 1. Saving a project Audacity writes all the changed and recorded audio to a directory called Projectname_data, which is located right where you saved the project file itself. Thus, select Save project as from your Audacity File tab and choose a location and filename for your project. Please note that when you startup Audacity fresh, only the Save As... menu option is available.
2. How to record Set your USB turntable up to play the song or album you want to record.
Click on the red Record button
to begin recording.
Lower tone arm on USB turntable onto album and track you want to record.
Click on the blue Pause button again to continue.
to pause the recording. Press it
Click on the yellow Stop button.
Thats it. You can now play around with your recording and explore the editing capabilities of Audacity. Remember that you can use the Undo function almost without limits while the project is open. NOTE: CDs cannot be burned directly from the Audacity application. Other CD burning applications should be used.
To learn more about Audacity
For in-depth information on recording and saving projects, please visit the on-line Audacity manual at http://audacity.sourceforge.net/manual-1.2/index.html
NOTE: The screens shown are from Audacity 1.2.6; later versions of Audacity may change.
15
Audio -Technica U.S., Inc. 1221 Commerce Drive, Stow, Ohio 44224 (330) 686-2600 audio-technica.com 2010 Audio -Technica U.S., Inc. P52251
Potrebbero piacerti anche
- Quickstart Guide: English (2 - 7)Documento32 pagineQuickstart Guide: English (2 - 7)Kevin WilliamsNessuna valutazione finora
- User Guide: English (2 - 5)Documento24 pagineUser Guide: English (2 - 5)Shibin MathewNessuna valutazione finora
- Fast Track: User Guide User GuideDocumento9 pagineFast Track: User Guide User GuideSubramanyam ReddyNessuna valutazione finora
- Audiophile ManualDocumento36 pagineAudiophile ManualMiguel MNessuna valutazione finora
- Setting Up Mainstage With Children of EdenDocumento11 pagineSetting Up Mainstage With Children of EdenKristenBushwayNessuna valutazione finora
- M-Track 2X2 Vocal Studio Pro - User Guide - V1.1Documento36 pagineM-Track 2X2 Vocal Studio Pro - User Guide - V1.1Leroy XavierNessuna valutazione finora
- M Track2X2M UserGuide v1.1Documento20 pagineM Track2X2M UserGuide v1.1sinisaNessuna valutazione finora
- Setup USB Audio for Accuphase PlayersDocumento30 pagineSetup USB Audio for Accuphase PlayersAlex FooNessuna valutazione finora
- Hangkártya 8738 6ch User Manual 20010115Documento58 pagineHangkártya 8738 6ch User Manual 20010115Goldner IbolyaNessuna valutazione finora
- User Guide: English (2 - 5)Documento24 pagineUser Guide: English (2 - 5)Eugene GalchukNessuna valutazione finora
- Manual Genius-Audio PCI Sound CardDocumento5 pagineManual Genius-Audio PCI Sound CardbebemarinNessuna valutazione finora
- QUAD USB and DSD Setup GuideDocumento20 pagineQUAD USB and DSD Setup Guideanders03Nessuna valutazione finora
- Computer-Related Operations: - This Manual Applies To Models Released On January 2012 or LaterDocumento26 pagineComputer-Related Operations: - This Manual Applies To Models Released On January 2012 or LatermiroljubNessuna valutazione finora
- Manual CREATIVE SOUND BLASTER PDFDocumento43 pagineManual CREATIVE SOUND BLASTER PDFMas HanafiahNessuna valutazione finora
- Set Up GuitarLink Audio InterfaceDocumento22 pagineSet Up GuitarLink Audio InterfaceHedinyer MauricioNessuna valutazione finora
- AKAI EIE Pro Quickstart GuideDocumento20 pagineAKAI EIE Pro Quickstart GuideJochen NeufferNessuna valutazione finora
- User Guide: English (2 - 8)Documento40 pagineUser Guide: English (2 - 8)MarianoCreusNessuna valutazione finora
- Fast Track: User Guide User GuideDocumento9 pagineFast Track: User Guide User GuideRicardo de AragãoNessuna valutazione finora
- Fast Track Pro: Quick Start GuideDocumento5 pagineFast Track Pro: Quick Start Guidepjpjdf3132Nessuna valutazione finora
- Audiolink Light Owner 'S ManualDocumento8 pagineAudiolink Light Owner 'S ManualEsperando Su RegresoNessuna valutazione finora
- Alesis Io2 Express-Mamual PDFDocumento20 pagineAlesis Io2 Express-Mamual PDFluisNessuna valutazione finora
- Totalcontrol Quickstart v1 1Documento40 pagineTotalcontrol Quickstart v1 1HelenaMarquezCruzadoNessuna valutazione finora
- 8-Channel USB Sound Box SetupDocumento12 pagine8-Channel USB Sound Box SetupMatias OrtizNessuna valutazione finora
- TS-590SG: USB Audio Setting ManualDocumento18 pagineTS-590SG: USB Audio Setting Manualhaha2012Nessuna valutazione finora
- Yamaha AP-U70 & DP-U50 ManualDocumento47 pagineYamaha AP-U70 & DP-U50 ManualSteve TaylorNessuna valutazione finora
- Quickstart Guide: English (3 - 9)Documento40 pagineQuickstart Guide: English (3 - 9)John MaguireNessuna valutazione finora
- E7317 Xonar Phoebus ManualDocumento72 pagineE7317 Xonar Phoebus ManualrahmanyinovNessuna valutazione finora
- Manual M Audio Midi UnoDocumento7 pagineManual M Audio Midi UnohooliNessuna valutazione finora
- User Guide: Oxygen 49 KeyboardDocumento88 pagineUser Guide: Oxygen 49 KeyboardnicolasNessuna valutazione finora
- EWI USB Software Quickstart ManualDocumento10 pagineEWI USB Software Quickstart Manualdfang72Nessuna valutazione finora
- User Manual: Model 158107Documento8 pagineUser Manual: Model 158107AcidbassNessuna valutazione finora
- Pa80 User PDFDocumento10 paginePa80 User PDFNenad StankovNessuna valutazione finora
- Hands On Nuendo 6 PDFDocumento28 pagineHands On Nuendo 6 PDFGilson BarbozaNessuna valutazione finora
- Aardvark Usb3-ManualDocumento32 pagineAardvark Usb3-ManualreaveytNessuna valutazione finora
- Rediscover Old Songs with USB Cassette ConverterDocumento13 pagineRediscover Old Songs with USB Cassette ConverterJose GodoyNessuna valutazione finora
- USB Cassette Converter Manual PDFDocumento13 pagineUSB Cassette Converter Manual PDFMircea PanteaNessuna valutazione finora
- PurityDocumento57 paginePurityrhaumeoNessuna valutazione finora
- Ic-7300 WSJT-XDocumento6 pagineIc-7300 WSJT-XCostinNessuna valutazione finora
- AudioTechnica Microphone p52458 - At2020usb - Om PDFDocumento12 pagineAudioTechnica Microphone p52458 - At2020usb - Om PDFDavid DennerNessuna valutazione finora
- 01A FreeDV QSG v0 2Documento15 pagine01A FreeDV QSG v0 2zoolook84197Nessuna valutazione finora
- ManualDocumento56 pagineManualНиколай РадунчевNessuna valutazione finora
- High Quality 4-In / 4-Out USB Audio Interface: User's GuideDocumento16 pagineHigh Quality 4-In / 4-Out USB Audio Interface: User's GuidekylzsengNessuna valutazione finora
- Basic Manual: AV ReceiverDocumento92 pagineBasic Manual: AV Receiverteletubie9999Nessuna valutazione finora
- MAYA22 USB EnglishDocumento15 pagineMAYA22 USB Englishaaronfuentes218Nessuna valutazione finora
- Computer Related Operations Yamaha P105 ManualDocumento15 pagineComputer Related Operations Yamaha P105 ManualТео Всеедно0% (1)
- Oxygen8 ManualDocumento24 pagineOxygen8 ManualTasos Papastamou100% (1)
- LENOVO Ideacentre k410 User GuideDocumento57 pagineLENOVO Ideacentre k410 User GuideGLOCK35Nessuna valutazione finora
- Zen Studio Online Manual Changes LastDocumento21 pagineZen Studio Online Manual Changes LastMiguel BenitoNessuna valutazione finora
- Focusrite - Saffire 6 USB: User GuideDocumento13 pagineFocusrite - Saffire 6 USB: User GuideLuke TaggNessuna valutazione finora
- Setup Guide for High End Audio DACDocumento14 pagineSetup Guide for High End Audio DACMónica Ciccia Huayama0% (1)
- UR28M Operation ManualDocumento40 pagineUR28M Operation ManualImanPrabawaDrumNessuna valutazione finora
- X3 User Guide-2 USB DACDocumento9 pagineX3 User Guide-2 USB DACiv07bakk3Nessuna valutazione finora
- Quick Start Guide: Installing The Drivers - Windows Installing The Drivers - WindowsDocumento2 pagineQuick Start Guide: Installing The Drivers - Windows Installing The Drivers - Windowshrpwmv83Nessuna valutazione finora
- Cubase LE AI Elements 9 Quick Start Guide EspanolDocumento114 pagineCubase LE AI Elements 9 Quick Start Guide EspanolblokeoneNessuna valutazione finora
- Fosi Audio DAC-Q6Documento14 pagineFosi Audio DAC-Q6erickson LMNessuna valutazione finora
- USB Audio Capture ManualDocumento14 pagineUSB Audio Capture ManualSebastián Gómez GonzálezNessuna valutazione finora
- Sony Walkman Digital Music Player NWZDocumento10 pagineSony Walkman Digital Music Player NWZsandystaysNessuna valutazione finora
- USB Audio Filter Driver Installation: User's GuideDocumento12 pagineUSB Audio Filter Driver Installation: User's GuideKevin663Nessuna valutazione finora
- Reason 5 Getting Started PDFDocumento76 pagineReason 5 Getting Started PDFDjLord KaseemNessuna valutazione finora
- PHP Jeremy Djakoure BEDJEDocumento6 paginePHP Jeremy Djakoure BEDJEjbedjeNessuna valutazione finora
- Week 9 Lesson Plan - Types of WritingDocumento3 pagineWeek 9 Lesson Plan - Types of Writingapi-29831576Nessuna valutazione finora
- Role of Economic InstitutionsDocumento4 pagineRole of Economic InstitutionsElaine KingNessuna valutazione finora
- Test Case: If Your Formulas Are Correct, You Should Get The Following Values For The First SentenceDocumento7 pagineTest Case: If Your Formulas Are Correct, You Should Get The Following Values For The First SentenceAbdelrahman AshrafNessuna valutazione finora
- Wireless Controlled Smart Digital Energy Meter and Theft Control Using GSM With GUIDocumento6 pagineWireless Controlled Smart Digital Energy Meter and Theft Control Using GSM With GUIMuhammad FarhanNessuna valutazione finora
- C What HappensDocumento192 pagineC What Happenschopsticks_phc100% (2)
- Using The PNR Curve To Convert Effort To ScheduleDocumento2 pagineUsing The PNR Curve To Convert Effort To ScheduleRajan SainiNessuna valutazione finora
- Nikola Tesla: Mysterious Facts (Essay)Documento2 pagineNikola Tesla: Mysterious Facts (Essay)DenisKisurkinNessuna valutazione finora
- Dramatic Nuclear Winter Concept Art WorkshopDocumento5 pagineDramatic Nuclear Winter Concept Art WorkshopArc AngleNessuna valutazione finora
- Ausubel's Theory of Meaningful LearningDocumento21 pagineAusubel's Theory of Meaningful LearningasyiqqinNessuna valutazione finora
- Handout TMA GuidanceDocumento3 pagineHandout TMA GuidanceElizabeth FernandezNessuna valutazione finora
- Cover Page ( (DLW 5013) ) 11 April 2020 - .222 PDFDocumento4 pagineCover Page ( (DLW 5013) ) 11 April 2020 - .222 PDFElamaaran AlaggarNessuna valutazione finora
- How To Make Partitions in Windows 10 - Windows 8 PDFDocumento6 pagineHow To Make Partitions in Windows 10 - Windows 8 PDFAbhrajyoti DasNessuna valutazione finora
- Geometric and Algebraic Foundations of Computational OrigamiDocumento25 pagineGeometric and Algebraic Foundations of Computational Origamisqrt_2_Complex100% (1)
- Chapter 2 ClimateDocumento21 pagineChapter 2 ClimateShahyan bilalNessuna valutazione finora
- JPIA Manual Membership SystemDocumento50 pagineJPIA Manual Membership SystemEdita Lamp DizonNessuna valutazione finora
- Oil and Gas Skills GuideDocumento25 pagineOil and Gas Skills GuideshakNessuna valutazione finora
- BIOL4705 Paper 2608Documento10 pagineBIOL4705 Paper 2608tintoNessuna valutazione finora
- NCBSSH e FormDocumento59 pagineNCBSSH e FormDaryll Anne LagtaponNessuna valutazione finora
- Labsheet 1 (Int)Documento3 pagineLabsheet 1 (Int)mail meNessuna valutazione finora
- C T Butler and Amy Rothstein On Conflict and Consensus A Handbook On Formal Consensus DecisionmDocumento53 pagineC T Butler and Amy Rothstein On Conflict and Consensus A Handbook On Formal Consensus DecisionmdefoedefoeNessuna valutazione finora
- Measurement Circularity Preview - GDTDocumento8 pagineMeasurement Circularity Preview - GDTllmm_088Nessuna valutazione finora
- Automatic Payment Program SAP Easy Access GuideDocumento19 pagineAutomatic Payment Program SAP Easy Access GuidePrakash PalanisamyNessuna valutazione finora
- ManualDocumento572 pagineManualjoejunkisNessuna valutazione finora
- M&E Plan for Project NameDocumento5 pagineM&E Plan for Project NameFarhan FudowNessuna valutazione finora
- Chapter 1 - Purposive CommunicationDocumento70 pagineChapter 1 - Purposive CommunicationEnola HolmesNessuna valutazione finora
- G10 Q3 PPT3Documento20 pagineG10 Q3 PPT3Ma. Shiela Mira NarceNessuna valutazione finora
- Create mathematical relationships in SOLIDWORKSDocumento33 pagineCreate mathematical relationships in SOLIDWORKSprasenjitsayantanNessuna valutazione finora
- Portable Bricks Transfer Conveyor BeltDocumento9 paginePortable Bricks Transfer Conveyor BeltIJRASETPublicationsNessuna valutazione finora
- Assessment of The Sanitary Conditions of FoodDocumento83 pagineAssessment of The Sanitary Conditions of FoodtebebeNessuna valutazione finora