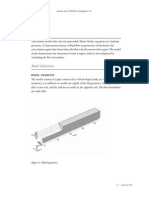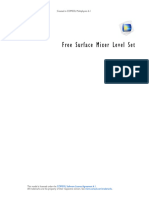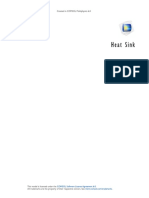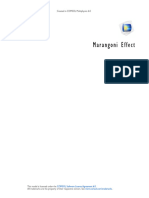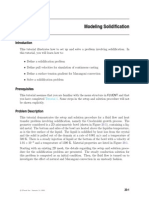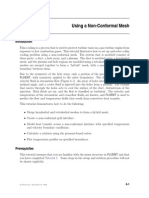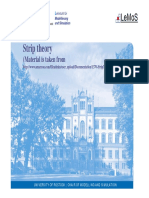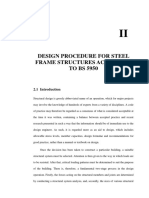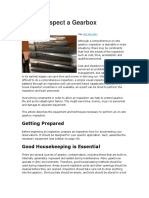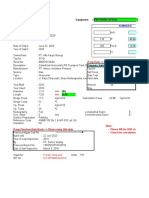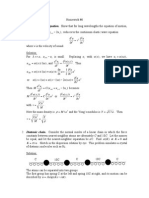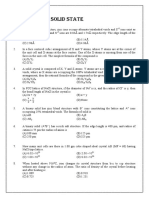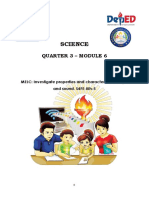Documenti di Didattica
Documenti di Professioni
Documenti di Cultura
Cold Water Glass 41
Caricato da
Dimitrios GerogiorgisDescrizione originale:
Copyright
Formati disponibili
Condividi questo documento
Condividi o incorpora il documento
Hai trovato utile questo documento?
Questo contenuto è inappropriato?
Segnala questo documentoCopyright:
Formati disponibili
Cold Water Glass 41
Caricato da
Dimitrios GerogiorgisCopyright:
Formati disponibili
Solved with COMSOL Multiphysics 4.1.
Free Convection in a Water Glass
Introduction
This model treats free convection in a glass of water. Free convection is a phenomenon that is often disregarded in chemical equipment. Yet, in certain circumstances, it can be of great importance. This can include fermentation processes, casting, and biochemical reactors. Natural convection can also be the leading contributor to transport in small reactors.
Model Definition
This example considers free convection in a glass of cold water in an environment at room temperature. You model the flow using the CFD Non-Isothermal Flow physics interface. The aim of the model is to compute the flow pattern and temperature distribution. Initially, the glass and the water are both at 5 C, as if they had been taken directly from a refrigerator. The surrounding air and table are held constant at 25 C. The glass wall has a finite thickness with a specific thermal conductivity. Due to rotational symmetry, you can model the whole system in 2D, using axisymmetric geometry. The geometry and model domain are shown in Figure 1 below.
Figure 1: Geometry and computational domain.
F RE E C O NVE C T I O N I N A WA T ER G L AS S
Solved with COMSOL Multiphysics 4.1. COPYRIGHT 2010 COMSOL AB.
The global mass and momentum balances for non-isothermal flow are coupled to an energy balance, where transport occurs through convection and conduction. In the energy balance in the wall of the glass, consider conduction as the only transport mechanism. The thermal properties for the glass wall are assumed to be of Silica Glass.
BOUNDARY CONDITIONS
Assuming perfect contact between the surface and the bottom of the glass, you can set the boundary condition to a temperature of 25 C. The boundary at the symmetry axis is set to the symmetry/insulating condition, and the other exterior boundaries include a convective heat flux, driven by the temperature difference between the glass and the surrounding atmosphere: q = h ( T T ) Here q is the inward heat flux and h is the heat transfer film coefficient. The Heat Transfer Module comes with a library of heat transfer coefficient functions (Ref. 1) that you can access easily and use in this model. For the flow field, no-slip conditions apply on the interior boundaries (between the glass and the water) while an axisymmetry condition applies on the axis of rotation and a slip condition on the open surface. In this case, the simulation runs for a period of 5 minutes.
Results
The heat fluxes through the top surface, side wall and bottom of the glass are shown in Figure 2. Because of the low values of the heat transfer film coefficients, a large part of the heat is conducted to the water through the bottom boundary When the fluid is heated at the bottom of the glass, the local density decreases, thereby inducing a flow within the glass. Figure 3 shows temperature distributions for equally distanced time intervals. The buoyancy-driven flow induces recirculation zones in the glass. These recirculation zones are clearly seen in a streamline plot of the velocity field. Figure 4 shows the streamlines for the same output times as the previous figure.
2 |
FREE CONVECTION IN A WATER GLASS
Solved with COMSOL Multiphysics 4.1.
Figure 2: Heat flux through the top surface (solid line), side wall (dotted line), and bottom of the glass (dash line) .
Figure 3: Temperature distribution at t = 72, 144, and 216 s.
F RE E C O NVE C T I O N I N A WA T ER G L AS S
Solved with COMSOL Multiphysics 4.1. COPYRIGHT 2010 COMSOL AB.
Figure 4: Velocity field after t=72, 144, and 216 s visualized with streamlines. The following plot shows the temperature distribution in the glass after 5 minutes.
Figure 5: Temperature distribution after 5 minutes.
Reference
1. A. Bejan, Heat Transfer, Wiley, 1993.
4 |
FREE CONVECTION IN A WATER GLASS
Solved with COMSOL Multiphysics 4.1.
Model Library path: Heat_Transfer_Module/Tutorials/cold_water_glass
Modeling Instructions
MODEL WIZARD
1 In the Model Builder window, click Untitled.mph (root). 2 Go to the Model Wizard window. 3 Click the 2D axisymmetric button. 4 Click Next. 5 In the Add Physics tree, select Fluid Flow>Non-Isothermal Flow>Laminar Flow (nitf). 6 Click Next. 7 In the Studies tree, select Preset Studies>Time Dependent. 8 Click Finish.
GEOMETRY 1
Polygon 1 (pol1)
1 In the Model Builder window, right-click Model 1 (mod1)>Geometry 1 and choose Polygon. 2 Go to the Settings window for Polygon. 3 Locate the Coordinates section. In the r edit field, type 0 0.034 0.0437 0. 4 In the z edit field, type 0.003 0.003 0.1 0.1.
Polygon 2 (pol2)
1 In the Model Builder window, right-click Geometry 1 and choose Polygon. 2 Go to the Settings window for Polygon. 3 Locate the Coordinates section. In the r edit field, type 0 0 0.035 0.045. 4 In the z edit field, type 0.1 0 0 0.1. 5 Click the Build All button.
F RE E C O NVE C T I O N I N A WA T ER G L AS S
Solved with COMSOL Multiphysics 4.1. COPYRIGHT 2010 COMSOL AB.
DEFINITIONS
Integration 1 (intop1)
1 In the Model Builder window, right-click Model 1 (mod1)>Definitions and choose Integration. 2 Go to the Settings window for Integration. 3 Locate the Source Selection section. From the Geometric entity level list, select Boundary. 4 Click Paste Selection. 5 Go to the Paste Selection dialog box. 6 In the Selection edit field, type 7. 7 Click the OK button.
Integration 2 (intop2)
1 In the Model Builder window, right-click Definitions and choose Integration. 2 Go to the Settings window for Integration. 3 Locate the Source Selection section. From the Geometric entity level list, select Boundary. 4 Select Boundary 5 only.
Variables 1
1 In the Model Builder window, right-click Definitions and choose Variables. 2 Go to the Settings window for Variables. 3 Locate the Geometric Scope section. From the Geometric entity level list, select Boundary. 4 Click Paste Selection. 5 Go to the Paste Selection dialog box. 6 In the Selection edit field, type 7. 7 Click the OK button. 8 Go to the Settings window for Variables. 9 Locate the Variables section. In the Variables table, enter the following settings:
NAME EXPRESSION
Vlength
intop1(1)
6 |
FREE CONVECTION IN A WATER GLASS
Solved with COMSOL Multiphysics 4.1.
Variables 2
1 In the Model Builder window, right-click Definitions and choose Variables. 2 Go to the Settings window for Variables. 3 Locate the Geometric Scope section. From the Geometric entity level list, select Boundary. 4 Select Boundary 5 only. 5 Go to the Settings window for Variables. 6 Locate the Variables section. In the Variables table, enter the following settings:
NAME EXPRESSION
Hlength
intop2(1)
MATERIALS
1 In the Model Builder window, right-click Model 1 (mod1)>Materials and choose Open Material Browser. 2 Go to the Material Browser window. 3 Locate the Materials section. Clear the selection in the Materials tree. 4 Go to the Material Browser window. 5 Locate the Materials section. In the Materials tree, select Built-In>Silica glass. 6 Right-click and choose Add Material to Model from the menu.
Silica glass
1 In the Model Builder window, right-click Materials and choose Open Material Browser. 2 Go to the Material Browser window. 3 Locate the Materials section. Clear the selection in the Materials tree. 4 Go to the Material Browser window. 5 Locate the Materials section. In the Materials tree, select Built-In>Water, liquid. 6 Right-click and choose Add Material to Model from the menu.
Water, liquid
1 In the Model Builder window, click Water, liquid. 2 Select Domain 2 only.
NON-ISOTHERMAL FLOW (NITF)
1 In the Model Builder window, click Model 1 (mod1)>Non-Isothermal Flow (nitf). 2 Go to the Settings window for Non-Isothermal Flow.
F RE E C O NVE C T I O N I N A WA T ER G L AS S
Solved with COMSOL Multiphysics 4.1. COPYRIGHT 2010 COMSOL AB.
3 Click to expand the Discretization section. 4 From the Discretization of fluids list, select P2 + P1.
Initial Values 1
This setting gives an initial pressure field consistent with the volume force. The initial pressure field must be consistent with the constraint at the pressure (see the section Pressure Point Constraint below).
1 In the Model Builder window, click Initial Values 1. 2 Go to the Settings window for Initial Values. 3 Locate the Initial Values section. In the p edit field, type
nitf.rho*g_const*(0.1-z).
4 In the T edit field, type 278.15[K].
Heat Transfer in Solids 1
1 In the Model Builder window, right-click Non-Isothermal Flow (nitf) and choose Heat Transfer in Solids. 2 Select Domain 1 only.
Volume Force 1
1 In the Model Builder window, right-click Non-Isothermal Flow (nitf) and choose the
domain setting Laminar Flow>Volume Force.
2 Select Domain 2 only. 3 Go to the Settings window for Volume Force. 4 Locate the Volume Force section. Specify the F vector as
0 -g_const*nitf.rho
r z
Wall 2
1 In the Model Builder window, right-click Non-Isothermal Flow (nitf) and choose the
boundary condition Laminar Flow>Wall.
2 Select Boundary 5 only. 3 Go to the Settings window for Wall. 4 Locate the Boundary Condition section. From the Boundary condition list, select Slip.
Because this is a closed cavity flow, you must lock the pressure.
8 |
FREE CONVECTION IN A WATER GLASS
Solved with COMSOL Multiphysics 4.1.
Pressure Point Constraint 1
1 In the Model Builder window, right-click Non-Isothermal Flow (nitf) and choose Points>Pressure Point Constraint. 2 Select Vertex 6 only.
Temperature 1
1 In the Model Builder window, right-click Non-Isothermal Flow (nitf) and choose the
boundary condition Heat Transfer>Temperature.
2 Select Boundary 2 only. 3 Go to the Settings window for Temperature. 4 Locate the Temperature section. In the T0 edit field, type 298.15[K].
Convective Cooling 1
1 In the Model Builder window, right-click Non-Isothermal Flow (nitf) and choose the
boundary condition Heat Transfer>Convective Cooling.
2 Go to the Settings window for Convective Cooling. 3 Locate the Boundaries section. Click Paste Selection. 4 Go to the Paste Selection dialog box. 5 In the Selection edit field, type 7. 6 Click the OK button.
The function you loaded is valid for cases of natural convection to air for horizontal surfaces. It requires you to input the ambient air temperatures plus a length scale, L.
7 Go to the Settings window for Convective Cooling. 8 Locate the Heat Flux section. From the Heat transfer coefficient list, select External natural convection. 9 In the L edit field, type Vlength. 1 In the Text edit field, type 298.15[K]. 0
Convective Cooling 2
1 In the Model Builder window, right-click Non-Isothermal Flow (nitf) and choose the
boundary condition Heat Transfer>Convective Cooling.
2 Select Boundary 5 only.
The inclination of the wall is small enough that you can assume it to be vertical when calculating the heat transfer coefficient
3 Go to the Settings window for Convective Cooling.
F RE E C O NVE C T I O N I N A WA T ER G L AS S
Solved with COMSOL Multiphysics 4.1. COPYRIGHT 2010 COMSOL AB.
4 Locate the Heat Flux section. From the Heat transfer coefficient list, select External natural convection. 5 From the [[ExtNaturalConvectionType_combobox0]] list, select Horizontal plate, upside. 6 In the L edit field, type Hlength. 7 In the Text edit field, type 298.15[K].
MESH 1
1 In the Model Builder window, right-click Model 1 (mod1)>Mesh 1 and choose Build All. 2 In the Model Builder windows View Menu, select Show More Options.
Free convection is a rather slow phenomenon and therefore, run the problem for a period of 5 minutes. Furthermore, you need to specify the solver tolerances in accordance with the physics. Furthermore, make use of a small time step to visualize the intricate details of the transient flow
STUDY 1
Step 1: Time Dependent
1 In the Model Builder window, click Study 1>Step 1: Time Dependent. 2 Go to the Settings window for Time Dependent. 3 Locate the Study Settings section. In the Times edit field, type
range(0,0.2,5)[min].
4 In the Model Builder window, click Step 1: Time Dependent. 5 Go to the Settings window for Time Dependent. 6 Locate the Study Settings section. Select the Relative tolerance check box. 7 In the associated edit field, type 1e-5. 8 In the Model Builder window, right-click Study 1>Solver Configurations and choose Show Default Solver. 9 Expand the Study 1>Solver Configurations node.
Solver 1
1 In the Model Builder window, expand the Study 1>Solver Configurations>Solver 1
node, then click Time-Dependent Solver 1.
2 Go to the Settings window for Time-Dependent Solver. 3 Click to expand the Time Stepping section. 4 Select the Maximum step check box.
10 |
F RE E CO NVE CT I O N I N A WA T E R G L A S S
Solved with COMSOL Multiphysics 4.1.
5 In the associated edit field, type 1. 6 In the Model Builder window, right-click Study 1 and choose Compute.
RESULTS
2D Plot Group 1
1 Go to the Settings window for 2D Plot Group. 2 Locate the Data section. From the Time list, select 72. 3 Click the Plot button.
Produce the other three snapshots in Figures 3 and 5 in the same way but with Solution at time set to 144, 216, and 300 respectively
2D Plot Group 2
1 In the Model Builder window, right-click Results and choose 2D Plot Group. 2 Go to the Settings window for 2D Plot Group. 3 Locate the Data section. From the Time list, select 72. 4 Right-click Results>2D Plot Group 2 and choose Streamline. 5 Go to the Settings window for Streamline. 6 In the upper-right corner of the Expression section, click Replace Expression. 7 From the menu, choose Non-Isothermal Flow (Laminar Flow)>Velocity field (u, w). 8 Click the Plot button.
Produce the other three snapshots in Figure 4 in the same way but with Solution at time set to 144, and 216 respectively
Derived Values
1 In the Model Builder window, right-click Results>Derived Values and choose Line Integration. 2 Go to the Settings window for Line Integration. 3 Locate the Selection section. Click Paste Selection. 4 Go to the Paste Selection dialog box. 5 In the Selection edit field, type 5 8. 6 Click the OK button. 7 Go to the Settings window for Line Integration. 8 Locate the Expression section. In the Expression edit field, type -nitf.ntflux. 9 Select the Description check box.
F REE C O NVE C T I O N I N A WA T E R G L A SS
11
Solved with COMSOL Multiphysics 4.1. COPYRIGHT 2010 COMSOL AB.
10 In the associated edit field, type Flux_top. 11 Click to expand the Integration Settings section. 12 Select the Compute surface integral (axial symmetry) check box. 13 Click the Evaluate button. 14 In the Model Builder window, right-click Derived Values and choose Line Integration. 15 Go to the Settings window for Line Integration. 16 Locate the Selection section. Click Paste Selection. 17 Go to the Paste Selection dialog box. 18 In the Selection edit field, type 7. 19 Click the OK button. 20 Go to the Settings window for Line Integration. 21 Locate the Expression section. In the Expression edit field, type -nitf.ntflux. 22 Select the Description check box. 23 In the associated edit field, type Flux_wall. 24 Locate the Integration Settings section. Select the Compute surface integral (axial symmetry) check box. 25 Click the Evaluate button. 26 In the Model Builder window, right-click Derived Values and choose Line Integration. 27 Select Boundary 2 only. 28 Go to the Settings window for Line Integration. 29 Locate the Expression section. In the Expression edit field, type -nitf.ntflux. 30 Select the Description check box. 31 In the associated edit field, type Flux_bottom. 32 Locate the Integration Settings section. Select the Compute surface integral (axial symmetry) check box. 33 Click the Evaluate button.
1D Plot Group 3
1 In the Model Builder window, right-click Results and choose 1D Plot Group. 2 Go to the Settings window for 1D Plot Group. 3 Locate the Plot Settings section. Select the Title check box. 4 In the associated edit field, type Heat Flux vs Time. 5 Select the x-axis label check box.
12 |
F RE E CO NVE CT I O N I N A WA T E R G L A S S
Solved with COMSOL Multiphysics 4.1.
6 In the associated edit field, type Time. 7 Select the y-axis label check box. 8 In the associated edit field, type Heat Flux. 9 Click to expand the Grid section. 1 Select the Manual spacing check box. 0 1 In the x spacing edit field, type 50. 1 1 In the y spacing edit field, type 20. 2 1 Right-click Results>1D Plot Group 3 and choose Table Plot. 3 1 Go to the Settings window for Table Plot. 4 1 Locate the Coloring and Style section. Find the Line style subsection. From the Color 5
list, select Blue.
1 Click to expand the Legends section. 6 1 Select the Show legends check box. 7 1 In the Model Builder window, right-click 1D Plot Group 3 and choose Table Plot. 8 1 Go to the Settings window for Table Plot. 9 2 Locate the Data section. From the Table list, select Table 2. 0 2 Locate the Coloring and Style section. Find the Line style subsection. From the Line 1
list, select Dashed.
2 From the Color list, select Blue. 2 2 Locate the Legends section. Select the Show legends check box. 3 2 In the Model Builder window, right-click 1D Plot Group 3 and choose Table Plot. 4 2 Go to the Settings window for Table Plot. 5 2 Locate the Data section. From the Table list, select Table 3. 6 2 Locate the Coloring and Style section. Find the Line style subsection. From the Line 7
list, select Dash-dot.
2 From the Color list, select Blue. 8 2 Locate the Legends section. Select the Show legends check box. 9 3 Click the Plot button. 0
F REE C O NVE C T I O N I N A WA T E R G L A SS
13
Solved with COMSOL Multiphysics 4.1. COPYRIGHT 2010 COMSOL AB.
14 |
F RE E CO NVE CT I O N I N A WA T E R G L A S S
Potrebbero piacerti anche
- Models - Heat.cold Water GlassDocumento14 pagineModels - Heat.cold Water GlassShawonChowdhuryNessuna valutazione finora
- Models - Heat.cold Water GlassDocumento16 pagineModels - Heat.cold Water GlassLuis OsorioNessuna valutazione finora
- Models - Heat.cold Water GlassDocumento16 pagineModels - Heat.cold Water GlassRobbyNessuna valutazione finora
- Models - Acdc.capacitor DCDocumento16 pagineModels - Acdc.capacitor DCFrancisco Rafael CerónNessuna valutazione finora
- Models - Cfd.water Purification ReactorDocumento11 pagineModels - Cfd.water Purification ReactorzaidNessuna valutazione finora
- Models - Heat.evaporative CoolingDocumento28 pagineModels - Heat.evaporative CoolingmassomieNessuna valutazione finora
- Models - Cfd.pipe Elbow Erosion 5 4Documento18 pagineModels - Cfd.pipe Elbow Erosion 5 4Luis Carlos H. M.Nessuna valutazione finora
- Models - Cfd.bimetallic Strip FsiDocumento18 pagineModels - Cfd.bimetallic Strip FsiHyacinthe DemisNessuna valutazione finora
- Models - Cfd.water Purification ReactorDocumento10 pagineModels - Cfd.water Purification ReactorHaniif PrasetiawanNessuna valutazione finora
- PipeFlowModelLibraryManual PDFDocumento132 paginePipeFlowModelLibraryManual PDFalspeer1905100% (1)
- Capacitor ModelDocumento18 pagineCapacitor ModelMannal JavedNessuna valutazione finora
- ComsolDocumento6 pagineComsolElias Urra RojasNessuna valutazione finora
- Models - Pipe.heat Exchanger PlateDocumento14 pagineModels - Pipe.heat Exchanger Platetrymybest111Nessuna valutazione finora
- Computing CapacitanceDocumento16 pagineComputing Capacitancepraveeng11100% (1)
- Tesla Microvalve Optimization ModelDocumento18 pagineTesla Microvalve Optimization ModelAlesam44bNessuna valutazione finora
- Ee - Surface - Mixer - Level SetDocumento18 pagineEe - Surface - Mixer - Level SetJian JinNessuna valutazione finora
- Models - Heat.evaporative CoolingDocumento26 pagineModels - Heat.evaporative CoolingJorge Agüero LópezNessuna valutazione finora
- Models - Cfd.droplet BreakupDocumento16 pagineModels - Cfd.droplet BreakupMahdiNessuna valutazione finora
- Models - Heat.condensation Electronic DeviceDocumento14 pagineModels - Heat.condensation Electronic DeviceSutanwi LahiriNessuna valutazione finora
- Heat Sink: Created in COMSOL Multiphysics 5.4Documento20 pagineHeat Sink: Created in COMSOL Multiphysics 5.4Luis Carlos H. M.Nessuna valutazione finora
- Models - Cfd.heat Sink 6.0Documento20 pagineModels - Cfd.heat Sink 6.0SARAY FLORES PEREZNessuna valutazione finora
- Problem DescriptionDocumento25 pagineProblem DescriptionJoe ThermalNessuna valutazione finora
- Comsol Heat SINKDocumento5 pagineComsol Heat SINKKaleeswaran EinsteinNessuna valutazione finora
- Models - Cfd.droplet SuspensionDocumento12 pagineModels - Cfd.droplet Suspensionjialuo.cmNessuna valutazione finora
- Models - Cfd.rotating DiskDocumento14 pagineModels - Cfd.rotating DiskEdward VásquezNessuna valutazione finora
- Models - Heat.heat Conduction in SlabDocumento6 pagineModels - Heat.heat Conduction in SlabHarold Valenzuela ColomaNessuna valutazione finora
- Models - Heat.crossflow Heat ExchangerDocumento18 pagineModels - Heat.crossflow Heat ExchangerbabithyNessuna valutazione finora
- Heat SinkDocumento14 pagineHeat Sinkabc fdsNessuna valutazione finora
- Models - Mph.cylinder FlowDocumento12 pagineModels - Mph.cylinder FlowSaif EvonyNessuna valutazione finora
- Models - Heat.marangoni EffectDocumento12 pagineModels - Heat.marangoni EffectMed MessNessuna valutazione finora
- Tutorial 2. Modeling Periodic Flow and Heat TransferDocumento26 pagineTutorial 2. Modeling Periodic Flow and Heat TransferIshani GuptaNessuna valutazione finora
- Vibrating Beam in Fluid Flow: Created in COMSOL Multiphysics 5.6Documento20 pagineVibrating Beam in Fluid Flow: Created in COMSOL Multiphysics 5.6gazali belhajNessuna valutazione finora
- 02 BoilDocumento18 pagine02 BoilWeb LogueandoNessuna valutazione finora
- Models - Cfd.heat SinkDocumento16 pagineModels - Cfd.heat SinkSeyfullahYıldızNessuna valutazione finora
- Tutorial 13 Cofferdam SeepageDocumento15 pagineTutorial 13 Cofferdam Seepagemed Amine100% (1)
- HW4 Transient1DSlab 01-2czx5uuDocumento19 pagineHW4 Transient1DSlab 01-2czx5uuGonKil0% (1)
- Heat Sink: Created in COMSOL Multiphysics 5.3aDocumento20 pagineHeat Sink: Created in COMSOL Multiphysics 5.3amaruthiNessuna valutazione finora
- Models - Mems.biased Resonator 2d TransientDocumento8 pagineModels - Mems.biased Resonator 2d TransientJhonsikNessuna valutazione finora
- Computing Capacitance: Created in COMSOL Multiphysics 5.5Documento16 pagineComputing Capacitance: Created in COMSOL Multiphysics 5.5Adnen Guedria100% (1)
- Tutorial 20. Modeling SolidificationDocumento32 pagineTutorial 20. Modeling SolidificationAngel DiosdadoNessuna valutazione finora
- Models - Cfd.baffled MixerDocumento12 pagineModels - Cfd.baffled MixerCARLOSNessuna valutazione finora
- Models - Mph.thin Layer DiffusionDocumento12 pagineModels - Mph.thin Layer Diffusionyasmin120690Nessuna valutazione finora
- Models - Nsm.temperature Dependent PlasticityDocumento24 pagineModels - Nsm.temperature Dependent PlasticityJavier Alejandro RodriguezNessuna valutazione finora
- Dielectric Shielding Comparison: Created in COMSOL Multiphysics 5.3Documento16 pagineDielectric Shielding Comparison: Created in COMSOL Multiphysics 5.3Diego AriasNessuna valutazione finora
- Gambit-Non Conformal MeshDocumento34 pagineGambit-Non Conformal MeshMuralidharan ShanmugamNessuna valutazione finora
- Models - Heat.microchannel Heat SinkDocumento16 pagineModels - Heat.microchannel Heat SinkvishnuNessuna valutazione finora
- Models - Heat.double Pipe Heat ExchangerDocumento12 pagineModels - Heat.double Pipe Heat ExchangerMustafa DemircioğluNessuna valutazione finora
- Ee Surface MixerDocumento28 pagineEe Surface Mixercarlos tNessuna valutazione finora
- Models - Acdc.capacitor Fringing FieldsDocumento16 pagineModels - Acdc.capacitor Fringing FieldsAnonymous pWNBPuMcf100% (1)
- Models - Mems.biased Resonator 2d TransientDocumento8 pagineModels - Mems.biased Resonator 2d TransientHaris ApriyantoNessuna valutazione finora
- Modul GambitDocumento606 pagineModul GambitsafridasashaNessuna valutazione finora
- Tutorial 19. Using The Mixture and Eulerian Multiphase ModelsDocumento28 pagineTutorial 19. Using The Mixture and Eulerian Multiphase ModelsCarmita E RodrigoNessuna valutazione finora
- Conjugate Heat TransferDocumento30 pagineConjugate Heat Transferteguh hady aNessuna valutazione finora
- Models - Acdc.capacitor TunableDocumento12 pagineModels - Acdc.capacitor TunableAnnuar BrnalNessuna valutazione finora
- Models - Heat.chip CoolingDocumento26 pagineModels - Heat.chip CoolingJose Andres GarroNessuna valutazione finora
- Fluent Tutorial 02 Modeling Periodic Flow and Heat TransferDocumento26 pagineFluent Tutorial 02 Modeling Periodic Flow and Heat Transferparvaz747Nessuna valutazione finora
- Monopile With Dissolving Sacrificial Anodes: Created in COMSOL Multiphysics 5.5Documento28 pagineMonopile With Dissolving Sacrificial Anodes: Created in COMSOL Multiphysics 5.5Jorge LunaNessuna valutazione finora
- Steady-State 2D Heat Transfer With Conduction: Created in COMSOL Multiphysics 5.6Documento6 pagineSteady-State 2D Heat Transfer With Conduction: Created in COMSOL Multiphysics 5.6Ahmed Badr MabroukNessuna valutazione finora
- Con5 12Documento25 pagineCon5 12georgecklNessuna valutazione finora
- 77th Conference on Glass Problems: A Collection of Papers Presented at the 77th Conference on Glass Problems, Greater Columbus Convention Center, Columbus, OH, November 7-9, 2016Da Everand77th Conference on Glass Problems: A Collection of Papers Presented at the 77th Conference on Glass Problems, Greater Columbus Convention Center, Columbus, OH, November 7-9, 2016S. K. SundaramNessuna valutazione finora
- Strip TheoryDocumento16 pagineStrip Theorysuman010101Nessuna valutazione finora
- Design Procedure For Steel Frame Structures According To Bs 5950Documento46 pagineDesign Procedure For Steel Frame Structures According To Bs 5950Chong Chee Yen100% (2)
- Statically Determinate StructuresDocumento25 pagineStatically Determinate Structuresasalama_25Nessuna valutazione finora
- MP3000 Controller Alarm and Warnings OverviewDocumento4 pagineMP3000 Controller Alarm and Warnings OverviewGomesNessuna valutazione finora
- How To Inspect A GearboxDocumento13 pagineHow To Inspect A Gearboxkamal arabNessuna valutazione finora
- Module - 3 and 4Documento72 pagineModule - 3 and 4Karthik A KulalNessuna valutazione finora
- AQA A2 Physics A Chapter 7 Textbook AnswersDocumento5 pagineAQA A2 Physics A Chapter 7 Textbook Answerscathylister100% (3)
- UntitledDocumento2 pagineUntitledJohnmarc Prince MontanoNessuna valutazione finora
- Garlock Klozure® High Performance Dynamic SealsDocumento2 pagineGarlock Klozure® High Performance Dynamic SealsCruzCarrizalesNessuna valutazione finora
- Science 7 Lesson Plan Saturated - Unsaturated SolutionDocumento9 pagineScience 7 Lesson Plan Saturated - Unsaturated SolutionKresha Lluisma100% (1)
- CFD Analysis of Ejector Using Different Refrigerant FinalDocumento6 pagineCFD Analysis of Ejector Using Different Refrigerant FinalAdarsh pratap Singh baisNessuna valutazione finora
- Handbook of Reliability Prediction Procedures For Mechanical Equipment 15 May 2011 PP 235Documento1 paginaHandbook of Reliability Prediction Procedures For Mechanical Equipment 15 May 2011 PP 235VILLANUEVA_DANIEL2064Nessuna valutazione finora
- Activity 3 - PH and BufferDocumento2 pagineActivity 3 - PH and BufferCHRISTIANA JADE DE CASTRONessuna valutazione finora
- Solubility and Solubility Product ConstanDocumento18 pagineSolubility and Solubility Product ConstanNur Masyittah IrmiNessuna valutazione finora
- Practica Simulacion Mamani Mamani Eddy YuriDocumento1 paginaPractica Simulacion Mamani Mamani Eddy YuriEddy YuriNessuna valutazione finora
- Lesson 3 SoADocumento5 pagineLesson 3 SoAJaneccaNessuna valutazione finora
- University of Technology, JamaicaDocumento7 pagineUniversity of Technology, JamaicaAthinaNessuna valutazione finora
- ST-1 ITB NewDocumento19 pagineST-1 ITB NewES RouzaNessuna valutazione finora
- Tarea 2 FisicaDocumento5 pagineTarea 2 FisicaNestor UlloaNessuna valutazione finora
- Brass DefectsDocumento9 pagineBrass DefectstechopelessNessuna valutazione finora
- Kinetic and Potential EnergyDocumento3 pagineKinetic and Potential EnergyTAE0% (1)
- NPSH CalculationDocumento10 pagineNPSH CalculationBalamuruganNessuna valutazione finora
- Fan y Coil Inverter YEKJE12 55 Sólo Frío y Heat Pump YORK CPDocumento6 pagineFan y Coil Inverter YEKJE12 55 Sólo Frío y Heat Pump YORK CPTpta Alexander ECNessuna valutazione finora
- Single Mode Laser DiodeDocumento21 pagineSingle Mode Laser DiodePardeep Kumar 29Nessuna valutazione finora
- Solid State PDFDocumento4 pagineSolid State PDFGadde Gopala KrishnaNessuna valutazione finora
- Science 4 Quarter 3 Module 6 Light FinalDocumento13 pagineScience 4 Quarter 3 Module 6 Light FinalFrit Zie100% (1)
- Cengel - TabelasDocumento50 pagineCengel - TabelasBloommer1Nessuna valutazione finora
- Oteva PDFDocumento29 pagineOteva PDFFABRICIONessuna valutazione finora
- AISE No7 Ladle Hooks 1991Documento9 pagineAISE No7 Ladle Hooks 1991Zhifan FuNessuna valutazione finora
- 29.industrial Food-Freezing SystemsDocumento17 pagine29.industrial Food-Freezing Systemspratheesh100% (1)