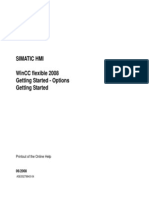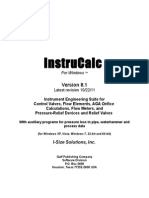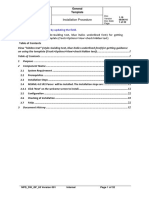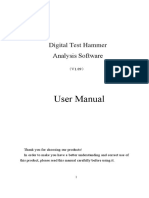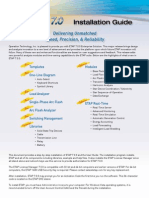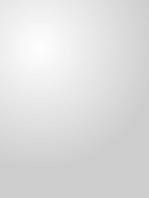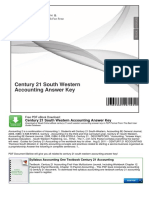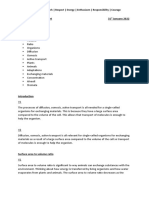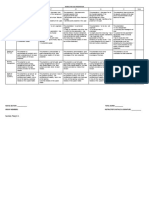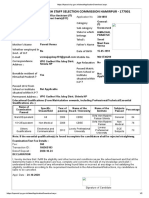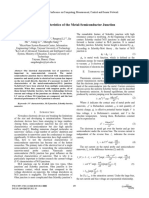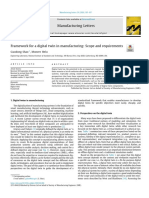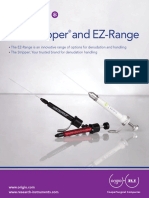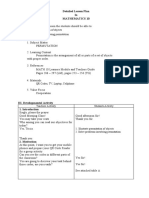Documenti di Didattica
Documenti di Professioni
Documenti di Cultura
Diagnose PCS7 WinCC V2 5 1 en
Caricato da
pravinrkaleDescrizione originale:
Titolo originale
Copyright
Formati disponibili
Condividi questo documento
Condividi o incorpora il documento
Hai trovato utile questo documento?
Questo contenuto è inappropriato?
Segnala questo documentoCopyright:
Formati disponibili
Diagnose PCS7 WinCC V2 5 1 en
Caricato da
pravinrkaleCopyright:
Formati disponibili
Cover sheet
SIMATIC Technical Support
Extended Diagnostics in PCS 7and WinCC Plants Diagnostic tools May 2011
Service & Support
Answers for industry.
Warranty and Liability
Siemens AG, Sector Industry, Industry Automation, Automation Systems This entry is from the Technical Support of Siemens AG, Industry Automation. If you have any questions regarding this entry, please contact us at the following email address: support.automation@siemens.com
Warranty and Liability
The conditions of use specified there apply (www.siemens.com/terms_of_use).
Extended Diagnostics in PCS 7and WinCC Plants V 2.5.1 Entry ID: 48698507
Contents
Contents
Warranty and Liability ................................................................................................. 2 1 Overview ............................................................................................................. 4 1.1 1.2 1.3 1.3.1 2 2.1 2.2 2.2.1 2.3 2.4 2.5 3 3.1 3.1.1 3.1.2 3.1.3 4 5 4.1 5.1 5.2 6 6.1 Motivation ............................................................................................. 4 Overview of Diagnostics Options ......................................................... 4 Requirements for Extended Diagnostics of PCS 7 and WinCC Plants 6 Software Components.......................................................................... 6 Dr. Watson ........................................................................................... 8 User Mode Process.............................................................................. 9 Processes to be monitored ................................................................ 14 Script Diagnostics (APDIAG) ............................................................. 16 Windows Performance Monitor .......................................................... 18 SIMATIC Batch Trace ........................................................................ 26 SIMATIC Diagnostics Tool ................................................................. 30 Install the SIMATIC Diagnostics Tool................................................. 30 Configure the SIMATIC Diagnostics Tool Locally .............................. 31 Configure the SIMATIC Diagnostics Tool Centrally ........................... 34 Acquisition of Local Diagnostics Data ................................................ 39 Bibliography........................................................................................ 41 Internet Links...................................................................................... 41 Version Overview ............................................................................... 42
Configuration of Diagnostics ........................................................................... 8
Tools ................................................................................................................. 30
Archiving the Diagnostics .............................................................................. 39 Literature .......................................................................................................... 41
History............................................................................................................... 42
Extended Diagnostics in PCS 7and WinCC Plants V 2.5.1, Entry ID:48698507
1 Overview
1
1.1
Overview
Motivation
Proper evaluation of qualified status data is necessary for successful diagnostics and resulting actions. The aim is to improve the quality diagnostics results and therefore their comparability by applying automatic, uniform diagnostics. The advantages of this diagnostics concept are the following: Standardized and automatic acquisition of diagnostics data Permanent and comprehensive diagnostics Integration of the diagnostics tool without causing interference of production operations The diagnostics data is available as soon as an event occurs Diagnostics of the Windows process level
1.2
Overview of Diagnostics Options
The following figure shows an overview of the tools to be configured.
Figure 1-1
Extended Diagnostics in PCS 7and WinCC Plants V 2.5.1 Entry ID: 48698507
1 Overview
Dr. Watson Dr. Watson logs data after a program error. Creating a log file Creating a crash memory dump
User Mode Process The "User Mode Process Dumper" monitors the processes set and creates a memory dump in the event of an error. Script Diagnostics (APDIAG) Diagnostics tool for in-depth and effective analysis of script errors. Runtime monitoring for determining script errors. Support in analyzing errors and performance problems.
Windows Performance Monitor The system monitor (performance monitor) integrated in the Windows operating system is designed to detect resource bottlenecks in the system. Detailed monitoring of the operating system resources used. Cyclic recording of system resources.
SIMATIC Batch Trace After activation, a log of the batch processes is stored continuously. SIMATIC Diagnostics Tool The "SIMATIC Diagnostics Tool" acquires diagnostics and system data for service, support and maintenance. The tool can be run locally on a computer, but can also acquire diagnostics data from other computers via remote access in distributed systems. Acquisition of diagnostics data. Acquisition of system data. Archiving of acquired data sorted according to computer in the ZIP format. Transfer of central data via the integrated ftp service.
Extended Diagnostics in PCS 7and WinCC Plants V 2.5.1, Entry ID:48698507
1 Overview
1.3
1.3.1
Requirements for Extended Diagnostics of PCS 7 and WinCC Plants
Software Components
Standard software components
Table 1-1 Components Windows 2000 Windows XP Windows Server 2003 PCS 7 V6 PCS 7 V7.0 PCS 7 V7.1 WinCC V6 WinCC V7 V 6.x V 7.0 V 7.1 V 6.x V 7.x Includes WinCC V 6.0 Includes WinCC V 6.2 Includes WinCC V 7.0 Version Note
Tools and diagnostics software
Table 1-2 Components User Mode Process Dumper APDIAG Performance Monitor Templates (Performance Monitor) Version 8.1 Note Link: User Mode Process Dumper ..\Siemens\WinCC\utools\apdiag.exe ..\Windows\system32\perfmon.exe "DiagAllCountersClient.htm" "DiagAllCountersServer.htm" "CPUPeakCheck.htm" ..\Program Files\ SIEMENS\Common\bin\ pcs7commontracecontrolx.exe Edition 2010 DVD SIMATIC PCS 7 V7.1 incl. SP2 ..\Additional_Products\SDT_2010_1\ or Link: SIMATIC Diagnostics Tool Templates (SIMATIC Diagnostics Tool) PsExec (required for SIMATIC Diagnostics Tool) V1.98 Link: PsExec "remote.xml" "local.xml"
Trace Configuration Editor
SIMATIC Diagnostics Tool
Extended Diagnostics in PCS 7and WinCC Plants V 2.5.1 Entry ID: 48698507
1 Overview
User rights and releases The user requires administrator rights on the target system for installation and setting up. Hard disk space At least 3 GB of memory are required on your hard disk for the diagnostics data. The storage path is defined as "D:\Siemens\Diagnostics".
This storage path is used by the "User Mode Process" and "Windows Performance Monitor" tools and the "SIMATIC Diagnostics Tool".
Limitation This diagnostics concept does not include a description of the Engineering tools PCS 7 and WinCC Basic knowledge of these topics is prerequisite.
Extended Diagnostics in PCS 7and WinCC Plants V 2.5.1, Entry ID:48698507
2 Configuration of Diagnostics
Configuration of Diagnostics
To fulfill the requirements for comprehensive diagnostics it is recommended to make all the settings described in this chapter.
2.1
Dr. Watson
Below we describe how to set "Dr. Watson" as the default debugger.
Table 2-1 No. 1. 2. 3. Procedure Execute Start > Run.... Enter DRwtsn32 -i and start the procedure with OK. Again select Start > Run... and again enter DRwtsn32 and again start the procedure with OK. Set the crash dump to Full.
Extended Diagnostics in PCS 7and WinCC Plants V 2.5.1 Entry ID: 48698507
2 Configuration of Diagnostics
2.2
User Mode Process
The instructions below are for installing and using the User Mode Process Dumper in WinCC and PCS 7. After activation, a memory dump of a process is made in the event of an error.
Table 2-2 No. 1. Procedure Download the User Mode Process Dumper version V8.1 from the Microsoft internet site and install the user dump tool in "C:\kktools\userdump8.1".
2.
Switch to the "C:\kktools\userdump8.1" directory. Start the "setup.exe" of the User Mode Process Dumper from the folder corresponding to your operating system (ia64, x64 or x86). In the next window you click the "Next" button.
Extended Diagnostics in PCS 7and WinCC Plants V 2.5.1, Entry ID:48698507
2 Configuration of Diagnostics
3.
In the "Terminate Mode" window you select the option "Disable "Dump on Process Termination" feature" and confirm with the "Next" button.
4.
Now, in the "Confirmation" window you click the "Finish" button to complete the installation.
5.
Acknowledge the next message with "Yes" to open the configuration of the "User Mode Process Dumper".
10
Extended Diagnostics in PCS 7and WinCC Plants V 2.5.1 Entry ID: 48698507
2 Configuration of Diagnostics
6.
In the "User Mode Process Dumper Properties" window you open the default rules and requirements window with the "Default Settings" button.
Extended Diagnostics in PCS 7and WinCC Plants V 2.5.1, Entry ID:48698507
11
2 Configuration of Diagnostics
7.
In the "Default Exception Rules" window you set the rules as shown in the screenshot below and define the storage path of the dump as "D:\Siemens\Diagnose\Dumps".
It might be necessary to create a new directory.
Close the window with "OK". Note: These settings are used for all processes in which no "Custom Rules" are activated. The "dump files" are acquired by the "SIMATIC Diagnose Tool" from this predefined storage path.
12
Extended Diagnostics in PCS 7and WinCC Plants V 2.5.1 Entry ID: 48698507
2 Configuration of Diagnostics
8.
In the "User Mode Process Dumper Properties" window you use the "New" button to add a new item.
9.
In the "Add Application to Monitor for Excepti" window you enter the process name of the application in Table 2-3 respectively 2-4 that you wish to monitor in the Application name: field.
Close the window with OK. 10. 11. 12. Continue likewise with all the processes listed in Table 2-3 respectively 2-4. Here, a difference is made as to whether the configuration is made on the OS server or OS client. Once you have defined all the processes, you quite the User Mode Process
Dumper with OK.
You must restart the process concerned in each case for the settings to become effective. For this you restart the PC.
Extended Diagnostics in PCS 7and WinCC Plants V 2.5.1, Entry ID:48698507
13
2 Configuration of Diagnostics
2.2.1
Processes to be monitored
When selecting the processes, a difference is made between OS server and OS client.
OS server With the OS server you add the following processes to the User Dump Tool.
Table 2-3 Process CCAgent.exe CCAlgRtServer.exe CCArchiveManager.exe CCDeltaLoader.exe CCEClient.exe CCEServer.exe CCLicenseService.exe CCProjectMgr.exe CCPtmRTServer.exe CCRtsLoader.exe CCSsmRTServer.exe CCTextServer.exe CCTlgServer.exe CCWriteArchiveServer.exe Gscrt.exe PdlRt.exe Rebootx.exe RedundancyControl.exe RedundancyState.exe script.exe Description Monitors the network in which the WinCC station is located. Used by NetCC. WinCC Alarm Logging Runtime Server WinCC Archive Manager Logs the changes made in a project. Central communication. Central communication. License monitoring Project Manager Picture Tree Manager Loader for WinCC Data Manager Base data management for Runtime Text Server WinCC Tag Logging Runtime Server Archive Server called at least three times for ALG, TLG fast and TLG2 slow archiving. Global Script - Runtime Graphics - Runtime PCS7 Reboot Box WinCC Redundancy Control WinCC Redundancy State Background processing of actions / functions
WARNING
In the case of blocking, manual dumps of the processes PdlRt.exe and script.exe must be made before restarting the computer. More information on generating manual dumps is available in our Entry ID: http://support.automation.siemens.com/WW/view/en/45020870
14
Extended Diagnostics in PCS 7and WinCC Plants V 2.5.1 Entry ID: 48698507
2 Configuration of Diagnostics
OS client With the OS server you add the following processes to the User Dump Tool.
Table 2-4 Process CCDmIVarProxyServer.exe CCEClient.exe CCEServer.exe CCNSInfo2Provider.exe CCPtmRTServer.exe CCSsmRTServer.exe gscrt.exe PassDBRT.exe PdlRt.exe RedundancyState.exe script.exe SFCRT.exe Sopcsrvrwincc.exe Picture Tree Manager Base data management for Runtime Global Script - Runtime User Administrator - Runtime Graphics - Runtime WinCC Redundancy State Background processing of actions / functions Visualization of SFCs SIMATIC OPC Server Central communication. Central communication. Description Ivar2 Proxy data manager access
WARNING
In the case of blocking, manual dumps of the processes PdlRt.exe and script.exe must be made before restarting the computer. More information on generating manual dumps is available in our Entry ID: http://support.automation.siemens.com/WW/view/en/45020870
Note Using the User Mode Process described does not affect the normal operation of the software and hardware. However, when using a dump event, might lead to temporary loss of performance and changes to the system timing.
Extended Diagnostics in PCS 7and WinCC Plants V 2.5.1, Entry ID:48698507
15
2 Configuration of Diagnostics
2.3
Script Diagnostics (APDIAG)
The instructions below are for installing and using ApDiag.exe in WinCC and PCS 7. After activation, in the event of an error the diagnostics data is stored in a file via a default function of WinCC.
Table 2-5 No. 1. Procedure Open Apdiag.exe in the ..\Siemens\WinCC\Utools folder.
2.
In the menu bar click Diagnostics, and then in the drop-down menu click Start. Enable the option Start automatically with start of WinCC and then select LEVEL_3. In this way diagnostics is started each time you open a project.
Close the window with OK.
16
Extended Diagnostics in PCS 7and WinCC Plants V 2.5.1 Entry ID: 48698507
2 Configuration of Diagnostics
3.
In the menu bar you click Diagnostics, and then in the drop-down menu click OnFile. Make the settings as below.
With the OnErrorExecute -> Error in File parameter you set that the output of an OnErrorExecute is made in the OnErrorN.txt file in the ..\Siemens\WinCC\Diagnose directory. Close the window with OK.
Extended Diagnostics in PCS 7and WinCC Plants V 2.5.1, Entry ID:48698507
17
2 Configuration of Diagnostics
2.4
Windows Performance Monitor
The instructions below are for installing and using the Performance Monitor in WinCC and PCS 7. After activation, a performance log is stored continuously. Here, the storage, handle and CPU time of the performance indicators defined in the templates DiagAllCountersClient.htm and DiagAllCountersServer.htm are used. The incorporation of the CPUPeakCheck.htm template generates an event entry when the CPU load of 95% is exceeded.
Table 2-6 No. 1. Action Remark
Start the Performance Monitor with Start > Run . Enter perfmon and start the procedure with OK.
Open the menu item New Log Settings Fromin the Counter Logs submenu. Use the appropriate templates (*.htm files) for the log settings in Table 1-2 .
2.
3.
18
Extended Diagnostics in PCS 7and WinCC Plants V 2.5.1 Entry ID: 48698507
2 Configuration of Diagnostics
No. 4.
Action
Remark
Select the profile concerned from the prepared templates in accordance with the type of computer. DiagAllCountersClient.htm for a WinCC client. DiagAllCountersServer.htm for a WinCC server.
Close the dialog box with Open. 5. Accept the specified name for the setting. DiagAllCountersServer DiagAllCountersClient
Confirm the entry with OK.
Extended Diagnostics in PCS 7and WinCC Plants V 2.5.1, Entry ID:48698507
19
2 Configuration of Diagnostics
No. 6.
Action The import makes the basic settings below. Storage path for the log file: D:\Siemens\Diagnostics\DiagAllCountersServ ermmddmmhh.blg Tab: General
Remark The log files are acquired by the SIMATIC Diagnose Tool from this predefined storage path.
20
Extended Diagnostics in PCS 7and WinCC Plants V 2.5.1 Entry ID: 48698507
2 Configuration of Diagnostics
No. Tab: Log Files
Action
Remark
7.
In the Configure Log Files dialog the limit of the log files is set to 1024 MB.
Click OK to close the settings.
Extended Diagnostics in PCS 7and WinCC Plants V 2.5.1, Entry ID:48698507
21
2 Configuration of Diagnostics
No. 8.
Action
Remark
In the Schedule tab the Start log time is to be set in the past and the Stop log time is to be set in the future.
Click OK to close the settings. 9. The performance log is started automatically. The icon changes to green.
22
Extended Diagnostics in PCS 7and WinCC Plants V 2.5.1 Entry ID: 48698507
2 Configuration of Diagnostics
Event log entries How to parameterize the settings of an event log entry is described below.
Table 2-7 No. 1. Action Open the menu item New Alert Settings From in the Alerts submenu. Remark
2.
Open the menu item New Alert Settings From. Accept the specified name for the setting.
Use the template CPUPeakCheck.htm for the log settings in Table 1-2. CPUPeakCheck
3.
Confirm the entry with OK.
Extended Diagnostics in PCS 7and WinCC Plants V 2.5.1, Entry ID:48698507
23
2 Configuration of Diagnostics
No. 4.
Action Accept the settings with OK.
Remark
5.
The alarm configuration starts automatically, the icon changes to green.
The icon changes to green. 6. Close the Performance Monitor.
24
Extended Diagnostics in PCS 7and WinCC Plants V 2.5.1 Entry ID: 48698507
2 Configuration of Diagnostics
WARNING
The performance log and the alarm configuration are restarted automatically when the PC is restarted. A new log file is created. Note that this occupies additional hard disk space. You can delete log files that are no longer needed in D:\Siemens\Diagnostics. If you terminate the performance log or alarm configuration manually with the STOP button, the preset times for logging are set to Manual. Then you must the times again as in Table 2-6 No. 8, otherwise the logging is not restarted automatically.
Extended Diagnostics in PCS 7and WinCC Plants V 2.5.1, Entry ID:48698507
25
2 Configuration of Diagnostics
2.5
SIMATIC Batch Trace
The instructions below are for installing and using SIMATIC Batch Trace in WinCC and PCS 7 with the SIMATIC Batch option. Depending on the installation, the Trace Configuration Editor is in one of the program paths below. ..\Program Files\CommonFiles\SIEMENS\bin ..\Program Files\SIEMENS\Common\bin
Table 2-8 No. 1. Action In the Windows Explorer double-click pcs7commontracecontrolx.exe to start the Trace Configuration Editor. Remark The Trace Control Panel opens.
26
Extended Diagnostics in PCS 7and WinCC Plants V 2.5.1 Entry ID: 48698507
2 Configuration of Diagnostics
No. 2.
Action Activate Enable Log and click Switches.
Remark The Trace Configuration Editor opens.
3.
Select the API Batch Api item >> right-click >> Modify Selection (recursive).
Now the Trace Source Settings box opens.
Extended Diagnostics in PCS 7and WinCC Plants V 2.5.1, Entry ID:48698507
27
2 Configuration of Diagnostics
No. 4.
Action Activate the option Enable, E, W, I, C, D. Close the dialog with OK.
Remark
5.
Save the settings in the Trace Configurator with Store. Acknowledge the message with OK.
28
Extended Diagnostics in PCS 7and WinCC Plants V 2.5.1 Entry ID: 48698507
2 Configuration of Diagnostics
No. 6. 7.
Action Close the Trace Control Panel with OK.
Remark
Extended Diagnostics in PCS 7and WinCC Plants V 2.5.1, Entry ID:48698507
29
3 Tools
Tools
The archiving tool presented here is to be stored on the PC and so that it can be activated as required.
3.1
3.1.1
SIMATIC Diagnostics Tool
Install the SIMATIC Diagnostics Tool
Below we describe how to install the SIMATIC Diagnostics Tool on your Engineering Station or on the target computer. The latest version of the SIMATIC Diagnostic Tool is available at this link: http://support.automation.siemens.com/WW/view/en/44029135 The SIMATIC Diagnostics Tool Edition 2010 is available on the DVD SIMATIC PCS 7 V7.1 incl. SP2 ..\Additional_Products\SDT_2010_1\
Table 3-1 No. 1. Procedure Copy the Zip archive SDT_2010_1.zip to you Engineering Station or target computer and unpack the archive on you drive in this path: ..\Program Files\Siemens\WinCC\uTools. For this use the password: 12345678. Copy all the xml files supplied with this diagnostics concept into the directory created: ..\Program Files\Siemens\WinCC\uTools\SDT_2010_1\bin Download the PsTools (PsExec) from the Microsoft internet site at: http://technet.microsoft.com/en-us/sysinternals/bb897553.aspx and copy it into this subfolder: ..\Program Files\Siemens\WinCC\uTools\SDT_2010_1\bin 4. Unpack the Zip archive PSTools.zip on your in drive in this path: ..\Program Files\Siemens\WinCC\uTools\SDT_2010_1\bin Download the User Mode Process Dumper tool from the Microsoft internet site. Link: User Mode Process Dumper Version 8.1 and unpack the User Dump tool in C:\kktools\userdump8.1.
2. 3.
5.
30
Extended Diagnostics in PCS 7and WinCC Plants V 2.5.1 Entry ID: 48698507
3 Tools
3.1.2
Configure the SIMATIC Diagnostics Tool Locally
The instructions below are for installing and using the SIMATIC Diagnostics Tool in WinCC and PCS 7. Installation and acquisition of data are performed locally on a single system.
Figure 3-1
Extended Diagnostics in PCS 7and WinCC Plants V 2.5.1, Entry ID:48698507
31
3 Tools
Table 3-2 No. 1. 2. Procedure Start the Settings Manager by double-clicking SettingsManager.exe in ..\Program Files\Siemens\WinCC\uTools\SDT_2010_1 Click the Open File button to open the profile supplied: local.xml.
3.
Under Computer Usage you select an appropriate designation or enter a designation of your choice.
32
Extended Diagnostics in PCS 7and WinCC Plants V 2.5.1 Entry ID: 48698507
3 Tools
No. 4.
Procedure Specify a storage path for the diagnostics data. This is preset as D:\Siemens\. Large volumes of data might be involved depending on the configuration. Therefore you should select a drive with enough free memory.
5.
Save the configuration with a new file name (plant designation) via File -> Save File As.
6.
Then quit the Settings Manager with the Exit button.
This completes the configuration for acquiring all the local diagnostics data.
Extended Diagnostics in PCS 7and WinCC Plants V 2.5.1, Entry ID:48698507
33
3 Tools
3.1.3
Configure the SIMATIC Diagnostics Tool Centrally
The instructions below are for installing and using the SIMATIC Diagnostics Tool in WinCC and PCS 7 in distributed systems. Installation and acquisition of data are performed remotely via an Engineering Station, for example. When diagnostics data is acquired via remote access, existing mechanisms for protecting against unauthorized access remain on the PCs. Abbildung 3-2
Requirements In order for the SIMATIC Diagnostics Tool to be able to acquire data from target computers in the network, specific requirements must be fulfilled on the target computers. Standard release of C:\ is activated: C$ Administrative account is known: User + Password Target computer is accessible: Start > Run > ping computer name
34
Extended Diagnostics in PCS 7and WinCC Plants V 2.5.1 Entry ID: 48698507
3 Tools
Table 3-3 No. 1. 2. Procedure Start the Settings Manager by double-clicking SettingsManager.exe in ..\Program Files\Siemens\WinCC\uTools\SDT_2010_1 Click the Open File button to open the profile supplied: remote.xml.
Extended Diagnostics in PCS 7and WinCC Plants V 2.5.1, Entry ID:48698507
35
3 Tools
No. 3.
Procedure Add the data of the target computer under Manage Computer Profiles. Under Computer Usage you select an appropriate designation or enter a designation of your choice.
4.
Specify a storage path for the diagnostics data. This is preset as D:\Siemens\.
Large volumes of data might be involved depending on the configuration. Therefore you should select a drive with enough free memory.
5.
Use Profile -> Copy Profile to copy the configure profile.
36
Extended Diagnostics in PCS 7and WinCC Plants V 2.5.1 Entry ID: 48698507
3 Tools
No. 6.
Procedure Add the data of the target computer under Manage Computer Profiles. Under Computer Usage you select an appropriate designation or enter a designation of your choice.
7. 8.
Copy and create a new profile for each target computer as in Steps 5 and 6. Save the configuration with a new file name (plant designation) via File -> Save File As.
Extended Diagnostics in PCS 7and WinCC Plants V 2.5.1, Entry ID:48698507
37
3 Tools
No. 9.
Procedure Then quit the Settings Manager with the Exit button.
This completes the configuration for acquiring all the remote diagnostics data.
38
Extended Diagnostics in PCS 7and WinCC Plants V 2.5.1 Entry ID: 48698507
4 Archiving the Diagnostics
4
4.1
Archiving the Diagnostics
Acquisition of Local Diagnostics Data
Below we describe how to use the SIMATIC Diagnostics Tool to acquire data. Data acquisition can be done locally on a single system.
Table 4-1 No. 1. 2. Procedure Start the SIMATIC Diagnostics Tool by double-clicking SimaticDiagnosticsTool.exe in ..\Program Files\Siemens\WinCC\uTools\SDT_2010_1 Use the Open File button to download the configuration created in Chapter 3.
3.
Click the Get Information button to start acquiring all the configured data.
The acquisition procedure starts and the status is displayed.
Extended Diagnostics in PCS 7and WinCC Plants V 2.5.1, Entry ID:48698507
39
4 Archiving the Diagnostics
No. 4.
Procedure The message below indicates that the acquisition procedure has been completed successfully.
5.
The data packets are located in the storage path D:\Siemens\.
40
Extended Diagnostics in PCS 7and WinCC Plants V 2.5.1 Entry ID: 48698507
5 Literature
5
5.1
Literature
Bibliography
This list is by no means complete and is only a selection of relevant literature.
Table 5-1 Subject area /1/ /2/ PCS 7 Diagnostics Title SIMATIC Process Control System PCS 7 V7.0 PCS 7 Service Support and Diagnostics
5.2
Internet Links
This list is by no means complete and is only a selection of relevant information.
Table 5-2 Subject area \1\ \2\ \3\ Reference to entry Siemens Customer Support SIMATIC Diagnostics Tool Title
http://support.automation.siemens.com/WW/view/en/22089969 http://support.automation.siemens.com/WW/view/en/23486418 http://support.automation.siemens.com http://support.automation.siemens.com/WW/view/en/44029135
Extended Diagnostics in PCS 7and WinCC Plants V 2.5.1, Entry ID:48698507
41
6 History
6
6.1
History
Version Overview
Table 6-1 Version V2.0 V2.1 V2.2 V2.3 V2.4 V2.5 V2.5.1 Date 07.12.2010 19.01.2011 28.01.2011 01.02.2011 01.04.2011 15.04.2011 25.05.2011 Second edition Maintenance in compliance with system test Inclusion of review comments Section 2.2.1 changed Redundancy Control removed Chapter 2.2.1 added with link on entry 45020870 English screenshots added .NET component deselected for the SIMATIC Diagnose Tool xml profiles changed Change
42
Extended Diagnostics in PCS 7and WinCC Plants V 2.5.1 Entry ID: 48698507
Potrebbero piacerti anche
- Software PC: For 4 Cells Combustion Analyzers and 6/12 Cells Industrial and Emission AnalyzersDocumento24 pagineSoftware PC: For 4 Cells Combustion Analyzers and 6/12 Cells Industrial and Emission AnalyzersRICARDO MAMANI GARCIANessuna valutazione finora
- Catalog: User Manual of The Maxtest - ExeDocumento68 pagineCatalog: User Manual of The Maxtest - Exehugo mamaniNessuna valutazione finora
- ETAP12.5 Install Guide ReleaseDocumento4 pagineETAP12.5 Install Guide ReleaseXavier ProañoNessuna valutazione finora
- ReleaseNotes - EN-SoMachineV4.1SP1.2 4.1.0.2 15.07.09.01Documento11 pagineReleaseNotes - EN-SoMachineV4.1SP1.2 4.1.0.2 15.07.09.01totovasiNessuna valutazione finora
- Manual of Rebar Test Data Processing SoftwareDocumento47 pagineManual of Rebar Test Data Processing SoftwareUjjal RegmiNessuna valutazione finora
- Installation Instructions ODIS Engineering R5 0 6 enDocumento10 pagineInstallation Instructions ODIS Engineering R5 0 6 endansempaiNessuna valutazione finora
- Windows 7 Professional 64 Bit Installation and PC Configuration v4Documento32 pagineWindows 7 Professional 64 Bit Installation and PC Configuration v4Rodrigo Bordon100% (1)
- DiaDENS-PC Software User ManualDocumento48 pagineDiaDENS-PC Software User Manualgetdenas100% (6)
- WinCCflexible GettingStarted OptionsDocumento123 pagineWinCCflexible GettingStarted OptionsTình NguyệnNessuna valutazione finora
- 1 Index 8 NetDocumento56 pagine1 Index 8 NeterjainrachitNessuna valutazione finora
- User Manual CMSDocumento34 pagineUser Manual CMSweibisNessuna valutazione finora
- Max Test 2020 MatDocumento69 pagineMax Test 2020 MatHugo MamaniNessuna valutazione finora
- DS0000101 User's Manual - X-View2 SoftwareDocumento56 pagineDS0000101 User's Manual - X-View2 SoftwareShay TonyNessuna valutazione finora
- Nextreports en PDFDocumento95 pagineNextreports en PDFRonny IndraNessuna valutazione finora
- St-680 Software ManualDocumento40 pagineSt-680 Software ManualTam KaNessuna valutazione finora
- Manual en v5Documento74 pagineManual en v5One centerNessuna valutazione finora
- Manual-FanTestic Integrity (NFPA)Documento48 pagineManual-FanTestic Integrity (NFPA)Fahd AhmedNessuna valutazione finora
- 06-237379-001 - Novec 1230 - ECS - Flow - Calc - 4 - 0 - Rev - AADocumento68 pagine06-237379-001 - Novec 1230 - ECS - Flow - Calc - 4 - 0 - Rev - AAEnderson Helinton ramosNessuna valutazione finora
- UCCNC UsersmanualDocumento76 pagineUCCNC UsersmanualAnonymous 4aChpF1hZNessuna valutazione finora
- UCCNC UsersmanualDocumento80 pagineUCCNC UsersmanualcristinaNessuna valutazione finora
- Ah en Emalytics Installation Guide 109859 en 07Documento8 pagineAh en Emalytics Installation Guide 109859 en 07thamer al-salekNessuna valutazione finora
- M-Cubed 100 - Installation - Procedure - R1.18Documento38 pagineM-Cubed 100 - Installation - Procedure - R1.18Shrigonda Cogeneration100% (1)
- Operator's ManualDocumento26 pagineOperator's ManualDung NguyenNessuna valutazione finora
- M-Cubed 100 - Installation - Procedure - R1.16Documento32 pagineM-Cubed 100 - Installation - Procedure - R1.16deepak indiNessuna valutazione finora
- G1701 InstallationDocumento128 pagineG1701 InstallationEllen DawitriNessuna valutazione finora
- Windows Mobility Center Quick Launch Button Does Not Work Post The Windows 8.1 UpgradeDocumento18 pagineWindows Mobility Center Quick Launch Button Does Not Work Post The Windows 8.1 UpgradeRS SainathNessuna valutazione finora
- G2070-91009 (Installing Chem Station For GC Systems)Documento114 pagineG2070-91009 (Installing Chem Station For GC Systems)Vero MasspecNessuna valutazione finora
- ASi View ManualDocumento42 pagineASi View Manualjmarcelo_pitNessuna valutazione finora
- IT Essentials v5 Chapter 5 Exam AnswersDocumento7 pagineIT Essentials v5 Chapter 5 Exam AnswersKevinFlaquitoNessuna valutazione finora
- Omnicast 4 0 Installation GuideDocumento32 pagineOmnicast 4 0 Installation GuideDario Pardo MateosNessuna valutazione finora
- Release Notes: Actix DV For Agilent Version 1.1Documento20 pagineRelease Notes: Actix DV For Agilent Version 1.1Areej El-ShriefNessuna valutazione finora
- Micro ComputingDocumento228 pagineMicro Computingwww.otomasyonegitimi.comNessuna valutazione finora
- 600016EN CEETIS Diagnostics 3ADocumento38 pagine600016EN CEETIS Diagnostics 3ACsanád KalmárNessuna valutazione finora
- CitectSCADA 7.0 Service Pack 3 - Release NotesDocumento32 pagineCitectSCADA 7.0 Service Pack 3 - Release Notesphuong_linh1111Nessuna valutazione finora
- Help ENDocumento46 pagineHelp ENJomar DiasNessuna valutazione finora
- ComputeDocumento292 pagineComputepen2trinity3200Nessuna valutazione finora
- Learn Staad Pro at HomeDocumento1.467 pagineLearn Staad Pro at HomeJanardhan CharyuluNessuna valutazione finora
- DRCRnet Optovue RTVue Procedures 4222010Documento27 pagineDRCRnet Optovue RTVue Procedures 4222010Yoselin Herrera Guzmán100% (1)
- ReleaseNotes enDocumento8 pagineReleaseNotes enLucas Vinícius CostaNessuna valutazione finora
- Upgrading The CPU On The Sun Fire V880 ServerDocumento18 pagineUpgrading The CPU On The Sun Fire V880 Serverchandrashekar_ganesanNessuna valutazione finora
- Ow 2 Sca 8 IDocumento51 pagineOw 2 Sca 8 IJuan Rene Chacon ChaconNessuna valutazione finora
- Software Install ManualDocumento24 pagineSoftware Install ManualGraciela Razo MoralesNessuna valutazione finora
- Software Update Notification For Mastersizer 3000 v3.40 (PSS0223-18)Documento17 pagineSoftware Update Notification For Mastersizer 3000 v3.40 (PSS0223-18)CHIKHINessuna valutazione finora
- Yanmar TNV Engine Service Manual Service Tool ManualDocumento6 pagineYanmar TNV Engine Service Manual Service Tool Manualfrancesca100% (43)
- AL-71703-AA Manual AllprintBasic 1.x Alltec enDocumento52 pagineAL-71703-AA Manual AllprintBasic 1.x Alltec enSilas Tadeu Galdino da SilvaNessuna valutazione finora
- SP - Cubestress - Lite - System Cardiolinespa - 01 - Eng1Documento3 pagineSP - Cubestress - Lite - System Cardiolinespa - 01 - Eng1juan pablo tripodiNessuna valutazione finora
- Chhatrakumar Verma (Sport Manegment Software) (1) - CompressedDocumento16 pagineChhatrakumar Verma (Sport Manegment Software) (1) - CompressedManish dewanganNessuna valutazione finora
- Cisco Vpn3K UninstallDocumento9 pagineCisco Vpn3K Uninstalllightstar10Nessuna valutazione finora
- Operating Manual Audiometry ModuleDocumento30 pagineOperating Manual Audiometry ModuleJuan Carlos Enríquez GómezNessuna valutazione finora
- CP Appliance HW Diagnostic Tool AdminGuideDocumento10 pagineCP Appliance HW Diagnostic Tool AdminGuidektn666Nessuna valutazione finora
- Etap Installation GuideDocumento4 pagineEtap Installation Guideskyline112250% (2)
- PipelineStudio Installation GuideDocumento27 paginePipelineStudio Installation GuideRodrigo MadariagaNessuna valutazione finora
- Manual of Rebar Rust Test Data Processing SoftwareDocumento36 pagineManual of Rebar Rust Test Data Processing SoftwarejohanprawiraNessuna valutazione finora
- Service & Support: Software Update From PCS 7 V7.1 To PCS 7 V7.1 SP1Documento18 pagineService & Support: Software Update From PCS 7 V7.1 To PCS 7 V7.1 SP1Shatrughna SamalNessuna valutazione finora
- Data Driven System Engineering: Automotive ECU DevelopmentDa EverandData Driven System Engineering: Automotive ECU DevelopmentNessuna valutazione finora
- PIC Microcontrollers: An Introduction to MicroelectronicsDa EverandPIC Microcontrollers: An Introduction to MicroelectronicsValutazione: 5 su 5 stelle5/5 (1)
- Windows Vista Sp2 Install Guide English EditionDa EverandWindows Vista Sp2 Install Guide English EditionNessuna valutazione finora
- Assignment 2 Grammar Lesson PlanDocumento26 pagineAssignment 2 Grammar Lesson PlanKesia Kerspay100% (1)
- Century 21 South Western Accounting Answer Key Free PDF Ebook Download Century 21 South Western Accounting Answer Key Download or Read Online Ebook Century 21 SouthDocumento8 pagineCentury 21 South Western Accounting Answer Key Free PDF Ebook Download Century 21 South Western Accounting Answer Key Download or Read Online Ebook Century 21 SouthJohn0% (4)
- 12.07.20. O&M Manual 41013 - New PLCDocumento41 pagine12.07.20. O&M Manual 41013 - New PLCFranco Sebastián GenreNessuna valutazione finora
- B1.10 Exchanging MaterialsDocumento4 pagineB1.10 Exchanging MaterialsYevonNessuna valutazione finora
- Data Migration Good DocumentDocumento16 pagineData Migration Good Documentsambit76Nessuna valutazione finora
- Individual Performance Commitment and Review Form (Ipcrf) : Annex EDocumento8 pagineIndividual Performance Commitment and Review Form (Ipcrf) : Annex Emenzi magnoNessuna valutazione finora
- 1.rle Rubrics For Case PresentationDocumento2 pagine1.rle Rubrics For Case PresentationKhristine EstosoNessuna valutazione finora
- The Extension Delivery SystemDocumento10 pagineThe Extension Delivery SystemApril Jay Abacial IINessuna valutazione finora
- Himachal Pradesh Staff Selection Commission Hamirpur - 177001Documento2 pagineHimachal Pradesh Staff Selection Commission Hamirpur - 177001Verma JagdeepNessuna valutazione finora
- Anatomy & Physiology MCQsDocumento26 pagineAnatomy & Physiology MCQsMuskan warisNessuna valutazione finora
- Travel Advertisement RubricDocumento2 pagineTravel Advertisement Rubricapi-316353024Nessuna valutazione finora
- Union Metal SemiconductorDocumento4 pagineUnion Metal SemiconductorskinhugoNessuna valutazione finora
- Staad 4Documento37 pagineStaad 4saisssms9116100% (2)
- NC Error PropagationDocumento12 pagineNC Error PropagationSalman KhanNessuna valutazione finora
- Budget of Work Inquiries Investigations and Immersion 19 20Documento1 paginaBudget of Work Inquiries Investigations and Immersion 19 20alma florNessuna valutazione finora
- 12 ĀnurũpyenaDocumento7 pagine12 ĀnurũpyenashuklahouseNessuna valutazione finora
- Overleaf Keyboard ShortcutsDocumento2 pagineOverleaf Keyboard ShortcutsAlberto GiudiciNessuna valutazione finora
- Fire Alarm SymbolsDocumento6 pagineFire Alarm Symbolscarlos vasquezNessuna valutazione finora
- Framework For A Digital Twin in Manufacturing Scope and RequirementsDocumento3 pagineFramework For A Digital Twin in Manufacturing Scope and RequirementsJoão Vitor100% (1)
- Bhaktavatsalam Memorial College For Women: Hand Book 2020 - 21Documento37 pagineBhaktavatsalam Memorial College For Women: Hand Book 2020 - 21Anu RsNessuna valutazione finora
- Stripper EZ-range US v3 Web-1Documento2 pagineStripper EZ-range US v3 Web-1irwin kurniadiNessuna valutazione finora
- Research 9: Activity 4: Background of The StudyDocumento7 pagineResearch 9: Activity 4: Background of The StudyPhilip AmelingNessuna valutazione finora
- Theory 2 - The Demand of The Society From The Teacher As A Professional (PPST)Documento6 pagineTheory 2 - The Demand of The Society From The Teacher As A Professional (PPST)Angel RodriguezNessuna valutazione finora
- ZTE V4 RNC Commissioning and Integration TrainingDocumento2 pagineZTE V4 RNC Commissioning and Integration TrainingBeena SinghNessuna valutazione finora
- Detailed Lesson Plan in Mathematics 10 I. ObjectivesDocumento4 pagineDetailed Lesson Plan in Mathematics 10 I. ObjectivesLouis Fetilo FabunanNessuna valutazione finora
- Response 2000 IntroductionDocumento24 pagineResponse 2000 IntroductionRory Cristian Cordero RojoNessuna valutazione finora
- Basic Electrical Safety Module 1Documento39 pagineBasic Electrical Safety Module 1malawi200Nessuna valutazione finora
- Canadian-Solar Datasheet Inverter 3ph 75-100KDocumento2 pagineCanadian-Solar Datasheet Inverter 3ph 75-100KItaloNessuna valutazione finora
- Term Test Pointers For Review - 1st TermDocumento2 pagineTerm Test Pointers For Review - 1st Termjessica holgadoNessuna valutazione finora